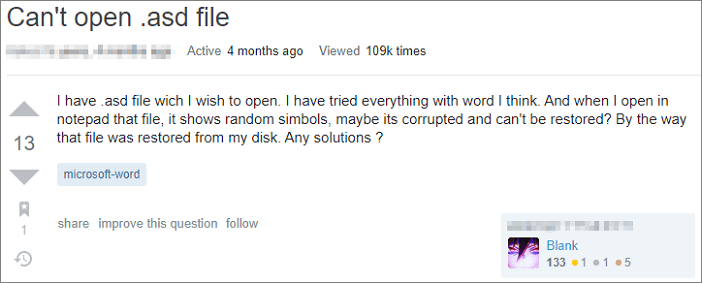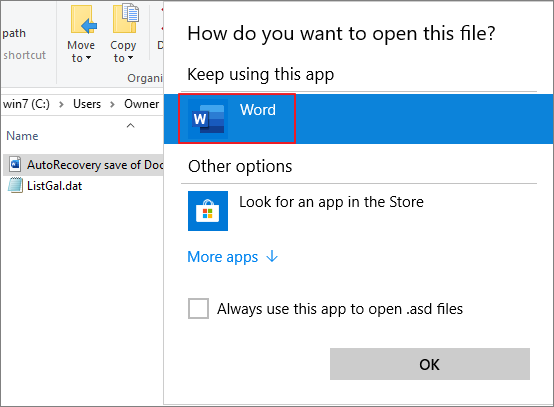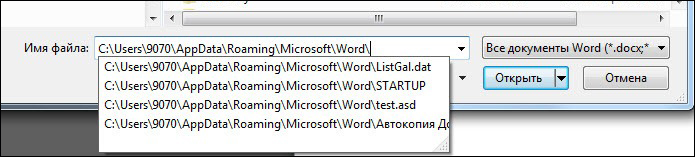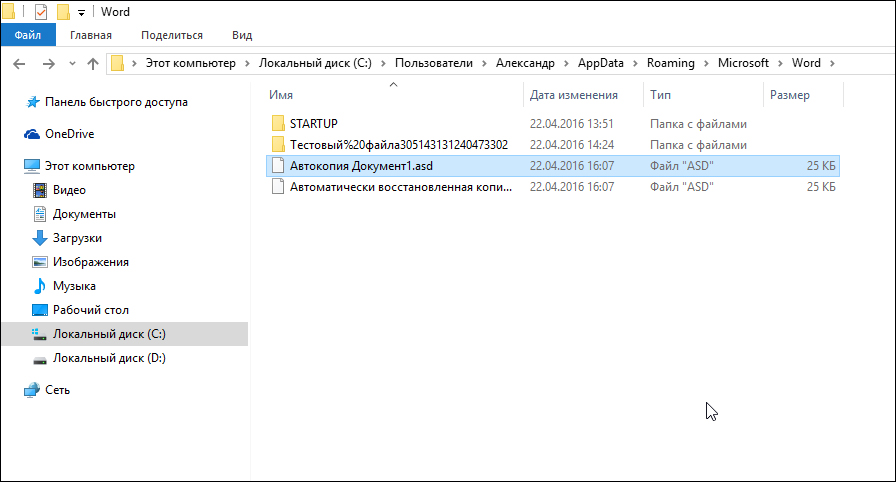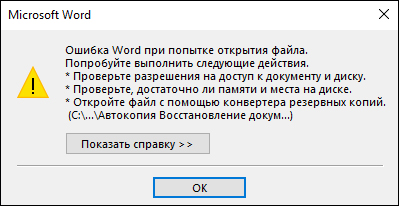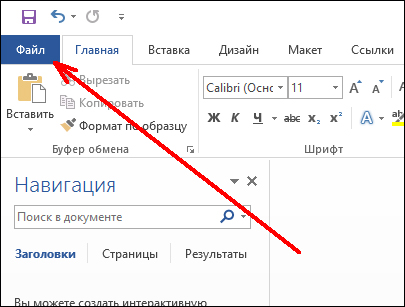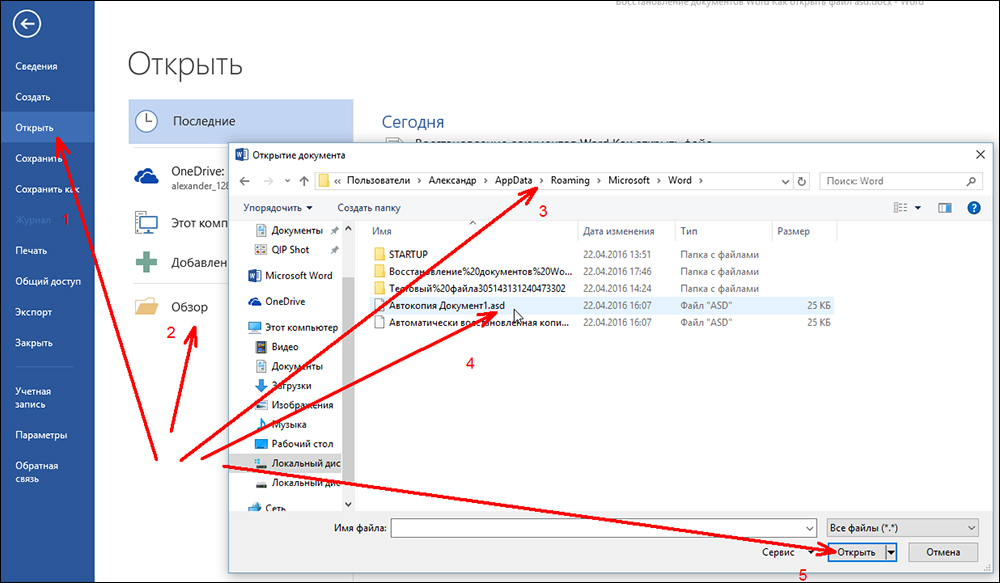Выберите файл для преобразования
Перетащите файлы сюда. Максимальный размер файла 100 МБ или зарегистрируйтесь
Вы можете перевести asd документ в doc и во множество других форматов с помощью бесплатного онлайн конвертера.
Шаг 1
Загрузите asd-файл
Выберите файл, который вы хотите конвертировать с компьютера, Google Диска, Dropbox или перетащите его на страницу.
Шаг 2
Выберите «в doc»
Выберите doc или любой другой формат, в который вы хотите конвертировать файл (более 200 поддерживаемых форматов)
Шаг 3
Скачайте ваш doc файл
Подождите пока ваш файл сконвертируется и нажмите скачать doc-файл
Бесплатное онлайн преобразование asd в doc
Быстро и легко
Просто перетащите ваши файлы в формате asd на страницу, чтобы конвертировать в doc или вы можете преобразовать его в более чем 250 различных форматов файлов без регистрации, указывая электронную почту или водяной знак.
Не беспокойтесь о безопасности
Мы удаляем загруженные файлы asd мгновенно и преобразованные doc файлы через 24 часа. Все файлы передаются с использованием продвинутого шифрования SSL.
Все в облаке
Вам не нужно устанавливать какое-либо программное обеспечение. Все преобразования asd в doc происходят в облаке и не используют какие-либо ресурсы вашего компьютера.
asd
| Расширение файла | .asd |
| Категория файла | 🔵 documents |
Microsoft Word Document
| Расширение файла | .doc |
| Категория файла | 🔵 documents |
| Программы |
🔵 Microsoft Word 🔵 OpenOffice.org Writer 🔵 IBM Lotus Symphony 🔵 Apple Pages 🔵 AbiWord |
| Основная программа | 🔵 Microsoft Word |
| Описание | 🔵 DOC – специальное расширение, соответствующее документам, созданным в текстовом редакторе Microsoft World, до версии 2007 года. В этом формате хранятся сведения о форматировании текстового документа – абзацы, списки, отступы, выравнивания и многое другое. Файлы DOC могут включать в себя не только текстовую информацию, но и многочисленные изображения, графики, сценарии, диаграммы. DOC представляет собой расширение в формате двоичного файла, который начинается с информационного блока, выступающего ключевым элементом всей совокупности файлов данных. Такие двоичные файлы включают в себя довольно большой объем информации о форматировании текстового документа. Традиционно расширение получило широкое распространение для создания документов текстового формата в большом диапазоне ОС. Файлы в этом формате открываются любыми, в том числе современными версиями редактора Word или его аналогами из бесплатных пакетов вроде Open Office, Libre Office или утилитами наподобие Corel WordPerfect. |
| Технические детали | 🔵 Первые версии файлового формата DOC приоритетно ориентировались на содержание форматированного текста, но со временем к нему добавилось большое количество встроенных объектов, среди которых встречаются как диаграммы и графики, так и различные медиа-файлы (звуки, видео). Файлы с расширением DOC способны содержать данные о слиянии, благодаря чему шаблон обработки слов может применяться вместе с таблицей либо базой данных. |
| Разработчик | 🔵 Microsoft |
| MIME type |
🔵 application/msword 🔵 application/kswps |
FAQ
❓ Как я могу конвертировать asd в doc?
Во-первых, выберите asd файл, который вы хотите конвертировать или перетащить его. Во-вторых, выберите doc или любой другой формат, в который вы хотите преобразовать файл. Затем нажмите кнопку конвертировать и подождите, пока файл не преобразуется
⏳ Как долго я должен ждать, чтобы преобразовать asd в doc?
Преобразование Изображение обычно занимает несколько секунд. Вы преобразовать asd в doc очень быстро.
🛡️ Это безопасно конвертировать asd в doc на OnlineConvertFree?
Конечно! Мы удалить загруженные и преобразованные файлы, так что никто не имеет доступ к вашей информации. Все типы преобразования на OnlineConvertFree (в том числе asd в doc) 100% безопасны.
📱 Можно ли преобразовать asd в doc без установки программного обеспечения?
Да! OnlineConvertFree не требует установки. Вы можете конвертировать любые файлы (в том числе asd в doc) онлайн на вашем компьютере или мобильном телефоне.
Quick Navigation: 4 Ways to Open ASD File
If you don’t know how to open ASD file in Word 2019/2016/2010/2007, read this article and learn three methods for ASD file recovery.
| Workable Solutions | Step-by-step Troubleshooting |
|---|---|
| Fix 1. Open ASD File via Recover Unsaved Documents Option | Use the AutoRecover function to open the Word ASD file. Open Word > «File» > «Open» > «Recent» > Click «Recover Unsaved Document»…Full steps |
| Fix 2. Open ASD File from Manage Document in Word | This is another simple way to open ASD file. Open «Word» > «File» > «Info» > «Manage Document» > «Recover Recent Unsaved Documents»…Full steps |
| Fix 3. Open ASD File in File Explorer | Open File Explorer, input the ASD file path: C:UsersUserNameAppDataRoamingMicrosoftWord, look for ASD files…Full steps |
| Fix 4. Recover Lost ASD File with Data Recovery Software | If you can’t find the ASD file or lost Word document, you can use EaseUS file recovery software to scan your PC your recover the ASD file. Besides, it can repair corrupted Word document automatically…Full steps |
User Case: Can’t Open .asd Files, How to Open ASD Files
«I have .asd file which I wish to open. I have tried everything with the word I think. And when I open in notepad that file, it shows random symbols, maybe it’s corrupted and can’t be restored? By the way, that file was restored from my disk. Any solutions?»
What Is an ASD File Word
A .asd file contains a snapshot or backup copy of the currently open Word document created by Microsoft Word’s AutoRecover tool. It is usually used to recover unsaved Word files due to a power outage, crash, or system failure.
In general, the .asd files can be opened with Microsoft Word 2010 in Microsoft Windows-based Systems. But sometimes, you might fail to open it like in the example above; Word may say that the data is unsupported and cannot open it. This guide will show you three working ways to open an ASD file and recover the .asd files with ease.
Also read: Word 2010/2013/2016 Keeps Crashing When Saving
Method 1. Open ASD Files via Recover Unsaved Documents
Word searches for AutoRecover files each time it starts. Then, it displays any data found in the Document Recovery task pane. You can find and open ASD files with the Recover Unsaved Documents feature. Here are the steps to locate and open ASD files in Microsoft Word:
Step 1. Open Word and click on «File» > «Open» > «Recent».
Step 2. Look towards the bottom of the screen, and click «Recover Unsaved Documents».
Step 3. A pop-up window will show the ASD file contained in the UnsavedFiles Folder. Select the ASD file you need, then click «Open» > «Save As» to convert the ASD file to Word.
Also read: How to Recover Unsaved Word Document in Windows 10
Method 2. Open ASD Files from Manage Document Option in Word
Another way to find and open ASD files is to use the Manage Document feature in Microsoft Word.
Step 1. In MS Word, click the «File» > «Info» tab in the upper left corner.
Step 2. Click «Manage Document» and select «Recover Unsaved Documents» from the drop-down list.
Step 3. Also, on the Open Window, choose the ASD file you want and click «Open» to recover the ASD file.
Method 3. Open ASD File in File Explorer
Microsoft Office Word periodically backs up a document as you work on the file as long as you enabled the AutoRecover feature. The ASD files located in the directories given below:
- On Windows 11/10/8/7/Vista: C:UsersUserNameAppDataRoamingMicrosoftWord
- On Windows XP: C:UsersUserNameApplication DataMicrosoftWord
You can copy the file path in File Explorer. Then, look for and open ASD files in File Explorer.
Step 1. Press Win + E keys to open File Explorer. Copy the file path and find the ASD file on your computer.
Step 2. Right-click on the .asd file, select «Open With…» and click «OK».
Step 3. Open the .asd file with the Word option. Click «Save As» to convert ASD files to Word.
Method 4. Recover Lost ASD or Word Files with Data Recovery Software
Microsoft ASD files or Word documents can be lost in many cases, such as accidental deletion, storage device formatting/damage, virus attack, lost partition, etc. When this happens, you can’t recover the ASD or Word files using the AutoRecover feature, as that can only restore unsaved Word documents and not the lost or deleted files.
Then, how do you recover the deleted or lost Word document? Don’t be discouraged; you have EaseUS Data Recovery Wizard, a top-notch data recovery tool, to help you out.
Robust Helper — EaseUS Data Recovery Wizard
- Recover lost or deleted files, documents, photos, audio, music, and emails effectively
- Restore deleted files from USB flash drive, emptied recycle bin, memory card, flash drive, digital camera, and camcorders
- Support data recovery for sudden deletion, formatting, hard drive corruption, virus attack, and system crash under different situations
Go heard and download and use EaseUS document recovery program to recover ASD files and Word documents in three steps.
Step 1. Choose the Word file location
Choose the drive or a specific folder and click the «Scan» button.
Step 2. Locate your Word files
The software will start immediately scanning all lost data on the selected drive. After the scan, click the «Documents» option in the left panel. Choose «Word» from the category bar. Then, click «Preview».
Step 3. Recover Word files
After previewing the lost Word files, select the desired Word files and click «Recover». Then, select a folder to store the Word files.
Bonus Tip: How to Convert ASD Files to Word
When you’re working on a document, Word automatically creates backup files in case the program crashes. The file extension is .asd. To convert an ASD file to .doc, you can follow the steps below:
Step 1. Open Microsoft Word. Click the «File» menu, then click «Open.»
Step 2. Go to your username folder. You can find it in the drop-down menu at the top of the window.
Step 3. Double-click the «AppData» sub-folder inside your user folder. Double-click the «Roaming» folder, then select the «Microsoft» folder. Open the «Word» folder.
Step 4. Click the drop-down menu at the bottom of the window labeled «Files of Type,» then click «All Files.» Double-click the ASD file to open it.
Step 5. Click the «File» menu, then click «Save As.» Under «Save as Type,» select the DOC file format. Select a location for the converted file, then type in a name and click «Save.»
Final Thoughts
The AutoRecover feature in Word makes an emergency backup to help recover and open ASD file/Word document when an error occurs. Some errors can interfere with auto-recovery functionality. But, if you lost your backup — ASD files, you can use EaseUS EaseUS Data Recovery Wizard to get back Word files with simple steps.
ASD File Recovery Frequently Asked Questions
You have learned about three effective ways on how to open an ASD file in Windows 10/8/7. If you have other problems, read the questions and answers below.
1. Where are ASD files saved?
- In Windows 7 and Vista, the file is stored in the C:UsersusernameAppDataRoamingMicrosoftWord (username will be replaced by the author’s username).
- In Windows XP, the file is stored in the C:Documents and SettingsusernameApplication DataMicrosoftWord (username will be replaced by the author’s username).
- In Mac OS X, the file is stored in the C:/Users/username/Documents/Microsoft User Data/Office version AutoRecovery/Autorecovery save of filename
2. Can you delete the .asd files, do they store any info?
The .asd files keep metadata for Live to reference when importing tracks to allow quicker export, especially across multiple projects and sessions. You can delete them safely, the only drawback is that any audio file used in a project will have to be rescanned when loading the project again, which can be time-consuming if you have a large amount in a project.
3. Where Does Excel Store Temp Files?
- Windows 10: C:UsersAppDataLocalMicrosoftOfficeUnsavedFiles
- Windows 8/7/Vista: C:UsersUserNameAppDataLocalMicrosoftOfficeUnsavedFiles
- Windows XP: C:Documents and SettingsUserNameLocal SettingsApplication DataMicrosoftOfficeUnsavedFiles
4. How do I open an ASD file in Word 2010?
To open a .asd file in Word 2010:
- 1. On the File menu, select Open.
- 2. In the Files of type list (All Word Documents), select All Files.
- 3. Select the .asd file that you found, and then select Open.
Our free asd viewer online tools does not required any registrations and installations on your system, 100% free and online ableton live sample analysis file (.asd) viewer tool. Open from any device with a modern browser like Chrome, Opera and Firefox.

Free Online asd viewer
Open ASD File
What did you think of your recent ASD Viewer/Editor experience?
4.9 (870 Votes)
Most Common File Viewer
More ASD Online Tools
We have 100% free online ASD tools and apps that does not required any registrations and installations on your system, here are few popular free ASD tools to View, Convert, Edit, Merge, Split, Compare and manage file metadata online from any device with a modern browser like Chrome, Opera and Firefox.
Related ASD File Extensions & Tools
ASD default file extension is .ASD and other similer related extensions and their tools are:
FAQ
-
1
❓ How can I View ASD (ableton live sample analysis file)?
First, you need to add a file for Viewer: drag & drop your ASD file or click inside the white area for choose a file. Then click the «View» button. It will now allow you to View your ASD file.
-
2
⏱️ How long does it take to View ASD?
This Viewer works fast. You can View ASD in a few seconds.
-
3
🛡️ Is it safe to View ASD using free Viewer?
Of course! The download link of ASD files will be available instantly after Viewing. We delete uploaded files after 24 hours and the download links will stop working after this time period. No one has access to your files. File Viewing (including ableton live sample analysis file .asd) is absolutely safe.
-
4
💻 Can I View ASD on Mac OS, Android or Linux?
Yes, you can use free Viewer app on any operating system that has a web browser. Our ASD Viewer works online and does not require any software installation.
-
5
🌐 What browser should I use to View ASD?
You can use any modern browser to View ASD, for example, Google Chrome, Firefox, Opera, Safari.
About FileProInfo
It’s all about files and software programs. We provide you the precise details, easy navigation and advance searching.
Best free online tools for Files, SEO & Web.
Read more…
Microsoft Word — самый распространённый текстовый процессор во всём мире. Каждый человек, имеющий хоть малейшее отношение к компьютеру, пользовался стандартными программами Офиса, в том числе и текстовым редактором. Удобный и простой интерфейс, доступные и понятные функции делают Офис незаменимым для работы с текстовыми файлами. Каждый знает, что расширения .doc и .docx — это стандартные показатели текстовых документов. Однако при виде формата ASD не каждый пользователь сможет ответить, к какому типу он относится.
Любой человек может столкнуться с необходимостью открыть файл с форматом ASD. И это неудивительно, так как расширение файлов ASD — это страховой или резервный документ, который автоматически сохраняется в системе при некорректном завершении работы Microsoft Word. Рассмотрим подробно, каким образом можно восстановить неправильно сохранённые файлы формата ASD, где они хранятся по умолчанию, расскажем об особенностях восстановления и открытия текстов.
Где находятся сохранённые документы с расширением ASD
Не все пользователи компьютерной техники знают, что при установке функции автоматического сохранения информации, при непредвиденных ситуациях, таких как сбой электроэнергии, технических проблемах с компьютером или некорректном завершении работы последняя версия документа Word сохраняется в системе. Сохранённые тексты имеют формат ASD.
Бывают случаи, когда адресат получает документ в подобном формате по электронной почте. Самое интересное в этой ситуации то, что отправитель изначально мог отправлять файл правильной шифровки. Такая перекодировка формата также может возникать вследствие системных ошибок или неправильного отправления материала.
Автоматически Microsoft Word, независимо от его года выпуска в автоматическом режиме сохраняет текст, с которым работает пользователь, каждые десять минут, если не настроено по другому. Резервная копия удаляется автоматически системой, после того как пользователь корректно завершил работу и сохранил рабочий материал.
Иногда при повторном включении компьютера, попытке открыть неправильно закрытый файл система сама предлагает восстановить последнюю версию текста, и тогда его искать нет необходимости. Однако это происходит не всегда. Если Word 2007 или 2010 не предлагает автоматического восстановления, а информация является важной для вас, на её написание было потрачено много сил и времени, тогда надо найти и восстановить файл самостоятельно.
Его можно найти у себя на компьютере в директории С. Для поиска надо перейти по адресу Documents and Settings/User/Application Data/Microsoft Word.asd. Иногда текст может размещаться в какой-либо другой папке системы, потому, если возникнет необходимость восстановления документа Microsoft Word после некорректного завершения работы, а вы не можете его найти, с этой целью можно в поисковике ввести запрос в поиске *.asd и нажать Enter. Система сама займётся поиском, выдаст все материалы с таким расширением и покажет, в какой папке они хранятся. Среди найденных файлов будет находиться и нужный вам файл.
Однако не стоит спешить радоваться, так как открыть его стандартным методом невозможно. При стандартной попытке открытия текста с расширением asd, с использованием стандартных предложенных программ Word, покажется сообщение на экране «Ошибка Word при открытии файла. Попробуйте выполнить следующие действия…».
Найденный текст невозможно открыть стандартным способом, он не поддаётся редактированию, процедуре повторного сохранения. Изменить формат на стандартное расширение .doc или .docx также невозможно.
Итак, какие действия необходимо выполнить, чтобы автоматически сохранённый файл открылся.
Технология открытия документа
Для того чтобы раскрыть восстановленный материал, потребуется открыть любой документ формата Word, выбрать в верхнем левом угле экрана меню Office или файл, в зависимости от Офиса, который стоит на компьютере.
После этого из списка необходимо выбрать опцию «Открыть». Внизу окна в графе «Имя файла» надо указать путь к необходимому документу. Акцентируем внимание, указывать необходимо только путь, а не его название. После этого в строке «Тип файла» в выпадающем списке должны отобразиться все имеющиеся тексты с подобным расширением, которые находятся внутри резервной папки. Надо выбрать название того текста, который интересует потребителя и нажать кнопку «Открыть».
После этого нужный файл открывается без проблем, вы можете его сохранить повторно в правильном формате, редактировать и работать с ним в обычном режиме.
Чаще всего после разового проведения такой процедуры, в дальнейшем, при возникновении нестандартных ситуаций с сохранением в резервном формате, повторное открытие не сопровождается подобными сложностями. Как показывает практика, дальше материалы с расширением asd открываются как обычные документы. Однако, даже если подобная ситуация возникнет снова, вы уже знаете, как с ней справиться, каким образом решать возникшую проблему.
Подведём итоги
Пользуясь вышеописанными рекомендациями, теперь потребитель сможет не только открыть документ с расширением asd, но и будете знать, как восстановить файл, где его найти, если вследствие непредвиденной ситуации документ Microsoft не был сохранён.
Изучайте специальные возможности установленных программ на вашем персональном компьютере, и работать станет значительно проще. Знания и умения пользователя помогут избежать многих проблем и неприятных ситуаций с программным обеспечением.
Часто пользователи сталкиваются с такой ошибкой: Прекращена работа программы «Microsoft Word». Согласитесь, крайне неприятно потерять важный документ Word, над которым работали не один час или даже день, в результате системного сбоя или аварийного завершения работы Ворд. Однако есть способ, позволяющий восстановить утраченный файл и после непредвиденного закрытия Word (актуально для Microsoft Office 2007/2010/2013/2016).
Как правило, возобновив свою работоспособность, Word сам предлагает нам восстановить те файлы, над которыми мы работали до того, как произошёл сбой в программе (завис компьютер, отключили электричество и т.д.).

Однако, зачастую случается и так, что никаких вариантов восстановления программа не предлагает, как быть в этом случае далее и рассмотрим.
По умолчанию в настройках Microsoft Word установлен параметр автосохранения документов – через каждые 10 минут.
Т.е., каждый раз, набирая текст в том или ином документе Word, в папке, обозначенной в параметрах, как каталог данных для восстановления (на скриншоте выше), через каждые десять минут создаётся файл с расширением .asd.
В этом файле «Автокопия_Имя_файла.asd» сохраняются все изменения, сделанные вами в процессе работы над документом за последние 10 минут. Если вы сохраните документ вручную, и закроете Word, то файл «Автокопия.asd» автоматически будет удалён самой программой, а вот в случае, если же работа программы была прервана из-за системного сбоя и т.д., то данный файл останется на своём месте, по умолчанию каталог с автокопией находится здесь: C:UsersВаше Имя ПользователяAppDataRoamingMicrosoftWord
Как открыть файл asd
Чтобы восстановить наш, как, казалось бы, навсегда утраченный документ, необходимо просто открыть файл, имеющий расширение .asd. Но если вы перейдёте в вышеуказанный каталог, и попытаетесь открыть этот файл с помощью контекстного меню проводника, выбрав из предложенных программ Microsoft Word (что вполне логично),
то скорее всего увидите следующее сообщение об ошибке (на скриншоте).
Поэтому открывать файл с расширением .asd необходимо так (на примере MS Office 2016):
- Запускаем Word;
- Нажимаем «Файл»;
- Далее (порядок действий на скриншоте ниже) «Открыть» → «Обзор» → в адресную строку проводника вводим: C:UsersВаше Имя ПользователяAppDataRoamingMicrosoftWord → выбираем файл .asd → нажимаем «Открыть».
Если вам помог какой-то другой способ, то пожалуйста, напишите об этом в комментариях (крайне желательно с указанием версии MS Office и операционной системы).
А вдруг и это будет интересно:
- Windows 8: низкая скорость Wi-Fi
- Как узнать версию и номер сборки Windows 10
- Что делать, если съёмный жёсткий диск не определяется при подключении к ПК
- Что такое системный реестр Windows
- Как скрыть букву диска в проводнике Windows 10
- Лучшие программы для создания презентаций на замену PowerPoint
Дата: 2016-04-22 | Размещено в Статьи