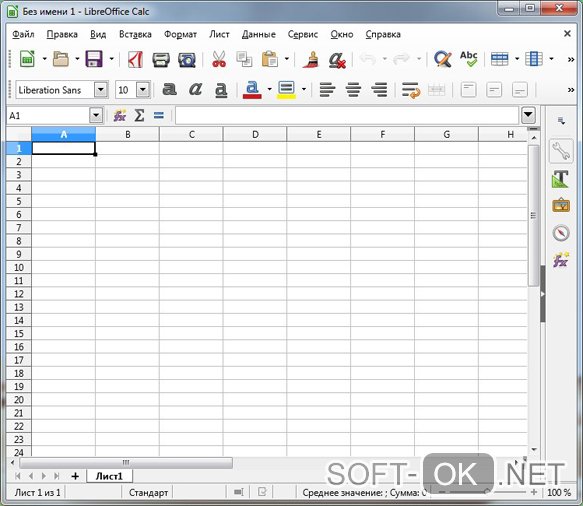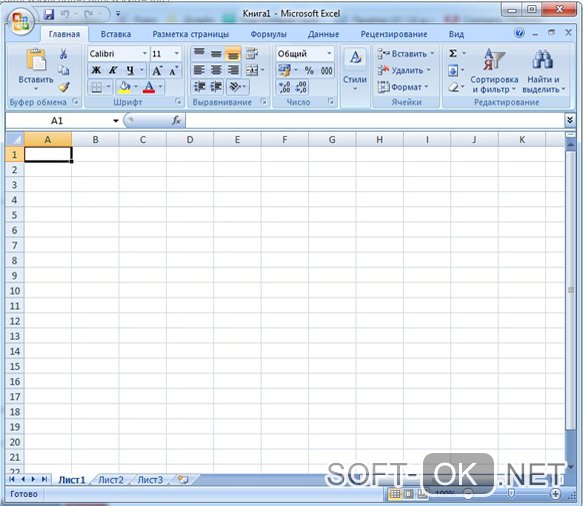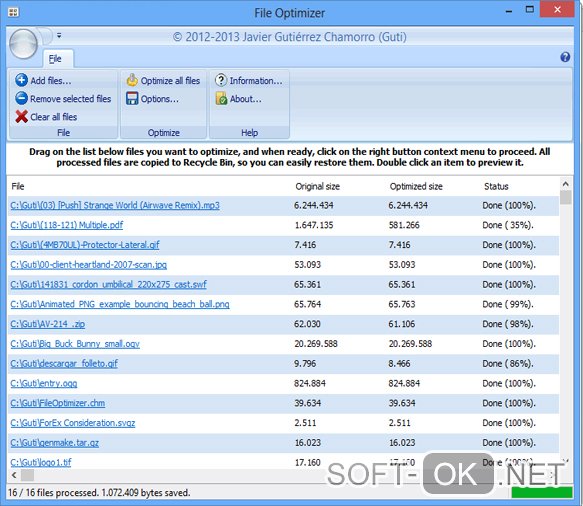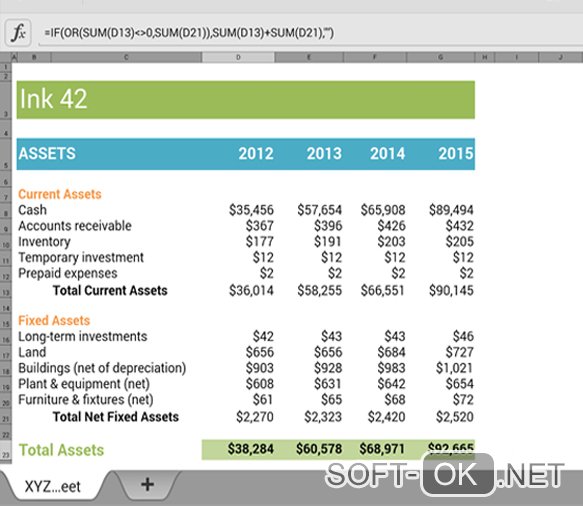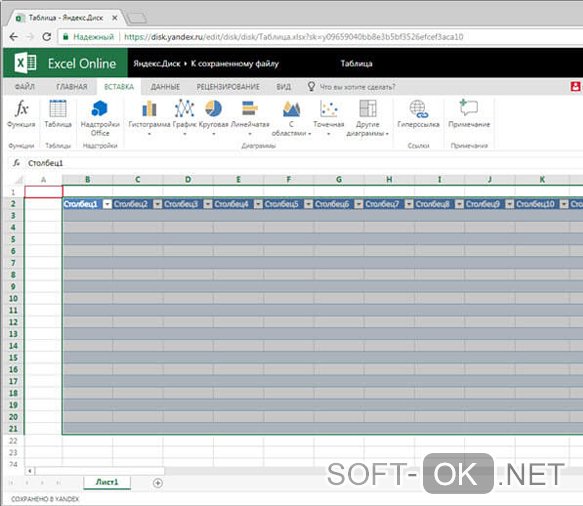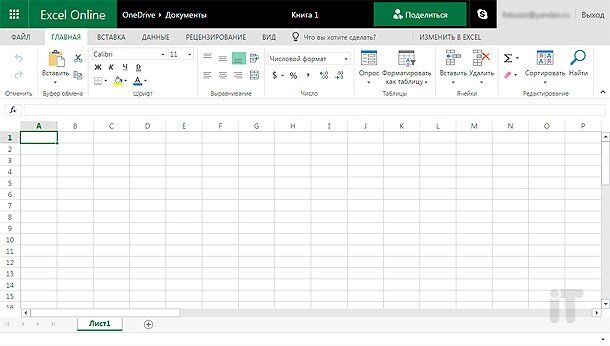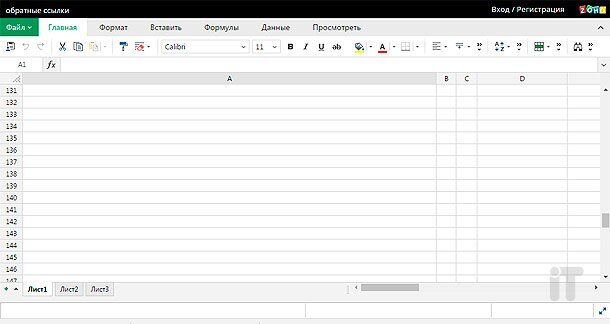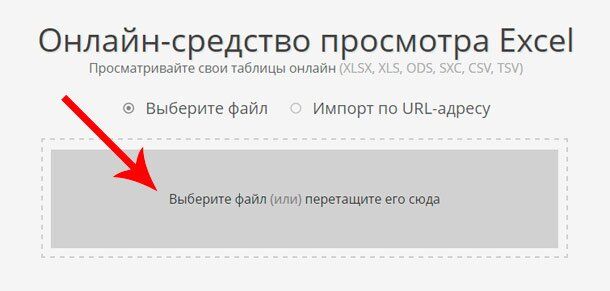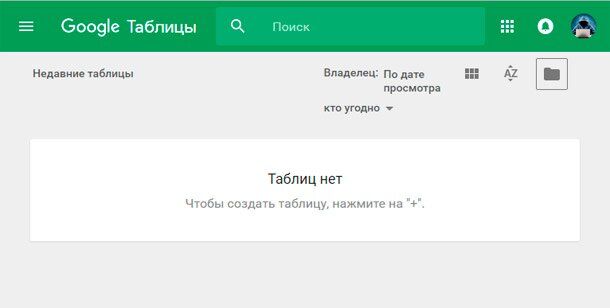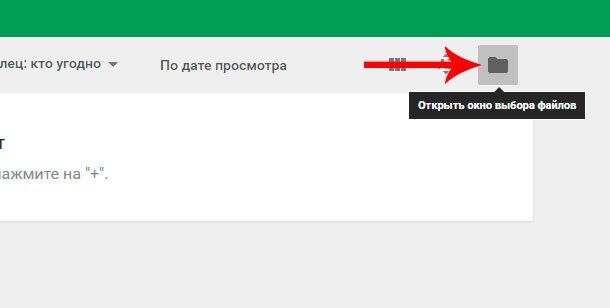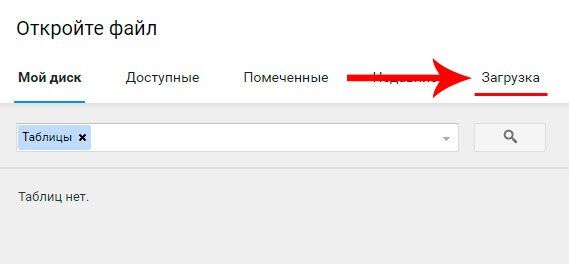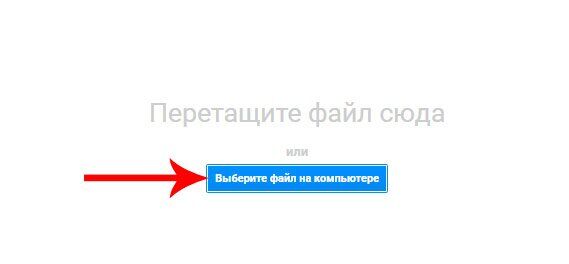Microsoft Office (Или же MS Office) – это специальный пакет приложений, созданное компанией Microsoft для операционных система IOS, Andorid, Windows и MacOS. В данный набор приложений входят инструменты для работы с текстом, базами данных, таблицами, презентациями и так далее. В MS Office входят: Word (Программа для работы с текстом), Excel (Инструмент для работы с таблицами), Outlook (Персональный планировщик задач. Включает в себя почту, календарь, записную книгу и так далее), PowerPoint (Служит для работы с презентациями). MS Office способен читать следующие форматы: XML, PTF, PTTX, DOC, PDF, классический текст и так далее.
Microsoft Office (Или же MS Office) – это специальный пакет приложений, созданное компанией Microsoft для операционных система IOS, Andorid, Windows и MacOS. В данный набор приложений входят инструменты для работы с текстом, базами данных, таблицами, презентациями и так далее. В MS Office входят: Word (Программа для работы с текстом), Excel (Инструмент для работы с таблицами), Outlook (Персональный планировщик задач. Включает в себя почту, календарь, записную книгу и так далее), PowerPoint (Служит для работы с презентациями). MS Office способен читать следующие форматы: XML, PTF, PTTX, DOC, PDF, классический текст и так далее.
Microsoft Office-это хорошо известный набор Office от Microsoft, который необходим для любого пользователя ПК. Такие программы необходимы для домашнего компьютера и профессиональной деятельности, связанной с использованием такого оборудования. Если вы столкнетесь с языковой проблемой, то есть способ изменить язык MS Office.
Иногда бывают ситуации, когда необходимо изменить язык в приложениях Microsoft Office (Word, Excel или Powerpoint). Это может произойти из-за незнакомого предустановленного языка в программе.
Переход на другой язык не требует сложных знаний и не займёт много времени.
Изменить язык Microsoft Office в параметрах приложения
Чтобы изменить язык интерфейса Microsoft Office (К примеру, на английский), нужно открыть любое приложение (Word, Excel, Powerpoint и так далее). Далее, кликнуть на кнопку «Файл» (Расположена в левом, верхнем углу).
После, выбрать «Параметры» -> «Язык». На экране появится меню языковых настроек. Просто выберите нужный язык и выберите пункт «Установить по умолчанию».
После этого, во всех приложениях Microsoft Office изменится на выбранный вами язык.
Вы можете упорядочить языки по своему усмотрению, поэтому, если язык по какой-либо причине недоступен, будет использован следующий выбор — то же самое можно сделать для языковых предпочтений для проверки грамматики.
Но как изменить язык интерфейса в Microsoft Office, если нет необходимого языка? Необходимо установить языковой пакет.
Измените язык Microsoft Office, установив языковой пакет
Для начала, необходимо перейти на официальный сайт Microsoft. После, в поиске на сайте набрать «Языковые пакеты для Office». Потом, выбираете нужный язык и разрядность приложений Office (64x или 32x).
После загрузки, дважды кликните по иконке языкового пакета и установите его.
После установки, измените язык интерфейса Office по приведённой выше инструкции.
Измените язык Micrsoft Office, загрузив языковой пакет для Windows 10
Также, есть второй способ установки языкового пакета, который подойдёт для пользователей Windows 10. Зайдите в «Параметры», затем в раздел «Время и язык». Далее, в меню слева выберите вкладку «Регион и язык», нажмите на кнопку «Добавление языка». В данном окне выберите необходимый язык. После выбора, вы снова окажетесь в разделе «Регион и язык». Наведите курсор на «Русский», нажмите на появившиеся три точки и кликните на пункт «Параметры». Затем нажмите на кнопку «Загрузить». Процесс загрузки займёт определённое количество времени (Всё зависит от вашего компьютера). Теперь, языковой пакет установлен. Достаточно перезагрузить ПК и выбрать язык в приложении от Microsoft Office.
Проблемы при установке пакета или смене языка интерфейса
«Языковой пакет недоступен для интерфейса»
Данная проблема распространена при покупке ноутбука в других регионах. Для начала, кликните правой кнопкой мыши по иконке «Мой компьютер», затем «Свойства». В открывшемся окне, у вас есть пункт Выпуск Windows (На английском Windows Edition). Если имеется надпись Windows для одного языка (Single Language), то установить другой языковой пакет не получится. Решить это можно полной переустановкой Windows.
Если этой надписи нет, то попробуйте установить все доступные обновления. Также, если компьютер был активирован в регионе покупки (К примеру, в США), попробуйте отвязать все аккаунты Microsoft и активировать русскоязычный аккаунт.
Языковой пакет не обновлен
Стоит отметить, что языковые пакеты лучше обновлять. Чтобы это сделать, откройте «Центр обновления Windows» (Для Windows 7). После, нажмите на ссылку «обновления для языковых пакетов», а потом «Проверить обновления». Если они есть, то следуйте инструкциям на экране и устанавливайте обновления.
Для владельцев Windows 10 всё ещё проще. Зайдите в «Параметры», затем «Обновления и безопасность». Здесь, нас интересует пункт «Центр обновления Windows». Если появятся обновления для языковых пакетов, то они автоматически загрузятся и установятся.
Также, можно выполнить обновление принудительно. Для этого, зайдите на сайт «Microsoft», выберите интересующий язык и скачайте данный языковой пакет последней версии. После, просто установите его. Так, вы обновите уже имеющийся языковой пакет.
Часто Задаваемые Вопросы
- Как изменить язык Microsoft Office с русского на английский?
- Чтобы изменить язык интерфейса Microsoft Office, вы должны открыть желаемое приложение. Далее нажмите кнопку «Файл». Затем выберите «Параметры» -> Язык. Меню настройки языка появится на экране. Просто выберите нужный язык и выберите «Установить по умолчанию».

Хотя это правда, Excel электронная таблица, разработанная компанией Microsoft и является частью Office. Благодаря тому, что это мультиплатформенная программа, она решение, которым пользуются миллионы пользователей по всему миру точно так же, как Word и PowerPoint.
В этом смысле люди обращаются к Microsoft Excel для выполнения бесконечных действий. основан на использовании цифровых данных и способности легко ими управлять . Или с помощью функций расчета, расчета таблиц, графических инструментов и языка макросов.
Теперь эта таблица поддерживает возможность реализации нескольких вариантов чтобы персонализировать опыт каждого пользователя . Поэтому, помимо изменения внешнего вида, также можно изменить язык а здесь мы объясним, как это сделать правильно.
Из-за того, что сегодня существует глобальная и мультикультурная экономика, многие пользователи, управляющие приложениями Office должен работать на других языках для большего комфорта, качества и профессионализма .
Таким образом, этот офисный пакет предлагает возможность изменить язык автоматически . Чтобы программы работали на нужном языке в любое время . Однако, прежде чем вносить такое изменение, важно помнить, что в Microsoft Office есть три основных типа языков, которые каждый пользователь может изменить в зависимости от своих потребностей. .
Далее мы упоминаем, что это такое:
- Редактировать или создавать : это язык, используемый для писать или редактировать контент в одной из этих программ , в данном случае в Excel. Как правило, партнерская клавиатура для этого языка должна быть установлена через системные настройки Windows.
- Инструменты коррекции : Это язык, используемый для выполнить проверку орфографии и грамматики текста, представленного в документе . Следовательно, это должен быть тот же язык, который использовался для создания или изменения файла.
- Языки отображения : это язык используется для кнопок, команд и меню Microsoft Office и обычно называется «Язык пользовательского интерфейса (UI)» . Таким образом, он может соответствовать языку редактирования или авторинга (если пользователь желает), а также можно определить разные языки для обоих (например, писать документы на французском языке, а элементы управления на немецком языке, например) .
С другой стороны, также важно учитывать, что после изменения языка в Microsoft Excel, этот параметр будет автоматически изменен в каждом из приложений, принадлежащих офисный пакет . Это означает, что это изменение влияет не только на Excel, но и в общих чертах.
Помимо этого, следует отметить, что при установке Microsoft Office на любой компьютер, эта служба будет механически связана с языком, который настроен в вашей операционной системе. и по умолчанию он будет использовать его в качестве предопределенного языка для установки как в Excel, так и в других приложениях. Вот почему многим пользователям необходимо знать процедуру изменения этого аспекта .
Шаги по изменению языка в Excel для создания документов, понятных другим странам
Либо для создания и редактирования ваших фундаментальных документов в цифровых данных удобнее в Excel , для отображения большей емкости или из-за того, что операционная система вашего компьютера не поддерживает язык, на котором вы говорите, важно, чтобы вы знали шаг за шагом как вы можете изменить язык этой программы.
«ОБНОВЛЕНИЕ ✅ Хотите узнать, как изменить язык Excel для создания документов на других языках? ⭐ ВОЙДИТЕ ЗДЕСЬ ⭐ и узнайте все о SCRATCH! »
Благодаря этому вы даже получите документы, которые будут понятны в других странах и будут иметь больший охват. Итак, ниже, мы объясним вам соответствующие способы изменения языка редактирования и исправления :
- Для начала, доступ к связующее вещество девственница из Microsoft Excel.
- Затем перейдите на панель параметров программы и перейдите на вкладку «Файл» .
- Теперь перейдите в левую часть и среди вариантов, доступных в списке, выберите «Параметры» .

- Позже появится новый диалог и там, вам нужно будет нажать на «Язык» в опциях слева.

- Затем, если желаемый язык отображается среди доступных альтернатив, щелчок Simplement на нем и нажмите кнопку «Установить по умолчанию» .

- Если нужный язык не отображается, откройте меню с надписью «Добавить дополнительные языки редактирования» и как только вы его нашли, выберите его, затем нажмите «Добавить» .

- Enfin, нажмите «ОК» вниз, и все готово.
С другой стороны, если вы хотите изменить язык, который будет отображаться в полях и кнопках программ Office, процесс, которому надлежит следовать, состоит из :
- Доступ к любой книге Excel, нажмите «Файл», выберите «Параметры» и нажмите «Язык». .
- Затем, если вы хотите, чтобы был установлен один и тот же язык для редактирования и создания документов, просто выберите вариант «Соответствие Microsoft Windows» в двух коробках, которые существуют в «Выберите язык справки и пользовательский интерфейс» .

- Но если вы предпочитаете, чтобы у него был язык, отличный от предыдущего, а язык пользовательского интерфейса или справки не совпадает, выберите нужный язык для каждого и установите его как язык по умолчанию .

- Enfin, нажмите «ОК» внизу
Если у вас есть какие-либо вопросы, оставляйте их в комментариях, мы свяжемся с вами как можно скорее, и это будет большим подспорьем для большего числа участников сообщества. Je Vous remercie!
Чем открыть документ в формате xls, если у вас на компьютере не установлен пакет программ MS Office?
Как правило, основное и самое популярное приложение для просмотра и редактирования .xls файлов – это Excel, однако, не у всех пользователей ПК и портативных устройств есть возможность установить этот табличный процессор.
.xls – это формат файла данных, разработанный компанией Майкрософт. Информация в документе такого формата хранится в специальных адресных ячейках, создавая таким образом комплексную таблицу. Формат .xlsx – это более новая модификация расширения, которая позволяет создавать документ меньшего размера, но с более широким набором функций.
Рассмотрим детальнее альтернативные программы, которые работают с .xls, для всех популярных сегодня операционных систем.
Если у вас Windows
Помимо самого популярного пакета офисных приложений MS Office, для ОС Windows разработано много других хороших программ для работы с документами. К примеру, утилита Open Office – это бесплатное для вашего ПК, которое способно работать с текстовыми файлами, таблицами и презентациями.
Open Office
Чтобы начать работу, запустите программу и на стартовой странице выберите тип документа, который необходимо создать:

Рис.1 – главное окно утилиты Open Office
LibreOffice
LibreOffice – еще одна хорошая программа с открытыми исходниками для работы с электронными таблицами. Помимо утилит для работы с текстом, презентациями и таблицами, в LibreOffice встроены редактор векторной графики, редактор формул и СУБД (комплексная система управления базами данных). Распространяется программа исключительно на бесплатной основе.

Если у вас Mac OS
С недавнего времени, на Mac OS можно скачать официальную версию пакета MS Office, однако, это не самая популярная программа среди пользователей яблочной ОС.
Apple Numbers
Apple Numbers – пожалуй, самая удачная утилита для работы с электронными таблицами, которая только есть для Mac. Приложение позволяет открывать файлы очень быстро, не теряется качество и данные. Используя Apple Numbers, вы не столкнетесь с проблемой «съехавших» графиков и ячеек таблиц.

Рис. 3 – внешний вид окна программы Apple Numbers
Planamesa NeoOffice
Planamesa NeoOffice – набор программного обеспечения для работы с текстом, презентациями и таблицами. Поддерживает все распространенные форматы офисных документов, в частности и xls.
С помощью этого приложения вы сможете открывать, редактировать, сохранять файлы. Главное окно и панель инструментов программы очень напоминают MS Office.

Рис. 4 – работа с таблицами в Planamesa NeoOffice
Также для Mac OS вы можете загрузить описанные ранее Open Office или LibreOffice.
Онлайн-сервисы
Если вы не хотите устанавливать громоздкие программы на свой компьютер, следует воспользоваться интернет-сервисами, которые могут работать с офисными файлами. Все подобные сайты, как правило, бесплатные и не ограничивают пользователей в их использовании.
Yandex Disk
Яндекс-диск – это комплексное облачное хранилище, которое позволяет не только хранить файлы, но и просматривать их. Редактировать документ вы, к сожалению, не сможете, но зато есть возможность быстро посмотреть его содержимое.
Чтобы открыть .xls, для начала загрузите нужный вам файл на сервис (для этого нужно иметь зарегистрированную учетную запись и достаточное количество места на облачном диске). Затем дождитесь окончания загрузки файла, кликните на нем и выберите пункт «Посмотреть». Содержимое файла откроется в новой странице браузера.

Рис. 5 – просмотр офисных фалов в облачном хранилище от Яндекса
Google Docs
Следующий сервис, который способен быстро открыть xls без потери данных – это Google Docs.
Сайт Google Drive (drive.google.com) – облачное хранилище для любого типа файлов. Сервис имеет присоединенные приложения для работы с документами, которые открываются и работают прямо в браузере.
Для работы необходимо подключение к интернету, либо дополнительные настройки утилит, позволяющие работать офлайн (в том числе эту задачу выполняет экстеншн браузера Chrome).
В народе сервис имеет общее название ГуглДокс; он полноценно работает со всеми типами обычных офисных документов и содержит множество экземпляров темплейтов, или заготовок документов – для создания резюме, to-do листов, годовых отчетов, бюджетирования и т. д. (рис.6).

Рис. 6 Темплейты Гугл Док
Приложение для текстовых документов называется Google Docs, им удобно открывать и редактировать любые текстовые файлы, в том числе файлы MS Word с разрешением .doc, .docx; для презентаций – Google Slides; для таблиц – Google Sheets; есть и другие приложения для рисования и работы с базами данных.

Рис.7 – просмотр документов пользователя в Google Docs
Для доступа в Google Drive необходимо иметь учетную запись Google – сервис работает в связке с почтовым сервисом gmail.com. На старте каждый пользователь получает 7 ГБ свободного места в хранилище и возможность редактировать любые документы онлайн, в том числе в коллаборации с другими юзерами.
-
- Рис. 8 Интерфейс онлайн-приложения Google Sheets
-
- Рис. 8а Интерфейс онлайн-приложения Google Sheets
Рис. 9 – страница сервиса для работы с табличными документами
Если у вас Android
Kingsoft WPS Office
Kingsoft WPS Office – это мультиплатформенное приложение, созданное для организации работы с текстовыми файлами и таблицами пользователей.
Следует отметить, что версия для ОС Андроид удалась разработчикам – простой интерфейс, минимальное потребление ресурсов устройства и широкий набор функций вывели Kingsoft WPS Office в ТОП лучших приложений официального магазина Google Play.

Рис.10 – внешний вид программы Kingsoft WPS Office в ОС Андроид
Также на Андроиде вы можете бесплатно пользоваться вышеназванными онлайн-сервисами.
Если у вас iOS
Для iOS существует достаточно мало хороших офисных программ. До недавних пор наиболее популярной была официальная Microsoft Excel, но последнее время всё больше пользователей переходит на более универсальные онлайновые сервисы и клиентские приложения от Google.
Если вам всё это по каким-то причинам не подходит, есть еще одна программа, на которую стоит обратить внимание – это MobiSystems OfficeSuite Pro.
MobiSystems OfficeSuite Pro
Помимо просмотра документов, у пользователей также есть возможность воспользоваться удобным встроенным проводником для поиска файлов в памяти телефона и загружать дополнительные бесплатные словари, инструменты и электронные книги.

Рис. 11 – главное окно утилиты MobiSystems OfficeSuite Pro на iOS
Если у вас Windows Phone
На всех устройствах под управлением Windows Phone уже предустановлен пакет программного обеспечения для работы с документами от Microsoft.
Однако, приличное количество пользователей отмечают много недостатков в работе стандартного ПО: файлы сложно найти в Проводнике, большие документы открываются с потерей форматирования и т.д.
В официальном Магазине приложений есть и другие хорошие программы, которые вы можете использовать, как аналог стандартным для работы с xls.
Excel Mobile
Excel Mobile – эта утилита поддерживает работу только с электронными таблицами. Благодаря этому, в программе есть больше функций. Интерфейс идентичен со стандартным Excel для Виндоус.

Рис.10 – главная страница Excel Mobile
Тематические видеоролики:
Источник
Файл с таким расширением – это Microsoft Excel, где создают таблицы и графики. Не всегда возможно пользоваться приложениями, которые есть на ПК, чтобы его запустить. Однако есть программы, которые знают, как открыть файл xls без проблем и сложностей.
Рисунок 1. Внешний вид файлов с расширением формата xls
Содержание:
- Программы для запуска файлов xls
- LibreOffice
- MS Office Excel
- DocuFreezer
- FileOptimizer
- OpenOffice
- Как открыть файл xls на андроид
- MS Office
- Quickoffice
- Как открыть файл xls на компьютере
- Как изменить формат xls на xlsx
- Открыть файл xls онлайн
- Yandex Disk
- Google Docs
Программы для запуска файлов xls
В наше время существуют программы, которые быстро открывают подобные расширения. Установите их на своем девайсе, чтобы иметь возможность работать с комфортом.
LibreOffice
Это программа для чтения xls файлов, которая отличается наличием нужных исходников для открытия электронных таблиц. Вас ожидает комфортная работа с текстом и презентациями (Рисунок 2).
Примечание: Также в этой разработке присутствует редактор формул, СУБД и прочие полезные функции.
Можно скачать ее бесплатно! LibreOffice — доступна на нашем сайте.
Рисунок 2. Внешний вид интерфейса программы LibreOffice
MS Office Excel
Если вы не знаете, формат xls чем открыть, подойдет этот вариант. Стандартное приложение, которое идет в пакете Майкрософт Ворд. Работа с таблицами простая, поэтому в особенностях операций разберется любой пользователь (Рисунок 3). Можно создавать графики и диаграммы, отчеты и прочие документы.
Рисунок 3. Пример интерфейса в программе MS Office Excel
DocuFreezer
Эта программа для открытия файлов xls позволяет конвертировать документы с расширениями PDF, JPG, TIFF и PNG. Подходит для открытия расширения. Можно работать с несколькими документами в одно время, не пользуясь сторонними продуктами. Интерфейс простой и понятный, что дает неопытным пользователям возможность быстро его освоить. Достаточно просто выбрать папку для сохранения и запустить процесс конвертации.
FileOptimizer
Она предназначена для сжатия размеров документов. Простое меню не вызовет проблем (Рисунок 4). Конвертировать можно разные форматы: от PDF до MP3. Памяти эта разработка много не отнимет, ведь весит она мало.
Рисунок 4. Визуальный интерфейс программы FileOptimizer
OpenOffice
Начать работу можно легко и быстро. Достаточно просто ее запустить и выбрать тип документа. В результате вы работаете с таблицами и графиками, не сталкиваясь со сложностями. Скачать программу Open Office можно у нас на сайте.
Как открыть файл xls на андроид
Легка разобраться, как открыть файл xls на андроид, если знать, что для этого нужно. Открывать документы в таком случае нужно с помощью специальных программ. Их можно скачать в интернете бесплатно. Установка отнимет буквально две минуты.
MS Office
Предназначена для работы с данным форматом. Вы получите доступ ко всему функционалу, чтобы создавать любые графики. Инструментов в этой разработке достаточно много.
Quickoffice
Если вы думаете, какой программой открыть файл xls, данный вариант подойдет. Это приложение, которое создано для Андроид. Вы будете редактировать, создавать и просматривать таблицы. Инструментов достаточно, меню понятное и доступное. Удобный вариант для ежедневного использования (Рисунок 5).
Рисунок 5. Интерфейс программы Quickoffice на Anroid устроствах для работы с файлами xls
Как открыть файл xls на компьютере
Если вы не знаете, как открыть файл xls на компьютере, есть специальные способы. Можно воспользоваться следующими вариантами:
- Open Office – простая программка, которая не вызывает проблем в процессе открытия расширения;
- LibreOffice – популярный способ для работы с таблицами, основным преимуществом которого является бесплатное использование.
Как изменить формат xls на xlsx
Файл с расширением XLSX занимает меньше места, поэтому рекомендуется пользоваться именно им. Но если нужно конвертировать документ, сделайте следующее:
- откройте его в формате XLS;
- кликните на кнопку, расположенную сверху с левой стороны;
- наведите мышку на «Сохранить как», а точнее, на стрелочку рядом с фразой;
- выберите вариант под названием «Книга Excel».
Если кликнуть, откроется специальное окошко, в котором тоже предложены разные форматы для сохранения дока. Но не забудьте его переименовать, поскольку в будущем будет сложно отличить варианты друг от друга.
Открыть файл xls онлайн
Можно запустить подобный формат и в режиме онлайн. Для этого созданы специальные сервисы, доступные каждому.
Yandex Disk
Здесь нельзя редактировать таблицы, но просматривать их легко. Можно открыть файл xls онлайн прямо здесь, получая к нему доступ в любой момент (Рисунок 6).
Рисунок 6.Пример работы с xls файлами с помощью Яндекс Диска
Google Docs
Доки будут открываться, и работать в режиме онлайн. Можно вносить в них коррективы, а можно просто их просматривать. Таблицы будут храниться здесь в течение длительного времени, поэтому вы можете открывать их тогда, когда это нужно.
Вот как открыть файл хлс без проблем. Пользуйтесь разработками для своего комфорта!
Открыть эксель
Чем открыть файл .xls – лучшие заменители программы MS Excel
Чем открыть документ в формате xls, если у вас на компьютере не установлен пакет программ MS Office?
Как правило, основное и самое популярное приложение для просмотра и редактирования .xls файлов – это Excel, однако, не у всех пользователей ПК и портативных устройств есть возможность установить этот табличный процессор.
.xls – это формат файла данных, разработанный компанией Майкрософт. Информация в документе такого формата хранится в специальных адресных ячейках, создавая таким образом комплексную таблицу. Формат .xlsx – это более новая модификация расширения, которая позволяет создавать документ меньшего размера, но с более широким набором функций.
Рассмотрим детальнее альтернативные программы, которые работают с .xls, для всех популярных сегодня операционных систем.
Если у вас Windows
Помимо самого популярного пакета офисных приложений MS Office, для ОС Windows разработано много других хороших программ для работы с документами. К примеру, утилита Open Office – это бесплатное для вашего ПК, которое способно работать с текстовыми файлами, таблицами и презентациями.
Open Office
Чтобы начать работу, запустите программу и на стартовой странице выберите тип документа, который необходимо создать:
Рис.1 – главное окно утилиты Open Office
LibreOffice
LibreOffice – еще одна хорошая программа с открытыми исходниками для работы с электронными таблицами. Помимо утилит для работы с текстом, презентациями и таблицами, в LibreOffice встроены редактор векторной графики, редактор формул и СУБД (комплексная система управления базами данных). Распространяется программа исключительно на бесплатной основе.

Если у вас Mac OS
С недавнего времени, на Mac OS можно скачать официальную версию пакета MS Office, однако, это не самая популярная программа среди пользователей яблочной ОС.
Apple Numbers
Apple Numbers – пожалуй, самая удачная утилита для работы с электронными таблицами, которая только есть для Mac. Приложение позволяет открывать файлы очень быстро, не теряется качество и данные. Используя Apple Numbers, вы не столкнетесь с проблемой «съехавших» графиков и ячеек таблиц.
Рис. 3 – внешний вид окна программы Apple Numbers
Planamesa NeoOffice
Planamesa NeoOffice – набор программного обеспечения для работы с текстом, презентациями и таблицами. Поддерживает все распространенные форматы офисных документов, в частности и xls.
С помощью этого приложения вы сможете открывать, редактировать, сохранять файлы. Главное окно и панель инструментов программы очень напоминают MS Office.
Рис. 4 – работа с таблицами в Planamesa NeoOffice
Также для Mac OS вы можете загрузить описанные ранее Open Office или LibreOffice.
Онлайн-сервисы
Если вы не хотите устанавливать громоздкие программы на свой компьютер, следует воспользоваться интернет-сервисами, которые могут работать с офисными файлами. Все подобные сайты, как правило, бесплатные и не ограничивают пользователей в их использовании.
Yandex Disk
Яндекс-диск – это комплексное облачное хранилище, которое позволяет не только хранить файлы, но и просматривать их. Редактировать документ вы, к сожалению, не сможете, но зато есть возможность быстро посмотреть его содержимое.
Чтобы открыть .xls, для начала загрузите нужный вам файл на сервис (для этого нужно иметь зарегистрированную учетную запись и достаточное количество места на облачном диске). Затем дождитесь окончания загрузки файла, кликните на нем и выберите пункт «Посмотреть». Содержимое файла откроется в новой странице браузера.
Рис. 5 – просмотр офисных фалов в облачном хранилище от Яндекса
Google Docs
Следующий сервис, который способен быстро открыть xls без потери данных – это Google Docs.
Сайт Google Drive (drive.google.com) – облачное хранилище для любого типа файлов. Сервис имеет присоединенные приложения для работы с документами, которые открываются и работают прямо в браузере.
Для работы необходимо подключение к интернету, либо дополнительные настройки утилит, позволяющие работать офлайн (в том числе эту задачу выполняет экстеншн браузера Chrome).
В народе сервис имеет общее название ГуглДокс; он полноценно работает со всеми типами обычных офисных документов и содержит множество экземпляров темплейтов, или заготовок документов – для создания резюме, to-do листов, годовых отчетов, бюджетирования и т. д. (рис.6).
Рис. 6 Темплейты Гугл Док
Приложение для текстовых документов называется Google Docs, им удобно открывать и редактировать любые текстовые файлы, в том числе файлы MS Word с разрешением .doc, .docx; для презентаций – Google Slides; для таблиц – Google Sheets; есть и другие приложения для рисования и работы с базами данных.
Рис.7 – просмотр документов пользователя в Google Docs
Для доступа в Google Drive необходимо иметь учетную запись Google – сервис работает в связке с почтовым сервисом gmail.com. На старте каждый пользователь получает 7 ГБ свободного места в хранилище и возможность редактировать любые документы онлайн, в том числе в коллаборации с другими юзерами.


Рис. 9 – страница сервиса для работы с табличными документами
Если у вас Android
Kingsoft WPS Office
Kingsoft WPS Office – это мультиплатформенное приложение, созданное для организации работы с текстовыми файлами и таблицами пользователей.
Следует отметить, что версия для ОС Андроид удалась разработчикам – простой интерфейс, минимальное потребление ресурсов устройства и широкий набор функций вывели Kingsoft WPS Office в ТОП лучших приложений официального магазина Google Play.
Рис.10 – внешний вид программы Kingsoft WPS Office в ОС Андроид
Также на Андроиде вы можете бесплатно пользоваться вышеназванными онлайн-сервисами.
Если у вас iOS
Для iOS существует достаточно мало хороших офисных программ. До недавних пор наиболее популярной была официальная Microsoft Excel, но последнее время всё больше пользователей переходит на более универсальные онлайновые сервисы и клиентские приложения от Google.
Если вам всё это по каким-то причинам не подходит, есть еще одна программа, на которую стоит обратить внимание – это MobiSystems OfficeSuite Pro.
MobiSystems OfficeSuite Pro
Помимо просмотра документов, у пользователей также есть возможность воспользоваться удобным встроенным проводником для поиска файлов в памяти телефона и загружать дополнительные бесплатные словари, инструменты и электронные книги.
Рис. 11 – главное окно утилиты MobiSystems OfficeSuite Pro на iOS
Если у вас Windows Phone
На всех устройствах под управлением Windows Phone уже предустановлен пакет программного обеспечения для работы с документами от Microsoft.
Однако, приличное количество пользователей отмечают много недостатков в работе стандартного ПО: файлы сложно найти в Проводнике, большие документы открываются с потерей форматирования и т.д.
В официальном Магазине приложений есть и другие хорошие программы, которые вы можете использовать, как аналог стандартным для работы с xls.
Excel Mobile
Excel Mobile – эта утилита поддерживает работу только с электронными таблицами. Благодаря этому, в программе есть больше функций. Интерфейс идентичен со стандартным Excel для Виндоус.
Рис.10 – главная страница Excel Mobile
Открытие файлов формата XLS
Файлы формата XLS являются электронными таблицами. Наравне с XLSX и ODS, указанный формат входит в число наиболее популярных представителей группы табличных документов. Давайте выясним, каким именно программным обеспечением нужно обладать, чтобы работать с таблицами формата XLS.
Варианты открытия
XLS является одним из самых первых форматов электронных таблиц. Он был разработан компанией Microsoft, являясь базовым форматом программы Эксель до версии 2003 года включительно. После этого в качестве главного его заменил более современный и компактный XLSX. Тем не менее, XLS теряет популярность относительно медленно, так как импорт файлов с указанным расширением применяют довольно большое количество сторонних программ, которые по разным причинам не перешли на современный аналог. На сегодняшний день в интерфейсе Эксель указанное расширение именуется «Книга Excel 97 -2003». А теперь давайте узнаем, с помощью какого ПО можно запустить документы этого типа.
Способ 1: Excel
Естественно, что документы данного формата можно открыть с помощью приложения Microsoft Excel, для которого изначально представленные таблицы и были созданы. При этом, в отличие от XLSX, объекты с расширением XLS без дополнительных патчей открывают даже старые программы Excel. Прежде всего, рассмотрим, как это совершить для Excel 2010 и более поздних версий.
-
Производим запуск программы и передвигаемся ко вкладке «Файл».
Вместо этих двух действий можно применить сочетание горячих кнопок Ctrl+O, являющееся универсальным для перехода к запуску файлов в большинстве приложений, работающих на операционной системе Windows.
После активирования окна открытия достаточно передвинуться в тот каталог, где размещен нужный нам файл, имеющий расширение XLS, выделить его название и нажать на кнопку «Открыть».
Кроме того, если у вас на компьютере установлен пакет Microsoft Office и вы не вводили изменения в список программ по умолчанию для открытия типов файлов, то запустить книгу XLS в Excel можно просто произведя двойной щелчок по наименованию соответствующего документа в Проводнике Windows или в другом файловом менеджере.
Способ 2: пакет LibreOffice
Открыть книгу XLS можно также при помощи приложения Calc, являющегося частью свободного офисного пакета LibreOffice. Calc – это табличный процессор, представляющий собой бесплатное соответствие Эксель. Он полностью поддерживает работу с документами XLS, включая просмотр, редактирование и сохранение, хоть данный формат и не является базовым для указанной программы.
-
Выполняем запуск пакета программ LibreOffice. Запускается стартовое окно LibreOffice с выбором приложений. Но непосредственно активировать сразу Calc для открытия документа XLS не обязательно. Можно, находясь в стартовом окне, произвести комбинированное нажатие кнопок Ctrl+O.
Второй вариант – это в том же стартовом окне кликнуть по наименованию «Открыть файл», размещенное самым первым в вертикальном меню.
Третий вариант предусматривает клик по позиции «Файл» горизонтального списка. После этого появляется раскрывающийся перечень, где следует выбрать позицию «Открыть».
При любом из перечисленных вариантов запустится окно выбора файлов. Как и при использовании Эксель, продвигаемся в данном окне в каталог расположения книги XLS, выделяем её название и производим клик по наименованию «Открыть».
Можно произвести открытие книги XLS непосредственно находясь уже в приложении Кальк.
-
После того, как Кальк запущен, кликаем по наименованию «Файл» в вертикальном меню. Из раскрывшегося перечня останавливаем выбор на варианте «Открыть…».
Это действие также можно заменить комбинацией Ctrl+O.
Способ 3: пакет Apache OpenOffice
Следующим вариантом открыть книгу XLS является приложение, которое тоже называется Calc, но входит в офисный пакет Apache OpenOffice. Данная программа также является бесплатной и свободной. Она тоже поддерживает все манипуляции с документами XLS (просмотр, редактирование, сохранение).
-
Механизм открытия файла тут очень похож на предыдущий способ. Вслед за запуском стартового окна Apache OpenOffice щелкаем по кнопке «Открыть…».
Можно воспользоваться верхним меню, выбрав в нем позицию «Файл», а затем в открывшемся перечне перейдя по названию «Открыть».
Наконец, есть возможность просто набрать комбинацию на клавиатуре Ctrl+O.
Какой бы вариант выбран не был, запустится окно открытия. В этом окошке следует перейти в ту папку, в которой расположена нужная книга XLS. Требуется выделить её наименование и нажать на кнопку «Открыть» в нижней области интерфейса окна.
Как и при использовании LibreOffice, открыть книгу можно непосредственно из приложения Кальк.
-
При открытом окне Кальк выполняем комбинированное нажатие кнопок Ctrl+O.
Другой вариант: в горизонтальном меню щелкнуть по пункту «Файл» и в раскрывающемся списке выбрать «Открыть…».
Способ 4: просмотрщик файлов
Запустить документ XLS можно одной из множества программ, специально предназначенных для просмотра документов разнообразных форматов с поддержкой указанного выше расширения. Одной из лучших программ подобного плана является File Viewer. Её преимущество состоит в том, что в отличие от аналогичного ПО, File Viewer умеет не только просматривать документы XLS, но также изменять и сохранять их. Правда данными возможностями лучше не злоупотреблять и пользоваться в указанных целях полноценными табличными процессорами, о которых шел разговор выше. Главный недостаток File Viewer состоит в том, что бесплатный период эксплуатации ограничивается всего 10 днями, а потом нужно будет покупать лицензию.
-
Запускаем File Viewer и продвигаемся с помощью Проводника Windows или любого иного файлового менеджера в тот каталог, где размещен файл с расширением XLS. Отмечаем данный объект и, зажав левую кнопку мышки, просто перетягиваем его в окно File Viewer.
Есть возможность запустить файл и через окно открытия.
-
Запустив File Viewer, жмем сочетание кнопок Ctrl+O.
Либо же выполняем переход в пункт верхнего горизонтального меню «File». Далее выбираем в списке позицию «Open…».
Как видим, открыть документы с расширением XLS и выполнять в них изменения можно с помощью целого ряда табличных процессоров, которые входят в состав различных офисных пакетов. Кроме того, просмотреть содержимое книги можно с помощью специальных приложений-просмотрщиков.
Отблагодарите автора, поделитесь статьей в социальных сетях.
Как открыть файл XLS онлайн? Три хороших сервиса

Открытие документов xls и xlsx с помощью таких сервисов несет ряд преимуществ. К примеру, открыть екселевский файл можно на любом компьютере с самой различной конфигурацией без наличия офисных приложений, нужен лишь доступ в глобальную сеть. Ниже мы с Вами рассмотрим самые популярные онлайн сервисы для открытия файлов xls и xlsx, и их редактирования. Давайте же приступим!
Открываем xls и xlsx в Excel Online
Есть сервис от компании Microsoft, который заменяет весь офис с теми же функциями и возможностями только в режиме онлайн. Ресурс полноценно заменяет пакетную программу Microsoft Excel. Однако в этом сервисе есть небольшой недостаток – необходима регистрация на сайте Microsoft. Успокаивает факт того, что регистрация осуществляется разово, после чего можно неоднократно пользоваться сервисом. Кстати, почтовый ящик указывать нужно рабочий, так как придет пароль подтверждения. В Excel Online есть своя уникальная фишка: поделиться файлом можно с любым зарегистрированным пользователем, использовав опцию «Общий доступ».
Страница Excel Online ЗДЕСЬ
Как открыть XLS файл с помощью Online Excel Viewer
Перед Вами еще один сервис, предназначенный для открытия офисных документов и их редактирования. Здесь регистрация не требуется и это очень даже хорошо. Интерфейс данного ресурса полностью на русском, разобраться, что да как может даже не уверенный пользователь ПК. Чтобы загрузить документ в этот ресурс нужно нажать на большую кнопку «Выберите файл (или) перетащите его сюда».
Online Excel Viewer по функциональности не уступает первому сервису от Майкрософт, однако для разового просмотра или мелкой правки документа вполне сойдет. В общем рекомендую.
Страница Online Excel Viewer ЗДЕСЬ
Открываем таблицу с сервисом Google Документы
Далее на следующей странице нажмем на раздел «Загрузка».
Для загрузки файла нажмем по центру на кнопку «Выберете файл на компьютере».
Откроется проводник, где указываем место хранения Вашего XLS-файла. После этих манипуляций можно без проблем редактировать документ.
Друзья, конечно же есть еще множество различных сервисов для открытия и редактирования таблиц Excel, однако эти три являются самыми популярными и функциональными. Надеюсь, моя статья помогла Вам ответить на вопрос как открыть XLS документы. На этом все! Всех благ!
Использование Excel с более ранними версиями Excel
Примечание: Мы стараемся как можно оперативнее обеспечивать вас актуальными справочными материалами на вашем языке. Эта страница переведена автоматически, поэтому ее текст может содержать неточности и грамматические ошибки. Для нас важно, чтобы эта статья была вам полезна. Просим вас уделить пару секунд и сообщить, помогла ли она вам, с помощью кнопок внизу страницы. Для удобства также приводим ссылку на оригинал (на английском языке) .
После установки новой версии Excel, вы можете узнать, как можно продолжить работать с книгами, созданными в более ранней версии Excel, как можно сохранить эти книг доступ пользователям, не имеющим текущую версию установлено приложение Excel , и как разница в версиях скажется на работе.
Для обеспечения обратной совместимости с более ранними версиями Excel, таких как Excel 97 – 2003 воспользуйтесь одним из описанных ниже способов книг между различными версиями.
Работа в режиме совместимости . Книги, созданные в более ранних версиях Excel, можно открывать в режиме совместимости. При этом формат файла сохраняется, и с документом можно будет снова работать в предыдущей версии приложения. Режим совместимости недоступен для книг Excel 2007.
Загрузка конвертеры файлов Можно использовать конвертеры файлов, которые вы можете скачать на открытие книги Excel в более ранних версиях Excel.
Проверка книги на совместимость . Если вам требуется передать книгу людям, использующим более ранние версии Excel, сохранив при этом текущий формат файла, вы можете проверить, совместимы ли данные с предыдущими версиями приложения. В зависимости от результатов в документ можно внести необходимые изменения, чтобы избежать потери сведений и обеспечить точность информации при открытии файла в старых версиях Excel.
В режиме совместимости
В Excel 2010 и более поздних версий при открытии книги, созданной в Excel 97 – 2003, он автоматически открывается в режиме совместимости и Режим совместимости отображается в квадратных скобках рядом с именем файла в заголовке окна Excel.
Формат файла при работе в режиме совместимости
В режиме совместимости любые новые и улучшенные функции Excel недоступны, которая предотвращает потери данных и точности при открытии книги в более ранней версии Excel. Кроме того вместо использования текущий формат файла (XLSX, .xlsb, .xlsm, .xltx, xltm;), книга хранится в формате файла Excel 97-2003 (.xls), формат файла, который поддерживается в более ранних версиях Excel.
Автоматическое включение режима совместимости
В отличие от других программ Office, например Word вам не удается вручную Включение режима совместимости в Excel и не имеют возможность включить все новые возможности при работе в книге, открытой в режиме совместимости.
Выход из режима совместимости
Если вы больше не хотите работать в режиме совместимости, можно преобразовать книгу в текущий формат файла. Подробнее читайте в статье Преобразование книги в новый формат файла.
Откройте новую книгу Excel с помощью файловых конвертеров в более ранних версиях Excel
Определенные обновления и конвертеры доступны на Office.com, которые помогут вам откройте книгу Excel в более ранней версии Excel (Excel 97 – 2003). Если вы еще не установлен обновления и конвертеры, при попытке открыть книгу Excel, может быть предложено сделать это.
После установки обновления и конвертеры, так что можно редактировать и сохранять их без необходимости обновления версией Excel можно открыть книг. Новые возможности конкретных версий и форматирования могут не отображаться в более ранних версиях Excel, но они по-прежнему доступны при сохранении книги и повторного открытия в более новая версия. Дополнительные сведения о функциях и форматирования, которые не отображаются в статье возможности Excel 97 – 2003, которые не поддерживаются в более поздней версии.
Загрузка и использование файловых конвертеров
На компьютере с более ранней версии установлено приложение Excel скачайте пакет обеспечения совместимости Microsoft Office из веб-сайт Загрузки Microsoft Office и установите обновления и конвертеры, необходимые для открытия книг Excel.
Откройте книгу в более ранних версиях Excel (Excel 97 – 2003).
Новые возможности, не поддерживаемые в более ранних версиях Excel
Не все новые возможности поддерживаются в более ранних версиях Excel. При работе в режиме совместимости или нужно сохранить в формате Excel 97 – 2003 (.xls) aworkbook средство проверки совместимости поможет выявить проблемы, которые могут привести к существенной потере функциональности или несущественную потерю точности в более ранних версиях Excel. Чтобы избежать потери данных или функциональные возможности в более ранней версии Excel, можно затем внесите необходимые изменения в текущей книге.
Средство проверки совместимости запускается автоматически, при сохранении книги в формате Excel 97 – 2003. Тем не менее чтобы убедиться, что книги совместим с текущей версии Excel, необходимо выполнить проверку совместимости вручную при первом сохранении книги. Затем можно указать, что средство проверки совместимости выполняется автоматически при каждом сохранении книги. Подробнее о том, как запустить проверку совместимости: Проверка книги Excel на совместимость с более ранними версиями Excel.
В средстве проверки совместимости отображаются обнаруженные проблемы, для многих из которых доступны кнопки Найти и Справка. После выявления проблем вы можете найти все их проявления и узнать способы их устранения. При автоматическом запуске в средстве также указывается версия Excel, в которой могут возникнуть проблемы с совместимостью.
Неподдерживаемые функции работы с листами
Отсутствие поддержки некоторых функций работы с листами может привести к описанным ниже проблемам с совместимостью, а также вызвать значительную потерю функциональности или несущественную потерю точности данных.
Значительная потеря функциональности
Excel онлайн бесплатно — 5 способов
Excel онлайн — бесплатный сервис компании Майкрософт для работы с электронными таблицами, в режиме реального времени, без установки программы на компьютер. Эксель онлайн поможет пользователю создать книгу Excel прямо из окна браузера бесплатно.
В пакет офисных программ Microsoft Office входит табличный процессор Microsoft Excel — популярное приложение для работы с таблицами в организациях и на предприятиях, программу используют и обычные пользователи.
MS Excel распространяется в составе офисного пакета программ, являясь обязательным приложением в любой комплектации Офиса. Имеется онлайн версия Microsoft Office 365, куда входит Excel, распространяемая по платной подписке.
Программы Microsoft Office являются платными, поэтому пользователи, не имеющие зарегистрированной лицензии на продукт, часто используют аналогичные программы и сервисы от других производителей. Бывает, что в некоторых ситуациях, желательно воспользоваться оригинальным приложением.
Если на компьютере нет соответствующей программы, есть ли возможность открыть Эксель онлайн бесплатно? Существует несколько способов решения данной проблемы, прочитайте инструкции в этой статье.
Excel онлайн бесплатно
Корпорация Microsoft создала онлайн версии своих офисных продуктов, которыми можно воспользоваться бесплатно. В состав бесплатных сервисов входят: Word онлайн, Excel онлайн, PowerPoint онлайн — самые востребованные и популярные офисные приложения.
Облачный сервис Office Online доступен пользователям бесплатно. В состав Office онлайн входит табличный процессор Excel онлайн, бесплатно доступный при наличии интернета.
В бесплатном варианте имеются некоторые функциональные ограничения, например, не поддерживается работа с пользовательскими макросами. В большинстве случаев, Microsoft Excel онлайн подойдет пользователям для работы с электронными таблицами бесплатно.
Основные возможности сервиса Excel Online:
- создание таблиц и схем;
- редактирование ячеек;
- проведение вычислений;
- настройка отображения и форматирование листов книги;
- синхронизация с OneDrive;
- общий доступ к документу;
- защита документа с помощью шифрования.
Пользователь может получить доступ к сервису Excel online на сайте Microsoft, в облачном хранилище OneDrive, из электронной почты Outlook.com, из облачных хранилищ Яндекс Диск и Облако Mail.Ru. В статье мы рассмотрим получение доступа к оригинальному онлайн сервису Microsoft Excel Online.
Excel Online в Office Online
Сначала рассмотрим способ входа на сервис непосредственно на сайте Майкрософт. Для того, чтобы воспользоваться облачным сервисом, необходимо наличие учетной записи Microsoft.
Выполните следующие действия:
- Войдите в Excel Online .
- Введите от своей учетной записи Майкрософт или создайте ее здесь.
- Откроется окно «Excel Online», в котором нужно нажать на «Новая книга».
- После этого откроется окно сервиса, в котором можно создать книгу Excel онлайн.
Все изменения в документе Excel сохраняются в облачном хранилище OneDrive.
Если потребуется открыть другой файл Excel онлайн, с которым вы еще не работали на сервисе, его необходимо предварительно поместить в облачное хранилище OneDrive.
После завершения работы, войдите в меню «Файл», нажмите на пункт «Сохранить как».
Выберите подходящий вариант для сохранения книги Excel:
- Сохранить как — сохранение копии в OneDrive.
- Переименовать — переименование книги.
- Скачать копию — скачать копию книги на компьютер.
- Скачать в формате ODS — скачать копию книги на компьютер в виде ODS файла.
После завершения работы с книгой Excel, пользователь может поделиться книгой для просмотра и редактирования с другими лицами, или продолжить работу над документом с другого компьютера или мобильного устройства.
Как создать Excel онлайн в OneDrive
Облачное хранилище OneDrive входит в состав операционной системы Windows 10. В операционных системах Windows 7, Windows 8, Windows 8.1 установите приложение OneDrive на свой компьютер.
Для входа в Excel онлайн мы используем веб-версию хранилища. Из облачного хранилища OneDrive можно получить доступ к различным офисным приложениям в режиме онлайн.
Для того, чтобы открыть Эксель онлайн, выполните следующие шаги:
- Откройте браузер, войдите на страницу сайта облачного хранилища OneDrive.
- В верхнем левом углу нажмите на кнопку «Открытие средств запуска для доступа к приложениям Office 365».
- В окне с плитками приложений нажмите на «Excel».
Помимо Excel, из OneDrive можно бесплатно воспользоваться онлайн сервисами Word и PowerPoint.
Как открыть файл Excel в Outlook.com
В электронной почте Outlook.com имеется интеграция с другими сервисами Microsoft. Отсюда можно получить доступ к функциям Office Online.
- Совершите вход в электронную почту Outlook.com.
- В верхнем левом углу щелкните мышью по плитке «Приложения».
- Кликните по плитке «Excel».
Таблицы Excel сохраняются в OneDrive.
Как открыть Excel онлайн в Яндекс Диск
В облачном хранилище Яндекс.Диск внедрен функционал бесплатных сервисов Офиса онлайн производства Майкрософт. Чтобы воспользоваться этими возможностями, пользователь должен иметь электронный почтовый ящик Яндекса.
- Зайдите на сайт сервиса Яндекс Диск или войдите туда из электронного почтового ящика.
- В верхнем левом углу нажмите на кнопку «Создать».
- Вам предложат несколько вариантов, нажмите на «Таблицу».
Выполните создание и редактирование Excel онлайн. Таблица будет сохранена на Яндекс Диск.
Содержание
- — Как перевести Excel на русский?
- — Как ворд перевести на русский?
- — Как изменить язык формул в Excel?
- — Как поменять язык в Excel Online?
- — Почему Microsoft Excel так называется?
- — Как поменять язык Excel 2007 на английский?
- — Как изменить язык интерфейса в Windows 10?
- — Как изменить язык проверки правописания в ворде?
- — Как поменять язык в офисе 365?
- — На каком языке вводятся формулы в Excel?
- — Какие формулы в Excel?
- — Как правильно вводить формулы в Excel?
- — Как переключить язык в Office?
- — Как переключить язык в Тимсе?
- — Как поменять язык в Visual Studio 2019 на русский?
Выберите Файл, Параметры, а затем — Язык. В диалоговом окне Настройка языковых настроек Office в разделе Выбор языков отображения и справки выберите язык, который вы хотите использовать, а затем выберите Установить по умолчанию.
В любом приложении Office выберите Файл > Параметры > Язык. Убедитесь, что в разделе Язык интерфейса Office указан язык, который следует использовать для Office. Выберите нужный язык и нажмите Установить как основной.
Как ворд перевести на русский?
Перевод всего файла в Word
- На вкладке Рецензирование в группе Перевод нажмите кнопку Перевести документ.
- Выберите язык, на который нужно перевести текст.
- Нажмите Перевод. Копия переведенного документа откроется в отдельном окне.
- Чтобы закрыть Переводчик, нажмите кнопку ОК в исходном окне.
Как изменить язык формул в Excel?
Откройте Excel, откройте меню «Файл» и нажмите «Параметры». Перейдите на вкладку «Язык» и выберите новый язык в поле «Выбор языков редактирования».
Как поменять язык в Excel Online?
1 ответ
- из любой рабочей книги нажмите кнопку запуска приложений (кнопка в форме вафли в левом верхнем углу.)
- Нажмите на Excel онлайн.
- Вы увидите целевую страницу с последней вкладкой слева. Смотрите скриншот .
- Кнопка изменить язык настройки находится в нижнем левом углу.
21 окт. 2015 г.
Почему Microsoft Excel так называется?
В начале своего пути Excel стал причиной иска о товарном знаке от другой компании, уже продававшей пакет программ под названием «Excel». В результате спора Microsoft была обязана использовать название «Microsoft Excel» во всех своих официальных пресс-релизах и юридических документах.
Как поменять язык Excel 2007 на английский?
перейдите в меню «Файл» – «Параметры» – «Язык»; в новом окне отыщите пункт «Настройка языковых параметров» и в нем выделите меню, отвечающее за языки редактирования; в списке нажмите «Добавить доп. языки» и выберите их.
Как изменить язык интерфейса в Windows 10?
Изменение языка интерфейса
- Вход в свою учетную запись. …
- В Windows выполните поиск и откройте Параметры языка.
- В окне «Время и язык» выберите нужный язык в раскрывающемся меню в разделе Язык интерфейса Windows.
- Выберите Да, выйти сейчас и войти в ответ на приглашение системы.
Как изменить язык проверки правописания в ворде?
Чтобы изменить словарь для определенного языка в Word, выполните указанные ниже действия.
- На вкладке Рецензирование в группе Язык выберите Язык > Задать язык проверки правописания. (В Word 2007 щелкните Выбрать язык в группе Правописание.)
- В диалоговом окне Язык выберите нужный язык.
Как поменять язык в офисе 365?
В зависимости от конфигурации Microsoft 365 организации параметры могут находиться в другом месте.
- В верхнем углу экрана выберите Параметры > Microsoft 365параметры , а затем выберите вкладку Параметры.
- Выберите Язык и часовой пояс и выберите нужный язык. Выберите команду Сохранить.
На каком языке вводятся формулы в Excel?
Описания функций предоставляются только на английском языке. Чтобы посмотреть локализованное описание, перейдите на вкладку «Формулы», щелкните нужную категорию функций и наведите указатель мыши на требуемую функцию. В Excel отобразится описание функции на языке установки.
Какие формулы в Excel?
Тогда добро пожаловать в обзор самых полезных 15 формул Excel.
- Немного терминологии
- Формула 1: ВПР
- Формула 2: Если
- Формула 3: СУММЕСЛИ
- Формула 4: СУММЕСЛИМН
- Формула 5: СЧЕТЕСЛИ и СЧЕТЕСЛИМН
- Формула 6: ЕСЛИОШИБКА
- Формула 7: ЛЕВСИМВ
Как правильно вводить формулы в Excel?
Создание простой формулы в Excel
- Выделите на листе ячейку, в которую необходимо ввести формулу.
- Введите = (знак равенства), а затем константы и операторы (не более 8192 знаков), которые нужно использовать при вычислении. В нашем примере введите =1+1. Примечания: …
- Нажмите клавишу ВВОД (Windows) или Return (Mac).
Как переключить язык в Office?
Установка языка интерфейса и справки по умолчанию
- Откройте приложение Office, например Word.
- Выберите Файл, Параметры, а затем — Язык.
- В диалоговом окне Настройка языковых настроек Office в разделе Выбор языков отображения и справки выберите язык, который вы хотите использовать, а затем выберите Установить по умолчанию.
Как переключить язык в Тимсе?
Изменение языка интерфейса в клиенте Steam
- Войдите в аккаунт Steam.
- Выберите пункт Steam в панели меню (это первый пункт в левом верхнем углу окна клиента).
- Перейдите к пункту «Настройки».
- Откройте вкладку «Интерфейс».
- Выберите нужный вам язык из выпадающего меню.
- Нажмите «ОК», а затем выберите пункт «Перезапустить»
Как поменять язык в Visual Studio 2019 на русский?
(Пуск -> в поле поиска ввести Visual Studio installer или поискать в «Установка и удаление программ»). Открыть вкладку Language packs и выбрать нужный языковый пакет, после чего нажать кнопку Modify, для применения изменений (Рис.
Интересные материалы:
Как быстро реагирует трудовая инспекция на жалобу?
Как быстро смыть краску с бровей?
Как быстро смыть потолок?
Как быстро снять изоляцию с толстого кабеля?
Как быстро снять наклейку?
Как быстро снять пленку с двери?
Как быстро снять пленку с подоконника?
Как быстро снять самоклеющуюся пленку со стекла?
Как быстро снять старую краску с дерева?
Как быстро снимается ограничение на выезд за границу?
Содержание
- Варианты открытия
- Способ 1: Excel
- Способ 2: пакет LibreOffice
- Способ 3: пакет Apache OpenOffice
- Способ 4: просмотрщик файлов
- Вопросы и ответы
Файлы формата XLS являются электронными таблицами. Наравне с XLSX и ODS, указанный формат входит в число наиболее популярных представителей группы табличных документов. Давайте выясним, каким именно программным обеспечением нужно обладать, чтобы работать с таблицами формата XLS.
Читайте также: Чем открыть XLSX
Варианты открытия
XLS является одним из самых первых форматов электронных таблиц. Он был разработан компанией Microsoft, являясь базовым форматом программы Эксель до версии 2003 года включительно. После этого в качестве главного его заменил более современный и компактный XLSX. Тем не менее, XLS теряет популярность относительно медленно, так как импорт файлов с указанным расширением применяют довольно большое количество сторонних программ, которые по разным причинам не перешли на современный аналог. На сегодняшний день в интерфейсе Эксель указанное расширение именуется «Книга Excel 97 -2003». А теперь давайте узнаем, с помощью какого ПО можно запустить документы этого типа.
Способ 1: Excel
Естественно, что документы данного формата можно открыть с помощью приложения Microsoft Excel, для которого изначально представленные таблицы и были созданы. При этом, в отличие от XLSX, объекты с расширением XLS без дополнительных патчей открывают даже старые программы Excel. Прежде всего, рассмотрим, как это совершить для Excel 2010 и более поздних версий.
Скачать Microsoft Excel
- Производим запуск программы и передвигаемся ко вкладке «Файл».
- После этого с помощью вертикального навигационного списка передвигаемся в раздел «Открыть».
Вместо этих двух действий можно применить сочетание горячих кнопок Ctrl+O, являющееся универсальным для перехода к запуску файлов в большинстве приложений, работающих на операционной системе Windows.
- После активирования окна открытия достаточно передвинуться в тот каталог, где размещен нужный нам файл, имеющий расширение XLS, выделить его название и нажать на кнопку «Открыть».
- Таблица будет тут же запущена через интерфейс Эксель в режиме совместимости. Данный режим предполагает использование только тех инструментов, работу с которыми поддерживает формат XLS, а не всех возможностей современных версий Эксель.
Кроме того, если у вас на компьютере установлен пакет Microsoft Office и вы не вводили изменения в список программ по умолчанию для открытия типов файлов, то запустить книгу XLS в Excel можно просто произведя двойной щелчок по наименованию соответствующего документа в Проводнике Windows или в другом файловом менеджере.
Способ 2: пакет LibreOffice
Открыть книгу XLS можно также при помощи приложения Calc, являющегося частью свободного офисного пакета LibreOffice. Calc – это табличный процессор, представляющий собой бесплатное соответствие Эксель. Он полностью поддерживает работу с документами XLS, включая просмотр, редактирование и сохранение, хоть данный формат и не является базовым для указанной программы.
Скачать LibreOffice бесплатно
- Выполняем запуск пакета программ LibreOffice. Запускается стартовое окно LibreOffice с выбором приложений. Но непосредственно активировать сразу Calc для открытия документа XLS не обязательно. Можно, находясь в стартовом окне, произвести комбинированное нажатие кнопок Ctrl+O.
Второй вариант – это в том же стартовом окне кликнуть по наименованию «Открыть файл», размещенное самым первым в вертикальном меню.
Третий вариант предусматривает клик по позиции «Файл» горизонтального списка. После этого появляется раскрывающийся перечень, где следует выбрать позицию «Открыть».
- При любом из перечисленных вариантов запустится окно выбора файлов. Как и при использовании Эксель, продвигаемся в данном окне в каталог расположения книги XLS, выделяем её название и производим клик по наименованию «Открыть».
- Книга XLS открыта через интерфейс LibreOffice Calc.
Можно произвести открытие книги XLS непосредственно находясь уже в приложении Кальк.
- После того, как Кальк запущен, кликаем по наименованию «Файл» в вертикальном меню. Из раскрывшегося перечня останавливаем выбор на варианте «Открыть…».
Это действие также можно заменить комбинацией Ctrl+O.
- После этого появится точно такое же окно открытия, о котором был разговор выше. Для того, чтобы запустить XLS в нем, нужно произвести аналогичные действия.
Способ 3: пакет Apache OpenOffice
Следующим вариантом открыть книгу XLS является приложение, которое тоже называется Calc, но входит в офисный пакет Apache OpenOffice. Данная программа также является бесплатной и свободной. Она тоже поддерживает все манипуляции с документами XLS (просмотр, редактирование, сохранение).
Скачать Apache OpenOffice бесплатно
- Механизм открытия файла тут очень похож на предыдущий способ. Вслед за запуском стартового окна Apache OpenOffice щелкаем по кнопке «Открыть…».
Можно воспользоваться верхним меню, выбрав в нем позицию «Файл», а затем в открывшемся перечне перейдя по названию «Открыть».
Наконец, есть возможность просто набрать комбинацию на клавиатуре Ctrl+O.
- Какой бы вариант выбран не был, запустится окно открытия. В этом окошке следует перейти в ту папку, в которой расположена нужная книга XLS. Требуется выделить её наименование и нажать на кнопку «Открыть» в нижней области интерфейса окна.
- В приложении Apache OpenOffice Calc произойдет запуск выбранного документа.
Как и при использовании LibreOffice, открыть книгу можно непосредственно из приложения Кальк.
- При открытом окне Кальк выполняем комбинированное нажатие кнопок Ctrl+O.
Другой вариант: в горизонтальном меню щелкнуть по пункту «Файл» и в раскрывающемся списке выбрать «Открыть…».
- Запустится окно выбора файла, действия в котором будут абсолютно те же, что мы выполняли при запуске файла через стартовое окно Apache OpenOffice.
Способ 4: просмотрщик файлов
Запустить документ XLS можно одной из множества программ, специально предназначенных для просмотра документов разнообразных форматов с поддержкой указанного выше расширения. Одной из лучших программ подобного плана является File Viewer. Её преимущество состоит в том, что в отличие от аналогичного ПО, File Viewer умеет не только просматривать документы XLS, но также изменять и сохранять их. Правда данными возможностями лучше не злоупотреблять и пользоваться в указанных целях полноценными табличными процессорами, о которых шел разговор выше. Главный недостаток File Viewer состоит в том, что бесплатный период эксплуатации ограничивается всего 10 днями, а потом нужно будет покупать лицензию.
Загрузить File Viewer
- Запускаем File Viewer и продвигаемся с помощью Проводника Windows или любого иного файлового менеджера в тот каталог, где размещен файл с расширением XLS. Отмечаем данный объект и, зажав левую кнопку мышки, просто перетягиваем его в окно File Viewer.
- Документ тут же будет доступен для просмотра в File Viewer.
Есть возможность запустить файл и через окно открытия.
- Запустив File Viewer, жмем сочетание кнопок Ctrl+O.
Либо же выполняем переход в пункт верхнего горизонтального меню «File». Далее выбираем в списке позицию «Open…».
- При выборе любого из этих двух вариантов действий запустится стандартное окно открытия файлов. Как и при его использовании в предыдущих приложениях, следует перейти в каталог, где располагается документ с расширением XLS, который подлежит открытию. Нужно выделить его наименование и нажать на кнопку «Открыть». После этого книга будет доступна для просмотра через интерфейс File Viewer.
Как видим, открыть документы с расширением XLS и выполнять в них изменения можно с помощью целого ряда табличных процессоров, которые входят в состав различных офисных пакетов. Кроме того, просмотреть содержимое книги можно с помощью специальных приложений-просмотрщиков.
На чтение 8 мин Просмотров 7.2к. Опубликовано 06.09.2017
Всем привет! Очень часто пользователи, видя файл с расширением xls не знают, чем его открыть. Если вы так же столкнулись с данной проблемой, то давайте разберёмся с ней вместе.
Сначала предлагаю немного рассмотреть, что за формат xls, а уже после мы с вами выберем программу, которая умеет работать с данным типом файлов.
.xls – это специально разработанный компанией Майкрософт формат файла данных, содержащий информацию, размещенную в специальных адресных ячейках, которые в свою очередь создают полноценную таблицу.
Модернизированная версия — формат xlsx. Он позволяет создавать файлы меньшего веса, но с расширенным функционалом.
Как вы уже, наверное, догадались чтобы открыть файл xls необходимо воспользоваться текстовым процессором Excel, если же на вашем компьютере или мобильном устройстве нет пакета программ MS Office, то давайте рассмотрим альтернативные варианты, чем открыть xls.
Содержание
- Чем открыть xls файл, пользователям Windows
- Open Office
- LibreOffice
- Windows File Viewer
- Чем открыть xls файл, пользователям Mac OS
- Apple Numbers
- Planamesa NeoOffice
- Как открыть xls при помощи онлайн сервисов
- Используем Яндекс Диск для просмотра электронных таблиц
- Google Docs просматриваем и редактируем электронные документы онлайн.
- Чем открыть xls файл на Android устройствах
- Kingsoft WPS Office
- Открываем xls документы на гаджетах Apple
- MobiSystem Office Suite Pro
- Подведем итоги.
Чем открыть xls файл, пользователям Windows
Если на вашем компьютере не оказалось установленного пакета офисных программ от компании Майкрософт, то предлагаю воспользоваться альтернативными бесплатными вариантами, которые могут не только заменить Excel, но и станут полной заменой пакету MS Office.
Open Office
Наверное, самым популярным бесплатным аналогом MS Office является Open Office. Данный продукт распространяется совершенно бесплатно и умеет работать со всеми популярными офисными документами. Интерфейс программ очень сильно схож с MS Office, но есть некоторые функции, к которым необходимо будет привыкать. Чтобы открыть xls файл, вам потребуется приложение Open Office Calc, по сути это тот же Excel, только от другого разработчика.
Из недостатков данного пакета программ хотелось бы отметить не всегда высокую скорость работы, но для домашнего использования подойдет отлично.
Скачать Open Office можно c официального сайта www.openoffice.org/ru/ .
LibreOffice
Еще один бесплатно распространяемый кроссплатформенный пакет программ с открытым исходным кодом. LibreOffice создан как ответвление OpenOffice еще в 2010 году и продолжает активно дорабатываться. LibreOffice можно установить практически на все современные гаджеты. Пакет включает в себя программы для работы с текстом, таблицами, презентациями, графикой и базами данных.
Для работы с файлами таблиц, формата xls LibreOffice предоставляет пользователю табличный процессор Calc.
Пакет программ отлично подойдет как для домашнего использования, так и для небольших организаций, которые не хотят платить деньги за лицензированные продукты.
Скачать LibreOffice рекомендую на сайте разработчиков ru.libreoffice.org .
Windows File Viewer
Если вы не хотите устанавливать на свой ПК пакет офисных программ и вам достаточно один раз открыть файл с таблицами, то представляю вашему вниманию отличный просмотрщик файлов под названием File Viewer.
Главным отличием данной программы, он её аналогов является то, что помимо просмотра файлов, есть возможность их редактировать. Правда злоупотреблять функциями редактора не советую. Лучше уж довериться специально разработанными для этих целей текстовым процессорам.
Обратите внимание! Программа File Viewer платная, чтобы бесплатно ознакомиться с функциями программы у вас есть всего 10 дней после установки, после потребуется приобретение лицензии.
Скачать File Viewer вы можете на официальном сайте по ссылке windowsfileviewer.com .
Чем открыть xls файл, пользователям Mac OS
Если вы в качестве операционной системы используете Mac OS, то можете установить пакет программ MS Office, который появился для данной операционной системы сравнительно недавно. Кстати, почему, то на данной ОС, Exel, совсем не пришелся пользователям по вкусу и многие используют другие решения. Если вам интересно о них узнать читайте ниже.
Apple Numbers
Если вы еще не знаете, чем открыть xls, то рекомендую достаточно популярную программу Apple Numbers, разработанную специально для Mac OS. Главным достоинством программы является очень высокая скорость работы с файлами.
Так же при работе с таблицами, созданными в других программах не сбивается форматирование и не съезжают ячейки. Считаю, что Apple Numbers будет незаменимой программой для пользователей, постоянно работающих с таблицами. Скачать приложение вы можете по ссылке — www.apple.com/ru/numbers/
Planamesa NeoOffice
Еще один продукт с открытым исходным кодом, который создавался специально для проприетарной операционной системы компании Apple. Данный пакет программ умеет работать со всеми современными электронными документами. И отлично справится с файлами формата xls, который вы сможете просматривать, редактировать и сохранять.
Интерфейс программы очень схож с MS Office, поэтому пользователям не составит труда разобраться со всеми инструментами самостоятельно.
Скачать Planamesa NeoOffice рекомендую по ссылке www.neooffice.org
Как открыть xls при помощи онлайн сервисов
Если по каким-то причинам у вас нет возможности установить на свой компьютер пакет офисных программ, то не отчаивайтесь. Есть возможность открыть xls файл при помощи популярных онлайн сервисов от компании Яндекс и Google. Рассмотрим каждый из них.
Используем Яндекс Диск для просмотра электронных таблиц
Облачное хранилище Яндекс Диск позволяет пользователю не только хранить свои файлы в облаке, но и просматривать их. Если раньше, Яндекс Диск позволял только просматривать файлы, то сейчас появилась отличная возможность редактирования, при помощи Excel Online.
Если вам будет достаточно просмотреть содержимое файла, то регистрируемся в сервисе, загружаем xls файл в облако. Кликаем по нему мышью и в появившемся меню выбираем «Просмотреть».
После этого, откроется новая страница браузера, в которой вы увидите содержимое документа.
Google Docs просматриваем и редактируем электронные документы онлайн.
Более продвинутый сервис от компании Google, который так же работает как облачное хранилище для любых типов файлов, он называется Google Drive. В отличии от Яндекс Диска, здесь имеется специальное приложение под названием Google Docs позволяющее не только просматривать, но и редактировать электронные документы.
Сервис имеет множество готовых шаблонов для создания резюме, создания to-do листов, различных отчетов и других документов.
Чтобы открыть файлы xls, необходимо воспользоваться приложением Google Sheets. Для работы с текстовыми документами используйте Google Docs, а для создания и редактирования презентаций Google Slides.
Для того, чтобы воспользоваться сервисом Google Drive у вас должна быть создана учетная запись, которая работает в связке с электронной почтой на сервисе gmail.com. Если у вас еще нет электронной почты, то читайте статью – Как сделать электронную почту.
После того, как зарегистрируетесь в облачном хранилище, сразу же получите бесплатно 7 Гб в облаке. Этого будет вполне достаточно для хранения и редактирования электронных документов и небольших файлов.
Чем открыть xls файл на Android устройствах
Для платформы Android на данный момент создано огромное количество офисных пакетов программ, которые пользователи могут скачать в Play Market, но не все они работают стабильно и быстро. Поэтому, приходится делать выбор в пользу более оптимизированных решений, которые занимают не много места, и быстро работают.
Kingsoft WPS Office
Отличное кросс платформенное приложение, которое быстро работает с текстовыми документами и таблицами.
Главным отличаем Kingsoft WPS Office от аналогов, является то, что приложения имеют высокую скорость работы и потребляют минимум ресурсов. При этом имеют все необходимые функции для просмотра и редактирования таблиц.
Интерфейс приложений отличается простотой, это позволяет пользователю быстро разобраться с функционалом и комфортно работать с документами.
Не зря, Kingsoft WPS Office вошел в топ лучших приложений для Android устройств.
Открываем xls документы на гаджетах Apple
Для пользователей «яблочных» устройств существует не так много хороших офисных приложений. Ранее пользователи гаджетов под управлением iOS использовали MS Excel, но сейчас все больше людей предпочитают онлайн сервисы. Так как они не требуют установки на устройство, но при этом предоставляют те же функции.
Если по каким-то причинам вам необходимо установить офисный пакет программ, то рекомендую следующее решение.
MobiSystem Office Suite Pro
Одно из немногих офисных приложений для iOS, которое зарекомендовало себя только с положительной стороны. Пакет программ позволяет работать со всеми современными электронными документами, а также предоставляет пользователю очень удобный проводник для поиска файлов.
Интерфейс программы достаточно простой и понятный, поэтому подойдет любой категории пользователей.
Подведем итоги.
Сегодня мы с вами рассмотрели, чем открыть xls файл на разных устройствах. Многие люди по старинке используют текстовый процессор Excel, который работает не всегда так быстро как хотелось. Поэтому, рекомендую выбрать более современные и продвинутые решения, которые ничем не уступают продуктам от компании Майкрософт. При этом остаются полностью бесплатными и имеют высокую скорость работы.