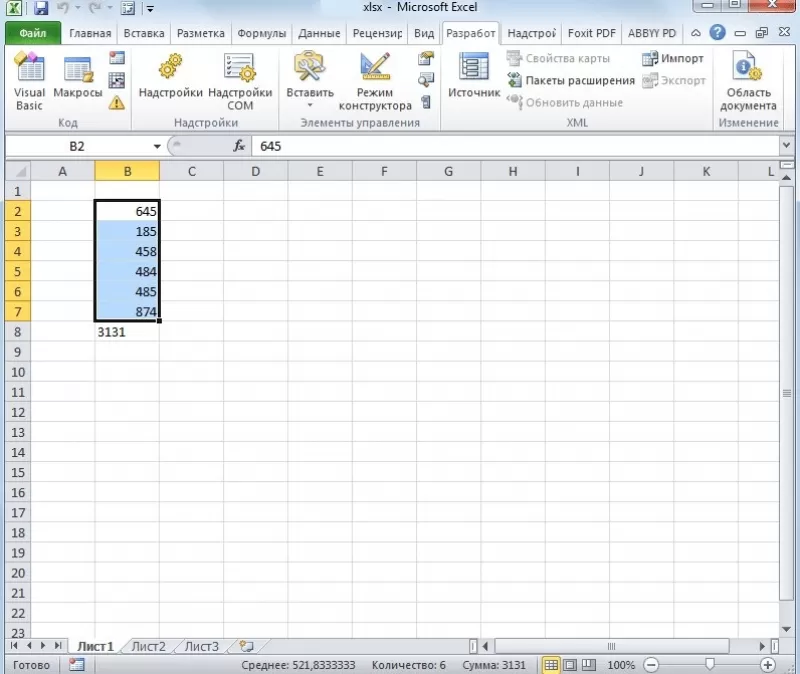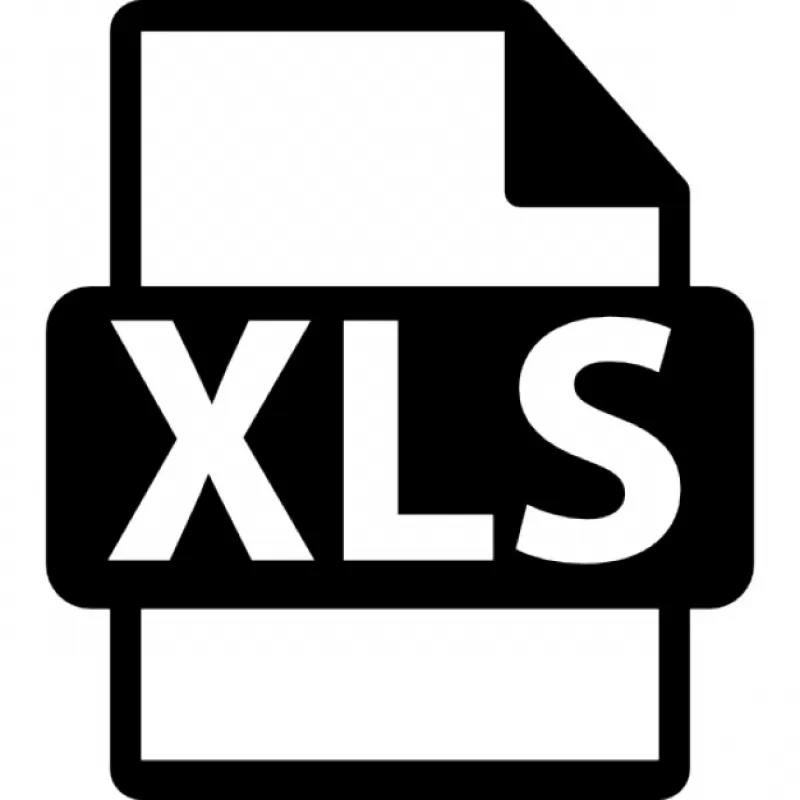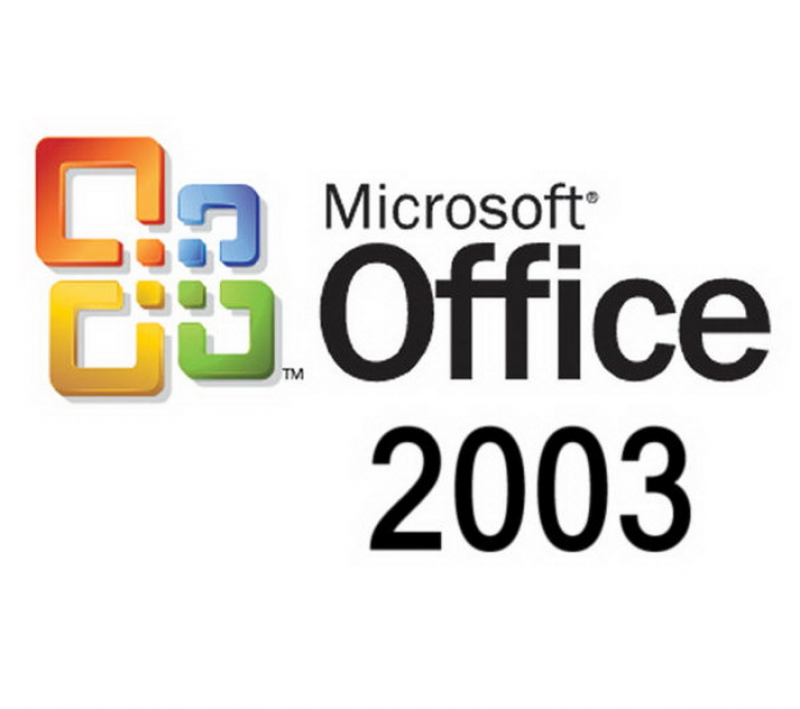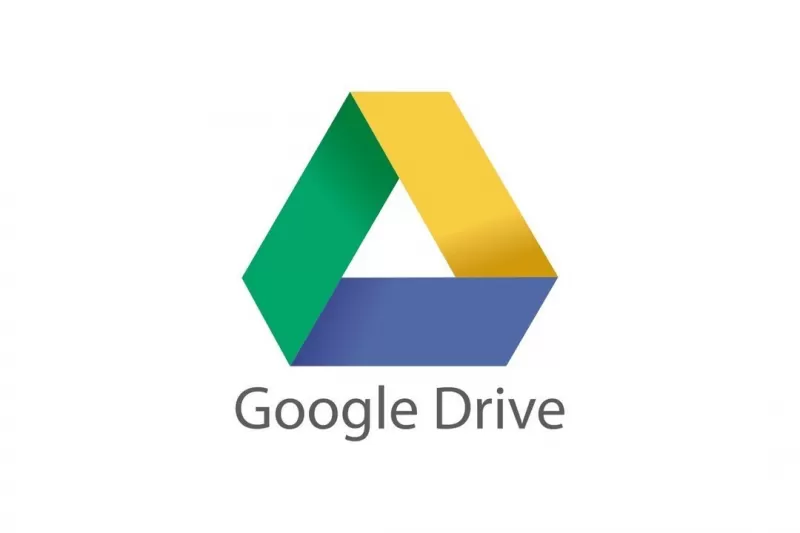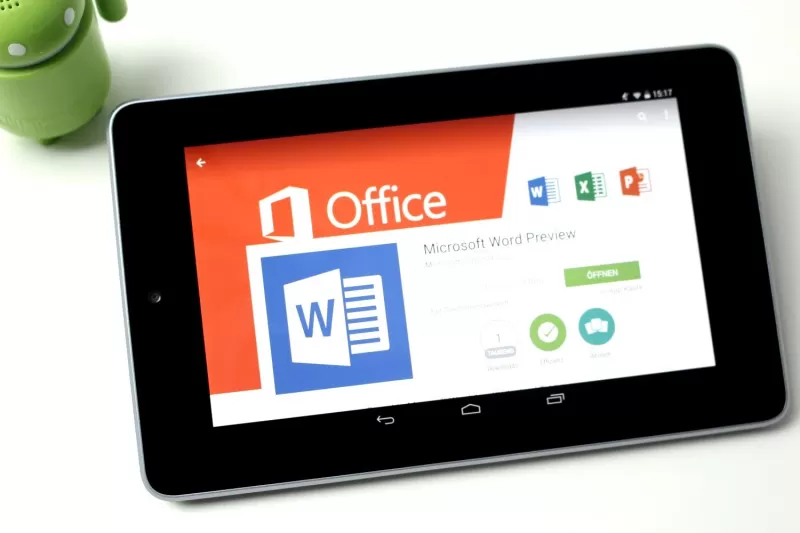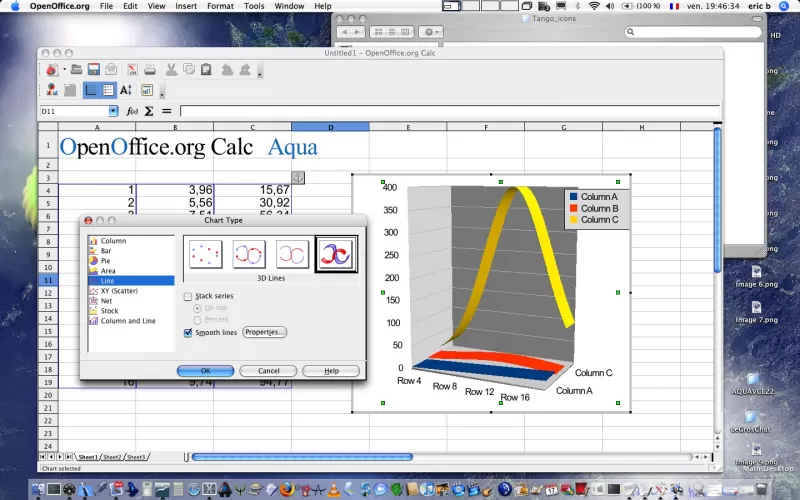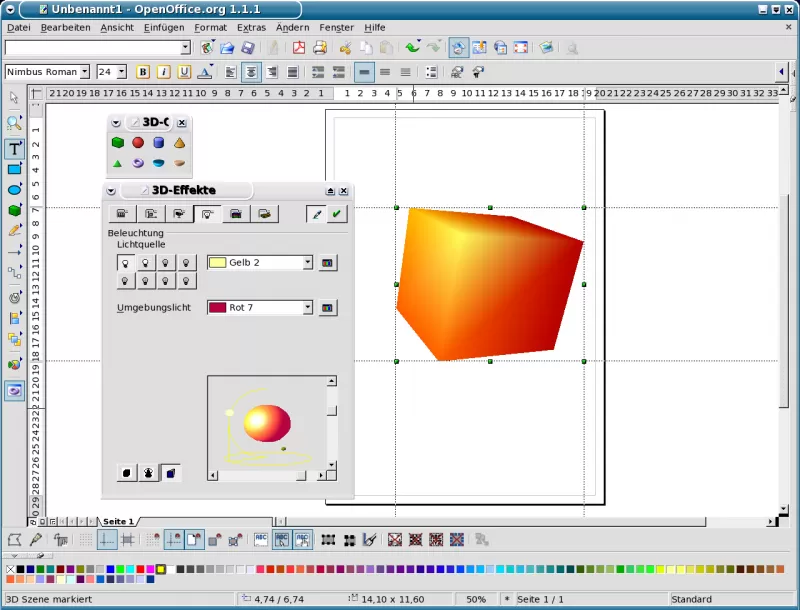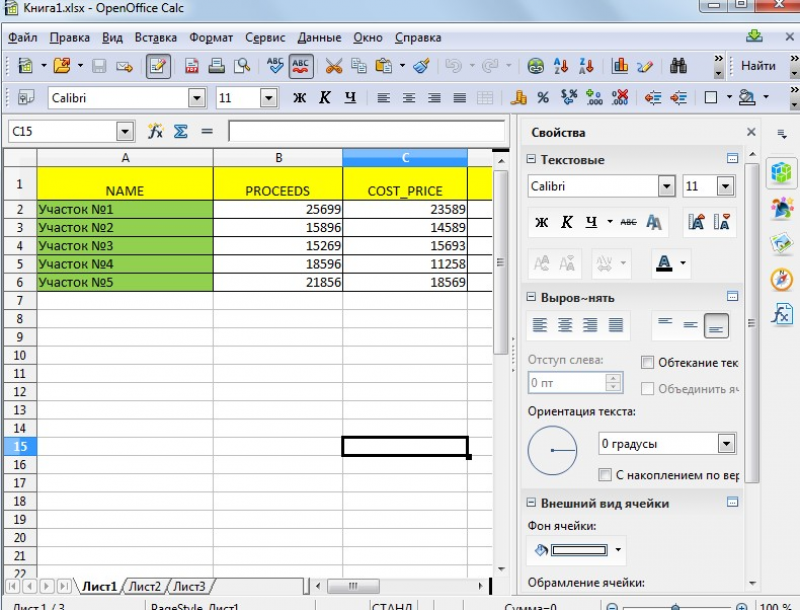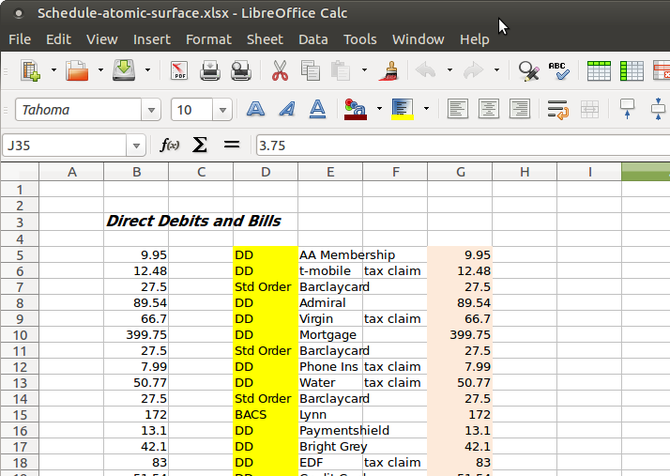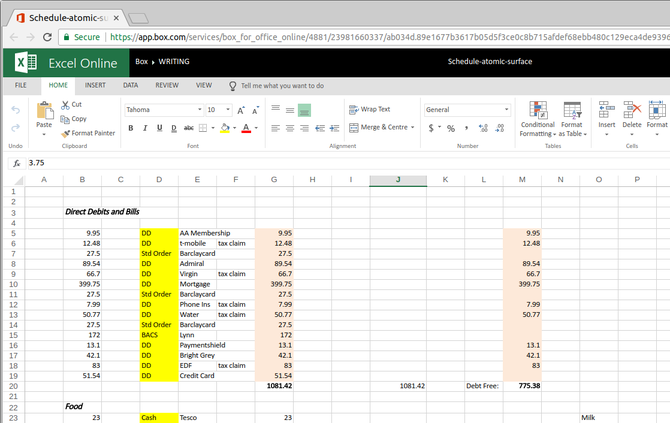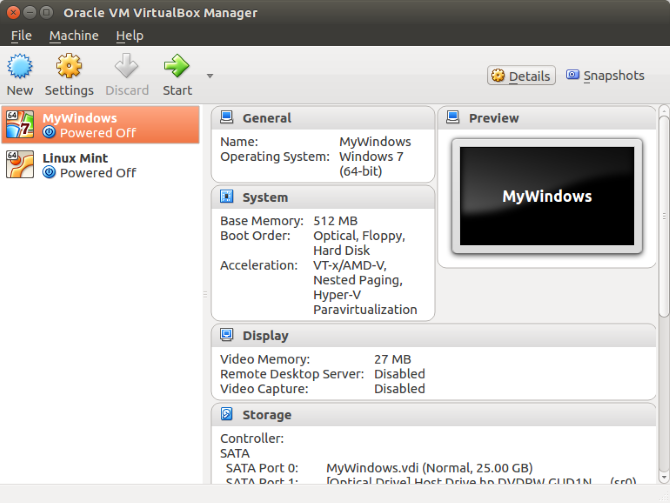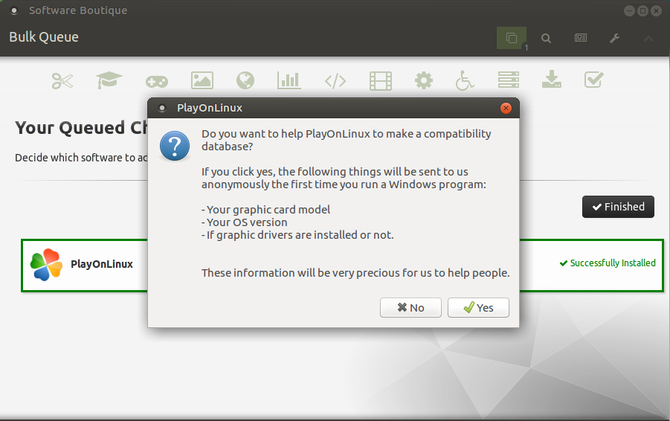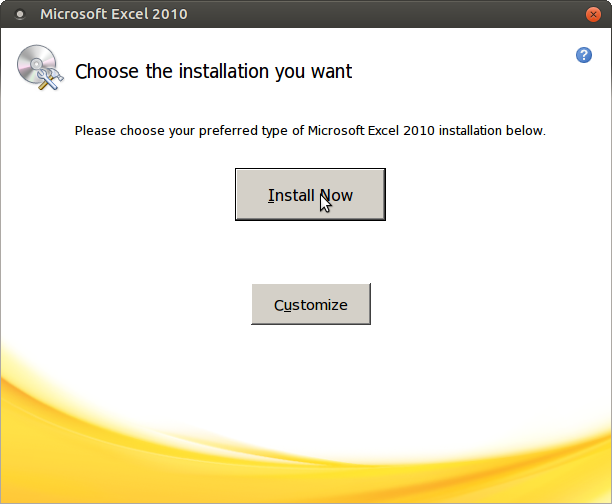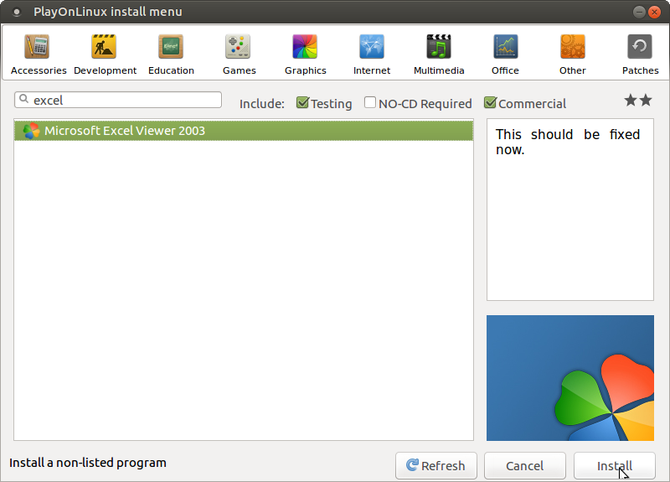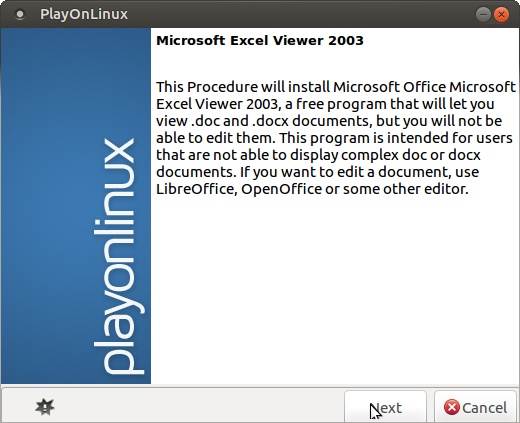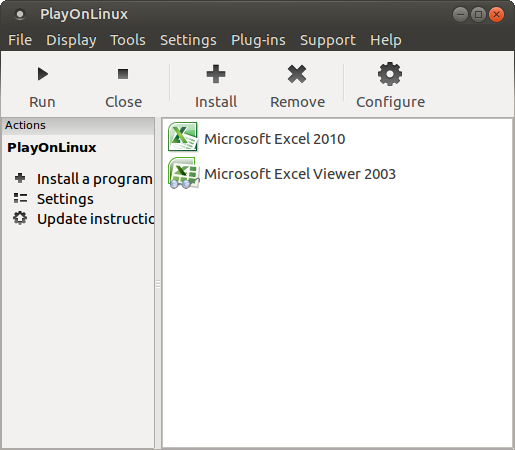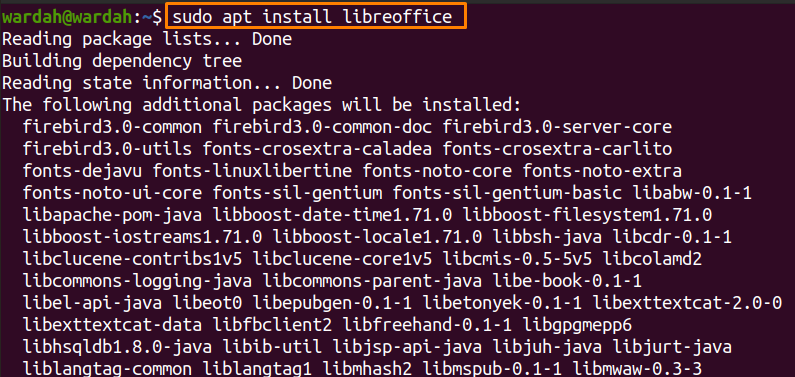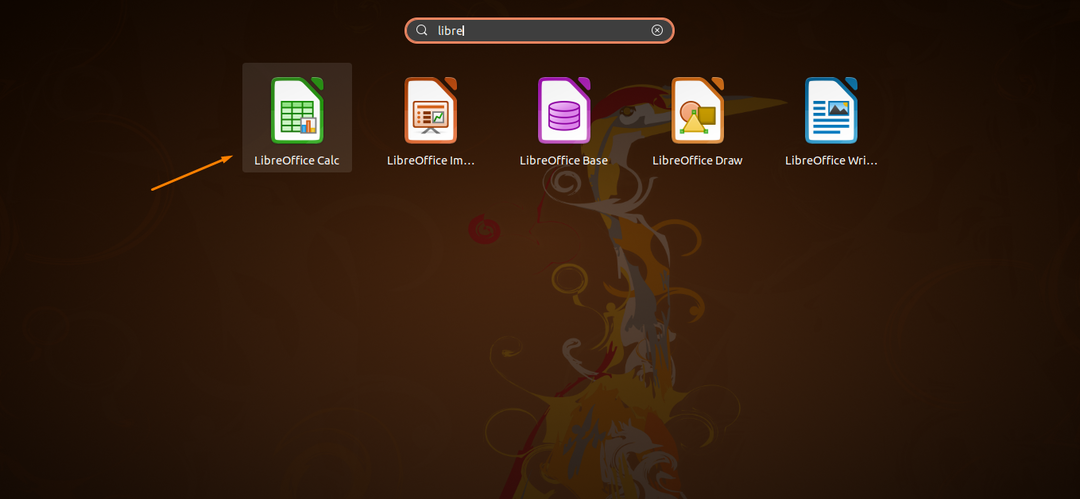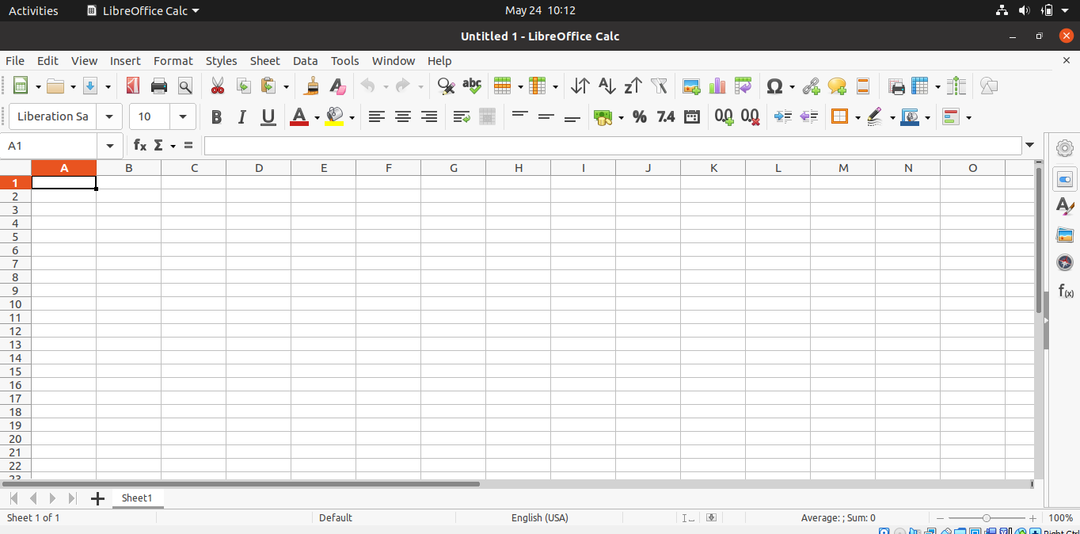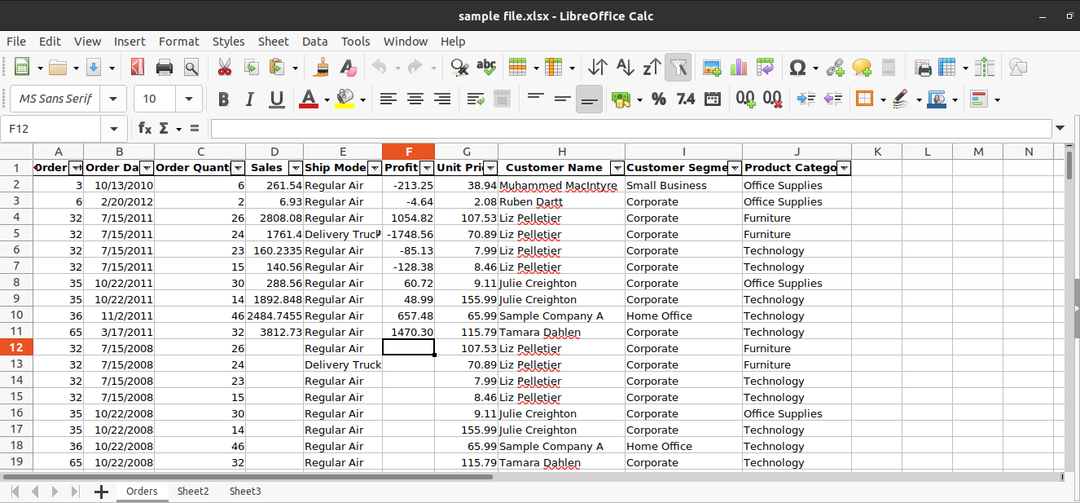Браузерная версия Microsoft Office чрезвычайно полезна; возможно, это лучшее, что Microsoft когда-либо делала. Бесплатное использование , он предоставляет текстовые редакторы, электронную почту, электронные таблицы и презентации в руки тех, кто хочет их использовать. Честно говоря, это лучшее решение, чем онлайн-пакет Google, и его проще использовать.
Почему я проигнорировал: Ноутбук обычно отключен.
Хотя это популярный вариант для многих пользователей с компьютерами среднего и высокого класса и ноутбуками, если ваш компьютер не справляется с задачей, виртуализация не вариант. Обычно компьютеры с процессорами Intel Core i5 или новее поддерживают виртуализацию. Менее продвинутые процессоры (такие как Core i3, двухъядерные процессоры Intel и ARM) просто не могут справиться с этим.
Например, если вы используете Linux на старом ноутбуке или ПК, вы не сможете запустить Windows на виртуальной машине. виртуальную машину и установите Microsoft Excel там.
Почему я проигнорировал: младший, старый ноутбук не поддерживает виртуализацию.
Поэтому мое единственное решение было установить Excel на Linux.
Как вы можете установить программное обеспечение Windows на Linux?
Удивительно, но вы можете установить программное обеспечение Windows на Linux. Это касается как приложений, так и игр. Иногда это может происходить в случае установки программного обеспечения изначально (многие старые игры можно запускать таким образом. ) или с эмуляцией. Например, старое программное обеспечение MS-DOS может быть запущено в Linux (а также в Windows и macOS) с помощью DOSBox. Это эмулятор MS-DOS. Тем не менее, другие устаревшие системы также могут быть эмулированы с помощью подходящего программного обеспечения эмуляции.
Чтобы установить Excel на Linux, мне потребовалась устанавливаемая версия Excel, а также Wine и сопутствующее приложение PlayOnLinux. Это программное обеспечение представляет собой нечто среднее между магазином приложений / загрузчиком и менеджером совместимости. Любое программное обеспечение, которое вам нужно для запуска в Linux, можно найти и узнать его текущую совместимость.
Используя PlayOnLinux, я смог обнаружить, что последней версией Microsoft Excel, которую я смогу запустить, была версия 2013 года. Однако для стабильности я выбрал 2010 год, который, к счастью, есть на диске. Обратите внимание, что Wine поддерживает программное обеспечение, установленное из EXE-файлов и виртуальных файлов ISO, а также с физических носителей.
Установите Microsoft Excel на Linux с Wine и PlayOnLinux
Во многих текущих версиях Linux предустановлены Wine и PlayOnLinux. Чтобы узнать, установлены ли они, откройте меню приложений и найдите « Игры» . Вы также можете найти их в списке аксессуаров .
Если нет, вам нужно будет вручную установить Wine и PlayOnLinux. Обычно их можно найти в менеджере пакетов по умолчанию в вашей операционной системе Linux, особенно в случае Ubuntu и других дистрибутивов на основе Debian. Просто найдите Wine и PlayOnLinux, затем установите .
Как только в вашей системе появятся Wine и PlayOnLinux, пора начинать установку. Начните с запуска PlayOnLinux для поиска программного обеспечения, которое вы хотите установить. Нажмите Установить программу, чтобы открыть инструмент поиска. Если вы хотите установить Microsoft Excel, вам нужно выполнить поиск Microsoft Office и иметь при себе установочный диск. Как отмечалось выше, самым последним надежным вариантом является Microsoft Office 2010 (версия 2013 года включена, но все еще проходит тестирование).
Установить Winbind
Однако, чтобы это работало, вам понадобится программное обеспечение winbind. Вы можете получить это, открыв терминал и введя:
sudo apt-get install playonlinux winbind -y Подождите, пока он установится, затем переключитесь обратно на PlayOnLinux. Выбрав Microsoft Office 2010, нажмите кнопку « Установить» . Через несколько секунд появится мастер установки Microsoft Office. Здесь выберите Microsoft Excel 2010 и нажмите « Установить» . Согласитесь с лицензионным соглашением, затем снова нажмите « Установить» .
PlayOnLinux будет управлять установкой Microsoft Excel в вашей системе Linux. Обратите внимание, что по завершении вы будете уведомлены о некоторых ошибках, связанных с установкой OneNote, Outlook, Word и PowerPoint. Так как вы не выбрали их, вы можете игнорировать сообщения, нажав Далее .
После завершения установки Microsoft Excel создаст ярлык на вашем рабочем столе. Все, что вам нужно сделать, это дважды щелкнуть ярлык — как вы могли бы в Windows — и Microsoft Excel запустится на вашем ПК с Linux!
Установить Excel Viewer в Linux
Есть большая вероятность, что у вас нет копии Microsoft Excel. В этом случае единственный вариант — для Microsoft Excel Viewer 2003. Это бесплатное программное обеспечение, что означает, что PlayOnLinux автоматически загрузит и установит его для вас. Нажмите « Установить» , затем « Далее» , пока не запустится программа установки. Потратьте время, чтобы прочитать предупреждения, затем выберите Загрузить программу и Далее .
Подождите, пока установщик продолжит работу и предложит вам установить шрифты Microsoft. Это может оказаться полезным, но сделайте свой выбор здесь. После того, как это будет решено, вы увидите основной установщик Excel Viewer. Как отмечено в предыдущих предупреждениях, примите параметры по умолчанию и следуйте инструкциям мастера установки до конца.
Через несколько секунд Excel Viewer будет установлен. Хотя вы не сможете создавать новые таблицы, это идеальный инструмент для просмотра и печати существующих таблиц. если ярлык на рабочем столе не создан, вы увидите, что программа просмотра Excel готова к запуску в окне приложения PlayOnLinux.
Наслаждайтесь совместимостью приложений Windows с Wine
Многие приложения и игры для Windows могут быть запущены в Linux благодаря Wine Это не идеально, и может иногда делать некоторые настройки работают когда что-то пойдет не так. Но кроме запуска вашего любимого программного обеспечения Windows на виртуальной машине, это лучший вариант.
Я обнаружил, что с помощью Microsoft Excel Viewer было достаточно для того, что мне нужно. Вам может потребоваться полное приложение Excel. Это не имеет значения — оба будут работать в Linux!
К сожалению, неспособность удовлетворить потребность в программном обеспечении Windows приводит к тому, что многие коммутаторы покидают Linux и возвращаются назад. Учитывая, как легко использовать Wine и PlayOnLinux, с вами этого не должно случиться.
Обнаружив, что вам нужно запустить программное обеспечение Windows в Linux после переключения, вы изменили свой взгляд на Linux? Вернетесь ли вы к операционной системе Microsoft или останетесь с выбранной вами бесплатной операционной системой с открытым исходным кодом? Давайте поговорим об этом в комментариях.
Время на прочтение
5 мин
Количество просмотров 12K
Вас «пересадили» на Linux (добровольно-принудительно прошел этот процесс, это отдельный вопрос) и вам нужно в нем продолжать работать. К изменениям файловой системы и графической среды можно привыкнуть, благо за последнее время та же Windows и среды Linux становятся похожими друг на друга, но вот прикладной софт остается для многих «красной линией». Мне, как человеку знакомому с Linux не только на «вы», но и причастному к ее разработке в 2008–2014 годах, стало интересно, а что может получить пользователь в 2022 году в разных областях применения ОС и как я сам буду воспринимать систему через 10 лет «виндопользования»? Начать я решил с офисных пакетов, а потом постараюсь пробежаться по другим аспектам «по заявкам пользователей» из комментариев.
Смотреть мы все будем на дистрибутиве АЛЬТ Образование 10, который обновлен до последних доступных версий ПО. Забегая вперед, скажу, что все пакеты достаточно успешно переваривают документы как в формате Майкрософт (старом и новом), так и Open Document. С макросами же (точнее с совместимостью) везде «беда-беда», точнее вы их можете писать и использовать, но только на собственном Basic в LibreOffice (еще есть возможность на Java и Python) или на Lua в МойОфис.
LibreOffice
Офисный пакет доступен по умолчанию после установки с USB-носителя и после обновления нам предлагают версию 7.3. После запуска нам предлагают «классический» интерфейс, где дополнительный функционал будет доступен нам на панелях с кнопками и из выпадающего меню, что ностальгически возвращает нас в 2007 год. Привычные после MS Office ленты-«риббоны» все еще находятся в тест-режиме, но их можно активировать самостоятельно из меню Вид – Пользовательский интерфейс. Здесь они называются Вкладки.
Шрифты можно как доустановить (что не совсем законно) от Microsoft, так и использовать их открытые аналоги семейства Liberation.
Данный офисный пакет наиболее близок к привычным нам Word, Excel или PowerPoint и позволяет работать в нем почти без переучивания, так и использовать привычный функционал. Из минусов сразу хочется отметить отсутствие привычных уже режимов автодополнения . Формулы в Calc по умолчанию на русском языке, как и в Excel, но настройками их можно переключить на английские.
Редактор презентаций (Impress) тут тоже есть, презентации в pptx открывает достаточно корректно, а вот с анимацией и эффектами могут быть некоторые проблемы.
Мой Офис
Отечественный «убийца» МС Офис. В репозитории его нет (установка и обновления софта именно в Linux в целом и в АЛЬТ в частности это отдельная песня), поэтому для начала нужно скачать и установить RPM пакет с сайта производителя. Потом достаточно щелкнуть два раза на скачанный RPM-пакет, ввести пароль root и дождаться завершения установки. После этого в меню Офис появятся… Текстовый процессор и Электронная таблица. Также кстати называются Writer и Calc в LibreOffice, поэтому различить их можно по значкам.
Текстовый редактор похож на Word на минималках (точнее на его расширенную онлайн-версию). Все основные элементы размещены на одной Ленте без вкладок. С одной стороны он привычен пользователям последних версий Офиса, с другой стороны явно замечаешь, что многих функций, не говоря уже о «фишках» продукции от Майкрософт тут не хватает. К примеру, тот же LibreOffice умеет переводить строку «+====+====+====+» в таблицу, а МойОфис нет.
Редактор таблиц тоже минималистичен, базовые функции будут в Ленте, за остальными придется лезть в выпадающее меню. Формулы можно вводить как на русском, так и на английском, но редактор автоматом их преобразует в русский язык.
Что касается редактора презентаций… Его тут нет, по крайней мере в Домашней версии.
Р7 Офис
Еще один российский офисный пакет, за который даже для домашнего использования просят заплатить. Лицензия на 1 год стоит порядка 2000 рублей на 1 пользователя и 4000 рублей на 5 пользователей. Но есть 30-дневный триал-период, для получения которого нас попросят поделиться персональными данными. В наличии готовые пакеты под Альт, Росу, Астру и РедОС, поэтому выбираем Альт и скачиваем rpm-ку. Затем, по аналогии с МойОфис, устанавливаем.
После установки в меню программ у вас появится Редактор документов, который позволяет через себя открыть или создать Документ, Таблицу или Презентацию. Не буду комментировать функционал, он еще меньше, чем у МойОфис (ну хоть редактор презентаций есть) и напоминает микс из всего, что было ранее. Почему не буду, так как Р7 офис используется теперь в составе сервиса Яндекс 360, и я недавно вспоминал его разработчиков разными словами, когда не мог выровнять в таблице текст по середине ячейки. Поэтом просто смотрим на скриншоты. Добавлю, что в редакторе таблиц формулы также можно вводить на английском и их потом переделывает на русский, а презентации отображаются в нем хуже всего, оформление «плывет».
WPS Office
Еще один офисный пакет на русском языке и с заявленной совместимостью с Linux. Привычно заходим на официальный сайт, скачиваем и устанавливаем RPM-пакет. Тут нас ждет небольшая засада, так как в АЛЬТ этот пакет конфликтует с двумя другими, но где наша не пропадала. Впихиваем rpm-ку через параметр —replacefiles и смотрим. Для обычного использования пакет бесплатен, а его дополнительные возможности, такие как редактирование PDF или построение бизнес-облака, все равно из РФ не оплатить.
Красиво, душевно, наиболее близок по интерфейсу к MS Office ковидных лет, но… Частично нет перевода в основной оболочке (в редакторах все переведено) и основная проблема: он дико тормозит при вводе текста. Редактор может задуматься на пару секунд, прежде чем выведет новую букву. Возможно, это из-за того, что я все проверяю в Linux, который в свою очередь установлен в виртуальной машине. Возможно, это из-за насильной установки. Но рекомендовать его именно в АЛЬТ Образовании я не могу. Внешний вид WPS Office смотрите также на скринах.
MS Office
Но у меня же есть… подписка на Office 365 и почему бы не попробовать запустить офисные пакеты в Linux. Сказано-сделано, с сайта Microsoft качаем автономный установщик, при этом подменяя User Agent в Chromium, получаем доступ к содержимому скачанного img-образа, запускаем wine и пытаемся… обломаться. Лезем на Winehq и видим, что установка как бы возможна, но нужно сделать определенный финт ушами, обновить Wine Gecko и сделать еще пару вещей, которые обычный пользователь делать не будет… Откладываем затею до момента, когда буду ставить недостающее ПО из Windows.
Облака, белогривые… офисные редакторы
Не обязательный пункт, но проверить работу в Office.com или в Google Drive тоже не помешает. Запускаем Chromium, заходи и логинимся на office.com и … получаем Word, Excel и PowerPoint, только в веб-версии + доступ к своему OneDrive, что позволяет работать с документами как на Windows, так и в Linux почти бесшовно.
Теперь Google. Заходим и логинимся на Google Drive и получаем работающее облако и редакторы Google Docs. Было бы странно, если бы это все не работало в Chromium.
Вывод из всего вышеперечисленного: с офисными приложениями в Linux все достаточно хорошо. Да, до уровня последних версий приложений из Office 365 еще есть куда расти, но большей части из нас хватает возможностей облачного Google Docs, поэтому 99% офисных пользователей смогут адаптироваться и к Linux.
Также буду признателен, если вы напишете в комментариях, какую часть пользовательского опыта затронуть в следующий раз? Про игры сразу скажу будет отдельная история, так как для их теста необходимо будет поставить Linux на реальную игровую машину, а не в виртуалку, а вот про остальной софт можно поговорить и в такой конфигурации.
Содержание
- Файл формата xlsx: чем открыть, описание, особенности
- Общее описание формата XLSX
- Как и чем открыть формат XLSX
- Online
- Android
- Windows 7-10
- MacOS
- Linux
- Проблемы при открытии XLSX-файлов
- Как установить и использовать Microsoft Excel в Linux
- Мне нужно установить Microsoft Excel на Linux
- Альтернативы установке Excel
- 1. Запуск LibreOffice Calc
- 2. Используйте Microsoft Office Online
- 3. Запустите Excel на виртуальной машине
- Как вы можете установить программное обеспечение Windows на Linux?
- Установите Microsoft Excel на Linux с Wine и PlayOnLinux
- Установить Winbind
- Установить Excel Viewer в Linux
- Наслаждайтесь совместимостью приложений Windows с Wine
Файл формата xlsx: чем открыть, описание, особенности
XLSX – формат файлов табличного типа, разработанный компанией Microsoft для собственного пакета Micr.
XLSX – формат файлов табличного типа, разработанный компанией Microsoft для собственного пакета Microsoft Office 2007, в состав которого входят Word, Power Point, Publisher и Access. Разрешение пришло на смену «устаревшему» XLS, хотя пакеты MS Office 2007 года и выше сохраняют обратную совместимость с XLS.
Хотите узнать, чем открыть xslx-файлы? Тогда вы попали по адресу. В статье будут рассмотрены все способы работы с цифровыми таблицами.
Общее описание формата XLSX
XLSX-файл представляет собой виртуальную таблицу, разделенную на столбцы (максимум 16384, проиндексированы латинскими буквами и сочетаниями) и строки (максимум 1048576, пронумерованы), которые образуют пересечения, ячейки. Последние имеют формат А1, G8 и т.д. (сочетания индекса столбца и строки), заполняются цифровой и текстовой информацией, формулами, функциями.
Функционал формата позволяет осуществлять такие команды с ячейками:
- объединение;
- удаление;
- присваивание значения;
- создание формулы для дальнейших вычислений внутри таблицы;
- разработка форм, прайс-листов, накладных;
- работа с гиперссылками;
- изменение ширины, высоты, фона, шрифтов;
- выделение произвольной области рамками;
- присваивание столбцам и строкам абсолютных величин.
Текстовым редактором такого не сделаешь. Как открыть файл XLSX на компьютере? Сейчас разберемся.
Как и чем открыть формат XLSX
Для работы с электронными таблицами первым делом в голову приходит только один вариант – Microsoft Office 2007 и более современные его версии. Хотя файлы открываются и в MS Office 2003 после скачивания необходимого плагина с официального сайта Microsoft.
Но мы рассмотрим все варианты без исключения, включая нестандартные.
Online
Открыть файл XLSX онлайн позволят следующие клиенты:
- Google Drive;
- Zoho Excel Viewer;
- Microsoft Excel Online.
Друг от друга отличаются функционалом, но во всех случаях демонстрируют высокую скорость работы.
Android
Открыть файл XLSX на смартфоне легко. Для этого предусмотрен следующий набор ПО:
Чем открыть xlsx на андроид, если нет возможности скачать и установить профильное приложение? Используйте Google Drive.
Windows 7-10
Для ПК под управлением ОС Windows 7 и старше подойдут следующие программы:
Единственный недостаток большинства программ для Windows – размер итогового пакета ПО после установки. Чтобы открыть файл XLSX, приходится устанавливать пакет размером 1-3 ГБ. Однако дополнительно вы получаете возможность работы с DOC, PUB, PPT, ACCDB.
MacOS
Для работы с XLSX-файлами под ОС от Apple используйте:
- Gnumetric;
- Excel;
- OpenOffice.
Linux
Операционная система поддерживает работу с электронными таблицами после установки ПО:
Чем открыть формат xlsx в режиме онлайн? Ответ очевиден — Google Drive.
Проблемы при открытии XLSX-файлов
Документ Excel открывается без проблем представленными выше программами. Неполадки возникают по следующим причинам:
- несовместимость с текущим ПО;
- параметры файла выставлены неправильно;
- нарушена целостность таблицы;
- файл поврежден вирусами;
- конфликты внутри ОС;
- отсутствуют исполняемые файлы и библиотеки в исполняемой программе;
- том поврежден.
В 95% случаев проблема решается повторным сохранением файла на компьютере или переустановкой программы для работы с XLSX-файлами.
Рекомендуем создавать резервные копии важных электронных таблиц, поскольку восстановление данных нередко влечет потерю информации и ошибки чтения.
Источник
Как установить и использовать Microsoft Excel в Linux
Переключиться с Windows на Linux очень просто. Проблемы возникают, когда вам необходимо выполнить определенную задачу, например запустить приложение или видеоигру, и обнаружить, что программное обеспечение несовместимо.
Одним из очевидных примеров является Microsoft Office. Мы уже рассмотрели, как установить Microsoft Office в Linux
, но что, если вы просто хотите использовать Microsoft Excel?
Возможно, у вас есть особенно сложная таблица, которую вам нужно использовать. Это может быть файл XLS или XLSX, над которым вы работали годами, и требующий использования Microsoft Excel, а не альтернативы Office с открытым исходным кодом на основе Linux.
Ну, ты не одинок. Это случилось со мной тоже. Вот как я установил Microsoft Excel на свой компьютер с Ubuntu.
Мне нужно установить Microsoft Excel на Linux
Как правило, установить Microsoft Excel на компьютер с Linux довольно просто… если у вас есть подходящее оборудование и благоприятный сценарий. К сожалению, я не сделал. В основном мне нужно было сделать следующее:
- Распечатать электронную таблицу или диаграмму
- Работа в системе с низким энергопотреблением
- Обычно в автономном режиме
Несколько вариантов доступны, если вы хотите запустить файл Excel в Linux. К сожалению, ни один из них (изложенный ниже) не подходит.
Альтернативы установке Excel
Вам не нужно устанавливать Excel, чтобы открыть электронную таблицу XLS или XLSX. Это альтернативы, которые я рассмотрел, и почему я их проигнорировал.
1. Запуск LibreOffice Calc
LibreOffice является наиболее распространенной альтернативой Microsoft Office
в системах Linux. В основном это очень хорошая замена. Большинство переключателей из Windows едва замечают разницу между Calc и Excel. Тем не менее, это не очень хорошо с макросами, и, как отмечалось выше, обычно не печатает электронные таблицы точно.
Почему я проигнорировал: Моей электронной таблице нужно было запустить макрос перед печатью.
2. Используйте Microsoft Office Online
Браузерная версия Microsoft Office чрезвычайно полезна; возможно, это лучшее, что Microsoft когда-либо делала. Бесплатно использовать
он предоставляет текстовые редакторы, электронную почту, электронные таблицы и презентации в руки тех, кто хочет их использовать. Если честно, это лучшее решение, чем набор онлайн-офисов Google, и его проще в использовании.
Почему я проигнорировал: Ноутбук обычно в автономном режиме.
3. Запустите Excel на виртуальной машине
Хотя это популярный вариант для многих пользователей с компьютерами среднего и высокого уровня и ноутбуками, если ваш компьютер не справляется с задачей, виртуализация не подходит. Обычно компьютеры с процессорами Intel Core i5 или новее поддерживают виртуализацию. Менее продвинутые процессоры (такие как Core i3, двухъядерные процессоры Intel и процессоры ARM) просто не могут справиться с этим.
Например, если вы используете Linux на старом ноутбуке или ПК, вы не сможете запустить Windows на виртуальной машине.
и установите Microsoft Excel там.
Почему я проигнорировал: Младший, более старый ноутбук не поддерживает виртуализацию.
Поэтому мое единственное решение было установить Excel на Linux.
Как вы можете установить программное обеспечение Windows на Linux?
Удивительно, но вы можете установить программное обеспечение Windows на Linux. Это касается как приложений, так и игр. Иногда это может быть случай установки программного обеспечения (многие старые игры могут быть запущены таким образом
) или с эмуляцией. Например, старое программное обеспечение MS-DOS может быть запущено в Linux (а также в Windows и macOS) с использованием DOSBox
, Это эмулятор MS-DOS. Тем не менее, другие устаревшие системы также могут быть эмулированы с помощью подходящего программного обеспечения эмуляции.
Чтобы установить Excel в Linux, мне потребовалась устанавливаемая версия Excel, а также Wine и его сопутствующее приложение PlayOnLinux. Это программное обеспечение представляет собой нечто среднее между магазином приложений / загрузчиком и менеджером совместимости. Можно найти любое программное обеспечение, которое вам нужно для запуска в Linux, и узнать его текущую совместимость.
Используя PlayOnLinux, я смог обнаружить, что последней версией Microsoft Excel, которую я смогу запустить, была версия 2013 года. Однако для стабильности я выбрал 2010 год, который, к счастью, есть на диске. Обратите внимание, что Wine поддерживает программное обеспечение, установленное из EXE-файлов и виртуальных файлов ISO, а также с физических носителей.
Установите Microsoft Excel на Linux с Wine и PlayOnLinux
Во многих текущих версиях Linux предустановлены Wine и PlayOnLinux. Чтобы узнать, установлены ли они, откройте меню приложений и найдите Игры. Вы также можете найти их в списке аксессуары.
Если нет, вам нужно будет вручную установить Wine и PlayOnLinux. Обычно их можно найти в стандартном диспетчере пакетов операционной системы Linux, особенно в случае Ubuntu и других дистрибутивов на основе Debian. Просто найдите Wine и PlayOnLinux, затем устанавливать.
Как только вы установили Wine и PlayOnLinux в систему, пришло время начать установку. Начните с запуска PlayOnLinux для поиска программного обеспечения, которое вы хотите установить. Нажмите Установить программу открыть инструмент поиска. Если вы хотите установить Microsoft Excel, вам нужно будет найти Microsoft Office и иметь при себе установочный диск. Как отмечалось выше, самым последним надежным вариантом является Microsoft Office 2010 (версия 2013 года включена, но все еще проходит тестирование).
Установить Winbind
Однако, чтобы это работало, вам понадобится программное обеспечение winbind. Вы можете получить это, открыв терминал и введя:
Подождите, пока он установится, затем переключитесь обратно на PlayOnLinux. Выбрав Microsoft Office 2010, щелкните устанавливать кнопка. Через несколько секунд появится мастер установки Microsoft Office. Здесь выберите Microsoft Excel 2010 и нажмите устанавливать. Согласитесь с EULA, затем нажмите устанавливать снова.
PlayOnLinux будет управлять установкой Microsoft Excel в вашей системе Linux. Обратите внимание, что по завершении вы будете уведомлены о некоторых ошибках, связанных с установкой OneNote, Outlook, Word и PowerPoint. Поскольку вы не выбрали их, вы можете игнорировать сообщения, нажав следующий.
После завершения установки Microsoft Excel создаст ярлык на вашем рабочем столе. Все, что вам нужно сделать, это дважды щелкнуть ярлык — как вы могли бы в Windows — и Microsoft Excel запустится на вашем ПК с Linux!
Установить Excel Viewer в Linux
Существует высокая вероятность того, что у вас нет копии Microsoft Excel. В этом случае единственный вариант — для Microsoft Excel Viewer 2003. Это бесплатное программное обеспечение, что означает, что PlayOnLinux автоматически загрузит и установит его для вас. Нажмите устанавливать, затем следующий, пока не запустится установщик. Потратьте время, чтобы прочитать предупреждения, затем выберите Скачать программу а также следующий.
Подождите, пока установщик продолжит работу и предложит вам установить шрифты Microsoft. Это может оказаться полезным, но сделайте свой выбор здесь. После того, как это будет решено, вы увидите основной установщик Excel Viewer. Как отмечено в предыдущих предупреждениях, примите параметры по умолчанию и следуйте инструкциям мастера установки до конца.
Через несколько секунд Excel Viewer будет установлен. Хотя вы не сможете создавать новые таблицы, это идеальный инструмент для просмотра и печати существующих таблиц. если ярлык на рабочем столе не создан, вы увидите, что программа просмотра Excel готова к запуску в окне приложения PlayOnLinux.
Наслаждайтесь совместимостью приложений Windows с Wine
Многие приложения и игры для Windows могут быть запущены в Linux благодаря Wine
, Это не идеально, и может иногда делать некоторые изменения
когда что-то пойдет не так. Но кроме запуска вашего любимого программного обеспечения Windows на виртуальной машине, это лучший вариант.
Я обнаружил, что с помощью Microsoft Excel Viewer было достаточно для того, что мне нужно. Вам может потребоваться полное приложение Excel. Это не имеет значения — оба будут работать в Linux!
К сожалению, неспособность удовлетворить потребность в программном обеспечении Windows приводит к тому, что многие коммутаторы покидают Linux и возвращаются назад. Учитывая, как легко использовать Wine и PlayOnLinux, этого не должно случиться с вами.
Обнаружив, что вам нужно запустить программное обеспечение Windows в Linux после переключения, вы изменили свой взгляд на Linux? Вернетесь ли вы к операционной системе Microsoft или останетесь с выбранной вами бесплатной операционной системой с открытым исходным кодом? Давайте поговорим об этом в комментариях.
Источник
Содержание
- Как установить Microsoft Excel в Linux
- Мне нужно установить Microsoft Excel в Linux
- Альтернативы установке Excel
- 1. Запуск LibreOffice Calc
- 2. Используйте Microsoft Office Online
- 3. Запуск Excel в Linux на виртуальной машине
- Как установить программное обеспечение Windows в Linux?
- Проверить совместимость версии Excel с PlayOnLinux
- Установить Microsoft Excel в Linux с Wine и PlayOnLinux
- Установить Winbind
- Установить Excel Viewer в Linux
- Наслаждайтесь совместимостью приложений Windows с Wine
- Так ли страшен Пингвин в 2022 году. Офисные пакеты в Linux
- LibreOffice
- Мой Офис
- Р7 Офис
- WPS Office
- MS Office
- Облака, белогривые… офисные редакторы
Как установить Microsoft Excel в Linux
Перейти с Windows на Linux на удивление просто. Проблемы возникают, когда вам нужно запустить приложение или видеоигру, и возникают проблемы с совместимостью.
Одним из очевидных примеров является Microsoft Office.
Возможно, вам нужно использовать особенно сложную электронную таблицу. Это может быть файл XLS или XLSX, над которым вы работали годами. Единственный способ открыть его – использовать Microsoft Excel, а не альтернативу Office с открытым исходным кодом на базе Linux.
Исправить это просто. Вот как установить Microsoft Excel на ПК с Ubuntu.
Мне нужно установить Microsoft Excel в Linux
Вы можете установить полную версию Microsoft Office в Linux, но что, если вы просто хотите использовать Microsoft Excel?
Как правило, установить Microsoft Excel на компьютер Linux несложно, если у вас есть подходящее оборудование. Однако это не всегда просто. Если вы хотите
- Распечатать электронную таблицу или диаграмму
- Используйте систему с низким энергопотреблением.
- Иметь компьютер, обычно не в сети
… установка Excel – лучший вариант.
А как же альтернативы?
Альтернативы установке Excel
Вам не нужно устанавливать Excel, чтобы открыть электронную таблицу XLS или XLSX. Доступны хорошие альтернативы, но они подходят не для всех сценариев.
1. Запуск LibreOffice Calc
LibreOffice – наиболее распространенная альтернатива Microsoft Офис в системах Linux. В основном это очень хорошая замена. Большинство переключателей из Windows едва ли могут заметить разницу между Calc и Excel. Однако с макросами он не очень хорош, и обычно электронные таблицы не печатаются точно.
Избегайте, если: ваша электронная таблица нуждается в запуске макроса перед печатью.
2. Используйте Microsoft Office Online
Браузерная версия Microsoft Office очень полезно; Возможно, это лучшее, что Microsoft когда-либо делала. Бесплатное использование, он предоставляет текстовый редактор, электронную почту, электронные таблицы и презентации в руки всех, кто хочет их использовать. Честно говоря, это лучшее решение, чем онлайн-офисный пакет Google, и им проще пользоваться..
Избегайте, если: ваш ноутбук обычно не в сети.
3. Запуск Excel в Linux на виртуальной машине
Популярный вариант для многих пользователей компьютеров и ноутбуков среднего и высокого класса. Но если ваш компьютер не справляется с этой задачей, виртуализация – не вариант. Обычно компьютеры с процессорами Intel Core i5 или новее поддерживают виртуализацию. Менее продвинутые процессоры (такие как Core i3, двухъядерные процессоры Intel и процессоры ARM) просто не справятся с этим.
Например, если вы используете Linux на старом компьютере, вы не сможете запустить Windows на виртуальной машине.
Избегайте, если: ваш младший, старый ноутбук не поддерживает виртуализацию.
В большинстве случаев самым разумным решением является установка Excel в Linux.
Как установить программное обеспечение Windows в Linux?
Удивительно, но вы можете установить программное обеспечение Windows на Linux. Это касается как приложений, так и игр. Иногда это может быть случай установки программного обеспечения изначально (таким образом можно запускать многие старые игры). В других случаях требуется эмуляция. Например, старое программное обеспечение MS-DOS можно запускать в Linux (а также Windows и macOS) с помощью DOSBox. Это эмулятор MS-DOS. Однако можно эмулировать и другие унаследованные системы с помощью подходящего программного обеспечения для эмуляции.
Чтобы установить Excel в Linux, вам понадобится устанавливаемая версия Excel, Wine и сопутствующего приложения PlayOnLinux. . Это программное обеспечение представляет собой нечто среднее между магазином/загрузчиком приложений и менеджером совместимости. Можно найти любое программное обеспечение, которое вам нужно для запуска в Linux, и определить его текущую совместимость.
Проверить совместимость версии Excel с PlayOnLinux
Используя PlayOnLinux, вы можете обнаружить последнюю версию Microsoft Excel, которая может работать под управлением Linux.
На момент написания это выпуск 2016 года.
Однако для стабильности всегда разумно выбрать более раннюю версию. У вас также должен быть оригинальный установочный носитель и лицензия на использование программного обеспечения.
Обратите внимание, что Wine поддерживает программное обеспечение, установленное из EXE и виртуальных файлов ISO, а также с физических носителей.
Установить Microsoft Excel в Linux с Wine и PlayOnLinux
Во многих текущих версиях Linux Wine и PlayOnLinux предустановлены. Чтобы узнать, установлены ли они у вас, откройте меню приложений и найдите Игры . Вы также можете найти их в списке в разделе Аксессуары .
Если нет, вам нужно будет вручную установить Wine и PlayOnLinux. Оба обычно можно найти в стандартном диспетчере пакетов вашей операционной системы Linux. Просто найдите Wine и PlayOnLinux, затем Установить .
После установки Wine и PlayOnLinux в вашей системе пора начинать установку.
- Откройте PlayOnLinux.
- Нажмите Установить программу , чтобы открыть инструмент поиска.
- Найдите Microsoft Office (с установочным носителем под рукой)
Как отмечалось выше, самым последним надежным вариантом является Microsoft Office 2010 (последняя версия все еще проходит тестирование).
Установить Winbind
Однако для этого вам понадобится программное обеспечение winbind. Вы можете получить его, открыв терминал и введя:
Подождите, пока он установится, затем переключитесь обратно на PlayOnLinux. Установите Microsoft Office 2010 следующим образом:
- Нажмите Установить
- Дождитесь появления мастера установки Microsoft Office.
- Выберите Microsoft Excel 2010
- Нажмите Установить
- Примите лицензионное соглашение
- Еще раз нажмите Установить
PlayOnLinux будет управлять установкой Microsoft Excel в вашей системе Linux. Обратите внимание, что по завершении вы получите уведомление о некоторых ошибках, связанных с установкой OneNote, Outlook, Word и PowerPoint. Поскольку вы не выбрали их, вы можете игнорировать сообщения, нажав Далее .
После завершения Microsoft Excel создаст ярлык на вашем рабочем столе. Все, что вам нужно сделать, это дважды щелкнуть ярлык, и Microsoft Excel запустится на вашем компьютере с Linux!
Установить Excel Viewer в Linux
Велика вероятность, что у вас нет копии Microsoft Excel. В этом случае единственным вариантом является Microsoft Excel Viewer 2003. Это бесплатное программное обеспечение, что означает, что PlayOnLinux загрузит и установит его автоматически.
- Искать “excel”
- Выбрать Microsoft Excel Viewer
- Нажмите Установить
- Нажмите Далее , пока не запустится программа установки.
- Выберите Загрузить программу
- Нажмите Далее , чтобы продолжить установку.
Подождите, пока установщик продолжит работу и предложит установить шрифты Microsoft за вас. Это может оказаться полезным, но сделайте свой выбор здесь. После того, как с этим разобрались, вы увидите основной установщик Excel Viewer. Как отмечалось в предыдущих предупреждениях, примите параметры по умолчанию и следуйте инструкциям мастера установки до конца.
Через несколько мгновений программа просмотра Excel будет установлена. Хотя вы не сможете создавать новые таблицы, это идеальный инструмент для просмотра и печати существующих таблиц. Если ярлык на рабочем столе не создан, вы обнаружите, что средство просмотра Excel готово к запуску в окне приложения PlayOnLinux.
Наслаждайтесь совместимостью приложений Windows с Wine
Многие приложения и игры для Windows можно запускать в Linux благодаря Wine. Это не идеально, но, кроме запуска вашего любимого программного обеспечения Windows на виртуальной машине, это лучший вариант.
Microsoft Excel Viewer – разумная альтернатива для большинства людей, если редактирование файла Excel не требуется. Но в большинстве случаев LibreOffice, вероятно, более чем подходит в качестве замены Microsoft Office в Linux.
Источник
Так ли страшен Пингвин в 2022 году. Офисные пакеты в Linux
Вас «пересадили» на Linux (добровольно-принудительно прошел этот процесс, это отдельный вопрос) и вам нужно в нем продолжать работать. К изменениям файловой системы и графической среды можно привыкнуть, благо за последнее время та же Windows и среды Linux становятся похожими друг на друга, но вот прикладной софт остается для многих «красной линией». Мне, как человеку знакомому с Linux не только на «вы», но и причастному к ее разработке в 2008–2014 годах, стало интересно, а что может получить пользователь в 2022 году в разных областях применения ОС и как я сам буду воспринимать систему через 10 лет «виндопользования»? Начать я решил с офисных пакетов, а потом постараюсь пробежаться по другим аспектам «по заявкам пользователей» из комментариев.
Смотреть мы все будем на дистрибутиве АЛЬТ Образование 10, который обновлен до последних доступных версий ПО. Забегая вперед, скажу, что все пакеты достаточно успешно переваривают документы как в формате Майкрософт (старом и новом), так и Open Document. С макросами же (точнее с совместимостью) везде «беда-беда», точнее вы их можете писать и использовать, но только на собственном Basic в LibreOffice (еще есть возможность на Java и Python) или на Lua в МойОфис.
LibreOffice
Офисный пакет доступен по умолчанию после установки с USB-носителя и после обновления нам предлагают версию 7.3. После запуска нам предлагают «классический» интерфейс, где дополнительный функционал будет доступен нам на панелях с кнопками и из выпадающего меню, что ностальгически возвращает нас в 2007 год. Привычные после MS Office ленты-«риббоны» все еще находятся в тест-режиме, но их можно активировать самостоятельно из меню Вид – Пользовательский интерфейс. Здесь они называются Вкладки.


Шрифты можно как доустановить (что не совсем законно) от Microsoft, так и использовать их открытые аналоги семейства Liberation.
Данный офисный пакет наиболее близок к привычным нам Word, Excel или PowerPoint и позволяет работать в нем почти без переучивания, так и использовать привычный функционал. Из минусов сразу хочется отметить отсутствие привычных уже режимов автодополнения . Формулы в Calc по умолчанию на русском языке, как и в Excel, но настройками их можно переключить на английские.

Редактор презентаций (Impress) тут тоже есть, презентации в pptx открывает достаточно корректно, а вот с анимацией и эффектами могут быть некоторые проблемы.

Мой Офис
Отечественный «убийца» МС Офис. В репозитории его нет (установка и обновления софта именно в Linux в целом и в АЛЬТ в частности это отдельная песня), поэтому для начала нужно скачать и установить RPM пакет с сайта производителя. Потом достаточно щелкнуть два раза на скачанный RPM-пакет, ввести пароль root и дождаться завершения установки. После этого в меню Офис появятся… Текстовый процессор и Электронная таблица. Также кстати называются Writer и Calc в LibreOffice, поэтому различить их можно по значкам.

Текстовый редактор похож на Word на минималках (точнее на его расширенную онлайн-версию). Все основные элементы размещены на одной Ленте без вкладок. С одной стороны он привычен пользователям последних версий Офиса, с другой стороны явно замечаешь, что многих функций, не говоря уже о «фишках» продукции от Майкрософт тут не хватает. К примеру, тот же LibreOffice умеет переводить строку «+====+====+====+» в таблицу, а МойОфис нет.
Редактор таблиц тоже минималистичен, базовые функции будут в Ленте, за остальными придется лезть в выпадающее меню. Формулы можно вводить как на русском, так и на английском, но редактор автоматом их преобразует в русский язык.

Что касается редактора презентаций… Его тут нет, по крайней мере в Домашней версии.
Р7 Офис
Еще один российский офисный пакет, за который даже для домашнего использования просят заплатить. Лицензия на 1 год стоит порядка 2000 рублей на 1 пользователя и 4000 рублей на 5 пользователей. Но есть 30-дневный триал-период, для получения которого нас попросят поделиться персональными данными. В наличии готовые пакеты под Альт, Росу, Астру и РедОС, поэтому выбираем Альт и скачиваем rpm-ку. Затем, по аналогии с МойОфис, устанавливаем.
После установки в меню программ у вас появится Редактор документов, который позволяет через себя открыть или создать Документ, Таблицу или Презентацию. Не буду комментировать функционал, он еще меньше, чем у МойОфис (ну хоть редактор презентаций есть) и напоминает микс из всего, что было ранее. Почему не буду, так как Р7 офис используется теперь в составе сервиса Яндекс 360, и я недавно вспоминал его разработчиков разными словами, когда не мог выровнять в таблице текст по середине ячейки. Поэтом просто смотрим на скриншоты. Добавлю, что в редакторе таблиц формулы также можно вводить на английском и их потом переделывает на русский, а презентации отображаются в нем хуже всего, оформление «плывет».


WPS Office
Еще один офисный пакет на русском языке и с заявленной совместимостью с Linux. Привычно заходим на официальный сайт, скачиваем и устанавливаем RPM-пакет. Тут нас ждет небольшая засада, так как в АЛЬТ этот пакет конфликтует с двумя другими, но где наша не пропадала. Впихиваем rpm-ку через параметр —replacefiles и смотрим. Для обычного использования пакет бесплатен, а его дополнительные возможности, такие как редактирование PDF или построение бизнес-облака, все равно из РФ не оплатить.
Красиво, душевно, наиболее близок по интерфейсу к MS Office ковидных лет, но… Частично нет перевода в основной оболочке (в редакторах все переведено) и основная проблема: он дико тормозит при вводе текста. Редактор может задуматься на пару секунд, прежде чем выведет новую букву. Возможно, это из-за того, что я все проверяю в Linux, который в свою очередь установлен в виртуальной машине. Возможно, это из-за насильной установки. Но рекомендовать его именно в АЛЬТ Образовании я не могу. Внешний вид WPS Office смотрите также на скринах.



MS Office
Но у меня же есть… подписка на Office 365 и почему бы не попробовать запустить офисные пакеты в Linux. Сказано-сделано, с сайта Microsoft качаем автономный установщик, при этом подменяя User Agent в Chromium, получаем доступ к содержимому скачанного img-образа, запускаем wine и пытаемся… обломаться. Лезем на Winehq и видим, что установка как бы возможна, но нужно сделать определенный финт ушами, обновить Wine Gecko и сделать еще пару вещей, которые обычный пользователь делать не будет… Откладываем затею до момента, когда буду ставить недостающее ПО из Windows.
Облака, белогривые… офисные редакторы
Не обязательный пункт, но проверить работу в Office.com или в Google Drive тоже не помешает. Запускаем Chromium, заходи и логинимся на office.com и … получаем Word, Excel и PowerPoint, только в веб-версии + доступ к своему OneDrive, что позволяет работать с документами как на Windows, так и в Linux почти бесшовно.

Теперь Google. Заходим и логинимся на Google Drive и получаем работающее облако и редакторы Google Docs. Было бы странно, если бы это все не работало в Chromium.

Вывод из всего вышеперечисленного: с офисными приложениями в Linux все достаточно хорошо. Да, до уровня последних версий приложений из Office 365 еще есть куда расти, но большей части из нас хватает возможностей облачного Google Docs, поэтому 99% офисных пользователей смогут адаптироваться и к Linux.
Также буду признателен, если вы напишете в комментариях, какую часть пользовательского опыта затронуть в следующий раз? Про игры сразу скажу будет отдельная история, так как для их теста необходимо будет поставить Linux на реальную игровую машину, а не в виртуалку, а вот про остальной софт можно поговорить и в такой конфигурации.
Источник
For all my spreadsheet needs, I’ve found Open/Libre Office works fine, and I can receive xls and xlsx files from colleagues, and send files to them. However, I have recently been sent a large xlsm file, which is of course full of MS Excel macros, and so won’t open in LibreOffice calc, which uses a different macro engine.
Is there a linux application for such files? MS Excel under Wine? CrossOver? Something else?
terdon♦
230k63 gold badges434 silver badges647 bronze badges
asked Jul 12, 2013 at 2:57
1
If you need to run the macros that are included/referenced in the .xlsm file on Linux then there is no software that I’ve come across or was able to find through searching that can do this. The major problem is that the underlying macro languages are completely different between MS Excel of LibreOffice.
Without an application your next best options are to either use something like CrossOver followed by Wine.
There is also a 3rd option, which I’ve never used, that’s web based called Zamzar. Zamzar allows you to upload files and convert them to a variety of formats. The formats are listed here, but I did not see .xlsm listed. However many people listed this as an option on various forums so it might still be worth a look.
answered Jul 12, 2013 at 11:13
slm♦slm
359k114 gold badges759 silver badges866 bronze badges
1
На чтение 6 мин. Просмотров 504 Опубликовано 20.05.2021
Перейти с Windows на Linux на удивление просто. Проблемы возникают, когда вам нужно запустить приложение или видеоигру, и возникают проблемы с совместимостью.
Одним из очевидных примеров является Microsoft Office.
Возможно, вам нужно использовать особенно сложную электронную таблицу. Это может быть файл XLS или XLSX, над которым вы работали годами. Единственный способ открыть его – использовать Microsoft Excel, а не альтернативу Office с открытым исходным кодом на базе Linux.
Исправить это просто. Вот как установить Microsoft Excel на ПК с Ubuntu.
Содержание
- Мне нужно установить Microsoft Excel в Linux
- Альтернативы установке Excel
- 1. Запуск LibreOffice Calc
- 2. Используйте Microsoft Office Online
- 3. Запуск Excel в Linux на виртуальной машине
- Как установить программное обеспечение Windows в Linux?
- Проверить совместимость версии Excel с PlayOnLinux
- Установить Microsoft Excel в Linux с Wine и PlayOnLinux
- Установить Winbind
- Установить Excel Viewer в Linux
- Наслаждайтесь совместимостью приложений Windows с Wine
Мне нужно установить Microsoft Excel в Linux
Вы можете установить полную версию Microsoft Office в Linux, но что, если вы просто хотите использовать Microsoft Excel?
Как правило, установить Microsoft Excel на компьютер Linux несложно, если у вас есть подходящее оборудование. Однако это не всегда просто. Если вы хотите
- Распечатать электронную таблицу или диаграмму
- Используйте систему с низким энергопотреблением.
- Иметь компьютер, обычно не в сети
… установка Excel – лучший вариант.
А как же альтернативы?
Альтернативы установке Excel
Вам не нужно устанавливать Excel, чтобы открыть электронную таблицу XLS или XLSX. Доступны хорошие альтернативы, но они подходят не для всех сценариев.
1. Запуск LibreOffice Calc

LibreOffice – наиболее распространенная альтернатива Microsoft Офис в системах Linux. В основном это очень хорошая замена. Большинство переключателей из Windows едва ли могут заметить разницу между Calc и Excel. Однако с макросами он не очень хорош, и обычно электронные таблицы не печатаются точно.
Избегайте, если: ваша электронная таблица нуждается в запуске макроса перед печатью.
2. Используйте Microsoft Office Online

Браузерная версия Microsoft Office очень полезно; Возможно, это лучшее, что Microsoft когда-либо делала. Бесплатное использование, он предоставляет текстовый редактор, электронную почту, электронные таблицы и презентации в руки всех, кто хочет их использовать. Честно говоря, это лучшее решение, чем онлайн-офисный пакет Google, и им проще пользоваться..
Избегайте, если: ваш ноутбук обычно не в сети.
3. Запуск Excel в Linux на виртуальной машине

Популярный вариант для многих пользователей компьютеров и ноутбуков среднего и высокого класса. Но если ваш компьютер не справляется с этой задачей, виртуализация – не вариант. Обычно компьютеры с процессорами Intel Core i5 или новее поддерживают виртуализацию. Менее продвинутые процессоры (такие как Core i3, двухъядерные процессоры Intel и процессоры ARM) просто не справятся с этим.
Например, если вы используете Linux на старом компьютере, вы не сможете запустить Windows на виртуальной машине.
Избегайте, если: ваш младший, старый ноутбук не поддерживает виртуализацию.
В большинстве случаев самым разумным решением является установка Excel в Linux.
Как установить программное обеспечение Windows в Linux?
Удивительно, но вы можете установить программное обеспечение Windows на Linux. Это касается как приложений, так и игр. Иногда это может быть случай установки программного обеспечения изначально (таким образом можно запускать многие старые игры). В других случаях требуется эмуляция. Например, старое программное обеспечение MS-DOS можно запускать в Linux (а также Windows и macOS) с помощью DOSBox. Это эмулятор MS-DOS. Однако можно эмулировать и другие унаследованные системы с помощью подходящего программного обеспечения для эмуляции.
Чтобы установить Excel в Linux, вам понадобится устанавливаемая версия Excel, Wine и сопутствующего приложения PlayOnLinux. . Это программное обеспечение представляет собой нечто среднее между магазином/загрузчиком приложений и менеджером совместимости. Можно найти любое программное обеспечение, которое вам нужно для запуска в Linux, и определить его текущую совместимость.
Проверить совместимость версии Excel с PlayOnLinux
Используя PlayOnLinux, вы можете обнаружить последнюю версию Microsoft Excel, которая может работать под управлением Linux.
На момент написания это выпуск 2016 года.
Однако для стабильности всегда разумно выбрать более раннюю версию. У вас также должен быть оригинальный установочный носитель и лицензия на использование программного обеспечения.
Обратите внимание, что Wine поддерживает программное обеспечение, установленное из EXE и виртуальных файлов ISO, а также с физических носителей.
Установить Microsoft Excel в Linux с Wine и PlayOnLinux
Во многих текущих версиях Linux Wine и PlayOnLinux предустановлены. Чтобы узнать, установлены ли они у вас, откройте меню приложений и найдите Игры . Вы также можете найти их в списке в разделе Аксессуары .

Если нет, вам нужно будет вручную установить Wine и PlayOnLinux. Оба обычно можно найти в стандартном диспетчере пакетов вашей операционной системы Linux. Просто найдите Wine и PlayOnLinux, затем Установить .
После установки Wine и PlayOnLinux в вашей системе пора начинать установку.
- Откройте PlayOnLinux.
- Нажмите Установить программу , чтобы открыть инструмент поиска.
- Найдите Microsoft Office (с установочным носителем под рукой)
Как отмечалось выше, самым последним надежным вариантом является Microsoft Office 2010 (последняя версия все еще проходит тестирование).
Установить Winbind
Однако для этого вам понадобится программное обеспечение winbind. Вы можете получить его, открыв терминал и введя:
sudo apt install playonlinux winbind -y
Подождите, пока он установится, затем переключитесь обратно на PlayOnLinux. Установите Microsoft Office 2010 следующим образом:
- Нажмите Установить
- Дождитесь появления мастера установки Microsoft Office.
- Выберите Microsoft Excel 2010
- Нажмите Установить
- Примите лицензионное соглашение
- Еще раз нажмите Установить

PlayOnLinux будет управлять установкой Microsoft Excel в вашей системе Linux. Обратите внимание, что по завершении вы получите уведомление о некоторых ошибках, связанных с установкой OneNote, Outlook, Word и PowerPoint. Поскольку вы не выбрали их, вы можете игнорировать сообщения, нажав Далее .
После завершения Microsoft Excel создаст ярлык на вашем рабочем столе. Все, что вам нужно сделать, это дважды щелкнуть ярлык, и Microsoft Excel запустится на вашем компьютере с Linux!
Установить Excel Viewer в Linux
Велика вероятность, что у вас нет копии Microsoft Excel. В этом случае единственным вариантом является Microsoft Excel Viewer 2003. Это бесплатное программное обеспечение, что означает, что PlayOnLinux загрузит и установит его автоматически.
- Искать “excel”
- Выбрать Microsoft Excel Viewer
- Нажмите Установить
- Нажмите Далее , пока не запустится программа установки.
- Выберите Загрузить программу
- Нажмите Далее , чтобы продолжить установку.

Подождите, пока установщик продолжит работу и предложит установить шрифты Microsoft за вас. Это может оказаться полезным, но сделайте свой выбор здесь. После того, как с этим разобрались, вы увидите основной установщик Excel Viewer. Как отмечалось в предыдущих предупреждениях, примите параметры по умолчанию и следуйте инструкциям мастера установки до конца.

Через несколько мгновений программа просмотра Excel будет установлена. Хотя вы не сможете создавать новые таблицы, это идеальный инструмент для просмотра и печати существующих таблиц. Если ярлык на рабочем столе не создан, вы обнаружите, что средство просмотра Excel готово к запуску в окне приложения PlayOnLinux.
Наслаждайтесь совместимостью приложений Windows с Wine
Многие приложения и игры для Windows можно запускать в Linux благодаря Wine. Это не идеально, но, кроме запуска вашего любимого программного обеспечения Windows на виртуальной машине, это лучший вариант.
Microsoft Excel Viewer – разумная альтернатива для большинства людей, если редактирование файла Excel не требуется. Но в большинстве случаев LibreOffice, вероятно, более чем подходит в качестве замены Microsoft Office в Linux.
Переход с Windows на Linux чрезвычайно прост. Проблемы возникают, когда вам нужно запустить приложение или видеоигру и возникают проблемы с совместимостью.
Очевидным примером является Microsoft Office .
Возможно, у вас есть особенно сложная таблица, которую вам нужно использовать. Это может быть файл XLS или XLSX, над которым вы работали годами. Единственный способ открыть его — использовать Microsoft Excel, а не альтернативу Office на базе Linux с открытым исходным кодом.
Решить это просто. Вот как установить Microsoft Excel на ПК с Ubuntu.
Вы можете установить весь Microsoft Office в Linux , но что, если вы просто хотите использовать Microsoft Excel?
Как правило, Microsoft Excel легко установить на компьютер с Linux, если у вас есть подходящее оборудование. Однако это не всегда просто. Если хочешь
- Распечатать электронную таблицу или диаграмму
- Используйте систему с низким энергопотреблением
- Наличие компьютера, который обычно отключен
… установка Excel — лучший вариант.
Но как насчет альтернатив?
Альтернативы установке Excel
Нет необходимости устанавливать Excel, чтобы открыть электронную таблицу XLS или XLSX. Есть несколько хороших альтернатив, но они подходят не для всех сценариев.
1. Запуск LibreOffice Calc
LibreOffice является наиболее распространенной альтернативой Microsoft Office в системах Linux. В общем, это отличная замена. Большинство переключателей Windows едва замечают разницу между Calc и Excel. Тем не менее, это не является исключением с макросами и обычно не печатает таблицы точно.
Избегать, если: электронная таблица требует запуска макроса перед печатью.
2. Используйте Microsoft Office онлайн
Версия браузера Microsoft Office чрезвычайно полезна; возможно, это лучшее, что Microsoft когда-либо делала. Бесплатное в использовании , оно предоставляет возможность обработки текстов, электронных писем, электронных таблиц и презентаций в руки тех, кто хочет их использовать. Честно говоря, это лучшее решение, чем онлайн-пакет Google, и его проще использовать.
Избегайте, если: ноутбук обычно отключен.
3. Запустите Excel на Linux на виртуальной машине
Популярный вариант для многих пользователей компьютеров и ноутбуков среднего класса. Но если ваш компьютер не справляется с задачей, виртуализация не вариант. Обычно компьютеры с процессорами Intel Core i5 или новее поддерживают виртуализацию. Менее продвинутые процессоры (такие как Core i3, двухъядерные процессоры Intel и процессоры ARM) не могут справиться с этим.
Например, если вы используете Linux на старом компьютере, вы не сможете запустить Windows на виртуальной машине .
Избегайте, если: ваш старый бюджетный ноутбук не поддерживает виртуализацию.
Самым разумным решением в большинстве случаев является установка Excel в Linux.
Как я могу установить программное обеспечение Windows на Linux?
Удивительно, но вы можете установить программное обеспечение Windows на Linux. Это касается как приложений, так и игр. Иногда может быть целесообразно установить программное обеспечение изначально (многие старые игры могут быть запущены таким образом ). В других случаях требуется эмуляция. Например, старое программное обеспечение MS-DOS может быть запущено в Linux (а также в Windows и macOS) с использованием DOSBox . Это эмулятор MS-DOS. Однако другие устаревшие системы также можно эмулировать с помощью подходящего программного обеспечения для эмуляции.
Чтобы установить Excel в Linux, вам понадобится устанавливаемая версия Excel, Wine и дополнительное приложение PlayOnLinux. Это программное обеспечение представляет собой нечто среднее между магазином приложений / загрузчиком и менеджером совместимости. Вы можете найти любое программное обеспечение, необходимое для работы в Linux, и узнать его текущую совместимость.
Проверьте совместимость версии Excel с PlayOnLinux
Используя PlayOnLinux, вы можете обнаружить последнюю версию Microsoft Excel, которая может быть запущена в Linux.
На момент написания статьи это версия 2016 года.
Для стабильности, однако, всегда желательно выбрать предыдущую версию. Вы также должны иметь оригинальный установочный носитель и лицензию на использование программного обеспечения.
Обратите внимание, что Wine поддерживает программное обеспечение, установленное из EXE и виртуальных файлов ISO, а также с физических носителей.
Установите Microsoft Excel на Linux с Wine и PlayOnLinux
Во многих текущих версиях Linux предустановлены Wine и PlayOnLinux. Чтобы узнать, установлены ли они у вас, откройте меню приложений и найдите « Игры» . Вы также можете найти их в списке аксессуаров .
Если нет, вам придется вручную установить Wine и PlayOnLinux. Оба обычно находятся в менеджере пакетов по умолчанию операционной системы Linux. Просто найдите Wine и PlayOnLinux, затем установите .
Как только в вашей системе появятся Wine и PlayOnLinux, пора начинать установку.
- Откройте PlayOnLinux
- Нажмите Установить программу, чтобы открыть инструмент поиска
- Поиск Microsoft Office (с установочным носителем у вас под рукой)
Как отмечалось выше, самым последним надежным вариантом является Microsoft Office 2010 (последняя версия все еще тестируется).
Установить Winbind
Однако для того, чтобы он работал, вам потребуется программное обеспечение winbind. Вы можете получить его, открыв терминал и набрав:
sudo apt install playonlinux winbind -y
Дождитесь установки, затем вернитесь в PlayOnLinux. Установите Microsoft Office 2010 следующим образом:
- Нажмите на Установить
- Дождитесь появления мастера установки Microsoft Office
- Выберите Microsoft Excel 2010
- Нажмите на Установить
- Принять лицензионное соглашение
- Нажмите Установить снова
PlayOnLinux будет управлять установкой Microsoft Excel в вашей системе Linux. По завершении вы будете уведомлены о некоторых ошибках, связанных с установкой OneNote, Outlook, Word и PowerPoint. Поскольку они не были выбраны, вы можете игнорировать сообщения, нажав Далее .
После завершения Microsoft Excel создаст ярлык на рабочем столе. Все, что вам нужно сделать, это дважды щелкнуть ссылку, и Microsoft Excel запустится на вашем ПК с Linux!
Установить Excel Viewer в Linux
Скорее всего, у вас нет копии Microsoft Excel. В этом случае единственный вариант для Microsoft Excel Viewer 2003. Это бесплатное программное обеспечение, что означает, что PlayOnLinux загрузит его и установит автоматически.
- Поиск «Excel»
- Выберите Microsoft Excel Viewer
- Нажмите на Установить
- Нажимайте кнопку Далее, пока не запустится установщик
- Выберите Загрузить программу
- Нажмите Далее, чтобы продолжить установку
Дождитесь продолжения установки и предложите установку шрифтов Microsoft. Это может оказаться полезным, но сделайте свой выбор здесь. После решения проблемы вы увидите основной установщик Excel Viewer. Как указано в предыдущих предупреждениях, примите параметры по умолчанию и следуйте инструкциям мастера установки до конца.
Через несколько секунд Excel Viewer будет установлен. Даже если вы не сможете создавать новые электронные таблицы, это идеальный инструмент для просмотра и печати существующих электронных таблиц. Если ярлык не создан на рабочем столе, Excel Viewer готов к запуску в окне приложения PlayOnLinux.
Наслаждайтесь совместимостью приложений Windows с Wine
Многие приложения и игры для Windows могут быть запущены в Linux благодаря Wine. Это не идеально, но кроме запуска вашего любимого программного обеспечения Windows на виртуальной машине, это лучший вариант.
Microsoft Excel Viewer является разумной альтернативой для большинства людей, если не требуется изменение файла Excel. Но в большинстве случаев LibreOffice, вероятно, более чем адекватен вместо Microsoft Office в Linux.
Прочитайте статью полностью: Как установить Microsoft Excel на Linux
Как и в Microsoft Office, LibreOffice — это инструмент для повышения производительности офиса, представленный в сентябре 2010 года. Он поставляется со 115 различными языками для удобства пользователей, а его многочисленные функции делают его гибким и портативным.
LibreOffice — это пакет с открытым исходным кодом, состоящий из нескольких приложений с несколькими функциями, такими как текстовая документация, электронные таблицы, графическое редактирование, управление базами данных и т. д. Кроме того, он совместим и поддерживает форматы файлов других популярных офисных пакетов, таких как Microsoft Office, Google Workplace и т. Д.
Это портативный инструмент, который можно запускать на разных платформах, таких как Linux, Microsoft Windows, macOS. Разница между Microsoft Office и LibreOffice заключается в том, что LibreOffice — это версия сообщества с открытым исходным кодом, тогда как Microsoft Office оплачивает покупку лицензии на коммерческие продукты.
В LibreOffice В комплект входят следующие приложения:
- LibreOffice Calc (для обработки текста)
- LibreOffice Math (для математического редактирования)
- LibreOffice Draw (для редактора векторной графики)
- LibreOffice Impress (для презентационного программного обеспечения для рисования и добавления материала для укладки)
- База LibreOffice (для управления базой данных)
Как открыть файлы Excel в LibreOffice в Linux
Чтобы открыть файлы Excel в LibreOffice, нам необходимо их установить (если они еще не доступны). Как мы уже упоминали выше, для электронных таблиц параметр «libreOffice Calc»Будет использоваться приложение.
Откройте терминал и введите указанную команду, чтобы установить его:
$ судо подходящий установить libreoffice
Теперь поищите «LibreOffice Calc»В приложениях и щелкните по нему:
И вы получите следующий экран:
Давайте посмотрим, как мы можем использовать «libreOffice Calc» открыть «.Xlc» файлы. Предположим, есть файл с именем «образец file.xlc», Которые нам нужно открыть.
Следуйте инструкциям, чтобы открыть его:
В верхнем левом углу наведите курсор на значок «Файл»И выберите его, чтобы открыть список подменю вкладок файла.
Нажми на «Открыть»Из списка подменю.
Искать «образец file.xlc«И нажмите на»Открыть», Расположенную в правом верхнем углу.
И файл Excel «образец file.xlc»Будет открыт, и он отобразит все данные файла в«LibreOffice Calc» приложение.
Вы также можете создать свою электронную таблицу, используя «LibreOffice Calc.”
Вывод:
LibreOffice это портативный пакет с открытым исходным кодом, который поставляется с несколькими приложениями, состоящими из нескольких функций. Это бесплатная и широко используемая альтернатива инструментам Microsoft Office, используемым для электронных таблиц, документации, баз данных, графического редактирования и т. Д.
Каждое из приложений предназначено для определенной функции. Это руководство было о том, как открыть файлы Excel в «LibreOffice. » Как мы уже упоминали в руководстве, для электронных таблиц мы используем «LibreOffice Calc.”