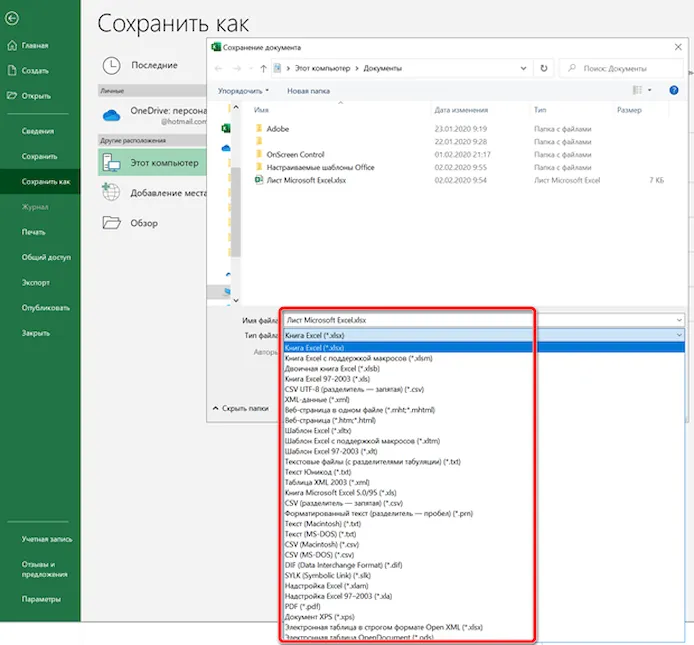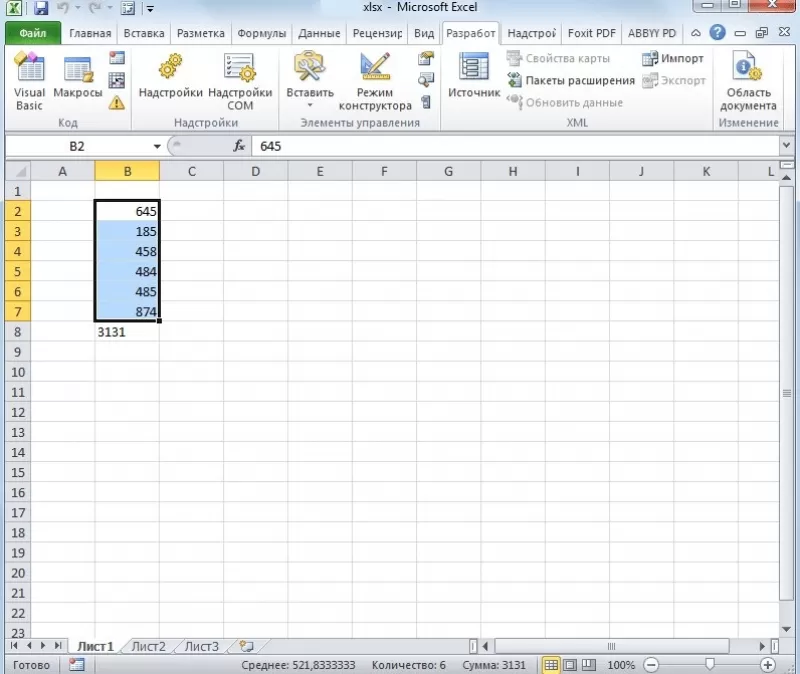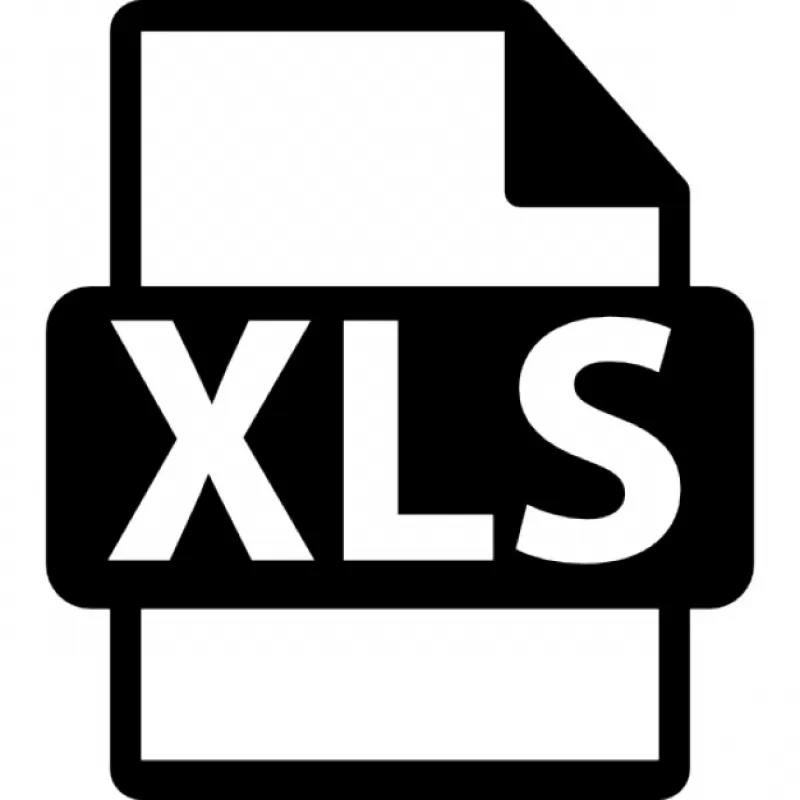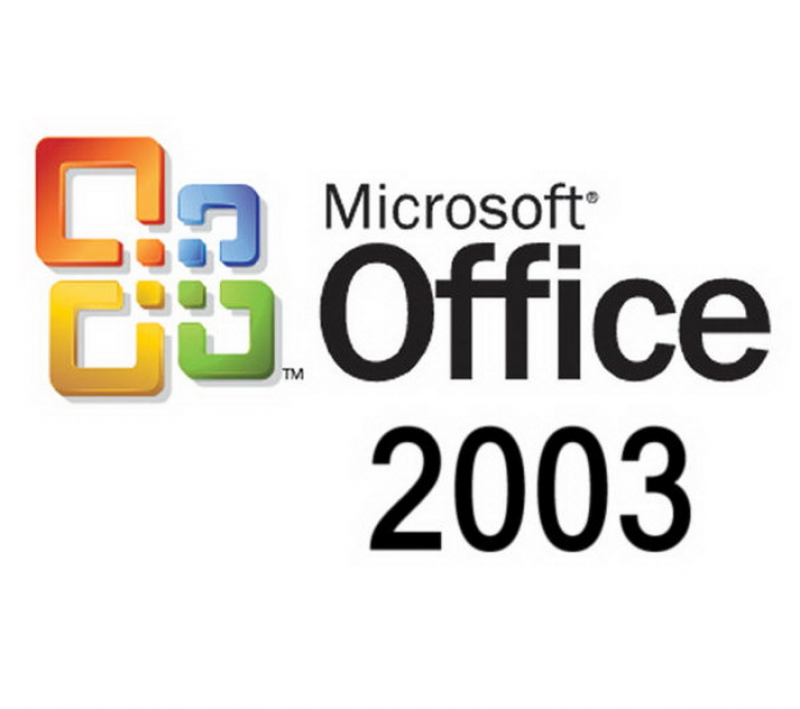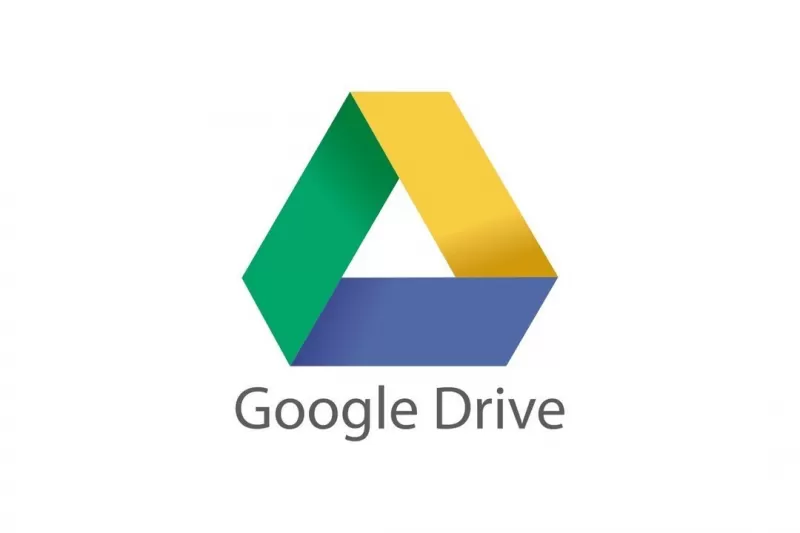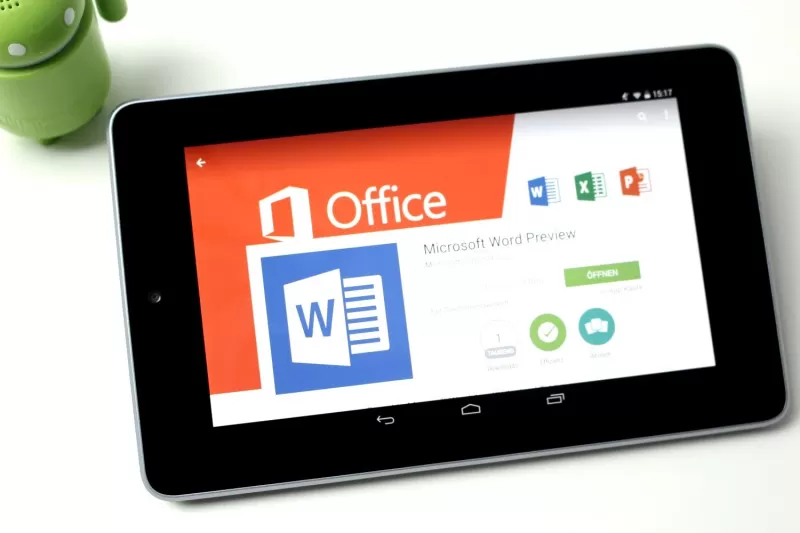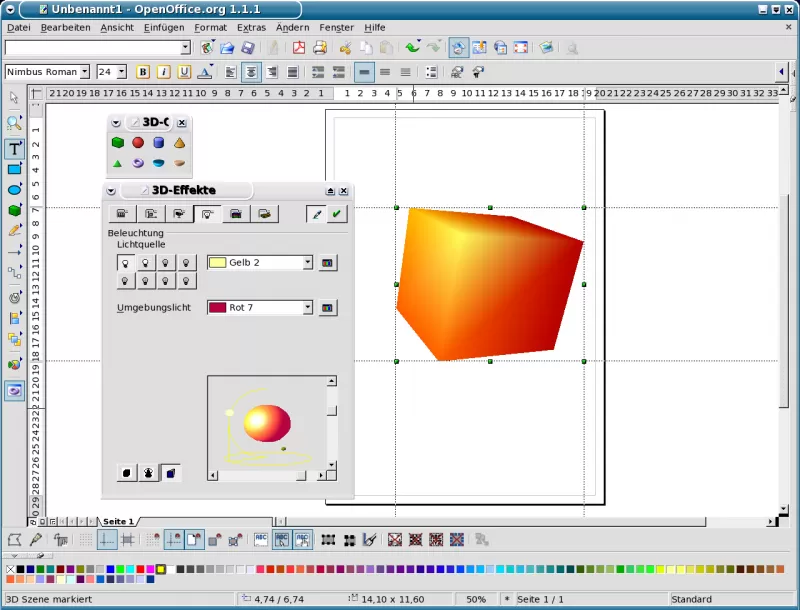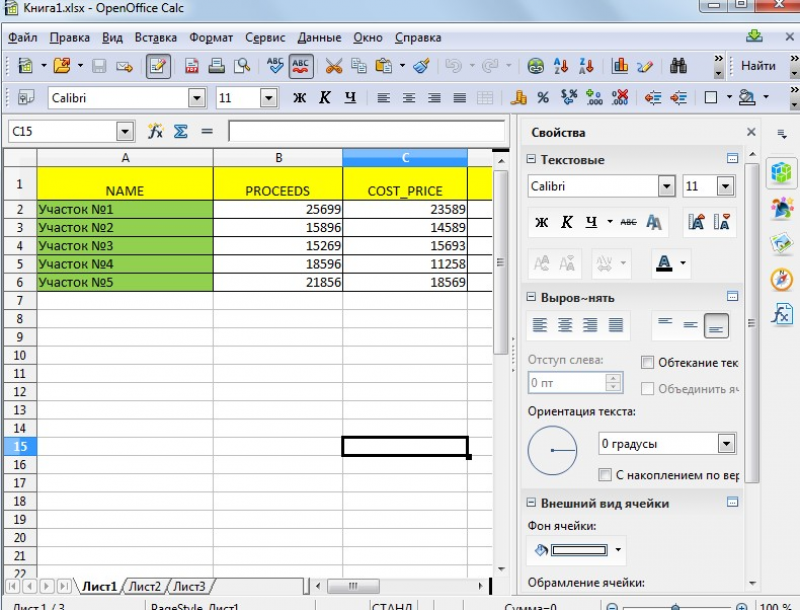Таблицы Excel – незаменимый инструмент для студентов и специалистов в различных областях, позволяющий им отслеживать любые типы данных. Всякий раз, когда вам не хватает времени, в Excel обычно есть удобный ярлык, чтобы ускорить процесс и сделать работу более эффективной. Неудивительно, что вы не хотите отказываться от этих ценных файлов даже при использовании Mac. Но как открыть файл XLSX на Mac? Давайте выясним.
< p>Использование Mac не обязательно означает, что вы должны попрощаться с Microsoft Office. Фактически, вы можете загрузить весь пакет Microsoft Office для Mac. Таким образом, вы сможете совместить знакомство с Office с уникальными функциями Mac, которые привлекли вас к этому продукту Apple.
Открытие файла .XLSX с помощью Microsoft Excel
Вы можете загрузить Microsoft Excel отдельно, если вам не нужен весь набор приложений Office для работы на Mac.
Microsoft Office — это приложение для открытия файлов XLSX на Windows и Mac. Если вы привыкли к интерфейсу приложения в Windows, вам будет приятно узнать, что версия для Mac практически ничем не отличается.
После установки приложения на Mac дважды щелкните нужный XLSX, чтобы открыть его.
Этот вариант идеален, так как вам не нужно учиться пользоваться новым программным обеспечением. Имейте в виду, что изначально приложение можно загрузить бесплатно, но для его использования по-прежнему требуется соответствующая подписка на Microsoft 365.
Если вам не хочется платить за подписку, есть другие бесплатные способы открытия файлов XLSX на вашем Mac.
Как открыть файл XLSX на Mac без Excel
Возможно, вы решили принять образ жизни Mac и попрощаться с Microsoft Office. Если это так, не беспокойтесь; вы по-прежнему можете открывать файлы XLSX на Mac даже без приложения Microsoft Excel.
Открытие файла .XLSX с помощью чисел
Numbers — это встроенное программное обеспечение Apple для работы с электронными таблицами. Обычно он предустанавливается на все новые устройства Mac. Если по какой-либо причине приложение не установлено на вашем компьютере, вы можете легко загрузить его из App Store.
Приложение Numbers позволяет без проблем открывать и редактировать файлы XLSX. Все, что вам нужно сделать, это перетащить файл Excel, который вы хотите открыть, на значок Numbers в Dock или в папке Applications. Если вы уже используете приложение, вы можете легко найти нужный файл Excel на своем Mac, выполнив следующие действия.
- Нажмите значок “ Файл” в строке меню в верхней части экрана.
- Выбрать “Откройте”
- Найдите файл XLSX, который вы хотите открыть.
Предположим, что таблица Excel хранится где-то за пределами вашего Mac, например на iCloud Drive. В этом случае вам нужно будет выбрать расположение файла на левой боковой панели. Кроме того, вы можете щелкнуть всплывающее меню в верхней части диалогового окна и выбрать место, где хранится ваш файл. Чтобы открыть файл в Numbers, просто дважды щелкните его.
Электронная таблица Excel может содержать шрифт, не установленный на вашем Mac. В этом случае вы получите уведомление об отсутствующем шрифте в верхней части электронной таблицы после ее открытия. Чтобы решить эту проблему, нажмите кнопку «Показать» в уведомлении и выберите шрифт для замены из книги шрифтов.
Открыть файл .XLSX с помощью Google Таблиц
Есть возможность откройте файл XLSX в Интернете, не используя какие-либо установленные приложения, и все это благодаря Google Таблицам.
Хотя этот метод может быть наиболее удобным, стоит отметить, что это онлайн-программное обеспечение для работы с электронными таблицами не поставляется с такими же расширенными инструментами, как Microsoft Office. В результате некоторые форматы и формулы могут быть потеряны. Если все, что вам нужно, — это быстро просмотреть некоторые данные, эта потенциальная потеря не должна быть проблемой.
Для этого пути вам потребуется загрузить файл в облачную онлайн-службу Google, прежде чем вы получите к нему доступ. .
Если вас устраивает и то, и другое, вот как открыть файл XLSX с помощью Google Таблиц.
- Перейдите на веб-сайт Google Диска.
- При необходимости войдите в систему, используя свою учетную запись Google.
- Перетащите файл Excel на Google Диск.
- После загрузки файла нажмите на него и выберите “Открыть с помощью”
- Выберите “Google Sheets” option.
Файл XLSX будет преобразован в файл Google Таблиц и откроется в новом окне. Если вы внесете какие-либо изменения в файл, вы можете сохранить его следующим образом.
- Перейдите к “Файл” вкладка.
- Нажмите “Скачать как”
- Выберите “Microsoft Excel” option.
Открытие файла .XLSX с помощью стороннего приложения< /h3>
Хотя файлы XLSX создаются и сохраняются с помощью приложения Microsoft Excel, они также совместимы с несколькими сторонними приложениями для работы с электронными таблицами в macOS.
OpenOffice
OpenOffice — это бесплатный программный пакет, совместимый с другими основными офисными пакетами, включая Microsoft Office. В пакете есть большинство тех же приложений, что и в его аналоге от Microsoft, с приложением Calc, заменяющим Excel. Это приложение для работы с электронными таблицами имеет интуитивно понятный интерфейс и широкий набор расширенных функций, что делает его идеальным для работы с цифрами.
Чтобы открыть файл XLSX с помощью приложения OpenOffice Calc, выполните следующие действия.
- Загрузите и установите пакет OpenOffice.
- Запустите приложение Calc.
- Нажмите кнопку “Открыть” на панели инструментов.
- Выберите “Файл”
- Нажмите “Открыть” вариант.
- Найдите файл Excel, который хотите просмотреть.
- Нажмите “Открыть”
LibreOffice
LibreOffice — это бесплатный и мощный офисный пакет, которым пользуются миллионы людей по всему миру. Пакет фактически основан на OpenOffice и полностью совместим с пакетом Microsoft Office. В его многофункциональном приложении Calc легко ориентироваться, и оно станет отличной заменой Microsoft Excel.
Выполните следующие действия, чтобы открыть файл XLSX с помощью LibreOffice.
- Загрузите и установите пакет LibreOffice.
- Откройте приложение Calc.
- Перейдите к “Открыть” вкладка
- Выберите “Файл”
- Выберите “Открыть” option.
- Найдите нужный файл XLSX.
- Нажмите “Открыть”
WPS Office
< p>WPS Office — это комплексный офисный пакет, полностью совместимый с программным пакетом Microsoft Office. Это профессиональное программное обеспечение позволяет открывать и редактировать файлы Excel с помощью удобного приложения для работы с электронными таблицами.
Вот как открыть файл XLSX с помощью пакета WPS Office.
- Загрузите и установите пакет WPS Office.
- Запустите приложение “Электронные таблицы”.
- Нажмите “Меню” в левом верхнем углу экрана.
- Выберите “Открыть” из раскрывающегося меню.
- Найдите файл, который хотите открыть, в разделе “Открыть файл” всплывающее окно.
- Нажмите “Открыть” br>
Excel в электронных таблицах на Mac
Таблицы Excel очень наглядны и достаточно просты в использовании, что делает их бесценным инструментом для бизнес-анализа, отчетов о производительности и решения многих административных задач. Эти электронные таблицы также совместимы с несколькими приложениями, доступными для Mac, что позволяет использовать их даже без компьютера с Windows. Используете ли вы встроенный инструмент Mac, онлайн-маршрут или стороннее приложение, открытие файла XLSX займет у вас всего несколько кликов.
Приходилось ли вам когда-нибудь открыть файл XLSX на Mac? Какой метод вы использовали? Дайте нам знать в разделе комментариев ниже.

Каждый Mac поставляется с удобными и бесплатными приложениями: Pages (текстовый редактор), Numbers (работы с таблицами) и Keynote (презентации). И все эти приложения могут легко импортировать документы, созданные в Microsoft Office. Например, вы можете открывать документы Word в Pages и наоборот, экспортировать документы из Pages для последующего использования в Word.
Рекомендуем вам посмотреть наш полезный видео ролик, где наглядно показано, как открывать файлы Microsoft Office с помощью приложений Pages, Numbers, KeyNote. А также продемонстрирована основа работы в этих удобных офисных продуктах.
Открываем документы Microsoft Office на MacBook в системе MacOS.
Существует три варианта для этого.
Первый способ.
Это самый доступный и самый логичный вариант на наш взгляд.
Дело в том, что уже давно приложения Pages, Numbers и Keynote поставляются одновременно с системой MacOS. Это значит, что, покупая MacBook вы получаете их бесплатно.
Используя эти программы, вы создадите красивые документы с потрясающей простотой, также как в Microsoft Office, а во многом даже лучше. Визуализация информации в электронных таблицах с изображениями, текстом и фигурами. Создание презентаций происходит с использованием мощных графических инструментов и ослепительных кинематографических эффектов. Работайте вместе с друзьями и коллегами в режиме реального времени — будь они на другом конце города или на другом конце света.
Второй способ.
Вы можете установить на свое Mac-устройство пакет программ Microsoft Office.
На платной основе Вы получите привычный вам Офис с кросс-платформенными функциями и сочетаниями клавиш. Office для Mac позволит легко работать и получать доступ к документам на любом устройстве.
Третий способ – OpenOffice.
Apache OpenOffice — это программный пакет офисных приложений с открытым исходным кодом, используемый для создания и редактирования документов, презентаций, электронных таблиц, графики, баз данных и других.
OpenOffice полностью бесплатный, и его можно установить на любом компьютере. Вы можете пользоваться им в личных, коммерческих или образовательных целях. Все это делает его прямым конкурентом для Microsoft Office, который включает в себя такие инструменты, как Word, Excel и PowerPoint.
Скачать и установить OpenOffice >
Перейдя по ссылке, выберите тип операционной системы и язык. После скачайте дистрибутив и языковой пакет.
У вас есть MacВook или iMac? Специально для вас мы создали онлайн-марафон по настройке полезных сервисов на Mac: узнайте за 8 простых занятий, как быстро настроить Apple ID, iCloud и другие сервисы на Mac, обезопасить свои пользовательские данные, оптимизировать хранилище iCloud и пр.
- Это быстро: вам не придется искать в Ютубе инструкции по настройке.
- Это просто: вы увидите каждый шаг на экране, с подсказками на понятном языке.
- Это удобно: вы получите полезные навыки, не вставая с удобного кресла.
Наш номер телефона: +7 978 773 77 77
Мы в социальных сетях:
ВКонтакте
YouTube
Одноклассники
Поделиться:
Часть содержимого этого раздела может быть неприменима к некоторым языкам.
Форматы файлов, перечисленные в диалоговом окне Сохранить как, зависят от типа активного листа. При сохранении файла в другом формате в большинстве случаев Excel преобразует только активный лист. Чтобы преобразовать другие листы в книге, переключиться на каждый лист и сохранить его отдельно.
|
Формат файла |
Описание |
|
Книга Excel (.xlsx) |
Стандартный XML-формат книги для Excel 2016 для Mac, Excel для Mac 2011 и Excel для Windows. Не удается сохранить код макроса VBA или Excel 4.0. |
|
Книга Excel 97–2004 (XLS) |
Формат, совместимый с версиями Excel 98–2004 для Mac и Excel 97–2003 для Windows. Сохраняет код макросов VBA, а также листы макросов Excel 4.0. |
|
CSV UTF-8 (с запятой с .csv) *Excel 2016 для Mac только |
Экспорт данных активного листа в текстовый файл, который соответствует кодировки UTF-8 Юникод. Свойства ячейки, формулы, графические объекты и другое форматирование не сохраняются. |
|
Шаблон Excel (.xltx) |
Сохранение книги в формате XML, который можно использовать для запуска новых книг. Сохраняет такие параметры, как форматирование, заголовки, формулы и настраиваемые панели инструментов. Не удается сохранить код макроса VBA или Excel 4.0. |
|
Шаблон Excel 97–2004 (XLT) |
Сохранение книги в виде шаблона, на основе которого можно создавать новые книги. Формат, совместимый с версиями Excel 98–2004 для Mac и Excel 97–2003 для Windows. Сохраняются такие параметры, как форматирование, заголовки, формулы, макросы VBA и настраиваемые панели инструментов. Макросы VBA не выполняются в Excel 2008. |
|
Значения с разделителями (CSV) |
Экспорт данных активного листа в текстовый файл с запятой для разных значений в ячейках. Свойства ячейки, формулы, графические объекты и другое форматирование не сохраняются. |
|
Веб-страница (HTM) |
Сохранение книги для отображения в Интернете. HTML — это веб-формат по умолчанию, который может отображаться в Macintosh и Windows браузерах. |
|
|
Экспортируются выбранные ячейки, активный лист или все листы книги в PDF-файлы, которые выглядят одинаково на компьютерах Macintosh и Windows. |
|
Таблица OpenDocument (ODS) *Excel 2016 для Mac только |
Сохранение книги в формате OpenDocument на основе XML. |
|
Двоичная книга Excel (XLSB) |
Сохранение данных в двоичном формате. Сохранение выполняется быстрее, обеспечивается более надежная защита важных данных. Сохраняет код макросов VBA, а также листы макросов Excel 4.0. |
|
Книга Excel с поддержкой макросов (XLSM) |
Формат книги на основе XML для Excel 2016 для Mac, Excel для Mac 2011 и Excel для Windows, который сохраняет код макроса VBA и листы макроса Excel 4.0. |
|
Шаблон Excel с поддержкой макросов (XTLM) |
Сохранение книги в виде XML-шаблона с сохранением кода макросов VBA и листов макросов Excel 4.0. |
|
Excel XML 2004 (.xml) |
Экспорт данных книги в XML-файл, использующий схему Excel XML-таблицы XML 2004. Точность числа, рисунки и другое форматирование не сохраняются. |
|
Надстройка Excel (XLAM) |
Сохранение активного листа в виде XML-надстройки — программы, выполняющей дополнительный программный код. Сохраняет код макросов VBA, а также листы макросов Excel 4.0. |
|
Excel 97–2004 AddIn (XLA) |
Сохранение активного листа в качестве надстройки — дополнительной программы, которая выполняет дополнительный код. Формат, совместимый с версиями Excel 98–2004 для Mac и Excel 97–2003 для Windows. Сохраняет код макросов VBA, а также листы макросов Excel 4.0. |
|
Веб-страница в одном файле (MHT) |
Сохранение книги для отображения в Интернете путем создания файла со всеми элементами страницы. Используется интернет-стандарт MIME HTML. |
|
Текст Юникода UTF-16 (.txt) |
Экспорт данных активного листа в текстовый файл, который соответствует кодировки UTF-16 в кодировки Юникод. Свойства ячейки, формулы, графические объекты и другое форматирование не сохраняются. |
|
Текст с табуликами (.txt) |
Экспорт данных активного листа в текстовый файл, в который используются вкладки для разгона значений в ячейках. Свойства ячейки, формулы, графические объекты и другое форматирование не сохраняются. |
|
Windows Форматированный текст (.txt) |
Экспорт данных на активном листе в Windows, в который используются вкладки для разлицаия значений в ячейках. Свойства ячейки, формулы, графические объекты и другое форматирование не сохраняются. |
|
Форматированный текст MS-DOS (.txt) |
Экспорт данных на активном листе в текстовый файл, совместимый с MS-DOS, который использует вкладки для разлицаия значений в ячейках. Свойства ячейки, формулы, графические объекты и другое форматирование не сохраняются. |
|
Windows Разделив запятую (.csv) |
Экспорт данных на активном листе в Windows, который использует запятые для разлицаия значений в ячейках. Свойства ячейки, формулы, графические объекты и другое форматирование не сохраняются. |
|
MS-DOS, разделенные запятой (.csv) |
Экспорт данных на активном листе в текстовый файл, совместимый с MS-DOS, который использует запятые для разных значений в ячейках. Свойства ячейки, формулы, графические объекты и другое форматирование не сохраняются. |
|
Текст с пробелами (PRN) |
Экспорт данных активного листа в текстовый файл, в который используются пробелы для разных значений в ячейках. Свойства ячейки, формулы, графические объекты и другое форматирование не сохраняются. |
|
Формат обмена данными (DIF) |
Экспорт данных активного листа в текстовый файл, который можно использовать для обмена данными с другими приложениями для электронных таблиц. Свойства ячейки, формулы, графические объекты и другое форматирование не сохраняются. |
|
Символьная ссылка (SLK) |
Экспорт данных активного листа в текстовый файл, совместимый с multiplan и другими приложениями для электронных таблиц. Свойства ячейки, формулы, графические объекты и другое форматирование не сохраняются. |
|
Excel 5.0/95 (.xls) |
Формат книги, совместимый с Excel 5.0 для Mac и Excel 95 для Windows. Сохраняет код макросов VBA, а также листы макросов Excel 4.0. |
См. также
Изменение формата файла для сохранения книг
Есть несколько вариантов — выбирайте любой.
Этот вопрос прислал наш читатель. Вы тоже можете задать свой вопрос Лайфхакеру — если он будет интересным, мы обязательно ответим.
В чём нужно работать, чтобы документы (типа вордовских) при открытии на Mac не превращались в ад, в который превращаются? Или как нужно форматировать эти доки на макет, чтобы они нормально открывались?
Юля, проджект-менеджер
Артём Козориз
Автор Лайфхакера.
С этой проблемой обычно сталкиваются новые пользователи Mac, которые ещё не полностью отказались от Windows, а также все, кому часто приходится просматривать и редактировать документы, созданные другими людьми.
Нарушение вёрстки возникает из-за использования проприетарных шрифтов Windows, которые недоступны в macOS. А также из-за того, что по умолчанию документы открываются в офисном пакете Apple. Для просмотра файлов DOC и DOCX на Mac используется приложение Pages, которое хоть и совместимо с документами Word, но всё же имеет собственный формат. При открытии возникают ошибки, и текст выглядит не так, как было задумано.
Есть несколько способов выйти из этой ситуации:
- Установить пакет MS Office для macOS и использовать его для работы с документами.
- Загрузить файл в Google Docs и просматривать там.
- Согласиться на замену шрифтов, которую предложит Pages при открытии документа, поправить вёрстку и пересохранить его.
- Попросить коллегу экспортировать документ в какой-нибудь нейтральный формат, который откроется в любом приложении. Например, PDF.
Читайте также 🧐
- 7 лучших текстовых редакторов, работающих в браузере
- Как вставить, редактировать или убрать колонтитулы в Word
- Как конвертировать PDF в Word-файл: 15 бесплатных инструментов
Если вы не смогли открыть файл двойным нажатием на него, то вам следует скачать и установить одну из программ представленных ниже, либо назначить программой по-умолчанию, уже установленную (изменить ассоциации файлов). Наиболее популярным программным обеспечением для даного формата является программа Microsoft Office Excel Viewer (для ОС Windows) и программа Microsoft Excel for Mac (для ОС Mac) — данные программы гарантированно открывают эти файлы. Ниже вы найдете полный каталог программ, открывающих формат XLSX для операционной системы Windows, Mac, Linux, Web, iOS, Android.
Программы для открытия XLSX файлов
Чем открыть XLSX в Windows?
Mac
Linux
Web
iOS
Android
Общее описание расширения
Файл XLSX является видом электронной книгой, которая была создана при помощи программного комплекса Office Excel от корпорации Майкрософт, начиная с пакетов 2007 года. Каждая книга состоит из определенного количества страниц. Примечательно, что содержащиеся данные, представлены в виде электронных таблиц, разделенных на строки и столбцы.
Что еще может вызывать проблемы с файлом?
Наиболее часто встречаемой проблемой, из-за которой пользователи не могут открыть этот файл, является неверно назначенная программа. Чтобы исправить это в ОС Windows вам необходимо нажать правой кнопкой на файле, в контекстном меню навести мышь на пункт «Открыть с помощью», а выпадающем меню выбрать пункт «Выбрать программу. «. В результате вы увидите список установленных программ на вашем компьютере, и сможете выбрать подходящую. Рекомендуем также поставить галочку напротив пункта «Использовать это приложение для всех файлов XLSX».
- Попробуйте найти нужный файл в другом источнике в сети интернет. Возможно вам повезет найти более подходящую версию. Пример поиска в Google: «Файл filetype:XLSX». Просто замените слово «файл» на нужное вам название;
- Попросите прислать вам исходный файл еще раз, возможно он был поврежден при передаче;
Знаете другие программы, которые могут открыть XLSX? Не смогли разобраться как открыть файл? Пишите в комментариях — мы дополним статью и ответим на ваши вопросы.
Формат XLSX – как использовать и какие программы подходят
Файл XLSX представляет собой электронную таблицу Excel, созданную Microsoft Excel или альтернативном Open Office Calc или Apple Numbers. Файл XLSX хранит информацию в рабочих листах, которые содержат ячейки, расположенные в решетке из строк и столбцов, и могут также содержать диаграммы, числовые значения, стили и расположение.
Файлы XLSX обычно используются для хранения финансовой информации и для создания базовых или сложных числовых моделей.
Как открыть файл XLSX
За исключением случаев, когда вы преднамеренно установили на свой компьютер программу, которая может открывать файлы XLSX, двойное нажатие на такой файл ничего не даст. Вам нужна определенная программа на вашем ПК, которая может распознавать файл XLSX.
Несмотря на то, что Microsoft Excel (версия 2010 и более поздняя версия) является основной программой, используемой как для открытия файлов XLSX, так и для изменения файлов XLSX, вы можете установить пакет обеспечения совместимости Microsoft Office для открытия, редактирования и сохранения файлов XLSX.
Если у вас нет намерения редактировать файл XLSX и вам просто нужно его просмотреть, вы можете установить бесплатную программу просмотра Microsoft Office Excel. Она поддерживает печать и копирование информации из файла XLSX, что может быть всем, что вам нужно сделать.
Вы также можете открывать и редактировать файлы XLSX без Excel, совершенно бесплатно, используя электронные таблицы Kingsoft, OpenOffice Calc или LibreOffice Calc. Если вы работаете на Mac, Apple Numbers также поддерживает файлы XLSX.
Google Sheets, Microsoft Excel Online – это несколько способов бесплатно открывать и редактировать файлы XLSX, но потребует загрузки XLSX-файл в облачный сервис.
Если вы используете интернет-браузер Chrome, вы можете установить Office Editing для Документов, Таблиц и Слайдов в качестве расширения, которое позволяет напрямую открывать и редактировать файлы XLSX в программе, перетаскивая файл XLSX в Chrome или открыв его из интернета без предварительной загрузки.
Программы, которые могут открыть файл XLSX
- File Viewer Plus
- Microsoft Excel 2019
- OxygenOffice Professional
- Corel WordPerfect X9
- Apache OpenOffice
- SoftMaker Office
- Gnumeric
- LibreOffice
Всё ещё не можете открыть файл XLSX?
Наиболее вероятное объяснение того, почему файл XLSX не открывается, – вы попытались выполнить все приведенные выше рекомендации в отношении файла с другим расширением. Это может произойти в том случае, если вы быстро посмотрели на расширение файла и перепутали его с файлом Excel.
Например, возможно, ваш файл заканчивается на .LSX, и в этом случае это файл ярлыка потокового мультимедиа и не имеет ничего общего с Excel. Файл LSX может открыть Windows Media Player.
Точно так же совсем не сложно спутать файл SLX с файлом Excel XLSX, но файлы SLX не связаны с Excel и, обычно, используются в проектах Simulink и SpectraLayers.
В случае, если вы не можете открыть файл, перечитайте расширение и исследуйте его в Интернете. Этого должно быть достаточно, чтобы узнать больше данных о расширении и понять, какая программа может его открыть.
Как конвертировать файл XLSX
Если одно из приложений, которое мы только что упомянули, установлено на вашем ПК, то вы можете использовать ту же самую программу для сохранения любого XLSX в другом формате. Обычно это выполняется через пункт меню Файл → Сохранить как.
- Откройте файл.
- В меню программы нажмите на Сохранить как.
- Выберите любой из доступных форматов (CVS, XLS, TXT, XML)
Быстрый способ конвертации XLSX-файла – не с помощью установленного вами инструмента, а с помощью бесплатной системы конвертации файлов, такой как Zamzar или Convert Files.
Файл формата xlsx: чем открыть, описание, особенности
XLSX – формат файлов табличного типа, разработанный компанией Microsoft для собственного пакета Micr.
- объединение;
- удаление;
- присваивание значения;
- создание формулы для дальнейших вычислений внутри таблицы;
- разработка форм, прайс-листов, накладных;
- работа с гиперссылками;
- изменение ширины, высоты, фона, шрифтов;
- выделение произвольной области рамками;
- присваивание столбцам и строкам абсолютных величин.
Online
- Google Drive;
- Zoho Excel Viewer;
- Microsoft Excel Online.
Android
Windows 7-10
MacOS
- Gnumetric; ; .
Linux
- ;
- MS Office for Linux.
- несовместимость с текущим ПО;
- параметры файла выставлены неправильно;
- нарушена целостность таблицы;
- файл поврежден вирусами;
- конфликты внутри ОС;
- отсутствуют исполняемые файлы и библиотеки в исполняемой программе;
- том поврежден.
Если у вас когда-либо были проблемы с Файл XLS, вы, вероятно, сталкивались с подобными ошибками несколько раз: «Excel не может открыть файл, потому что его формат или расширение недопустимы». Убедитесь, что файл не был поврежден или расширение файла соответствует формату файла. «
Да, это может быть очень неприятно, и мы можем столкнуться с проблемой, которую не сможем решить. В этой статье мы объясним вам несколько простые шаги как исправить это, чтобы вам больше не приходилось беспокоиться об этой ошибке, вы будете знать, как исправить ее в два-три раза каждый раз, когда вы получаете подобное предупреждение. Однако, прежде чем углубляться в тему, знайте: вы ce Что такое файл XLR и как его открыть?
Как вы можете решить эту проблему на своем ПК?
Сначала мы должны изменить расширение Файл Excel . Далее мы собираемся объяснить, как это сделать очень просто, и правда в том, что это не так уж и сложно.
Вам просто нужно найти файл и, щелкнув правой кнопкой мыши, выбрать опцию копирования, перейти в любое место, где у вас может быть ваш файл, и с той же процедурой скопируйте его туда, только на этот раз вам нужно выбрать ‘ вариант вставки .
Теперь вы должны изменить имя вашего файла, любое другое имя, которое вы предпочитаете, но в конце имени вы должны добавить «.Xls» как расширение.
Еще одно решение проблемы — открыть файл Excel в безопасном режиме. Иногда удается открыть файлы с таким типом повреждения, если они открыты в безопасном режиме. Для этого вы должны сначала нажать клавишу Windows, а затем буква R (Windows + R) . Так выйдет поисковая машина.
Вы должны написать: превосходно / безопасно . Затем нажмите ОК. Итак, вы можете запустить приложение Microsoft Office Excel в безопасном режиме. С другой стороны, вы можете воспользоваться возможностью и научиться защитить или установить для файла Excel статус «только для чтения».
Как открыть файл Excel с помощью Google Docs?
Если вы еще не пробовали, рекомендуем попробовать. Кажется, что для многих Документы Google стали настоящим облегчением и спасли многих людей, у которых была эта проблема, поэтому, если случайно, два возможных решения, которые мы дали вам ранее, по какой-то причине не сработали. Документы Google, это ваш третий вариант. Однако вы можете научиться пошагово импортировать файлы и листы Excel в Документы Google .
Мы дали вам три простых шага для устранения ошибки файла с сообщением о том, что они недействительны и не позволят нам двигаться дальше, мы надеемся, что они были полезны, но если нет, если у нас всегда есть проблема, которая у нас есть варианты в пределах нашей досягаемости, так что не отказывайтесь от всего так скоро.
Один из способов — открыть файл Excel с помощью функции Открыть и отремонтировать . О чем мы говорим? как нам это сделать? Не волнуйтесь, хотя я сказал вам, что это продвинутые решения, они совсем не сложные, вам просто нужно сделать следующее:
Запустите приложение Office Excel
Затем вам нужно перейти в меню «Файл» или кнопку Microsoft Office и нажать «Открыть». В появившемся диалоговом окне «Открыть» найдите и выберите нужный файл, который вызывает у нас проблемы. Cliquez Enfin по стрелке вниз на кнопке «Открыть», а затем снова нажмите «Открыть и восстановить».
Вы также можете восстановить файлы Excel из предыдущей версии. Щелкните правой кнопкой мыши файл, к которому у вас нет доступа, затем перейдите к параметру «Свойства» и выберите его.
Вы должны открыть вкладку, которая выйдет с названием «Предыдущая версия» . После этого вы увидите список всех ранее сохраненных версий этого файла. Наконец, выберите правильную версию и нажмите «Восстановить», таким образом будет восстановлена выбранная версия.
К этому моменту вы должны были устранить проблему, но если вы все еще не можете это сделать, вашим последним вариантом может быть использование бесплатного программного обеспечения для восстановления данных, например EaseUS Data Recovery Wizard Бесплатно .
Это инструмент для восстановления файлов, который считается самым безопасным и надежным, он также очень прост в использовании, с помощью всего нескольких простых шагов вы можете быстро восстановить удаленные файлы Excel. Вы также можете научиться восстановить несохраненный файл или документ Excel .
Пользователь-новичок пытается открыть на Mac, например, файл в формате .xls или dwg. Вместо ожидаемой таблички Excel или AutoCAD неожиданно появляется надпись «Не удалось открыть файл. Он может быть поврежден или использовать формат, который не распознается Просмотром». Что делать? Скачать приложение, которое «понимает» формат файла. О том, как сделать это максимально быстро, мы расскажем в этой статье.
Чтобы найти подходящую программу для нечитаемого Mac OS X файла:
1. Кликните на него правой кнопкой мышки.
2. Выберите пункт Открыть в программе, затем – App Store.

Если результаты из Mac App Store вас не устраивают, есть смысл открыть любой современный браузер и поискать совместимую программу там. В случае с форматом .xls мы сэкономим вам время – если вы не готовы платить деньги за совместимое ПО от Apple и Microsoft (да-да, есть версия Microsoft Office и для Mac, но она отстает в возможностях от версии для Windows, так что покупать её нет смысла), скачайте из Интернета бесплатный OpenOffice – для несложных Excel-вычислений он вполне подойдет.
Применяйте поиск через Mac App Store для поиска совместимых программ при похожих проблемах с другими типами файлов. Правда, сразу следует оговориться, что файлы с расширением .exe и .msi на Mac OS вы запустить не сможете (если не считать использование виртуальной машины). Они созданы специально для Windows и работают только там. По правде говоря, способы запуска Windows (а, значит, и файлов .exe) на компьютерах Mac существуют, но это уже тема для отдельного и куда более серьезного разговора.
Смотрите также:
- Как скачать бесплатно Pro-версию Google Earth для Mac и Windows, стоимостью 41 000 рублей.
- Как добавить функцию «Вырезать» в контекстное меню Mac OS X.
- «Извините, я вас не понял», или как работает голосовой помощник в Windows 10 (видео).