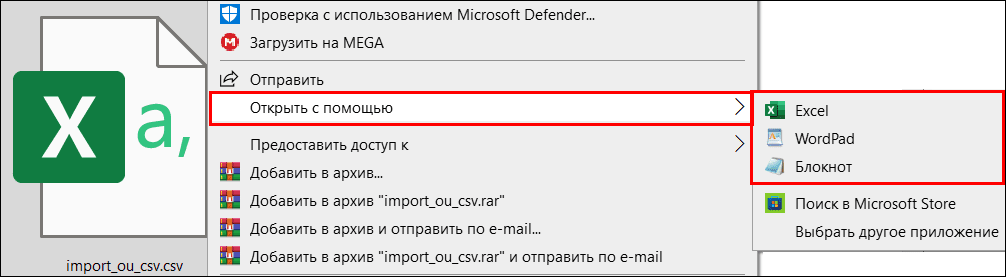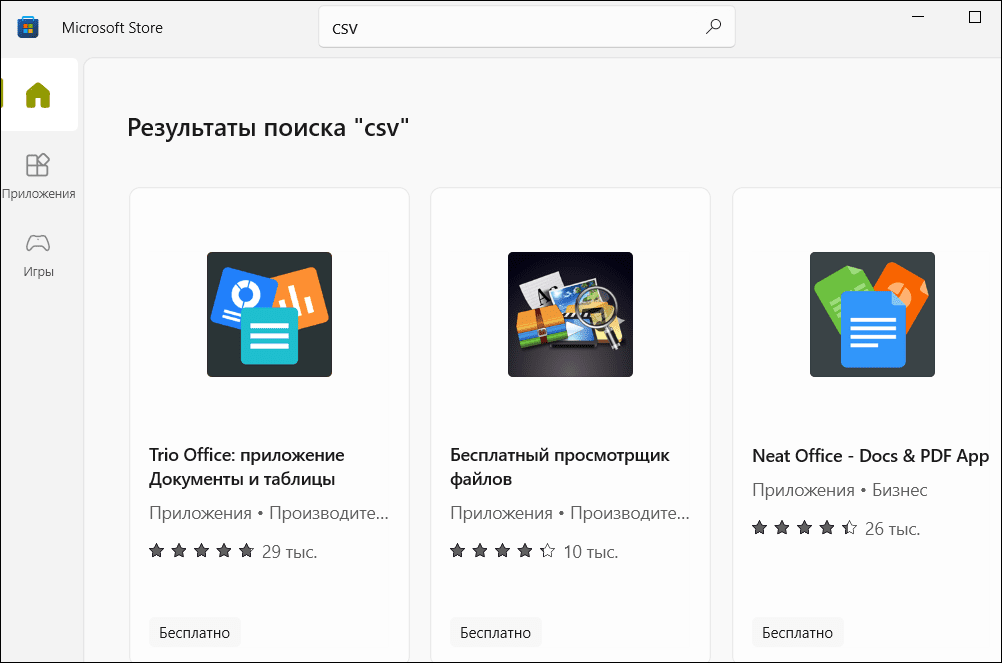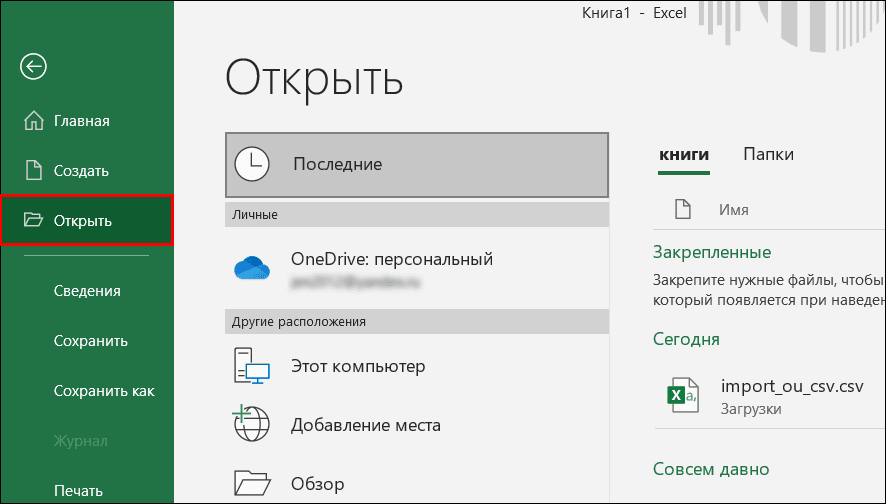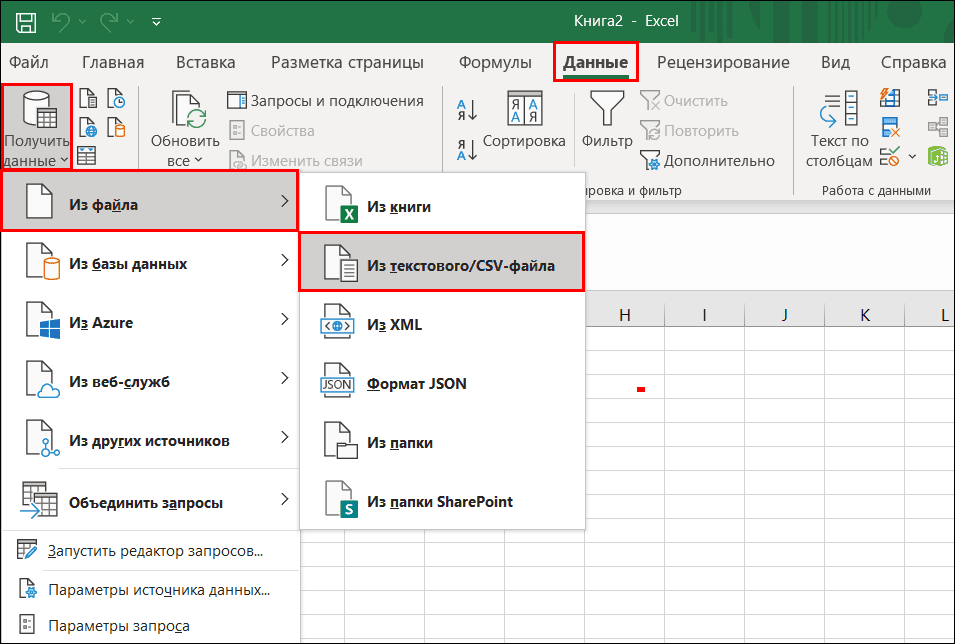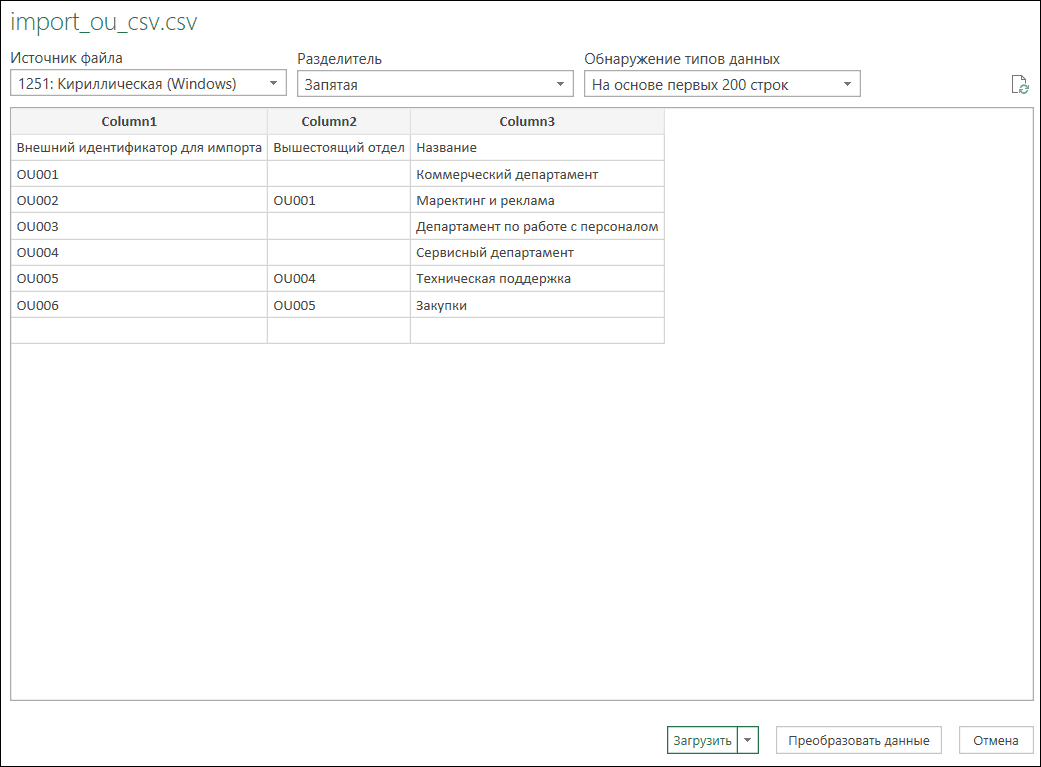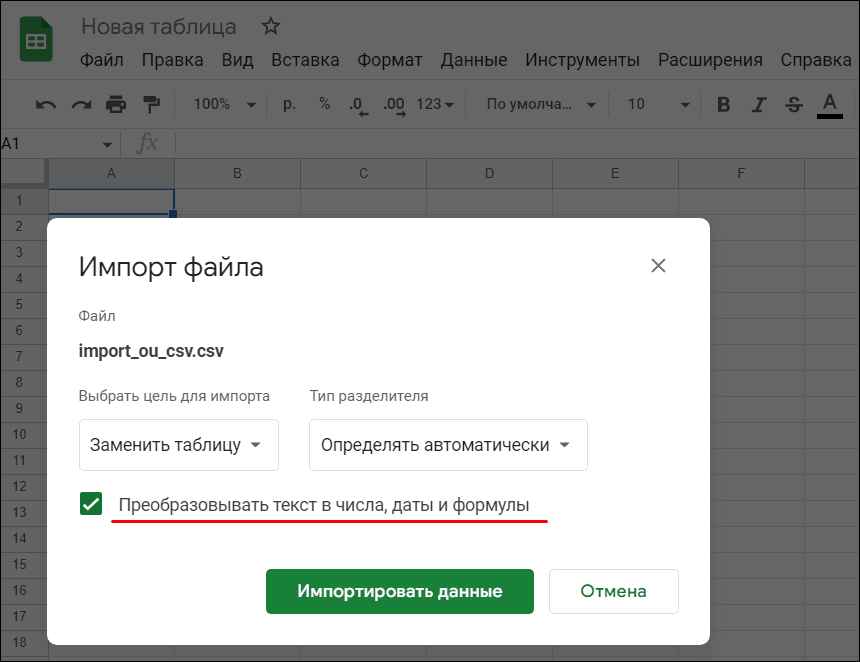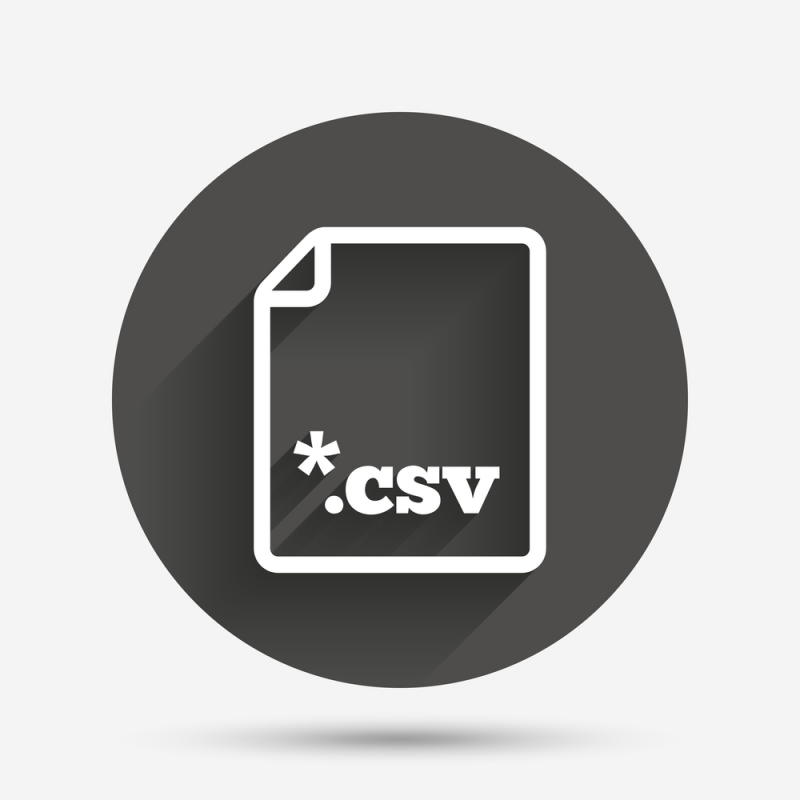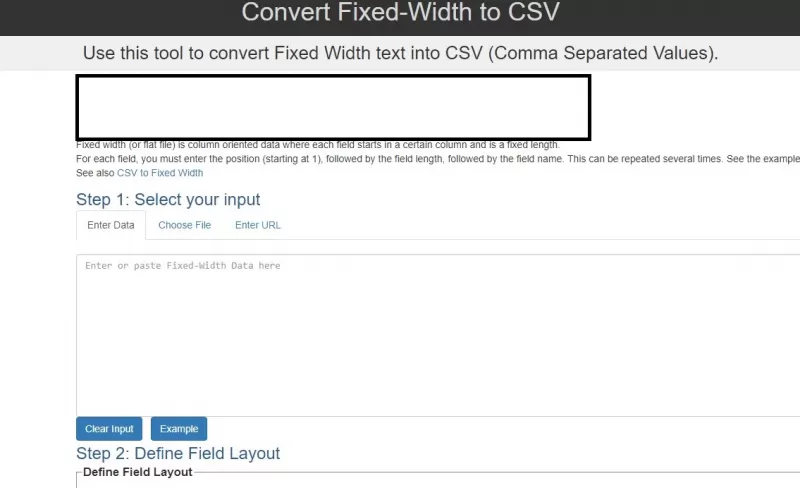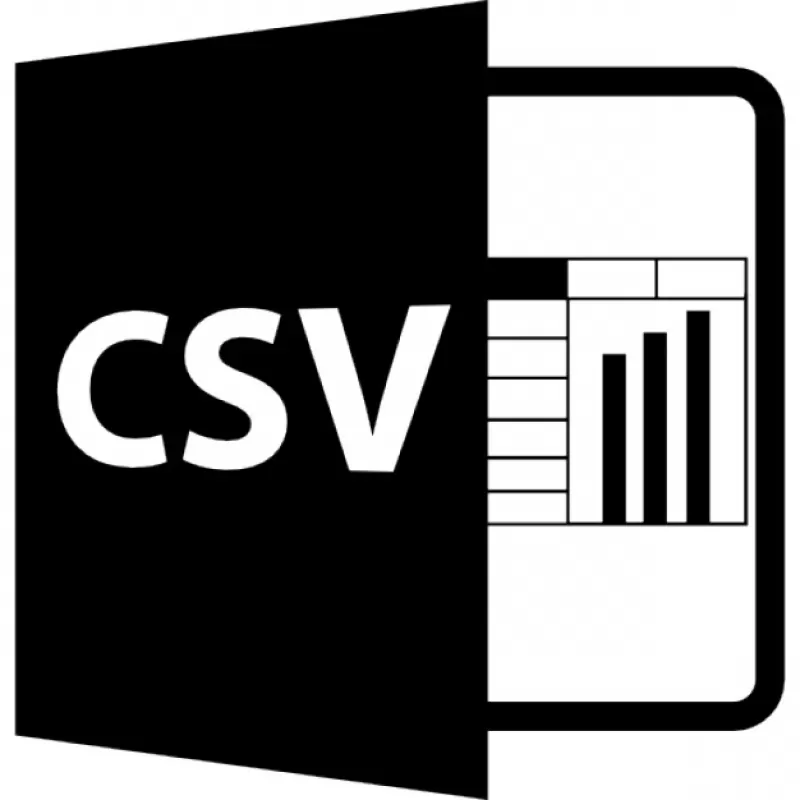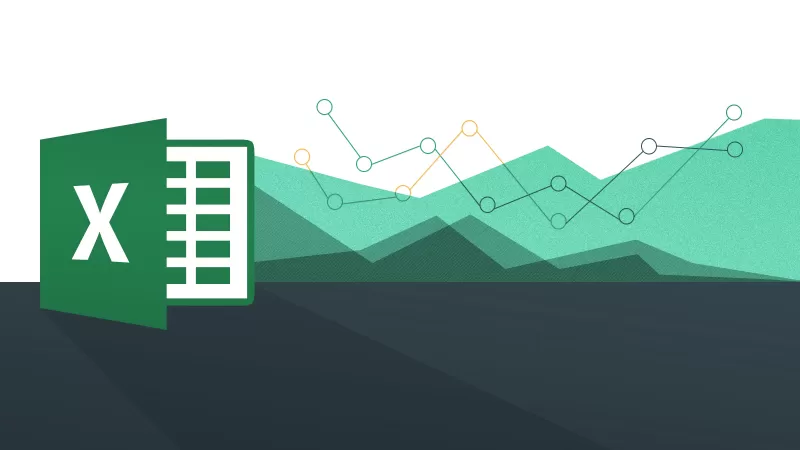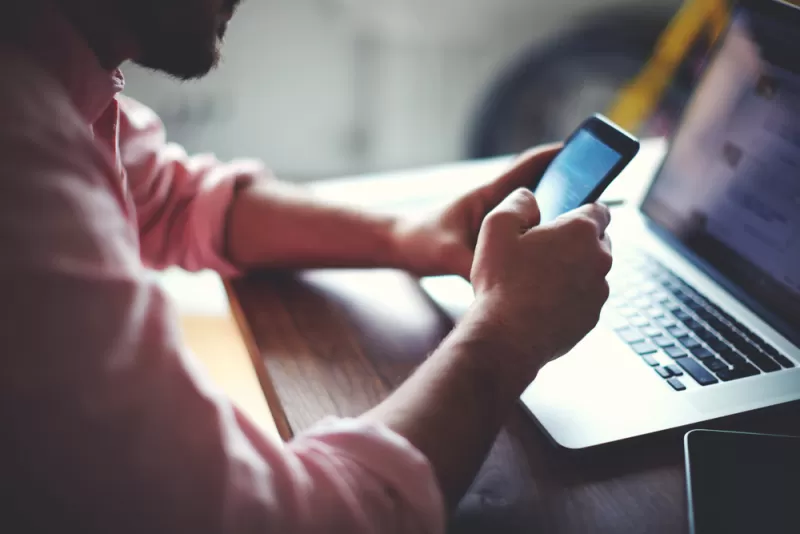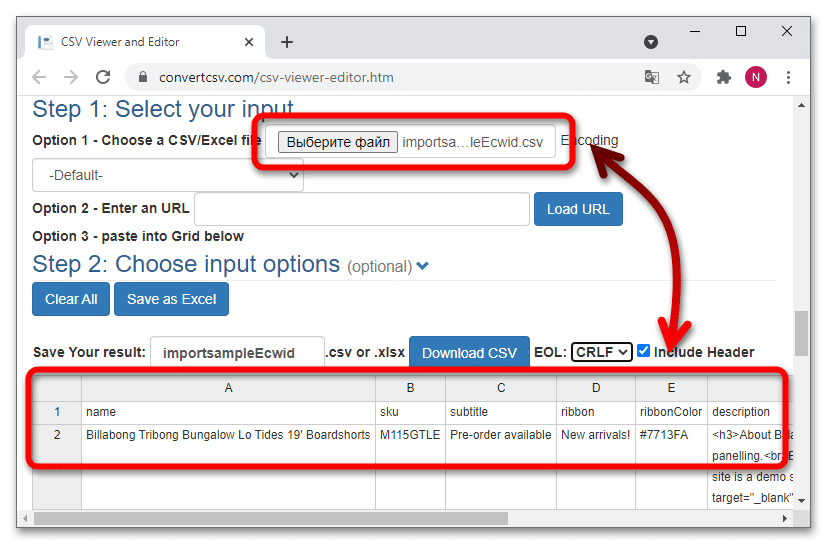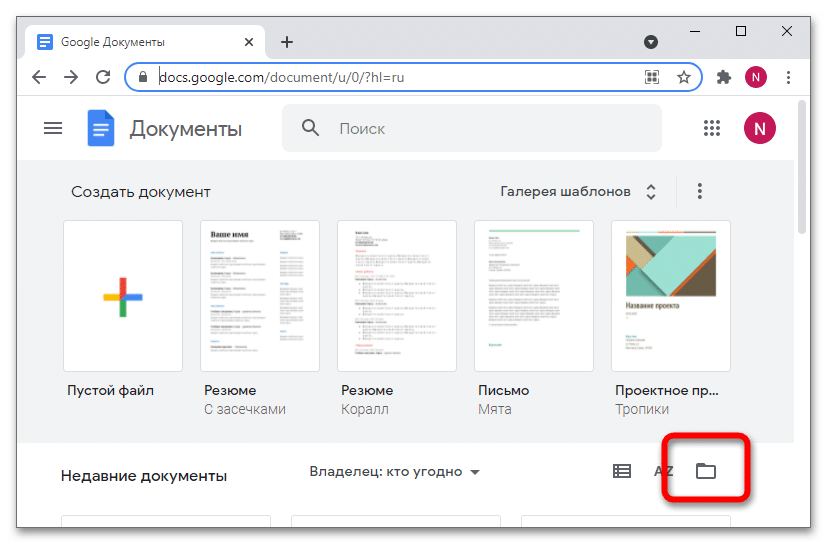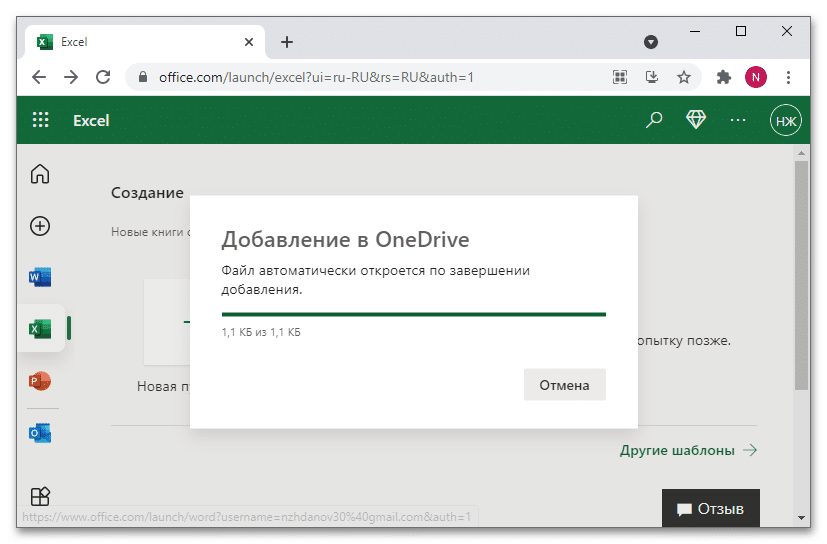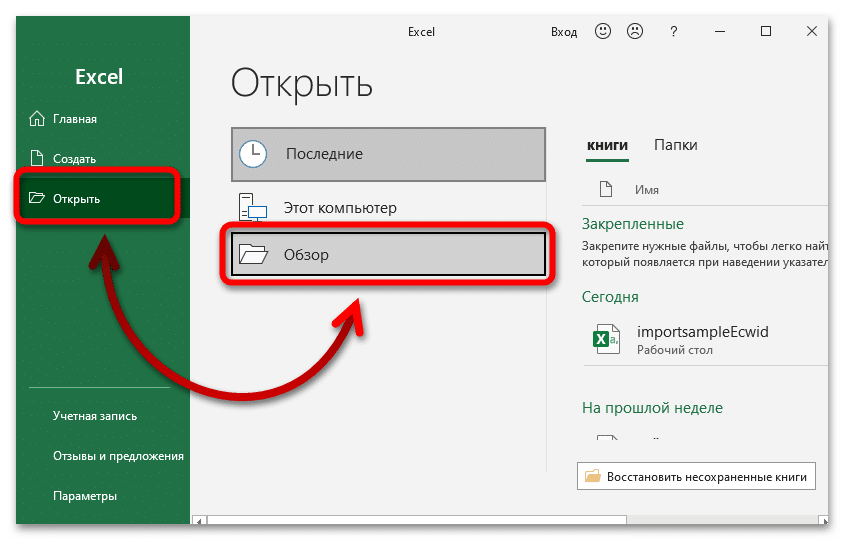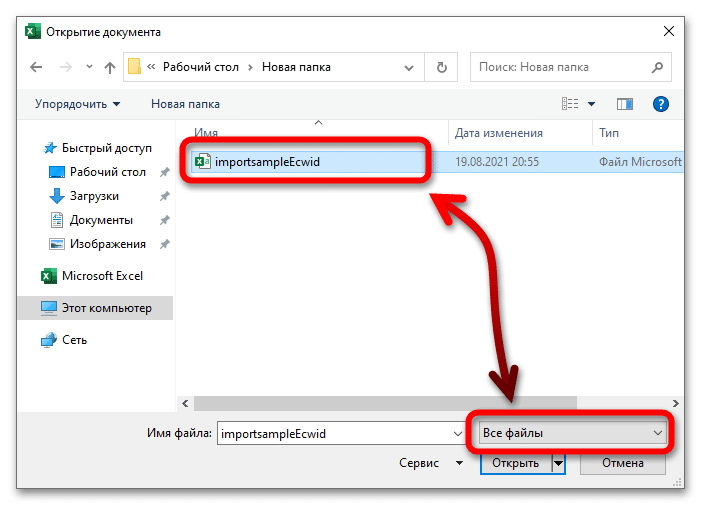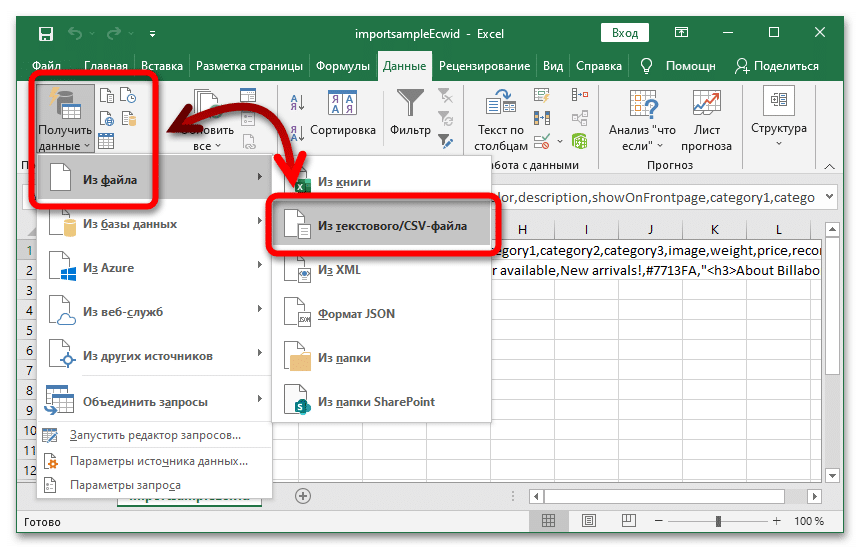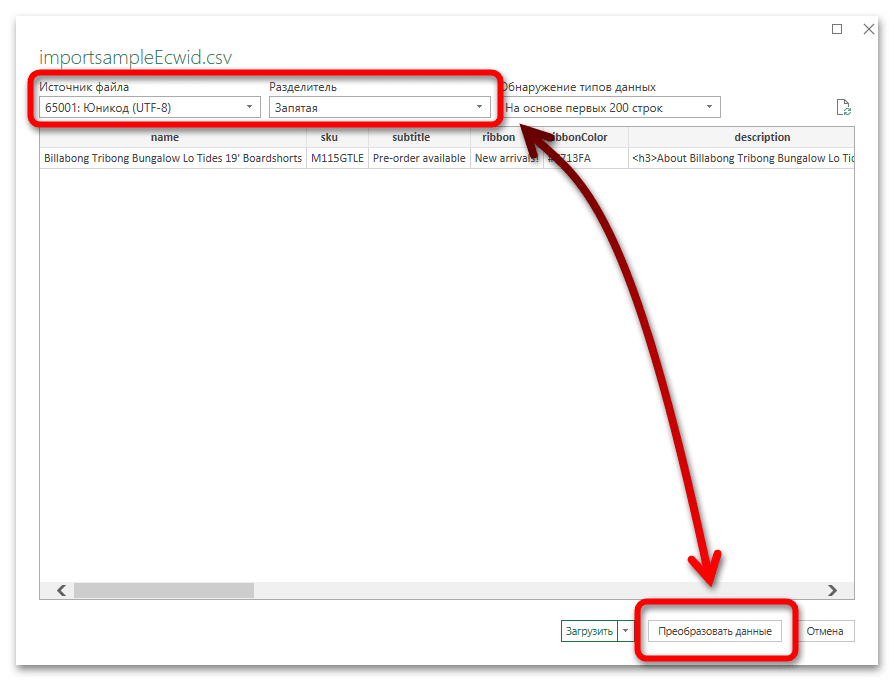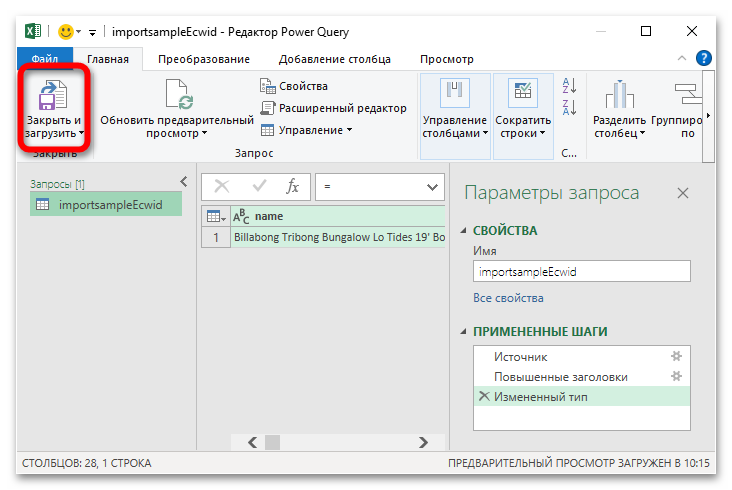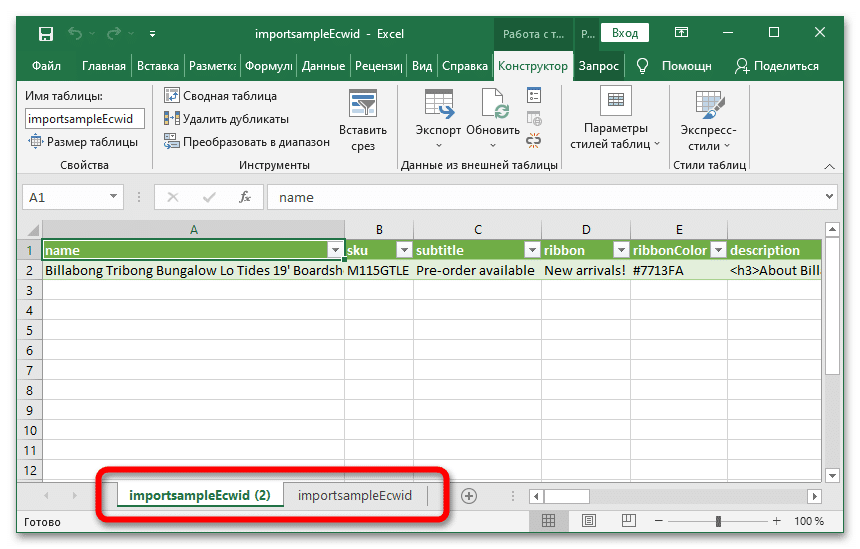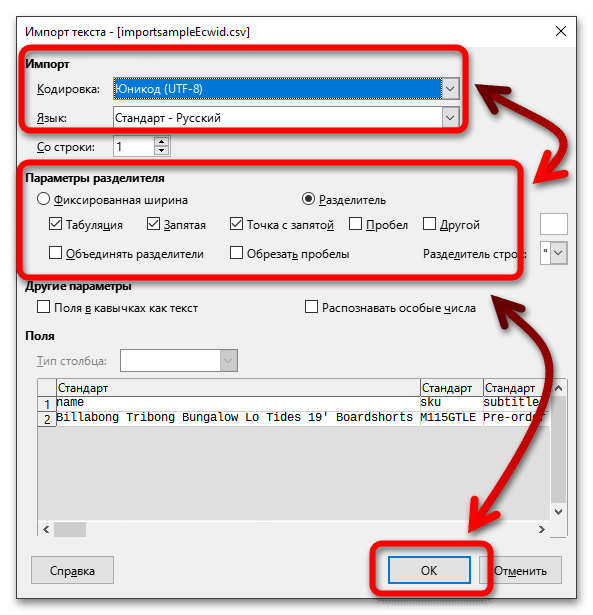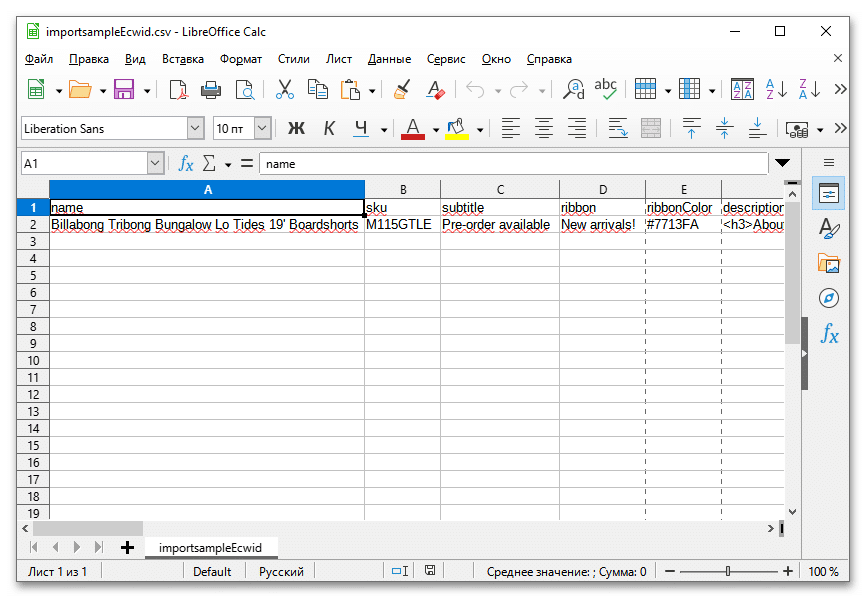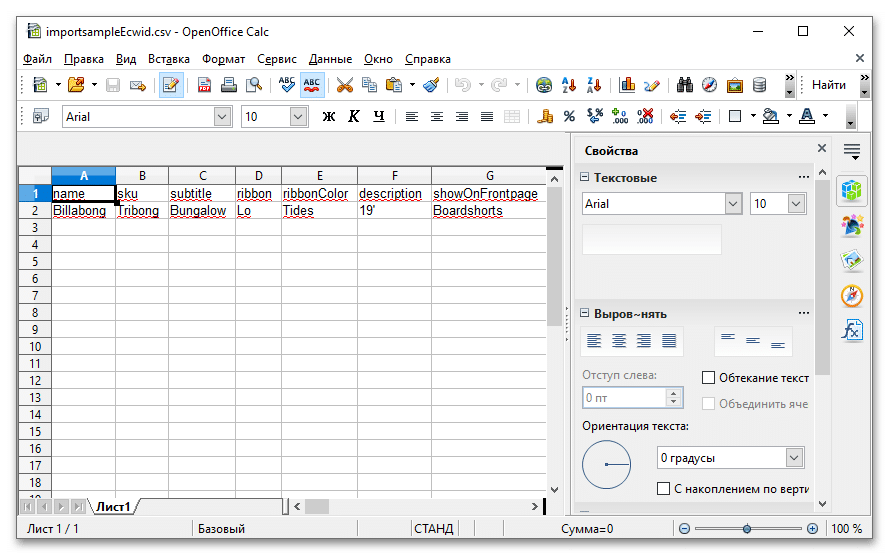Содержание
- Программы для работы с CSV
- Способ 1: Microsoft Excel
- Способ 2: LibreOffice Calc
- Способ 3: OpenOffice Calc
- Способ 4: Блокнот
- Способ 5: Notepad++
- Способ 6: Safari
- Способ 7: Microsoft Outlook
- Вопросы и ответы
CSV (Comma-Separated Values) представляет собой файл текстового формата, который предназначен для отображения табличных данных. При этом колонки разделяются запятой и точкой с запятой. Узнаем, с помощью каких приложений можно открыть данный формат.
Как правило, для корректного просмотра содержимого CSV используются табличные процессоры, а для их редактирования можно применять и текстовые редакторы. Давайте подробнее рассмотрим алгоритм действий при открытии различными программами данного типа файлов.
Способ 1: Microsoft Excel
Рассмотрим, как запустить CSV в популярном текстовом процессоре Эксель, который входит в пакет Microsoft Office.
- Запустите Excel. Перейдите во вкладку «Файл».
- Перейдя в эту вкладку, нажимайте «Открыть».
Вместо этих действий можно прямо находясь на листе применить Ctrl+O.
- Появляется окошко «Открытие документа». С его помощью переместитесь туда, где размещен CSV. Обязательно выберете из списка форматов значение «Текстовые файлы» или «Все файлы». Иначе искомый формат просто не отобразится. Затем отметьте данный объект и нажимайте «Открыть», что вызовет «Мастер текстов».
Существует ещё один метод перехода в «Мастер текстов».
- Переместитесь в раздел «Данные». Нажимайте на объект «Из текста», размещенный в блоке «Получение внешних данных».
- Появляется инструмент «Импорт текстового файла». Так же, как и в окошке «Открытие документа», тут требуется перейти в область расположения объекта и отметить его. Выбирать форматы не нужно, так как при использовании этого инструмента объекты, содержащие текст, будут отображаться. Кликайте «Импорт».
- Запускается «Мастер текстов». В первом его окошке «Укажите формат данных» ставьте радиокнопку в положение «С разделителями». В области «Формат файла» должен стоять параметр «Юникод (UTF-8)». Нажимайте «Далее».
- Теперь необходимо выполнить очень важный шаг, от которого будет зависеть корректность отображения данных. Требуется указать, что именно считается разделителем: точка с запятой (;) или запятая (,). Дело в том, что в разных странах в этом плане применяются различные стандарты. Так, для англоязычных текстов чаще применяется запятая, а для русскоязычных – точка с запятой. Но бывают и исключения, когда разделители применяются наоборот. Кроме того, в очень редких случаях в качестве разделителей используются другие знаки, например волнистая линия (~).
Поэтому пользователь сам должен установить, служит ли в данном случае конкретный символ разделителем или является обычным знаком пунктуации. Это он может сделать, взглянув на текст, который отображается в области «Образец разбора данных» и основываясь на логике.
После определения пользователем того, какой именно знак является разделителем, в группе «Символом-разделителем является» следует установить флажок около пункта «Точка с запятой» или «Запятая». Со всех остальных пунктов флажки следует убрать. Затем нажимайте «Далее».
- После этого открывается окно, в котором, выделив конкретный столбец в области «Образец разбора данных», можно назначить ему формат для корректности отображения информации в блоке «Формат данных столбца» путем переключения радиокнопки между следующими положениями:
- пропустить столбец;
- текстовый;
- дата;
- общий.
После выполнения манипуляций нажимайте «Готово».
- Появляется окошко, в котором спрашивается, где именно расположить на листе импортируемые данные. Путем переключения радиокнопки это можете сделать на новом или уже имеющемся листе. В последнем случае также можно задать точные координаты расположения в соответствующем поле. Чтобы не вписывать их вручную, достаточно поставить курсор в это поле, а затем выделить на листе ту ячейку, которая станет левым верхним элементом массива, где будут добавлены данные. После установки координат жмите «OK».
- Содержимое объекта отобразится на листе Эксель.
Урок: Как запустить CSV в Экселе
Способ 2: LibreOffice Calc
Запускать CSV умеет и другой табличный процессор – Calc, входящий в сборку LibreOffice.
- Запустите LibreOffice. Щелкайте «Открыть файл» или воспользуйтесь Ctrl+O.
Также можете произвести переход через меню, нажав «Файл» и «Открыть…».
Кроме того, в окно открытия можно попасть и непосредственно через интерфейс Calс. Для этого, находясь в LibreOffice Calc, щелкайте по значку в виде папки или наберите Ctrl+O.
Ещё один вариант предусматривает последовательный переход по пунктам «Файл» и «Открыть…».
- Использование любого из множества перечисленных вариантов приведет к появлению окна «Открыть». Переместитесь в нем в место нахождения CSV, отметьте его и жмите «Открыть».
Но можно даже обойтись без запуска окна «Открыть». Для этого следует перетянуть CSV из «Проводника» в ЛибреОфис.
- Появляется инструмент «Импорт текста», являющийся аналогом «Мастера текстов» в Экселе. Преимущество состоит в том, что в этом случае не придется перемещаться между различными окнами, выполняя настройки импорта, так как все необходимые параметры расположены в одном окошке.
Сразу перейдите к группе настроек «Импорт». В области «Кодировка» выбирайте значение «Юникод (UTF-8)», если там отображается иное. В области «Язык» выберите язык текста. В области «Со строки» нужно указать, с какой именно строчки следует начинать импорт содержимого. В большинстве случаев в этот параметр изменение вносить не нужно.
Далее переходим к группе «Параметры разделителя». Прежде всего, необходимо установить радиокнопку в позицию «Разделитель». Далее по такому же принципу, который был рассмотрен при использовании Эксель, нужно указать, установив флажок напротив определенного пункта, что именно будет играть роль разделителя: точка с запятой или запятая.
«Другие параметры» оставляем без изменений.
Предварительно увидеть, как именно выглядит импортируемая информация при изменении тех или иных настроек, можно в нижней части окна. После введения всех необходимых параметров нажимайте «OK».
- Содержимое отобразится через интерфейс ЛибреОфис Кальк.
Способ 3: OpenOffice Calc
Просмотреть CSV можете с помощью ещё одного табличного процессора — OpenOffice Calc.
- Запустите ОупенОфис. В главном окне нажимайте «Открыть…» или используйте Ctrl+O.
Также можете использовать меню. Для этого перейдите по пунктам «Файл» и «Открыть…».
Как и при использовании метода с предыдущей программой, добраться до окна открытия объекта можно прямо через интерфейс Кальк. В этом случае нужно нажать на иконку в образе папки или применить все то же Ctrl+O.
Также можете использовать меню, перейдя в нем по позициям «Файл» и «Открыть…».
- В появившемся окне открытия перейдите в область размещения CSV, выделите этот объект и жмите «Открыть».
Можно обойтись и без запуска этого окна, просто перетянув CSV из «Проводника» в ОупенОфис.
- Любое из множества описанных действий приведет к активации окошка «Импорт текста», которое очень похоже и по внешнему виду, и по функционалу на инструмент с аналогичным наименованием в LibreOffice. Соответственно и действия производите точно такие же. В полях «Кодировка» и «Язык» выставляйте «Юникод (UTF-8)» и язык текущего документа соответственно.
В блоке «Параметра разделителя» ставьте радиокнопку около пункта «Разделитель», после чего отметьте флажком тот пункт («Точка с запятой» или «Запятая»), который соответствует типу разделителя в документе.
После выполнения указанных действий, если данные в отображаемой в нижней части окна форме для предварительного просмотра отображаются корректно, нажимайте «OK».
- Данные будут успешно отображены через интерфейс ОупенОфис Кальк.
Способ 4: Блокнот
Для редактирования можно применять обычный Блокнот.
- Запустите Блокнот. В меню щелкайте «Файл» и «Открыть…». Или можете применить Ctrl+O.
- Появляется окно открытия. Перейдите в нем в область нахождения CSV. В поле отображения форматов установите значение «Все файлы». Отметьте искомый объект. Затем жмите «Открыть».
- Объект будет открыт, но, конечно, не в табличном виде, который мы наблюдали в табличных процессорах, а в текстовом. Тем не менее, в блокноте очень удобно редактировать объекты данного формата. Нужно просто учесть, что каждой строке таблицы соответствует строка текста в Блокноте, а столбцы разделены разделителями в виде запятых или точек с запятыми. Учитывая эти сведения, можно с легкостью вносить любые коррективы, меня текстовые значения, добавляя строки, убирая или добавляя разделители там, где это нужно.
Способ 5: Notepad++
Открывать можно и с помощью более продвинутого текстового редактора — Notepad++.
- Включите Notepad++. Щелкните в меню «Файл». Далее выбирайте «Открыть…». Также можете применить Ctrl+O.
Ещё один вариант предполагает нажатие на панели по иконке в виде папки.
- Появляется окно открытия. В нем необходимо переместиться в ту область файловой системы, где расположен нужный CSV. После его выделения жмите «Открыть».
- Содержимое отобразится в Notepad++. Принципы редактирования те же, что и при применении Блокнота, но Нотепад++ предоставляет намного большее количество инструментов для различных манипуляций с данными.
Способ 6: Safari
Просмотреть содержимое в текстовом варианте без возможности его редактирования можно в браузере Safari. Большинство других популярных браузеров такую возможность не предоставляют.
- Запустите Сафари. Щелкайте «Файл». Далее жмите на «Открыть файл…».
- Появляется окошко открытия. В нем требуется произвести перемещение в то место, где расположен CSV, который пользователь желает просмотреть. В обязательном порядке переключатель форматов в окошке необходимо установить в положение «Все файлы». Затем произведите выделение объекта с расширением CSV и нажимайте «Открыть».
- Содержимое объекта откроется в новом окошке Сафари в текстовом виде, как это было в Блокноте. Правда, в отличие от Блокнота, редактировать данные в Safari, к сожалению, не получится, так как можно будет только осуществлять просмотр.
Способ 7: Microsoft Outlook
Некоторые объекты CSV представляют собой экспортированные из почтового клиента электронные письма. Их можно просматривать с помощью программы Microsoft Outlook, произведя процедуру импортирования.
- Запустите Аутлук. После открытия программы перейдите во вкладку «Файл». Затем щелкните «Открыть» в боковом меню. Далее жмите «Импорт».
- Запускается «Мастер импорта и экспорта». В представленном перечне выбирайте «Импорт из другой программы или файла». Нажимайте «Далее».
- В следующем окне следует выбрать тип объекта для импорта. Если мы собираемся импортировать CSV, то необходимо выбрать позицию «Значения, разделенные запятыми (Windows)». Жмите «Далее».
- В следующем окошке жмите «Обзор…».
- Появляется окно «Обзор». В нем следует перейти в то место, где находится письмо в формате CSV. Обозначьте этот элемент и нажимайте «OK».
- Происходит возврат в окошко «Мастера импорта и экспорта». Как можете заметить, в области «Файл для импорта» был добавлен адрес на место расположения объекта CSV. В блоке «Параметры» настройки можно оставить по умолчанию. Жмите «Далее».
- Затем нужно отметить ту папку в почтовом ящике, в которую вы хотите поместить импортируемую корреспонденцию.
- В следующем окне отобразится наименование действия, которое будет выполнено программой. Тут достаточно нажать «Готово».
- После этого, чтобы просмотреть импортированные данные переместитесь во вкладку «Отправка и получение». В боковой области интерфейса программы выделите ту папку, куда было импортировано письмо. Затем в центральной части программы появится список писем, находящихся в данной папке. Достаточно щелкнуть по нужному письму дважды левой кнопкой мыши.
- Импортированное из объекта CSV письмо будет открыто в программе Аутлук.
Стоит, правда, заметить, что данным способом можно запустить далеко не все объекты формата CSV, а только письма, структура которых отвечает определенному стандарту, а именно содержащие поля: тема, текст, адрес отправителя, адрес получателя и др.
Как видим, существует довольно много программ для открытия объектов формата CSV. Как правило, лучше всего просматривать содержимое таких файлов в табличных процессорах. Редактирование можно выполнять в виде текста в текстовых редакторах. Кроме того, существуют отдельные CSV с определенной структурой, с которыми работают специализированные программы, например почтовые клиенты.
Еще статьи по данной теме:
Помогла ли Вам статья?
CSV Software: 7 Best to View Files on Windows
by Ivan Jenic
Passionate about all elements related to Windows and combined with his innate curiosity, Ivan has delved deep into understanding this operating system, with a specialization in drivers and… read more
Updated on February 23, 2023
CSV file, also known as Comma Separated Value file, is a spreadsheet file format which contains data sets which are separated by commas. Each new line is separated by a comma to represent a new database row. CSV files are important as they help exchange data and are used in many scientific and business programs.
However, CSV files are opened by spreadsheet programs – this enables you to modify the files into cells which transfer data between various databases. Here are the best software that you can use to open CSV files on your Windows 10 computer.
Which is the best software to view CSV files?
Corel Quattro Pro (Now part of WordPerfect)

Corel Quattro Pro is developed by Corel and is a spreadsheet application for managing your accounts and finances.
In addition, Quattro Pro has a nice interface similar to Microsoft Excel this means it would be easier for users to adjust and use the application effectively. Quattro pro also supports CSV format and users can view, and modify formatting options such as the font, cell colour, border, and size.
Meanwhile, this software is easy to use and is now part of the Corel Word Perfect office package. Quattro is an excellent alternative to Microsoft Excel as it has similar features.
Note: Corel Quattro Pro is now part of WordPerfect
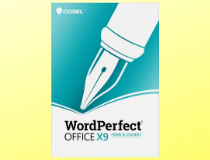
Word Perfect
Corel Quattro Pro is now part of Word Perfect Office. It supports many formats which the users can view and modify.
File Viewer Plus
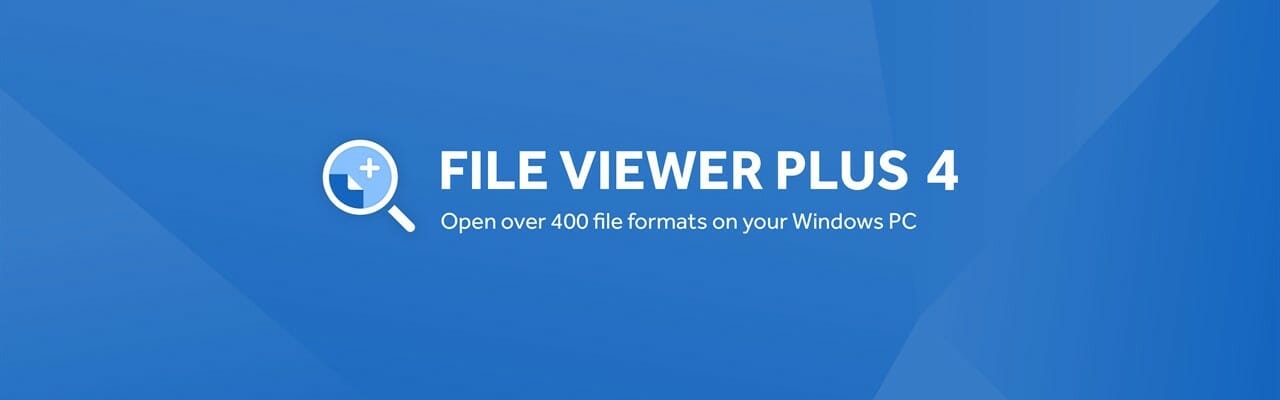
File Viewer Plus is a simple tool used to view file formats. The application is a handy application to have on your system as it supports over 1000 different file formats.
However, CSV files can be easily viewed using this software. Although, the application is limited and you cannot manipulate the file easily like other applications mentioned above.
Furthermore, File Viewer is a good handy application to have on your system as it enables you to view a large number of system file formats.
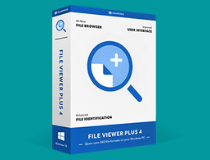
File Viewer Plus
File Viewer Plus allows its users to convert and view over 300 file formats at will, while being secure and offering a minimalist interface.
Quicken Deluxe
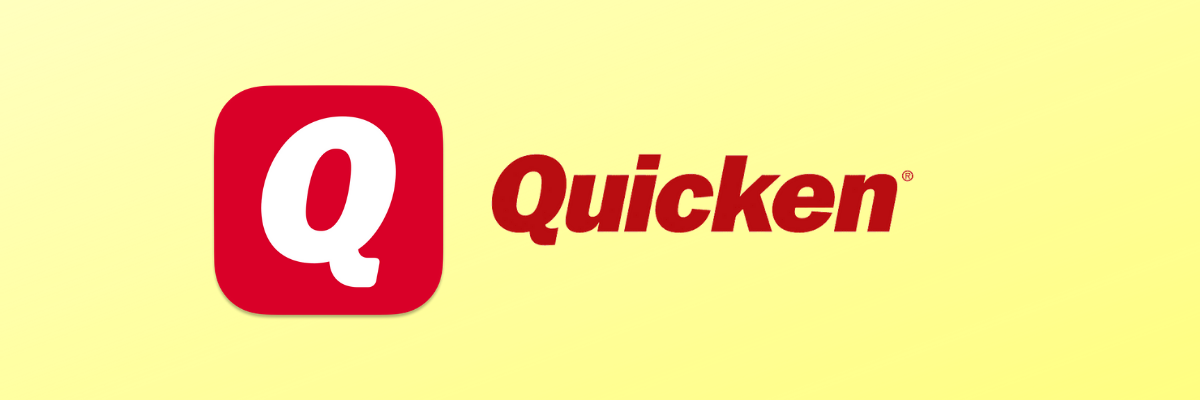
Quicken Deluxe is a personal spreadsheet application used to track and manage financial accounts. It has many features which arrange your expenses and allows you to monitor your budget and keep your debt free.
With Quicken Deluxe you can easily import data from other financial management programs and set up your preferred settings easily. The program also supports CSV format and you can view, modify and format the information contained in the CSV format.
In addition, Quicken Deluxe also offers users a reporting tool which allows you to create custom financial reports. The financial tool is a great application for users that want to have more control over their finances and this makes it a handy tool for users that want to access CSV file format.
⇒ Get Quicken Deluxe
Microsoft Excel
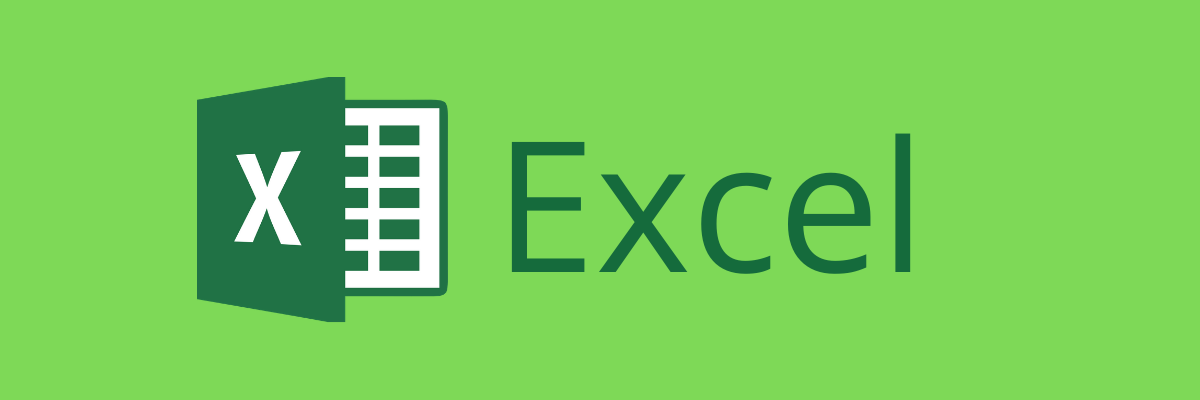
One other great choice would be Microsoft Excel, the industry-standard spreadsheet program for organizing and manipulating data. The application enables users to sort data and allows tools for analyzing and gathering data easily.
In addition, Excel has many mathematical functions that let you manipulate data and compute results, users can also download preloaded templates that are set to their preferences for organizing data.
Excel supports a large number of formats including CSV system format. With excel you have more functions when accessing your CSV file; hence, you can edit, manipulate, and visualize the data contained in the file. You can also change the font size and pattern of the information contained in the CSV file format.
Some PC issues are hard to tackle, especially when it comes to corrupted repositories or missing Windows files. If you are having troubles fixing an error, your system may be partially broken.
We recommend installing Restoro, a tool that will scan your machine and identify what the fault is.
Click here to download and start repairing.
Moreover, MS Excel is the best software to open CSV files and is recommended for all fields, as you can easily keep statistical checks and analysis. However, MS Excel is packaged under Microsoft office suite but can be downloaded as a stand-alone application.
⇒ Get Microsoft Excel
Microsoft Notepad
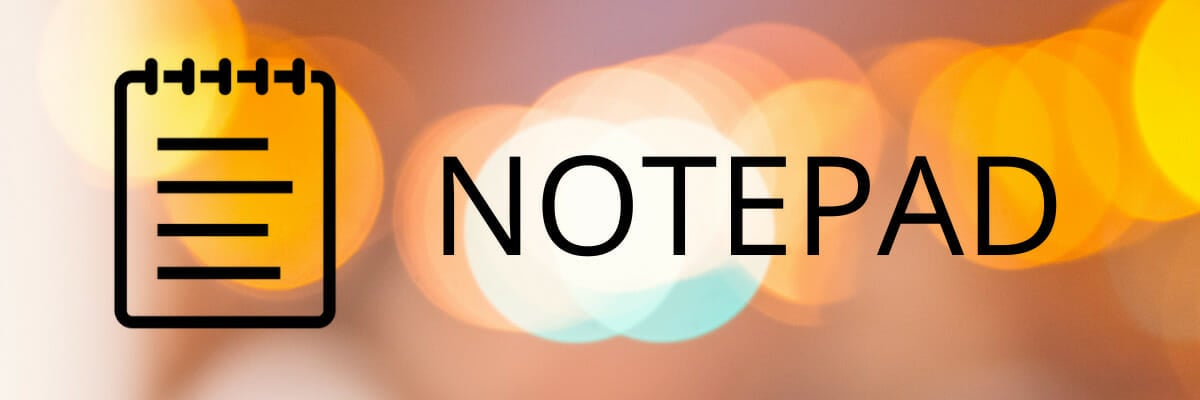
Microsoft Notepad is a popular text editor used for basic programming and editing text format files. It has limited options since it is a text editor unlike a full Word processor although you can modify text, font, size, and script.
The tool supports many file formats including HTML, CFG, and CSV system files. Notepad can view and modify contents stored in CSV file format.
The text editor is a useful editor for coding as it supports HTML and other coding formats. Meanwhile, Notepad is a lightweight but powerful built-in tool on your Windows system.
Note: All Windows versions come with Notepad preinstalled, so you don’t have to worry about downloading it.
LibreOffice
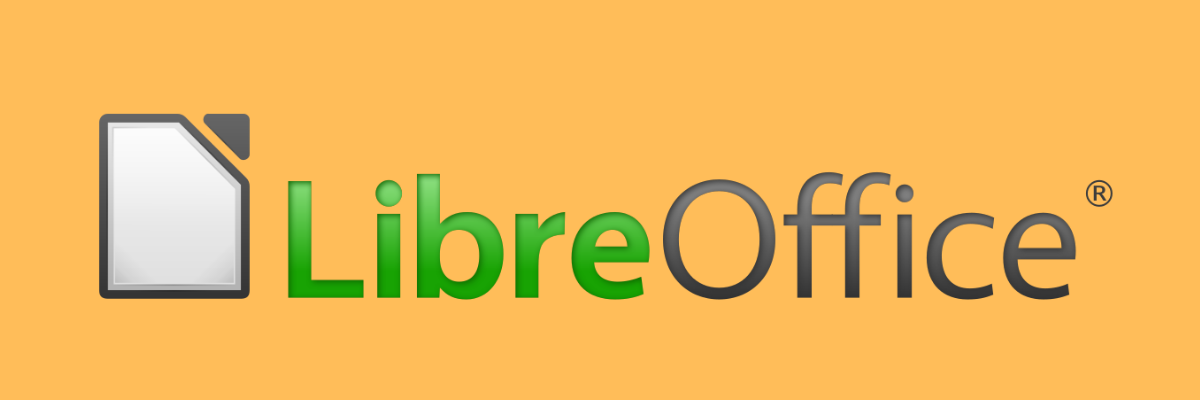
LibreOffice is an open suite which has several applications which allow users to create and modify different types of documents. The suite is free to download and offers similar features to the polar Microsoft Office suite.
Meanwhile, this office suite has a word processor, spreadsheet application, and database management application as part of its suite.
The spreadsheet application called Calc supports CSV file format and you can use this application to view edit, modify and save CSV file format. Calc has many tools that have been organized in an easy to use interface.
LibreOffice can also be used to create presentations and manage a database. It is an excellent alternative to Microsoft Office suite, as it is cheaper and similar in functions to its more expensive rival.
⇒ Get LibreOffice
Apache Open Office
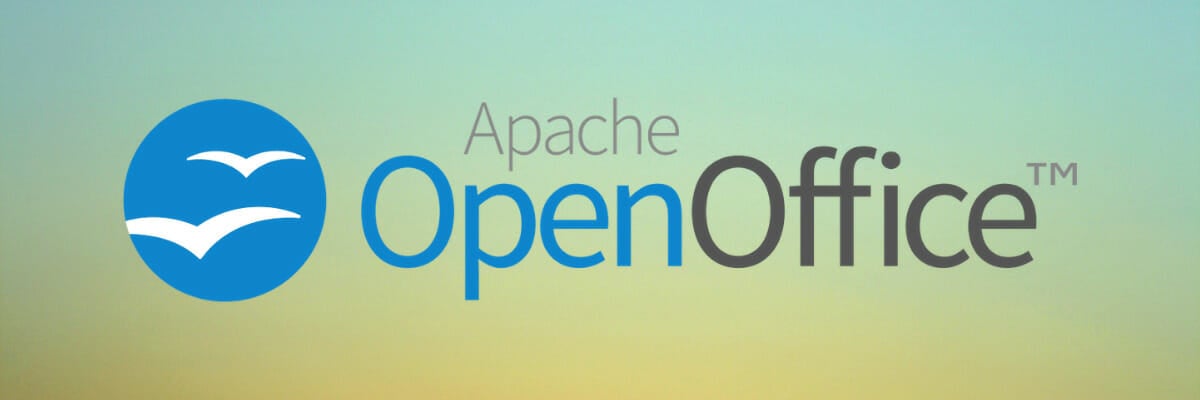
Apache Open Office is an open office suite similar to LibreOffice and is used to create and modify documents the program has many applications that mirror Libre office with a word processor called writer spreadsheet called Calc which is a spreadsheet application.
In addition, this software supports CSV file format; hence, users can open, view, and modify contents contained in the file. It has tools which can be used to organize CSV files and supports may industry standard formats such as DocX and PDF.
Apache open office is free to use and good software to open CSV files.
⇒ Get Apache Open Office
In conclusion, the programs we mentioned above are the best software to open CSV files. However, some of the applications are limited in functionality. Hence, Microsoft Excel is the highly recommended software to open CSV files on Windows 10 computers.
Still having issues? Fix them with this tool:
SPONSORED
If the advices above haven’t solved your issue, your PC may experience deeper Windows problems. We recommend downloading this PC Repair tool (rated Great on TrustPilot.com) to easily address them. After installation, simply click the Start Scan button and then press on Repair All.
Newsletter
Формат CSV (Comma-Separated Values), согласно регламентирующему документу RFC 4180, – это способ представления текстовой информации в виде таблицы, где в качестве разделителей полей используются запятые.
Файлы этого типа предназначены для передачи информации, как правило, большого объема, между различными программами и сервисами. Например, средствами хранения баз данных, ридеров и редакторов текста и электронных таблиц.
Иногда к CSV относят не только сам этот формат, но и другие – схожие по спецификациям. В частности, TSV (tab-separated values) – таблицы, где поля с данными разделяются табуляцией, и SCSV (semicolon separated values), где в качестве разделителей пишут точку с запятой. В прочих близкородственных форматах для разграничения полей используют кавычки, двоеточие, вертикальную черту, определенную последовательность символов и т. д.
Такое широкие понимание стандартов CSV может приводить к изменению структуры и содержимого таблиц при переносе файлов из программы в программу, а также ограничивать возможность их просмотра, если открывать не в том приложении, в котором они были созданы.
Поэтому при создании и редактировании файлов этого типа важно соблюдать правила форматирования и брать во внимание некоторые их особенности.
Содержание
- Немного о форматировании электронных таблиц CSV
- Какие программы понимают формат CSV
- Открываем CSV на компьютере разными способами
- «Открыть с помощью…»
- Через меню «Файл» в выбранной программе
- Через «Импорт» в выбранной программе
- Подведем итоги
Немного о форматировании электронных таблиц CSV
- Строка документа – это строка таблицы. Разделение строчек обозначают символом возврата каретки (CR, LF, CRLF или другим в зависимости от кодировки файла).
- Все строки таблицы должны иметь одинаковое количество полей. Одно поле может содержать произвольное число символов, включая пробелы.
- Первую строку допустимо (на усмотрение автора) использовать для указания имен столбцов. Количество ее полей должно соответствовать остальной части таблицы.
- Если поле не содержит данных, достаточно обозначить его разделительными запятыми. Вставлять между ними пробелы не нужно.
- Пробелы перед запятой-разделителем и после нее не отображаются в таблице (отбрасываются).
- Последнее поле документа НЕ должно заканчиваться запятой. Допустимо, но не обязательно использовать в этом месте символ возврата каретки (переноса строки).
- Все данные внутри одной ячейки могут быть заключены в двойные кавычки. Если кавычки не используются для всего поля, то их нельзя вставить и в текст в этом поле.
- Если текст содержит двойные кавычки, запятые и символы возврата каретки, то содержимое всей ячейки должно быть заключено в двойные кавычки.
- Двойные кавычки внутри текста ячейки должны быть экранированы еще одной парой двойных кавычек. Например: “начало ““выделенная фраза”” конец“. Авторы некоторых документов CSV используют для экранирования кавычек символ «/». Это неправильно. Такое поле отображается в большинстве программ некорректно.
- Формат CSV не различает типы данных и не дает возможность как-либо их обозначать. Но типы данных может различать программа, в которой открыт файл, причем не всегда правильно.
- Строковые данные, состоящие целиком из цифр, следует заключать в кавычки. Иначе программа, такая, как Microsoft Excel, может преобразовать их в число и изменить, например, округлить или отбросить начальные нули. Чтобы этого избежать, в документах, которые будут использоваться в Excel, перед заключенными в кавычки цифрами следует ставить знак «=».
- Некоторые приложения не поддерживают форматирование полей при помощи двойных кавычек. Учитывайте эту их особенность при подготовке и экспорте документов.
- При написании дробных чисел помните, что у них нет единого стандарта разделителя: в одних странах принято использовать точку, в других – запятую. Как это отобразит конкретная программа, зависит от ее кодировки и региональных настроек.
- Некоторые способы записи числовых данных могут быть восприняты программой как календарная дата, валюта или формула и преобразованы в другой тип. Последний также зависит от региональных настроек.
Несоблюдение правил форматирования при создании таблицы CSV с высокой вероятностью сделают ее частично или полностью нечитаемой. На выходе можно получить «простыню» сплошного текста без структуры и смысла.
Так выглядит CSV- таблица, открытая в Microsoft Excel:
А так – в блокноте:
Какие программы понимают формат CSV
Поскольку файл CSV представляет собой текстовый документ с таблицей, работу с ним поддерживают следующие приложения.
На компьютере под Windows и не только:
- Уже упомянутый Microsoft Excel.
- LibreOffice.
- Open Office.
- Google Таблицы.
- Notepad++ и другие редакторы текста.
На смартфоне и планшете Android:
- CSV File Viewer – только для чтения и конвертации файла в pdf.
- CSV Editor – для редактирования данных и структуры таблиц.
- Csv To Excel Converter – для конвертации файлов с расширением .CSV в документы XLSX.
- CSV Graph Tool – для построения графиков на основе данных из таблицы.
- Microsoft Excel – мобильная версия универсального табличного редактора.
Это далеко не исчерпывающие списки, так как приложений, которые умеют работать с текстом и табличными данными, неисчислимое множество. Но что-то из этого, пожалуй, есть у всех. А если нет, то выручат «Google Таблицы», которые доступны онлайн.
Открываем CSV на компьютере разными способами
«Открыть с помощью…»
- Кликните правой клавишей мыши по значку CSV-документа в проводнике, чтобы раскрыть его контекстное меню.
- Щелкните элемент «Открыть с помощью» и выберите одно из предложенных Windows приложений, которое поддерживает этот формат. В моем примере это Excel, Блокнот и WordPad.
- Если на вашем ПК нет программ, сопоставленных файлам этого типа – вместо списка, обведенного на скриншоте рамкой справа, пустое место, то нажмите ниже «Поиск в Microsoft Store» или «Выбрать другое приложение».
Первый вариант откроет магазин Windows, где вы сможете найти и скачать подходящую программу:
Второй – покажет список всего ПО, установленного на компьютере. Выберите в нем приложение, которым хотите открыть документ CSV. И, если нужно, назначьте его постоянным для файлов с таким расширением.
Через меню «Файл» в выбранной программе
- Запустите приложение, в которое хотите загрузить CSV.
- Войдите в меню «Файл», нажмите «Открыть» и найдите нужный документ в проводнике.
Через «Импорт» в выбранной программе
Функцию импорта часто используют для исправления ошибок отображения данных, возникающих из-за неполной совместимости типа файла и приложения, в которое он загружен.
Если документ CSV открылся в Excel как в блокноте – сплошным текстом, а не таблицей, или некоторые данные преобразовались в другой тип – например, почтовый индекс стал календарной датой, то его следует закрыть без сохранения, а затем импортировать.
«Импорт» у большинства программ находится в меню «Файл» – там же, где «Создать», «Открыть», «Сохранить» и т. д. Но у Microsoft Excel эта функция прячется в другом месте – в разделе «Данные».
Порядок действий при импорте CSV в Excel:
- Запустите приложение, войдите в «Файл» и создайте новую книгу.
- Кликните раздел «Данные», откройте меню «Получить данные» -> «Из файла».
- В следующем списке выберите «Из текстового/CSV файла».
- Укажите нужный документ в проводнике. Перед открытием убедитесь в корректности отображения данных – правильно ли выбраны кодировка в списке «Источник файла», запятая в качестве разделителя и основание для обнаружения типов данных. Если таблица выглядит как надо, нажмите «Загрузить».
- Если документ нуждается в коррекции, нажмите кнопку «Преобразовать данные» и внесите нужные правки в редакторе Power Query, окно которого откроется после этого.
Приложение «Google Таблицы» тоже имеет функцию импорта и позволяет пользователю изменить отдельные параметры файла перед загрузкой.
Обратите внимание, что здесь преобразование типов данных – текста в числа, даты и формулы, включено по умолчанию. Если хотите сохранить документ в первоначальном виде, снимите этот флажок.
Простые редакторы вроде «Блокнота» и WordPad не имеют функции импорта вообще. Они просто открывают файлы в том виде, в каком они сохранены. И единственное, из-за чего документ может отображаться с искажениями, это сбой кодировки. А последнюю можно изменить при сохранении файла.
Подведем итоги
Файл CSV – это текст, сведенный в таблицу. Поэтому его можно открыть в большинстве универсальных текстовых и табличных редакторов.
Главное отличие формата CSV от ему подобных – символ, который используется как разделитель полей таблицы. Это запятая.
Чтобы содержимое файла имело ту структуру, какую вы хотите получить, нужно придерживаться правил форматирования. Если их нарушить, вы все равно сохраните документ, но данные в нем могут исказиться.
Некоторые приложения преобразуют типы данных в таблицах CSV согласно своим настройкам. Чтобы этого не происходило, используйте функцию импорта и проверяйте его параметры перед загрузкой файла.
Выбор программы для открытия документа CSV зависит от того, как вы собираетесь его использовать. Если нужно немного подправить текст, достаточно «Блокнота» или другого такого же простого приложения. А если требуется проверить всю структуру таблицы, выбирайте Excel или аналог. В них документ выглядит так, как создан и отформатирован. И все ошибки, если они есть, несложно отследить.
Расширение CSV представляет текстовый вариант электронных таблиц. В статье расскажем об особенностях…
Расширение CSV представляет текстовый вариант электронных таблиц. В статье расскажем об особенностях формата и о том, чем открыть CSV файл на компьютере и смартфоне.
Общее описание формата CSV
Формат, заменяющий таблицы, появился еще в 70-х годах. В документе формата CSV строка файла заменяет строку таблицы. В оригинальной сборке формата разделителем выступает запятая, но в различных ридерах используются символы : ; / . При этом знаки препинания употребляются в кавычках. Табличные ячейки разделяются последовательностью ASCII.
Определенного стандарта формата не существует. Это означает, что в файлах, которые импортируются в приложения, есть тонкие различия. Эти различия нарушают обработку файлов CSV из нескольких источников.
Как и чем открыть файл CSV
расширения
Далее рассмотрим, чем открыть CSV формат. Это делается через онлайн-ресурсы, Android-приложения и компьютерный софт.
Просмотр формата CSV
онлайн
Обзор ридеров для размера CSV начнем с онлайн-ресурсов. Чтобы открыть CSV онлайн, зайдите на сайт Convert Csv. Далее ваши действия таковы:
- загрузите файл на главную страницу сайта удобным способом: выберите с компьютера, введите URL-адрес файла или “перетащите” его в специальное поле;
- задайте параметры разделителей в поле Field Separator;
- выберите способ отображения: показать на сайте или конвертировать в Excel.
Таблица воспроизведется на сайте в текстовом формате или как таблица Excel.
Второй способ открыть расширение CSV онлайн – сервис Google Таблицы.
- Авторизуйтесь в своей учетной записи Google и откройте Google-таблицы. На стартовой странице нажмите значок с папкой.
- Укажите тип файла и нажмите «Открыть».
- Начнется загрузка файла. После этого таблица откроется на ресурсе. Для разделения ячеек по умолчанию используются запятые.
Открываем файл CSV
на компьютере
Рассказываем, чем открыть CSV на компьютере, кроме штатного Microsoft Office Excel.
Подойдет программа CSVed для просмотра и редактуры файлов CSV. Она поддерживает разные символы разделителей. Добавляйте или удаляйте текстовые элементы и ячейки, экспортируйте файл в форматы HTML, Excel, Word, XML. Делайте поиск по тексту, связывайте колонки.
Утилита не поддерживает русский язык, но это не мешает работе. Функции разбиты по разделам, что облегчает управление файлами.
Как открыть формат CSV
в Еxcel
Открыть формат CSV напрямую в Еxcel достаточно просто.
- Откройте программу Microsoft Excel, кликните Open.
- В диалоговом окне внизу справа из списка выберите формат Text Files.
- Найдите нужный файл. В программе отобразится новая страница Excel с содержанием документа CSV.
Открываем расширение CSV
на Android
Бесплатный вьювер CSV Viewer работает с форматом CSV на устройствах Android. Утилита поддерживает несколько типов разделителей (запятая, точка с запятой, пробел, табуляция), переключение между страницами нажатием на экран. Приложение видит файлы на флешке и загружает из облака.
Какие проблемы встречаются с CSV-файлом
Чтобы расширение CSV корректно открывалось в программах, укажите для файла опцию QUOTE NONNUMERIC. Тогда поля без кавычек трансформируются в числа с точкой.
Если при импорте файла программа выдает ошибку, проверьте кодировку UTF-8. Установите один формат разделителей при загрузке файла в программу. Если из открытого файла пропали цифры, запятые, кавычки, попробуйте открыть заново через функцию «Создать» и «Текстовый документ» (Блокнот).
Предварительно создайте новый документ exl. Загрузите файл в архиватор 7 zip или другой.
- Нажмите правой кнопкой мыши на папку с архивом.
- В списке выберите «Извлечь файлы».
- Отметьте поле «Распаковать» и заменить файлы
- Выберите пустой файл и нажмите «Ок».
Этот метод устранит ошибки файла CSV.
Рассмотрим, какими инструментами можно запустить любой файл CSV. Предложим несколько онлайн-сервисов, два лучших приложения для Android и iOS и три самых популярных табличных процессора для Windows – имея в арсенале описанные средства, вы сможете открыть формат CSV на любом устройстве.
Содержание
- Что такое CSV файл
- Как открыть CSV файл онлайн
- Онлайн сервис Online CSV Editor
- Google Docs
- Excel Online
- Как открыть формат CSV на смартфоне
- CSV Viewer
- Documento Office
- Чем открыть CSV файл на компьютере
- Microsoft Excel
- LibreOffice Calc
- OpenOffice Calc
Что такое CSV файл
Для начала разберёмся, что такое файл CSV. CSV (Comma-Separated Values) – формат данных, который используется для хранения таблиц в текстовом виде. Популярность таких документов обусловлена тем, что объёмные данные чаще всего упаковывают именно в таблицы. Строка CSV-файла заменяет строку таблицы, в качестве разделителя используются всевозможные знаки препинания.
Возможностей обычного текстового редактора для работы с такими объектами не хватает. Для корректного отображения содержимого обычно используют привычные табличные процессоры.
Как открыть CSV файл онлайн
Существует несколько онлайн-ридеров, с помощью которых можно быстро открыть CSV. Рассмотрим самые популярные бесплатные варианты.
Онлайн сервис Online CSV Editor
Online CSV Editor – удобный онлайн сервис, с помощью которого можно быстро открыть любой файл CSV, а затем отредактировать его. Используется по простейшему алгоритму: нажмите на кнопку «Выберите…», укажите необходимый объект (можно вставить ссылку). Когда загрузка завершится, результат сразу отобразится в виде таблицы.
Чтобы настроить дополнительные параметры отображения, разверните пункт «Step 2: Choose input options». Все изменения применяются сразу, добавлять опции можно даже после загрузки. Также сервис позволяет скачать файл CSV в другом формате.
Google Docs
Google Docs – облачный сервис от Google. Предназначен для работы со всевозможными документами – открыть любой CSV файл сайт сможет без затруднений. Для работы придётся использовать учётную запись Google.
Запустить чтение таблицы CSV можно по такой инструкции:
- Кликните по иконке выбора объектов.
- Перейдите в раздел «Загрузка». Перетащите требуемый документ в выделенную область или выберите его через нажатие соответствующей кнопки.
Таблица откроется автоматически – можно приступать к редактированию. Google Docs используется бесплатно. Функциональность сервиса позволяет выполнять все базовые операции с данными. Высокая скорость работы не гарантирована на слабых устройствах.
Excel Online
Excel Online – бесплатная браузерная версия популярного Excel из пакета Microsoft Office. Для работы придётся авторизоваться с использованием учётной записи Microsoft (или создать новую). Предлагаемых инструментов хватает для просмотра и обработки CSV-файлов.
Работает так:
- Авторизуйтесь, перетащите объект в окно Excel в браузере.
- Дождитесь завершения преобразования и приступайте к работе.
Excel Online выпущен и в форме плагина для Google Chrome – после установки расширения появится возможность быстрого перехода к онлайн-сервису, описанному выше.
Как открыть формат CSV на смартфоне
Подобные таблицы можно вполне успешно просматривать и на смартфонах под управлением Android или iOS. Рассмотрим, чем открыть CSV на телефоне – предложим пару наиболее популярных приложений.
CSV Viewer
CSV Viewer – бесплатный CSV-reader, поддерживающий различные типы разделителей (запятые, пробелы, табуляции и т. д.). Можно добавлять CSV файлы из встроенного хранилища смартфона, а также загружать объекты из облачных дисков.
Работает так:
- Разрешите приложению получить доступ к хранилищу. Выберите искомый объект среди обнаруженных.
- Просматривайте содержимое. Для включения фильтров и изменения некоторых параметров отображения используйте панель инструментов, расположенную в нижней части экрана.
Приложение работает быстро. Редактировать нельзя – только просматривать.
Documento Office
Documento Office – платный офисный пакет, с помощью которого можно открывать документы и таблицы. Находится на стадии активной разработки, заявленные нововведения постепенно добавляются.
Развернуть файл CSV можно по следующей инструкции:
- Согласитесь с условиями использования, найдите необходимый объект через встроенный проводник.
- Просматривайте таблицу, изменяя масштаб. Если нужен редактор CSV, придётся отказаться от этого инструмента.
Никаких дополнительных функций в приложении нет. Не стоит платить за этот вариант, если другие его возможности вас не интересуют.
Чем открыть CSV файл на компьютере
Табличные процессоры – программы для работы с таблицами, которые делают процесс их просмотра на компьютере максимально комфортным. Предлагаем три эффективных варианта, с помощью которых можно запускать файлы CSV.
Microsoft Excel
Microsoft Excel – программа для просмотра таблиц. Входит в пакет Microsoft Office. Подойдёт любая версия – расширение CSV поддерживается всеми.
Для корректного отображения данных (сохранится структура) придётся настроить некоторые параметры:
- Перейдите в раздел «Открыть» («File»), нажмите на «Обзор».
- Выберите тип отображения «Все файлы», чтобы окно проводника отобразило искомый. Откройте объект.
- Если текст открылся без мастера текстов и отображается не так, как должен, перейдите в раздел «Данные», разверните опцию «Получить данные», перейдите в пункт «Из файла», выберите «Из текстового…». Найдите и откройте документ в формате CSV.
- Подберите разделитель, при котором содержимое будет отображаться правильно. В графе «Источник…» («Format») установите параметр «Юникод (UTF-8)». Нажмите на «Преобразовать данные».
- Кликните по кнопке «Закрыть и загрузить».
- Документ откроется в новом листе, результат можно сравнить с предыдущим.
Если приобретать Excel не хочется, можно воспользоваться бесплатными аналогами – например, LibreOffice или OpenOffice.
LibreOffice Calc
Табличный процессор Calc входит в пакет LibreOffice. Распространяется бесплатно, умеет работать с файлами формата CSV.
Для открытия документа следуйте такому алгоритму:
- Откройте LibreOffice, нажмите на «Открыть файл», выберите документ в формате CSV через проводник.
- Запустится инструмент «Импорт текста». Всё собрано в одном окне – установите вариант кодировки «Юникод (UTF-8)», укажите язык текста, настройте параметры разделителя, нажмите на «ОК».
- Содержимое откроется в Calc, можно просматривать и редактировать.
Существует ещё одно бесплатное полнофункциональное средство для работы с таблицами – о нём далее.
OpenOffice Calc
Calc из пакета OpenOffice мало чем отличается от предыдущих решений – после настройки дополнительных параметров любой документ, имеющий требуемое нам расширение, откроется без каких-либо проблем.
Работает так:
- Запустите OpenOffice, нажмите на «Open», выберите объект.
- Настройте тип данных, язык, параметры разделителя – всё в точности так, как в предыдущих решениях.
- Запустится Calc с обработанным документом.
OpenOffice бесплатен, а установочный пакет даже «легче», чем у LibreOffice.