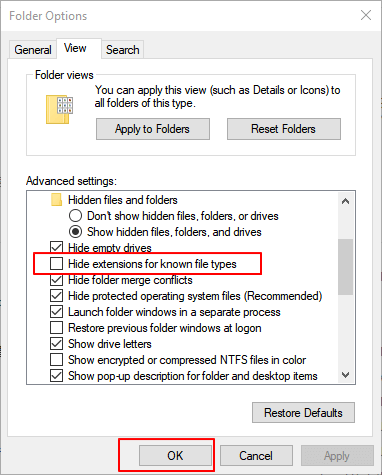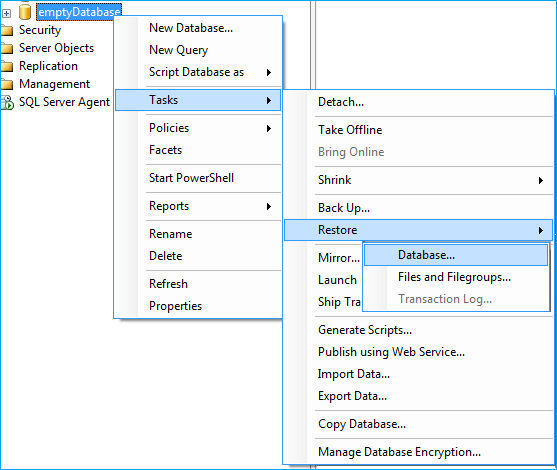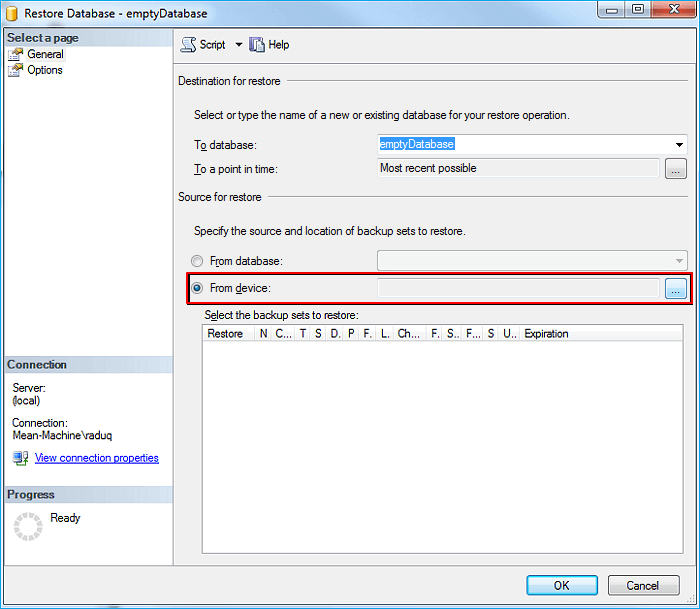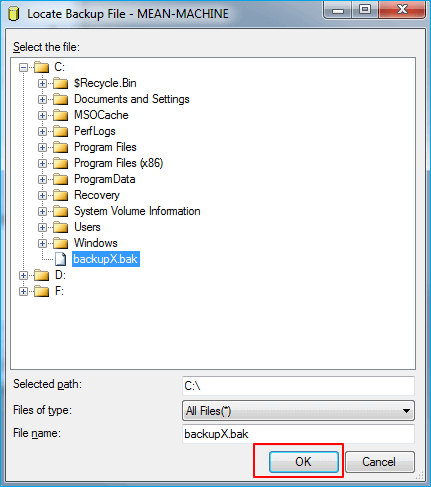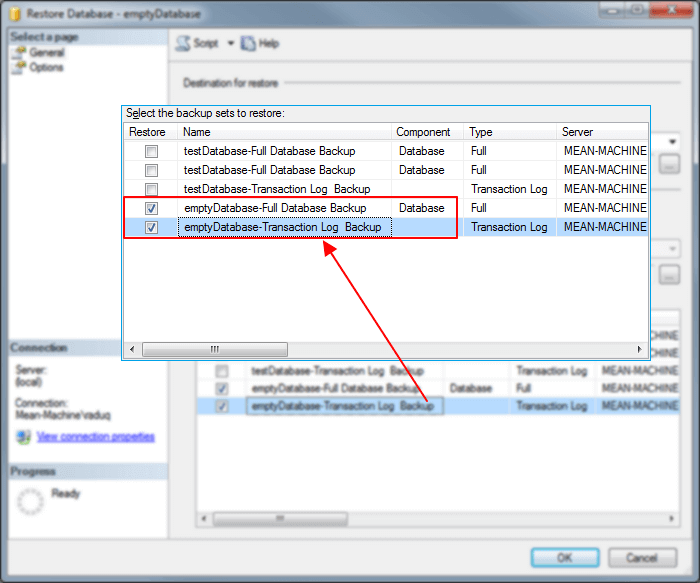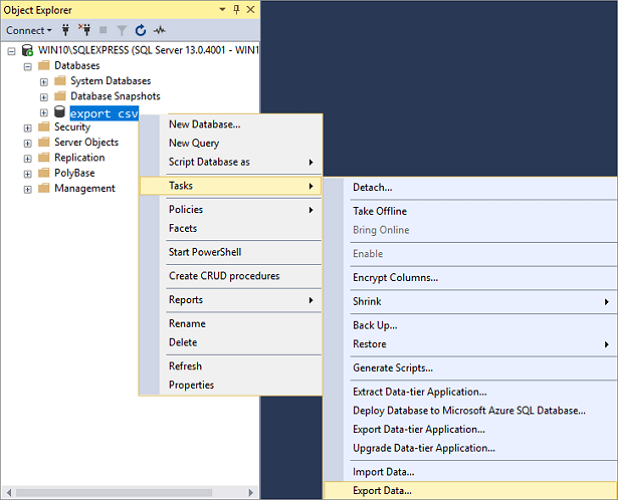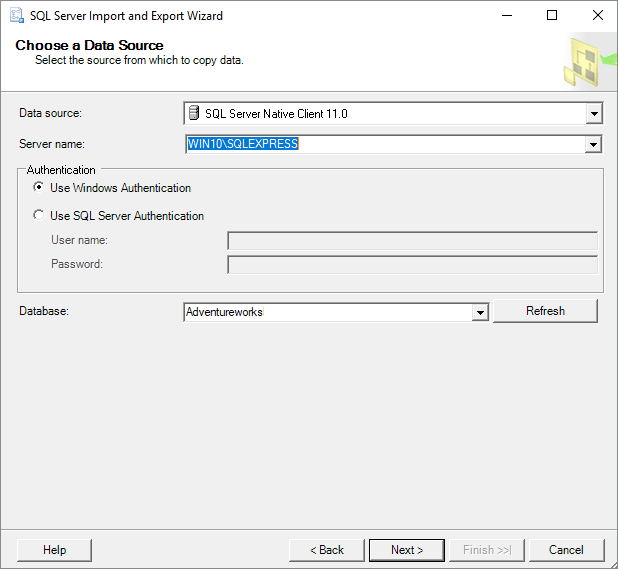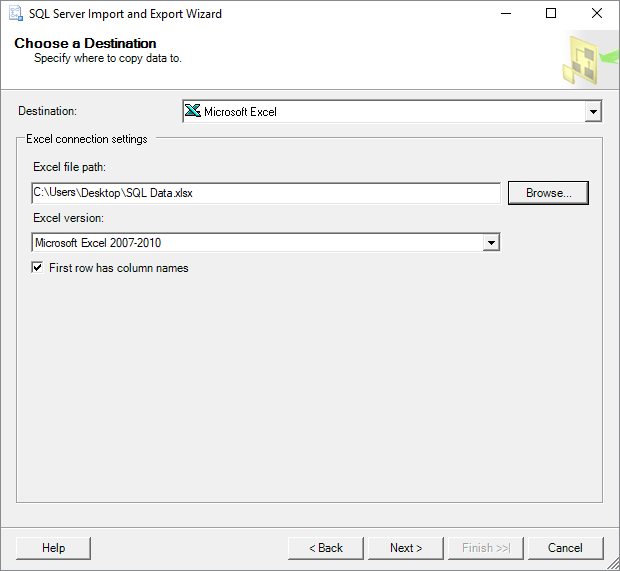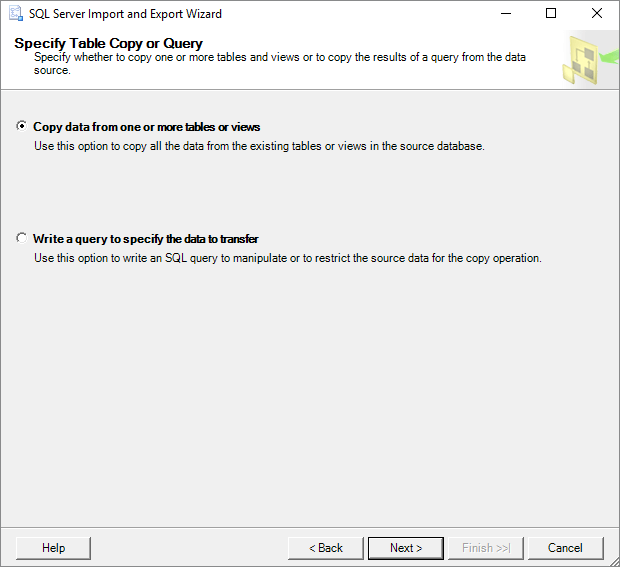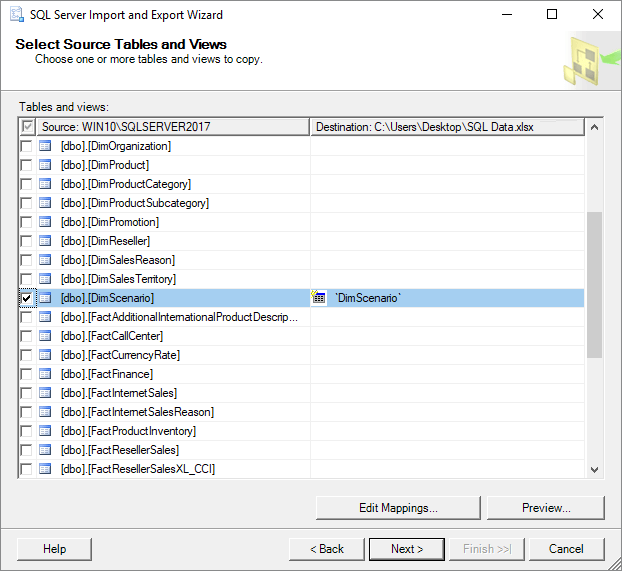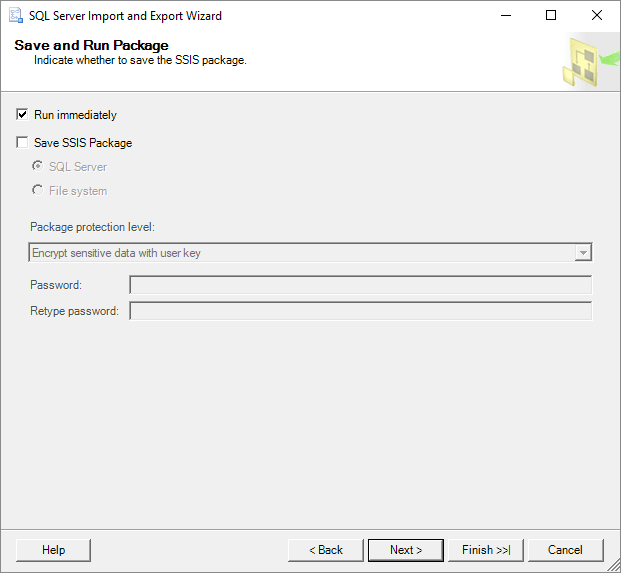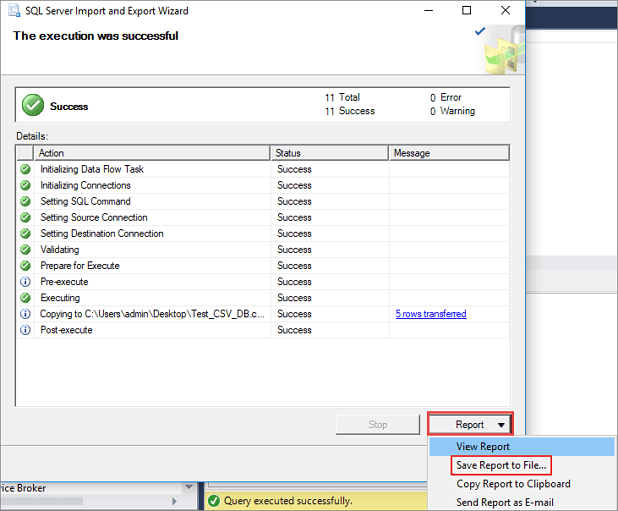Эта статья предназначена для людей с нарушениями зрения или с когнитивными нарушениями, использующих программы чтения с экрана, например Экранный диктор корпорации Microsoft, JAWS или NVDA с продуктами Microsoft 365. Эта статья входит в набор содержимого поддержки средства чтения с экрана Microsoft 365, где содержатся дополнительные сведения о специальных возможностях в наших приложениях. Общие справочные сведения доступны на главной странице службы поддержки Майкрософт.
Используйте Access с клавиатурой и средством чтения с экрана, чтобы импортировать лист Excel для Access или связать его с Access на Excel лист. Мы проверили эту функцию с использованием экранного диктора, JAWS и NVDA, но она может работать и с другими средствами чтения с экрана, если они соответствуют общепринятым стандартам и методам для специальных возможностей.
Примечания:
-
Новые возможности Microsoft 365 становятся доступны подписчикам Microsoft 365 по мере выхода, поэтому в вашем приложении эти возможности пока могут отсутствовать. Чтобы узнать о том, как можно быстрее получать новые возможности, станьте участником программы предварительной оценки Office.
-
Дополнительные сведения о средствах чтения с экрана см. в статье О работе средств чтения с экрана в Microsoft 365.
В этом разделе
-
Подготовка листа Excel к импорту или связыванию
-
Подготовка конечной базы данных Access к импорту
-
Импорт данных
-
Создание ссылки на данные в Excel
-
Запуск мастера создания электронных таблиц
-
Открытие книги Excel в Access
-
Использование диалогового окна Получение внешних данных — электронная таблица Excel
-
-
Создание ссылки на данные Excel с помощью мастера создания электронной таблицы
-
Подготовка листа Excel к импорту или связыванию
Прежде чем переносить данные с листа Excel на Access, уделите некоторое время, чтобы просмотреть лист и решить, как импортировать данные из него.
-
Определите, нужно ли связать или импортировать весь лист или только его часть. Если вы хотите перенести только часть листа в Access, можно определить именованный диапазон, включающий только ячейки, которые требуется перенести. Инструкции см . в статье Использование средства чтения с экрана для присвоения имени ячейке или диапазону данных в Excel.
-
Убедитесь, что Excel лист имеет формат неструктурированного файла, чтобы мастер легко обрабатывал данные в нем. Например, исправьте возможные значения ошибок, удалите ненужные пустые столбцы и строки и убедитесь, что каждый столбец содержит один и тот же тип данных в каждой строке. Более подробные сведения о том, как подготовиться к импорту или связыванию, см. в разделах Подготовка листа, Подготовка данных Excel и Устранение отсутствующих или неправильных значений в разделе Импорт или ссылка на данные в книге Excel.
Подготовка конечной базы данных Access к импорту
Прежде чем импортировать данные с листа Excel, убедитесь, что база данных назначения Access готова к импорту, и определите, как хранить импортированные данные.
-
Убедитесь, что целевая Access база данных не доступна только для чтения и у вас есть разрешения на внесение изменений в базу данных.
-
Решите, нужно ли хранить данные в новой или существующей таблице:
-
Если вы решили сохранить данные в новой таблице, Access создает таблицу и добавляет импортированные данные в эту таблицу. Если таблица с указанным именем уже существует, Access перезаписывает содержимое таблицы импортированными данными.
-
Если вы решили добавить данные в существующую таблицу, строки на Excel листе добавляются в указанную таблицу.
-
-
Если вы решили добавить данные Excel в существующую таблицу Access, убедитесь, что параметры структуры и полей в исходных данных в Excel совпадают с параметрами в целевой таблице в Access. Чтобы открыть таблицу Access в конструкторе для проверки, нажмите клавиши ALT+H, W, D. Проверьте таблицу с контрольным списком в разделе Подготовка целевой базы данных, шаг 2, в разделе Импорт или ссылка на данные в книге Excel.
Импорт данных
При импорте данных Access создает копию данных в новой или существующей таблице без изменения исходного Excel листа.
Примечание: Возможно, вам потребуется коллега, который поможет вам на шаге 9, чтобы выбрать поле, которое вы хотите изменить.
-
Закройте исходную Excel книгу, если она открыта.
-
Откройте целевую Access базу данных, в которой будут храниться импортированные данные.
Совет: Если вы хотите создать пустую базу данных, нажмите клавиши ALT+F, N, L.
-
Чтобы открыть диалоговое окно Получение внешних данных — электронная таблица Excel , выполните одно из следующих действий в зависимости от используемой версии Access:
-
В версии подписки Microsoft 365 или Access 2019 нажмите клавиши ALT+X, N, 1, затем F и X.
-
В Access 2016 илиAccess 2013 нажмите клавиши ALT+X, чтобы перейти на вкладку Внешние данные . Нажимайте клавишу TAB, пока не достигнете группы Импорт & ссылка , нажимайте клавишу СТРЕЛКА ВПРАВО, пока не услышите «Excel», и нажмите клавишу ВВОД.
Откроется диалоговое окно Получение внешних данных — электронная таблица Excel .
-
-
В диалоговом окне Получение внешних данных — электронная таблица Excel выполните одно из следующих действий, чтобы указать файл Excel, содержащий данные, которые требуется импортировать:
-
Чтобы переместить фокус в текстовое поле Имя файла , нажмите клавишу F, а затем вставьте или введите путь к файлу Excel.
-
Чтобы перейти к файлу, нажмите клавишу R. Откроется диалоговое окно Открыть файл . Перейдите к нужному файлу и нажмите клавишу ВВОД, чтобы выбрать его.
-
-
Чтобы указать способ хранения импортированных данных, выполните одно из следующих действий.
-
Если вы хотите сохранить данные в новой таблице, нажмите клавишу I, чтобы перейти к и выберите параметр Импортировать исходные данные в новую таблицу в текущей базе данных . Позднее будет предложено указать имя этой таблицы.
-
Если вы хотите добавить данные в существующую таблицу, нажмите клавишу A, чтобы перейти к и выберите параметр Добавить копию записей в таблицу . Чтобы выбрать таблицу, нажмите клавишу TAB один раз. Фокус переместится в список таблиц. Нажимайте клавиши ALT+СТРЕЛКА ВНИЗ, чтобы развернуть список, нажимайте клавишу СТРЕЛКА ВВЕРХ или СТРЕЛКА ВНИЗ, пока не услышите нужную таблицу, и нажмите клавишу ВВОД, чтобы выбрать ее. Этот параметр недоступен, если база данных не содержит таблиц.
-
-
Нажимайте клавишу TAB, пока не дойдете до кнопки ОК , и нажмите клавишу ВВОД. Запустится мастер импорта электронных таблиц .
Совет: Если средство чтения с экрана не считывает окна мастера автоматически, нажмите клавишу SR+W.
-
Если исходный Excel книги содержит только один лист без диапазонов, можно перейти к следующему шагу. Если книга содержит несколько листов или именованных диапазонов, выполните одно из следующих действий, чтобы выбрать лист или диапазон для импорта.
-
Чтобы выбрать лист, нажмите клавиши ALT+W, один раз нажимайте клавишу TAB, нажимайте клавишу СТРЕЛКА ВНИЗ, пока не услышите нужный лист, и нажмите клавишу ВВОД, чтобы выбрать его.
-
Чтобы выбрать именованный диапазон, нажмите клавиши ALT+R, один раз нажимайте клавишу TAB, нажимайте клавишу СТРЕЛКА ВНИЗ, пока не услышите нужный диапазон, и нажмите клавишу ВВОД, чтобы выбрать его.
Откроется следующее окно мастера.
-
-
Если первая строка исходного листа или диапазона содержит имена полей, нажмите клавишу I, чтобы перейти к и выберите параметр Первая строка содержит заголовки столбцов . Нажмите клавишу ВВОД, чтобы переместить фокус в следующее окно мастера.
При добавлении данных в существующую таблицу можно перейти к шагу 11.
-
При необходимости в окне нового мастера можно указать сведения о каждом импортируемом поле. Выбрано первое поле на листе или диапазоне. Здесь доступны перечисленные ниже возможности
-
Чтобы изменить имя текущего поля, нажмите клавиши ALT+M и введите новое имя.
-
Чтобы изменить тип данных поля, нажмите клавиши ALT+T. Фокус переместится в список Тип данных . Чтобы развернуть список, нажмите клавиши ALT+СТРЕЛКА ВНИЗ. Нажимайте клавишу СТРЕЛКА ВНИЗ, пока не услышите нужное значение, а затем нажмите клавишу TAB один раз.
-
Чтобы изменить индексирование поля, нажмите клавиши ALT+I. Вы услышите текущее значение. Чтобы развернуть список, нажмите клавиши ALT+СТРЕЛКА ВНИЗ. Нажимайте клавишу СТРЕЛКА ВНИЗ, пока не услышите нужное значение, а затем нажмите клавишу TAB один раз.
-
Если вы не хотите импортировать текущее поле, нажмите клавиши ALT+S, чтобы перейти к и выберите параметр Не импортировать поле .
Чтобы выбрать другое поле, нажимайте клавишу F6, пока не услышите сообщение «Область», и попросите коллегу помочь вам выбрать нужное поле. Измените поля, как описано выше. По завершении нажмите клавишу ВВОД, чтобы перейти к следующему окну мастера.
-
-
Добавьте первичный ключ для новой таблицы. Первичный ключ идентифицирует записи в таблице, что позволяет быстрее извлекать данные. Выполните одно из указанных ниже действий.
-
Чтобы позволить Access добавить первичный ключ, нажмите клавишу A.
-
Чтобы выбрать собственный первичный ключ, нажмите клавишу C. Чтобы определить используемую клавишу, нажмите клавишу TAB один раз. Фокус переместится в список ключей. Чтобы развернуть список, нажмите клавиши ALT+СТРЕЛКА ВНИЗ. Нажимайте клавишу СТРЕЛКА ВВЕРХ или СТРЕЛКА ВНИЗ, пока не услышите нужную клавишу.
-
Если вы не хотите использовать первичные ключи, нажмите клавишу O.
Чтобы переместить последнее окно мастера, нажмите клавишу ВВОД.
-
-
Откроется последнее окно мастера. Фокус находится в поле Импорт в таблицу , и вы услышите текущее имя целевой таблицы. Если вы хотите изменить имя таблицы, введите новое имя и нажмите клавишу ВВОД, чтобы завершить импорт.
Примечание: Если вы услышите оповещение о том, что таблица уже существует и хотите перезаписать существующую таблицу импортированными данными, нажмите клавишу Y. Если вы хотите переименовать таблицу, нажмите клавишу N. Нажмите клавиши ALT+I, чтобы переместить фокус обратно в поле Импорт в таблицу , введите другое имя таблицы и нажмите клавишу ВВОД.
-
Если импорт был выполнен полностью или частично успешно, Access отображает состояние импорта. Access также предлагает сохранить шаги импорта, чтобы быстро повторить их без мастера импорта. Чтобы выбрать этот параметр, нажмите клавиши ALT+V. Чтобы присвоить имена шагам импорта, нажмите клавиши ALT+A и введите имя операции импорта. Чтобы сохранить шаги импорта, нажмите клавиши ALT+S.
В случае сбоя импорта вы услышите сообщение «Произошла ошибка при попытке импорта файла», за которым следует имя файла. Нажмите клавишу ВВОД, чтобы выйти из оповещения.
Создание ссылки на данные в Excel
Используйте мастер создания связи с электронными таблицами , чтобы создать связь из базы данных Access с данными в Excel, чтобы можно было использовать средства запросов и отчетов в Access без необходимости поддерживать копию Excel данных в базе данных.
При связывании с листом Excel или именованным диапазоном Access создает новую таблицу, связанную с исходными ячейками. Все изменения, внесенные в исходные ячейки в Excel отображаются в связанной таблице в Access. Однако нельзя изменить содержимое соответствующей таблицы в Access. Если вы хотите добавить, изменить или удалить данные, необходимо внести изменения в исходный файл Excel.
База данных может содержать несколько связанных таблиц.
Запуск мастера создания электронных таблиц
В Access есть два способа выбрать Excel книгу, с которой требуется связаться, и запустить мастер связывания электронных таблиц. Книгу Excel можно открыть в Access или использовать диалоговое окно Получение внешних данных — электронная таблица Excel .
Открытие книги Excel в Access
-
Откройте базу данных Access, в которой вы хотите создать ссылку.
-
Нажмите клавиши ALT+F, O, чтобы перейти в меню Открыть .
-
Чтобы перейти к книге, нажмите кнопку O. Откроется диалоговое окно Открыть Windows.
-
Чтобы изменить тип файла, нажимайте клавишу TAB, пока не услышите фразу «Файлы типа, Microsoft Access», а затем нажимайте клавиши ALT+СТРЕЛКА ВНИЗ. Нажимайте клавишу СТРЕЛКА ВВЕРХ, пока не услышите фразу «Все файлы», и нажмите клавишу ВВОД.
-
Перейдите к нужной книге, а затем нажмите клавишу ВВОД, чтобы выбрать ее и запустить мастер связывания электронных таблиц.
Использование диалогового окна Получение внешних данных — электронная таблица Excel
-
Откройте базу данных Access, в которой вы хотите создать ссылку.
Совет: Если вы не хотите связываться с существующей базой данных, нажмите клавиши ALT+F, N, L, чтобы создать пустую базу данных.
-
Чтобы открыть диалоговое окно Получение внешних данных — электронная таблица Excel , выполните одно из следующих действий в зависимости от используемой версии Access:
-
В версии подписки Microsoft 365 или Access 2019 нажмите клавиши ALT+X, N, 1, затем F и X.
-
В Access 2016 или Access 2013 нажмите клавиши ALT+X, чтобы перейти на вкладку Внешние данные . Нажимайте клавишу TAB, пока не достигнете группы Импорт & ссылка , нажимайте клавишу СТРЕЛКА ВПРАВО, пока не услышите «Excel», и нажмите клавишу ВВОД.
Откроется диалоговое окно Получение внешних данных — электронная таблица Excel .
-
-
В диалоговом окне Получение внешних данных — электронная таблица Excel выполните одно из следующих действий, чтобы указать файл Excel, на который вы хотите создать ссылку:
-
Чтобы переместить фокус в текстовое поле Имя файла , нажмите клавишу F, а затем вставьте или введите путь к файлу Excel.
-
Чтобы перейти к файлу, нажмите клавишу R. Откроется диалоговое окно Открыть файл . Перейдите к нужному файлу и нажмите клавишу ВВОД, чтобы выбрать его.
-
-
Нажмите клавиши ALT+L, чтобы перейти к и выбрать параметр Связать с источником данных, создав связанную таблицу, и нажмите клавишу ВВОД. Запустится мастер связывания электронных таблиц .
Создание ссылки на данные Excel с помощью мастера создания электронной таблицы
Окна мастера связывания электронных таблиц помогут вам выполнить процесс связывания. Просто выберите нужные параметры и Excel данные будут связаны с базой данных в течение всего времени.
Совет: Если средство чтения с экрана не считывает окна мастера автоматически, нажмите клавишу SR+W.
-
Если исходный Excel книги содержит только один лист без диапазонов, можно перейти к следующему шагу. Если книга содержит несколько листов или именованных диапазонов, выполните одно из следующих действий, чтобы выбрать лист или диапазон.
-
Чтобы выбрать лист, нажмите клавиши ALT+W, один раз нажимайте клавишу TAB, нажимайте клавишу СТРЕЛКА ВНИЗ, пока не услышите нужный лист, и нажмите клавишу ВВОД, чтобы выбрать его.
-
Чтобы выбрать диапазон, нажмите клавиши ALT+R, один раз нажимайте клавишу TAB, нажимайте клавишу СТРЕЛКА ВНИЗ, пока не услышите нужный диапазон, и нажмите клавишу ВВОД, чтобы выбрать его.
Откроется следующее окно мастера.
-
-
Если первая строка исходного листа или диапазона содержит имена полей, нажмите клавишу I, чтобы перейти к и выберите параметр Первая строка содержит заголовки столбцов . Нажмите клавишу ВВОД, чтобы переместить фокус в следующее окно мастера.
-
Откроется последнее окно мастера. Фокус находится в поле Имя связанной таблицы , и вы услышите текущее имя связанной таблицы. Если вы хотите изменить имя таблицы, введите новое имя таблицы и нажмите клавишу ВВОД, чтобы завершить импорт.
Примечание: Если вы услышите оповещение о том, что таблица уже существует и хотите перезаписать существующую таблицу импортированными данными, нажмите клавишу Y. Если вы хотите переименовать целевую таблицу, нажмите клавишу N. Нажмите клавиши ALT+I, чтобы переместить фокус обратно в поле Импорт в таблицу , введите другое имя таблицы и нажмите клавишу ВВОД.
-
Если связывание прошло успешно, вы услышите сообщение «Завершено связывание таблицы с файлом», за которым следует Excel имя файла. Нажмите клавишу ВВОД, чтобы выйти из уведомления. Перейдите к связанной таблице и просмотрите ее содержимое. Сведения об устранении неполадок см. в статье Устранение неполадок #Num! и другие неверные значения в связанной таблице. в разделе Импорт или связывание данных в книге Excel.
Если не удалось выполнить связывание, снова проверьте исходный файл Excel в контрольном списке в разделе Подготовка целевой базы данных на шаге 2 статьи Импорт или связывание с данными в книге Excel.
См. также
Создание таблиц в классических базах данных Access с помощью средства чтения с экрана
Создание запросов в классических базах данных Access с помощью средства чтения с экрана
Создание форм в классических базах данных Access с помощью средства чтения с экрана
Экспорт таблицы Access в текстовый файл с помощью средства чтения с экрана
Сочетания клавиш в Access
Техническая поддержка пользователей с ограниченными возможностями
Корпорация Майкрософт стремится к тому, чтобы все наши клиенты получали наилучшие продукты и обслуживание. Если у вас ограниченные возможности или вас интересуют вопросы, связанные со специальными возможностями, обратитесь в службу Microsoft Disability Answer Desk для получения технической поддержки. Специалисты Microsoft Disability Answer Desk знакомы со многими популярными специальными возможностями и могут оказывать поддержку на английском, испанском, французском языках, а также на американском жестовом языке. Перейдите на сайт Microsoft Disability Answer Desk, чтобы узнать контактные сведения для вашего региона.
Если вы представитель государственного учреждения или коммерческой организации, обратитесь в службу Disability Answer Desk для предприятий.
Содержание
- Способы открытия файлов DBF в Excel
- Способ 1: запуск через окно открытия файлов
- Способ 2: открытие двойным щелчком по файлу
- Вопросы и ответы
Одним из самых популярных форматов хранения структурируемых данных является DBF. Этот формат отличается универсальностью, то есть, его поддерживают множество систем СУБД и других программ. Его используют не только как элемент для хранения данных, но и как средство для обмена ими между приложениями. Поэтому довольно актуальным становится вопрос открытия файлов с данным расширением в табличном процессоре Excel.
Следует знать, что и в самом формате DBF существует несколько модификаций:
- dBase II;
- dBase III;
- dBase IV;
- FoxPro и др.
Тип документа тоже влияет на корректность его открытия программами. Но нужно отметить, что Excel поддерживает корректную работу практически со всеми типами файлов DBF.
Следует сказать, что в большинстве случаев Excel справляется с открытием данного формата вполне успешно, то есть, открывает этот документ так же, как данная программа открывала бы, например, свой «родной» формат xls. А вот сохранять файлы в формате DBF стандартными средствами Эксель перестал после версии Excel 2007. Впрочем, это уже тема для отдельного урока.
Урок: Как перевести Excel в DBF
Способ 1: запуск через окно открытия файлов
Одним из самых простых и интуитивно понятных вариантов открытия документов с расширением DBF в Excel является запуск их через окно открытия файлов.
- Запускаем программу Excel и переходим во вкладку «Файл».
- После попадания в вышеуказанную вкладку щелкаем по пункту «Открыть» в меню, расположенном в левой части окна.
- Открывается стандартное окно открытия документов. Перемещаемся в тот каталог на жестком диске или сменном носителе, где расположен документ, который нужно открыть. В правой нижней части окна в поле переключения расширений файлов выставляем переключатель в позицию «Файлы dBase (*.dbf)» или «Все файлы (*.*)». Это очень важный момент. Многие пользователи не могут открыть файл просто потому, что не выполняют данное требование и элемент с указанным расширением им не виден. После этого документы в формате DBF должны отобразиться в окне, если они присутствуют в данном каталоге. Выделяем документ, который следует запустить, и щелкаем по кнопке «Открыть» в нижнем правом углу окна.
- После последнего действия выбранный документ DBF будет запущен в программе Excel на листе.
Способ 2: открытие двойным щелчком по файлу
Также популярным способом открытия документов является запуск путем двойного щелчка левой кнопкой мыши по соответствующему файлу. Но дело в том, что по умолчанию, если специально не прописывать в системных настройках, программа Эксель не связана с расширением DBF. Поэтому без дополнительных манипуляций таким способом файл открыть не получится. Посмотрим, как это можно сделать.
- Итак, делаем двойной щелчок левой кнопкой мыши по тому файлу формата DBF, который желаем открыть.
- Если на данном компьютере в системных настройках формат DBF не связан ни с одной программой, то запустится окошко, которое сообщит, что не удалось открыть файл. В нем будут предложены варианты действий:
- Поиск соответствий в Интернете;
- Выбор программы из списка установленных программ.
Так как подразумевается, что табличный процессор Microsoft Excel у нас уже установлен, то переставляем переключатель во вторую позицию и щелкаем по клавише «OK» в нижней части окна.
Если же данное расширение уже связано с другой программой, но мы хотим запустить его именно в Excel, то поступаем несколько иначе. Кликаем по наименованию документа правой кнопкой мыши. Запускается контекстное меню. Выбираем в нем позицию «Открыть с помощью». Открывается ещё один список. Если в нем имеется наименование «Microsoft Excel», то кликаем по нему, если же вы такое название не найдете, то переходим по пункту «Выбрать программу…».
Есть ещё один вариант. Кликаем по наименованию документа правой кнопкой мыши. В списке, открывшемся после последнего действия, выбираем позицию «Свойства».
В запустившемся окошке «Свойства» перемещаемся во вкладку «Общие», если запуск произошел в какой-то другой вкладке. Около параметра «Приложение» жмем на кнопку «Изменить…».
- При выборе любого из трех данных вариантов запускается окно открытия файла. Опять же, если в списке рекомендуемых программ в верхней части окна присутствует наименование «Microsoft Excel», то щелкаем по нему, а в обратном случае жмем на кнопку «Обзор…» в нижней части окна.
- В случае последнего действия в директории расположения программ на компьютере открывается окошко «Открыть с помощью…» в виде Проводника. В нем нужно перейти в папку, которая содержит файл запуска программы Эксель. Точный адрес пути к этой папки зависит от версии Excel, которая у вас установлена, а точнее от версии пакета Microsoft Office. Общий шаблон пути будет выглядеть следующим образом:
C:Program FilesMicrosoft OfficeOffice#Вместо символа «#» требуется подставить номер версии вашего офисного продукта. Так для Excel 2010 это будет номер «14», а точный путь к папке будет соответственно выглядеть так:
C:Program FilesMicrosoft OfficeOffice14Для Excel 2007 номер будет «12», для Excel 2013 – «15», для Excel 2016 – «16».
Итак, перемещаемся в указанную выше директорию и ищем файл с наименованием «EXCEL.EXE». Если у вас в системе не запущено отображение расширений, то его название будет выглядеть просто как «EXCEL». Выделяем данное наименование и жмем на кнопку «Открыть».
- После этого мы автоматически переносимся опять в окно выбора программы. На этот раз наименование «Microsoft Office» тут точно будет отображаться. Если пользователь желает, чтобы данное приложение всегда по умолчанию открывало документы DBF двойным кликом мышки по ним, то нужно удостовериться, что около параметра «Использовать выбранную программу для всех файлов такого типа» стоит галочка. Если же вы планируете только одиночное открытие документа DBF в Excel, а далее собираетесь открывать данный тип файлов в другой программе, то, наоборот, данную галочку следует снять. После того, как все указанные настройки выполнены, жмем на кнопку «OK».
- После этого документ DBF будет запущен в программе Excel, и если пользователь выставил галочку в соответствующем месте в окне выбора программы, то теперь файлы данного расширения будут открываться в Экселе автоматически после двойного клика по ним левой кнопкой мыши.
Как видим, открыть файлы DBF в Эксель довольно просто. Но, к сожалению, многие начинающие пользователи путаются и не знают, как это сделать. Например, они не догадываются выставить соответствующий формат в окне открытия документа через интерфейс Эксель. Ещё большую сложность для некоторых юзеров составляет открытие документов DBF двойным щелчком левой кнопки мыши, так как для этого нужно изменить некоторые системные установки через окно выбора программы.
Еще статьи по данной теме:
Помогла ли Вам статья?
Quick Navigation: How to Open Bak File
Overview of the methods to open SQL .BAK file in Excel.
Q 1: Does anyone know how to open the SQL .bak file in Excel? I’m new to SQL, and I’m not quite familiar with SQL queries. It always takes me so long to access the SQL file. Is it possible to open the SQL .bak file in Excel in a simple way?
Q 2: Can I check the SQL .back file when SQL database corrupted? Can I open it in Excel file and restore the .bak file into SQL?
| Workable Solutions | Step-by-step Troubleshooting |
|---|---|
| 1. Convert SQL .bak to Excel |
|
| 2. Restore .BAK to SQL Server |
|
| 3. Use .BAK to Excel Convert Tool | Use a third-party SQL .bak to Excel converter tool to convert SQL to Excel and open SQL .BAK…Full steps |
Most new MS SQL administrators all have the same feeling that it’s complex to use SQL queries or SQL applications to check or open specific SQL .bak files. Also, sometimes, when the SQL database corrupted, the request for restoring .bak file to SQL Server makes some new administrators confused.
If you are one of these new Administrators, who are having issues with opening SQL .bak file in Excel, select reliable methods in the following two parts to resolve your issue with ease.
Part 1. How to Open SQL .BAK File in Excel (3 Ways)
Before you start, locate the directory of .bak file on your SQL Server computer. Here is the default path where SQL Server saves the .bak file:
- Program Files > Microsoft SQL Server > MSSQL 1.0 > MSSQL > BACKUP
- C:Program FilesMicrosoft SQL ServerMSSQL10.MSSQLSERVERMSSQLBackup
Let’s see how to open your SQL database backup file in Excel with below three methods:
Way 1. Manually Convert SQL .bak to Excel
Note: This method is provided by a third-party website as a quick way to convert .BAK file to Excel.
And you may try this way to open your SQL Server .bak file in Excel.
Let’s start:
Step 1. Locate and find the SQL .bak file on your local drive.
If you didn’t see the .bak file in the above-provided location, run the below command in SSMS to find the directory of your SQL database backup file — .bak:
SELECT DatabaseName = x.database_name
LastBackupFileName = x.physical_device_name
LastBackupDatetime = x.backup_start_date
FROM ( SELECT bs.database_name
bs.backup_start_date
bmf.physical_device_name
Ordinal = ROW_NUMBER() OVER( PARTITION BY bs.database_name ORDER BY bs.backup_start_date DESC )
FROM msdb.dbo.backupmediafamily bmf
JOIN msdb.dbo.backupmediaset bms ON bmf.media_set_id = bms.media_set_id
JOIN msdb.dbo.backupset bs ON bms.media_set_id = bs.media_set_id
WHERE bs.[type] = ‘D’
AND bs.is_copy_only = 0 ) x
WHERE x.Ordinal = 1
ORDER BY DatabaseName
Step 2. Copy and save the .bak file to another secure device.
Step 3. Open File Explorer > View > Options > uncheck «Hide Extensions for Known File Types» and click «OK».
Step 4. Open the device with copied SQL database backup .bak file and right-click on it.
Step 5. Select «Rename» > change the «.bak» file extension into «.xls» or «.xlsx».
Step 6. Double-click the renamed file and open it in Excel.
Then, you can check the SQL .bak data in an Excel spreadsheet and even edit the database as you wish.
Way 2. Restore .BAK to SQL Server and Export Database to Excel
This method includes two processes — 1. You need to restore the .bak database backup file into SQL Server; 2. Export the restored database into Excel.
Here are the detailed guidelines:
# 1. Restore .BAK to SQL Server via SQL Server Management Studio
Follow the below steps to restore a .bak file with SQL Server Management Studio:
Step 1. Open SSMS (SQL Server Management Studio), right-click on the database where you want to restore the .bak data to and select «Tasks» > «Restore» > «Database».
Step 2. Click the three dots button next to the «From device» section, browse to choose the .bak file saved on your local drive.
Step 3. Click «Add» to specify the exact location where you saved the .bak file, select it and click «OK» to confirm.
Step 4. Tick «Full Database Backup» and «Transaction Log Backup», click «OK» to confirm.
When the restore process completes, click «OK» to finish.
Note: If the .bak file contains the backup of your SQL database, the whole process also works to restore your corrupted SQL Server database from backup.
# 2. Export Restored .bak File — SQL Database to Excel
SQL Server Management Studio, with its Import and Export Wizard, enables you to export the restored .bak file — SQL database into Excel.
Be careful with the below manual steps to export the SQL database:
Step 1. Open SQL Server Management Studio and log in with your administrator account.
Step 2. Go to Object Explorer, right-click any database that you wish to open in Excel, and select «Tasks» > «Export Data…».
Step 3. Enter the SQL Server Import and Export Wizard, and click «Next» to continue.
Step 4. Choose a data source from which you want to copy data as shown below and click «Next» to continue:
- Data source — SQL Server Native Client 11.0
- Server name — SQL Server from which data need to be copied
- Authentication — Use Windows Authentication as the data source connection
- Database — Choose the database which you’ve restored from the .bak file.
Step 5. Choose a destination to copy database data to Excel and click «Next» to continue:
- Destination — Microsoft Excel
- Excel file path — Choose the destination for copied data from the SQL Server data source
- Excel version — specify the Excel version that you are using on your PC
Step 6. Specify Table Copy or Query — select «Copy data from one or more tables or views», click «Next» to continue.
Step 7. Select Source Tables and Views — select the exact tables and views that you want to open in Excel, and click «Next» to continue.
You can also select a specific table and click «Preview» to check the data in advance.
Step 8. Select «Run immediately» on the Save and Run Package, and click «Next» to continue.
Step 9. Click «Finish» on the Complete Wizard.
Step 10. Click the Report drop-down button and select «Save Report to File…» to continue.
Step 11. Choose Excel as the target file, and then you can open the exported SQL database in Excel.
Way 3. Use Third-Party SQL .BAK to Excel Convert Tool
On some open source websites, some developers also generate a third-party SQL .bak to Excel converter tool.
It’s easy and practical to convert the SQL .bak file into Excel. If you want to try this tool, search online, and you’ll get it. For example, SQL to Excel convert.
Also read:
- How to Export Data from SQL Server to Excel Automatically
- SQL Database Recovery Pending Access Denied
- How to Rebuild Master Database in SQL Server
Part 2. Repair Corrupted SQL Database Without .BAK File (Database Backup)
In Way 1, the restoring process of .bak file to SQL Server via SSMS can help to restore corrupted or deleted databases to SQL.
However, if you accidentally deleted records in the SQL database or the SQL database corrupted for some reason, what will you do? How will you bring back the deleted records or repair the corrupted database? Fortunately, a professional SQL recovery tool can help. EaseUS MS SQL Recovery, with its powerful feature, can effectively bring your lost database records back.
EaseUS MS SQL Recovery
- It supports all versions of MS SQL Servers, including SQL Server 2017/2016/2014/2012/2008.
- It is capable of locating and restoring deleted data and records.
- It fixes a corrupt log file while it repairs the rest of the database.
- Users can encrypt their database to protect it from unauthorized access after using EaseUS MS SQL Recovery.
Follow the detailed guide below to repair your corrupted SQL Server database with ease:
Step 1: Select the corrupted database for recovery
- Launch EaseUS MS SQL Recovery.
- Select the corrupted database file by clicking «Browse» (the two dots) or «Search».
- After selecting the file, click the «Repair» button to start the Analyzing process.
Note: To use this software, you need to stop the SQL Server service.
Step 2: Repair the corrupted database
- The software displays all the recoverable items in a tree-like structure. The items are shown in a left pane.
- Select the desired component to be recovered. From the window, click the «Export» button.
Step 3: Export to the database or as scripts
- Choose to export the database objects to database or export the items as scripts
- If you choose «Export to database», enter the information required and choose the target database.
- A window appears up asking you to provide credentials to connect to the server and the destination to save the recovered items. In order to begin the repairing process, click «OK».
Note: Before clicking «OK», you need to restart the SQL Server service.
Загрузить PDF
Загрузить PDF
Access – это реляционная система управления базами данных, в которую можно импортировать одну или несколько таблиц Excel и согласовать их однородные элементы. Более того, при помощи Access можно собрать и проанализировать большое количество данных, так как один файл Access включает несколько таблиц Excel. Но для начала необходимо импортировать данные из Excel в Access; это можно сделать, выполнив несколько основных действий.
-
1
На компьютере запустите Excel и Access. Необходимо купить и скачать пакет Microsoft Office, который содержит и Excel,[1]
и Access. Это можно сделать на официальном сайте компании Microsoft.- Установив пакет Microsoft Office, в Windows нажмите «Пуск» – «Все программы».[2]
- Нажмите «Microsoft Office» и в открывшемся меню выберите «Access» (или «Excel»). Скорее всего, у вас уже есть таблица Excel, которую вы скачали или получили по электронной почте. При помощи программы Excel вы сможете открыть такую таблицу.
- Установив пакет Microsoft Office, в Windows нажмите «Пуск» – «Все программы».[2]
-
2
Перед импортом данных в Access обработайте таблицу Excel. Это сильно облегчит задачу по переносу данных из Excel в Access. Суть в том, что в разных таблицах определенные данные должны иметь один формат.[3]
- Для начала удостоверьтесь, что первая строка каждой импортируемой таблицы содержит названия (заголовки) столбцов – названия должны ясно характеризовать данные, занесенные в столбцы.[4]
Например, если столбец содержит фамилии людей, назовите его «Фамилии». Давайте точные названия, чтобы облегчить процесс согласования заголовков столбцов в разных таблицах. - В Access вы можете согласовать однородные элементы в двух и более таблицах Excel. Например, у вас есть таблица Excel с данными по заработной плате, которая содержит ФИО (фамилия, имя, отчество), адреса и суммы заработной платы. Допустим, вы хотите сопоставить эту таблицу с другой таблицей, включающей данные о пожертвованиях на некий проект (ФИО, адреса и суммы пожертвований). В Access вы можете согласовать заголовки столбцов в разных таблицах. В нашем примере согласуйте названия столбцов с фамилиями, чтобы выяснить, какие люди присутствуют в обеих таблицах.
- Просмотрите каждую таблицу Excel и убедитесь, что данные внесены в одном формате; в противном случае обработайте таблицу так, чтобы привести данные к одному формату.[5]
Такой подход к формату данных отражает слово «реляционная» (от relation – зависимость, связь) в описании Access. Например, если в зарплатной таблице в столбце «ФИО» введены фамилии, имена и отчества, а в таблице о пожертвованиях в столбце «ФИО» – только фамилии и имена, то Access не считает данные столбцы однородными (то есть не сможет согласовать их). Поэтому одинаковыми должны быть как названия столбцов, так и формат данных, которые содержатся в этих столбцах.
- Для начала удостоверьтесь, что первая строка каждой импортируемой таблицы содержит названия (заголовки) столбцов – названия должны ясно характеризовать данные, занесенные в столбцы.[4]
-
3
Разделите данные в столбцах таблицы Excel. Для того чтобы сделать элементы таблицы Excel однородными (для их импорта в Access), разделите информацию в соответствующих столбцах.[6]
- Например, вы можете поместить фамилию в один столбец, имя – во второй, а отчество – в третий. Аналогичным образом поступите с соответствующим столбцом во второй таблице. Теперь в Access вы сможете согласовать, например, фамилии из одной таблицы с фамилиями из другой и найти людей, которые присутствуют в обеих таблицах.
- Для разделения данных в столбце Excel выделите нужный столбец. В панели инструментов нажмите «Данные». Затем нажмите «Текст по столбцам». Рекомендуется выбрать опцию «С разделителями». Затем нажмите «Далее».
-
4
Для разделения данных, расположенных в одном столбце, следуйте подсказкам Мастера текстов. Выполните следующие действия:
- Выберите символ-разделитель между данными. Помните, что информация, занесенная в ячейку, разделяется каким-то символом. Как правило, таким символом-разделителем является пробел, запятая или точка с запятой. В подавляющем большинстве случаев информация разделяется пробелом. Например, в ячейку занесена следующая информация: Иванов Иван Иванович. Здесь Фамилия отделена от имени пробелом, а имя отделено от отчества также пробелом. В этом случае в окне Мастера текстов выберите опцию «Пробел».
- Нажмите «Далее». Затем нажмите «Готово». Столбец с ячейкой «Иванов Иван Иванович» разделится на три столбца. Теперь вы можете присвоить имя каждому из трех новых столбцов, то есть назвать их как «Фамилия», «Имя», «Отчество». Перед разделением информации справа от разделяемого столбца вставьте несколько пустых столбцов, чтобы Excel занес в них разделенные данные (а не в уже заполненные столбцы с другими данными).
Реклама
-
1
Запустите Access. Для этого нажмите «Пуск» – «Microsoft Office» – «Microsoft Access». Для импорта данных из Excel создайте новую базу данных Access.
- Для создания базы данных в окне программы Access нажмите «Новая база данных».
- Если хотите, присвойте созданной базе данных имя. Затем нажмите «Создать».
-
2
Импортируйте таблицу Excel в Access. Теперь вы можете импортировать данные из одной или нескольких таблиц Excel в Access.
- На панели инструментов (в окне программы Access) нажмите «Внешние данные».[7]
В некоторых версиях Access на панели инструментов нажмите «Файл» – «Внешние данные».[8]
- В разделе «Имя файла» нажмите «Обзор», чтобы найти нужную таблицу Excel.
- Поставьте флажок у опции «Импортировать исходные данные в новую таблицу в текущей базе данных» (эта опция активирована по умолчанию).
- Найдя нужную таблицу, щелкните по ней. Затем нажмите «OK». Откроется мастер импорта данных из Excel в Access.
Реклама
- На панели инструментов (в окне программы Access) нажмите «Внешние данные».[7]
-
1
Выполните указания мастера импорта данных. Это необходимо сделать для завершения процесса импорта таблицы Excel в Access.
- Выберите лист в таблице Excel, данные которого вы хотите импортировать в Access. Порой это очень легко, потому что таблица содержит всего один лист. Но иногда одна таблица Excel включает множество листов, вкладки которых отображаются в нижней части окна программы Excel; в этом случае нужно указать определенный лист. Затем нажмите «Далее».
- Отобразится окно с вопросом, содержит ли первая строка таблицы заголовки столбцов. Здесь имеются в виду названия, характеризующие данные в каждом столбце (например, фамилия, адрес, сумма заработной платы и так далее). Прекрасно, если до этого вы обработали таблицу Excel так, что первая строка содержит строго определенные названия столбцов; в этом случае отметьте опцию, что первая строка содержит заголовки столбцов. Затем нажмите «Далее».
- Если в первой строке заголовков столбцов нет, в открывшемся окне отобразится вопрос о том, хотите ли вы присвоить имена «полям» (в Access под «полями» понимаются заголовки столбцов). Если до этого вы не вводили названия столбцов, сделайте это сейчас.
-
2
Завершите импорт данных. Вам осталось выполнить всего несколько действий. В открывшемся окне определите первичный ключ (если хотите).
- Вы можете, но не обязаны, делать это. Первичный ключ – это уникальный номер, присваиваемый каждой строке с данными; это может пригодиться при сортировке данных. Затем нажмите «Далее».[9]
- В последнем окне отобразится имя по умолчанию. Вы можете переименовать таблицу Excel (по завершении импорта она отобразится в виде таблицы Access на левой стороне экрана).
- Нажмите «Импорт», а затем нажмите «Закрыть». Таблица отобразится на левой стороне экрана; это значит, что она полностью импортирована в Access.
- Если вы хотите согласовать несколько баз данных, проделайте вышеописанные действия для импорта одной или нескольких дополнительных таблиц Excel. Теперь вы можете приступить к согласованию данных в Access.
Реклама
- Вы можете, но не обязаны, делать это. Первичный ключ – это уникальный номер, присваиваемый каждой строке с данными; это может пригодиться при сортировке данных. Затем нажмите «Далее».[9]
Предупреждения
- Имейте в виду, что если версия Excel, в которой была создана таблица, отличается от версии Access, вы можете столкнуться с проблемами при импорте данных.
- Повторим еще раз: перед импортом данных обработайте таблицу Excel. То есть обратите внимание на формат данных, с которыми вы собираетесь работать.
- Сделайте копию исходной таблицы, чтобы в крайнем случае вы смогли импортировать данные еще раз.
- В Access можно импортировать не более 255 столбцов.[10]
Реклама
Об этой статье
Эту страницу просматривали 45 477 раз.
Была ли эта статья полезной?
Access-это компонент базы данных пакета Microsoft для повышения производительности, который также включает такие приложения, как Word и Excel. Давайте посмотрим, как можно открыть файл MDB без Access.
Рассмотрите возможность покупки доступа
Эта статья предназначена для того, чтобы рассказать вам, как открыть файл MDB без Access. Однако причина, по которой многие люди все еще задают этот вопрос, связана с тем временем, когда Access был продуктом премиум-класса, не включенным в стандартный пакет Microsoft Office.
С тех пор все кардинально изменилось. Люди больше не покупают отдельные версии Office, а подписываются на службу Office 365. Даже самый дешевый уровень сервиса включает настольную версию Access.
Один месяц обслуживания стоит менее десяти долларов, и вы можете получить месячную бесплатную пробную версию с новой учетной записью Microsoft. Поэтому, прежде чем вы начнете свое путешествие по пути открытия файлов MDB без доступа, подумайте о том, чтобы воспользоваться этим очевидным ярлыком.
Импортировать в Excel
Если у вас есть доступ к компьютеру с Microsoft Excel, но нет Access, вы можете открыть файл MDB и просмотреть его содержимое в электронной таблице.
Это не дает вам доступа к файлу в его собственном формате базы данных, но, по крайней мере, вы можете видеть все данные, содержащиеся в нем, и даже экспортировать их как электронную таблицу или текстовый файл с разделителями-запятыми. Если это все, что вам нужно, это быстрый и простой способ узнать, что находится внутри этого файла MDB.
Используйте альтернативу с открытым исходным кодом для доступа
Microsoft Office — не единственная игра в городе, когда речь идет о пакетах для повышения производительности. Существует множество бесплатных и открытых альтернатив стандартному пакету Microsoft.
LibreOffice — хорошее место для начала. Он поставляется с приложением под названием « Base », которое может подключаться к файлам базы данных Microsoft. Это ограничено разными способами. В частности, формы и запросы не работают. Однако вы все равно можете просматривать таблицы с их данными с помощью Base.
Если вы не хотите ничего устанавливать, чтобы открыть файл MDB, вы можете использовать онлайн-программу просмотра, работающую в браузере. Это особенно полезно, если вы хотите использовать общедоступный компьютер или компьютер, на котором у вас нет прав администратора и, следовательно, вы не можете ничего установить.
Одна из таких программ просмотра, которую мы успешно протестировали, — это MDB Opener . Как следует из названия, вы можете загрузить файл MDB или создать ссылку на него, а затем открыть его на веб-странице. Вы не можете редактировать файл каким-либо образом, но можете экспортировать его в формат CSV или Excel и загрузить на локальный диск.
Если ваш файл MDB содержит конфиденциальную информацию, например медицинские записи, дважды подумайте, прежде чем загрузить его в онлайн-службу. Вы можете раскрывать эту информацию небезопасной службе, которая может быть даже незаконной, в зависимости от типа информации.
Используйте стороннюю программу просмотра MDB
Поскольку есть много людей, которым нужно открывать файлы MDB без копии Access, есть также довольно много сторонних приложений для просмотра MDB на выбор. MDB Viewer Plus выделяется из ряда по ряду причин.
Во-первых, это совершенно бесплатно. Во-вторых, вы можете редактировать файлы MDB и файлы ACCDB. Более того, приложение портативное, а это значит, что вам не нужно его устанавливать. Однако это приложение только для Windows, которое полагается на несколько специфичных для баз данных компонентов, встроенных в операционную систему Microsoft.
Используйте текстовый редактор
Скромный текстовый редактор, такой как Блокнот Windows, также можно использовать для открытия файлов MDB при определенных обстоятельствах. Хотя нам самим не повезло, некоторые файлы MDB имеют только текстовое содержимое. Это означает, что текстовый редактор вам что-то покажет .
В файлах MDB, которые мы открывали с помощью Блокнота, большая часть содержимого представляла собой беспорядочный беспорядок. Однако содержащиеся в нем фрагменты простого текста действительно давали подсказки относительно того, какую базу данных содержал файл. Это не рекомендуемый метод, но если ничего не помогает, не повредит.
Преобразуйте его с (чужим) доступом
Нахально, мы собираемся снова предложить использовать Access в статье о том, как не использовать Access. В частности, стоит попросить кого-нибудь, у кого есть доступ, преобразовать файл в другой формат для вас.
Например, если кто-то отправил вам файл MDB по электронной почте, вы можете попросить его повторно отправить его в виде электронной таблицы после преобразования с помощью своей копии приложения. Учитывая, насколько популярен Office 365 в наши дни, обязательно найдется кто-то на расстоянии крика, у которого на компьютере установлен Access, так что хотя бы попробовать стоит.
Все дело в базе (данных)
Доступ больше не скрывается за платным доступом премиум-класса, как это было раньше, но все еще есть много людей, у которых нет доступа (без каламбура) к программному обеспечению. Надеюсь, одно из вышеперечисленных альтернативных решений сработает для вас и перенесет вас в эту древнюю базу данных чудес, которая ранее была закрыта от посторонних глаз.