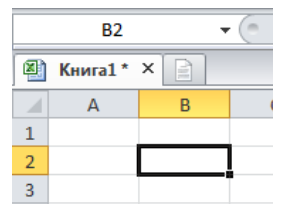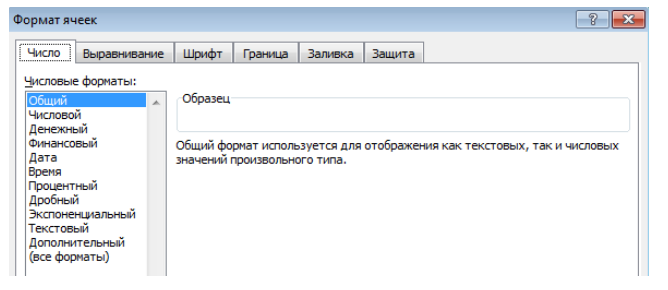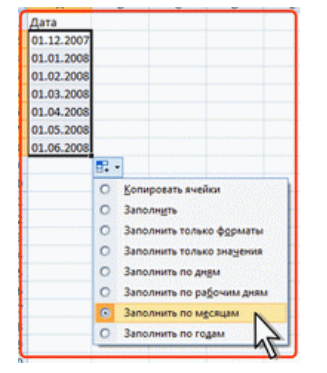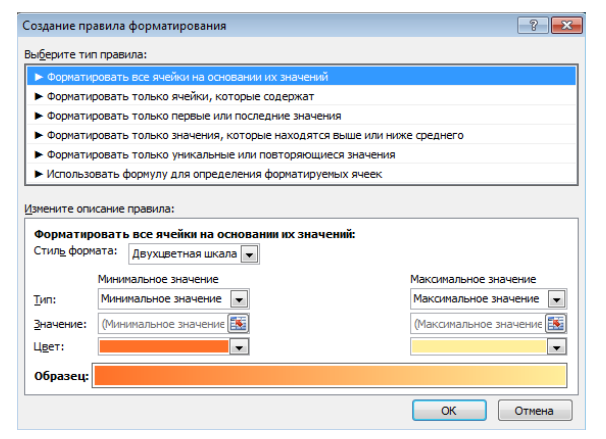Содержание
- Как определить положение ячейки в таблице в excel
- Как определить положение ячейки в таблице?
- Как обозначаются ячейки в электронной таблице?
- Что такое адрес ячейки и где он отображается при вводе данных?
- Какая ячейка является активной?
- Как называют адреса которые используют в формулах электронных таблиц?
- Как называют ячейки в электронной таблице?
- Как обозначаются строки таблицы?
- Что такое адрес ячейки в Excel?
- Как определить адрес ячейки?
- Что такое диапазон ячеек как указывается адрес диапазона?
- Что называется активной ячейкой?
- Что означает Активная ячейка?
- Что называют активным листом активной ячейкой?
- Что означает ошибка #знач?
- Что понимают под табличным процессором и электронными таблицами?
- Что означает ошибка #ссылка?
- Вопросы. Вопросы Перечислите области применения электронных таблиц. Как определяется положение ячейки в таблице Какая ячейка является активной и как сделать ячейку активной Для чего предназначена строка формул Перечислите особенности ввода текста в ячейки таблицы.
- Примеры функции АДРЕС для получения адреса ячейки листа Excel
- Функция АДРЕС в Excel: описание особенностей синтаксиса
- Примеры использования функции АДРЕС в Excel
- Как получить адрес ссылки на ячейку Excel?
- Адрес по номерам строк и столбцов листа Excel в стиле R1C1
Как определить положение ячейки в таблице в excel
Как определить положение ячейки в таблице?
Ячейка — элементарный объект электронной таблицы, расположенный на пересечении столбца и строки. Адрес ячейки определяется её положением в таблице и образуется из заголовка столбца и номера строки, на пересечении которых она находится, например: А5, D19, ВС71.
Как обозначаются ячейки в электронной таблице?
Ячейка – это пересечение строки и столбца. Столбцы в Excel обозначают буквами (A, B, C), в то время как строки обозначают числами (1, 2, 3). Исходя из строки и столбца, каждой ячейке в Excel присваивается имя, его также называют адрес.
Что такое адрес ячейки и где он отображается при вводе данных?
Каждой ячейке в Excel присваивается имя, его также называют адрес. Например, Е7 – это ячейка, которая находится на пересечении столбца Е и строки 7. При выделении ячейки ее адрес отображается в поле Имя. При выборе ячейки, заголовки строки и столбца, на пересечении которых она находится, становятся подсвеченными.
Какая ячейка является активной?
Активной (выделенной, текущей) ячейкой называется ячейка рабочего листа, с которой Вы в данный момент работаете.
Как называют адреса которые используют в формулах электронных таблиц?
Адреса, которые используют в формулах, называют ссылками. Ссылки дают возможность связывать любые ячейки электронной таблицы и обрабатывать данные в ней. После записи формулы в ячейку электронная таблица отражает в ней не саму формулу, а результат вычисления по формуле.
Как называют ячейки в электронной таблице?
Имя ячейки – это её точные координаты на поле листа, которые необходимы для ссылок на именно эту ячейку при написании формул Excel. По умолчанию (традиционно) имя ячейки программа Excel назначает по буквам столбцов и номерам строк. … Например, R2C2 — это ячейка на пересечении строки 2 со столбцом 2.
Как обозначаются строки таблицы?
Электронная таблица состоит из столбцов и строк. Заголовки столбцов обозначаются буквами или сочетаниями букв (А, С, АВ и т. п.), заголовки строк — числами (1, 2, 3 и далее). На пересечении столбца и строки находится ячейка, которая имеет индивидуальный адрес.
Что такое адрес ячейки в Excel?
Адрес ячейки Excel
Адресом ячейки любой электронной таблицы является пересечение ее строки и столбца, а сама ссылка на него состоит из индексов строки и столбца. Например, в Excel «A1» — это самая первая ячейка таблицы. Ячейки в свою очередь располагаются на конкретном листе книги Excel.
Как определить адрес ячейки?
Адрес – это координаты ячейки, определяемые столбцом и строкой, в которых эта ячейка находится. Столбцы и строки имеют нумерацию (цифровую или буквенную). … По умолчанию используется числовая нумерация строк и буквенный индекс столбцов. Так, если ячейка находится в девятой строке столбца G, то адрес этой ячейки – G9.
Что такое диапазон ячеек как указывается адрес диапазона?
Диапазон – это выделенная прямоугольная область прилегающих ячеек. Данное определение понятия легче воспринять на практических примерах. В формулах диапазон записывается адресами двух ячеек, которые разделенные двоеточием. Верхняя левая и правая нижняя ячейка, которая входит в состав диапазона, например A1:B3.
Что называется активной ячейкой?
Активной называется выделенная жирной рамкой ячейка, в которой осуществляется ввод или редактирование данных. Имя активной ячейки отображается в поле имени.
Что означает Активная ячейка?
Активная ячейка — это ячейка в компьютерной таблице, выбранная для манипуляции. … Ячейка — это имя одного из отдельных полей в электронной таблице. Чтобы сделать его активным, пользователь выбирает ячейку с помощью курсора мыши.
Что называют активным листом активной ячейкой?
Клетки и Листы Активная ячейка также называется текущей ячейкой или ячейкой, в которой находится фокус курсора. … Аналогично, активный лист или текущий лист – это лист, содержащий активную ячейку.
Что означает ошибка #знач?
Ошибка #ЗНАЧ! в Excel означает: «Формула вводится неправильно. Или что-то не так с ячейками, на которые указывают ссылки». Эта ошибка возникает в самых разных случаях, и найти ее точную причину может быть сложно.
Что понимают под табличным процессором и электронными таблицами?
Табличные процессоры – это специальный комплекс программ для управления электронной таблицей. Электронная таблица (ЭТ) – компьютерный эквивалент обычной таблицы, в клетках (ячейках) которой записаны данные различных типов: текст, даты, формулы, числа.
Что означает ошибка #ссылка?
указывает на то, что формула ссылается на недопустимую ячейку. Чаще всего это происходит потому, что формула ссылается на ячейки, которые были удалены или заменены другими данными.
Вопросы. Вопросы Перечислите области применения электронных таблиц. Как определяется положение ячейки в таблице Какая ячейка является активной и как сделать ячейку активной Для чего предназначена строка формул Перечислите особенности ввода текста в ячейки таблицы.
Скачать 15.26 Kb.
1. Перечислите области применения электронных таблиц.
2. Как определяется положение ячейки в таблице?
3. Какая ячейка является активной и как сделать ячейку активной?
4.Для чего предназначена строка формул?
5. Перечислите особенности ввода текста в ячейки таблицы.
6.Как ввести формулу в ячейку?
1 1.Бухгалтерский и банковский учет;
2.Планирование распределение ресурсов;
6.Исследование динамических процессов
2. С помощью переменный-счетчиков (обычно «и» и «йот»).
3. Активная ячейка — это ячейка, в которой выполняется ввод данных.
Одна из ячеек таблицы всегда является активной. Активная ячейка выделяется рамкой.
Чтобы сделать ячейку активной, необходимо клавишами управления курсором подвести рамку к этой ячейке или щелкнуть в ней мышью. 4. Строка формул используется для ввода и изменения значений или формул в ячейках листа. В строке формул отображается значение или формула, содержащаяся в активной ячейке
5. Способы создания БД в MS Access: Самостоятельное, С помощью мастера
Источник
Примеры функции АДРЕС для получения адреса ячейки листа Excel
Функция АДРЕС возвращает адрес определенной ячейки (текстовое значение), на которую указывают номера столбца и строки. К примеру, в результате выполнения функции =АДРЕС(5;7) будет выведено значение $G$5.
Примечание: наличие символов «$» в адресе ячейки $G$5 свидетельствует о том, что ссылка на данную ячейку является абсолютной, то есть не меняется при копировании данных.
Функция АДРЕС в Excel: описание особенностей синтаксиса
Функция АДРЕС имеет следующую синтаксическую запись:
Первые два аргумента данной функции являются обязательными для заполнения.
- Номер_строки – числовое значение, соответствующее номеру строки, в которой находится требуемая ячейка;
- Номер_столбца – числовое значение, которое соответствует номеру столбца, в котором расположена искомая ячейка;
- [тип_ссылки] – число из диапазона от 1 до 4, соответствующее одному из типов возвращаемой ссылки на ячейку:
- абсолютная на всю ячейку, например — $A$4
- абсолютная только на строку, например — A$4;
- абсолютная только на столбец, например — $A4;
- относительная на всю ячейку, например A4.
- [a1] – логическое значение, определяющее один из двух типов ссылок: A1 либо R1C1;
- [имя_листа] – текстовое значение, которое определяет имя листа в документе Excel. Используется для создания внешних ссылок.
- Ссылки типа R1C1 используются для цифрового обозначения столбцов и строк. Для возвращения ссылок такого типа в качестве параметра a1 должно быть явно указано логическое значение ЛОЖЬ или соответствующее числовое значение 0.
- Стиль ссылок в Excel может быть изменен путем установки/снятия флажка пункта меню «Стиль ссылок R1C1», который находится в «Файл – Параметры – Формулы – Работа с Формулами».
- Если требуется ссылка на ячейку, которая находится в другом листе данного документа Excel, полезно использовать параметр [имя_листа], который принимает текстовое значение, соответствующее названию требуемого листа, например «Лист7».
Примеры использования функции АДРЕС в Excel
Пример 1. В таблице Excel содержится ячейка, отображающая динамически изменяемые данные в зависимости от определенных условий. Для работы с актуальными данными в таблице, которая находится на другом листе документа требуется получить ссылку на данную ячейку.
На листе «Курсы» создана таблица с актуальными курсами валют:
На отдельном листе «Цены» создана таблица с товарами, отображающая стоимость в долларах США (USD):
В ячейку D3 поместим ссылку на ячейку таблицы, находящейся на листе «Курсы», в которой содержится информация о курсе валюты USD. Для этого введем следующую формулу: =АДРЕС(3;2;1;1;»Курсы»).
- 3 – номер строки, в которой содержится искомая ячейка;
- 2 – номер столбца с искомой ячейкой;
- 1 – тип ссылки – абсолютная;
- 1 – выбор стиля ссылок с буквенно-цифровой записью;
- «Курсы» — название листа, на котором находится таблица с искомой ячейкой.
Для расчета стоимости в рублях используем формулу: =B3*ДВССЫЛ(D3).
Функция ДВССЫЛ необходима для получения числового значения, хранимого в ячейке, на которую указывает ссылка. В результате вычислений для остальных товаров получим следующую таблицу:
Как получить адрес ссылки на ячейку Excel?
Пример 2. В таблице содержатся данные о цене товаров, отсортированные в порядке возрастания стоимости. Необходимо получить ссылки на ячейки с минимальной и максимальной стоимостью товаров соответственно.
Исходная таблица имеет следующий вид:
Для получения ссылки на ячейку с минимальной стоимостью товара используем формулу:
Функция АДРЕС принимает следующие параметры:
- число, соответствующее номеру строки с минимальным значением цены (функция МИН выполняет поиск минимального значения и возвращает его, функция ПОИСКПОЗ находит позицию ячейки, содержащей минимальное значение цены. К полученному значению добавлено 2, поскольку ПОИСКПОЗ осуществляет поиск относительно диапазона выбранных ячеек.
- 2 – номер столбца, в котором находится искомая ячейка.
Аналогичным способом получаем ссылку на ячейку с максимальной ценой товара. В результате получим:
Адрес по номерам строк и столбцов листа Excel в стиле R1C1
Пример 3. В таблице содержится ячейка, данные из которой используются в другом программном продукте. Для обеспечения совместимости необходимо предоставить ссылку на нее в виде R1C1.
Исходная таблица имеет следующий вид:
Исходная таблица.» src=»https://exceltable.com/funkcii-excel/images/funkcii-excel78-9.png» >
Для получения ссылки на ячейку B6 используем следующую формулу: =АДРЕС(6;2;1;0).
- 6 – номер строки искомой ячейки;
- 2 – номер столбца, в котором содержится ячейка;
- 1 – тип ссылки (абсолютная);
- 0 – указание на стиль R1C1.
В результате получим ссылку:
Примечание: при использовании стиля R1C1 запись абсолютной ссылки не содержит знака «$». Чтобы отличать абсолютные и относительные ссылки используются квадратные скобки «[]». Например, если в данном примере в качестве параметра тип_ссылки указать число 4, ссылка на ячейку примет следующий вид:
Так выглядит абсолютный тип ссылок по строкам и столбцам при использовании стиля R1C1.
Источник
Ирина Песцова
Эксперт по предмету «Информатика»
Задать вопрос автору статьи
Ячейки образуются на пересечении столбцов и строк электронной таблицы. Каждая ячейка имеет имя, которое состоит из названия столбца и номера строки (например, В7, Е34, H13).
Определение 1
Активной называется выделенная жирной рамкой ячейка, в которой осуществляется ввод или редактирование данных. Имя активной ячейки отображается в поле имени.
Рисунок 1. Активная ячейка и ее имя в поле имени
Диапазоном (блоком, интервалом) ячеек называется прямоугольная область в таблице, которая включает несколько выделенных ячеек. Адрес диапазона обозначается именами первой и последней выделенной ячейки, которые разделяются двоеточием (например, А7:А13, В20:Р28).
Способы выделения ячеек и их диапазонов
Для введения данных или выполнения других действий над ячейками их обязательно нужно выделить.
Для выделения одной ячейки можно воспользоваться следующими способами:
- Щелкнуть левой клавишей мыши на нужной ячейке.
- Ввести имя нужной ячейки в поле имени и нажать Enter.
- Перевести курсор мыши на нужную ячейку с помощью клавиш управления курсором.
Для выделения диапазона смежных ячеек нужно:
- Переместить указатель мыши при нажатой левой клавише от первой до последней ячейки диапазона.
- Ввести нужный диапазон ячеек в поле имени.
- Выделить первую ячейку диапазона и при нажатой клавише Shift с помощью клавиш управления курсором продлить выделение до последней ячейки нужного диапазона.
Для выделения несмежных ячеек нужно выделить первый диапазон смежных ячеек и при нажатой клавише Ctrl продолжить выделение других диапазонов.
Для выделения строки или столбца нужно щелкнуть по его имени.
Для выделения всех ячеек рабочего листа нужно:
- Нажать кнопку, которая находится на пересечении заголовков строк и столбцов.
- Нажать комбинацию клавиш Ctrl + A.
«Ячейка электронной таблицы MS Excel» 👇
Перемещаться по выделенной области можно с помощью следующих клавиш или их комбинаций:
- вниз – Enter;
- вверх – Shift + Enter;
- вправо – Tab;
- влево – Shift + Tab.
Ввод данных в ячейки
Введение данных можно осуществлять как в отдельную ячейку, так и в их диапазон.
Ввод данных в активную ячейку завершается нажатием Enter, после чего активной становится ячейка, которая находится под предыдущей. Отмену ввода можно осуществить клавишей Esc. Допущенные при вводе ошибки можно исправить до завершения ввода в строке формул или после.
При введении текста в ячейки электронной таблицы все данные вводятся одной строкой. Для создания нескольких строк текста в ячейке нужно нажать комбинацию клавиш Alt + Enter или в контекстом меню ячейки выбрать команду Формат ячеек… – вкладка Выравнивание – пункт Переносить по словам.
Одинаковые данные можно вводить одновременно в различные ячейки одного листа. Для этого нужно выделить ячейки, в которые вводятся данные, и после ввода данных нажать комбинацию клавиш Ctrl + Enter.
Одинаковые данные также можно вводить одновременно в одноименные ячейки различных листов. Для этого нужно выделить ярлыки листов, в которые нужно ввести данные, и после ввода данных нажать Enter.
Типы данных
В ячейки можно вводить данные нескольких типов, назначить которые для ячеек можно с помощью контекстного меню ячейки – команда Формат ячеек… – вкладка Число:
Рисунок 2. Вкладка Число диалогового окна Формат ячеек
При введении чисел в ячейку можно использовать следующие символы: цифры от 0 до 9, +, -, (,), /, $, %, (.), Е, е.
Запятая при вводе числа используется как разделитель десятичных разрядов., %, (.), Е, е.
Запятая при вводе числа используется как разделитель десятичных разрядов.
Правила ввода чисел:
- Если перед числом поставить знак «+» или «-», программа опустит «+».
- Числа, которые заключены в круглые скобки, определяются как отрицательные. Например, (3) программой определяется как –3.
- Символ Е и е используют при вводе чисел в экспоненциальном представлении. Например, 2е4 определяется как 20 000 (два, умноженное на десять в четвертой степени).
- Если после числа ввести знак денежной единицы, то к ячейке применится денежный формат.
- Если после числа ввести знак %, то к ячейке применится процентный формат.
Использование автозаполнения
Автозаполнение используется для ввода в смежные ячейки одного столбца или одной строки последовательных рядов данных: календарных (дат, дней недели, месяцев), времени, чисел, комбинаций текста и чисел.
Автозаполнение можно выполнить несколькими способами. Например:
- В первую ячейку ввести начальное значение.
- Выделить ячейку.
- Навести указатель мыши на маркер автозаполнения (маленький черный квадрат в правом нижнем углу выделенной ячейки).
- Нажать левую клавишу мыши и перетянуть маркер автозаполнения в сторону изменения значений.
После окончания перетаскивания рядом с правым нижним углом заполненной области появится кнопка Параметры автозаполнения, которая открывает список возможных вариантов заполнения в зависимости от данных ячеек:
Рисунок 3. Меню Параметры автозаполнения при работе с датами
В меню ряда календарных значений доступны следующие варианты заполнения:
- Заполнить по рабочим дням – диапазон заполняется только рабочими днями без учета праздников;
- Заполнить по месяцам – диапазон заполняется одним и тем же числом последовательного ряда месяцев;
- Заполнить по годам – диапазон заполняется одним и тем же числом одного и того же месяца последовательного ряда лет.
Условное форматирование
Программа Excel позволяет выделить некоторые данные ячеек на основе условий, которые могут задаваться числами и формулами. Если содержимое ячейки будет удовлетворять заданным условиям, то к ней применится установленный формат.
Для задания условного форматирования нужно:
- Выделить ячейки, к которым нужно применить условное форматирование.
- Выбрать команду Условное форматирование в группе Стили на вкладке Главная.
- В открывшемся списке выбрать нужный стиль форматирования или создать собственный в диалоговом окне Создание правила форматирования.
Рисунок 4. Диалоговое окно Создание правила форматирования
Находи статьи и создавай свой список литературы по ГОСТу
Поиск по теме
Ячейка в Excel – это основной элемент электронной таблицы, образованный пересечением столбца и строки. Имя столбца и номер строки, на пересечении которых находится ячейка, задают адрес ячейки и представляют собой координаты, определяющие расположение этой ячейки на листе.
Основные сведения
Каждый лист в Excel состоит из тысячи прямоугольников, которые называют ячейками. Ячейка – это пересечение строки и столбца. Столбцы в Excel обозначают буквами (A, B, C), а строки обозначают числами (1, 2, 3).
Каждой ячейке в Excel присваивается имя, его также называют адрес. Например, Е7 – это ячейка, которая находится на пересечении столбца Е и строки 7. При выделении ячейки ее адрес отображается в поле Имя. При выборе ячейки, заголовки строки и столбца, на пересечении которых она находится, становятся подсвеченными.
ВЫДЕЛЕНИЕ ЯЧЕЕК
В Excel имеется возможность выбирать сразу несколько ячеек. Набор из двух или более ячеек принято называть диапазоном. Любой диапазон, точно также, как и ячейка, имеет свой адрес. Адрес диапазона состоит из адреса левой верхней и правой нижней ячеек, разделенных двоеточием. Такой диапазон называют смежным или непрерывным. Напимер на рисунке ниже выделен диапазон ячеек A1:A8:
СОДЕРЖИМОЕ ЯЧЕЕК
Содержимое ячейки в Excel может быть самым разнообразным. Это могут быть простые данные, которые хранятся в ячейках, либо атрибуты, которые отвечают за внешний вид. Любая информация, которую вводится на рабочий лист Excel, хранится в ячейке. Каждая ячейка может содержать определенные данные, включая текст, форматирование, формулы и функции.
- Ячейка может содержать текст, состоящий из букв, цифр или дат.
- Ячейка может содержать атрибуты форматирования, которые влияют на отображение букв, цифр или дат. С помощью атрибутов форматирования можно изменить фон ячейки.
- Ячейка может содержать формулы и функции, которые позволяют вычислять различные значения.
ВВОД В ЯЧЕЙКУ EXCEL
1. Нужно щелкнуть по ячейке, чтобы выделить ее.
2. Ввести данные в выделенную ячейку, затем нажать Enter на клавиатуре. Содержимое появится как в ячейке, так и в строке формул. Также можно вводить и редактировать данные прямо в строке формул.
УДАЛЕНИЕ ИЗ ЯЧЕЙКИ EXCEL
1. Нужно выбрать ячейку, содержащую данные, которые требуется удалить.
2. Нажать клавишу Delete или Backspace на клавиатуре. Содержимое будет удалено. (Клавиша Delete позволяет удалить значения сразу из всех выделенных ячеек. Клавиша Backspace очищает только активную ячейку.)
КОПИРОВАНИЕ СОДЕРЖИМОГО В EXCEL
Excel позволяет копировать данные, которые уже имеются на рабочем листе, и вставлять их в другие ячейки. В ряде случаев это может сэкономить много времени и сил.
1. Нужно выделить ячейку, которую необходимо скопировать.
2. Нажать иконку «Копировать» на вкладке «Главная» или комбинацию клавиш Ctrl+C на клавиатуре.
3. Вокруг скопированных ячеек появится динамическая пунктирная линия. Выделяем ячейку, в которую нужно вставить данные.
4. Нажать иконку «Вставить» на вкладке «Главная» или комбинацию клавиш Ctrl+V на клавиатуре.
ПЕРЕТАСКИВАНИЕ ЯЧЕЕК В EXCEL
В Excel есть хороший способ перетаскивания ячеек называется он drag-and-drop (тащи и бросай).
1. Нужно выделить ячейку, которую хотим переместить.
2. Наводим указатель мыши на границу выделенной ячейки, курсор примет вид черного перекрестия со стрелками.
3. Нажимаем левую кнопку мыши и, не отпуская ее, перемещаем курсор в требуемое место. Отпускаем левую кнопку мыши, ячейки окажутся в требуемом месте.
Перемещение ячейки в Excel
В отличие от команды «Копировать», которая дублирует содержимое ячейки, команда «Вырезать» позволяет перемещать данные между ячейками.
1. Выделяем ячейку, которую хотим вырезать.
2. Нажимаем иконку «Вырезать» на вкладке «Главная» или комбинацию клавиш Ctrl+X на клавиатуре.
3. Вокруг ячеек, как и при копировании, появится динамическая пунктирная линия. Выделяем ячейки, в которые необходимо переместить данные.
4. Нажимаем иконку «Вставить» на вкладке «Главная» или нажмите Ctrl+V на клавиатуре. Вырезанные ячейки переместятся на новое место вместе с атрибутами форматирования.
АВТОЗАПОЛНЕНИЕ ЯЧЕЕК В EXCEL
Автозаполнение ячеек в Excel позволяет ускорить ввод данных на рабочий лист. Некоторые действия в Excel приходится повторять по несколько раз, что отнимает большое количество времени. Именно для автоматизации таких задач и была разработана функция автозаполнения.
Иногда возникает необходимость скопировать содержимое в несколько смежных ячеек листа. Можно копировать и вставлять данные в каждую ячейку по отдельности, но есть способ гораздо проще. Для этого необходимо воспользоваться маркером автозаполнения, который позволяет быстро скопировать и вставить данные.
1. Выделяем ячейку, данные которой необходимо продублировать. В правом нижнем углу выделенной ячейки появится маленький квадрат – это маркер автозаполнения.
2. Нажимаем и, удерживая левую кнопку мыши, перетаскиваем маркер автозаполнения, пока все требуемые ячейки не будут выделены. Разом можно заполнять ячейки либо столбца, либо строки. Отпускаем кнопку мыши, чтобы заполнить выбранные ячейки.
МГНОВЕННОЕ ЗАПОЛНЕНИЕ В EXCEL
В Excel 2013 появилась новая опция «Мгновенное заполнение», которая может автоматически вводить данные на лист, экономя время. Точно так же, как и Автозаполнение, данная опция определяет, какого рода информацию нужно вводить на лист.
Начинаем вводить данные на листе. Когда функция «Мгновенное заполнение» определит закономерность, под выделенной ячейкой появится предварительный просмотр вариантов. Нажимаем Enter. Данные будут добавлены на лист.
ПОИСК В EXCEL
При работе с большим количеством данных в Excel, иногда достаточно трудно отыскать какую-то конкретную информацию. И, как правило, такой поиск занимает очень много времени. Excel предлагает прекрасный инструмент поиска. Можно с легкостью отыскать любую нужную информацию в рабочей книге Excel с помощью команды «Найти», которая позволяет еще и изменить данные с помощью инструмента «Найти и Заменить».
1. На вкладке «Главная» нужно воспользоваться командой «Найти и выделить», а затем из раскрывающегося списка выбераем пункт «Найти».
2. Появится диалоговое окно «Найти и заменить». Вводим данные, которые необходимо отыскать.
3. Нажимем «Найти далее». Если данные присутствуют на листе, то они будут выделены.
4. Если еще раз нажать на кнопку «Найти далее», то можно увидеть следующий вариант поиска. Также можно выбрать «Найти все», чтобы увидеть все варианты, которые отыскал Excel.
ЗАМЕНА СОДЕРЖИМОГО ЯЧЕЙКИ В EXCEL
Бывают случаи, когда допущена ошибка, повторяющаяся во всей книге Excel. Например, неправильно написано чье-то имя или необходимо изменить определенное слово или фразу на другую. Можно воспользоваться инструментом «Найти и заменить», чтобы быстро внести исправления.
1. На вкладке «Главная» нажимаем команду «Найти и выделить», а затем из раскрывающегося списка выбераем пункт «Заменить».
2. Появится диалоговое окно «Найти и заменить». Вводим текст, который ищем в поле «Найти».
3. Вводим текст, на который требуется заменить найденный, в поле «Заменить на». А затем нажимаем «Найти далее». Если значение будет найдено, то содержащая его ячейка будет выделена.
4. После нахождения нужного текста выбераем одну из опций замены:
- Заменить: исправляет по одному значению зараз.
- Заменить все: исправляет все варианты искомого текста в книге.
Появится диалоговое окно, подтверждающее количество замен, которые будут сделаны. Нажимаем «ОК» для продолжения.
Имя
столбца – номер строки: А1, С5 и т.п.
5.
Какая информация заносится в ячейки
таблицы?
Тексты, числа, формулы.
6.
В чем состоит основное свойство
электронной таблицы.
Мгновенный пересчет формул при изменении
значений величин, входящих в формулы.
8. Правила записи формул.
Запись
в строку, проставлять все операции,
использовать круглые скобки, знать
старшинство операций: функции, ^, * и /.
+ и -.
9.
Что такое блок таблицы?
Прямоугольный фрагмент. Обозначается
<лев.верх.яч.>:<прав.нижн.яч.>.
10. Какие вычисления можно выполнять над блоком таблицы?
Сумма
чисел, среднее значение, выбор
максимального и минимального значения
и др.
11. Что такое принцип относительной адресации?
Адреса
ячеек в формулах определены относительно
места расположения формулы.
12.
Какие манипуляции можно выполнять с
таблицей?
Копировать
и переносить фрагменты; вставлять и
удалять, строки и столбцы; сортировать
строки по значению столбца.
13.
Что такое графическая обработка данных
в электронной таблице?
Построение диаграмм и графиков по
табличным данным (деловая графика).
14.
Как можно отменить принцип относительной
адресации?
Путем «замораживания» адреса ячейки,
используя значок $.
15.
Что такое условная функция?
Функция вида: ЕСЛИ (условие, выражение
1, выражение 2). Условие – логическое
выражение. Если условие истинно, то
выполнится выражение 1, иначе – выражение
2.
16.
Как реализованы логические операции
в ЭТ?
Реализованы в виде логических функций:
И (условие 1, условие 2), ИЛИ (условие 1,
условие2). НЕ (условие).
Функциональные
возможностей табличных процессоров.
Характеристика
режимов и команд
Режимы
работы табличного процессора
Табличный
процессор может иметь несколько режимов
работы, наиболее важные из них: режим
готовности, режим ввода данных, командный
режим, режим редактирования.
Режим
готовности
— режим, в котором происходит выбор
ячейки или блока ячеек для корректировки
или выполнения какой-либо операции. В
этом режиме текстового курсора нет, а
есть выделение активной ячейки цветом
(подсвечивание).
Режим
ввода данных.
Как только вы начали вводить данные в
определенную ячейку, вы автоматически
покидаете режим готовности и входите
в режим ввода данных. Этот режим может
также инициироваться специальной
комбинацией «горячих» клавиш.
Закончив ввод данных в ячейку, вы
покидаете режим ввода и ищите новую
ячейку в режиме готовности. Такая
последовательная смена режимов
происходит при работе с электронной
таблицей многократно до тех пор, пока
вы не закончите ввод данных во все
нужные вам ячейки.
Работа
в режиме ввода сконцентрирована на
выборе определенных ячеек. Однако рано
или поздно вам потребуется сохранить
введенные данные, отсортировать,
распечатать или произвести другие
действия. В этом случае объектом ваших
действий будет уже не одна ячейка, а
некоторая их совокупность или вся
таблица. Вам потребуется перейти в
командный режим.
Командный
режим.
Наиболее распространенным способом
перехода из режима готовности в командный
режим является нажатие клавиши </>
(слэш) или <F10>. После этого пользователю
предоставляется возможность мышью или
комбинацией клавиш выбрать и выполнить
нужную ему команду (пункт) главного
меню. После выполнения команды происходит
возврат к режиму готовности.
Режим
редактирования.
При переходе в режим ввода данных
прежнее содержимое текущей ячейки
теряется. Если мы хотим, чтобы этого не
происходило, используем специальный
режим редактирования, инициируемый
определенной клавишной комбинацией.
Режим редактирования дает возможность
вносить изменения в содержимое ячейки
без полного повторения ее набора с
клавиатуры. Этот режим особенно удобен,
когда изменения по сравнению с содержимым
ячейки невелики. В режиме редактирования
содержимое активной ячейки появляется
на контрольной панели, доступное для
внесения изменений.
Основные
группы команд
Табличный
процессор располагает большим количеством
команд, каждая из которых имеет различные
параметры (опции). Команды совместно с
дополнительными опциями образуют
систему иерархического меню, которая
у каждого типа табличных процессоров
имеет свои особенности. На верхнем
уровне иерархического меню находится
главное меню. Выбор команды из меню
производится одним из двух способов:
при
помощи клавиш управления курсором с
нажатием клавиши ввода;
вводом
с клавиатуры специально выделенного
символа выбранной команды (этот символ
может быть выделен в меню цветом,
подчеркиванием или использованием
верхнего регистра).
Дополнительную
информацию о командах, составляющих
меню электронной таблицы, и их
использовании можно получить, вызвав
систему помощи.
Несмотря
на особенности командных систем в
табличных процессорах, совокупность
команд, предоставляемых в распоряжение
пользователя некоторой усредненной
электронной таблицей, можно разбить
на следующие типовые группы:
команды
для работы с файлами;
команды
редактирования;
команды
форматирования;
команды
для работы с окнами;
команды
для работы с электронной таблицей как
с базой данных;
печать;
сервис;
получение
справочной информации;
использование
графики.
____________________________________________
Билет
№29
Табличные процессоры. Электронная
таблица EXCEL. Понятие формулы и функции.
Построение графиков.
Табличный
процессор
— программное средство для проектирования
электронных таблиц. Они позволяют не
только создавать таблицы, но и
автоматизировать обработку табличных
данных. С помощью электронных таблиц
можно выполнять различные экономические,
бухгалтерские и инженерные расчеты, а
также строить разного рода диаграммы,
проводить сложный экономический анализ,
моделировать и оптимизировать решение
различных хозяйственных ситуаций и т.
д.
Функции
табличных процессоров весьма разнообразны:
-
создание
и редактирование электронных таблиц; -
создание
многотабличных документов; -
оформление
и печать электронных таблиц; -
построение
диаграмм, их модификация и решение
экономических задач графическими
методами; -
создание
многотабличных документов, объединенных
формулами; -
работа
с электронными таблицами как с базами
данных: сортировка таблиц, выборка
данных по запросам; -
создание
итоговых и сводных таблиц; -
использование
при построении таблиц информации из
внешних баз данных; -
создание
слайд-шоу; -
решение
оптимизационных задач; -
решение
экономических задач типа “что – если”
путем подбора параметров; -
разработка
макрокоманд, настройка среды под
потребности пользователя и т. д.
Наиболее
популярными электронными таблицами
для персональных компьютеров являются
табличные процессоры Microsoft
Excel,
Lotus
1-2-3, Quattro
Pro
и SuperCalc.
MS
Excel
– одна из самых популярных программ
электронных таблиц.
Файл
— Подменю для работы с файлами, их
открытия закрытия и сохранения.
Правка
— Подменю для работы с клетками таблицы.
Вид
— Подменю для изменения внешнего вида
таблицы и представления данных.
Вставка
— Подменю для добавления ячеек, строк,
столбцов и других элементов.
Формат
— Подменю для изменения вида представляемых
данных в таблице.
Сервис
— Подменю проверок и изменения настроек
системы.
Данные
— Подменю обработки данных таблицы их
сортировки и группировки.
Окно
— Подменю изменения вида окна и переходов
между окнами.
? —
Подменю помощи
Построение
графиков
1.
Открываем чистый лист книги. Делаем
два столбца, в одном из которых будет
записан аргумент, а в другом — функция.
2.
Забиваем в столбец с аргументом x
(столбец B) значения x так, чтобы вас
устраивал выбранный отрезок, на котором
вы будете рассматривать график функции.
В ячейку C3 забьём формулу функции,
которую вы собираетесь строить. Для
примера рассмотрим функцию y = x3.
3.
Перейдём непосредственно к построению
графика.
Меню
«Вставка» → «Диаграмма»:
4.
Выбираем
любую из точечных диаграмм. Нажимаем
«Далее». Следует заметить, что нам
необходима именно точечная диаграмма,
т.к. другие виды диаграмм не позволяют
нам задать и функцию, и аргумент в явном
виде (в виде ссылки на группу ячеек).
5.
В появившемся окне нажимаем вкладку
«Ряд». Добавляем ряд нажатием кнопки
«Добавить».
В
появившемся окне надо задать откуда
будут взяты числа (а точнее результаты
вычислений) для графика.
6.
Последний шаг — нажимаем «готово»;
____________________________________________
Билет
№30 Передача
данных. Структурная схема системы
передачи информации. Модуляция и
демодуляция. Понятие емкости канала.
Передача
информации
— физический процесс, посредством
которого осуществляется перемещение
информациив пространстве. Данный процесс
характеризуется наличием следующих
компонентов:
-
Источник
информации -
Приёмник
информации -
Носитель
информации -
Среда
передачи
Информацию
передают в виде сообщений.
Сообщением называют информацию,
выраженную в определенной форме и
предназначенную для передачи от
источника к адресату.
Структурная
схема системы передачи информации
Источник
сообщения состоит из совокупности
источника информации и преобразователя
сообщения. Сообщения передают с помощью
сигналов, которые являются носителями
информации.
Преобразователь:
1)преобразователь
сообщения любой физ. природы в 1 – й
электрический сигнал
2)преобразователь
большого объёма алфавита сообщения в
малый объём алфавита сигнала
Преобразователь
выступает в роде кодера источника. В
одних системах он выполняет обе функции,
в других только преобразование в
электрический сигнал. Пример: телефония
(обычная).
Передающее
устройство осуществляет преобразование
сообщения в сигналы удобные для
похождения по конкретной линии связи.
В его состав входит устройство для
помех. Это устройство называется
кодирующим. Сущность его состоит в том,
что в исходную кодеровую систему
вводится дополнительные символы,
которые позволяют на приёмнике обнаружить
и исправить символы первого сигнала.
Как
правило 1 – й электронный сигнал не
передаётся по линии связи, а
преобразовываются во вторичный сигнал
пригодный для передачи. Такое
преобразование осуществляется с помощью
модулятора.
Он изменяет один из параллельных
высокочастотных колебаний в соответствии
с изменением первого сигнала.
В
процессе передачи сигнал искажается
помехой и на входе в приёмник отличается
от переданного сигнала. Приёмное
устройство обрабатывает принимаемый
сигнал и восстанавливает по нему
передачу сообщения.
В
приёмном устройстве имеются:
1)
усилитель линейных каскадов(для усиления
сигнала)
2)Демодулятор
– высокочастотный сигнал преобразовывающий
в низкочастотный.
В
декодированном устройстве низкочастотный
сигнал преобразуется в кодовую комбинацию
символов первого сигнала. Здесь же
осуществляется обнаружение и исправление
искажений первого сигнала. Значит на
выходе из приёмного устройства имеется
кодовая комбинация соответствующая
переданному сообщению.
Получатель
имеет детектор сигнала, который
преобразует кодовую информацию
непосредственно в сообщение.
Модуляция
и демодуляция
Модуляция
– процесс тех или иных параметров
сигнала, передаваемого на несущей
частоте в соответствии с исходным
сигналом.
Модуляция:
-
Амплитудная(Связана
с изменением амплитуды колебаний) -
Частотная
(Связана
с изменением частоты колебаний.) -
Фазовая
(Передача дискретного сигнала связана
со сменой фазы)
Наиболее
помехоустойчивая является фазовая.
При фазовой модуляции фаза колебаний
меняется на 180°.
Демодуляция
–
восстановление величин, вызвавших
изменение параметров носителей при
модуляции. Выполняется на принимающей
стороне при известных условиях модуляции
на передающей стороне.
Ёмкость
канала
зависит от ширины полосы пропускания
и от шума. Для поддержания постоянной
ёмкости, при сужении полосы пропускания
необходима большая мощность сигнала
и наоборот.
____________________________________________
Билет
№31 Передача данных. Основные понятия.
Характеристики канала связи. Эталонная
модель обмена информацией информационной
системы.
Передача
данных (обмен
данными,
цифровая передача, цифровая связь) —
физический перенос данных в
виде сигналов от точки к точке или от
точки к нескольким точкам
средствами электросвязи по каналу
связи, как правило, для последующей
обработки средствами вычислительной
техники.
Последовательная
передача —
это последовательность передачи
элементов сигнала, представляющих символ или
другой объекта данных.
Цифровая
последовательная передача
— это последовательная отправка битов по
одному проводу, частоте или оптическому
пути.
Канал
связи —
это совокупность средств, предназначенных
для передачи сигналов (сообщений).
Существуют
различные типы каналов, которые можно
классифицировать по различным признакам:
1.По
типу линий связи: проводные;
кабельные; оптико-волоконные;
линии
электропередачи; радиоканалы и т.д.
2.
По характеру сигналов: непрерывные;
дискретные; дискретно-непрерывные
(сигналы на входе системы дискретные,
а на выходе непрерывные, и наоборот).
3. По
помехозащищенности: каналы
без помех; с помехами.
Каналы
связи характеризуются:
1. Емкость
канала определяется
как произведение времени
использования канала Tк, ширины
спектра частот, пропускаемых каналом Fк и
динамического диапазона Dк.,
который характеризует способность
канала передавать различные уровни
сигналов.
2. Скорость
передачи информации —
среднее количество информации,
передаваемое в единицу времени.
3.
Пропускная способность канала связи —
наибольшая теоретически достижимая
скорость передачи информации при
условии, что погрешность не превосходит
заданной величины.
4. Избыточность
—
обеспечивает
достоверность передаваемой информации
(R =
01).
Проводные:
1.Проводные —
витая пара (что частично подавляет
электромагнитное излучение других
источников). Скорость передачи до 1
Мбит/с. Используется в телефонных сетях
и для передачи данных.
2.Коаксиальный
кабель. Скорость
передачи 10-100 Мбит/с — используется в
локальных сетях, кабельном телевидении
и т.д.
3.Оптико-волоконная. Скорость
передачи 1 Гбит/с.
В
средах 1-3 затухание в дБ линейно зависит
от расстояния, т.е. мощность падает по
экспоненте. Поэтому через определенное
расстояние необходимо ставить
регенераторы (усилители).
Радиолинии:
1.Радиоканал. Скорость
передачи 100-400 Кбит/с. Использует
радиочастоты до 1000 МГц. До 30 МГц за счет
отражения от ионосферы возможно
распространение электромагнитных волн
за пределы прямой видимости. Но этот
диапазон сильно зашумлен (например,
любительской радиосвязью). От 30 до 1000
МГц — ионосфера прозрачна и необходима
прямая видимость. Антенны устанавливаются
на высоте (иногда устанавливаются
регенераторы). Используются в радио и
телевидении.
2.Микроволновые
линии. Скорости
передачи до 1 Гбит/с. Используют
радиочастоты выше 1000 МГц. При этом
необходима прямая видимость и
остронаправленные параболические
антенны. Расстояние между регенераторами
10-200 км. Используются для телефонной
связи, телевидения и передачи данных.
3.Спутниковая
связь.
Используются микроволновые частоты,
а спутник служит регенератором (причем
для многих станций). Характеристики те
же, что у микроволновых линий.
Эталонная
модель
Модель
OSI была предложена Международной
организацией стандартов ISO (International
Standards Organization) в 1984 году. С тех пор ее
используют (более или менее строго) все
производители сетевых продуктов. Как
и любая универсальная модель, модель
OSI довольно громоздка, избыточна и не
слишком гибка, поэтому реальные сетевые
средства, предлагаемые различными
фирмами, не обязательно придерживаются
принятого разделения функций.
7.
Прикладной уровень
6.
Представительский уровень
5.
Сеансовый уровень
4.
Транспортный уровень
3.
Сетевой уровень
2.
Канальный уровень
1.
Физический уровень
____________________________________________
Билет
№32 Передача
данных. Основные понятия. Кодировка.
Понятия корректирующих кодов.
Передача
данных
(обмен
данными,
цифровая передача, цифровая связь) —
физический перенос данных (цифрового
битового потока) в виде сигналов от
точки к точке или от точки к нескольким
точкам средствами электросвязи по
каналу связи, как правило, для последующей
обработки средствами вычислительной
техники. Примерами подобных каналов
могут служить медные провода, оптическое
волокно, беспроводные каналы связи или
запоминающее устройство.
Передача
данных может быть аналоговой или
цифровой (то есть поток двоичных
сигналов), а также модулирован посредством
аналоговой модуляции, либо посредством
цифрового кодирования. Хотя аналоговая
связь является передачей постоянно
меняющегося цифрового сигнала, цифровая
связь является непрерывной передачей
сообщений.
Сообщения
представляют собой либо последовательность
импульсов, означающую линейный код (в
полосе пропускания), либо ограничивается
набором непрерывно меняющейся формы
волны, используя метод цифровой
модуляции. Такой способ модуляции и
соответствующая ему демодуляция
осуществляются модемным оборудованием.
Кодирование источника и декодирование
осуществляется кодеком или кодирующим
оборудованием.
Набор
символов
— определённая таблица кодировки
конечного множества знаков. Такая
таблица сопоставляет каждому символу
последовательность длиной в один или
несколько байтов.
Нередко
также вместо термина «набор символов»
неправильно употребляют термин «кодовая
страница», означающий на самом деле
частный случай набора символов с
однобайтным кодированием.
В
настоящее время в основном используются
кодировки трёх типов: совместимые с
ASCII, совместимые с EBCDIC и основанные на
Юникоде 16-битные, с подавляющим
преобладанием первых. Представление
UTF-8 Юникода совместимо с ASCII. Кодировки
на базе EBCDIC (например, ДКОИ-8) используются
только на некоторых мэйнфреймах.
Первоначально в каждой операционной
системе использовался один набор
символов. Теперь используемые наборы
символов стандартизованы, зависят от
типа операционной системы лишь по
традиции и устанавливаются согласно
локали.
Корректирующие
коды
—
коды, служащие для обнаружения или
исправления ошибок, возникающих при
передаче информации под влиянием помех,
а также при её хранении.
Для
этого при записи (передаче) в полезные
данные добавляют специальным образом
структурированную избыточную
информацию (контрольное число), а при
чтении (приёме) её используют для того,
чтобы обнаружить или исправить ошибки.
Естественно, что число ошибок, которое
можно исправить, ограничено и зависит
от конкретного применяемого кода.
С
кодами,
исправляющими ошибки,
тесно связаны коды
обнаружения ошибок.
В отличие от первых, последние могут
только установить факт наличия ошибки
в переданных данных, но не исправить
её.
____________________________________________
Билет
№33
Основы
компьютерной коммуникации. Локальные
и глобальные сети. Топология. Адресация
в глобальных сетях.
Локальная
сеть
принадлежит корпорации (фирме); объединяет
компьютеры, принадлежащие этой фирме;
обслуживает нужды сотрудников фирмы,
подчиненных руководству этой фирмы.
Территориальная
сеть
принадлежит корпорации и обслуживает
клиентов этой корпорации; клиенты имеют
договор об обслуживании, в котором
оговорены права и обязанности сорон,
но не подчинены копрорации и используют
сеть для своих собственных надобностей.
Глобальная
сеть
не имеет хозяина; разные её участки
принадлежат разным хозяевам — участникам
сети; сеть обслуживает владельцев сети
и их клиентов.
Немного
о том, что такое порядок и какие нарушения
(намеренные или спонтанные) необходимо
пресекать:
Захват
(узурпация) полосы пропускания.
Пока один пользователь перегоняет свои
данные, остальные вынуждены работать
на малой скорости. Если сеть может
обеспечить гарантированное качество
услуг, узурпирование полосы пропускания
невозможно; а если нет — то сеть должна
обеспечивать хотя бы некоторый минимум
«справедливости».
Присвоение
чужого сетевого идентификатора.
Многие системы различают пользователей
не только по имени/паролю, но и по
сетевому идентификатору машины
(Ethernet-номеру, IP-адресу, доменному имени
или NetBIOS-имени), а в сетях, расчитанных
на использование персональных компьютеров
(когда за каждым компьютером работает
один человек), идентификатор машины
может быть первичным. Сервер обычно
неспособен обнаружить подделку
идентификатора — этим должно заниматься
премежуточное оборудование.
Атаки
на плохо защищенный сервер.
Вообще-то сервер должен быть защищен
адекватно ценности хранимой на нем
информации и выполняемым им функциям,
но некоторые типы атак очень трудно
отразить, так что дешевле не допустить
их до сервера.
Основные
топологии
Существует
три основные физические топологии:
шинная (bus), кольцевая (ring) и звездообразная
(star). Каждая топология продиктована
определенной технологией кадров
локальной сети.
Шинная
топология
Шинная
топология
соответствует соединению всех сетевых
узлов в одноранговую сеть с помощью
единственного открытого (open-ended) кабеля.
Кабель должен оканчиваться резистивной
нагрузкой — так называемыми оконечными
резисторами
(terminating
resistors).
Единственный кабель в состоянии
поддерживать только один канал. В данной
топологии кабель называют шиной
(bus).
Типичная
шинная топология предполагает
использование единственного кабеля
без дополнительных внешних электронных
устройств с целью объединения узлов в
одноранговую сеть. Все подключенные
устройства прослушивают трафик шины
и принимают только те пакеты, которые
адресованы им. Отсутствие необходимости
использования сложных внешних устройств
(например, повторителей) в значительной
степени упрощает процедуру развертывания
шинной локальной сети. Затраты на
развертывание также будут незначительными.
К недостаткам данной топологии можно
отнести ограниченные функциональные
возможности, а также недостаточные
расстояния передачи данных и расширяемость.
Кольцевая
топология
Кольцевая
топология впервые была реализована в
простых одноранговых локальных сетях.
Каждая рабочая станция соединялась с
двумя ближайшими соседями. Общая схема
соединения напоминала замкнутое кольцо.
Данные передавались только в одном
направлении. Каждая рабочая станция
работала как ретранслятор, принимая и
отвечая на адресованные ей пакеты и
передавая остальные пакеты следующей
рабочей станции, расположенной «ниже
по течению».
В
первоначальном варианте кольцевой
топологии локальных сетей использовалось
одноранговое соединение между рабочими
станциями. Поскольку соединения такого
типа имели форму кольца, они назывались
замкнутыми
(closed).
Преимуществом локальных сетей этого
типа является предсказуемое время
передачи пакета адресату. Чем больше
устройств подключено к кольцу, тем
дольше интервал задержки. Недостаток
кольцевой топологии в том, что при
выходе из строя одной рабочей станции
прекращает функционировать вся сеть.
Топология
типа «звезда»
Локальные
сети звездообразной топологии объединяют
устройства, которые как бы расходятся
из общей точки — концентратора (см. рис.
5.4). Если мысленно представить концентратор
в качестве звезды, соединения с
устройствами будут напоминать ее лучи
— отсюда и название топологии. В отличие
от кольцевых топологий, физических или
виртуальных каждому сетевому устройству
предоставлено право независимого
доступа к среде передачи. Такие устройства
вынуждены совместно использовать
доступную полосу пропускания
концентратора. Примером локальной сети
звездообразной топологии является
Ethernet.
Звездообразные
топологии широко используются в
современных локальных сетях. Причиной
такой популярности является гибкость,
возможность расширения и относительно
низкая стоимость развертывания по
сравнению с более сложными топологиями
локальных сетей со строгими методами
доступа к среде передачи данных.
Рассматриваемая архитектура не только
сделала шинные и кольцевые топологии
принципиально устаревшими, но и
сформировала базис для создания
следующей топологии локальных сетей
— коммутируемой.
Коммутируемая
топология
Коммутатор
(switch)
является многопортовым устройством
канального уровня (второй уровень
справочной модели OSI). Коммутатор
«изучает» МАС-адреса и накапливает
данные о них во внутренней таблице.
Между автором кадра и предполагаемым
получателем коммутатор создает временное
соединение, по которому и передается
кадр.
В
стандартной локальной сети, реализующей
коммутируемую топологию, все соединения
устанавливаются через коммутирующий
концентратор (switching hub), что и
проиллюстрировано на рисунке 5.5. Каждому
порту, а следовательно, и подключенному
к порту устройству, выделена собственная
полоса пропускания. Первоначально
принцип действия коммутаторов основывался
на передаче кадров в соответствии с
МАС-адресами, однако технологический
прогресс внес свои коррективы. Современные
устройства в состоянии коммутировать
ячейки (пакеты кадров, имеющие
фиксированную длину и соответствующие
второму уровню структуры передачи
данных). Кроме того, коммутаторы
поддерживают протоколы третьего уровня,
а также распознают IP-адреса и физические
порты коммутатора-концентратора.
Коммутаторы
повышают производительность локальной
сети двумя способами. Первый способ
заключается в расширении полосы
пропускания, доступной сетевым
устройствам. Например, коммутатор-концентратор
Ethernet с восемью портами обладает таким
же количеством отдельных доменов по
10 Мбит/с каждый, обеспечивая суммарную
пропускную способность 80 Мбит/с.
Второй
способ повышения производительности
локальной сети сводится к уменьшению
количества устройств, которые вынуждены
использовать все сегменты полосы
пропускания. В каждом выделенном
коммутатором домене находятся только
два устройства: собственно сетевое
устройство и порт коммутатора-концентратора,
к которому оно подключено. Вся полоса
пропускания 10 Мбит/с принадлежит двум
устройствам сегмента. В сетях, которые
не поддерживают конкурирующие методы
доступа к среде передачи, например, в
Token Ring или FDDI, область циркуляции маркера
будет ограничена меньшим количеством
сетевых устройств.
Адресация
в сети Интернет
Основным
протоколом сети Интернет является
сетевой протокол TCP/IP. Каждый компьютер,
в сети TCP/IP (подключенный к сети Интернет),
имеет свой уникальный IP-адрес или IP –
номер. Адреса в Интернете могут быть
представлены как последовательностью
цифр, так и именем, построенным по
определенным правилам. Компьютеры при
пересылке информации используют
цифровые адреса, а пользователи в работе
с Интернетом используют в основном
имена.
Цифровые адреса в Интернете
состоят из четырех чисел, каждое из
которых не превышает двухсот пятидесяти
шести. При записи числа отделяются
точками, например: 195.63.77.21. Такой способ
нумерации позволяет иметь в сети более
четырех миллиардов компьютеров.
В
Интернете применяется так называемая
доменная система имен. Каждый уровень
в такой системе называется доменом.
Типичное имя домена состоит из нескольких
частей, расположенных в определенном
порядке и разделенных точками. Домены
отделяются друг от друга точками,
например:
www.lessons-tva.info
или tva.jino.ru.
Доменная система образования
адресов гарантирует, что во всем
Интернете больше не найдется другого
компьютера с таким же адресом. Для
доменов нижних уровней можно использовать
любые адреса, но для доменов самого
верхнего уровня существует соглашение.
В
системе адресов Интернета приняты
домены, представленные географическими
регионами. Они имеют имя, состоящее из
двух букв, например:
Украина-ua
Франция-fr;
Канада-са;
США-us;
Россия-ru.
____________________________________________
Билет
№34 Искусственный
интеллект. Основные понятия. История
развития. Данные и знания.
Искусственный
интеллект
– область исследований находящаяся
на стыке наук, в которых теоретические
исследования, направленные на создание
теорий и моделей, позволяющих понимать
принципы интеллектуальной деятельности
человека, а практической целью является
построение интеллектуальной системы,
воспроизводящей эту интеллектуальную
деятельность применительно к решению
прикладных задач.
На
данный момент у ИИ есть 2 самостоятельные
отрасли: нейрокибернетика и кибернетика
черного ящика. Нейрокибернетика
занимается устройством способным
воспроизводить структуру человеческого
мозга. Основа человеческого мозга
нейроны, связанные между собой. Цель
нейрокибернетиков создать нейросеть,
пока удалось воссоздать только
человеческий глаз. В настоящее время
существует 3 подхода к созданию
нейросетей: аппаратный, программный,
гибридный. Основная область применения
нейросетей – распознавание образов.
А
задачей кибернетики черного ящика
является создание устройства
воспроизводящего алгоритмы решения
интеллектуальных задач. Были созданы
различный подходы в этой отрасли: модель
лабиринта поиска(лабиринт представляется
в форме графа), модель эвристического
программирования(разработка стратегии
на основе заданных алгоритмов, полученных
опытным путем-эвристик)
Основным
направлением ИИ стало создание систем
основанных на знаниях(экспертных
систем).
Знания
– выявленные закономерности предметной
области, позволяющие решать задачи в
этой области. Знания связаны с данными,
основаны на них.
Да́нные
— это представление фактов и идей в
формализованном виде, пригодном для
передачи и обработки в некотором
информационном процессе.
Трансформация
знаний
-
Знания
в памяти человека, как результат
мышления -
Материальные
носители знаний и др. носители -
Формализованное
представление знаний(описание в виде
атрибутов и закономернойстей) -
Знания
описываются на языке представления
знаний, на языке какой-либо модели
знанмц -
Базы
знаний на магнитных носителях
База
знаний основа любой интеллектуальной
системы.
Классификация
знаний
-
Поверхностные
и глубокие -
Процедурные(представлены
в алгоритмах) и деклоративные (знания
представленные на языке знаний)
____________________________________________
Билет
№35 Искусственный
интеллект. Основные понятия. Направления
развития.
Искусственный
интеллект
– область исследований находящаяся
на стыке наук, в которых теоретические
исследования, направленные на создание
теорий и моделей, позволяющих понимать
принципы интеллектуальной деятельности
человека, а практической целью является
построение интеллектуальной системы,
воспроизводящей эту интеллектуальную
деятельность применительно к решению
прикладных задач.
На
данный момент у ИИ есть 2 самостоятельные
отрасли: нейрокибернетика и кибернетика
черного ящика. Нейрокибернетика
занимается устройством способным
воспроизводить структуру человеческого
мозга. Основа человеческого мозга
нейроны, связанные между собой. Цель
нейрокибернетиков создать нейросеть,
пока удалось воссоздать только
человеческий глаз. В настоящее время
существует 3 подхода к созданию
нейросетей: аппаратный, программный,
гибридный. Основная область применения
нейросетей – распознавание образов.
А
задачей кибернетики черного ящика
является создание устройства
воспроизводящего алгоритмы решения
интеллектуальных задач. Были созданы
различный подходы в этой отрасли: модель
лабиринта поиска(лабиринт представляется
в форме графа), модель эвристического
программирования(разработка стратегии
на основе заданных алгоритмов, полученных
опытным путем-эвристик)
Направления
развития ИИ:
-
Представление
знаний и разработок в системах основанных
на знаниях -
Специальное
ПО (разработанное на специальных языках
программирования LISP, PROLOG, SMALLTALK). Создание
прикладных программ ориентированных
на ИС. -
Разработка
естественно- языковых интерфейсов и
машинный перевод -
Робототехника
(создание технической системы способной
действовать в реальной среде)
Роботы:
программные (действуют только по
прграмме)
Адаптивные(
с пом. Датчиков считывают данные об
окружающей среде и приспосабливаются)
Интеллектуальные(воспринимают
образы, самообучаются, принимают
решения, составляют планы)
-
Распознавание
образов -
Игры
и машинное творчество
____________________________________________
Билет
№36 Искусственный
интеллект. Основные понятия. Данные и
знания. Модели представления знаний.
Искусственный
интеллект
– область исследований находящаяся
на стыке наук, в которых теоретические
исследования, направленные на создание
теорий и моделей, позволяющих понимать
принципы интеллектуальной деятельности
человека, а практической целью является
построение интеллектуальной системы,
воспроизводящей эту интеллектуальную
деятельность применительно к решению
прикладных задач.
На
данный момент у ИИ есть 2 самостоятельные
отрасли: нейрокибернетика и кибернетика
черного ящика. Нейрокибернетика
занимается устройством способным
воспроизводить структуру человеческого
мозга. Основа человеческого мозга
нейроны, связанные между собой. Цель
нейрокибернетиков создать нейросеть,
пока удалось воссоздать только
человеческий глаз. В настоящее время
существует 3 подхода к созданию
нейросетей: аппаратный, программный,
гибридный. Основная область применения
нейросетей – распознавание образов.
А
задачей кибернетики черного ящика
является создание устройства
воспроизводящего алгоритмы решения
интеллектуальных задач. Были созданы
различный подходы в этой отрасли: модель
лабиринта поиска(лабиринт представляется
в форме графа), модель эвристического
программирования(разработка стратегии
на основе заданных алгоритмов, полученных
опытным путем-эвристик)
В
14 веке испанский математик Луллий
попытался создать машину для решения
различных задач на основе всеобщей
классификации понятий, в 18 веке Лейбниц
и Декарт развили эту идею, предложив
универсальный язык.
Основным
направлением ИИ стало создание систем
основанных на знаниях(экспертных
систем).
Знания
– выявленные закономерности предметной
области, позволяющие решать задачи в
этой области. Знания связаны с данными,
основаны на них. Да́нные (калька от
англ. data) — это представление фактов и
идей в формализованном виде, пригодном
для передачи и обработки в некотором
информационном процессе.
Трансформация
знаний
-
Знания
в памяти человека, как результат
мышления -
Материальные
носители знаний и др. носители -
Формализованное
представление знаний(описание в виде
атрибутов и закономернойстей) -
Знания
описываются на языке представления
знаний, на языке какой-либо модели
знанмц -
Базы
знаний на магнитных носителях
База
знаний основа любой интеллектуальной
системы.
Классификация
знаний
-
Поверхностные
и глубокие -
Процедурные(представлены
в алгоритмах) и деклоративные(знания
представленные на языке знаний)
Модели
представления знаний
Сетевая
модель
Совокупность
взаимосвязанных понятий образует
семантическую сеть понятий. Эта сеть
состоит из понятий различных категорий:
объектов, свойств, операций, событий и
т.д.
Если
предметную область (ПО) рассматривать
как совокупность понятий и связей
(отношений) между ними, то семантические
сети дают возможность представлять
знания о ПО в наглядной и структурированной
форме. Семантические сети обеспечивают
представление ПО в виде ориентированного
графа, вершинами которого выступают
понятия, а ребрами – связи между ними.
Связь между понятиями сетевой модели
выражает минимальный объем знаний,
простейший факт, относящийся к двум
понятиям.
ПО
в любой момент времени может быть
представлена в виде совокупностей
сущностей, понятий и ситуаций, называемой
ее состоянием. Каждой ситуации можно
поставить в соответствие некоторое
утверждение или суждение об ее истинности
или ложности.
Основа
семантической сети – события, атрибуты,
комплексы признаков и процедуры.
События
– это суждения, факты, результаты
наблюдений, рекомендации. Могут
представляться словосочетаниями и
числами. Группируются тематически или
функционально в разделы. Делятся на
характеризуемые и характеризующие
(события-признаки, например, «идет
дождь» для события «дождливая погода»).
Атрибут
– это характеризующее событие, имеющее
несколько значений. (Например, «погода»
атрибут «времени года»).
Несколько
признаков могут объединяться в комплекс,
характеризующий событие в большей
степени, чем отдельный признак.
Процедура
– это специфический компонент сети,
выполняющий преобразование информации.
Она позволяет вычислять значения одних
атрибутов на основании других, оперируя
как с числами, так и с символами.
Для
вывода знания события в сетевой модели
делятся на исходные(признаки) и
целевые(гипотезы).
Фреймовая
модель
Фрейм
– это некоторая структура для
представления знаний которая при ее
заполнении соответствующими значениями
превращается в описание конкретного
факта, события или ситуации. Каждый
фрейм можно рассматривать как
семантическую сеть, состоящую из
выделенных вершин и связей.
Фреймовая
модель основана на принципе фрагментации
знаний.
Основа
фреймовой модели – слот, который состоит
из имени некоторого признака, значений
этого признака и связи с другими слотами.
Например,
описание ситуации «Студент Иванов
получил книгу А. Я. Архангельского «100
компонентов Delphi» в библиотеке ТГПУ им.
Л. Н. Толстого в г. Туле» может быть
представлено следующим образом:
ПОЛУЧЕНИЕ:
ОБЕКТ
(КНИГА: (Автор, А. Я. Архангельский),
(Название, 100 компонентов Delphi));
АГЕНТ
(СТУДЕНТ: (Фамилия, Иванов));
МЕСТО:
(БИБЛИОТЕКА: (Название, ТГПУ), (Расположение,
Тула)).
Здесь
ОБЪЕКТ, АГЕНТ и МЕСТО – это роли, которые
играют слоты КНИГА, СТУДЕНТ и БИБЛИОТЕКА
в рамках фрейма ПОЛУЧЕНИЕ.
Фреймовую
модель можно представить в виде таблицы,
у которой в отличие от реляционной
модели данных есть ряд особенностей:
возможность
смешанного заполнения слотов константами
и переменными;
возможность
наличия пустых слотов;
размещение
в слотах указателей на другие фреймы
для создания сети;
размещение
в слотах имен выполняемых процедур.
Фремы
бывают:
Фреймы
структуры
Фреймы
сценарии
Фреймы
роли
Фреймы
ситуации
Логическая
модель.
В
основе логического способа представления
знаний лежит идея описания знаний о
предметной области в виде некоторого
множества утверждений, выраженных в
виде логических формул, и получение
решения построением вывода в некоторой
формальной (дедуктивной) системе.
Знания,
которые могут быть представлены с
помощью логики предикатов, являются
либо фактами, либо правилами. При
использовании логических методов
сначала анализируется структура
предметной области, затем выбираются
соответствующие обозначения и в
заключении формируются логические
формулы, представляющие собой
закономерности рассматриваемой области.
Множество таких формул является
логической программой, содержащей
информацию о ПО.
Например,
в качестве языка логического
программирования можно использовать
ПРОЛОГ, а совокупность логических
формул, состоящую из запроса, множества
предложений программы и интерпретатора
языка, можно рассматривать как алгоритм
решения задач приложений.
Продукционная
модель.
Продукционная
модель представления знаний является
развитием логических моделей в
направлении эффективности представления
и вывода знания.
Продукция
– это выражение, содержащее ядро,
интерпретируемое фразой «Если А, то
В», имя, сферу применения, условие
применимости ядра и постусловие,
представляющее собой процедуру, которую
следует выполнить после успешной
реализации ядра. Все части, кроме ядра,
являются необязательными.
Взаимосвязанный
набор продукций образует систему.
Основная проблема вывода знания в
системе продукций является выбор для
анализа очередной продукции. Конкурирующие
продукции образуют фронт.
Преимущества
продукционной модели:
простота
и ясность основной единицы – продукции;
независимость
продукций и легкость модификации БЗ;
строгость,
простота и изученность механизма
логического вывода.
Недостатки:
малая
степень стуктуризации БЗ;
неясность
взаимных отношений продукций;
неуниверсальность.
Наибольшее
применение для реализации продукционных
моделей получил язык ПРОЛОГ.
____________________________________
Билет
№37 Экспертные
системы. Структура ЭС. Классификация
ЭС.
Экспе́ртная
систе́ма (ЭС, expert system) — компьютерная
программа, способная частично заменить
специалиста-эксперта в разрешении
проблемной ситуации.
Структура
ЭС интеллектуальных систем
Интерфейс
пользователя
Пользователь
Интеллектуальный
редактор базы знаний
Эксперт
Инженер
по знаниям
Рабочая
(оперативная) память
База
знаний
Решатель
(механизм вывода)
Подсистема
объяснений
База
знаний состоит из правил анализа
информации от пользователя по конкретной
проблеме. ЭС анализирует ситуацию и, в
зависимости от направленности ЭС, дает
рекомендации по разрешению проблемы.
Как
правило, база знаний экспертной системы
содержит факты (статические сведения
о предметной области) и правила — набор
инструкций, применяя которые к известным
фактам можно получать новые факты.
Обычно
факты в базе знаний описывают те явления,
которые являются постоянными для данной
предметной области. Характеристики,
значения которых зависят от условий
конкретной задачи, ЭС получает от
пользователя в процессе работы, и
сохраняет их в рабочей памяти. Например,
в медицинской ЭС факт «У здорового
человека 2 ноги» хранится в базе знаний,
а факт «У пациента одна нога» — в рабочей
памяти.
База
знаний ЭС создается при помощи трех
групп людей:
эксперты
той проблемной области, к которой
относятся задачи, решаемые ЭС;
инженеры
по знаниям, являющиеся специалистами
по разработке ИИС;
программисты,
осуществляющие реализацию ЭС.
ЭС
может функционировать в 2-х режимах.
Режим
ввода знаний
— в этом режиме эксперт с помощью
инженера по знаниям посредством
редактора базы знаний вводит известные
ему сведения о предметной области в
базу знаний ЭС.
Режим
консультации
— пользователь ведет диалог с ЭС,
сообщая ей сведения о текущей задаче
и получая рекомендации ЭС. Например,
на основе сведений о физическом состоянии
больного ЭС ставит диагноз в виде
перечня заболеваний, наиболее вероятных
при данных симптомах.
Классификация
ЭС[1]
[править]
Классификация
ЭС по решаемой задаче
Интерпретация
данных
Диагностирование
Мониторинг
Проектирование
Прогнозирование
Сводное
Планирование
Обучение
Управление
Ремонт
Отладка
Классификация
ЭС по связи с реальным временем
Статические
ЭС
Квазидинамические
ЭС
Динамические
ЭС
A cell is the storage unit in a spreadsheet program like Microsoft Excel or Google Sheets. Cells are the boxes in a spreadsheet that may contain data. The cells in a spreadsheet are organized within a column and row in the worksheet, and can be formatted for aesthetics or visibility.
Instructions in this article apply to Excel 2019, 2016, 2013, 2010; Excel for Microsoft 365; Excel Online; Excel for Mac; and Google Sheets.
Spreadsheet Cell Types
Cells hold four types of information (also called data types):
- Numbers that can include formulas, dates, and times.
- Text, often referred to as text strings or just strings.
- Boolean values of TRUE or FALSE.
- Errors including #NULL!, #REF!, and #DIV/0! that indicate a problem.
What Are Cell References?
Cell referencing is a system that identifies data and gives it an address so that data can be located in a spreadsheet. A cell reference is used in spreadsheets to identify individual cells and is a combination of the column letter and row number where it is located.
To write a cell reference, start with the column letter and end with the row number, such as A14 or BB329. In the image above, the word Household is located in cell F1 and the highlighted cell is G7.
Cell references are used in formulas to reference other cells. For example, instead of entering the number $360 into a formula found in cell D1, enter a reference to cell G5. When a cell reference is used, if the data in cell G5 changes, the formula in cell D1 also changes.
Cells Can Be Formatted
By default, all cells in a worksheet use the same formatting, but this makes large worksheets containing lots of data difficult to read. Formatting a worksheet draws attention to specific sections and makes data easier to read and understand.
Cell formatting involves making changes to the cell, such as changing the background color, adding borders, or aligning the data in the cell. In contrast, number formatting deals with the way numbers in the cells are displayed, for example, to reflect a currency or percent.
Displayed vs. Stored Numbers
In both Excel and Google Sheets, when number formats are applied, the number that displays in the cell may differ from the number that is stored in the cell and used in calculations.
When formatting changes are made to numbers in a cell, those changes affect the appearance of the number and not the number itself.
For example, if the number 5.6789 in a cell is formatted to display only two decimal places (two digits to the right of the decimal), the cell displays the number as 5.68 due to rounding of the third digit.
Calculations and Formatted Numbers
When using formatted cells of data in calculations, the entire number, in this case, 5.6789, is used in all calculations, not the rounded number appearing in the cell.
How to Add More Cells to a Worksheet
A worksheet has an unlimited number of cells, so you don’t need to add more to the sheet. But, you can add data inside the spreadsheet by adding a cell or group of cells between other cells.
To add a cell to a worksheet:
-
Right-click or tap-and-hold the cell location where you want to add a cell.
-
In Google Sheets, select Insert cells, then choose Shift right or Shift down. This moves every cell in that direction one space and inserts a blank cell in the selected area.
In Excel, choose Insert, then choose either Shift cells right, Shift cells down, Entire row, or Entire column. Select OK to insert the cell.
If you select more than one cell, the program inserts that many cells into the worksheet. For example, highlight one cell to insert just one cell or highlight five cells to add five cells to that location.
-
The cells move and blank cells are inserted.
Delete Cells and Cell Contents
Individual cells and their contents can be deleted from a worksheet. When this happens, cells and their data from either below or to the right of the deleted cell move to fill the gap.
-
Highlight one or more cells to be deleted.
-
Right-click the selected cells and choose Delete.
-
In Excel, choose either Shift cells left or Shift cells up, then select OK. The menu shown here is one way to remove rows and columns.
In Google Sheets, choose Shift left or Shift up.
-
The cells and the corresponding data are removed.
To delete the contents of one or more cells without deleting the cell, highlight the cells and press Delete.
FAQ
-
How do you reference a cell in another Google spreadsheet?
You can use Google Sheets to reference data from another sheet. First, place your cursor in the cell where you want the data and type an equal (=) sign. Next, go to the second sheet, select the cell you want to reference, and press Enter.
-
How do you change cell size in a Google spreadsheet?
To change cell sizes, you can resize rows or columns. One way to do so is with the mouse. Place the mouse pointer on the boundary line between columns or rows, then hold down the left mouse button and drag the double-headed arrow to the desired row or column size.
-
How do you change cell color in a Google spreadsheet?
Select the cell or range of cells to change. Next, select the Fill color icon in the menu bar, and choose the color you want to use.
Thanks for letting us know!
Get the Latest Tech News Delivered Every Day
Subscribe
Просмотров:
1 543
Что такое ячейка Excel? Что они из себя представляют и для чего нужны.
Основа листа
В одном из определений «Ячейка Excel» это единичный элемент рабочего листа, который может содержать определенное значение. Это действительно так, ячейка самый простой и самый минимальный элемент с которым ведется работа в Excel. Маленький кирпичик, из которого строятся электронные таблицы в Excel.
Если рассматривать иерархию элементов в Excel то можно представить ее таким образом Ячейка-Диапазон-Таблица-Рабочий лист-Рабочая книга. Одна ячейка может содержать числовое значение, текст или формулу. Что бы ни запутаться и обратиться к той ячейке которой необходимо, каждая ячейка имеет уникальное имя. Имя ячейки представляет собой имя столбца и номер строки.
Имя
Сначала обратим внимание на формулировку имя столбца, но номер строки. Почему имя и номер, классически, или если хотите более привычно в электронных таблицах для определения столбцов используются буквы, а для строк числа. И да, несмотря на то что Excel поддерживает и другой порядок именования, когда и для строк и для столбцов используются числа, всё-таки более привычно использование букв и чисел.
Например, ячейка, расположенная в четвертом столбце на третьей строке в Excel будет иметь имя «D3», так как в Excel используются буквы латинского алфавита. Столбцов может быть много, очень много, очень-очень много, а букв в алфавите не так много, поэтому когда буквы кончаются, применяется правило как в позиционных системах счисления, происходит сдвиг буквы в старший разряд. Так 28 столбец в Excel имеет имя «АВ», потому что букв в алфавите 26, и 26 столбец имеет имя Z. Для 27 столбца появляется старший разряд в виде буквы «А» и нумерация младшего разряда начинается заново, и 27 столбец имеет имя «АА».
Кстати, в технических характеристиках и ограничениях Excel сказано, что максимальное количество столбцов 16384, а максимальное количество строк 1048576. На рабочем листе книги Excel нажимайте одновременно Ctrl+стрелка вправо, и курсор будет перемещаться к следующей заполненной ячейке, а после последней заполненной переместится на последнюю возможную ячейку листа. И какое у нее имя? Правильно последний столбец рабочей книги имеет имя «XFD».
Значения
Казалось бы, почему в ячейке может содержаться такое скудное количество вариантов значений. Всего три – число, текст и формула. И вновь посмотрим, что же сказано в характеристиках и ограничениях Excel, а именно посмотрим на числовое значение, итак
Точность чисел – не более 15 разрядов
Допустимое отрицательное число – не менее -2,2251Е+308
Допустимое отрицательное число – не более -9,99999999999999E+307
Допустимое положительное число – не менее 2,2251Е-308
Допустимое положительное число – не более 9,99999999999999E+307
Что мы отсюда видим, а то, что Excel хранит числа в виде вещественных, те с определенным количеством знаков после запятой. Все остальные виды чисел, лишь представление в Excel хранимого значения. Если Вы видите в Excel в ячейках целые числа, то это лишь потому, что в параметрах отображения ячеек установлен формат без значений после запятой. Таким образом и получается что в ячейке хранится число и это число вещественное, представление (отображение) которого можно настроить в параметрах ячейки. С текстом еще проще, всё что ни число – то текст.
А как же тогда такие данные как дата или время? Всё так же легко, дата и время это на самом деле тоже число и такое же вещественное. Да именно число, представляющее из себя смещение относительно допустимой начальной даты в расчетах. Допустимая начальная дата в расчетах не менее 1 января 1900 года (в некоторых системах 1904 года). Кроме того, в некоторых формулах используется такая особенность хранения дат, когда дата представляется как число и операция производится с числом.
Отдельный тип значений это формула. И так же есть особенность терминологии, некоторые говорят формулы, другие говорят функции. Суть одно и то же, ни число и не текст, а некая команда, производящая вычисления, результат которого отображается в ячейке. В некоторых источниках, книгах, статьях понятие функции относят к отдельной функции в ячейке, например «СУММ» с указанием диапазона суммирования в параметрах. А под формулой понимают более сложную конструкцию, состоящую из нескольких функций, вложенных друг в друга или представляющих из себя некое выражение. В любом случае тип данных «Формула» в ячейке содержит не значение и даже не результат выполнения формулы, а саму формулу, которая вычисляется автоматический при изменении ячеек на которую она ссылается.
Большие ячейки
И последнее о чем можно упомянуть, говоря про ячейки – это объединенные ячейки. Очень часто при оформлении таблицы необходимо, что бы заголовок располагался над всей таблицей. Или же в таблице используются столбцы или строки представляющие укрупненные единицы данных, как например, в таблице могут быть столбцы квартал содержащие под столбцы месяцев квартала. В таких и подобных случаях необходимо объединить две и более ячеек в одну. Сделать это просто, выделить необходимые ячейки и на панели инструментов «Главная» нажать кнопку «Объединить и поместить в центре» — это самый быстрый и простой способ.
Но при этом должна оставаться возможность ссылаться на ячейку, то есть у ячейки должно быть имя. Неважно как и сколько ячеек будет объединено, будут это несколько следующих друг за другом ячеек в строке или столбце, или будут объединены ячейки прямоугольником, одновременно в строках и столбцах. За имя объединенной ячейки принимается первая ячейка, в первом ряду, первом столбце. Например если будут объединены ячейки от В4 до D4 имя объединенной ячейки будет В4. Если будут объединены ячейки от В7 до D9 имя ячейки будет В7.
План урока:
Понятие и назначение электронных таблиц
Рабочий лист и книга, ячейка и ее адрес, диапазон ячеек
Интерфейс MS Excel: строка заголовка, строка меню, панель инструментов
Типы данных в Excel
Виды ссылок: абсолютные и относительные
Встроенные функции и их использование
Диаграмма. Виды и порядок построения диаграммы
Понятие и назначение электронных таблиц
Электронной таблицей (табличным процессором) называют программное обеспечение, основными задачами которого являются создание, изменение, сохранение и визуализация данных, представленных в табличной форме.
Современные электронные таблицы выпускаются и поддерживаются разными коммерческими производителями, а также открытыми сообществами разработчиков, но основные функциональные возможности этих продуктов, представленные на первом рисунке, схожи.
Рисунок 1 – Основные функции электронных таблиц
Как правило, электронные таблицы предназначены для решения следующих задач:
— хранение разнородных данных в электронном виде в табличной форме;
— организация вычислений, выполняемых в автоматическом режиме;
— статистический анализ данных и поиск управленческих решений;
— построение графиков и диаграмм для наглядного представления данных;
— создание отчетов в форматах, удобных для последующей печати или распространения в сети.
Рабочий лист и книга, ячейка и ее адрес, диапазон ячеек
Электронные таблицы представляют собой строгую иерархическую конструкцию из книг, содержащих листы, каждый из которых разделен на пронумерованные строки и столбцы, по аналогии с архивными записями или бухгалтерскими книгами прошлого века, для замены которых была придумана этап программа. Далее работу с электронными таблицами мы будем рассматривать на примере Microsoft Excel.
Книгой в среде Excel называют файл, содержащий один или несколько листов с данными, часто объединенных по какому-то признаку, например, расписания занятий на каждый день недели.
Рабочий лист электронной таблицы – это базовый элемент Excel, представляющий собой отдельную таблицу, имеющую свое имя (заголовок), и свою внутреннюю адресацию. Именно на листах хранятся и редактируются данные, задаются формулы для расчетов и выводятся графики.
Адресация рабочего листа Excel задается в двумерной системе координат, где первой координатой является столбец листа, а второй – строка.
Ячейка Excel – это хранилище одного элемента данных таблицы, доступ к которому осуществляется по адресу ячейки – номерам столбца и строки, на пересечении которых находится ячейка. Например, ячейка, расположенная в столбце «B» строки «6», будет иметь адрес «B6».
Диапазоном ячеек называют прямоугольную область, охватывающую стразу несколько строк и/или столбцов. Такие области имеют составную адресацию. Например, диапазон, охватывающий столбцы от «A» до «E» и строки от «4» до «9» включительно, будет иметь адрес «A4:E9».
Интерфейс MS Excel: строка заголовка, строка меню, панель инструментов
Интерфейс электронной таблицы Excel видоизменяется с каждым выпуском, следуя общему стилю и функциональности всего пакета MS Office. Тем не менее некоторые ключевые элементы, такие как строка заголовка, меню и панель инструментов присутствуют в каждой версии.
Строка заголовка, помимо стандартных кнопок сворачивания/разворачивания/закрытия, присущих большинству программных окон, содержит название текущей открытой книги, что позволяет идентифицировать ее среди множества других открытых книг.
Рисунок 2 – Строка заголовка Excel
Под строкой заголовка располагается меню, в состав которого в стандартном режиме работы входят следующие разделы:
— «Файл»;
— «Главная»;
— «Вставка»;
— «Разметка страницы»;
— «Формулы»;
— «Данные»;
— «Рецензирование»;
— «Вид»;
— «Разработчик»;
— «Справка».
Рисунок 3 – Строка меню
При выполнении определенных задач состав меню может динамически видоизменяться, дополняясь новыми пунктами. Например, при редактировании диаграмм добавляются «Конструктор диаграмм» и «Формат».
Рисунок 4 – Динамически добавляемые пункты меню
На панели инструментов Excel, находящейся непосредственно под строкой меню, размещаются элементы управления, относящиеся к данному разделу. Пример содержимого панели приведен на рисунке.
Рисунок 5 – Фрагмент панели инструментов для пункта меню «Главная»
Типы данных в Excel
Мы уже выяснили, что в таблицах можно хранить разнородные данные, но, чтобы Excel мог их правильно отображать, сортировать и корректно обрабатывать в функциях, каждому элементу данных должен быть сопоставлен его тип.
Тип данных – это формальное соглашение о том, какой объем памяти будет занимать элемент данных, как он будет храниться, обрабатываться в формулах и преобразовываться в другие типы.
Основные типы данных Excel:
— число;
— текст;
— дата и время;
— логическое значение;
— формула.
В большинстве случаев тип данных определяется автоматически, но бывают ситуации, когда Excel «не понимает» что имел в виду пользователь, тогда формат данных (включающий тип и способ его представления) указывают вручную. Это можно сделать как для отдельных ячеек, так и для целых столбцов, строк или диапазонов. Функция выбора формата доступна из контекстного меню.
Рисунок 6 – Команда контекстного меню для выбора формата данных
В появившемся окне «Формат ячеек», в первой его вкладке «Число», можно указать формат данных.
Рисунок 7 – Окно «формат ячеек»
Не все форматы отвечают за разные типы данных. Например, форматы «Числовой», «Денежный» и «Финансовый» – это просто разные представления числового типа, определяющие количество знаков после запятой, правила вывода отрицательных чисел, разделители разрядов и пр.
Виды ссылок: абсолютные и относительные
Поскольку каждая ячейка, строка, столбец или диапазон имеют свой адрес, при составлении формул и выражений мы можем ссылаться на эти элементы.
Ссылка в Excel – это адрес элемента или группы элементов данных, заданный в абсолютном или относительном виде.
Относительная ссылка – это простой адрес вида «столбец, строка», используемый в качестве аргумента в формуле. Относительной она называется потому, что Excel запоминает расположение адресуемой ячейки относительно ячейки с формулой, и при изменении положения формулы на листе будет меняться и ссылка.
Примеры относительных ссылок: «B3», «F2», «AP34».
Абсолютная ссылка – это адрес вида «$столбец, $строка», ссылающийся на ячейку, позиция которой остается неизменной при перемещении ячейки с формулой. Допускается отдельно «фиксировать» столбец или строку, указывая перед ними знак «$».
Примеры абсолютных ссылок:
— на ячейку E32: «$E$32»;
— на столбец F: «$F2»;
— на строку 4: «A$4».
Порядок создания формулы в Excel
Рассмотрим шаги создания формулы на примере произведения чисел.
При правильном выполнении всех шагов, в ячейке C1 отобразится произведение чисел из ячеек A1 и B1. Более того, это произведение будет автоматически изменяться при изменении множителей.
Ошибки при вводе формул
При вводе новой формулы в ячейку, перед ее выполнением Excel осуществляет синтаксический анализ выражения и контроль входящих в него ссылок. Несоответствия приводят к выводу ошибки, которую необходимо устранить, прежде чем формула будет вычисляться.
Самые распространенные ошибки при вводе формул:
«#ДЕЛ/0!» – произошло деление на ноль или на пустую ячейку;
«#Н/Д» – один из аргументов функции в данный момент недоступен;
«#ИМЯ?» – некорректно задано название функции или аргумента;
«#ПУСТО!» – указанный диапазон не содержит ячеек;
«#ЧИСЛО!» – ячейка содержит значение, которое нельзя преобразовать в число;
«#ССЫЛКА!» – ссылка некорректна;
«#ЗНАЧ!» – один или несколько аргументов функции принимают недопустимые значения.
Встроенные функции и их использование
Программный пакет Excel не был бы таким эффективным и удобным инструментом, если бы не огромное количество встроенных функций, позволяющих пользователям, не являющимся ни программистами, ни математиками, решать задачи анализа данных разной степени сложности, приложив минимум усилий.
В списке встроенных представлены математические, логические, статистические и финансовые функции, операции обработки текста, дат и времени, процедуры взаимодействия с базами данных.
Для использования встроенных функций откройте раздел меню «Формулы». На панели инструментов появятся кнопка «Вставить функцию», а также библиотека функций с удобными рубрикаторами по типам решаемых задач.
Рисунок 13 – Библиотека функций на панели инструментов
Рассмотрим использование встроенных функций на конкретном примере.
Пример вычисления математической функции
Допустим, перед нами стоит задача определения среднего балла ученика по имеющемуся списку оценок.
Шаг 1. На пустом листе в столбце B создайте список дисциплин, а в столбце C – соответствующих им оценок. Под списком дисциплин разместите ячейку с текстом «Средний балл».
Шаг 2. Поместите курсор в ячейку столбца C, расположенную напротив ячейки с текстом «Средний балл». В меню выберите пункт «Формулы» и нажмите на панели инструментов кнопку «Вставить функцию».
Шаг 3. Из списка функций выберите «СРЗНАЧ» — вычисление среднего значения, и нажмите кнопку «ОК». Появится окно заполнения аргументов функции, в которое Excel уже автоматически вписал столбец оценок.
Шаг 4. Если автоматически выбранный диапазон вас не устраивает, его можно скорректировать вручную. В нашем случае в диапазон попала ячейка с адресом C9, в которой никаких оценок нет. Ограничьте диапазон строками с третьей по восьмую, просто выделив его мышью.
Шаг 5. Подтвердите выбор, нажав кнопку «ОК». В ячейке C10 при этом появится среднее значение.
Шаг 6. Выводимое значение получилось не очень красивым, ограничим его одним знаком после запятой. Для этого щелкните правой кнопкой мыши по ячейке и в контекстном меню выберите «Формат ячеек…»
Шаг 7. В появившемся окне выберите формат «Числовой», число десятичных знаков – 1.
Теперь расчет и отображение среднего балла работают как нам нужно.
Диаграмма. Виды и порядок построения диаграммы
Диаграмма в excel – это форма наглядного графического представления набора данных.
Доступ к панели инструментов «Диаграммы» осуществляется через меню «Вставка».
В Excel имеется множество шаблонов диаграмм, объединенных в группы, самые популярные среди которых:
— гистограммы;
— точечные диаграммы;
— графики;
— круговые диаграммы.
Рассмотрим пошаговый порядок построения диаграммы успеваемости по четвертям учебного года. В качестве наиболее подходящего вида диаграммы определим столбчатую (гистограмму).
Шаг 1. Дополните таблицу из предыдущего примера тремя столбцами оценок, сформировав тем самым аттестацию за четыре четверти. Над оценками проставьте номера соответствующих четвертей.
Шаг 2. Выделите на листе область, охватывающую все введенные данные и подписи.
Шаг 3. В меню «Вставка» — «Диаграммы» выберите первый элемент – «Гистограмма».
Шаг 4. Проверьте корректность создания диаграммы, при необходимости отмените шаги 2,3 и выделите диапазон заново.
Шаг 5. Измените название диаграммы. Щелкнув по нему мышью, введите «Успеваемость по четвертям».
Шаг 6. Слева на оси оценок мы видим значения 0 и 6. Таких оценок не бывает, поэтому исправим формат вывода. Наведите курсор мыши на ось оценок, нажмите правую кнопку и выберите «Формат оси…».
Шаг 7. В открывшемся окне параметров введите минимум – 1, максимум – 5, основные и промежуточные деления – 1.
Шаг 8. Добавьте к диаграмме таблицу оценок, нажав кнопку «+» в правом верхнем углу диаграммы и выбрав «Таблица данных».
Если вы все сделали правильно, то диаграмма будет выглядеть как на рисунке.
Поздравляем! Вы научились основам ввода, обработки и визуализации данных в программе Microsoft Excel.
На чтение 3 мин Опубликовано 10.04.2020
Ячейка в Excel – это основной структурный элемент листа, куда Вы можете вводить данные и прочее содержимое. В рамках данного урока мы освоим основы работы с ячейками и их содержимым, чтобы производить вычисления, анализировать и систематизировать данные в Excel.
Содержание
- Основные сведения о ячейках в Excel
- Выделение ячеек в Excel
- Выделение диапазона ячеек в Excel
Основные сведения о ячейках в Excel
Каждый лист в Excel состоит из тысяч прямоугольников, которые называют ячейками. Ячейка – это пересечение строки и столбца. Столбцы в Excel обозначают буквами (A, B, C), в то время как строки обозначают числами (1, 2, 3).
Исходя из строки и столбца, каждой ячейке в Excel присваивается имя, его также называют адрес. Например, C5 – это ячейка, которая находится на пересечении столбца С и строки 5. При выделении ячейки ее адрес отображается в поле Имя. Обратите внимание, что при выборе ячейки, заголовки строки и столбца, на пересечении которых она находится, становятся подсвеченными.
В Microsoft Office Excel имеется возможность выбирать сразу несколько ячеек. Набор из двух или более ячеек принято называть диапазоном. Любой диапазон, точно также, как и ячейка, имеет свой адрес. В большинстве случаев адрес диапазона состоит из адреса левой верхней и правой нижней ячеек, разделенных двоеточием. Такой диапазон называют смежным или непрерывным. Например, диапазон, который состоит из ячеек B1, B2, B3, B4 и B5, будет записан как B1:B5.
На рисунке ниже выделены два разных диапазона ячеек:
Если столбцы на листе обозначены числами вместо букв, необходимо изменить стиль ссылок в Excel, заданный по умолчанию. Для получения подробной информации обратитесь с уроку: Что такое стиль ссылок в Excel.
Выделение ячеек в Excel
Чтобы ввести данные или отредактировать содержимое ячейки, сначала ее нужно выделить.
- Щелкните по ячейке, чтобы выделить ее.
- Выбранная ячейка будет обозначена границами, а заголовки столбца и строки станут подсвеченными. Ячейка останется выделенной, пока Вы не выберите любую другую ячейку.
Вы также можете выделять ячейки при помощи клавиш со стрелками на клавиатуре (клавиши управления курсором).
Выделение диапазона ячеек в Excel
При работе с Excel часто возникает необходимость выделить большую группу ячеек или диапазон.
- Нажмите на первую ячейку диапазона и, не отпуская кнопку, переместите мышь пока все прилегающие ячейки, которые вы хотите выбрать, не будут выделены.
- Отпустите кнопку мыши, требуемый диапазон будет выбран. Ячейки останутся выделенными, пока вы не выберите любую другую ячейку.
Оцените качество статьи. Нам важно ваше мнение:
На чтение 4 мин. Просмотров 5.2k. Опубликовано 15.08.2019
Содержание
- Работа с ячейками электронной таблицы в Microsoft Excel и Google Sheets
- Типы ячеек электронной таблицы
- Что такое сотовые ссылки?
- Клетки могут быть отформатированы
- Отображаемые и сохраненные номера
- Расчеты и форматированные числа
- Как добавить больше ячеек на лист
- Удалить ячейки и содержимое ячейки
Работа с ячейками электронной таблицы в Microsoft Excel и Google Sheets
Ячейка – это единица хранения в программе для работы с электронными таблицами, такой как Microsoft Excel или Google Sheets. Ячейки – это блоки в электронной таблице, которые могут содержать данные. Ячейки в электронной таблице организованы в столбце и строке на рабочем листе и могут быть отформатированы для эстетики или видимости.
Инструкции в этой статье относятся к Excel 2019, 2016, 2013, 2010; Excel для Office 365; Excel Online; Excel для Mac; и Google Sheets.
Типы ячеек электронной таблицы
Ячейки содержат четыре типа информации (также называемые типами данных):
- Числа, которые могут включать формулы, даты и время.
- Текст, часто называемый текстовыми строками или просто строками.
- Булевы значения ИСТИНА или ЛОЖЬ.
- Ошибки, включая #NULL !, #REF !, и # DIV/0! которые указывают на проблему.
Что такое сотовые ссылки?
Ссылка на ячейку – это система, которая идентифицирует данные и дает им адрес, чтобы данные могли быть размещены в электронной таблице. Ссылка на ячейку используется в электронных таблицах для идентификации отдельных ячеек и представляет собой комбинацию буквы столбца и номера строки, в которой она расположена.
Чтобы написать ссылку на ячейку, начните с буквы столбца и завершите номером строки, например, A14 или BB329. На изображении выше слово Домашнее хозяйство находится в ячейке F1, а выделенная ячейка – G7.
Ссылки на ячейки используются в формулах для ссылки на другие ячейки. Например, вместо ввода числа $ 360 в формулу, найденную в ячейке D1, введите ссылку на ячейку G5. При использовании ссылки на ячейку, если данные в ячейке G5 изменяются, формула в ячейке D1 также изменяется.
Клетки могут быть отформатированы
По умолчанию все ячейки на листе используют одинаковое форматирование, но это затрудняет чтение больших листов, содержащих много данных. Форматирование рабочего листа привлекает внимание к определенным разделам и облегчает чтение и понимание данных.
Форматирование ячейки включает внесение изменений в ячейку, таких как изменение цвета фона, добавление границ или выравнивание данных в ячейке. Напротив, форматирование чисел связано со способом отображения чисел в ячейках, например, для отражения валюты или процента.
Отображаемые и сохраненные номера
Как в Excel, так и в Google Sheets при применении числовых форматов число, отображаемое в ячейке, может отличаться от числа, которое хранится в ячейке и используется в вычислениях.
Когда изменения форматирования вносятся в числа в ячейке, эти изменения влияют на внешний вид номера, а не на сам номер.
Например, если число 5.6789 в ячейке отформатировано так, чтобы отображать только два десятичных знака (две цифры справа от десятичного знака), ячейка отображает число как 5.68 из-за округления третьей цифры.
Расчеты и форматированные числа
При использовании форматированных ячеек данных в расчетах во всех расчетах используется полное число, в данном случае 5,6899, а не округленное число, появляющееся в ячейке.
Как добавить больше ячеек на лист
Рабочий лист имеет неограниченное количество ячеек, поэтому вам не нужно добавлять на лист больше. Но вы можете добавить данные в электронную таблицу, добавив ячейку или группу ячеек между другими ячейками.
Чтобы добавить ячейку на лист:
-
Щелкните правой кнопкой мыши или нажмите и удерживайте ячейку, где вы хотите добавить ячейку.
-
В Google Sheets выберите Вставить ячейки , затем выберите Сдвиг вправо или Сдвиг вниз . Это перемещает каждую ячейку в этом направлении на один пробел и вставляет пустую ячейку в выбранную область.
В Excel выберите Вставить , затем выберите Сдвиг ячеек вправо , Сдвиг ячеек вниз , Вся строка или Весь столбец . Выберите ОК , чтобы вставить ячейку.
Если вы выберете более одной ячейки, программа вставит столько ячеек в лист. Например, выделите одну ячейку, чтобы вставить только одну ячейку, или выделите пять ячеек, чтобы добавить пять ячеек в это место.
-
Ячейки перемещаются и вставляются пустые ячейки.
Удалить ячейки и содержимое ячейки
Отдельные ячейки и их содержимое можно удалить с рабочего листа. Когда это происходит, ячейки и их данные снизу или справа от удаленной ячейки перемещаются, чтобы заполнить пробел.
-
Выделите одну или несколько ячеек, которые нужно удалить.
-
Нажмите правой кнопкой мыши на выбранные ячейки и выберите Удалить .
-
В Excel выберите Сдвиг ячеек влево или Сдвиг ячеек вверх , затем выберите ОК .Меню, показанное здесь, является одним из способов удаления строк и столбцов.
В Google Sheets выберите Сдвиг влево или Сдвиг вверх .
-
Ячейки и соответствующие данные удаляются.
Чтобы удалить содержимое одной или нескольких ячеек, не удаляя ячейку, выделите ячейки и нажмите Удалить .