Объединить ПДФ в ВОРД онлайн
Объединить ПДФ в Ворд с высокой скоростью и лучшим качеством
Разработано на базе программных решений от
aspose.com
а также
aspose.cloud
Выберите PDF файлы
или перетащите PDF файлы мышью
По вертикали
По горизонтали
Сетка
Использовать распознавание текста
Если вам нужно преобразовать ПДФ в отдельные файлы Ворд, используйте Conversion
Объединить ПДФ в Ворд онлайн
Объедините ПДФ в Ворд онлайн бесплатно. Наш веб-сервис предназначен для объединения нескольких ПДФ файлов в один Ворд. Используйте его для объединения ПДФ документов и экспорта результата в Ворд формат. Вы можете сделать это быстро и эффективно, без установки какого-либо ПО. ‘Объединитель ПДФ в Ворд’ работает из любого веб-браузера в любой операционной системе.
Слияние ПДФ в Ворд онлайн
Во многих случаях вам может понадобиться объединить ПДФ в Ворд. Например, вы можете объединить несколько файлов ПДФ в Ворд файл для печати или архивирования. Или вы можете создать один Ворд файл из ПДФ файлов и отправить объединенный Ворд файл своим коллегам. Чтобы выполнить эту работу, просто воспользуйтесь нашим бесплатным Merge ПДФ to Ворд, который обработает набор документов и объединит ПДФ вместе за считанные секунды.
Комбинировать ПДФ в Ворд онлайн
Это бесплатное решение для слияния ПДФ файлов в Ворд. Объедините ПДФ в Ворд в нужном порядке. Мы гарантируем профессиональное качество итогового Ворд.
Вопросы-Ответы
Как объединить несколько ПДФ файлов в один Ворд файл?
Воспользуйтесь нашим онлайн сервисом Merge ПДФ to Ворд. Он быстрый и простой в использовании. Бесплатно объедините несколько ПДФ в один Ворд.
Сколько ПДФ файлов я могу объединить одновременно?
Вы можете объединить до 10 ПДФ файлов одновременно.
Каков максимально допустимый размер ПДФ файла?
Размер каждого ПДФ файла не должен превышать 10 МБ.
Каковы способы получения объединенного результата в Ворд формате файла?
В конце операции слияния ПДФ вы получите ссылку для скачивания. Вы можете сразу скачать объединенный результат в Ворд формате файла или отправить ссылку на свой адрес электронной почты.
Как долго мои ПДФ файлы хранятся на ваших серверах?
Все пользовательские файлы хранятся на серверах Aspose в течение 24 часов. По истечении этого времени они будут автоматически удалены.
Можете ли вы гарантировать безопасность моих ПДФ файлов? Все безопасно?
Aspose уделяет первостепенное внимание безопасности и защите пользовательских данных. Будьте уверены, что ваши ПДФ файлы хранятся на безопасных серверах и защищены от любого несанкционированного доступа.
Почему объединение нескольких ПДФ файлов в один Ворд файл занимает немного больше времени, чем я ожидал?
Объединение нескольких ПДФ файлов в Ворд формат иногда может занимать много времени, поскольку оно требует повторного кодирования и повторного сжатия данных.
Таблица сравнения программ
Пользователи, которые работают с электронной документацией, часто сталкиваются с необходимостью соединять
страницы. Так как стандартные текстовые редакторы не предназначены для этой задачи, вам понадобится программа
для объединения PDF файлов в один документ. В этой статье мы собрали самые удобные решения для
профессиональных и личных проектов. Важными факторами для отбора стали поддержка русского языка, удобство
использования, возможности по преобразованию и редактированию и, конечно, ценовая доступность.
Каждый из вариантов отличается особенностями функционала, поэтому выбирайте подходящий софт, исходя из вашей
задачи. Поможет вам в этом таблица, где мы подробно сравнили характеристики рассмотренных ПО.
9/10
Пробная
от 1 000 руб./мес.
7/10
Пробная
От 10$ в месяц
ТОП-3 приложений для объединения ПДФ файлов в один
В целом программы для объединения ПДФ делятся на три категории: универсальные –
для любого типа задач и пользователей с любыми навыками: простые – выполняющие только одну поставленную
задачу; и профессиональную – полнофункциональные пакеты для продвинутой работы. Мы отобрали три
варианта, лучших в своей нише.
1. PDF Commander
Тип: многофункциональный софт для объединения PDF
Универсальное ПО на русском языке практически для любого типа проектов.
Способно решать множество задач: создавать страницы с нуля, ставить подписи и штампы, накладывать
пароль и зашифровать документ, перемещать и удалять листы, распознавать и сохранять картинки и
многое другое. Несмотря на обилие функций, отличается удобным управлением и компактным стильным
интерфейсом.
Модуль объединения, включенный в ПО, разрешает загружать неограниченное
количество файлов. При этом вы можете добавить не только ПДФ, но также медиафайлы других форматов,
например, собрать книгу из нескольких изображений.

- Легкость управления, не отменяющая обширный функционал;
- Возможность создавать редактируемые макеты из изображений;
- Защита паролем и скрытие части текста;
- Изменение мета тегов: указание авторства, даты создания, версию;
- Нумерация страниц;
- Присутствует встроенный конвертер.
- В пробной версии существуют некоторые ограничения на про-функции
2. PDF24 Creator
Тип: бесплатный соединитель ПДФ
PDF24 Creator, которые часто называют просто «овечка» из-за ее логотипа —
полностью бесплатное приложение с продвинутым функционалом, с помощью которого можно создавать ПДФ
из графических медиафайлов, в том числе сканов. Дополнительно она может использоваться как
виртуальный принтер и конвертер, благодаря чему можно генерировать многостраничные ПДФ прямо из
текстовых редакторов вроде ворд. Приложение включает в себя функцию OCR (распознавание), что
позволяет переводить отсканированные изображения в полностью редактируемый текст.
- Поддерживает пакетную обработку;
- Можно создавать шаблоны настроек для ускорения процесса работы;
- Доступен импорт изображений напрямую со сканера или камеры.
- Ограниченное редактирование: доступны текст, фигуры и рисование;
- Неудобная навигация между инструментами.
3. Adobe Acrobat Reader DC
Тип: профессиональный ПДФ-редактор
Один из наиболее продвинутых просмотрщиков ПДФ с возможностью
редактирования. Позволяет изменять цифровую документацию по вашему усмотрению, править текст и
вставлять в него изображения, создавать собственные проекты с нуля.
Пользователя, которым нужна программа для объединения ПДФ файлов в один,
потребуется установить версию Adobe Reader PRO. В ней можно не только сшивать несколько файлов, но
также сразу детально редактировать, при этом не переводя в другой формат. Также можно дополнить
бумаги формами и подписями.
Кроме этого, в последних версия появился инструмент для проверки на
читаемость для людей с ограниченными возможностями. Это может понадобиться, если вы профессионально
работаете с документацией, например, создаете технические инструкции.
- Практически неограниченные возможности редактирования;
- Включает в себя допечатную подготовку;
- Объединение различных макетов, в том числе Word, Excel, PowerPoint и др.
- Высокая цена лицензии;
- Частые ошибки установки Adobe
- Нагружает компьютер
Лучший бесплатный софт для соединения PDF
Если работа с электронными бумагами не является для вас каждодневной заботой —
скорее всего вам вполне хватит функций бесплатных приложений. Часто они умеют выполнять только пару
простых задач, но зато просты в работе и подходят даже для слабых компьютеров.
4. Foxit PDF Reader
Тип: ПО для слияния электронных документов
Это ПО представляет собой продвинутое средство для просмотра электронных
книг с функциями редактирования. Функционал софта не уступает многим платным альтернативам: можно
комментировать, подписывать, накладывать защиту и ограничения к доступу.
Стоит отметить, что модуля склейки как такового здесь нет, однако
возможность свободного редактирования позволяет неограниченно добавлять текст, скопировав его из
одного документа в другой. Также присутствуют ссылки на веб-инструменты, которые включают в себя
конвертер и объединение в режиме онлайн.
- Свободное редактирование и добавление неограниченного количества текста;
- Можно расширять функционал при помощи сторонних плагинов;
- Поиск и выделение фраз в отсканированных изображениях;
- Некоторые инструменты нужно дополнительно оплачивать.
5. PDFBinder
Тип: соединитель электронной документации
Простое приложение, которое выполняет только одну задачу: соединяет
несколько цифровых книг в одну. PDFBinder отличается максимально минималистичным управлением:
интерфейс представляет собой одно рабочее окно с несколькими кнопками, с помощью которых добавляются
и объединяются документы. Ни просмотреть, ни отредактировать загруженные книги в PDFBinder нельзя.
Если у вас на компьютере установлен просмотрщик ПДФ, после обработки созданный проект откроется
автоматически.
- Предельно простое управление;
- Нет ограничений на количество и размер;
- Используется бесплатно и без регистрации.
- Нет русскоязычной локализации;
- Не подходит для сложных проектов.
6. PDF Combine
Тип: приложение для работы с ПДФ
Если вам нужно только объединить ПДФ, программа PDF Combine станет хорошим
решением. Как понятно из названия, она разработана только для одной задачи: склеивать бумаги в
цифровом формате. Однако оно не просто их сшивает, а предоставляет возможности для создания
полноценных книг с оглавлением, колонтитулами, обложкой, титульным листом и закладками. При этом вы
можете даже ограничить выходной размер. В процессе создания можно указать предпочтительный шрифт
содержания, добавлять или удалять страницы. В приложении есть специальный режим для создания
электронной книги и сборника песен.
- Создание книг с оглавлением, обложкой и титульным листом;
- Добавление пустых страниц для двусторонней печати;
- Можно распознать и сшить отсканированные файлы;
- Нельзя изменить склеиваемые страницы.
Платные программы для объединения PDF
в многостраничный документ
Платный софт – наиболее продвинутый вариант для работы с цифровой документацией.
Такие программы лучше всего подходят, если вы создаете электронные книги самостоятельно или ведете
документооборот на компьютере. Большинство ПО дают пробный период, во время которого можно решить, стоит
ли приобретать полный вариант.
7. Infix PDF Editor
Тип: ПО для просмотра и редактирования PDF
Интерфейс Infix PDF Editor схож одновременно с Word и Paint и довольно
сильно отличается от стандарта, принятого для подобного ПО. В приложении доступны инструменты
редактирования и создания с полного нуля, а также такие полезные функции форматирования текста, как
расстановка переносов и выравнивание текста, благодаря чему можно создавать полноценные e-book и
электронные бумаги профессионального вида.
Если вас интересует, как объединить PDF файлы в один — программа позволяет
сделать это сразу двумя способами. Вы можете слить два или больше файлов вместе либо вставить
страницы из другой книги. После этого можно изменить созданный проект, добавляя или удаляя объекты,
встраивая формы и текстовые блоки и многое другое.
- Подходит для профессиональной работы любого уровня сложности;
- Можно встраивать в проект отдельные страницы из другого документа;
- Присутствует распознавание текста.
- Не умеет обходить защиту;
- Сильно потребляет системные ресурсы.
8. pdfFactory
Тип: Программа для мёрджинга ПДФ-файлов
pdfFactory — это виртуальный принтер, который встраивается в контекстное
меню Windows и практического каждого установленного приложения с функцией печати. Часто при этом
можно получить файлы намного меньше размером, чем при использовании Adobe и других приложений.
PdfFactory умеет выполнять множество действий: сливать несколько документов в один, выводить бумаги
на печать, конвертировать, настраивать безопасность.
Отличием от подобных ей альтернатив является то, что софт фактически не
имеет собственного интерфейса: чтобы скрепить документацию в один проект, нужно вывести их на печать
и среди принтеров найти pdfFactory. После того как вы запустите распечатку, откроется окно
параметров, где можно менять макет по своему усмотрению. Такой способ управления и отсутствие ярлыка
для быстрого вызова может смутить новичков.
- Позволяет соединять разные форматы;
- Ручная настройка выходного размера и частое автосохранение;
- Неудобное управление.
9. PDFsam Enhanced
Тип: Аналог Адоб Акробат
PDFsam Enhanced включает в себя практически все, что нужно для
профессиональной работы с цифровыми бумагами и книгами: пользователь может конвертировать,
накладывать защиту паролем и ограничивать разрешения, добавлять подписи, создавать макеты. Интерфейс
программы схож с продуктами Microsoft Office, благодаря чему можно быстро освоиться с функционалом.
Кроме того, в PDFsam можно подключать облачные аккаунты и сохранять проекты
напрямую в Evernote и SharePoint. Единственным неудобством приложение становится то, что
разработчики сильно ограничили функционал пробной версии, фактически отключив почти все модули. Так
что приобретать полный продукт придётся «вслепую», не испробовав предлагаемые возможности.
- Удобный интуитивно-понятный интерфейс;
- Защита при помощи пароля, наложение личного водяного знака и логотипа;
- Присутствует распознавание текста.
- В пробной версии отключены почти все модули;
- Для стабильной работы требуется установить на ПК Java.
10. Sejda
Тип: Программное обеспечение для соеднинения ПДФ-документов
Sejda представляет из себя пакет инструментов для работы с электронной
документацией. Интерфейс напоминает веб-страницу с перечисленными функциями, ведь фактически она
является десктопной версий веб-редактора. Поэтому дизайн софта отличается от других пдф-редакторов,
однако освоение не займет много времени, так как все инструменты разбиты по категориям.
В программе можно провести слияние и разделение, преобразовать в другие
форматы, изменить и сжать размер. Также есть такие полезные возможности, как изменение колонтитулов,
удаление и извлечение страниц и пакетная нумерация.
- Несколько способов слияния: объединение, смешивание, организация;
- Можно устанавливать или снимать защиту паролем и шифрование;
- Имеется версия portable и веб-версия;
- Отсутствует русский перевод.
Заключение
Выбирая подходящий для вас вариант, отталкивайтесь в первую
очередь от соотношения цена/функционал. Скорее всего, создаваемые электронные документы нужно будет
редактировать и дополнять, а значит, лучше подбирать варианты с функциями редактирования, а также те,
которые позволяют объединять разные форматы.
Если вы часто работаете с электронной документацией, и вам
требуется продвинутый текстовой редактор, советуем скачать программу для объединения PDF файлов в один
документ — PDF Commander. Кроме слияния неограниченного
количества электронных бумаг, в ней можно найти средства для редактирования и защиты, вручную удалить
ненужные листы, а также пронумеровать страницы и добавить дополнительные листы.
Актуальные статьи
10
— лучшая оценка редактора PDF Commander
Adobe Acrobat Reader DC
9.0
Adobe Acrobat Reader DC
9.0
Cохраните себе статью, чтобы не потерять:
Объединяйте PDF файлы и упорядочите их легко и быстро в любом порядке, который вам нравится.
Загрузите ваш файл и преобразуйте его.
Выбрать PDF файлы
Загрузить с компьютера.
или перетащите файлы PDF сюда
Объединить PDF
Чтобы изменить порядок ваших PDF-файлов, перетащите файлы по своему усмотрению.
Пожалуйста, выберите несколько PDF-файлов, нажав еще раз на «Выбрать PDF файлы».
Выберите несколько файлов, удерживая клавишу «Ctrl»
Пожалуйста, выберите больше PDF-файлов
Что говорят другие
Теперь я могу легко совместить документы в один файл. Выбираю файлы, нажимаю «соединить» и сохраняю новый файл. Легко и просто.
Бесплатное создание нового PDF-файла из страниц других файлов – это то, что требуется мне чаще всего, и теперь у меня есть простое и бесплатное приложение для этого. Спасибо вам.
Вопросы и ответы
Как соединить PDF-файлы?
- Нажмите на выделенную область в начале страницы и выберите файлы для соединения.
- При необходимости просто перетащите файлы, чтобы изменить их порядок. Начните соединение файлов, нажав на соответствующую кнопку.
- Сохраните соединенные файлы отдельным PDF-файлом.
Как соединить несколько документов Word?
- Нажмите на выделенную область в начале страницы и выберите файлы Word для соединения. Word-файлы поддерживаются напрямую.
- При необходимости просто перетащите файлы, чтобы изменить их порядок. Начните соединение файлов Word, нажав на соответствующую кнопку.
- Сохраните новый файл как PDF, в котором хранится содержимое ваших Word-файлов.
Как можно соединить PDF-файла без подключения к интернету?
Скачайте бесплатную и простую в использовании программу PDF24 Creator и установите ее. Программа работает без сети и включает в себя инструмент соединения PDF-файлов, который легко использовать.
Безопасно ли использовать инструменты PDF24?
PDF24 серьезно относится к защите файлов и данных. Мы хотим, чтобы пользователи могли доверять нам. Поэтому мы постоянно работаем над проблемами безопасности.
- Все передачи файлов зашифрованы.
- Все файлы удаляются автоматически из обрабатывающего сервера в течение часа после обработки.
- Мы не храним файлы и не оцениваем их. Файлы используются только по назначению.
- PDF24 принадлежит немецкой компании Geek Software GmbH. Все обрабатывающие серверы находятся в центрах обработки данных на территории ЕС.
- Кроме того, вы можете получить настольную версию инструментов PDF24 вместе с PDF24 Creator. Все ваши файлы остаются на вашем компьютере, так как эта программа работает офлайн.
Могу ли я использовать PDF24 на Mac, Linux или смартфоне?
Да, вы можете использовать PDF24 Tools в любой системе, в которой у вас есть доступ в Интернет. Откройте PDF24 Tools в веб-браузере, таком как Chrome, и используйте инструменты прямо в веб-браузере. Никакого другого программного обеспечения устанавливать не нужно.
Вы также можете установить PDF24 в качестве приложения на свой смартфон. Для этого откройте инструменты PDF24 в Chrome на своем смартфоне. Затем щелкните значок «Установить» в правом верхнем углу адресной строки или добавьте PDF24 на начальный экран через меню Chrome.
Могу ли я использовать PDF24 в офлайн без подключения к Интернету?
Да, пользователи Windows также могут использовать PDF24 в офлайн, то есть без подключения к Интернету. Просто скачайте бесплатный PDF24 Creator и установите программное обеспечение. PDF24 Creator переносит все инструменты PDF24 на ваш компьютер в виде настольного приложения. Пользователи других операционных систем должны продолжать использовать PDF24 Tools.
Оцените наш инструмент
Альтернатива: PDF24 Creator
Приложения для Windows с похожим функционалом
- Руководство пользователя Acrobat
- Введение в Acrobat
- Доступ к Acrobat с настольных компьютеров, мобильных устройств и интернета
- Новые возможности Acrobat
- Комбинации клавиш
- Системные требования
- Рабочее пространство
- Основные сведения о рабочем пространстве
- Открытие и просмотр файлов PDF
- Открытие документов PDF
- Навигация по страницам документа PDF
- Просмотр установок PDF
- Настройка режимов просмотра PDF
- Включение предварительного просмотра эскизов файлов PDF
- Отображать PDF в браузере
- Работа с учетными записями облачного хранилища в Интернете
- Доступ к файлам из Box
- Доступ к файлам из Dropbox
- Доступ к файлам из OneDrive
- Доступ к файлам из SharePoint
- Доступ к файлам из Google Диска
- Acrobat и macOS
- Уведомления Acrobat
- Сетки, направляющие и измерения в PDF
- Использование азиатского текста, кириллицы и текста слева направо в документах PDF
- Создание документов PDF
- Обзор процедуры создания документов PDF
- Создание файлов PDF в Acrobat
- Создание документов PDF с помощью PDFMaker
- Использование принтера Adobe PDF
- Преобразование веб-страниц в PDF
- Создание файлов PDF с помощью Acrobat Distiller
- Настройки преобразования Adobe PDF
- Шрифты PDF
- Редактирование документов PDF
- Редактирование текста в документах PDF
- Редактирование изображений и объектов в документе PDF
- Поворот, перемещение, удаление и изменение нумерации страниц PDF
- Редактирование отсканированных документов PDF
- Улучшение фотографий документов, снятых на камеру мобильного устройства
- Оптимизация документов PDF
- Свойства документов PDF и метаданные
- Ссылки и вложенные файлы в PDF
- Слои документов PDF
- Миниатюры страниц и закладки в документах PDF
- Мастер операций (Acrobat Pro)
- Файлы PDF, преобразованные в веб-страницы
- Настройка документов PDF для использования в презентации
- Статьи PDF
- Геопространственные файлы PDF
- Применение операций и сценариев к файлам PDF
- Изменение шрифта по умолчанию для добавления текста
- Удаление страниц из документов PDF
- Сканирование и распознавание текста
- Сканирование документов в формат PDF
- Улучшение фотографий документов
- Устранение неполадок сканера при использовании Acrobat для сканирования
- Формы
- Основные положения для работы с формами PDF
- Создание форм с нуля в Acrobat
- Создание и рассылка форм PDF
- Заполнение форм PDF
- Свойства полей форм PDF
- Заполнение и подписание форм PDF
- Настройка кнопок для выполнения действий в формах PDF
- Публикация интерактивных веб-форм PDF
- Основные положения для работы с полями форм PDF
- Поля форм PDF для штрих-кода
- Сбор данных формы PDF и управление ими
- Инспектор форм
- Помощь с формами PDF
- Отправка форм PDF получателям с использованием эл. почты или внутреннего сервера
- Объединение файлов
- Объединение или слияние файлов в один файл PDF
- Поворот, перемещение, удаление и перенумерация страниц PDF
- Добавление верхних и нижних колонтитулов, а также нумерации Бейтса в документы PDF
- Обрезка страниц PDF
- Добавление водяных знаков в документы PDF
- Добавление фона в документы PDF
- Работа с файлами, входящими в портфолио PDF
- Публикация портфолио PDF и предоставление совместного доступа
- Обзор портфолио PDF
- Создание и настройка портфолио PDF
- Общий доступ, редактирование и комментирование
- Предоставление общего доступа к документам PDF и их отслеживание онлайн
- Пометка текста при редактировании
- Подготовка к редактированию документа PDF
- Запуск процесса редактирования файлов PDF
- Размещение совместных рецензий на сайтах SharePoint или Office 365
- Участие в редактировании документа PDF
- Добавление комментариев в документы PDF
- Добавление штампа в файл PDF
- Процессы утверждения
- Управление комментариями | просмотр, добавление ответа, печать
- Импорт и экспорт комментариев
- Отслеживание редактирования PDF и управление им
- Сохранение и экспорт документов PDF
- Сохранение PDF
- Преобразование файлов PDF в формат Word
- Преобразование документа PDF в файл JPG
- Преобразование и экспорт документов PDF в файлы других форматов
- Параметры форматирования файлов для экспорта в PDF
- Повторное использование содержимого PDF
- Защита
- Повышенный уровень защиты документов PDF
- Защита документов PDF с помощью паролей
- Управление цифровыми удостоверениями
- Защита документов PDF с помощью сертификатов
- Открытие защищенных документов PDF
- Удаление конфиденциальных данных из документов PDF
- Установка политик безопасности файлов PDF
- Выбор метода защиты для документов PDF
- Предупреждения безопасности при открытии документов PDF
- Защита файлов PDF с Adobe Experience Manager
- Функция защищенного просмотра PDF-документов
- Обзор функций защиты в программе Acrobat и файлах PDF
- Язык JavaScript в файлах PDF, представляющий угрозу безопасности
- Вложения как угроза безопасности
- Разрешить или заблокировать ссылки в PDF-файлах
- Электронные подписи
- Подписание документов PDF
- Съемка подписи на мобильное устройство и использование ее в любых приложениях
- Отправка документов на электронные подписи
- О подписях сертификатов
- Подписи на основе сертификата
- Подтверждение цифровых подписей
- Доверенный список, утвержденный Adobe
- Управление доверенными лицами
- Печать
- Основные задачи печати файлов PDF
- Печать брошюр и портфолио в формате PDF
- Дополнительные настройки печати PDF
- Печать в PDF
- Печать цветных документов PDF (Acrobat Pro)
- Печать файлов PDF с помощью заказных размеров
- Расширенный доступ, теги и перекомпоновка
- Создание и проверка средств расширенного доступа к документам PDF
- Возможности расширенного доступа в файлах PDF
- Инструмент «Порядок чтения» в PDF
- Чтение документов PDF при помощи возможностей расширенного доступа и перекомпоновки
- Редактирование структуры документа на панелях «Содержимое» и «Теги»
- Создание документов PDF с расширенным доступом
- Поиск и индексация
- Индексирование файлов PDF
- Поиск в документах PDF
- 3D-модели и мультимедиа
- Добавление аудио, видео и интерактивных объектов в файлы PDF
- Добавление 3D-моделей в файлы PDF (Acrobat Pro)
- Отображение 3D-моделей в файлах PDF
- Взаимодействие с 3D-моделями
- Измерение 3D-объектов в файлах PDF
- Настройка 3D-видов в файлах PDF
- Включение 3D-содержимого в документе PDF
- Добавление мультимедийного контента в документы PDF
- Добавление комментариев для 3D-макетов в файлах PDF
- Воспроизведение видео-, аудио- и мультимедийных форматов в файлах PDF
- Добавление комментариев в видеоролики
- Инструменты для допечатной подготовки (Acrobat Pro)
- Обзор инструментов для допечатной подготовки
- Типографские метки и тонкие линии
- Просмотр цветоделения
- Обработка прозрачности
- Преобразование цветов и управление красками
- Цветовой треппинг
- Предпечатная проверка (Acrobat Pro)
- Файлы, совместимые с PDF/X-, PDF/A- и PDF/E
- Профили предпечатной проверки
- Расширенная предпечатная проверка
- Отчеты предпечатной проверки
- Просмотр результатов предпечатной проверки, объектов и ресурсов
- Методы вывода в PDF
- Исправление проблемных областей с помощью инструмента «Предпечатная проверка»
- Автоматизация процедуры анализа документов с помощью дроплетов или операций предпечатной проверки
- Анализ документов с помощью инструмента «Предпечатная проверка»
- Дополнительная проверка с помощью инструмента «Предпечатная проверка»
- Библиотеки предпечатной проверки
- Предпечатные переменные
- Управление цветом
- Обеспечение согласованности цветов
- Настройки цветов
- Управление цветом документов
- Работа с цветовыми профилями
- Основы управления цветом
Объединяйте нескольких файлов в один документ PDF на рабочем компьютере или прямо на мобильном устройстве. Перетащите миниатюры, чтобы расположить страницы в правильном порядке, на компьютере или в веб-браузере.
Посмотрите краткое видеоруководство и приступите к работе
Создание объединенных документов PDF
С помощью инструмента Объединить файлы можно осуществлять объединение или слияние файлов Word, Excel, PowerPoint, аудио- и видеофайлов, веб-страниц или существующих файлов PDF. Перед тем как создать файл, в Acrobat можно просмотреть и упорядочить документы и страницы. Ненужные страницы можно удалить. Кроме того, отдельные страницы из документов можно перемещать. Acrobat преобразовывает страницы различных файлов в единый документ PDF с последовательно расположенными страницами.
-
В Acrobat выберите «Инструменты» > «Объединить файлы». Интерфейс «Объединение файлов» отображается вместе с панелью инструментов сверху.
-
Перетащите файлы или электронные письма прямо в интерфейс «Объединение файлов». Кроме того, можно выбрать один из параметров меню Добавить файлы. Здесь можно добавить папку с файлами, веб-страницу, любой открытый файл, содержимое буфера обмена, отсканированные страницы, сообщение электронной почты или ранее объединенный файл («Повторно использовать файлы»).
Если добавляется папка, содержащая не только файлы PDF, файлы другого формата не добавляются.
-
Выполните одно из следующих действий.
Переупорядочение страниц
В виде «Миниатюры» перетащите файл или страницу в нужную позицию. По мере перетаскивания между страницами или документами перемещается полоска синего цвета, которая обозначает текущее местоположение перетаскиваемого элемента.
Развернуть страницы или свернуть документ
В режиме просмотра «Миниатюры» наведите курсор на страницу или файл и нажмите миниатюру «Развернуть страницы»
. В развернутом виде можно легко перемещать отдельные страницы между другими страницами и документами.
Чтобы свернуть страницы, наведите курсор на первую страницу и нажмите миниатюру документа «Свернуть документ»
.
Предварительный просмотр страниц
В режиме просмотра «Миниатюры» наведите курсор на страницу и нажмите миниатюру «Масштаб»
.
Удалить страницы
В режиме просмотра «Миниатюры» наведите курсор на страницу и нажмите миниатюру «Удалить»
.
Сортировка файлов
Чтобы отсортировать список, нажмите имя столбца, по которому нужно выполнить сортировку, в виде «Список». Нажмите его еще раз, чтобы изменить порядок сортировки. Порядок файлов в списке соответствует их расположению в объединенном PDF.
При сортировке расположение страниц в объединенном PDF меняется.
Перемещение файлов вверх или вниз в списке
В виде «Список» выделите файл или файлы, которые нужно переместить. Затем нажмите кнопку «Вверх»
или «Вниз»
.
-
Нажмите Параметры и выберите один из вариантов размера преобразованного файла:
Меньший размер файла
Уменьшение больших изображений в соответствии с разрешением экрана и сжатие изображений с использованием алгоритма JPEG низкого качества. Данный параметр подходит для экранного отображения, эл. почты и Интернета.
Примечание. Если исходный файл уже преобразован в PDF, при выборе параметра Меньший размер файла к файлу будет применена функция Уменьшить размер файла. Команда «Уменьшить размер файла» не применяется, если выбран параметр «Размер файла по умолчанию» или «Больший размер файла».
Размер файла по умолчанию
Создание файлов PDF для удобного просмотра и печати деловой документации. Для файлов PDF в списке сохраняется исходный размер файла и качество.
Больший размер файла
Создание файлов PDF, подходящих для печати на настольных принтерах. Применение стиля преобразования «Высококачественная печать», файлы PDF в списке сохраняют исходный размер и качество.
Применение этого параметра может привести к увеличению размера конечного файла PDF.
-
В диалоговом окне Параметры укажите нужные настройки преобразования, а затем нажмите кнопку ОК.
-
Упорядочите страницы, затем нажмите кнопку Объединить.
В диалоговом окне состояния отображается ход процесса преобразования.
Некоторые исходные приложения запускаются и закрываются автоматически.
Вставка одного документа PDF в другой
-
Откройте файл PDF, который будет использоваться в качестве основы для объединенного файла.
-
Выберите Инструменты > Упорядочить страницы. Набор инструментов «Упорядочить страницы» отображается на дополнительной панели инструментов.
-
На дополнительной панели инструментов выберите Вставить > Из файла.
Можно также нажать страницу правой кнопкой мыши и выбрать Вставить страницы, чтобы отобразить параметры вставки.
-
Выберите файл PDF, который необходимо вставить, и нажмите Вставить.
-
В диалоговом окне «Вставить страницы» укажите, куда необходимо добавить документ (до или после первой, последней или указанной страницы). Нажмите кнопку ОК.
-
Чтобы сохранить исходный документ PDF как отдельный файл, выберите команду Сохранить как и задайте новое имя для объединенного файла PDF.
Также можно добавить текущий файл в открытый документ PDF. Перетащите значок файла напрямую на панель «Миниатюры страниц» в области навигации.
Добавление пользовательской страницы в документ PDF
Вы можете добавить пользовательскую страницу в свой PDF-файл с помощью встроенного приложения Adobe Express, которое предлагает тысячи шаблонов на выбор при объединении файлов в Acrobat.
-
Откройте PDF-файл в Acrobat и нажмите «Объединить файлы» на правой панели.
-
На панели инструментов «Объединить файлы» нажмите «Добавить пользовательскую страницу»..
-
Откроется новое окно с параметрами редактирования страницы с помощью Adobe Express.
Выберите шаблон, который вы хотите использовать для новой страницы, и используйте элементы управления редактированием, чтобы изменить любые цвета или текст по своему вкусу.
Завершив настройку страницы, нажмите кнопку Добавить, чтобы добавить страницу в PDF-файл.
-
Страница будет добавлена в PDF. Добавленную страницу можно перетащить в нужное место в PDF-файле.
-
Нажмите Изменить, если вы хотите внести дополнительные изменения в новую страницу. Откроется панель редактирования. Нажмите кнопку Сохранить, когда закончите работу. Обновления появляются в формате PDF.
После сохранения PDF вы не сможете редактировать добавленную страницу, открыв приложение Adobe Express из Acrobat.
-
Нажмите Объединить и сохраните PDF. Это завершит изменения на вашей новой странице, и у вас не будет доступа к опции Редактировать на этой странице в будущем.
Вставка содержимого буфера обмена в документ PDF (Windows)
Можно вставить в существующий файл PDF одну или несколько страниц содержимого, скопированного из любого приложения.
-
Откройте документ, содержащий данные, которые нужно добавить в файл PDF. Выделите и скопируйте содержимое (в большинстве приложений для этого нужно выбрать пункт меню Редактирование > Копировать файл в буфер обмена).
-
Откройте файл PDF, который будет использоваться в качестве основы для объединенного файла.
-
Выберите Инструменты > Упорядочить страницы. Набор инструментов «Упорядочить страницы» отображается на дополнительной панели инструментов.
-
На дополнительной панели инструментов выберите Вставить > Из буфера обмена.
Можно также нажать страницу правой кнопкой мыши и выбрать Вставить страницы, чтобы отобразить параметры вставки.
-
В диалоговом окне Вставить страницы укажите, куда необходимо добавить выделенный отрывок (перед первой, последней или указанной страницы или после нее). Нажмите кнопку ОК.
-
Чтобы сохранить исходный документ PDF как отдельный файл, выберите команду Сохранить как и задайте новое имя для объединенного файла PDF.
Вставка веб-страницы или пустой страницы в PDF
В существующий документ PDF можно вставить веб-страницу, выбрав Инструменты > Упорядочить страницы > Вставка > Вставить из веб-страницы. Отобразится диалоговое окно, в нем следует ввести URL-адрес страницы, которую требуется добавить.
Можно также добавить пустую страницу в документ PDF, выполнив следующие шаги:
- Выберите Инструменты > Упорядочить страницы > Вставка > Пустая страница.
В диалоговом окне «Вставить страницы» укажите положение, куда требуется добавить пустую страницу.
- Можно также использовать контекстное меню, чтобы добавить пустую страницу между страницами. Выберите Инструменты > Упорядочить страницы, чтобы получить вид миниатюр страниц. В режиме просмотра миниатюр страниц нажмите правой кнопкой мыши страницу, на которой требуется вставить пустую страницу. Выберите Вставить страницы > Пустая страница.
Размещение PDF в других документах как связанных файлов
Можно внедрять PDF в другие типы файлов, поддерживающих технологию связывания и встраивания объектов (OLE), например, в файлы InDesign® или Word. Такие файлы называются документы-контейнеры OLE. Позднее при редактировании исходного файла PDF функции OLE в приложении-контейнере обновляют встроенный файл в документе-контейнере в соответствии с внесенными изменениями.
-
Выполните одно из следующих действий.
-
Выберите команду Вставить объект или команду Вставить гиперссылку в приложении-контейнере OLE.
-
(Windows) В Acrobat выберите Редактирование > Копировать файл в буфер обмена, затем в приложении-контейнере выберите команду Специальная вставка.
-
Как объединить PDF-файлы
Просто перетащите несколько файлов в поле выше. Вы также можете выбрать файлы для загрузки с жёсткого диска или из облака.
После загрузки вы увидите миниатюры каждого документа. Чтобы изменить порядок объединения файлов, кликните на миниатюру и перетащите её в нужное место.
Онлайн-сервис для объединения PDF-файлов
Скачивать программу для объединения PDF-файлов не надо — работайте с документами онлайн!
PDF2Go позволяет объединять PDF-документы, не занимая места на диске. Вам не надо ничего скачивать или устанавливать, поэтому можно забыть о вирусах и вредоносных программах.
Зачем объединять PDF-файлы?
Предположим, вы отсканировали книгу и получили несколько PDF-файлов. Что делать, если вы хотите объединить их в один?
Не хотите тратить время на распечатку нескольких документов? Объедините файлы, и дело пойдёт быстрее!
Совет: You can also split PDF
files.
Быстрые способы для разных платформ.
Соединение нескольких PDF‑документов в один упрощает отправку файлов по электронной почте, позволяет собрать последовательные по датам части информации и опубликовать их единым списком. Возможно, у вас есть отдельные сканы, которые вы хотите связать в одну книгу. Или просто избавиться от беспорядка в папках на своём устройстве.
В прошлом объединять документы, например, в Adobe Acrobat можно было только по платной подписке. В интернете есть много сайтов, которые позволяют работать с PDF, но просят за это деньги либо требуют установить подозрительное приложение.
За регулярную пакетную обработку большого количества файлов действительно придётся платить. Но если вам нужно быстро связывать несколько документов пару раз в месяц, то это можно делать бесплатно.
Как объединить PDF‑файлы в один документ онлайн на любом устройстве
С помощью Adobe Acrobat Online
Среди самых простых способов соединить несколько PDF‑документов в один — Adobe Acrobat Online. В этом сервисе есть целый набор инструментов. Здесь можно не только объединять файлы, но также сжимать их, удалять часть страниц, разделять, конвертировать в различные форматы, защищать паролем, добавлять комментарии.
При этом использовать Acrobat Online получится не только через браузер на компьютере, но и со смартфона или планшета. В списке совместимости есть Chrome, Safari, Firefox и Edge. Никакое дополнительное приложение скачивать не придётся, но вас попросят зарегистрировать аккаунт Adobe, если собираетесь сделать больше одной операции с файлами.
На данный момент нормально работает только английская версия сервиса. Бесплатный тариф в зарегистрированном аккаунте, к сожалению, ограничен двумя действиями в месяц. Но в режиме инкогнито этот инструмент можно использовать чаще, если перезапускать страницу.
1. После регистрации на главном экране пролистайте карусель доступных инструментов и нажмите на пункт Combine Files либо через верхнее меню Edit перейдите к тому же элементу в разделе Merge & organize.
2. Далее выберите необходимые файлы и расположите их в правильном порядке. К списку после каждого пункта можно добавлять ещё элементы. В бесплатном режиме Adobe Acrobat загружает только документы формата PDF — картинки или DOCX прикрепить не выйдет.
3. После сбора всех документов в группу нажмите кнопку Merge. На выходе вы получите единый файл с предпросмотром. Его можно будет скачать на устройство либо поделиться ссылкой на него.
Второй вариант работает только для зарегистрированных пользователей, а в анонимном режиме готовые PDF не будут храниться на сервере Adobe. Через инкогнито вы не сможете вернуться позже и внести изменения, также доступно меньше настроек, но зато не придётся платить за подписку.
В меню зарегистрированного аккаунта есть возможность детально просмотреть полученный файл, добавить к нему, например, пометки маркером, а также конвертировать в документы форматов Microsoft Office или в изображение JPEG.
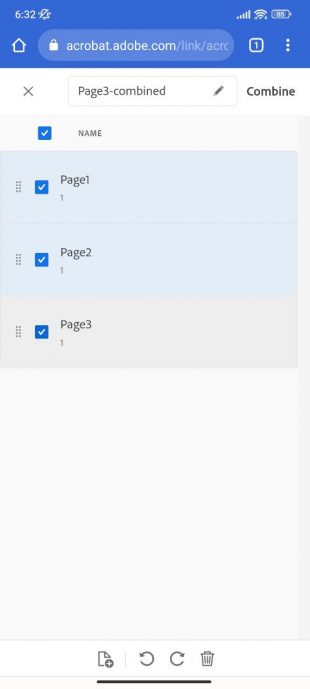
В мобильной версии доступны те же возможности. Так же нужно выбрать файлы из памяти гаджета, расставить их в правильной последовательности и нажать Merge, а затем скачать готовый документ.
Перейти к Acrobat Online →
С помощью PDF2GO
Ещё один способ быстрого объединения PDF — сервис PDF2GO. Этот сайт предлагает похожий на Acrobat Online набор инструментов. Здесь можно редактировать, разделять, конвертировать, сжимать и защищать файлы.
1. Загрузите документы в сервис. Это можно сделать не только с диска устройства, но также по URL‑ссылке или из облачных хранилищ Google Drive и Dropbox. Добавленные страницы можно перегруппировать при необходимости.
2. Затем выберите размер страниц в готовом файле — исходный, один из стандартных либо точный в миллиметрах. За раз в бесплатной версии разрешается соединять только три PDF‑источника.
3. Сохраните результат. Для преобразованного документа PDF2GO предлагает не только стандартное скачивание, но также выгрузку на облачные серверы и архивирование в ZIP. Этот же файл можно сразу отредактировать другим инструментом из доступных на сайте.
Перейти к PDF2GO →
С помощью 123APPS
Быстро объединить документы также можно через веб‑приложение 123APPS. Это большой комбайн с инструментами для видео, аудио и PDF. Здесь без подписки можно обрабатывать до 25 файлов в день. Как и в PDF2GO, страницы добавляются не только с диска, но также из Dropbox, Google Drive или по ссылке с другого сайта.
В минималистичном меню достаточно выбрать файлы, расставить их в правильном порядке, а затем нажать «Объединить». На выходе вы получите ссылку на скачивание, а также возможность отправить готовый документ в облачные хранилища.
Перейти к 123APPS →
С помощью iLovePDF
Сервис iLovePDF включает набор инструментов для объединения, разделения, редактирования, сжатия и прочих полезных операций с PDF‑файлами. Его можно использовать через браузер, в автономном режиме на Windows и macOS, а также в формате мобильных приложений для iOS и Android.
Здесь тоже есть варианты загрузки документов из памяти устройства и облачных хранилищ Google Drive и Dropbox. На бесплатном тарифе можно объединить до 25 файлов, а с платной подпиской их число увеличивается до 500 штук. В приложении за день без оплаты разрешается совершить пять операций.
Принцип работы iLovePDF такой же, как и у сервисов выше. Добавляете документы в список, распределяете их в нужном порядке и нажимаете «Объединить PDF». С готовым файлом сразу можно выполнять другие действия из списка доступных инструментов.
Перейти к iLovePDF →
Как объединить PDF‑файлы в один документ на смартфоне или планшете
С помощью PDFelement
PDFelement — это редактор с большим набором инструментов для чтения, сжатия, объединения и создания файлов. Изначально он был доступен для Windows и macOS, а сейчас его можно установить и на смартфон с iOS или Android. В мобильной версии меньше возможностей, зато есть инструмент для интеграции документов.
Из главного меню перейдите в Merge documents, добавьте из памяти телефона или планшета необходимые файлы в список и нажмите на кнопку объединения. Для готового PDF‑документа приложение попросит выбрать папку сохранения.
С помощью PDF Utils
Это полезное приложение для обработки PDF‑документов доступно лишь для Android. В нём можно не только интегрировать файлы, но также сжимать их, конвертировать, разделять, защищать паролем, вырезать страницы, добавлять водяные знаки и создавать новые тексты.
Объединить файлы в PDF Utils очень просто: необходимо нажать на самую первую иконку из набора инструментов, выделить нужные документы на диске, расставить страницы в правильном порядке и подтвердить операцию. После завершения выберите папку для сохранения финальной версии.
С помощью приложения «Файлы»
Встроенное приложение «Файлы» на iPhone и iPad позволяет пользователям обойтись без сторонних программ. С его помощью получится объединить несколько документов, а также при необходимости создать новые.
Следует помнить, что приложение собирает файлы в алфавитном или числовом порядке из одной папки. Поэтому нужно заранее переименовать документы в той последовательности, которая вам нужна, а также перенести их по одному общему пути.
- В приложении «Файлы» нажмите на вкладку «Обзор» или Browse в нижней части экрана.
- Выберите папку, в которой хранятся нужные PDF‑документы.
- В правом верхнем углу экрана нажмите на значок с тремя точками, далее на «Выбрать» или Select.
- Выделите все документы, которые хотите соединить.
- Нажмите на значок с тремя точками в правом нижнем углу экрана, а затем — «Создать PDF» или Create PDF. Готовый файл появится в той же папке рядом с исходными.
Как объединить PDF‑файлы в один документ на Mac
С помощью приложения «Просмотр»
Владельцы Mac могут объединять PDF‑файлы в приложении «Просмотр». Этот простой процесс выполняется перетаскиванием отдельных страниц или всего документа внутрь другого.
- Откройте нужные PDF‑файлы и активируйте отображение миниатюр страниц на боковой панели. Для этого выберите меню «Вид» → «Миниатюры».
- Перетяните миниатюры из одного документа в боковое меню со страницами другого.
Страницы можно добавлять просто в конец документа, либо выбрать точное расположение для каждой. При этом следует помнить, что изменения в файле сохраняются автоматически, поэтому стоит делать копии исходников, если они вам нужны.
Если требуется перенести полностью все страницы одного документа в конец или начало другого, вы можете перетащить PDF‑файл значком внутрь открытого списка миниатюр прямо из Finder.
С помощью Finder
Этот способ аналогичен методу на iPhone:
- В Finder выделите все необходимые PDF‑файлы и кликните по ним правой кнопкой мыши.
- В выпавшем меню выберите «Быстрые Действия» (Quick Actions) → «Создать PDF» (Create PDF). Готовый документ сохранится в той же папке.
Читайте также 💻📄🔗
- 9 бесплатных альтернатив Microsoft Office
- 7 лучших архиваторов для Android
- Как сжать снимки и видео в «Google Фото», загруженные в исходном качестве
- 13 самых удобных конвертеров PDF
- Как конвертировать PDF в Word-файл: 15 бесплатных инструментов
При работе с документами Word, PDF, с обычными текстовыми файлами TXT, файлами изображений или файлами, созданными в любых других текстовых редакторах и программах, порой, может возникать необходимость объединять эти файлы целиком в один единый файл PDF или же соединять отдельные страницы этих файлов с дальнейшим сохранением в PDF. Встроенные инструменты Windows не могут производить таких операций, но нам поможет сторонняя и бесплатная в использовании программа PDF24 Creator. В этой статье рассмотрим, как пользоваться этой программой именно для работы с несколькими файлами, чтобы уметь их объединять в один конечный документ формата PDF!
Программа PDF24 Creator является конструктором файлов формата PDF, т. е. она в первую очередь и предназначена для того, чтобы из нескольких файлов различного формата вы смогли сделать один документ PDF. При этом возможно даже при создании конечного файла, включить его защиту, например, запретить копирование информации из созданного PDF, редактирование, печать и что-либо ещё.
Официальный сайт разработчика, где всегда можно скачать последнюю версию программы:
Открыть сайт разработчика
При скачивании выбирайте версию «Частный».
Прикладываю на всякий случай прямую ссылку на загрузку версии программы от января 2017 г., на случай, если ссылка на загрузку с официального сайта разработчика поменяется и текущая перестанет работать: скачать.
Компоновка PDF из нескольких текстовых документов
Откройте программу и выберите «PDF конструктор».
Эта функция программы как раз предназначена для работы с несколькими текстовыми документами, из которых у вас получится один или несколько (если нужно) PDF файлов.
Откроется окно для загрузки нужных для работы файлов, из которых вы будете делать PDF. Программа поддерживает большинство самых популярных форматов текстовых документов, например: файлы Microsoft Word, Excel и аналогичных текстовых и табличных редакторов, обычные текстовые документы, любые файлы изображений, файлы PDF. Это как минимум!
Для загрузки нужных файлов вы можете их просто перетащить мышкой прямо из Windows в правую часть окна программы (1). Либо вы можете выбрать нужные файлы для работы (кликнув дважды по ним левой кнопкой мыши) из левой части окна, где у вас отображается проводник Windows (2).
Каждый загруженный вами документ будет отображаться в своём блоке, где вверху будет указано название загруженного документа и общее количество страниц. И в этом блоке вы сможете видеть в виде миниатюр все страницы документа. Пример:
Загрузив нужные документы в программы, вы теперь можете компоновать из них один единый документ PDF, ну или несколько, если это необходимо.
Основные возможности для компоновки PDF:
- Удалять ненужные страницы из загруженных документов. Для этого кликните на нужную страницу и нажмите Delete на клавиатуре.
- Менять порядок страниц в каждом документе. Для этого кликайте мышкой по нужной странице и перетягивайте её мышкой на нужное место. Пример:
- Копировать страницы из одного загруженного в программу документа в другой. Для этого кликаете мышкой по странице и перетаскиваете её в другой документ. Пример:
После копирования страницы, она также останется и в старом документе. Если она там больше не нужна, удалите её.
Страницы вы можете копировать не только из одного в другой документ, которые у вас уже загружены в программу, но и в новый документ, который программа создаст автоматически. Например, если перетянуть любую страницу из документа за его пределы (на тёмный фон окна), то создастся новый документ, где будет пока что только эта скопированная страница:
Получившийся новый документ:
- Можно сразу объединить один или несколько загруженных документов в один (склеить их). Для этого выберите из окна документы, которые хотите склеить (1), кликая по ним левой кнопкой мыши, удерживая клавишу Ctrl и нажмите соответствующую кнопку (2):
Если не выбрать ни одного документа, то объединятся сразу все.
- Для удобства отображения документов в программе (особенно если у вас их загружено много) вы можете уменьшить или увеличить миниатюры страниц, а также вовсе их отключить и показывать только порядок страниц с номерами.
Для этого воспользуйтесь кнопкой «Виды»:
Кликнув по ней откроется меню. Если нажмёте «Число страниц», то миниатюры страниц в ваших документах перестанут отображаться и вместо этого будет видно лишь их номера и порядок. Пример:
Если выбрать «Предпросмотр», то там можно указать размер миниатюр.
- Если вам в окне программы больше не нужен будет для работы какой-либо документ, то его можно закрыть, нажав на крестик справа вверху в блоке этого документа.
Пользуясь перечисленными основными возможностями вы можете быстро скомпоновать один или несколько документов PDF из добавленных в программу. К примеру, можно с каждого добавленного документа вытащить по страничке, ненужные удалить и сделать из этих страничек один PDF.
Сохранение готового документа (или нескольких)
После того как вы закончите компоновать ваш целевой документ, нужно будет его сохранить. Чтобы сохранить документ, нажмите на кнопку сохранения в блоке данного документа:
В настройках сохранения, выберите качество «Наилучшее» (1), чтобы ваш готовый PDF документ выглядел максимально качественно.
Если ваш документ включает в себя очень много страниц и в них много картинок, то, вероятно, размер PDF получится очень большим. Если это играет роль, то можете при сохранении выбрать качество на ступень пониже и это существенно снизить итоговый размер документа.
Стандарт документа, цветовую модель и другие настройки в блоке «Главные» лучше оставить без изменений. Остальные настройки проделывайте, если необходимо (например, можете указать автора документа, заголовок).
Когда всё отредактируете нажмите «Продолжить» (2).
Останется только указать папку на компьютере для сохранения готового документа.
Заключение
Есть и другие аналогичные PDF24 Creator программы, позволяющие выполнять похожие функции. Однако, из бесплатных решений именно эта понравилась мне больше всего, поскольку имеет ряд нужных функций, например, таких как простая компоновка одного документа PDF из нескольких, возможность включать защиту PDF. Функции защиты PDF вообще чаще всего доступны только в платных программах, а в PDF24 Creator и это бесплатно.
Пользоваться ей легко, всё что нужно сделать с документами, можно проделать очень быстро!
Источник
Как объединить PDF файлы
Перетяните один или несколько PDF файлов в находящийся выше блок. Как только страницы отобразятся, можете начинать редактирование. Затем нажмите кнопку снизу и скачайте Ваш PDF.
Безопасное объединение PDF онлайн
Все загруженные Вами файлы, а также файлы, созданные на нашем сервере, будут удалены в течение часа. Ознакомьтесь с политикой конфиденциальности для получения подробной информации.
Работает с Windows, Mac и Linux
Это браузерное веб-приложение, таким образом, оно работает со всеми операционными системами, включая Mac, Windows и Linux.
Легкое объединение PDF с предварительным просмотром
Перемещая свои страницы в область редактора, Вы можете разместить их в нужном порядке или удалить отдельные страницы. Вы также можете добавить дополнительные PDF-файлы и объединить все в один документ.
Надежный сервис
Обычно для объединения файлов PDF или просто добавления страниц к PDF файлу нужно покупать дорогое программное обеспечение. Наш онлайн-сервис надежен и безопасен.
Обработка в облаке
Как только Вы объединили файлы, наши серверы приступают к созданию PDF. Таким образом, ресурсы Вашего компьютера не используются.















