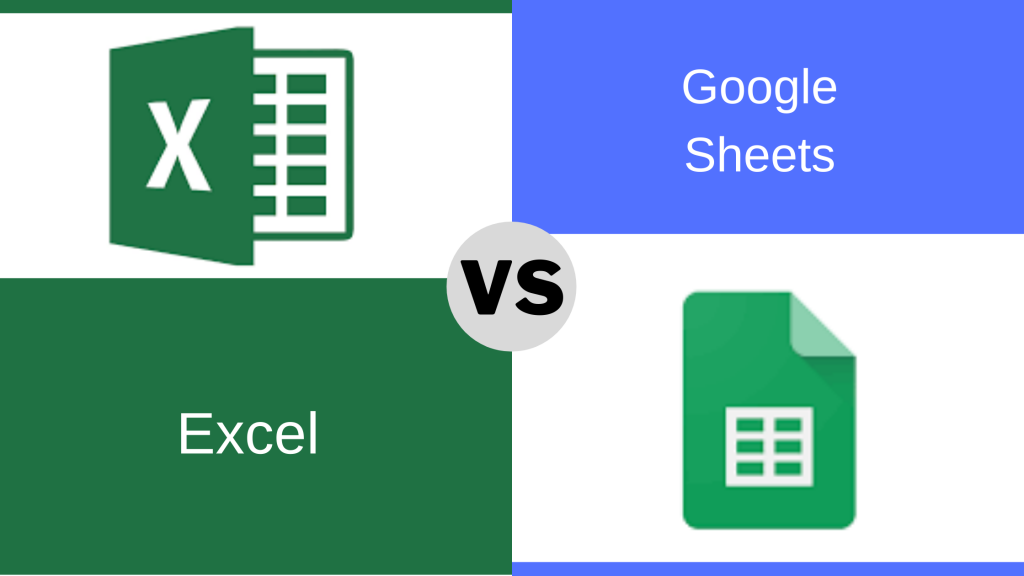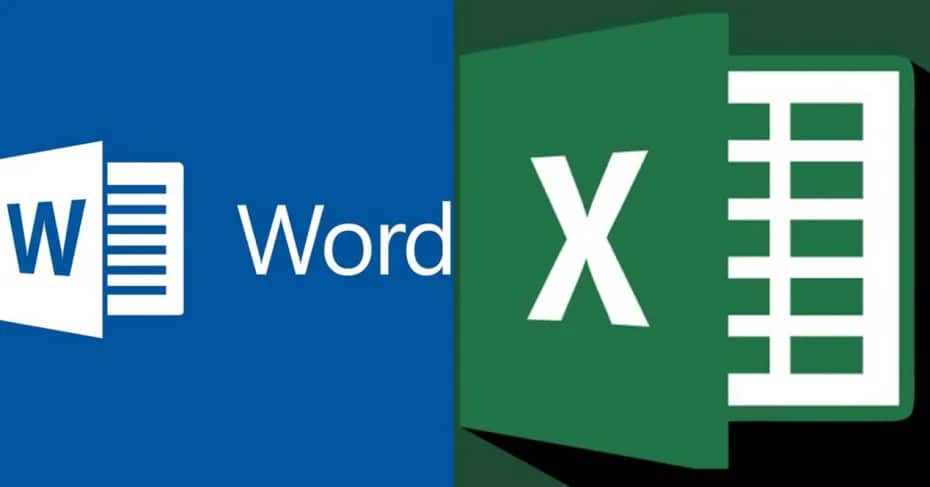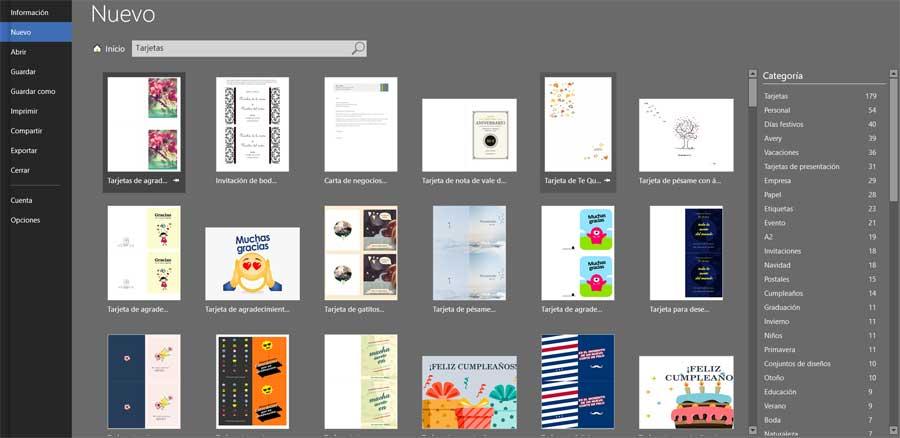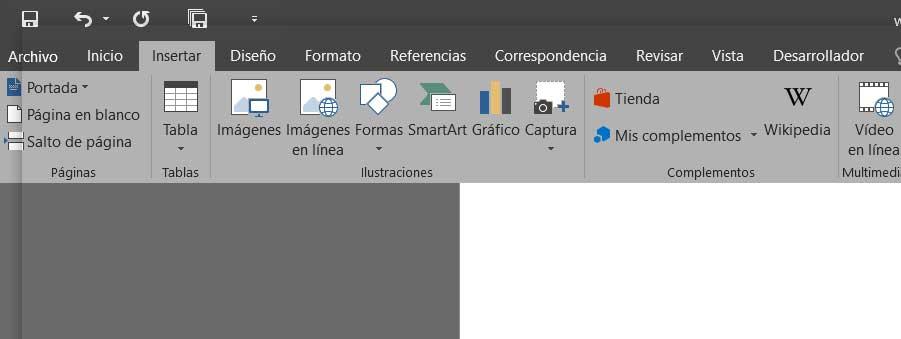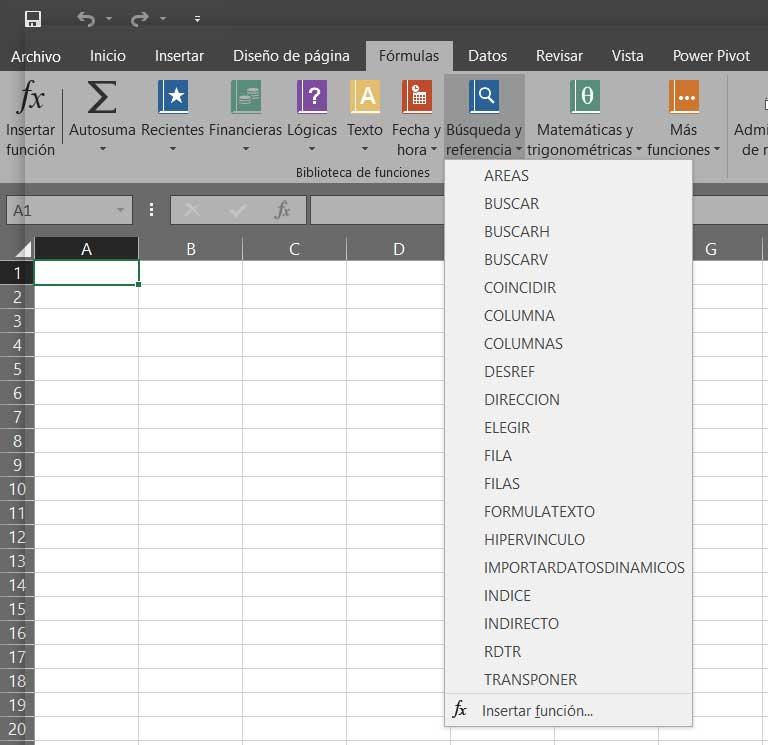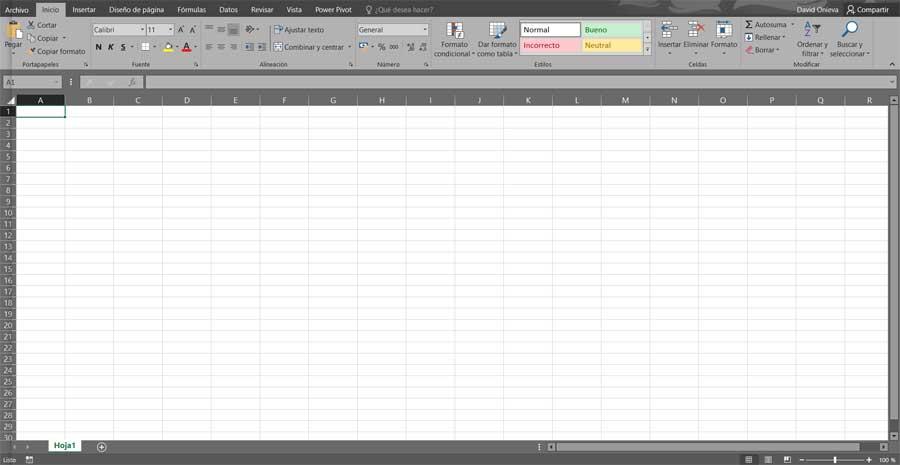Прежде чем я перейду к дискуссии между Excel и Google Таблицами, вам нужно кое-что узнать. Я люблю электронные таблицы Excel. Я являюсь активным пользователем более 12 лет и использую их каждый день. Но в то же время я также большой поклонник Google Таблиц. Я веду свой онлайн-бизнес с помощью Google Таблиц и Google Диска, и в последнее время я использую их все чаще и чаще.
Итак, я считаю, что могу быть объективным, сравнивая Google Таблицы и Excel. Я вижу, что это потрясающие инструменты для работы с электронными таблицами, и я рад видеть, как они будут развиваться в ближайшие годы.
Кроме того, эта статья не об оценке победителя. Оба являются отличными инструментами со своими плюсами и минусами. Исходя из того, что вы хотите сделать, вам необходимо проанализировать функциональные возможности и сделать выбор.
Хватит заявлений об отказе от ответственности, давайте начнем с нашего сравнения Microsoft Excel и Google Таблиц !
Стоимость инструмента электронных таблиц
Стоимость часто является одним из первых определяющих факторов (а иногда и самым важным), когда дело доходит до выбора инструмента для работы с электронными таблицами.
Microsoft Excel имеет определенную стоимость. Вы можете купить только Excel как отдельный инструмент или приобрести подписку на Microsoft 365. Но в любом случае Вам нужно платить ежемесячно или ежегодно.
На момент написания этой статьи подписка на Microsoft 365 стоила 70 долларов в год. А если вам нужен только Excel, это будет около 140 долларов (единовременно).
Напротив, Google Таблицы можно использовать абсолютно бесплатно. Если у вас есть учетная запись Google (которая у многих из нас есть из-за использования Gmail), значит, у вас уже есть доступ к Google Таблицам.
Хотя Google предлагает платные сервисы G-Suite, вы можете получить те же функции Google Таблиц, даже если используете бесплатную версию. Вот почему многие фрилансеры и небольшие компании предпочитают использовать таблицы Google. Это также отличная стратегия Google, поскольку многие студенты, преподаватели и небольшие компании, которые не могут позволить себе платить за Microsoft Excel, начинают с Google Таблиц и других продуктов Google.
И как только вы привыкнете к определенному инструменту для работы с электронными таблицами, в большинстве случаев вы попытаетесь придерживаться его.
Итак, если критерием является стоимость, Google Таблицы — явный победитель.
Особенности и функции
Когда дело доходит до функций и возможностей, Excel имеет преимущество. Поскольку Excel — это инструмент, который вы можете загрузить и использовать в своей собственной системе, он может позволить себе гораздо больше функций по сравнению с Google Таблицами (которые основаны на Интернете).
Excel использует вычислительную мощность вашего ноутбука или настольного компьютера, в то время как Google Таблицы должны использовать подключение к Интернету и серверы в Google, чтобы делать то же самое (что делает его немного медленнее).
Это означает, что Excel может иметь лучшие функции в инструменте, в то время как Google Таблицы будут немного медленнее и не будут иметь так много функций (если, конечно, они не решат придумать свою собственную версию для настольных компьютеров).
Excel также существует намного дольше, чем Google Таблицы, и смог извлечь выгоду из всех отзывов, полученных от пользователей.
Чтобы дать вам несколько примеров, Excel имеет гораздо лучшие функции, когда дело доходит до таких вещей, как условное форматирование, сводные таблицы или анализ данных.
Сотрудничество
Если использование веб-инструментов — это недостаток для Google Таблиц, когда дело доходит до функций и возможностей, это огромный плюс, когда дело доходит до совместной работы.
Уровень совместной работы с таблицами Google намного выше, чем у Excel.
Хотя Excel добился прогресса в обеспечении совместной работы и облегчении его использования людьми, он все еще не такой простой, как Google Таблицы.
Например, если вам нужно сотрудничать с кем-то с помощью Excel, эти файлы необходимо сохранить в OneDrive или SharePoint.
Хотя эти инструменты могут использоваться крупными корпоративными клиентами, большинство людей привыкли к Google Диску, где вы сохраняете свои таблицы Google.
Совместная работа в Google Таблицах работает без проблем, когда несколько человек могут редактировать один и тот же лист с нескольких устройств (будь то настольный компьютер, ноутбук, планшет или мобильное устройство).
Вам также не нужно беспокоиться о сохранении документа Google Таблиц, поскольку он сохраняется в режиме реального времени. Это то, что вы также получаете с Excel в Microsoft 365, но это не то, что у вас было бы, если вы используете более старые версии.
В общем, Google Таблицы имеют преимущество, когда дело доходит до совместной работы.
Формулы
Что касается формул, я считаю, что Excel и Google Таблицы идут рука об руку.
Но если вы заставите меня выбрать победителя, я выберу Google Таблицы. Начнем с того, что в Google Таблицах больше формул, чем в Excel. Кроме того, поскольку он создан как веб-инструмент, в нем есть некоторые формулы, которые могут работать с Интернетом.
Например, в Google Таблицах есть формула IMAGE, которую вы можете использовать для прямой вставки изображения в ячейку, используя ее URL-адрес.
Кроме того, в Google Таблицах намного раньше, чем в Excel, появились формулы динамических массивов, такие как SORT, FILTER и UNIQUE.
И хотя в Excel в Microsoft 365 есть эти новые формулы, они недоступны для людей, которые не используют Microsoft 365 (Excel 2016 или 2013 или более ранние версии).
Но в случае с Google Таблицами каждый имеет доступ к этим новым формулам (и каждый получает доступ ко всем новым функциям, как только они будут выпущены).
Хотя Excel пытается наверстать упущенное в области формул, недавно они начали работать над новыми формулами, которых нет в Google Таблицах. Например, есть новая формула поиска под названием XLOOKUP. Они также добавили новую формулу под названием LET, которая весьма полезна.
Я считаю, что и Google Таблицы, и Excel продолжат работать над формулами и в то же время будут копировать друг друга.
В конце концов, пользователи выиграют.
Сочетания клавиш (и сочетания клавиш с мышью)
Excel — явный победитель, когда дело касается сочетаний клавиш. Это одна из тех областей, где помогает автономное приложение.
Когда вы используете Google Таблицы на вкладке Chrome или в любом другом браузере, таком как Firefox или Brave, вы можете использовать только сочетания клавиш, характерные для Google Таблиц. У них не может быть сочетания клавиш, которое могло бы конфликтовать с браузером или другими популярными веб-приложениями, что ограничивает их возможности.
В Excel же таких проблем нет.
В Excel также есть много сочетаний клавиш, которые весьма полезны, которых полностью не хватает в Google Таблицах. Например, в Google Таблицах нет сочетания клавиш для вставки данных в виде значений или для применения или удаления фильтров.
Google Таблицы действительно позволяют использовать некоторые сочетания клавиш, которые также есть в Excel, но это не то же самое.
Поэтому, если вы переходите с Excel на Google Таблицы и привыкли к сочетаниям клавиш, будьте готовы немного разочароваться.
Анализ данных
Анализ данных — еще одна область, в которой Excel является явным победителем.
Если честно, Google Таблицы не предназначены для анализа данных. Конечно, у вас может быть несколько сотен или даже несколько тысяч точек данных, с которыми вы можете работать в Google Таблицах, но что-то большее, и вы будете несчастны.
Фактически, когда вы открываете документ Google Таблиц, в нем для начала всего 1000 строк. И если вам нужно добавить больше строк, вам нужно вручную пойти и добавить их.
Это имеет смысл для их целевой аудитории, которая в основном использует таблицы Google в качестве инструмента ввода данных для записи оценок студентов, сроков выполнения проектов или, в лучшем случае, основных транзакций.
Если у вас есть тысячи строк данных, вам нужно получить лучший инструмент (прочтите Excel).
Напротив, Excel создан для работы с большими данными.
Хотя он был печально известен сбоями или слишком медленной работой, когда у вас было более нескольких 1000 точек данных, с каждой версией он становился все лучше и лучше.
Были выпущены новые инструменты, которые действительно хорошо работают с большими данными, такие как Power Query, Power Pivot и Power BI.
Миллионы строк данных, никаких проблем — Excel справится с этим!
Так что, если вы работаете с огромным объемом данных и вам необходимо их проанализировать, это несложно — выберите Excel.
Диаграмма
И Excel, и Google Таблицы имеют похожие встроенные типы диаграмм.
Хотя в Google Таблицах есть больше типов диаграмм (только несколько дополнительных функций, таких как диаграмма Guage или диаграмма временной шкалы), я считаю, что диаграммы Excel легче настраивать.
Кроме того, в Excel и Гугл Таблицах есть несколько вариантов интерактивного управления (например, раскрывающиеся списки и флажки), которые можно комбинировать с диаграммами для создания мощной интерактивности.
В общем, когда дело доходит до диаграмм в Excel в Google Таблицах, нет явного победителя.
Отказ от ответственности: я много работал с диаграммами в Excel и только недавно начал работать с диаграммами листов Google. Должен сказать, я впечатлен тем, как Google Таблицы выпустили новые параметры настройки диаграмм. Я не удивлюсь, если графики в Google Таблицах опередят Excel в ближайшие месяцы / годы.
Автоматизация (Visual Basic в Excel и скрипты в Google Таблицах)
Автоматизация — это одна из областей, в которой Google Таблицы в Excel сильно различаются. В то время как Excel использует VBA (Visual Basic для приложений) в качестве языка внутреннего программирования и автоматизации, Google Таблицы используют скрипт Google Apps (который похож на JavaScript).
Хотя VBA намного проще изучить и использовать, он ограничен приложениями Microsoft, такими как Excel, Word и PowerPoint.
Итак, если вам нужно автоматизировать только с помощью этих приложений, то VBA идеально подходит для вас. Но если вы хотите автоматизировать вещи, которые также должны взаимодействовать с другими приложениями (такими как базы данных и веб-приложения), вы обнаружите, что VBA немного ограничивает.
С другой стороны, Google App Script может работать со многими различными приложениями, но его намного сложнее изучить (если вы уже не знаете JavaScript).
В последнее время Excel работает над собственным сервером, пытаясь включить JavaScript. Как один из языков программирования. на данный момент вы можете протестировать его в Excel онлайн.
Поскольку JavaScript намного более надежен и универсален по сравнению с VBA. У Google Таблиц есть небольшое преимущество, когда дело доходит до автоматизации.
Однако имейте в виду, что целевой сегмент, использующий Google Таблицы, — это в основном фрилансеры, преподаватели, студенты и представители малого бизнеса, поэтому они не слишком полагаются на автоматизацию по сравнению с людьми, использующими Excel.
Большая часть автоматизации в Google Таблицах фактически выполняется с помощью сторонних инструментов, таких как Zapier.
Расширенные функции (надстройки)
Excel много работал над добавлением новых расширенных функций в Excel. За последние несколько лет они запустили расширенные надстройки, такие как Power Query, Power Pivot и Power BI.
На момент написания этой статьи Power Query уже был встроен в Excel (теперь он называется Get & Transform).
Это позволяет Excel извлекать большой объем данных (миллионы строк), очищать и преобразовывать эти данные и загружать их обратно в Excel.
С помощью Power BI вы можете подключить его к нескольким базам данных и создавать расширенные панели мониторинга, которые можно размещать в Интернете. Благодаря этому Excel стало действительно легко конкурировать с такими инструментами, как Tableau.
Google Таблицы, с другой стороны, не работают над добавлением таких функций расширенного анализа данных в инструмент. И это имеет смысл, так как целевому рынку это не нужно.
Хотя Google Таблицы действительно поддерживают множество сторонних надстроек, они не так мощны, как те, что есть в Excel.
Итак, если вам нужны расширенные функции и надстройки, вам лучше использовать Excel.
Выпуск обновлений
Речь идет не о текущих функциях инструмента, а о том, как он предоставляет новые функции и возможности существующим клиентам.
Если вы используете Excel 2016 или предыдущие версии, единственный способ получить новые функции — это перейти на следующую версию, что будет означать, что вам придется заплатить за другую версию Excel.
Но с Microsoft 365 Excel пошел путем таблиц Google.
Теперь, как и в Google Таблицах, Excel будет выпускать обновления в реальном времени. Это означает, что как только функциональность будет выпущена, все люди, использующие Excel, будут иметь ее в той версии, которая у них уже есть.
Это чрезвычайно простой процесс с таблицами Google, и я уверен, что через несколько месяцев он будет таким же и с Excel.
Но если вы используете старую версию Excel, к сожалению, у вас нет возможности получить новые функции, если вы не заплатите за новый блестящий Microsoft 365.
Выводы
В этой статье я попытался сравнить Google Таблицы и Excel, сосредоточившись на вещах, которые важны для пользователей.
Если вы ищете достаточно хороший инструмент для работы с электронными таблицами для начала (без множества наворотов и дополнительных функций), вы можете начать с таблиц Google.
А если вы готовы вложить немного денег, чтобы получить больше возможностей и функций анализа данных, вам следует перейти на Excel в Microsoft 365.
Ниже приведена таблица, в которой показано все сравнение ( Microsoft Excel против Google Таблиц ) вкратце:
| Область сравнения | Google Таблицы | Excel |
| Стоимость инструмента электронных таблиц | ✅ | |
| Особенности и функции | ✅ | |
| Сотрудничество | ✅ | |
| Формулы | ✅ | ✅ |
| Сочетания клавиш (и сочетания клавиш с мышью) | ✅ | |
| Анализ данных | ✅ | |
| Диаграмма | ✅ | ✅ |
| Автоматизация (Visual Basic в Excel и скрипты в Google Таблицах) | ✅ | ✅ |
| Расширенные функции (надстройки) | ✅ | |
| Выпуск обновлений | ✅ |
Обратите внимание, что это сравнение основано на моем более чем 10-летнем опыте использования этих инструментов. Я не утверждаю, что знаю все об этих инструментах, и я все еще узнаю что-то новое каждый день, используя их.
Надеюсь, эта статья оказалась для вас полезной!
Для работы с данными нужен удобный, функциональный и универсальный инструмент. И Microsoft Excel, и Google Таблицы отлично справляются с этой задачей. Но всё же они отличаются и имеют ряд преимуществ перед друг другом. Tutortop расскажет о разнице в функциях Гугл таблиц и Excel, стоимости работы с этими инструментами, сочетании клавиш, и даст рекомендации по поводу более подходящего выбора.
Тот, кто хоть раз сталкивался с программами для анализа данных, работы с большим количеством информации, задумывался о том, в чем же разница Гугл таблицами и Эксель. С виду похожие друг на друга инструменты имеют и схожий функционал. При этом у каждого есть свои плюсы и минусы. Чтобы их выделить, нужно сравнить главные характеристики Excel и Google таблиц.
Функциональность
Работа с Google таблицами или как их ещё называют Google Sheets требует подключения к интернету. Вы можете использовать их и без соединения с сервером, но тогда функционал будет ограничен. Если в этом плане сравнивать Гугл таблицы с Excel, то второй вариант выигрывает: Эксель использует мощность вашего устройства и работает без интернета.
Когда Google Таблицы только начали тестировать как продукт, Excel уже вовсю использовался для разных целей. Microsoft на постоянной основе выпускает различные обновления связанные с интерфейсом, функциями, инструментами, чтобы сделать Эксель ещё более удобным. Google Sheets тоже не отстает: за время своего существования таблицы от Google наверстали упущенное и по возможностям приблизились к Excel.
Функционал в большей степени здесь зависит от поставленной задачи. Если вам нужно работать с большими массивами данных, то лучше выбрать Microsoft Excel. Гугл документы имеют качественную оптимизацию до определенного момента. Когда вкладок и столбцов становится много, программа замедляется. Поэтому тем, кто имеет дело с тысячами ячеек и столбцов, больше подойдет Excel. А в случае с созданием простых таблиц незачем усложнять себе задачу, можно выбрать и Google таблицы.
Формулы
С формулами у обоих приложений дело обстоит хорошо. И тот, и тот вариант определенно стоит того, чтобы с ним поработать. Но как понять, что лучше использовать в работе с формулами: Эксель или Гугл таблицы? Для кого-то привычнее Excel: пользователям кажется, что по количеству формул он превосходит Google таблицы. На деле всё немного не так. В Гугл таблицах, если учесть работу с подключением к интернету, формул даже чуть больше. Один из ярких примеров — формула IMAGE. Она нужна, чтобы напрямую вставлять изображение в ячейку, используя её URL-адрес. Или же GOOGLETRANSLATE, формула, позволяющая перевести словосочетание или предложение с одного языка на другой.
Ещё одно небольшое преимущество Google таблиц перед Excel в том, что пользователи всегда имеют доступ к новым формулам. И по мере их обновления или дополнения они сразу же могут их использовать. Excel же нужно обновлять: с более ранними версиями для тех, кто не пользуется Microsoft 365, обновления работать не будут. Всё потому, что в первом случае обновление происходит автоматически при подключении к сети.
Несмотря на то, что Google таблицы активно стали создавать новые формулы, Excel тоже не теряет позиций. Периодически появляются “новинки”, среди которых XLOOKUP, LET. Сравнение приложений по возможностью работать с формулами приводит к выводу о том, что здесь нет очевидного выбора. Формулы постоянно дорабатываются и улучшаются, появляются новые. Вместе с этим создаются дополнительные инструкции по работе с ними. Попробуйте поработать с тем и с другим инструментом, используйте разные формулы, добавляйте новые. Со временем вы поймете, что пока что Google таблицы и Excel на равных развиваются в этой функции.
Доступ к документу и работа с ним
Совместная работа над документом важна для многих. Дать доступ сотруднику, чтобы тот отредактировал данные, внести правки, посмотреть, кто и когда исправлял текст внутри ячеек — для всего этого нужно так называемое “развитое сотрудничество”. Как бы серьезно и ответственно Microsoft не подходили к этому вопросу, у них всё равно не получается сравниться с идеально выстроенными настройками общего доступа во всех продуктах Google. Легко и просто создать таблицы для общего доступа, оставить комментарий в документе или отправить ссылку для перехода в него. Сразу несколько человек с разных устройств могут зайти на определенный лист и вносить правки в режиме реального времени. Это легко делать как с планшета, так и ноутбука или телефона. При этом обновления сохраняются автоматически.
Excel тоже не так уж и плох в этом вопросе: у приложения есть совместное использование и совместный доступ. Но в сравнении с Google таблицами Эксель не так удобен. Для сотрудничества с кем-то заранее нужно сохранить файлы в OneDrive. Из видимых плюсов: пользователи Office 365 могут получить доступ для отслеживания действий в файле, просмотра действий других пользователей. Пока что Excel отстает в плане предоставления доступа и редактирования уже готовой таблицы. Если вам важно сотрудничество и включение в работу коллег, то ориентируйтесь на Google таблицы.
Сочетание клавиш
Благодаря автономности в Excel можно использовать любое сочетание клавиш. С Google Sheets другая история. Поскольку вы открываете инструмент в браузере, вам нужно быть готовым к тому, что не получится использовать те сочетания, которые не подходят для этого браузера. Здесь момент с возможностью подключения к интернету работает в обратную сторону. К тому же, в Ecxel больше различных сочетаний, которых нет в Гугл таблицах. Например, вы не найдете подходящего варианта для того, чтобы применить или удалить фильтры.
Если вы задаетесь вопросом, зачем вообще нужны горячие клавиши, то представьте: их использование увеличивает скорость работы примерно в 1,5 раза. При переходе в работе с Excel на Google таблицы могут возникнуть сложности: придется привыкать к тому, что не все сочетания клавиш работают, есть новые сочетания, которые нужно будет изучать. В этом вопросе пальма первенства остается за Excel, а Google таблицам определенно есть куда расти.
Стоимость
Ещё один важный критерий, на который многие обращают внимание — стоимость. Использование Гугл таблиц бесплатно. Для доступа нужно лишь создать учетную запись Google: вместе этим вы получите возможность пользоваться и другими инструментами от Google, например, Гугл документами. Что касается Excel — чтобы работать с ним, нужно купить подписку на Microsoft 365 или же приобрести приложение как отдельный инструмент. Сейчас годовой пакет «Office 365 для дома» стоит около 65 долларов или 4000 рублей. Если вы решите приобрести Excel отдельно, то нужно будет заплатить половину от этой суммы.
На первых этапах, когда вы только изучаете инструменты для аналитики, можно попробовать работать в Google таблицах. Часто студенты, начинающие специалисты не могут себе позволить приобретение полного пакета от Microsoft. Их выручают Гугл документы, которые можно использовать бесплатно. Со временем вы изучите особенности работы с таблицами от Google и, если возникнет потребность и желание, откроете для себя ещё и Excel с полным набором функций. При появлении трудностей в изучении этих инструментов для работы попробуйте пройти онлайн-курс. За короткий промежуток времени преподаватели научат вас магии управления Excel и Google Таблицами. Вот некоторые из таких курсов:
- Excel и Google-таблицы: от новичка до эксперта;
- Онлайн-курс Excel: Продвинутый уровень;
- Полный курс по excel и google таблицам.
Анализ больших массивов и диаграммы
Изначально Excel создавали для работы с большими массивами данных. Это стабильный и понятный инструмент, который помогает справиться с объем в более 1500 строк. Хоть поначалу Эксель и давал сбои, сейчас его работа практически не вызывает нареканий. Поэтому он идеально подходит именно для значительных объемов. Если брать в сравнение Google таблицы, они не всегда стабильно позволяют с большим количеством строк. Плюсом к этому нужно добавлять дополнительные строки вручную: при открытии документа вы увидите всего 1000 строк. Это не значит, что сразу же стоит отказываться от использования Гугл таблиц при работе с внушительными массивами данных. Просто нужно быть готовым, что приложение в какой-то момент перестанет справляться с нагрузкой и выполнить задачу будет в разы сложнее. Если вы заранее знаете, что нужно работать с огромными объемами регулярно, проводить качественный анализ, выбирайте Excel.
И немного коснемся графиков и диаграмм. Google для визуализации разработали отдельные инструменты, например, Power BI. Но встраивать диаграммы можно и прям в Google таблицах. Это помогает сократить время на переключение между разными приложениями: так у вас появляется возможность визуализировать результаты сразу же в Гугл таблицах. Диаграммы можно делать разного формата, цвета, корректировать ширину столбцов. Ещё есть вариант сохранения их как отдельного файла: это очень удобно в моментах, когда результаты исследований нужно опубликовать на корпоративном сайте. Графики и диаграммы в Excel тоже удобные и даже чуть более простые в плане их создания. Если Google предлагает более эстетически приятные и местами усложненные диаграммы, то Excel ориентируется на их классическое понимание. Это не плохо, и не хорошо: просто выглядит и воспринимается по-разному.
Дополнительные функции
Выше мы уже упоминали Power BI. Его подключение сразу к нескольким базами данных помогает создавать много панелей для отслеживания результатов. Их также можно размещать в интернете. Инструмент совместим с Excel, что большой для этого приложения. Ещё из дополнительных настроек для Excel — копирование таблицы на сайт и конвертация в HTML, экспорт всех диаграмм на листе в графические файлы. Power Query помогает доставать из Экселя огромные объемы данных, преобразовывать их и загружать обратно в программу.
Google таблицы тоже имеют ряд дополнений. Например, Power Tools, который ищет дубликаты, удаляет пустые столбцы и имеет еще много полезных возможностей. Supermetrics помогает “подтянуть” данные из аналитических приложений Гугла, когда не хватает возможностей Таблиц. Интегрировать Google таблицы можно и с другими сервисами экосистемы, ведь все они взаимосвязаны между собой. Это удобно для тех, кто пользуется Google Forms, Google Analytics и Google Sheets в едином тандеме.
По количеству поднастроек сравнить Excel и Google Таблицы довольно сложно: и там, и там они качественные, и действительно работающие.
Разрыв между Microsoft Excel и Google Таблицами с каждым днём становится всё менее значительным. Оба инструмента широко используются для аналитики данных и имеют широкий функционал. Для удобства мы сделали итоговую табличку, которая поможет вам сделать окончательный выбор в пользу того или иного инструмента.
| Google Таблицы | Microsoft Excel |
| Удобная работа с облачным хранилищем, нет риска потери данных | Работа без подключения к интернету с риском не сохранить таблицы |
| Другие люди с легкостью могут получить доступ к файлу, отредактировать его | Для доступа к файлу нужно использовать сторонние программы, не так легко настроить совместную работу |
| Тяжело работать с большими массивами данных | Хорошо справляется с большими массивами и прогружает даже тысячи строк и столбцов |
| Можно использовать бесплатно | Лицензионная версия стоит 4000 рублей |
| Не все сочетания горячих клавиш работают в браузерах | Большой выбор сочетания клавиш, их можно использовать всегда |
| Есть дополнительные формулы, но не все из стандартных формул Excel работают в Таблицах | Классический набор формул |
Примечание: Microsoft Access не поддерживает импорт Excel данных с примененной меткой конфиденциальности. В качестве обходного решения можно удалить метку перед импортом, а затем повторно применить метку после импорта. Дополнительные сведения см. в статье «Применение меток конфиденциальности к файлам и электронной почте в Office».
Доступ и Microsoft Excel обладают множеством сходств, что может затруднить выбор программы, которую следует использовать. Например, обе программы могут хранить большие объемы данных, выполнять мощные запросы и средства анализа, чтобы срезить и обрезать эти данные, и выполнять сложные вычисления, которые возвращают необходимые данные.
Однако каждая программа имеет четкие преимущества в зависимости от типа данных, которыми вы управляете, и того, что вы хотите сделать с этими данными. Например, если ваша цель — поддерживать целостность данных в формате, к которому могут получить доступ несколько пользователей, лучше всего выбрать Access, тогда как Excel лучше подходит для сложных числовых данных, которые требуется подробно проанализировать.
Во многих случаях можно использовать обе программы, применяя каждую из них для оптимальной цели. Как правило, Access лучше всего управляет данными: помогает упорядочить их, упростить поиск и доступность для нескольких одновременных пользователей. Excel, как правило, лучше анализировать данные: выполнять сложные вычисления, изучать возможные результаты и создавать высококачественные диаграммы. Если вы используете Access для хранения данных и Excel их анализа, вы можете воспользоваться преимуществами обеих программ.
Прежде чем решить, какую программу использовать, может потребоваться сравнить преимущества каждой программы, узнать, когда лучше использовать одну или другую, и узнать, как работать с обеими программами для достижения именно нужных результатов.
Примечание: Все Microsoft Office включают Excel, но не все наборы включают Access.
Сравнение преимуществ каждой программы
Выбор правильной программы очень важен, если вы хотите получить доступ к сведениям и обновить их с максимальной производительностью и точностью. Чтобы узнать, какая программа лучше всего подходит для задач, которые вы хотите выполнить, можно сравнить преимущества, которые каждая программа может предложить в отношении хранения данных, анализа данных, совместной работы с несколькими пользователями и безопасности.
Неструктурированные и реляционные данные Чтобы решить, какая программа лучше всего подходит для хранения данных, задайте себе следующий вопрос: реляционные данные или нет? Данные, которые могут эффективно содержаться в одной таблице или листе, называются неструктурированными или нереляционными данными. Например, если вы хотите создать простой список клиентов только с одним адресом и контактным лицом для каждого клиента, лучше Excel вариант. Тем не менее, если вы хотите сохранить более сложный список клиентов, содержащий адреса выставления счетов и доставки для каждого клиента или несколько контактных лиц для каждого клиента, Access является лучшим решением.
В реляционная база данных сведения упорядочиваются по нескольким таблицам. В хорошо спроектированной реляционной базе данных каждая таблица является плоской и содержит сведения только об одном типе данных. Например, при создании базы данных клиента имена клиентов должны храниться в одной таблице, а адреса выставления счетов и доставки клиентов — в отдельной таблице. Хранить адреса отдельно от имен рекомендуется, так как у каждого клиента может быть несколько адресов, и вы хотите иметь возможность вводить несколько адресов для каждого клиента без необходимости повторного ввода имени клиента для каждого адреса.
Локальные и внешние данные Вы можете использовать Access для подключения к данным из различных внешних источников данных, чтобы просматривать, запрашивать и редактировать эти данные без необходимости их импорта. Например, Access предоставляет команды для подключения к существующим данным в базе данных Microsoft SQL Server, файле dBASE или папке Outlook, а также к многим другим источникам данных. С помощью Excel можно подключаться к различным источникам данных, включая базы данных Access, SQL Server и Analysis Services, текстовые и XML-файлы, а также источники данных ODBC и OLE DB. Однако изменить данные для изменения исходных данных с помощью пользовательского интерфейса Excel нельзя.
Access и Excel предоставляют команды для подключения к данным в Windows SharePoint Services списках. Однако Excel предоставляет доступ только для чтения к спискам SharePoint; в то время как Access позволяет считывать и записывать данные в SharePoint списков.
Целостность данных и гибкость Уникальные идентификаторы помогают сохранить целостность данных и гарантируют, что две строки (или записи) не содержат точно одинаковые данные. Уникальные идентификаторы также предоставляют самый быстрый способ получения данных при поиске или сортировке данных. В Access можно использовать тип данных AutoNumber для автоматического создания уникального идентификатора для каждой записи. Затем эти идентификаторы можно использовать для связываия записей в одной таблице с одной или несколькими записями в другой таблице.
Структура, применяемая Access к данным, помогает обеспечить целостность данных. Access может требовать, чтобы новые записи в одной таблице имеют существующее соответствующее значение в другой таблице, чтобы не создавать «потерянные» записи. Например, вам не нужен заказ, который не содержит сведения о клиенте. Для Access может потребоваться, чтобы каждая новая запись в таблице «Заказы» имеет соответствующее значение клиента в таблице «Клиенты». Это обязательное соответствие значений называется целостность данных.
Вы также можете наложить собственные ограничения и правила, чтобы обеспечить правильность ввода данных. Excel позволяет вводить данные в более свободной форме, но так как Excel не поддерживает реляционные данные, он не поддерживает целостность данных. Однако можно использовать команду проверки данных для управления записью данных в Excel.
Запрос Если вам часто приходится просматривать данные различными способами в зависимости от изменяющихся условий или событий, Access может быть лучшим выбором для хранения и работы с данными. Access позволяет использовать язык SQL (SQL) для быстрого получения только нужных строк и столбцов данных независимо от того, содержатся ли данные в одной или нескольких таблицах. Вы также можете использовать выражения в запросах для создания вычисляемых полей. Использование выражения в Access аналогично процессу использования формул в Excel для вычисления значений. Вы также можете использовать запросы Access для суммирования данных и представления статистических значений, таких как суммы, средние значения и счетчики.
Моделирования В Excel можно использовать анализ «что если» для прогнозирования результатов модели листа. Анализ «что если» позволяет выполнять различные сценарии с данными, например сценарии лучшего и наихудшего, и сравнивать полученные данные нескольких сценариев в сводных отчетах. Аналогичная функция недоступна в Access.
Сводка и диаграмма В обеих программах можно создавать сводная таблица отчеты и сводная таблица диаграммы. Однако Excel предоставляет более сложные функции сводная таблица создания отчетов и диаграмм, чем Access. Если вы планируете регулярно создавать подробные сводная таблица отчеты или предоставлять профессионально оформленные диаграммы, следует использовать сводная таблица отчеты или сводная таблица диаграммы в Excel, а не те же функции в Access.
Access и Excel могут использоваться в средах для совместной работы, таких как общие папки Windows SharePoint Services и сетевые общие папки, но существуют различия в способе доступа к данным нескольким пользователям.
Доступ нескольких пользователей к данным При нормальной работе Access позволяет нескольким пользователям открывать одну базу данных одновременно; Это хорошо работает, так как Access блокирует только редактируемые данные. в результате другие пользователи могут редактировать разные записи без конфликтов. В Excel вы можете поделиться книгой с другими пользователями, но для совместной работы с несколькими пользователями лучше всего работать с данными в этой книге в разное время, а не одновременно. По сути, пользователи базы данных Access совместно работают над набором данных, а пользователи Excel над документом.
Использование Windows SharePoint Services для совместной работы Обе программы интегрируются Microsoft Windows SharePoint Services технологий, таких как SharePoint списков и библиотек документов.
Access предоставляет различные способы совместной работы с несколькими пользователями на SharePoint сайте. Например, можно отправить полную базу данных в библиотеку документов Windows SharePoint Services, сделать формы и отчеты доступными в Windows SharePoint Services представлениях, а также связать базу данных с данными, хранящимися в SharePoint списках.
Excel предоставляет только один способ совместной работы с несколькими пользователями на SharePoint Services сайте. Вы можете отправить книгу в Windows SharePoint Services, где отдельные пользователи могут получить доступ к книге для внесения изменений, предотвращая одновременное изменение книги другими пользователями. Пользователи могут редактировать книгу, не извлекая ее из библиотеки документов. В этом случае они должны координировать работу с другими пользователями, чтобы избежать конфликтов данных.
Использование сетевых папок для совместной работы Если база данных Access хранится в общей сетевой папке, несколько пользователей могут открыть базу данных и работать с ее данными одновременно. Отдельные записи блокируются, когда пользователь изменяет их. Если книга Excel в общей сетевой папке, только один пользователь может редактировать книгу одновременно. В целях просмотра несколько пользователей могут открыть книгу, пока другой пользователь редактирует ее, но эти пользователи не смогут вносить изменения в данные, пока пользователь, редактирует книгу, не закроет ее.
Обе программы предоставляют аналогичные функции — пароли и шифрование, которые могут помочь предотвратить потерю данных и защитить данные от несанкционированного доступа. Однако существуют некоторые различия между Access и Excel в том, как работает защита данных на уровне пользователя.
Защита от потери данных В Access ваша работа постоянно сохраняется, поэтому в случае непредвиденного сбоя вы вряд ли потеряете много работы (если таково). Однако, так как Access постоянно сохраняет вашу работу, вы также можете внести изменения, которые позже решите, что не хотите выполнять фиксацию. Чтобы восстановить базу данных в нужном виде, необходимо создать резервную копию файла базы данных по расписанию, которое соответствует вашим потребностям. Вы можете восстановить всю базу данных из резервной копии или только необходимую таблицу или другой объект базы данных. При использовании служебной программы резервного копирования файловой системы для восстановления данных можно также использовать копию базы данных из резервной копии файловой системы. В Excel вы можете сохранять сведения автовосстановления через заданные интервалы времени при обновлении данных.
Защита данных на уровне пользователя В Excel можно удалить критически важные или закрытые данные из представления, скрытие столбцов и строк данных, а затем защитить весь лист для управления доступом пользователей к скрытым данным. Помимо защиты листа и его элементов, можно также заблокировать и разблокировать ячейки на листе, чтобы другие пользователи не могли непреднамеренного изменения важных данных.
Безопасность на уровне файлов На уровне файла можно использовать шифрование обеих программах, чтобы предотвратить просмотр данных неавторизованными пользователями. Можно также потребовать, чтобы пароль для открытия файла базы данных или книги. Кроме того, вы можете защитить файл базы данных или книгу, используя цифровая подпись.
Ограниченный доступ к данным В Excel вы можете указать пользовательские разрешения на доступ к данным или задать права только для чтения, которые запрещают другим пользователям вносить изменения в данные, к которым у них есть доступ. Access не предоставляет функции безопасности на уровне пользователя, но Access поддерживает модель безопасности пользователей любого сервера базы данных, к котором он подключается. Например, если вы ссылались на SharePoint, Access будет учим разрешения пользователя для SharePoint списка. Если вы хотите, чтобы неавторизованные пользователи не могли получить доступ к данным Access, можно зашифровать базу данных, заданную паролем. Пользователи должны ввести пароль для чтения данных из базы данных, даже если они имеют к ним доступ с помощью другой программы, например Excel.
Дополнительные сведения о том, как защитить данные, см. в разделах «Установка или изменение безопасности на уровне пользователя Access 2003» в Access 2007 или более поздней версии, а также «Защита и безопасность» в Excel.
Когда следует использовать Access
В общих терминах Access — это лучший вариант, когда необходимо регулярно отслеживать и записывать данные, а затем отображать, экспортировать или печатать подмножества этих данных. Формы доступа предоставляют более удобный интерфейс, чем Excel для работы с данными. Вы можете использовать Access для автоматизации часто выполняемых действий, а отчеты Access позволяют суммировать данные в печатной или электронной форме. Access обеспечивает дополнительную структуру данных; Например, можно управлять типами данных, которые могут быть введены, какие значения можно ввести, и указать, как данные в одной таблице связаны с данными в других таблицах. Эта структура помогает гарантировать, что вводятся только правильные типы данных.
Access хранит данные в таблицах, которые выглядят так же, как листы, но таблицы Access предназначены для сложных запросов по отношению к данным, хранящимся в других таблицах.
Используйте Access, когда:
-
Предугадать, что в базе данных работает много людей, и вам нужны надежные параметры, которые безопасно обрабатывают обновления данных, такие как блокировка записей и разрешение конфликтов.
-
Предугадать необходимость добавления дополнительных таблиц в набор данных, созданный как плоская или нереляционная таблица.
-
Требуется выполнять сложные запросы.
-
Хотите создавать различные отчеты или почтовые наклейки.
-
Управление контактами. Вы можете управлять контактами и почтовыми адресами, а затем создавать отчеты в Access или объединять данные с Microsoft Office Word для печати писем, конвертов или почтовых наклеев.
-
Инвентаризация и отслеживание активов Создайте ведомость учета запасов для дома или офиса и сохраняйте вместе с данными фотографии или другие связанные документы.
-
Отслеживание заказов. Вводите информацию о товарах, клиентах и заказах, а затем формируйте отчеты, которые показывают продажи для отдельного сотрудника, региона, периода или другой переменной.
-
Отслеживание задач Вы можете отслеживать задачи для группы людей и вводить новые задачи в то же время, как другие пользователи обновляют свои задачи в той же базе данных.
-
Упорядочение библиотек для библиотек библиотек Вы можете использовать Access для хранения данных о книгах и CD, а также отслеживать, кому они нужны.
-
Планирование мероприятий. Вы можете ввести сведения о датах, расположениях и участниках событий, а затем распечатать расписания или сводки о событиях.
-
Отслеживание взгляда Отслеживайте рецепты, регистры и упражнения.
Когда следует использовать Excel
В программе электронной таблицы Excel хранить большие объемы данных в книгах, содержащих один или несколько листов. Однако вместо использования в качестве системы управления базами данных, такой как Access, Excel оптимизирован для анализа и вычисления данных. Эту гибкую программу можно использовать для создания моделей для анализа данных, написания простых и сложных формул для вычисления этих данных, сведения данных любым способом и представления данных в различных профессиональных диаграммах.
Используйте Excel, когда:
-
Требуется плоское или нереляционное представление данных вместо представления реляционная база данных, в котором используется несколько таблиц, и если данные в основном числовые.
-
Часто запускайте вычисления и статистические сравнения данных.
-
Хотите использовать сводная таблица отчеты для просмотра иерархических данных в компактном и гибком макете.
-
Планируйте регулярное создание диаграмм и хотите использовать новые форматы диаграмм, доступные в Excel.
-
Вы хотите подчеркнуть свои данные с помощью значков условного форматирования, гистограмм и цветовых шкал.
-
Хотите выполнять сложные операции анализа «что если» с данными, такие как статистический, инженерный и регрессионный анализ.
-
Хотите отслеживать элементы в простом списке для личного использования или для ограниченной совместной работы.
-
Финансовый Вы можете использовать эффективные функции вычисления Excel во многих финансовых отчетностях, например в инструкции по денежным потокам, в отчете о доходах или в отчете о прибыли и убытках.
-
Составление бюджета. Независимо от того, связаны ли ваши потребности с личными или бизнес-потребностями, вы можете создать бюджет любого типа в Excel, например маркетинговый план бюджета, бюджет событий или бюджет прекращения использования.
-
Выставление счетов и продажи Excel также удобно использовать для управления данными о выставлении счетов и продажах, и вы можете легко создавать необходимые формы, например счета за продажу, квитанции для упаковки или заказы на покупку.
-
Отчеты Вы можете создавать различные типы отчетов в Excel, которые отражают анализ данных, или суммировать данные, например отчеты, которые измеряют производительность проекта, прогнозируете данные, суммируете данные или представляют данные дисперсии.
-
Планирование Excel — это отличный инструмент для создания профессиональных планов или полезных планировщиков, например еженедельный план занятий, план маркетинговых исследований, план на конец года или планировщики, которые помогают планировать еженедельные мероприятия, праздники или отпуски.
-
Отслеживания Можно использовать Excel для отслеживания данных на листе времени или в списке, например в листе времени для отслеживания работы или в списке запасов, который отслеживает оборудование.
-
Использование календарей В связи с его характером сетки Excel хорошо подходит для создания календаря любого типа, например учебного календаря для отслеживания действий в течение учебного года или календаря финансового года для отслеживания бизнес-событий и вех.
Полезные Excel в любой из этих категорий см. в разделе «Шаблоны для Excel в Microsoft Office Online».
Использование Access и Excel вместе
Иногда может потребоваться воспользоваться преимуществами, которые могут предложить обе программы. Например, вы создали лист в Excel, в котором можно вычислить и проанализировать данные, но лист стал слишком большим и сложным, и многие другие пользователи должны иметь доступ к данным. На этом этапе может потребоваться импортировать или связать лист с Access и использовать его в качестве базы данных, а не работать с ним в Excel. Или, возможно, у вас есть данные в базе данных Access, для которой вы хотите создать подробные Excel сводная таблица отчеты и профессионально оформленные Excel диаграммы.
Независимо от того, какую программу вы используете в первую очередь, вы всегда можете передавать данные из одной программы в другую, где вы можете продолжать работать с ней. С подключением к данным или без него можно переносить данные в Access из Excel (и наоборот) путем копирования, импорта или экспорта.
Дополнительные сведения об обмене данными между обеими программами см. в статье «Перемещение данных Excel в Access».
Перевод
Ссылка на автора
Введение
Я был вовлечен в сферу анализа данных около 3 лет. Я работаю в этой области более 2 лет в качестве аналитика в области здравоохранения, и недавно я получила степень MBA, специализируясь на науке о данных.
Во время обучения в магистратуре меня особенно интересовали методы прогнозного моделирования с использованием Python (и я до сих пор). Тем не менее, с точки зрения организации / анализа / отчетности, мне легче всего пользоваться Excel. Тратить 60–80% дня на изучение электронной таблицы Excel — это не чуждо мне. Вкладки, ленты, группировки и инструменты, вложенные в графический интерфейс Excel, являются инструментами для моего оркестра. Они издают звуки, но я провожу и переношу мелодию и гармонию в отчеты, результаты и анализы. В ходе консалтинговых проектов, составления личных бюджетов и других проблем Excel всегда был моим любимым инструментом.
Я знал о SQL и его основных понятиях уже давно. Однако лишь сравнительно недавно я решил пристегнуться и выучить его по профессиональным причинам. С точки зрения пользователя Excel, SQL имеет свои взлеты и падения. В этой статье я надеюсь передать природу и использование SQL, сравнивая его с Excel.
Кто они такие?
Excel это программа. SQL это язык.Это очень важная часть информации, которую нужно переварить. Excel можно использовать только после нажатия на зеленый значок и запуска программы. С другой стороны, SQL можно использовать для взаимодействия и взаимодействия с программами баз данных. Несколько самых популярных:
- оракул
- MySQL
- Microsoft SQL Server
То, как я выучил SQL, это через Google Большой запрос, Это интересный способ изучения / использования SQL путем анализа бесплатных баз данных в облаке Google, доступных бесплатно.
Где данные?
превосходить
Excel — это типичный инструмент для работы с электронными таблицами. Ваши данные сохраняются в файле на вашем компьютере, и они обычно организованы в виде вкладок, столбцов и строк.Файл Excel является локальным для вашего компьютера, Вы напрямую взаимодействуете с ним. Нет посредника. Нет администратора. Конечно, есть возможность использовать API для доставки данных из другого места; Тем не менее, данные в конечном итоге ваши делать с тем, что вы хотите.Это усложняет отслеживание изменений, если несколько человек работают с книгами Excel.… Это действительно возможно отслеживать изменения, но это не очень удобно.
SQL
SQL — это язык, который взаимодействует с базами данных. Это означает язык структурированных запросов. В этом случае ваши данные находятся на шаг дальше. Вы пишите и отправляете запросы в SQL к базе данных, которая получает эти запросы, а затем дает вам то, что вы запрашиваете или вносит изменения.Данные хранятся в базе данных и организованы по таблицам. Красота запросов в том, что они более совместные и отслеживаемые. Эти запросы можно проследить, чтобы узнать, кто внес изменения в какую таблицу. Пользователи также могут сохранять и делиться полезными запросами с другими для будущих или совместных целей.
Пример запроса, который фильтрует таблицу «austin_bikeshare» в Big Query на основе «bikeid», а затем упорядочивает выборку по «duration_minutes».
SELECT
duration_minutes
FROM
`bigquery-public-data.austin_bikeshare.bikeshare_trips`
Where
bikeid = "446"
ORDER BY
duration_minutes desc
Когда вы узнаете, как работает синтаксис, манипулирование данными может быть намного быстрее с использованием SQL, чем в Excel. Другим важным аспектом является то, что синтаксис похож на английский, что делает его, пожалуй, самым простым компьютерным языком для изучения.
Для чего они лучше всего используются?
превосходить
- Меньшие наборы данных: менее 1 миллиона строк, даже к северу от 100 000, это, вероятно, замедлит работу вашего компьютера.
- Ввод данных вручную
- Более гибкая структура: любая ячейка может быть любого типа данных, независимо от того, в каком столбце она находится.
- Вывод графиков и визуализаций
- Встроенная проверка орфографии и другие полезные функции
- Работать самостоятельно над проектом
SQL
- Большие наборы данных: в зависимости от программного обеспечения и базы данных это может быть очень очень большим. Не замедляется, как в Excel.
- Организация / структура: таблицы SQL более строгие в отношении согласованных типов данных и ограничивают пользователей, если они пытаются ввести неправильный тип.
- Совместная работа
- Подготовка данных для дальнейшего анализа в другом программном обеспечении
- Согласованные отчеты или расчеты: как упоминалось ранее, вы можете сохранять и обмениваться запросами.
- Более безопасный, поскольку изменения всегда отслеживаются и проверяются.
Вывод
Когда я впервые узнал о предложениях JOIN в SQL, моей первоначальной реакцией было пометить его как незначительный, потому что я уже знал, как использовать Vlookups в Excel. После этого я некоторое время сохранял такое отношение, но, продолжая изучать уроки, реальность ситуации начала проявляться. Когда я узнал, насколько просты и полезны предложения JOIN, я вспомнил, сколько раз Vlookups выполнял на протяжении большого количества строк. Я вспомнил, как они увеличивают размер файла в геометрической прогрессии, если вы не вставляете значения после выполнения вычисления Я также вспомнил, как ограничивать его, принося только 1 значение за раз … Подобные уроки были получены, когда я сравнивал SQL с Excel на протяжении всего обучения.
В заключение, оба инструмента имеют свое место, когда дело доходит до анализа данных. Оба служат своим уникальным целям, и знание обоих полезно для всех, кто регулярно использует данные. Из моего опыта и исследование однако по этой теме SQL является более востребованным и полезным навыком в качестве аналитика данных. Excel отлично подходит для владельцев малого бизнеса, консультантов и студентов. SQL лучше для аналитиков и исследователей данных.
Некоторые полезные ресурсы, которые я использовал в своем изучении SQL:
SQL для науки о данных с Google Big Query
5 причин, по которым SQL необходим навыкам аналитиков данных
Команды SQL для часто используемых операций Excel
Пожалуйста, подпишитесь, если вы нашли это полезным. Если вам нравится мой контент, ниже приведены некоторые проекты, над которыми я работал:
Uber Отзывы Анализ текста
Простая линейная и полиномиальная регрессия
Случайный лес лучше, чем логистическая регрессия? (сравнение)
Индекс Джини против информационной энтропии
Прогнозирование рака с помощью логистической регрессии в Python
Пример двумерной логистической регрессии (python)
Расчет R-квадрата с нуля (с использованием Python)
Содержание
- Чем отличается Ворд от Эксель? Ворд или Эксель: что лучше?
- Чем примечателен «Word»?
- Что можно сказать об «Excel»?
- Чем отличаются «Excel» и «Word» друг от друга и какая среди этих программ в «Microsoft Office» лучше?
- Видео: «Word» и «Excel»: Обзор рабочего пространства
- Word против Excel: какую из двух программ вы должны использовать
- Office, пакет производительности для всех типов пользователей
- Когда предпочтительно использовать Microsoft Word?
- Ситуации, в которых предпочтительнее использовать Microsoft Excel
- Компьютерная грамотность с Надеждой
- Заполняем пробелы — расширяем горизонты!
- Сравнение возможностей Word и Excel для работы с таблицами
- Таблицы есть в Word и в Excel
- Зачем нужны таблицы
- Как создать таблицу в Word
- Как выделить и перенести часть таблицы в Ворде
- Как вытащить текст из таблицы в Ворде
- Ограничения в применении таблиц в Ворде
- Первый взгляд на электронные таблицы Excel
- Ввод текста в Excel
- Пример, как сцепить текст в Excel
- Что такое формулы в Excel на примере СЦЕПИТЬ
- Как сцепить текст в Excel с пробелами
- Что лучше подходит для работы с таблицами: Word или Excel
Чем отличается Ворд от Эксель? Ворд или Эксель: что лучше?
Статья описывает программы «Word» и «Excel».
«Microsoft Office» — это очень полезный пакет программ, позволяющий работать на компьютере с самыми различными документами. Вы можете писать технические статьи, делать доклады, составлять прайс-листы и таблицы любого рода. И в этом вам помогут, как минимум, две замечательные программы – «Excel» и «Word».
Многие пользователи спрашивают, чем отличаются «Excel» и «Word» друг от друга и какая среди этих программ в «Microsoft Office» лучше? Какие у них есть сходства и отличия? Узнаем об этом в нашем обзоре.
Чем примечателен «Word»?
«Microsoft Word» является текстовым редактором, который на сегодняшний день превосходит все аналогичные программы для составления текста. Программа поможет вам создать текст, отредактировать его по вашему вкусу и сохранить на компьютере для дальнейшего чтения. Причем, режим чтения здесь можно устанавливать дополнительно, тем самым исключать возможность исправлять или удалять информацию.
Так что же именно можно написать с помощью «Word»? С помощью «Word» вы создадите любые статьи, научные доклады, заметки, списки (таблицы, прайс-листы), а также сможете читать скачанные электронные книги (вместе с иллюстрациями) или просматривать качественные изображения.
Редактор «Word» используют самые разные люди от простых пользователей ПК до ученых и бизнесменов. В документе «Word» текст удобно редактируется: делайте любые красные строки, выравнивайте текст по шаблону, создавайте документ строго в соответствии с требованиями делопроизводства. В итоге, полученный документ можно распечатать на принтере и использовать везде, где вам необходимо.
Трудно описать все возможности программы в одном маленьком обзоре. Мы еще не сказали про возможность нумеровать страницы, если вы составляете большие тексты или пишете книгу. Если вы хотите придать шрифту красивый стиль, изменить его размеры, написать курсивом, выделить заголовки и подзаголовки – то пожалуйста! Вам нужно построить схему или диаграмму? Нет проблем! Редактор «Word» поможет вам во всем этом.
Что можно сказать об «Excel»?
«Microsoft Excel» является многофункциональным и универсальным табличным редактором, хотя составление и редактирование таблиц – это еще не единственные его возможности. «Excel» действительно будет полезен самым продвинутым пользователям – с его помощью вы будете создавать базы данных, осуществлять сложные вычисления, делать различные прогнозы и анализы. Программа значительно упростит и ускорит вашу работу, а также расширит возможности для предпринимаемых действий.
В общем, программа «Excel» подойдет для ведения:
- Бухгалтерского учета
- Экономической и финансовой аналитики
- Научной деятельности различного рода
- Исследований: социологических, маркетинговых и прочих
- Деятельности в банковской сфере
- Копирайтинга и рерайтинга в Интернете
- Базы данных
Если вы менеджер или сотрудник офиса (тем более со стажем), то для работы в «Excel» и осуществления каких-либо вышеуказанных задач вам потребуются лишь базовые знания по владению данным табличным редактором. Что касается простых пользователей компьютеров, то здесь, конечно, необходимо быть более «продвинутыми», нежели все обычные пользователи. Но во втором случае человек не потратит свое время зря, а наоборот, только заложит фундамент для своего будущего трудоустройства.
Чем отличаются «Excel» и «Word» друг от друга и какая среди этих программ в «Microsoft Office» лучше?
Что лучше «Excel» или «Word»?
Итак, мы подошли к самому главному – к сравнению двух редакторов: «Excel» и «Word». Судя по тому, что мы узнали выше, отличия в них имеются.
«Word» — редактор, в котором вы имеете возможность составлять преимущественно тексты. Вы будете работать над текстом, используя все возможности редактирования при этом: отступы, сноски, заголовки, подзаголовки, стиль шрифта, нумерацию страниц и так далее. Создавать таблицы здесь, конечно, тоже можно, но не на таком профессиональном уровне, как в «Excel».
«Excel», в свою очередь, является профессиональным инструментом для составления таблиц и всего, что с ними связано. Что лучше «Excel» и «Word» — вопрос не корректный. Эти программы специализируются каждая на своем.
Обе они очень полезны для работы в своей сфере деятельности. И обе эти программы требуют определенных навыков и знаний для их использования, хотя кому-то будет проще и полезнее освоить что-то свое. Но, в целом, оба этих редактора в комплексе никогда не помешают вам, если вы бизнесмен, ученый, сотрудник офиса, бухгалтер, копирайтер и т.д.
Видео: «Word» и «Excel»: Обзор рабочего пространства
Источник
Word против Excel: какую из двух программ вы должны использовать
Среди множества программ и платформ, которые в настоящее время предлагает софтверный гигант, Microsoft, одни более популярные и успешные, чем другие. Так обстоит дело, например, с Windows 10, или приложений, составляющих Офисы люкс.
Фактически, в этих строках мы собираемся сосредоточиться на двух наиболее часто используемых в мире решениях за многие годы. Как вы знаете, когда мы говорим о офисном пакете, превосходящем по преимуществу, мы имеем в виду именно Office. Это мощный пакет для повышения производительности, состоящий из большого количества программы и решения. Они отвечают за удовлетворение потребностей большинства пользователей.
Office, пакет производительности для всех типов пользователей
Более того, можно сказать, что программы, входящие в вышеупомянутый офисный пакет, способны работать в любых средах. Таким образом, эти приложения широко распространены в офисах, образовательных настройках или в домах многих людей по всему миру. В зависимости от потребностей каждого пользователи могут выбрать тот или иной вид работы с помощью соответствующего приложения.
Но если есть два из них, которые можно считать наиболее распространенными и используемыми в общих чертах, это Word и Excel. Это правда, что, например, в случае необходимости создать мультимедийную презентацию, мы также можем использовать, например, PowerPoint. Не говоря уже о других широко используемых платформах, таких как Outlook, Один диск, Skype или OneNote. Но если есть что-то, что обычно характеризует Office, то это Word и Excel.
Как большинство из вас, возможно, уже знают из первых рук, первая из упомянутых нами программ — это мощный текстовый процессор. В то же время Excel — это приложение, ориентированное на рабочий с числовыми данными. Однако, в основном благодаря своей функциональности, обе программы идут намного дальше. Оба имеют огромное количество функций, которые были интегрированы с годами и обновлениями. Все это распределено по различным меню и подменю, которые мы находим в соответствующих пользовательских интерфейсах.
Однако в значительной степени из-за его широкого использования во всем мире иногда, особенно менее опытные пользователи, путают оба решения.
Когда предпочтительно использовать Microsoft Word?
Это правда, что и Слово, и Excel две программы, которые являются частью, как мы уже упоминали, офисная одежда программного гиганта Офисы . Однако каждое из этих двух решений ориентировано на определенный тип использования. Также следует признать, что обе программы имеют общие функции, сочетания клавиш, интерфейсы и т. Д .; что может вызвать у некоторых путаницу.
Однако, несмотря на все это, начиная работу, мы должны четко понимать, какое приложение лучше всего нам поможет в данный момент. Начнем с Word, универсального многозадачного текстового процессора, в котором есть множество Функции и элементы для использования. Однако, несмотря на все, что предлагает программа, на самом деле, как мы говорим, она ориентирована на обработку текста. Это правда, что здесь мы можем реализовать таблицы, Графики , фотографии, уравнения, видео , И т.д.
Но мы должны помнить, что все это, о чем мы вам говорили, не более чем элементы, которые используются для обогащения или поддержки центральной работы. И дело в том, что это не что иное, как текст, который мы пишем или редактируем из вышеупомянутой программы. Для всего этого Word сам предлагает нам всевозможные функции, которые позволяют нам работать со словами, абзацами и страницами, которые мы генерируем отсюда.
Также имейте в виду, что благодаря шаблонам, которые предлагает нам Word, мы можем создавать все виды документов, даже с впечатляющими конструкций . Но, несмотря на все это, должно быть очень ясно, что это приложение, в основном ориентированное на обработку текста.
Ситуации, в которых предпочтительнее использовать Microsoft Excel
Скажем, это программа, в которой, как и в предыдущем случае, вы можете писать и редактировать документы по центру текста. Однако, во многом из-за пользовательского интерфейса, этот тип использования в данном случае далеко не самый подходящий. Те из вас, кто когда-либо работал или хотя бы имел доступ к Excel, знают, что его интерфейс целиком покрыт мелкими ячейками. Здесь вы можете вводить все виды данных, включая упомянутые тексты, поскольку их размер можно изменять.
Однако, несмотря на все это, эта программа была разработана таким образом, чтобы мы могли наилучшим образом работать с числовыми данными. Таким образом, мы можем выполнять все виды числовых операций благодаря функциям и формулам, которые мы можем использовать в программе. Таким образом, этот интерфейс, разделенный на тысячи ячеек, облегчает использование и размещение всех видов числовых значений. Здесь, как и в предыдущем случае, мы также можем использовать графику или фотографии среди других элементов. Однако вместе с текстами их следует рассматривать как дополнительные элементы к числам, формулы и операции, которые обычно включаются в листы Excel.
Также имейте в виду, что это программа, подходящая для всех типов пользователей и учетных записей. Под этим мы подразумеваем, что его можно использовать для выполнения простых вычислений, даже для ведения бухгалтерского учета всей компании. Конечно, его использование на продвинутом уровне непросто, как, например, могло произойти с вышеупомянутым случаем Word. И это то, что у нас в Excel огромное количество формул и Функции каждый со своей структурой и форматом.
Таким образом, как мы видим, хотя это две офисные программы, их использование хорошо дифференцировано, хотя есть пользователи, которые продолжают их сбивать с толку. Короче говоря, если мы хотим работать с текстами, как при их создании, так и редактирование , Word — это наиболее частое предложение. Однако, если мы собираемся сосредоточиться на работе с числами, счета , формулы и др .; Excel — это то, что вы ищете.
Источник
Компьютерная грамотность с Надеждой
Заполняем пробелы — расширяем горизонты!
Сравнение возможностей Word и Excel для работы с таблицами
Программа Microsoft Excel или просто Excel – это табличный редактор, редактор таблиц, который входит в состав офисного пакета Microsoft Office. Кроме того, в этот пакет входит также текстовый редактор Microsoft Word, либо просто Word. В обеих программах – Excel и Word – есть инструменты для работы с таблицами. Давайте разберемся, что у этих инструментов общего и в чем между ними принципиальная разница.
Таблицы есть в Word и в Excel
С помощью программы Excel легко и удобно создавать таблицы самой различной степени сложности – от простейших таблиц до сложнейших баз данных с огромным количеством связанных между собой данных: цифр, выражений, формул, слов, описаний и т.п.
Excel по-русски звучит как «эксель», кто-то ставит ударение на первый слог, кто-то на второй – по большому счету нет особой разницы и нет «правильного» произношения этого слова.
В других операционных системах (не Windows) тоже есть либо аналоги Excel. По большому счету так никто и не смог сделать табличный редактор лучше, чем сделала компания Microsoft. Хотя ввиду очень больших возможностей, заложенных в программу Excel, пользователям компьютеров, особенно начинающим пользователям, порой трудно даже начать работу с экселем, не говоря уже об углубленном изучении и применении Excel на практике.
Однако с таблицами может работать и широко распространенный текстовый редактор Microsoft Word. Так чем же отличаются ворд и эксель при работе с таблицами? Зачем нам предоставлены возможности работать с таблицами сразу в двух разных редакторах? Зачем нужен отдельно табличный редактор Excel, если с помощью Word тоже можно создавать и редактировать таблицы?
Так давайте попробуем разобраться, что же это такое – Word и Excel при работе с таблицами.
Зачем нужны таблицы
Таблицы. Зачем они вообще нужны? Можно по-разному выражать свои мысли, давать различные описания тех или иных событий, явлений. В первую очередь стараются это сделать словами, текстом. Это понятно. Для ввода текстов, для редактирования текстов можно успешно пользоваться программой от Microsoft – это текстовый редактор MS Word. (Напомню, MS – это сокращение MicroSoft).
Но в тех случаях, когда нужно показать какую-либо связь между разными событиями, явлениями, данными, удобным способом выражения мыслей становится таблица.
Таблица – это набор строк и столбцов. Располагая данные в отдельных клетках таблицы, мы с одной стороны как бы разделяем данные «по своим местам», с другой стороны мы как бы показываем некую связь между этими данными.
Например, если попробовать создать список учеников класса: фамилия ученика, имя, отчество, номер его мобильного телефона, дата рождения и т.п., то сделать это простым текстом не совсем удобно. Неудобно будет пользоваться в дальнейшем подобным списком:
- Иванов Иван Сергеевич 24.03.2005 +7 111 1234569
- Петрова Юлия Степановна 16.06.2005 +7 111 1234574
- и т.д.
Попробуйте выделить из такого списка, скажем, только даты рождения или номера телефонов, или фамилии? Да, посмотреть на этот список можно, почти все сразу понятно без объяснений. Но, повторюсь, пользоваться отдельными данными из такого списка будет сложно.
Вот тут на помощь может прийти таблица.
Как создать таблицу в Word
Прежде чем запускать специально созданный для работы с таблицами редактор Excel с его непростыми, скажем прямо, таблицами, вспомним про то, что и в текстовом редакторе Microsoft Word тоже есть таблицы. Поэтому для начала нужно попробовать создать таблицу в Word.
Для представленного выше списка из 2-х учеников потребуется создать в редакторе MS Word таблицу из 3-х строк (учеников у нас в списке пока двое, а самую первую строку таблицы мы используем для заголовков столбцов), и из 5-и столбцов для ввода в них следующих данных:
- фамилия ученика
- имя ученика
- отчество ученика
- дата рождения ученика
- телефон ученика.
Приступаем. Откроем текстовый редактор Ворд. Введем в первой строке заголовок нашей таблицы, например, «Список учащихся 8В класса».
- Затем поставим курсор на вторую строку,
- откроем вкладку «Вставка» (1 на рис. 1),
- кликнем по иконке «Таблица» (2 на рис. 1) и
- выберем строку меню «Вставить таблицу» (3 на рис. 1).
Рис. 1 (кликните по рисунку для увеличения). Создание новой таблицы в редакторе Word.
В открывшемся служебном окне «Вставка таблицы»
Рис. 2. Описание вставляемой таблицы (указание числа столбцов и строк) в редакторе Ворд.
Таблица успешно вставляется и имеет вид, как показано на рис. 3.
Рис. 3 (кликните по рисунку для увеличения). Вставленная пока еще пустая таблица из 3-х строк и 5-и столбцов в редакторе Microsoft Word.
После чего заполняем таблицу: заносим данные во все клеточки таблицы. В первую строку вводим заголовки таблицы, размещаем их по центру, и выделяем полужирным шрифтом.
В оставшиеся 2 строки таблицы заносим данные ученика по фамилии Иванов и ученицы по фамилии Петрова (рис. 4).
Рис. 4 (кликните по рисунку для увеличения). Заполненная таблица, сделанная в редакторе Ворд.
Теперь данные размещены в таблице. Это не только красивее, чем просто список, но еще и удобно. В первой колонке таблицы теперь стоят только фамилии учеников, во второй – имена, в третьей – отчества и так далее.
Как выделить и перенести часть таблицы в Ворде
Данные в таблице у нас теперь, как говорят, структурированы. А значит, их легко найти, выделить, куда-то перенести отдельно.
Скажем, нам нужны только фамилии учеников. Выделяем данные из первого столбца таблицы. Для этого помещаем курсор мышки в клетку, которая будет второй по вертикали в первой колонке таблицы – на фамилию «Иванов». Нажимаем на левую кнопку мышки и, не отпуская ее, перемещаем курсор мышки в третью строку таблицы. То есть как бы «проводим» мышкой по клеткам таблицы, где занесены фамилии учеников. Результат такого выделения показан на рис. 5.
Рис. 5 (кликните по рисунку для увеличения). Выделение одной колонки таблицы в редакторе MS Word.
Затем копируем эти данные в буфер обмена (клик мышкой на кнопку «Копировать» — 1 на рис. 6).
Рис. 6 (кликните по рисунку для увеличения). Копирование выделенной части таблицы в буфер обмена в редакторе Microsoft Word.
После копирования части таблицы в буфер обмена давайте установим курсор под таблицей не прямо на следующей строке, а через одну строку (выделено синим цветом – 1 на рис. 7), и кликнем по кнопке «Вставить» (2 на рис. 7).
Рис. 7 (кликните по рисунку для увеличения). Подготовка к вставке части таблицы в другое место текста в редакторе Word.
Часть таблицы, а именно – фамилии учеников – вставится ниже под основной таблицей (рис. 8).
Рис. 8 (кликните по рисунку для увеличения). Часть таблицы (фамилии учеников) воспроизведена в другом месте текста в редакторе Ворд.
Как вытащить текст из таблицы в Ворде
Теперь с той частью таблицы, куда вынесены только фамилии учеников, можно отдельно что-либо делать, не затрагивая основную таблицу. Например, давайте «вытащим» эти 2 фамилии из таблицы, сделаем фамилии не в виде таблицы, а в виде обычного текста. Данная процедура называется «преобразование таблицы в текст».
Зачем нужно преобразовывать табличные данные в текст? Скажем, чтобы эти фамилии куда-то вставить, в другой текст. Пока данные стоят в клетках таблицы, они находятся как бы на своих местах, то есть, данные «привязаны» к месту. А чтобы данные «отвязать», преобразуем таблицу в текст. После этого данные уже не будут жестко стоять на своих позициях в таблице, их можно будет перетаскивать, делать с данными таблицы все, что можно делать с обычными текстами.
Чтобы вытащить текст из таблицы в Ворде:
- нужно сначала выделить таблицу. Для этого проведем слева от нее курсором мышки при нажатой левой кнопке – таблица «посинеет», это показано цифрой 1 на рис. 9.
- А затем на вкладке «Макет» (2 на рис. 9) нужно кликнуть по пункту меню «Преобразовать в текст» (3 на рис. 9).
Рис. 9 (кликните по рисунку для увеличения). Подготовка к преобразованию таблицы с фамилиями учеников в текст в редакторе Word.
В служебном окне «Преобразование текста», которое появится после выбора пункта меню «Преобразовать в текст», нужно будет подтвердить параметры, предложенные по умолчанию. То есть, нужно будет кликнуть по кнопке «ОК» в окне «Преобразовать текст», больше ничего в этом окне не меняя (рис. 10)
Рис. 10. Подтверждение параметров преобразования таблицы в текст в редакторе Microsoft Word.
Результатом такой последовательности действий станет таблица, преобразованная в текст. То есть вместо таблицы с двумя фамилиями 2-х учеников получился текст на 2-х строках: в первой строке будет стоять фамилия первого ученика, во второй строке – фамилия второго ученика (рис. 11).
Рис. 11 (кликните по рисунку для увеличения). Табличные данные преобразованы в обычный текст, пригодный для последующего редактирования в Ворде.
Показанный пример демонстрирует, как можно использовать данные из таблиц в редакторе Word. Понятно, что это далеко не полный перечень всех возможностей. И таких возможностей огромное число, все не пересказать.
Ограничения в применении таблиц в Ворде
В текстовом редакторе Word имеются огромные возможности по созданию и редактированию таблиц. Невозможно в рамках данной статьи даже на 5% показать все имеющиеся возможности. Но все-таки у таблиц в текстовом редакторе есть существенные ограничения.
Например, нам нужна таблица с большим числом колонок. Предположим, для списка наших учеников нам нужны не только их фамилия, имя, отчество, дата рождения и телефон, но и данные родителей (ФИО, телефон), адрес места жительства, сведения об успеваемости ученика по различным предметам и т.п. Это больше 15-и колонок получается!
И как это будет выглядеть в табличном виде текстового редактора Ворд? Смотрим на рис. 12, там приведены 2 вида пустых не заполненных таблиц: с 15-ю и с 30-ю колонками. Неужели в такие маленькие по ширине колонки можно что-то записать, а потом еще и прочитать?!
Рис. 12 (кликните по рисунку для увеличения). Вид пустых таблиц с 15-ю и 30-ю колонками в текстовом редакторе Microsoft Word.
А если строк в таблице будет, скажем, пятьсот или тысяча? Даже не хочется такой рисунок делать, слишком большим он будет, не поместится в статью.
И дело не только в размерах. Дело еще и в том, как обработать такой большой массив информации? Да никак – вот ответ. Вручную это сделать не представляется возможным. А сделать это автоматически – нет для этого специальных средств в Ворде, или эти средства довольно ограничены по своим возможностям.
В редакторе Word таблицы применяются не для обработки данных, хоть выше и показаны некоторые приемы по «вытаскиванию» и обработке отдельных клеточек таблиц. В текстовом редакторе таблицы применяются «для красоты», для удобного и приятного воспроизведения и восприятия размещенной информации, для наглядности.
А как только встает задача обработки данных из таблиц, поиска информации в таблицах, преобразования информации, занесенной в табличную форму – тут уже без табличного редактора Excel трудно будет обойтись.
Первый взгляд на электронные таблицы Excel
Именно табличный редактор Excel был создан не только для записи информации в табличном виде, но и для обработки этой информации максимально удобными способами. Поэтому таблицы Excel называют также умными, либо электронными. Давайте рассмотрим некоторые примеры.
Для начала откроем редактор Excel. Перед нами будет пустая таблица, иначе называемая в экселе «лист». То есть мы видим пустой лист, который уже изначально выглядит как таблица с колонками и строками (рис. 13).
Рис. 13. Пустой лист таблицы Excel.
На пустом листе каждая строка таблицы имеет свой номер – это цифры от 1 до 7 (1 на рис. 13). Также видно, что колонки таблицы имеют имена (не цифры) – это латинские буквы от A до G (на рисунке немного «проглядывает» колонка с именем H) (2 на рис. 13). Соответственно, каждая клетка такой таблицы имеет свое уникальное имя. Например, клетка, где сейчас стоит курсор (он выглядит как прямоугольник, величиной с клетку) именуется B2.
Пытливый читатель скажет, мол, эка невидаль, таблица размером 7 на 7, а говорили про огромные по размеру таблицы. Соглашусь, но не совсем. Мы сейчас видим только часть пустого листа Excel. Достаточно подвигать вправо-влево горизонтальный движок (3 на рис. 13) или вверх-вниз вертикальный движок (4 на рис. 13), как перед нами появятся остальные клетки (строки, столбцы) таблицы. Фактически, мы имеем дело с бесконечной таблицей! Попробуйте «долистать» до ее границы! Получилось?!
Ввод текста в Excel
Давайте заполним пустой лист, то есть, занесем в него данные. Какие? Да тех же 2-х учеников для начала, именно тех, кого мы уже заносили в таблицу в текстовом редакторе Word.
Данные вводятся следующим образом. Курсор (прямоугольник, размером с клетку таблицы) устанавливаем на нужную клетку таблицы с помощью клика левой кнопкой мышки. Затем с помощью клавиатуры вводим данные, предназначенные для выделенной (обозначенной) клеточки таблицы.
Курсор на рис. 13 у нас стоит на клеточке B2. Вот именно в эту клетку введем фамилию «Иванов», фамилию первого ученика. Получится следующая картинка (рис. 14).
Рис. 14. Ввод данных в клетку B2 таблицы Excel.
Затем нажмем на клавишу «Enter», завершая этим нажатием ввод данных. Курсор автоматически переместится на клетку, расположенную ниже – на клетку B3 таблицы Excel. В эту клеточку мы вводим фамилию второго ученика «Петрова». И опять нажимаем на «Enter», завершая тем самым ввод данных в клетку таблицы (рис. 15).
Рис. 15. Итоги ввода данных в клетки таблицы B2 и B3 в электронных таблицах Excel.
И теперь аналогично заполняем клетки таблицы C2, C3, D2, D3, E2, E3, F2, F3.
Ввод номера телефона со знаком «+» в Excel
Некоторые трудности испытаем при вводе номеров телефонов. Если в начале клетки ввести знак «+», то Эксель воспринимает его как символ сложения, поэтому итоги ввода будут искажены. Чтобы этого не произошло, нам надо указать редактору Excel, что мы не собираемся ничего складывать. Нам нужно просто ввести данные, «как они есть».
Для указания, что любые данные нужно вводить без искажений, просто как текст, тогда перед плюсом (или перед любым другим первым символом) нужно ввести знак апострофа «’». Этот знак находится там же, где клавиша с русской буквой «э», но только для ввода апострофа нужно клавиатуру переключить на английский язык, на английскую раскладку.
В итоге, если постараться, получится следующая таблица с введенными в нее данными на 2-х учеников (рис. 16):
Рис. 16. Таблица Excel с введенными в нее данными на 2-х учеников.
На этом «тяжкий», ручной труд по заполнению таблицы, в общем-то, завершен. Это, повторюсь, самая трудная и долгая часть – ввести исходные данные. Кстати, данные можно вводить не вручную, а из того же текстового редактора Word путем копирования таблицы Word в буфер обмена и заполнения таблицы в табличном редакторе Excel. Но пока остановимся на том, что у нас получилось – на ручном вводе данных.
Для пытливых читателей также могу предложить ввести данные в клетки B1, C1, D1, E1 и F1 – это будут заголовки столбцов таблицы. Затем эти клетки можно выделить, продвинув по ним курсор мышки (клетки станут синими), и затем сделать в этих клетках шрифт полужирным, чтобы получились настоящие заголовки (рис. 17).
Рис. 17. Таблица экселя с заголовками столбцов и с введенными в нее данными на 2-х учеников.
Кто не смог ввести данные в заголовке таблицы или не смог выделить их полужирным шрифтом, не страшно. Нам для дальнейшего изучения возможностей экселя заголовки столбцов не нужны, они нужны лишь «для красоты», не более того.
Пример, как сцепить текст в Excel
Вот теперь, когда таблица с данными на 2-х учеников у нас заполнена, давайте посмотрим, как введенные данные можно обрабатывать, используя практически неограниченные возможности электронных таблиц Excel.
Для этого поместим курсор (прямоугольник, размером с клетку таблицы), скажем в клетку B5 созданной таблицы. Здесь мы и будем «экспериментировать».
Для начала давайте попробуем в эту клетку B5 записать, скажем, фамилию, имя и отчество ученика по фамилии «Иванов». Для этого нам нужно сделать так, чтобы в клетку B5 автоматически, я подчеркиваю, не вручную, а автоматически, записались данные сразу из 3-х клеток таблицы: B2, С2 и D2. Значит, нам надо указать экселю именно такое правило: запиши в клетку B5 сначала данные из клетки B2, затем присоедини к результату данные из клетки C2, и затем добавь данные из клетки D2.
По-русски команда понятная. Но Excel не понимает русский, как, впрочем, и английский, китайский, японский и прочие языки. Эксель понимает свои команды, заложенные в нем. Нам же нужно знать эти команды, и уметь их применять. Вообще-то это и называется «программирование».
Функция СЦЕПИТЬ ячейки в Excel
Итак, займемся немного программированием в Excel. Чтобы задать вышеназванную команду, нам потребуется применить функцию СЦЕПИТЬ. Эта функция экселя позволяет сцепить, соединить данные из нескольких клеточек таблицы. В рассматриваемом варианте выглядит данная функция следующим образом: СЦЕПИТЬ(B2;C2;D2). Интуитивно понятно, не так ли? В скобках сразу после наименования функции СЦЕПИТЬ (без пробела после слова СЦЕПИТЬ – это важно!) перечислены клетки таблицы, которые нужно соединить.
Давайте так и запишем в клетку B5 (рис. 18). При записи нужно следить, чтобы СЦЕПИТЬ было написано на русской клавиатуре русскими буквами, а вот перечень клеток, подлежащих сцеплению, был написан английскими буквами, так как клетки именуются латинскими (английскими) буквами и цифрами.
Рис. 18. Введенная функция СЦЕПИТЬ в клетку B5 таблицы MS Excel.
Что такое формулы в Excel на примере СЦЕПИТЬ
Ну и что? Ведь ничего не произошло. Функцию мы ввели, а где результат? Дело в том, что функция сама по себе не работает, функцию нужно подставить в формулу. Работают формулы.
Формулы в Excel обычно начинаются со знака равенства, со знака «=» (без кавычек, разумеется). Это как при вводе номера телефона в клеточки F2 и F3 нам пришлось вводить символ апострофа «’», чтобы пояснить, что вводить нужно так, как написано. Так и тут, при вводе функции нужно перед функцией поставить знак равенства, подсказав тем самым Excel, что мы намерены ввести не просто данные в клетку таблицы, а формулу.
Добавим знак равенства перед словом СЦЕПИТЬ (без пробелов). Для этого поставим курсор экселя в клетку B5, кликнем один раз левой кнопкой мышки по клетке B5, установим указатель мышки перед буквой «С» слова СЦЕПИТЬ (для чего снова кликнем, причем, два раза по левой кнопке мышки, оставив курсор на клетке B5, и переместим появившийся знак курсора для ввода текста перед буквой «С»). И тут перед «С» введем знак равенства, знак «=» без кавычек (рис. 19).
Рис. 19. Формула, начинающаяся со знака равенства, введенная в клетку B5 Excel
Теперь четко видно, что введена формула. Откуда это ясно? Потому что клетки таблицы, на которые ссылается формула, по периметру окрасились в разные цвета (синий, зеленый, фиолетовый). А в самой формуле ссылки на клетки таблицы тоже окрасились ровно в такие же цвета. Наглядно, не правда ли?
Осталось нажать на клавишу «Enter», завершая таким образом ввод формулы в клетку B5. Нажимаем «Enter», и теперь видим в клетке B5 не формулу с функцией, а уже результат выполнения формулы (рис. 20). Мы видим фамилию, имя и отчество ученика вместе и рядом!
Рис. 20. Результат выполнения введенной в клетку B5 формулы «Сцепить».
Как сцепить текст в Excel с пробелами
Итак, мы смогли соединить в одной клетке таблицы эксель данные сразу из трех клеток таблицы. Все, конечно, хорошо, если бы не мелочь. У нас нет пробелов между фамилией ученика, его именем и отчеством. Все напечаталось слитно. Это не очень здорово.
Нужно как-то исправить введенную формулу и функцию. Чтобы получить результат «ИвановИванСергеевич» мы сцепили данные из клеток B2, C2 и D2. А нужно было сцепить B2 с символом пробела (в экселе вводимые символы нужно брать в кавычки, то есть пробел будет выглядеть в формуле как “ “ – знак пробела, который заключен между кавычками). Затем нужно всю эту конструкцию сцепить с клеточкой C2, снова «прицепить» пробел, и опять все это соединить с данными из клетки D2.
«Правильная» формула должны выглядеть следующим образом: =СЦЕПИТЬ(B2;” “;C2;” “;D2)
Как исправить введенную ранее формулу в клетке B5? Для этого имеется два варианта, как минимум:
- двойной клик левой кнопкой мышки по клетке B5, и тогда откроется возможность исправить формулу прямо в клетке B5 – этот вариант реже применяется в редакторе таблиц Excel;
- либо одинарный клик по клетке B5, установка курсора мышки в строку для редактирования формулы (1 на рис. 21) и редактирование формулы в этой строке – данный вариант гораздо чаще применяется пользователями электронных таблиц эксель.
Рис. 21. Исправление в эксельной формуле, введенной в клетку B5.
После внесения исправлений в формуле нажимаем клавишу «Enter». Получаем желаемый результат (рис. 22). Это, конечно, если в формуле не были допущены синтаксические (орфографические) ошибки, если все символы формулы стоят на своих местах. Иначе, формулу нужно править до получения конечного результата.
Рис. 22. Окончательный результат в клетке B5 таблицы после исправления формулы в табличном редакторе Excel.
Поначалу не сразу удается с первого раза ввести правильную формулу. Но отчаиваться не нужно, все приходит с опытом.
Огромные возможности обработки данных в Экселе
Функция СЦЕПИТЬ – это лишь одна из огромного множества функций Экселя. В результате обработки данных, занесенных в нашу небольшую, учебную таблицу, мы можем получить самые разные результаты (1 на рис. 23).
Рис. 23. Некоторые примеры обработки данных учебной таблицы в редакторе Microsoft Excel.
Как сделать подобное, какими нужно (можно) пользоваться формулами и функциями? Об этом подробнее рассмотрим в другой статье.
Что лучше подходит для работы с таблицами: Word или Excel
Какой вывод можно сделать по поводу возможностей Word и Excel для работы с таблицами? Текстовый редактор Word выигрывает перед табличным редактором Excel во внешнем виде (таблички получаются красивыми сразу без особого труда). Однако Ворд проигрывает Экселю в тех возможностях, которые требуются для обработки табличной информации.
У Excel имеются поистине неограниченные возможности переработки табличных данных с помощью замечательных формул и многочисленных функций по обработке таблиц.
Источник