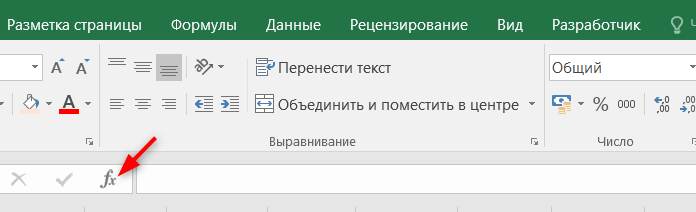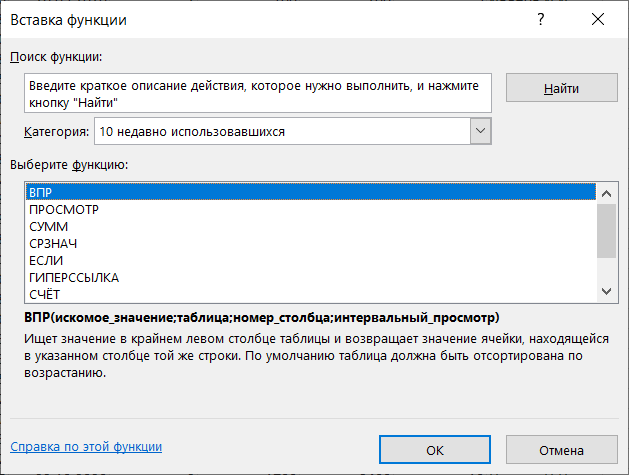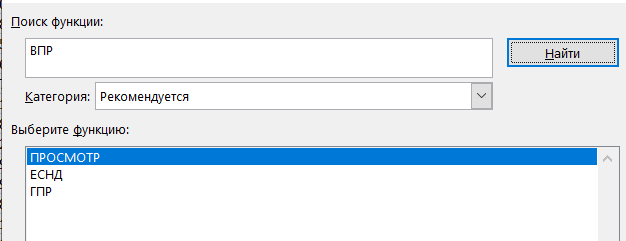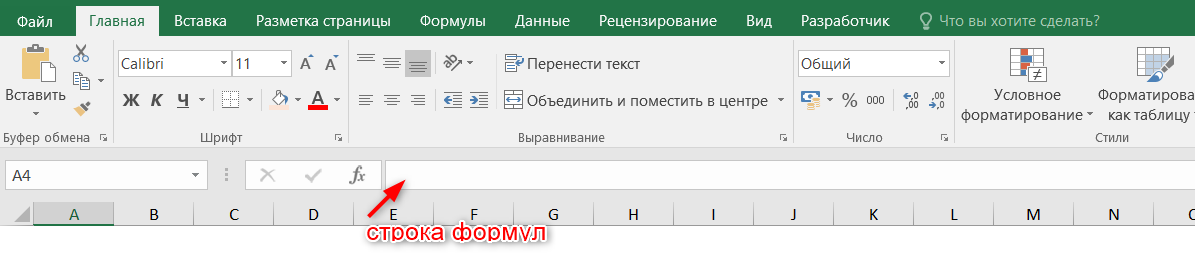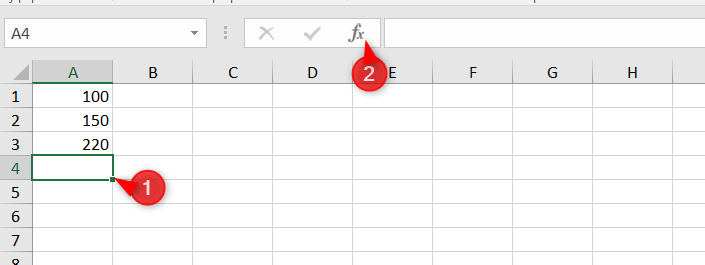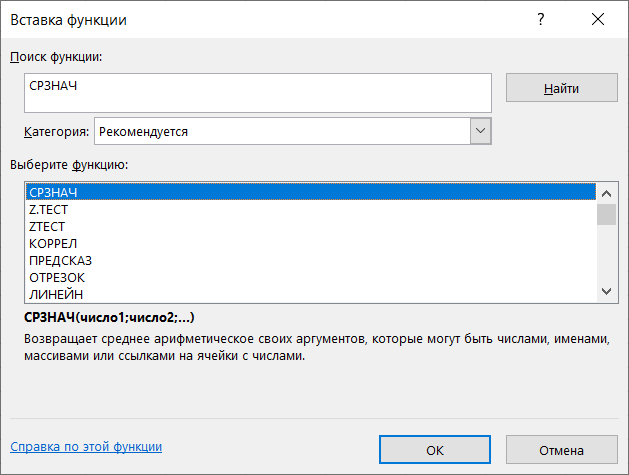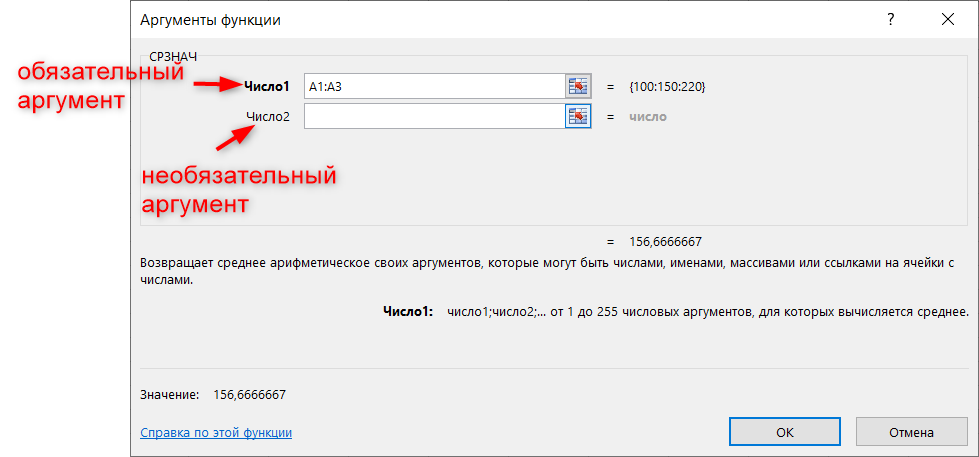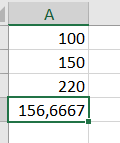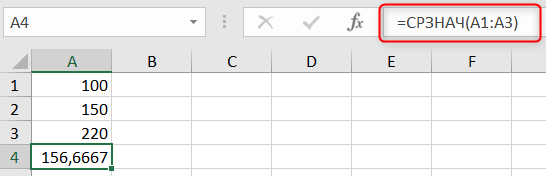Очень часто пользователи табличного процессора MS Excel либо путают, либо не различают понятий «формула» и «функция». Однако, различие есть, которое заключается в том, что формула более широкое понятие, формула может состоять из одной или нескольких функций или вообще не содержать встроенных функций, в то же время, функция – выполняет конкретное вычисление в табличном процессоре.
Примеры функций MS Excel: ВПР, СУММ, ЕСЛИ и т.д.
Примеры формул следующие:
=1+2 - очень простой вариант формулы;
=ВПР(ВПР(B6;'База договоров'!$A$2:$B$25;2;ИСТИНА);'База клиентов'!$A$2:$P$44;13;ИСТИНА) – вариант формулы в которой используется функция "ВПР";
=ЕСЛИ('Полученные данные '!B8>0;'Полученные данные '!A8;" ") – вариант формулы с функцией "ЕСЛИ".
Для более наглядного представления разницы можно посмотреть на интерфейс табличного процессора. Все данные вводятся в строку формул, в тоже время, используя мастер функций можно добавить функцию в строку формул.
Таким образом, если в ячейку введен знак равенства («=»), то это означает что вся информация, представленная в ячейке, будет восприниматься MS Excel, как формула, даже если туда будет введена всего лишь одна функция.
Кстати, на данный момент MS Excel насчитывает порядка 400 встроенных функций и все они с примерами представлены в нашем справочнике функций MS Excel.
— Advertisement —
Пользователи Excel, даже продвинутые, зачастую путают понятия “функция” и “формула”. На самом деле, критической ошибкой это не является (ну, какая разница, как вы это назвали, если вас поняли — конечно, если вы не тренер по эксель). Однако, понимание отличия между функцией и формулой — ключ к пониманию принципов Excel. Также в этой статье разберемся, как написать формулу в Excel.
Функция — это встроенная в эксель (или написанная самостоятельно при помощи VBA-программирования) микро-программа, которая производит единственное вычисление.
Пример функции в Excel:
=ВПР(L2;B:C;2;0)
Формула — это вычисление в более широком смысле. Формула может:
- содержать одну функцию
=ВПР(L2;B:C;2;0)
В данной формуле используется одна функция ВПР.
- содержать несколько функций
=ЕСЛИ(ВПР(L2;B:C;2;0)>0;1;0)
В этой формуле используются две функции: ЕСЛИ и ВПР.
- вообще не содержать функций
=(120 + 30) * 0,5
Данная формула не содержит ни одной функции, только числовые значения и операторы вычислений.
Таким образом, формула — это более широкое понятие, чем функция. Формула может включать одну или несколько функций.
Формула всегда начинается со знака “=”. Любую ячейку, в которой значение начинается со знака “=”, эксель воспринимает как формулу.
Как написать формулу в Excel
Существует 2 способа написать формулу в Excel.
Способ 1. При помощи мастера функций
Как правило, этот способ чаще используют новички.
Нужно установить курсор в ячейку, в которой нужно написать формулу, и щелкнуть на значке Мастера функций.
Появится окно Вставка функции.
В поле Поиск функции можно написать функцию, которую вы ищите, и нажать кнопку Найти или Enter.
Однако, этот поиск работает не всегда корректно. Например, введя в поле Поиск функцию “ВПР”, получаем странный результат:
В поле Категория можно выбрать категорию функции. Например, в категории “Текстовые” выйдут все функции для работы с текстом.
Способ 2. Ввод формулы в строку формул или в ячейку.
Строка формул находится между вкладками и рабочим пространством листа excel.
Ввод формулы в excel через строку формул или через ячейку ничем не отличается. Если вы начнете писать формулу в строке формул, то она будет дублироваться в активной ячейке (в которой установлен курсор), и наоборот.
Ввод формулы всегда нужно начинать со знака “=”.
Если вы используете функцию при вводе формулы вручную, то функцию можно также написать вручную или выбрать из мастера функций в процессе написания формулы.
Рассмотрим написание формул в excel на примерах.
Пример ввода формулы в Excel через мастер функций
Имеем три числа в ячейках А1,А2 и А3. Необходимо в ячейке А4 получить среднее значение этих чисел.
Подробнее о том, как получить среднее значение.
Устанавливаем курсор в ячейке А4 и нажимаем на значок мастера функций.
В поле Поиск функции пишем СРЗНАЧ и нажимаем кнопку Найти.
В полученном списке находим искомую функцию (как правило, она самая первая), выделяем ее и нажимаем Ок.
Появляется окно, в котором нужно указать аргументы функции. Аргументы функции в excel бывают обязательными (без указания которых функция выдаст ошибку) и необязательными. Обязательные аргументы выделены жирным шрифтом.
Устанавливаем курсор в поле Число 1 и левой кнопкой мыши выделяем сразу три наших числа. В поле появляется ссылка на массив (см. предыдущую картинку). Если вдруг выделили неправильно, сотрите и повторите операцию.
После этого нажимаете Ок.
В ячейке А4 получаем искомое среднее значение.
Пример ввода формулы в Excel через строку формул
Имеем такие же данные, как для предыдущего примера: три числа в ячейках А1:А3.
Устанавливаем курсор в ячейку А4, в которой нужно получить итоговое среднее значение.
Далее щелкам левой кнопкой мыши в строке формул и пишем с клавиатуры:
=СРЗНАЧ(
После того, как открыли скобку, мышкой выделяем диапазон, по которому нужно получить среднее А1:А3. Закрываем скобку и нажимаем Enter. В итоге должно получиться так:
Чтобы больше узнать про формулы и функции в Excel, прочитайте статьи:
Вам может быть интересно:
Функции могут
входить в состав формул. В диалоге два
окна-списка и несколько кнопок. Для
удобства встроенные функции разбиты
по категориям. В окне под названием
«Категория» находится список
категорий функций. А в окне с названием
«Функция» представлен в алфавитном
порядке список функций, выделенной
категории.
Ниже списка функций
даётся очень сжатая справка о выделенной
функции. Но прочитать эту справку можно
только при помощи JAWS-курсора. Если же
нажать на кнопку помощи, то откроется
новое диалоговое окно с подробной
справкой о выделенной функции Excel.
А нажатие кнопки
«ОК» активизирует второй шаг мастера
функций — ввод входных параметров или
аргументов функции. Обычно здесь нужно
перечислить адреса ячеек и диапазоны,
которые участвуют в вычислениях данной
функции. После ввода очередного аргумента
нужно нажимать табуляцию. В конце нужно
нажать «Enter», чтобы активизировать
кнопку «Ок». В диалоге ввода
параметров также присутствует справочная
информация, доступная только для
JAWS-курсора.
После задания
входных параметров встроенной функции
Excel сформирует текст формулы и поместит
его в ту ячейку, где находился курсор
при вызове мастера функций.
9. Как пользоваться Мастером функций?
Чтобы найти нужную
нам встроенную функцию Excel, необходимо
войти в меню «Вставка» и активировать
пункт «Функция». Раскроется диалог
под названием «Мастер функций».
Выводы о проделанной
работе: я
освоила методики работы с формулами и
функциями в табличном процессоре
Microsoft Office Excel
Соседние файлы в предмете [НЕСОРТИРОВАННОЕ]
- #
- #
19.04.2019437.25 Кб05.doc
- #
10.04.201587.55 Кб278.doc
- #
- #
- #
- #
- #
- #
- #
- #
01.12.2018280.06 Кб0C1.doc
в чем разница между этими двумя, говоря о Microsoft Excel?
источник
формула-это оператор, написанный пользователем для вычисления. Формулы могут быть простыми или сложными по желанию пользователя. Формула может содержать значения, ссылки на ячейки, определенные имена и функции.
все формулы должны начинаться со знака равенства.
=1+2+3
функция-это фрагмент кода, предназначенный для вычисления конкретных значений и используются в формулах. Функции для суммирования значений, вычисления тригонометрического Косинуса и вычисления текущего времени встроенный в excel. Дополнительные функции можно определить с помощью Visual Basic.
функции вводятся вместе со скобками, где в аргументах, если таковые имеются, перечислены между ними. Использовать функции в Формуле, например
=COS (3.14) вернет вычисленный Косинус.
= NOW () возвращает текущее время.
= Сумма(1+2+3) * 2 умножит сумму на 2
источник
источник
на функции встроенная деятельность, как SUM(),AVERAGE(), etc. A формула (также известный как уравнение) — это то, что определяет пользователь, и может использовать/ссылаться на различные функции в нем. Формула начинается со знака=, например =(D1+D2)/A. Они похожи тем, что оба возвращают результат на основе вычислений, выполняемых каждым из них. Разница заключается в том, что функция является встроенным вычислением, а формула-пользовательским вычислением. Формула может просто используйте одну функцию.
например, если ввести =AVERAGE(A1:A56), это формула, использующая функцию AVERAGE. Если ввести =SUM(G4+A5) - 25 * MIN(B3:B6), то есть формула, которая использует как функцию SUM, так и функцию MIN, а также стандартные математические операторы (-,+,*).
отвечен nhinkle 2010-07-21 07:10:30
источник
Хитрости »
1 Май 2011 128184 просмотров
Что такое формула?
В первую очередь Excel, конечно же, таблица. Но таблицы можно рисовать и в Word. Главное преимущество Excel — это функции и формулы. Поистине мощный инструмент этого приложения и любой, кто начал пользоваться Excel, рано или поздно начинает использовать формулы для решения своих задач. Здесь я приведу основные понятия. Если Вы знаете что такое функция, где её найти и как записать в ячейку, то этот раздел Вам читать явно не надо.
Функция — встроенный вычислительный инструмент Excel, способный вернуть значение, в зависимости от переданного ему параметра и предназначенный для расчетов, вычислений и анализа данных. Каждая функция может включать в себя константу, оператор, ссылку, имя ячейки(диапазона) и формулу.
Формула — специальный инструмент Excel, предназначенный для расчетов, вычислений и анализа данных. Формула может включать в себя константу, оператор, ссылку, имя ячейки (диапазона) и функцию. Главное отличие формулы от функции это то, что формула не обязательно должна включать в себя одну из встроенных функций и может быть самостоятельным вычисляемым выражением(=12+34).В повседневном использовании чаще всего используют слово формула, а не функция. Не думаю, что это принципиально и надо вдумываться. Это уже устоявшееся выражение и никакой ошибки и недопонимания со стороны окружающих явно не будет, если функцию назвать формулой
Константа — это фиксированное значение, представляющее собой число либо текст и не изменяющееся в процессе расчетов.
Операторы бывают трех видов:
- Арифметический оператор – предназначен для выполнения арифметических действий и возвращающий числовое значение;
- Оператор сравнения – предназначен для сравнения данных и возвращающий логическое значение ИСТИНА или ЛОЖЬ(TRUE или FALSE);
- Текстовый оператор – применяется для объединения данных(в Excel им является амперсанд — &).
Ссылка – указание на адрес ячейки. Ссылки бывают абсолютными(то есть не изменяющимися при перемещении и копировании ячейки), относительными(эти ссылки изменяются при перемещении и копировании ячейки) и смешанными. Внешняя ссылка – ссылка на ячейку, расположенную в другой рабочей книге. Проще говоря — ссылка на ячейку это указание ячейки или диапазона в другой формуле. Если выделить формулу, содержащую ссылку на ячейки/диапазон — разные диапазоны и ячейки будут выделены разными цветами как внутри самой формулы, так и на листе:
Вставка функции в ячейку
Функцию в ячейку можно вставить несколькими способами:
Мастер функций
Для вызова Мастера функций необходимо нажать значок левее строки формул:
Выбрать категорию и нужную функцию. При просмотре функций внизу окна мастера функций появляется описание выделенной функции. Через данный мастер доступен просмотр всех имеющихся в вашей версии Excel функций. Так же перечень функций с описанием можно посмотреть на данном сайте: Функции Excel.
Вкладка Формулы(Formulas)
На вкладке Формулы (Formulas) все функции так же разбиты на категории. После нажатия на кнопку категории появляется выпадающий список, из которого можно выбрать нужную функцию. Если задержать курсор на названии функции более 2-х секунд появится всплывающая подсказка, кратко описывающая функцию.
Непосредственный ввод в ячейку
Если в любую ячейку ввести знак равно ( = ) и начать набирать название функции – появится выпадающий список со всеми функциями, начинающимися на введенные буквы.
Перемещение по списку с клавиатуры осуществляется клавишами стрелок, а ввод функции в ячейку клавишей TAB. Или можно просто выбрать нужную функцию мышкой, щелкнув двойным кликом. После вставки названия появится подсказка по аргументам выбранной функции:
Для пользователей Excel 2003 выпадающий список функций отсутствует и поэтому требует от пользователя точного знания наименования функции, т.к. её придется вводить полностью в ячейку на память. Так же на память придется вводить и все аргументы функции.
Функция или формула всегда должны начинаться со знака =, иначе Excel воспримет написанное как текст.
Excel так же будет распознавать как формулу данные в ячейке, если они будут начинаться с — или +. Если далее будет идти текст — Excel вернет в ячейку #ИМЯ?. Если числа — Excel постарается совершить математические действия над числами(сложить, вычесть, умножить, разделить и т.д. — в зависимости от того, будут ли соответствующие символы +-*/). Но это больше недокументированная особенность, чем правило. Просто в данном случае Excel сам подставит перед математическим знаком оператор равенства (=), посчитав, что планируется что-то вычислить.
Так же непосредственно функцию можно записать, начиная не со знака равно, а с «собаки» — @ТДАТА(). Excel сам заменит @ на =. Это применимо исключительно к встроенным функциям и объясняется обратной совместимостью(такой ввод функций применялся еще в Lotus), чтобы документы, созданные в старых версиях Excel могли работать в более поздних без потери функциональности.
Аргументы функции
Практически все функции требуют указания аргументов.
Аргумент – ссылка на ячейку, текст или число, которые необходимы для выполнения функцией расчетов. Например, функция ЕНЕЧЁТ (ISODD) требует указания в качестве аргумента числа, которое необходимо проверить. Результатом функции будет логическое значение, указывающее чётное число или нет. Аргументом в данном случае можно указать как непосредственно число:
=ЕНЕЧЁТ(5) – вернет ИСТИНА
=ISODD (5) – вернет TRUE
Так и ссылку на ячейку, содержащую число:
=ЕНЕЧЁТ(C4) – в C4 должно быть число
Или возьмем функцию СУММ (SUM) — аргументами функции являются числа, которые необходимо суммировать. Без них функция работать не будет, т.к. суммировать нечего.
Если функция требует в качестве аргумента число или текст – то это всегда может быть так же и ссылкой на ячейку. Если в качестве аргумента требуется диапазон – то всегда необходимо указывать именно ссылку на ячейку/диапазон ячеек
Разделителем аргументов в русской локализации является точка-с-запятой (;). В английской локализации это запятая (,)
Однако не все функции требуют обязательного ввода параметров. Приведенные ниже функции не имеют ни одного параметра:
- ТДАТА() — возвращает текущее время и дату в формате даты и времени — 01.01.2001 10:00
- СЕГОДНЯ() — возвращает текущую дату в формате даты — 01.01.2001
- ИСТИНА() — возвращает логическое значение ИСТИНА
- ЛОЖЬ() — возвращает логическое значение ЛОЖЬ
- НД() — возвращает неопределенное значение #Н/Д
- ПИ() — возвращает округленное до 15 знаков число Пи — 3,14159265358979
- СЛЧИС() — возвращает равномерно распределенное случайное число большее или равное нулю и меньше единицы — 0,376514074162531
Особенности формул/функций
- Формулы обновляют свой результат(вычисляются) как только ячейка, задействованная в формуле(влияющая ячейка) поменяет значение. Например, если в ячейке А1 записать такую формулу: =D1, то при изменении в ячейке D1 значения оно так же поменяется и в А1. Ссылка на ячейки может быть не только в таком виде, но и в составе более сложных формул и функций и правило пересчета будет действовать для них так же
- Функции не могут изменять значения и форматы других ячеек, они могут вернуть результат только в ту ячейку, в которую записаны
Естественно, результат можно получить, используя только одну функцию, но чаще всего используются именно различные комбинации из нескольких функций. С помощью формул можно решить многие задачи, не прибегая к помощи Visual Basic for Application(VBA).
Основные правила ввода формул
- Ввод формулы всегда начинается со знака равно(=), хоть и допускается так же начинать с математических операторов плюс(+) и минус(-).
- При использовании ссылок на ячейки в стиле A1 необходимо буквы указывать на латинице. Указание ссылок на кириллице приведет к появлению в ячейке значения ошибки #ИМЯ!(#NAME!)
- Любой текст внутри формулы должен быть заключен в кавычки:
=ЕСЛИ(A1=»яблоко», «фрукт»;A1)
=IF(A1=»яблоко», «фрукт», A1)
Отсюда следует и другой правило: если значение внутри формулы заключено в кавычки — оно является текстом. Например, в такой формуле ссылка A1 в первом аргументе не будет являться ссылкой на ячейку(это будет просто текст А1) и формула будет работать неверно:
=ЕСЛИ(«A1″=»яблоко», «фрукт»;A1)
=IF(«A1″=»яблоко», «фрукт», A1) - Для объединения текста внутри формулы можно использовать текстовый оператор &(амперсанд):
=ЕСЛИ(A1=»яблоко»,A1&»фрукт»;A1)
=IF(A1=»яблоко», A1&»фрукт», A1) - Для выполнения математических операций внутри формулы допускается использование следующих арифметических операторов:
- + — сложение;
- — — вычитание;
- * — умножение;
- / — деление;
- ^ — возведение в степень (3^2 – возведение числа 3 во 2-ю степень);
- Операторы сравнения предназначены для сравнения данных и возвращающие логическое значение ИСТИНА или ЛОЖЬ(TRUE или FALSE):
- > — больше;
- < — меньше;
- = — равно;
- <= — меньше или равно;
- >= — больше или равно;
- <> — не равно;
=ЕСЛИ(A1>=B1, «A1 больше или равно B1″;»A1 меньше B1»)
=IF(A1>=B1, «A1 больше или равно B1», «A1 меньше B1») - При указании имени листа вручную, имя листа внутри формулы лучше заранее заключать в апострофы (особенно при использовании ссылки в текстовом виде – в функциях ГИПЕРССЫЛКА(HYPERLINK) и ДВССЫЛ(INDIRECT)). После имени листа необходимо ставить восклицательный знак:
=ЕСЛИ(‘Лист1‘!A1=»яблоко», «фрукт»;A1)
=IF(‘Sheet1‘!A1=»яблоко», «фрукт», A1)
Проще всего выделить любую ячейку, нажать равно(=), перейти на нужный лист и нажать Enter. В получившейся ссылке будет верное отображение ссылки на ячейку нужного листа. Апострофы обязательны лишь в тех случаях, когда имя листа содержит пробел, точку-с-запятой или иной служебный символ. Однако их указание для листов без данных символов не является ошибкой.
Также см.:
Как удалить в ячейке формулу, оставив значения?
Что такое формула массива
Статья помогла? Поделись ссылкой с друзьями!
Видеоуроки
Поиск по меткам
Access
apple watch
Multex
Power Query и Power BI
VBA управление кодами
Бесплатные надстройки
Дата и время
Записки
ИП
Надстройки
Печать
Политика Конфиденциальности
Почта
Программы
Работа с приложениями
Разработка приложений
Росстат
Тренинги и вебинары
Финансовые
Форматирование
Функции Excel
акции MulTEx
ссылки
статистика