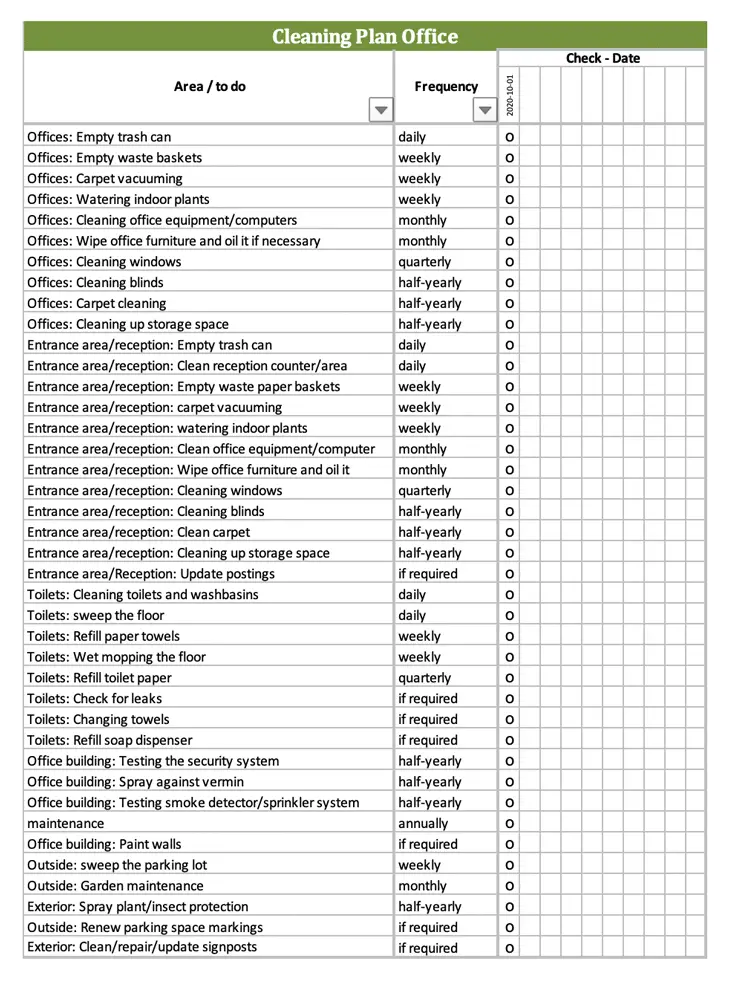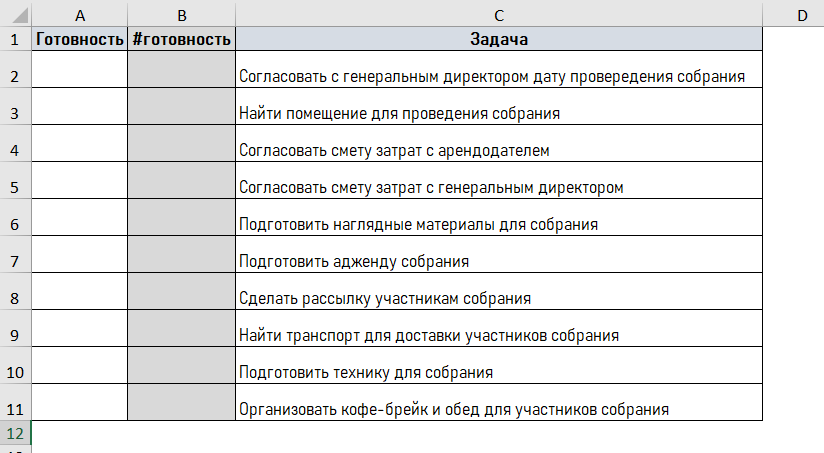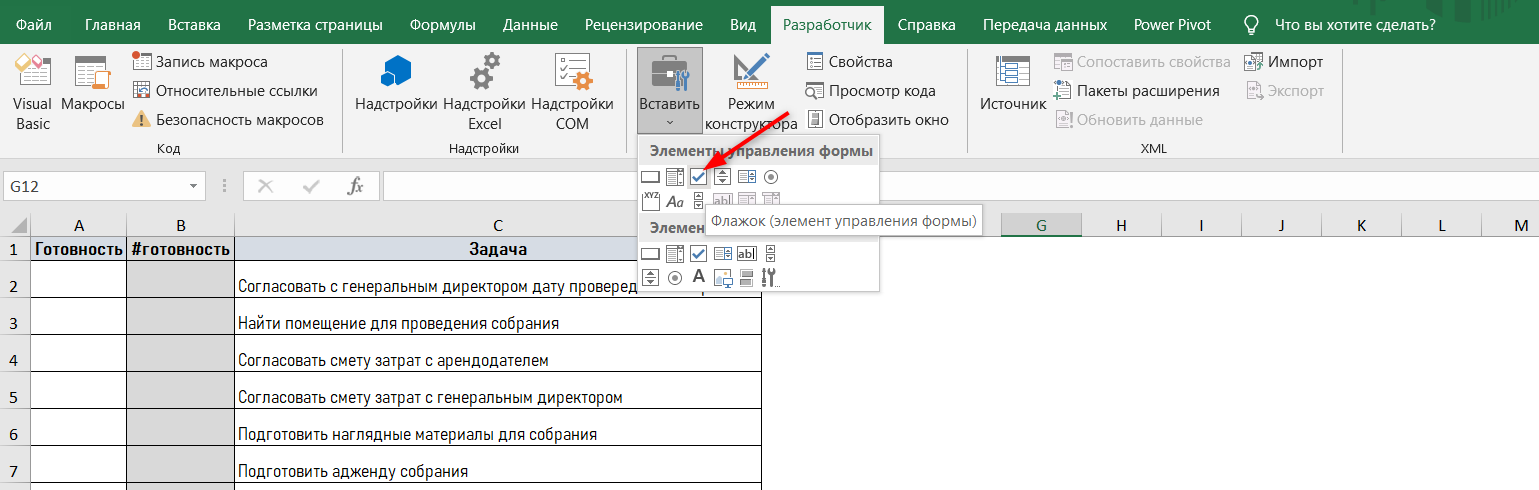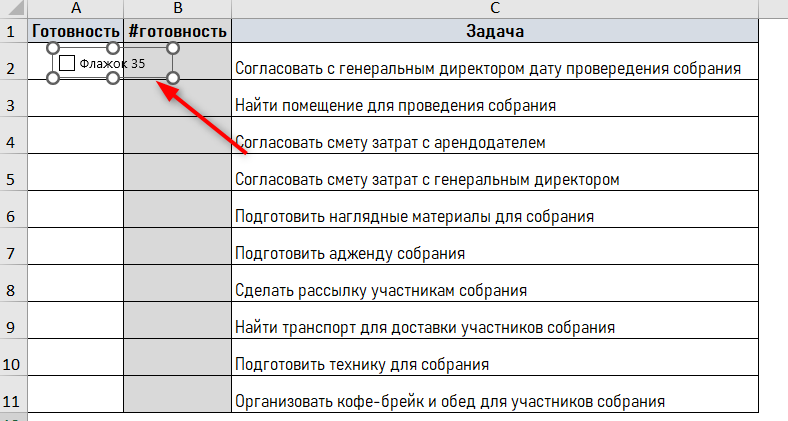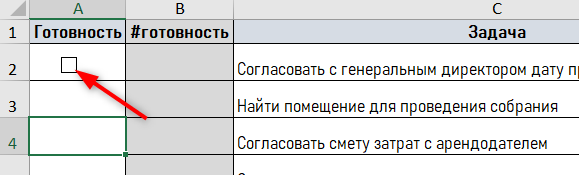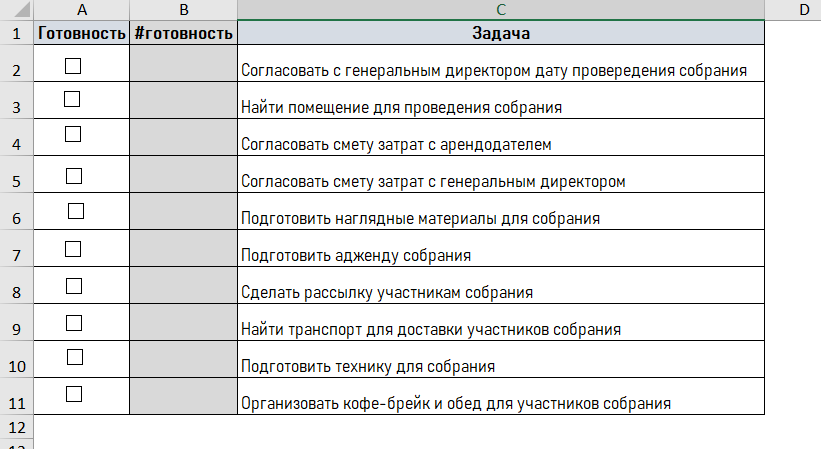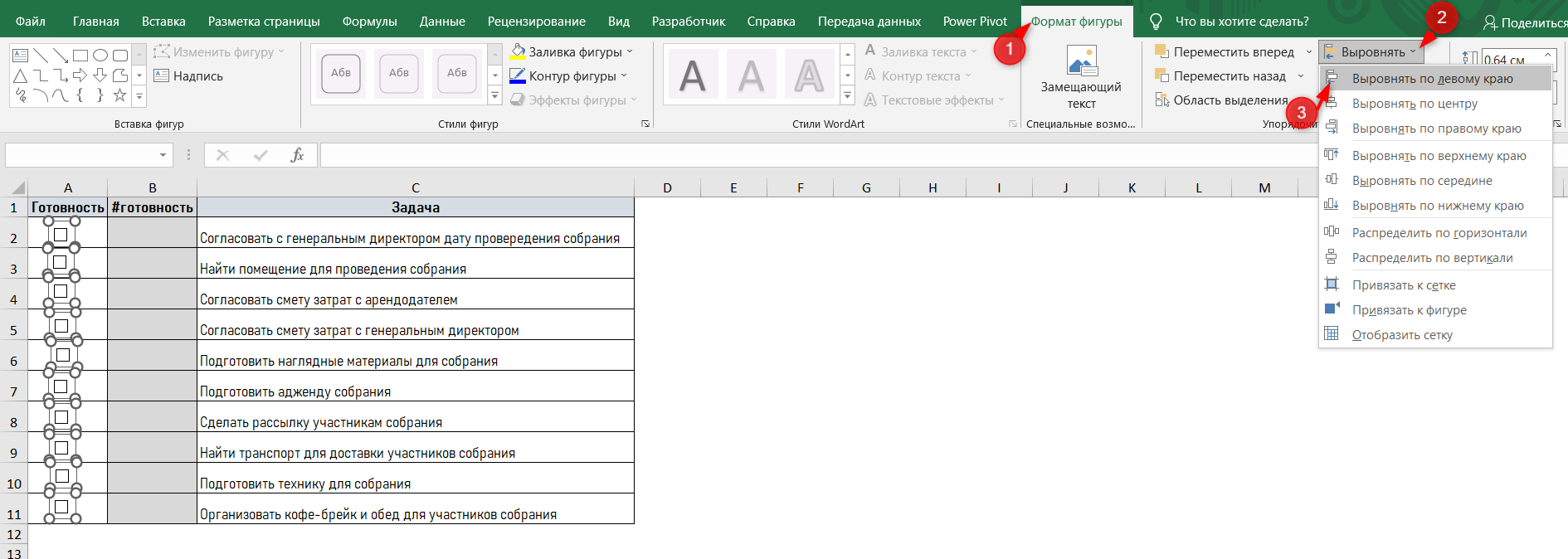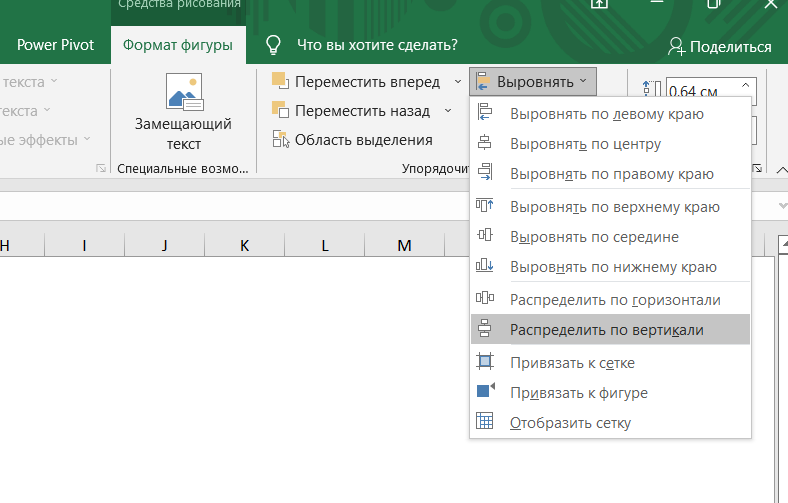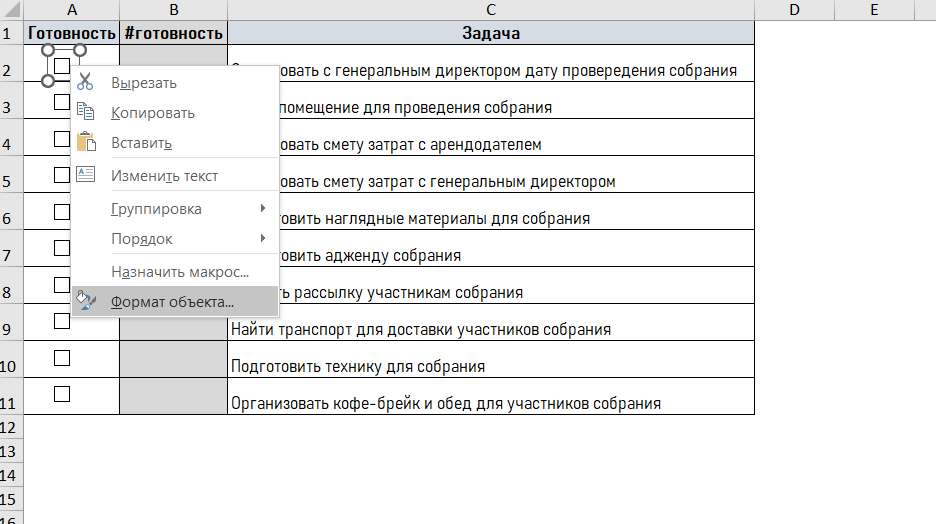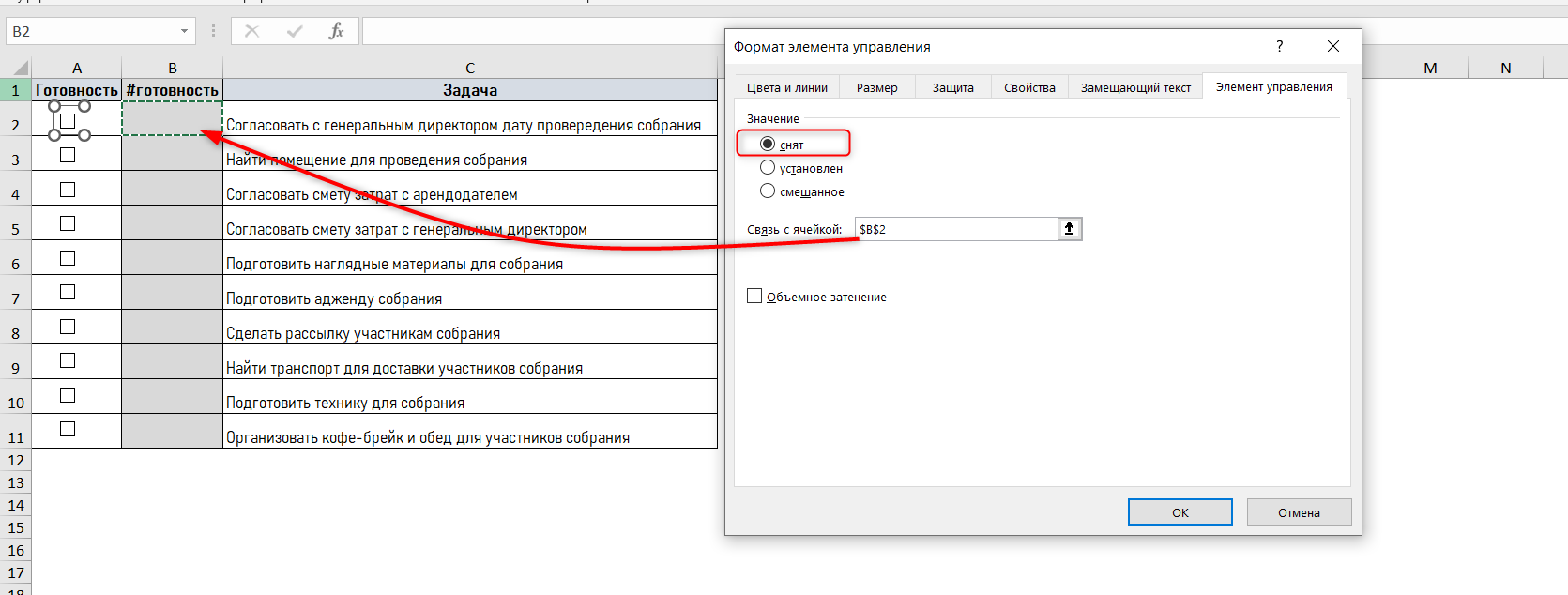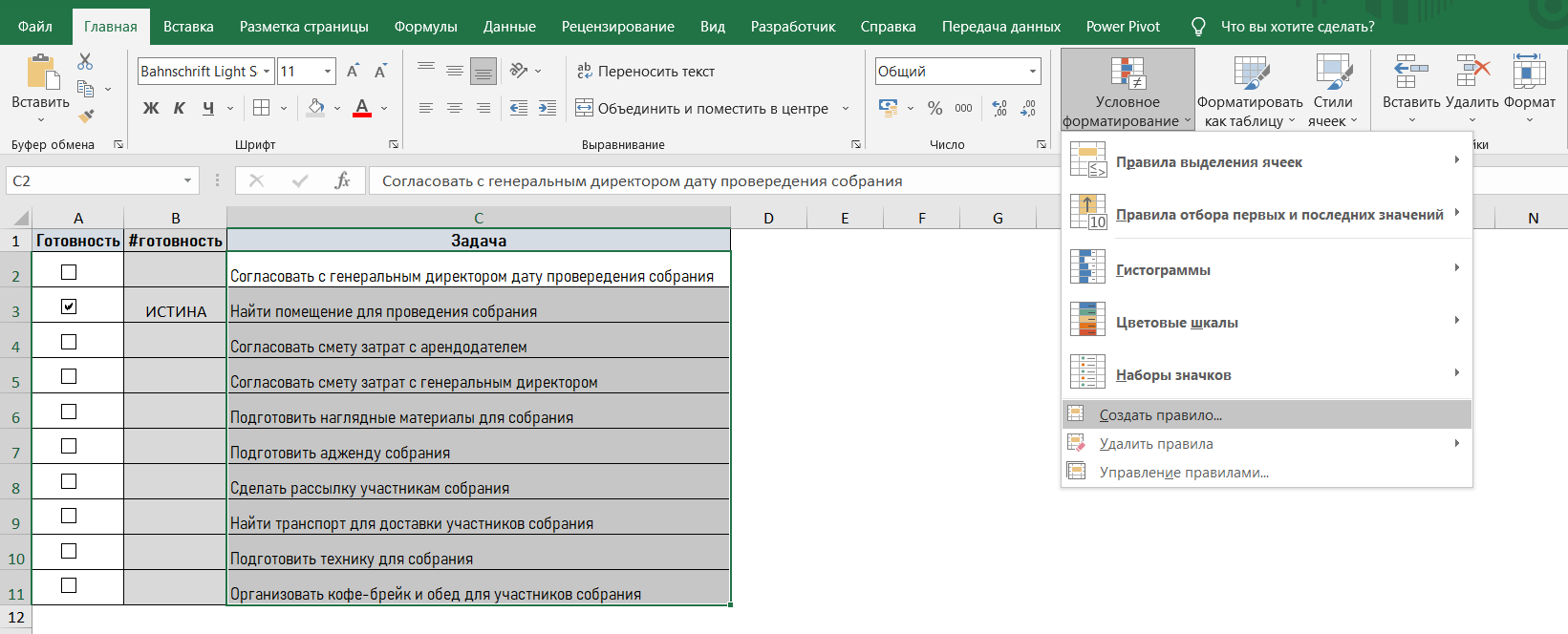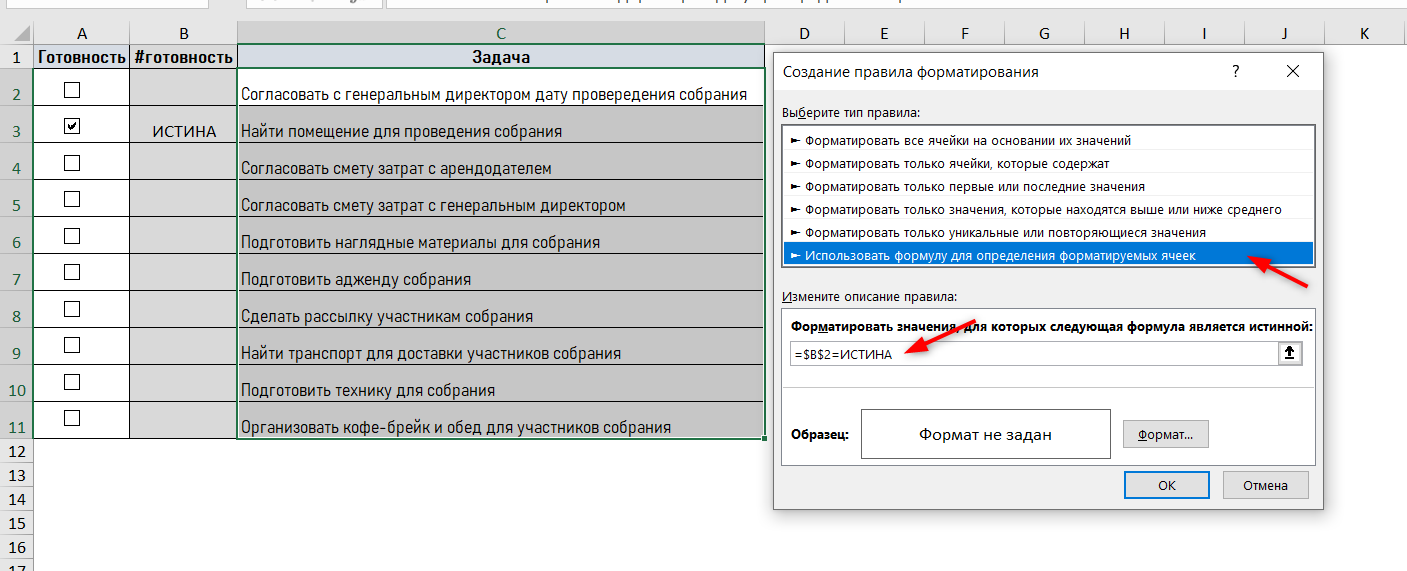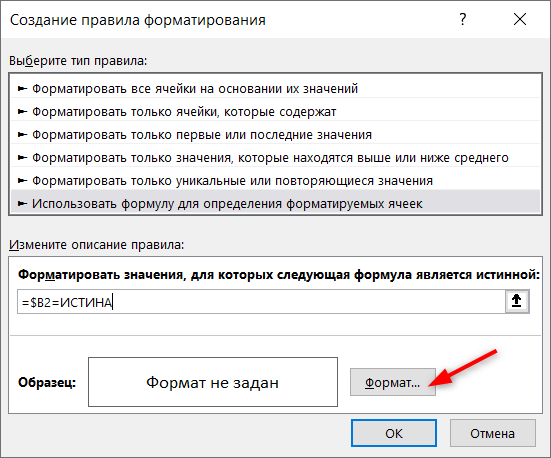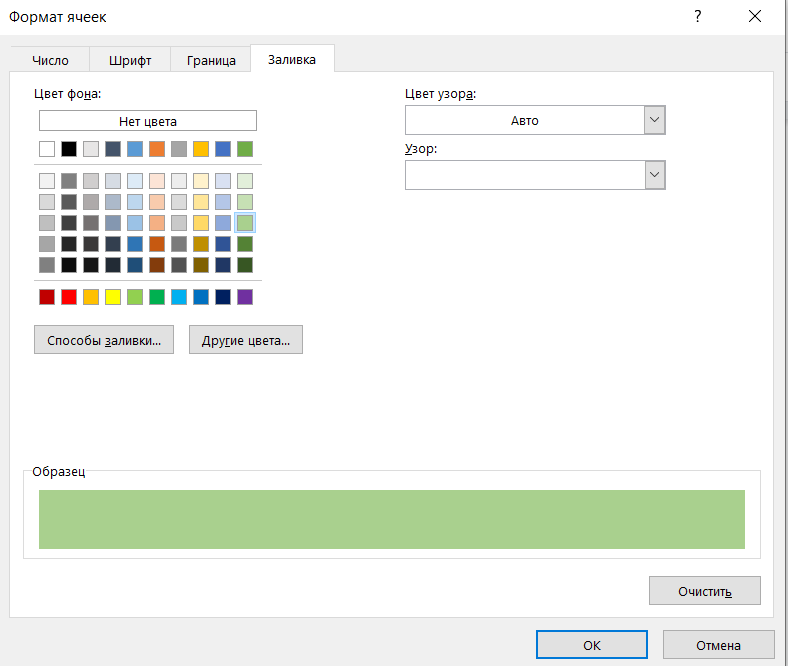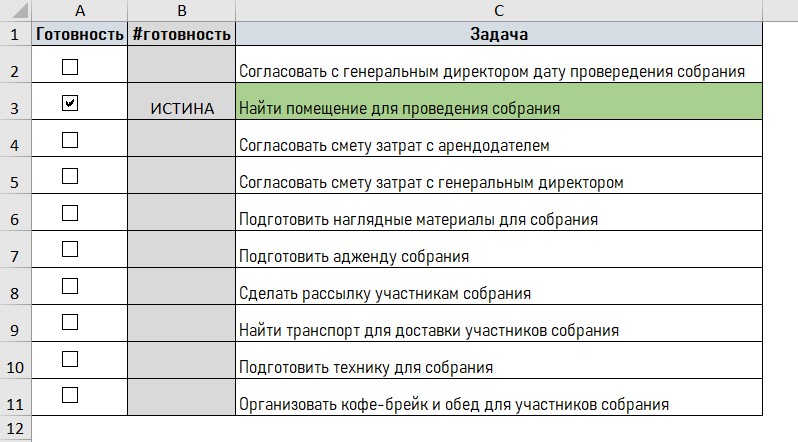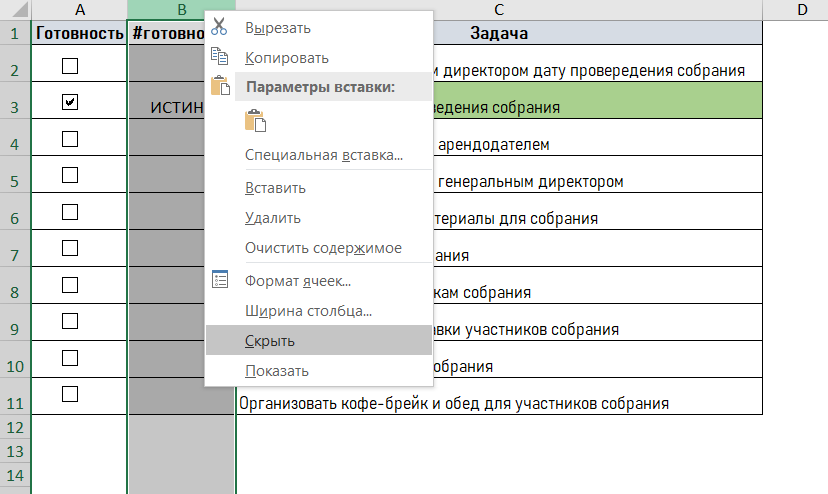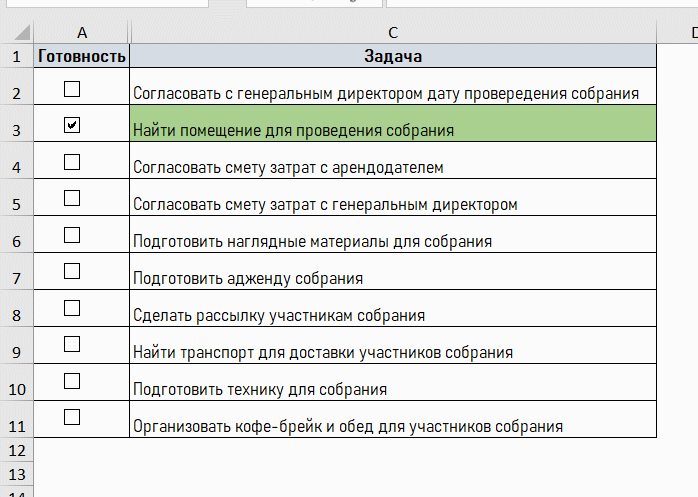Контрольный список уборки дома
Упорядочьте и отслеживайте дела по дому с помощью этого шаблона контрольного списка с поддержкой специальных возможностей, в котором содержатся списки ежедневных, еженедельных, ежемесячных и сезонных дел.
Excel
Скачать
Поделиться
In this article you will find a template for Excel with which you can easily check whether all necessary cleaning work has been done.
Of course, you can also use the checklist for yourself to work through all necessary cleaning steps step by step.
This template is therefore intended for cleaning personnel as well as for the customer to check.
How does the checklist for cleaning work?
It is very simple. First you download the template at the end of this article. Then open it with your software that uses tables – probably Microsoft Excel.
Since you certainly don’t want to carry your computer or notebook with you when cleaning, it makes sense to print out the checklist. So open the print dialog with CTRL+P and print the list.
Now you can take the checklist with you and use it on site.
In the left column all activities are listed, which you can of course still adapt and extend. In the column next to it you can see the frequency. To make sure that everything has been done correctly, you can enter a date in the last columns and mark the activity as completed with a cross, circle or other symbol.
A circle was used in the example.
Which checkpoints does the list contain?
The cleaning plan is divided into areas where cleaning is required and the activities that need to be carried out there. In detail there are the following points:
In the office:
- Empty trash can
- Carpet vacuuming
- Watering indoor plants
- Cleaning office equipment/computers
- Wipe office furniture and oil it if necessary
- Cleaning windows
- Cleaning blinds
- Carpet cleaning
- Cleaning up storage space
Entrance area/reception:
- Empty trash can
- Clean reception counter/area
- Empty waste paper baskets
- Carpet vacuuming
- Watering indoor plants
- Clean office equipment/computer
- Wipe office furniture and oil it
- Cleaning windows
- Cleaning blinds
- Clean carpet
- Cleaning up storage space
- Update postings
Toilets:
- Cleaning toilets and washbasins
- Sweep the floor
- Refill paper towels
- Wet mopping the floor
- Refill toilet paper
- Check for leaks
- Changing towels
- Refill soap dispenser
Office building:
- Testing the security system
- Spray against vermin
- Testing smoke detector/sprinkler system
- Heating and air conditioning system maintenance
- Paint walls
Outside:
- Sweep the parking lot
- Garden maintenance
- Spray plant/insect protection
- Renew parking space markings
- Clean/repair/update signposts
Screenshot of the cleaning checklist
Download cleaning checklist
Below you’ll find the checklist as an excel-file. If you like it, I’m looking forward to a little donation 🙂
Перейти к содержанию
График уборки
На чтение 1 мин Просмотров 33.1к. Опубликовано 04.03.2022
График уборки – документ для планирования и отслеживания процесса уборки в помещении.
Такие графики применяются в туалетных комнатах, офисах и других общественных местах.
Наличие графика требуется санитарными нормами.
Как заполнять?
Форма — это таблица со следующими столбцами:
- дата и время уборки;
- ФИО уборщика;
- его подпись;
- подпись контролирующего сотрудника.
Шапка начинается с названия организации, ответственной за уборку помещения. Пишется, на какой период составлен график, кто ответственный за контроль.
График может быть составлен и на 1 день, и на 1 месяц. В зависимости от типа помещения. Например, в санузле удобнее делать график на неделю.
Документ вешается на стену в убираемом помещении, либо возле него. И каждый раз сотрудник, делающий уборку, ставит пометку, что произвел уборку. Обычно он ставит время и свою подпись в соответствующих ячейках.
Скачать график уборки бесплатно
Бланк графика уборки помещений на 1 день — doc — pdf
Бланк графика уборки помещений на 1 месяц — doc — pdf
Бланк графика уборки туалета — doc — pdf
Заполненный образец графика уборки туалета — doc — pdf
Excel – довольно удобный инструмент с обширным функционалом. Множество приложений предлагают возможность создавать различные списки, но зачем пользоваться другими программами, если есть Excel?
♥ ПО ТЕМЕ: Экспозиция фокуса в «Камере» iPhone: настройка и фиксация.
Ниже мы покажем, как создать таблицу с флажками, которые вы можете удалять по мере выполнения задач. Excel даже отобразит, когда вы снимете все флажки. Создать таблицу довольно просто. Для этого нужно открыть вкладку «Разработчик», внести список задач, добавить флажки и расширенное форматирование. А теперь по порядку.
♥ ПО ТЕМЕ: Таблицы в Заметках на iPhone, iPad и Mac (macOS): как создавать и настраивать.
1. Открыть вкладку «Разработчик»
По умолчанию вкладка «Разработчик» не отображается. Ее можно добавить в ленту следующим образом: откройте «Файл» → «Параметры» → «Настроить ленту». В списке «Основные вкладки» установите флажок «Разработчик», а затем нажмите «Готово».
♥ ПО ТЕМЕ: «Правило третей» при съемке с помощью iPhone: что это и как использовать.
2. Добавление списка задач в таблицу
В каждой ячейке таблицы укажите задачу. В нашем примере одна из ячеек будет содержать «Общее количество предметов», вторая – «Упакованные предметы». Ячейка «Я готов» будет отображаться красным, если не все галочки в списке сняты, и зеленым, если флажки сняты все.
Откройте вкладку «Разработчик». Нажмите «Вставить» и в разделе «Элементы управления формы» выберите «Флажок» (иконку с галочкой).
♥ ПО ТЕМЕ: Как удаленно подключиться к iPhone или iPad и просматривать его экран с компьютера, Android или iOS-устройства.
3. Добавление флажков
Кликните на ячейку, в которую хотите добавить флажок. Вы увидите, что справа от поля флажка отображается текст. Так как нам нужно только поле, выделите текст и удалите его. После удаления текста размер поля не изменяется автоматически.
Если вы хотите изменить его, щелкните правой кнопкой мыши по ячейке, чтобы выбрать поле, а затем левой кнопкой мыши щелкните по нему. Таким образом вы сможете изменить его размеры и переместить на середину ячейки. Для того чтобы скопировать поле флажка и разместить его в других ячейках, выберите ячейку, а затем используйте кнопки управления курсором (клавиши со стрелками на клавиатуре) для перемещения к ячейке с флажком. Для того чтобы скопировать поле флажка в другие ячейки, наведите курсор в нижний угол ячейки, захватите его кнопкой мыши и протяните по ячейкам, в которые нужно скопировать поле. Отпустите кнопку мыши.
♥ ПО ТЕМЕ: Gmail-мастер, или как навести порядок в почтовом ящике Google: 5 советов.
Расширенное форматирование списка
В зависимости от предназначения списка вы можете использовать расширенное форматирование.
Создание столбца ИСТИНА/ЛОЖЬ
Для этого нужно использовать колонку справа от полей с флажками. Флажок будет возвращать ИСТИНА (если галочка установлена) или ЛОЖЬ (если она снята). Таким образом вы сможете увидеть, все ли флажки сняты.
Правой кнопкой мыши нажмите на первое поле флажка и выберите «Формат объекта».
На вкладке «Элемент управления» в окне «Формат объекта» нажмите на кнопку выбора ячейки с правой стороны поля «Связь с ячейкой».
Выберите ячейку, которая находится справа от клетки с флажком. Адрес выбранной ячейки размещен в поле «Связь с ячейкой» в компактной версии окна «Формат объекта», чтобы развернуть его повторно нажмите на кнопку «Связь с ячейкой» и выберите «ОК». Повторите указанную процедуру для каждой ячейки в списке.
♥ ПО ТЕМЕ: Вибер для компьютера Windows, Linux и Mac на русском: восемь лайфхаков, которые вы могли не знать.
Общее число предметов и подсчет отмеченных предметов в списке
Укажите общее количество флажков в списке в ячейке, расположенной справа от клетки «Общее количество предметов». Число проставленных галочек можно подсчитать с помощью специальной функции. Введите
=СЧЁТЕСЛИ(C2:C8; ИСТИНА)
или
=COUNTIF(C2:C8,TRUE)
в ячейку справа от ячейки «Упакованные предметы» и нажмите Enter. Как показано в примере ниже, функция подсчитает число ячеек в колонке С (с С2 по С8), имеющих значение ИСТИНА или TRUE.
Скрыть столбец ИСТИНА/ЛОЖЬ
Для того чтобы скрыть данную колонку, правой кнопкой мыши кликните на ее заголовке и в отобразившемся меню выберите пункт «Скрыть». Столбец будет скрыт.
Как проверить, все ли галочки сняты
Для этого выберите ячейку «Я готов» и введите
=ЕСЛИ(B10=B11;"Да";"Нет")
или
=IF(B10=B11,"YES","NO")
Если число в ячейке В10 совпадет со значением подсчитанных флажков в ячейке В11, в ней автоматически отобразится «Да», в противном случае появится «Нет».
♥ ПО ТЕМЕ: Как хорошо выглядеть на любом фото: 5 простых советов.
Применение условного форматирования
С помощью условного форматирования вы можете выделить ячейки цветом. К примеру, вы можете задать условное форматирование таким образом, чтобы все ячейки со значениями определенного типа закрашивались в красный цвет.
Создайте правило, открыв «Главная» → «Условное форматирование» → «Создать правило» → «Диспетчер правил условного форматирования» → «Использовать формулу для определения форматируемых ячеек». Введите
=$B10<>$B11
в поле «Форматировать значения, для которых следующая формула является истинной:». Замените значения В10 и В11 адресами ячеек «Общее количество предметов» и «Упакованные предметы», если это не одни и те же ячейки.
Создайте еще одно правило, но в поле «Форматировать значения, для которых следующая формула является истинной:» введите формулу
=$B10=$B11
Затем нажмите «Формат», выберите цвет и нажмите «ОК».
В окне «Диспетчер правил условного форматирования» введите адреса ячеек, которые должны быть заполнены цветом, в поле «Применяется к». Введите те же адреса для обоих правил. В нашем случае это =$B$13. Нажмите «ОК».
Ячейка «Я готов» окрасится зеленым цветом, если все галочки будут сняты, или красным, если нет.
Смотрите также:
- 3 бесплатных аналога Microsoft Office, с возможностью работы в «облаке».
- 10 полезных опций WhatsApp, которые следует знать каждому.
- Как закачать книги на iPhone и iPad бесплатно и без компьютера.
График уборки помещений применяется для планирования и контроля проведения уборки помещений в организации. Уборка осуществляется в рамках гигиенических и противоэпидемиологических мероприятий, содержащих меры по чистке поверхностей и уничтожению бактерий и вирусов с поверхностей предметов, мебели, рабочего оборудования и другого инвентаря. Наиболее тщательная обработка требуется в помещениях с массовым пребыванием людей, что актуально практически для всех компаний и офисов.
График уборки позволяет осуществить систематическую профилактику распространения инфекционных заболеваний. Периодичность проведения уборки устанавливается в зависимости от проходимости людей в помещении, а так же характера его использования. Места ожидания посетителями требуется убирать чаще офисных помещений.
Уборка подразделяется на сухую и влажную, так же применяются моющие и дезинфицирующие средства. Нормы проведения уборки помещения в соответствии с графиком приводятся в соответствии с Санпин, нормативы дезинфекции для профилактики коронавируса при уборке установлены Роспротребнадзором.
График уборки может составляться на день, неделю или месяц. В графике указывается периодичность проведения уборки, ответственный исполнитель работ по уборке и контролер. Заполненный график подшивается и сохраняется в соответствии с установленными в организации сроками хранения.
Интерактивный чек лист в excel — простой, но эффектный инструмент визуализации выполненных задач. Для его создания будем использовать инструмент Чек-бокс из меню Разработчик.
Видео для тех, кто не любит читать
Для чек-листа предварительно подготовлена таблица, в которой следующие столбцы:
Готовность — в этот столбец мы будем вставлять чек-боксы для отметки выполненной задачи “галочкой”
#готовность — технический столбец, в который будет проставляться статус чек-бока (ИСТИНА или ЛОЖЬ). Этот столбец мы потом скроем.
Задача — собственно, задачи, выполнение которых будет отмечаться “галочками”
Чтобы создать чек-лист в excel перейдем на вкладку Разработчик — блок Элементы управления — Вставить — Флажок из раздела Элементы управления формы.
Сообщество Excel Analytics | обучение Excel
Канал на Яндекс.Дзен
Обратите внимание, что выбирать Флажок нужно именно из верхнего раздела (Элементы управления формы).
Нарисуем элемент на подходящем месте зажатой левой клавишей мыши.
Щелкнем на нем, сотрем текст и уменьшим размер, чтобы он выглядел вот так.
Сразу размножим его. Количество чек-боксов должно быть равно количеству строчек в чек-листе. Выделим (с зажатой клавишей Ctrl, иначе просто устанавливается галка) и скопируем-вставим чек-бокс при помощи клавиш Ctrl + C, Ctrl + V.
Распределим по строчкам, можно пока особенно не выравнивать.
Теперь выделим все созданные чек-боксы с зажатой клавишей Ctrl и перейдем в меню Формат фигуры — блок Упорядочить — Выровнять — По левому краю.
Снова нажмем кнопку Выровнять — Распределить по вертикали.
Таким образом, мы выровняли положение чек-боксов для нашего чек-листа excel.
Алгоритм для работы с чек-боксом
Теперь щелкаем правой кнопкой мыши по верхнему чек-боксу и выбираем Формат объекта.
Переключатель в блоке Значение установим снят.
Установим курсор в поле Связь с ячейкой и сошлемся на первую после шапки ячейку в техническом столбце #готовность.
Повторим Алгоритм для работы с чек-боксом для каждого флажка.
Ссылки устанавливаем на соответствующие ячейки в столбце #готовность.
Далее для наглядности отметим “галочкой” любой из чек-боксов.
Выделим все ячейке в столбце Задача, кроме заголовка.
Перейдем во вкладку Главная — Условное форматирование — Создать правило.
Выберите тип правила — Использовать формулу для определения форматируемых ячеек.
В строку Форматировать значения, для которых следующая формула является истиной напишем формулу:
=$B2=ИСТИНА
Обратите внимание, что значком $ должен быть закреплен только индекс столбца В, а номер строки 2 должен быть не закреплен абсолютной ссылкой. Это нужно, чтобы формула работала для всех строк в чек-листе.
Формула будет искать в техническом столбце #готовность ячейку, значение которой =ИСТИНА (т.е. установлена галочка) и форматировать ячейку в соответствующей строке столбца Задача.
Чтобы задать формат, нажмем кнопку Формат в том же окне.
На вкладке Заливка выберем цвет и нажмем Ок.
Снова нажмем Ок, чтобы выйти из окна условного форматирования.
Ячейка, которую мы отметили галочкой, окрасилась в зеленый цвет. Это произошло потому, что в техническом столбце #готовность появилось слово ИСТИНА.
Скроем технический столбец #готовность, щелкнув по нему правой кнопкой мыши и выбрав Скрыть.
Наш интерактивный чек лист в excel готов. Теперь, если отметить задачу галочкой, она закрашивается цветом. Если галочку снять, цвет исчезает.
Вам может быть интересно:
КЖ : Чек-листы уборки.
12 апреля 2017 13:31

Вчера мы с вами вписали в КЖ наши зоны. Сегодня я предлагаю вам создать ваши чек-листы уборки. Чек-лист — это подробный перечень всех действий, которые вам нужно выполнить в каждой зоне во время уборки.
Кому и для чего они нужны?
— Тем, у кого много задач — для того, чтобы не держать в голове, что вы сделали по уборке в зоне недели, а что осталось.
— Тем, кто жестко ограничен во времени — для того, чтобы из списка выбрать наиболее подходящее в данный момент дело и выполнить его.
— Тем, кого поглотила бытовуха и кому кажется, что вы топчетесь на месте — для того, чтобы отмечать галочкой выполненное, видеть, как много вы на самом деле делаете, и получать нехватающее вам удовлетворение своими действиями.
Что делаем: в Word или Excel создаем свои чек-листы уборки для каждой зоны. Расписываем подробно все действия, начиная сверху вниз, т.е. от потолка до пола. Печатаем несколько экземпляров для каждой зоны. На месяц вам нужно по одному чек-листу для каждой зоны.
Подшиваем их в КЖ к соответствующим неделям. Т.е. чек-лист для зоны 1 подшиваем в конец первой недели каждого месяца, для зоны 2 — в конец 2й недели и т.д.
Далее вы будете каждую неделю работая в зоне, отмечать выполненное галочкой. Это позволит вам наглядно видеть, что вы уже сделали, что осталось и как хорошо вы на этой неделе потрудились.
Интересные разделы сообщества