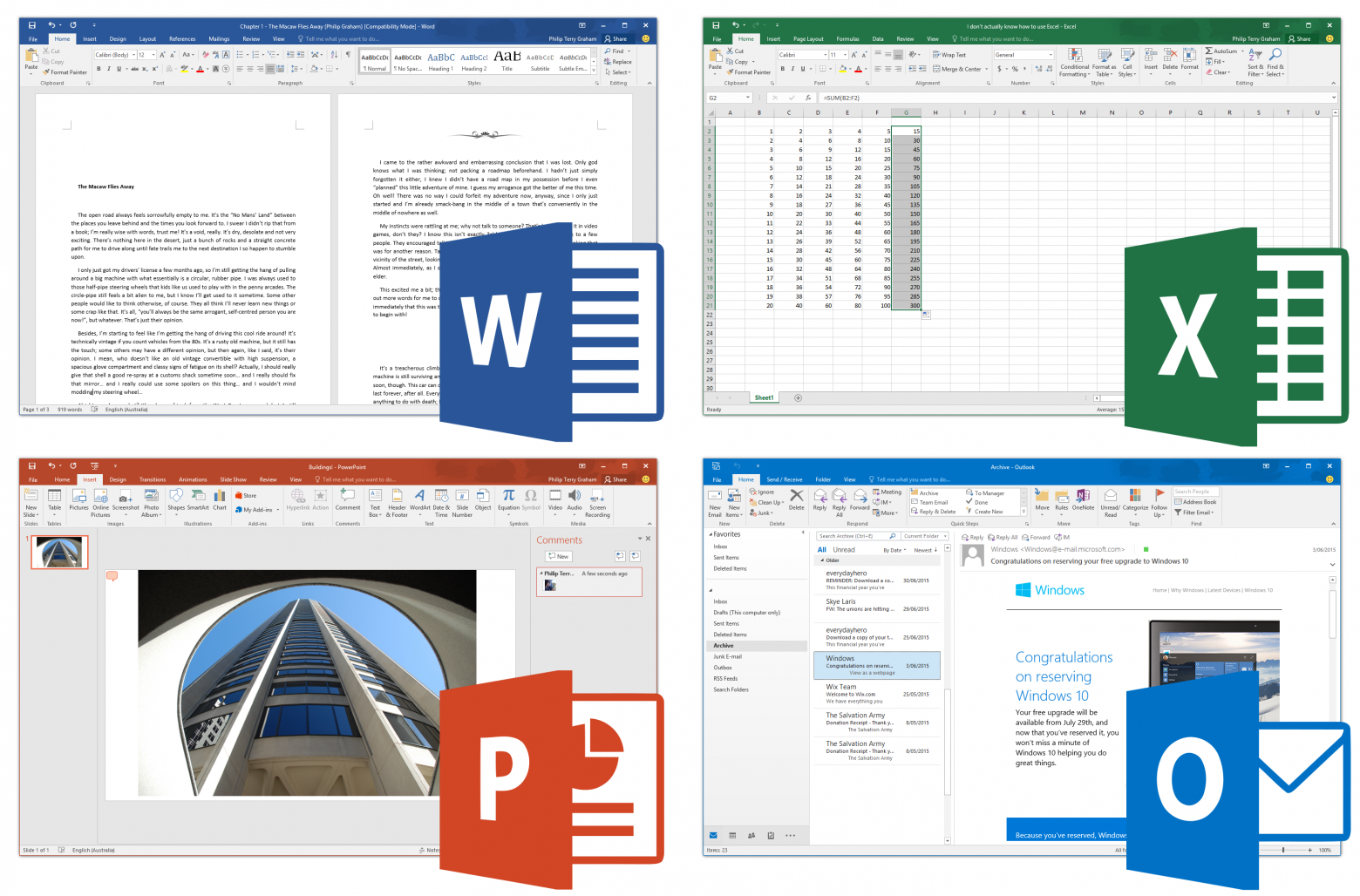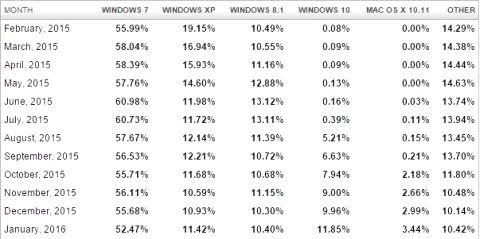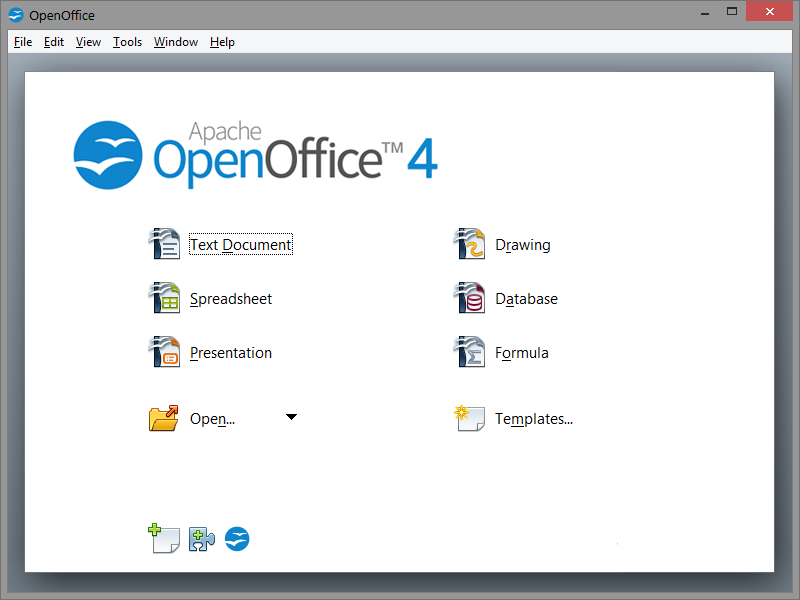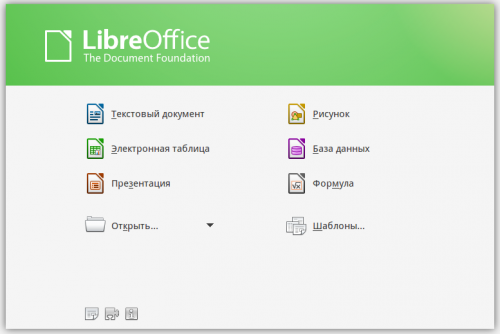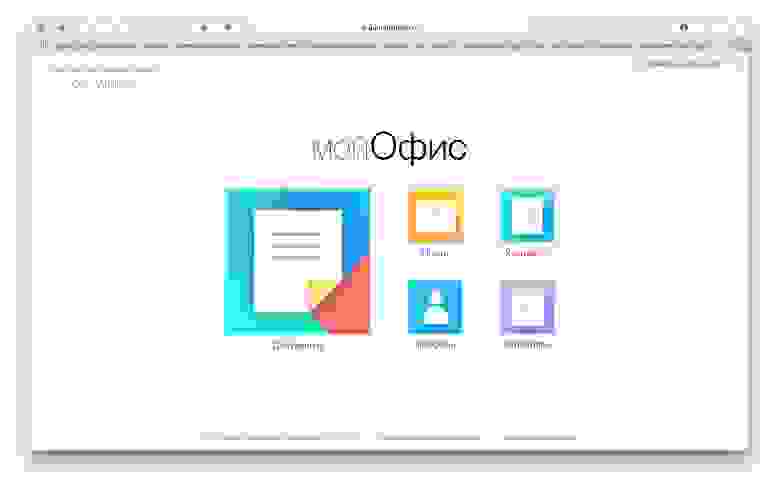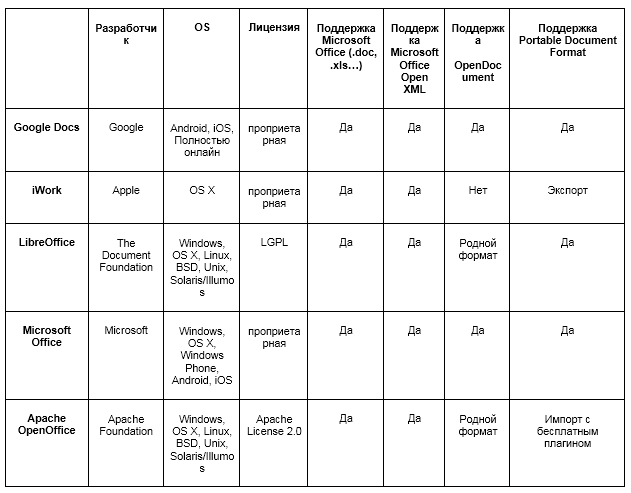Рассказываем, как автоматизировать рутину и ускорить оформление текста в версиях редактора для macOS и Windows.
1. Вставка даты и времени
Быстро вставить сегодняшнее число, месяц и год позволяет комбинация клавиш Shift + Alt + D в Windows и Shift + Option + D в macOS. Дата отобразится в формате ДД.ММ.ГГГГ.
Такую же операцию можно проделать и со временем при помощи сочетания Shift + Alt + T в Windows и Shift + Control + T в macOS.
2. Быстрая смена регистра
С теми, кто ещё не владеет слепым методом набора, Caps Lock может сыграть злую шутку. Если вы случайно его включите и не посмотрите вовремя на экран, рискуете набрать приличный кусок текста, который придётся удалять и переписывать с нуля из-за одной неудачно задетой клавиши. Но выделив нужный фрагмент документа и нажав Shift + F3, вы легко измените регистр с заглавного на строчный.
3. Перемещение курсора по словам
Когда вы управляете курсором с помощью стрелок на клавиатуре, он движется по одному символу. Чтобы «ускорить» перемещение, зажмите вместе со стрелкой клавишу Сtrl в Windows или Option в macOS — курсор будет перескакивать от слова к слову.
4. Перемещение пунктов списка
Если нужно изменить очерёдность элементов списка, не обязательно вырезать их из одного места и вставлять в другое. Вместо этого достаточно выделить содержание пункта, который надо переместить, нажать Shift + Alt в Windows и Shift + Control в macOS, а затем подвинуть элемент в нужную позицию стрелками на клавиатуре.
5. Выделение нескольких отдельных фрагментов текста
Очень полезная функция, которая позволяет выделять непоследовательные фрагменты текста. Удерживайте Ctrl в Windows или Command в macOS и выбирайте нужные куски документа с помощью мышки.
6. Буфер обмена
Word запоминает всё, что вы копируете, и любой из этих элементов можно всегда найти в расширенном буфере обмена (только в Windows). Он вызывается кликом по одноимённой кнопке и может содержать историю за всё время работы, пока вы редактируете документ и не закрыли его.
Если включить соответствующую опцию в меню «Параметры» буфера обмена, его можно будет быстро вызвать двойным нажатием Ctrl + C.
7. Быстрое создание скриншотов
Если вы пишете инструкцию или обзор сервиса и вам нужно вставить в текст скриншот, это очень просто сделать с помощью стандартного инструмента. Нажмите на кнопку c камерой на вкладке «Вставка» и Word покажет все активные окна. По клику на любое из них снимок выбранного окна автоматически добавится в документ.
8. Вставка чисел прописью
Если в документе много сумм, которые необходимо дублировать прописью, работу значительно упростит один трюк. Нажмите Ctrl + F9 в Windows и Fn + Option + F9 в macOS, а когда появятся фигурные скобки, впишите в них число, используя такой синтаксис: =4589*cardtext. Затем нажмите F9 в Windows и Fn + Option + F9 в macOS — и число после знака равно будет записано прописью.
9. Расстановка переносов
Переносы улучшат читаемость, а также избавят текст от длинных пустых интервалов между словами. Вы можете расставить их сами или довериться компьютеру. Для этого перейдите на вкладку «Макет» (Windows) или «Разметка страницы» (macOS), кликните «Расстановка переносов» и выберите вариант «Авто».
10. Неразрывные пробелы
Иногда при переносах отрезаются инициалы от фамилий или единицы измерения от чисел. В подобных случаях, чтобы не страдала читаемость документа, удобно и правильно использовать неразрывные пробелы. Благодаря им слова и другие элементы текста «слипаются» и никогда не окажутся на разных строках. Для этого вместо обычного пробела используйте в нужных местах сочетание Ctrl + Shift + пробел.
11. Водяной знак
Для дополнительной защиты содержимого документа можно добавить водяной знак на каждую из страниц. Перейдите на вкладку «Дизайн» и выберите пункт «Подложка» (Windows) или «Конструктор» → «Водяной знак» (macOS) и задайте нужные параметры. Можно выбрать текст в стандартном оформлении из готовых шаблонов или добавить свой, или установить в качестве водяного знака рисунок.
12. Повтор предыдущей команды
Если вы нажмёте F4, то Word продублирует последнее действие, которое вы совершили в документе. Это может быть ввод текста, последовательное удаление нескольких строк, применение стилей для разных фрагментов и многое другое.
13. Постановка ударения
Ставить ударение в Word проще простого. В Windows для этого установите курсор после буквы, на которой должно стоять ударение, и, удерживая левую клавишу Alt, введите 769 с дополнительного цифрового блока клавиатуры. Если он не работает, убедитесь, что включили клавишу Num Lock.
В macOS сначала следует добавить раскладку Unicode Hex, перейдя в «Настройки» → «Клавиатура» → «Источники ввода». Затем поставьте курсор после ударной гласной и, зажав Option, введите 0301.
14. Настройка ленты
Верхняя лента с кнопками в Word отличается очень гибкими настройками. Чтобы к ним перейти, проделайте путь из меню «Файл» → «Параметры» → «Настроить ленту» в Windows или из меню Word → «Параметры» → «Лента и панель» в macOS. Здесь можно вынести на панель нужные вам функции, которых раньше там не было, и удалить те, которыми вы не пользуетесь. Более того, вы можете удалять или создавать свои собственные вкладки с разными командами.
15. Быстрое выделение
Для выделения текста мы часто пользуемся перетаскиванием. Но гораздо быстрее и точнее действовать с помощью кликов: двойной клик выделит слово, а тройной — весь абзац.
Также клик по нумерации или маркерам списка выделит только их и позволит изменять цифры или символы отдельно от текста пунктов, например задавать особое форматирование.
16. Выделение большого куска текста
Чтобы быстро выделить целую страницу или несколько страниц текста, установите курсор в начало нужного фрагмента и кликните мышкой с зажатым Shift в его конце.
17. Быстрое перемещение по документу
Навигацию по документу сильно ускоряют несколько комбинаций:
- Ctrl + Page Down в Windows и Command + Page Down или Command + Fn + стрелка вниз в macOS — следующая страница;
- Ctrl + Page Up в Windows и Command + Page Up или Command + Fn + стрелка вверх в macOS — предыдущая страница;
- Ctrl + стрелка вверх в Windows и Command + стрелка вверх — предыдущий абзац;
- Ctrl + стрелка вниз в Windows и Command + стрелка вниз — следующий абзац;
- Ctrl + Home в Windows и Command + Home или Command + Fn + стрелка влево в macOS — переход в начало документа;
- Ctrl + End в Windows и Command + End или Command + Fn + стрелка вправо в macOS — переход в конец документа.
18. Вставка новой страницы
Вместо лихорадочного нажатия Enter, пока курсор не съедет на следующий лист, быстрее, удобнее и, что немаловажно, правильнее добавить страницу с помощью функции разрыва. Для этого достаточно нажать Ctrl + Enter в Windows и Command + Enter в macOS.
19. Изменение папки для сохранения по умолчанию
По умолчанию Word сохраняет все файлы в облако. Чтобы изменить это, нажмите F12, кликните по кнопке «Сервис» и выберите «Параметры сохранения», а затем укажите нужную папку в пункте «Расположение локальных файлов по умолчанию». В этом же меню вы можете задать формат документов по умолчанию, параметры автосохранения и другие настройки.
20. Очистка форматирования
Для того, чтобы вернуть тексту исходное форматирование, нужно нажать комбинацию клавиш Ctrl + пробел. После этого к выделенному фрагменту применятся настройки по умолчанию.
21. Word в качестве менеджера задач
Если вы большой поклонник Microsoft и Word в частности, то можете использовать его даже в качестве менеджера задач. Правда, для начала придётся немного постараться.
Включите вкладку «Разработчик» в настройках верхней ленты, как было описано выше. Перейдите в появившийся раздел и кликните по элементу «Флажок», чтобы начать добавлять пункты контрольного списка с чек-боксами.
22. Вертикальное выделение текста
Текст в Word можно выделять построчно не только горизонтально, но и вертикально. Для этого удерживайте Alt и используйте курсор мышки для выбора нужного фрагмента.
23. Блокировка документа паролем
Чтобы защитить документ с помощью пароля, в macOS перейдите во вкладку «Рецензирование» и выберите опцию «Защитить документ», в Windows — зайдите в меню «Файл» → «Сведения» → «Защита документа». Однако помните, что если вы забудете пароль, то восстановить его никак не получится.
24. Подстрочный и надстрочный ввод
В документах с формулами или вспомогательными индексами часто нужно вводить надстрочный текст, например для математических степеней. Сделать это можно сочетанием Shift + Ctrl + = в Windows и Shift + Command + = в macOS. Для ввода подстрочных знаков следует использовать Ctrl + = в Windows и Command + = в macOS.
25. Быстрый запуск Word
Самый быстрый способ открыть Word в Windows с клавиатуры — нажать клавишу Win и ввести W. Поскольку приложение будет первым в списке подсказок, останется лишь нажать Enter.
В macOS принцип тот же: вызвать Spotlight сочетанием Command + пробел (Option + Command + пробел), ввести W и нажать Enter.
Microsoft Word — самый продвинутый и мощный текстовый процессор, без труда справляющейся с открытием и редактированием документов в сотни страниц со сложным форматированием текста. Но если это так, как можно объяснить ошибку «Недостаточно памяти или места на диске», появляющуюся сразу после открытия файла при том, что на компьютере не наблюдается недостатка ни оперативной, ни физической дисковой памяти?
Cразу нужно сказать, что ошибка эта не имеет отношения к оперативной памяти или жесткому диску, в большинстве случаев она возникает при повреждении конфигурационных файлов Microsoft Word или изменения разрешений каталога шрифтов, из которого редактор подгружает необходимо ему шрифты.
Также ошибка может быть вызвана повреждением кэша шрифтов, работой некоторых надстроек и повреждением самих файлов Microsoft Office.
Рассмотрим эти причины более подробно.
Повреждение файла Normal.dotm
Файл normal.dot представляет собой шаблон, в котором хранятся настройки и стили, определяющие вид документа Word. В случае повреждения его структуры редактор может отреагировать появлением указанной ошибки. В этом случае устранить неполадку можно путем пересоздания шаблона Normal.dotm.
Для этого, закрыв все файлы Microsoft Office, перейдите в каталог %userprofile%AppDataRoamingMicrosoftШаблоны и переименуйте расширение файла Normal.dotm в OLD или BAK.
Также вы можете удалить файл, но безопаснее всё же будет его переименовать.
При следующем запуске Word шаблон будет создан с настройками по умолчанию.
Некорректная работа надстроек
Если в вашем Word имеются активные надстройки, попробуйте их отключить.
Для этого перейдите по цепочке настроек Файл -> Параметры -> Надстройки.
Внизу в выпадающем списке выберите «Надстройки Word», нажмите «Перейти».
И снимете в открывшемся окошке галочки с активных надстроек.
То же самое повторите и для надстроек COM. Можно действовать и методом исключения, отключая надстройки одну за другой и проверяя каждый раз работу редактора.
Изменение разрешений каталога шрифтов
Еще одной распространенной причиной появления ошибки является изменение разрешений системного каталога Fonts, содержимое которого используется приложениями пакета Microsoft Office. Ошибка может возникать во всех версиях Windows, но чаще всего ее появление отмечалось в Windows 10 Creator Update. Устранить эту неполадку можно с помощью PowerShell, выполнив следующие две команды.
Get-acl C:/Windows/fonts/arial.ttf | Set-Acl -path c:/windows/fonts/*.* Get-acl C:/Windows/fonts/arial.ttf | Set-Acl -path c:/windows/fonts
Повреждение кэша шрифтов
Кэш шрифтов представляет собой особый набор временных файлов буфера, к которому обращаются программы для ускорения загрузки шрифтов. Повреждение кэша может привести к появлению ошибки «Недостаточно памяти или места на диске».
Для сброса кэша предлагаем использовать простой командный файл.
Скачайте его по ссылке yadi.sk/d/0zh60veLwJrDXQ и запустите от имени администратора.
После того как скрипт отработает, перезагрузите компьютер.
Изменение политики о сохранении зон вложении
Появление ошибки также тесно связано с открытием файлов, полученных из интернета, которые могут быть заблокированы. Всегда проверяйте такие файлы на предмет блокировки в их свойствах. Как вариант, можете включить политику не сохранения информации о зоне вложенных файлов.
Откройте редактор групповых политик, перейдите по цепочке Конфигурация пользователя -> Административные шаблоны менеджера прикреплений и включите политику «Не сохранять информацию о зоне в вложениях файлов».
Если политика отсутствует, примените твик реестра, скачав его по ссылке yadi.sk/d/rsr13vIQiGy2EA.
Изменения вступят в силу после перезагрузки компьютера.
Повреждение файлов Microsoft Word
Если ни один из этих способов не помог вам устранить ошибку, выполните процедуру восстановления офисного пакета.
Для этого откройте в панели управления апплет «Программы и компоненты», найдите в списке Microsoft Office и нажмите «Изменить».
Затем в окошке мастера включите радиокнопку «Восстановить», нажмите «Продолжить» и проследуйте дальнейшим указаниям.
Загрузка…
Microsoft Word – один из самых используемых редакторов для набора текстов. Он достаточно удобен, функционален и гибок. Но, по непонятной причине, функции этой программы едва ли на половину используются. Что неудивительно, учитывая нежелание многих знакомиться с инструкцией по работе с MS Office.
В этой статье подобраны некоторые особенности программы, задействуя которые можно сократить время работы в редакторе. Их значительно больше 20, но остановиться решили на этих.
1. Случайно нажали Caps Lock
Любой человек хотя бы раз да задевал эту клавишу. Как итог, если рано не заметить, довольно большой кусок текста может быть набран не тем регистром. Закатив глаза, фрагмент удаляется и набирается заново. Есть безболезненный метод изменения регистра: Shift+F3. Этим способом можно менять регистр в обе стороны: со строчного на заглавный и наоборот.
2. Выбираем слова или фрагменты текста, расположенных непоследовательно
Достаточно часто нужно отредактировать куски текста, которые находятся в разных местах документа. Для этого зажимаете Ctrl и курсором мышки выделяете нужное. Работает и с отдельными словами, и со строками.
3. Буфер обмена
Большинство пользователей редактора применяло копирование и вставку текста в определенном месте документа. И не очень многие знают, что MS Word запоминает все скопированные участки текста в расширенный буфер обмена. Перейдя в раздел «Главная», выбираете пункт «Буфер обмена». Теперь вы увидите все, что копировали в течение работы в Офисе.
4. Улучшаем читаемость набранного материала
Для этого в разделе «Разметка страниц» выбираем «Расстановка переносов». Функция может выполняться вручную и автоматически. Текст будет выглядеть более органично и удобнее для восприятия, будут удалены длинные пустые пробелы.
5. Управляем набранным текстом
Улучшить вид поможет кернинг. Этот инструмент может менять шрифты и размеры, расстояния между буквами и т.д. Попасть в меню кернинга поможет комбинация клавиш Ctrl+D. В появившемся окне перейдите в «Дополнительно». Вы готовы повелевать текстом.
6. Повтор предыдущей команды
Нажатием клавиши F4, MS Office продублирует предыдущую команду. Это может быть ввод текста, удаление определенного количества строк, использование шаблонов и стилей и т.д.
7. Ставим ударение в словах
Иногда бывает нужным поставить ударение на то или другое слово, но искать в символах – долго и нудно, а зачастую это надо немедленно. Есть быстрая команда: курсор устанавливается после буквы, на которую ставится ударение, и при зажатой клавише Alt на цифровой клавиатуре (справа!) набираете 769.
8. Возвращаем документу первоначальный вид
Полезная вещь, если в документе ничего менять не нужно. Перед завершением работы с текстом нажимаете комбинацию Ctrl+Пробел. Ваш файл сохранит тот вид, который был изначально.
9. Защищаем плоды своего труда
Если вам необходимо защитить документ, нужно выполнить последовательность: «Файл-> Сведения-> Защитить документ». Попав в последнюю вкладку, можно установить цифровую подпись, ограничить или запретить редактирование файла, установить пароль. Но если пароль вы забудете, вернуть доступ не получится.
10. Добавляем водяной знак
Если радикальные способы защиты документа не нужны, попробуйте ограничиться добавлением водяного знака: «Разметка страницы-> Подложка». В стандартный пакет Word входят 4 шаблона, но никто не запрещает создать свой.
11. Переводим без браузера
Сейчас многие используют перевод текстов на/с иностранный языка: кто-то для общения на начальном этапе, кому-то по учебе нужно и т.д. Для этого применяют Promt, Google Translate и т.д. И многие совершенно не знают о переводчике от Bing внутри Ворда. Его возможностей с головой хватит для такого рода перевода. Во вкладке «Рецензирование» вы найдете все, что надо.
12. Настройка интерфейса под себя
Ленту вверху можно настроить и подогнать под себя, вынеся под руку те функции, которыми пользуетесь чаще остальных. Для этого нужно перейти во вкладку «Файл», выбрать пункт «Параметры», а затем «Настроить ленту». Теперь изменяйте интерфейс по своим надобностям.
13. Составляем план работы
В Word есть возможность создавать списки задач с дальнейшей отметкой их выполнения. Это будет оправданно, если у вас огромные задания по написанию и форматированию текстов. Для активации менеджера задач найдите пункт «Настройка ленты», перейдите в «Разработчик». Тут вы обнаружите «Флажок». Активируя его, можно создавать перечень задач и отмечать их выполнение.
14. Пользуемся «Инспектором документов»
Эта опция даст информацию о совместимости вашего документа с установленной версией ПО. В основном, этот инструмент будет полезен, если на ПК установлена старая версия Word. Также она даст сведения о скрытых свойствах и данных в документе.
15. Скрывать можно не только файлы или папки
Внутри своего документа вы можете скрывать целые фрагменты набранного текста. Для этого выделяем нужную часть материала, нажимаем Ctrl+D, в выпавшем меню ставим отметку напротив «Скрытый». Теперь, чтобы увидеть скрытый текст, нужно перейти в режим отображения непечатаемых символов.
16. Работаем с PDF
PDF – формат документа, который не уступит в популярности .docx. Редакторов PDF много, и пользователям сложно определиться, с чем работать, и какие отличия, например, Adobe Reader от Foxit. Это не беря в расчет онлайн-версии программ. Оказывается, Word тоже умеет работать с этим форматом: преобразует и изменяет содержимое файла в .docx с точным форматированием текста исходника. Не всегда получается качественно, но это скорее проблема качества исходного файла.
17. Работаем по вертикали
Иногда бывает, что нужно поработать не только со строкой, но и с элементами по вертикали. Для этого нужно всего лишь зажать Alt и мышкой выделить вертикальные элементы для редактирования.
18. Делаем и вставляем скриншоты
Интересная вещь для тех, кому нужно много изображений вставлять в документ. Переходите во вкладку «Вставка», выбираете «Снимок» и Ворд предложит сделать скриншот одного из открытых окон программ. Хотя, кому-то больше понравится использовать сочетание Alt+Prnt Scr и Ctrl+V в документе.
19. Совместная работа над документом
Если вы собираетесь работать с кем-то над одним общим файлом, изучите раздел «Рецензирование». Это очень полезная вещь, которая выведет в правое окно этакий миничат с комментариями относительно правок и изменений в документе со ссылкой на конкретное место. Не надо ничего выделять, менять цвета, шрифт, дописывать в скобки, что очень радует.
20. Разноуровневые заголовки как средство сворачивания документа
Во вкладке «Главная» есть блок с заголовками. Применяя это форматирование к своим разделам в документе, вы сможете перемещаться внутри файла по оглавлению. Вещь удобная, если текста больше 20-30 страниц. Кроме этого, наведя курсор на заголовок слева, вы увидите черную метку. Щелчком по ней будет свернут весь раздел до следующего заголовка того же уровня.
Word — одно из самых распространённых приложений для работы с текстовыми документами. Оно способно проверить грамматику и орфографию, определить ширину между строками, пронумеровать листы, создавать таблицы и не только. Впрочем, многие пользователи даже не догадываются, насколько мощной является эта программа и сколько уникальных функций она скрывает.
Проверка удобочитаемости документа
Приложение способно проанализировать не только грамматику и правописание, но ещё и сложность текста. Microsoft Word может определить, какому пользователю будет интересен конкретный материал и какой уровень образования должен быть у читателя. Для этого программа использует 20-балльную шкалу. В ней числа от 0 до 10 соответствуют 10 классам школы, 11–15 — курсам ВУЗа, 16–20 — научному уровню. Кроме прочего, «Статистика удобочитаемости» предоставляет информацию о том, насколько легко читается текст, сколько в нём сложных фраз и как звучит материал с точки зрения фонетики.
Чтобы воспользоваться этой фичей, сначала нужно активировать её через пункт «Показывать статистику удобочитаемости» в меню «Файл» > «Параметры» > «Правописание». Чтобы оценить показатели текста, сначала нужно перейти в меню «Рецензирование» > «Правописание» и выполнить проверку орфографии и грамматики. Только после этого программа предоставит необходимую статистику.
Подробнее об этой функции на официальном сайте Microsoft по ссылке.
Создание собственных сочетаний клавиш
Microsoft Word поддерживает предостаточно сочетаний клавиш, которые позволяют работать эффективнее и продуктивнее. Впрочем, не все комбинации одинаково удобны для каждого пользователя — к примеру, некоторые из них могут быть очень сложными или клавиши в них слишком далеко расположенными друг от друга. В такой ситуации пользователи могут создать собственные горячие клавиши для часто используемых задач. Для этого нужно перейти в меню «Файл» > «Параметры» > «Настроить ленту» > «Все команды». Далее следует выбрать необходимую функцию и нажать на кнопку «Настройка», которая находится в нижней части списка.
Подробнее об этой функции по ссылке.
Снижение нагрузки на глаза
Регулярно просматривать длинные текстовые документы обычно не так уж приятно для глаз. Из-за огромного потока информации возникает визуальный стресс, который негативно отражается на зрении. Отказаться от этого сегодня практически нереально, но в Microsoft Word есть возможность снизить нагрузку. Для этого нужно переключиться в «Режим чтения», а затем выбрать «Вид» > «Цвет страницы» > «Сепия». Эта функция сделает экран менее ярким и более приятным для глаз.
Подробнее об этой функции по ссылке.
Создание шаблонов для автотекста
Часто при написании больших текстовых документов нужно то и дело вставлять одни и те же фрагменты в разные места материала. Конечно, комбинации Ctrl + C и Ctrl + V — самый простой способ выполнить это действие. Но при этом пользователю придётся постоянно возвращаться к нужному элементу, чтобы скопировать его, а потом листать страницы в обратном направлении. В Microsoft Word есть более удобная функция для решения этой задачи — шаблоны для автотекста. Чтобы создать такой экспресс-блок, нужно выделить часть текста и выбрать пункт «Сохранить выделенный фрагмент в коллекцию экспресс-блоков» в меню «Вставка» > «Просмотреть экспресс-блоки». Далее нужно придумать короткое имя для выделенного фрагмента, чтобы в дальнейшем использовать его для вставки.
Подробнее об этой функции по ссылке.
Добавление водяного знака
Если пользователь хочет дополнить текстовый документ грифом «Конфиденциально» или добавить водяной знак с логотипом компании, Microsoft Word поможет сделать это в несколько нажатий. Чтобы воспользоваться соответствующей функцией, нужно перейти в меню «Конструктор» > «Подложка» и выбрать готовый образец из списка. Также пользователь может загрузить собственный вариант оформления водяного знака — для этого нужно перейти в меню «Конструктор» > «Подложка» > «Настраиваемая подложка», а затем выбрать необходимый параметр: «Рисунок» или «Текст».
Подробнее об этой функции по ссылке.
Использование встроенного калькулятора
Microsoft Word оснащён встроенным калькулятор, который поможет решать уравнения прямо в текстовом документе. Чтобы добавить его в «Панель быстрого доступа», необходимо перейти в меню «Файл» > «Параметры» > «Панель быстрого доступа» > «Все команды» > «Вычислить», выбрать вариант «Добавить» и подтвердить действие. После этого в верхней части программы появится маленький серый кружок. Чтобы воспользоваться калькулятором, необходимо выделить уравнение и нажать на его соответсвующий значок.
Подробнее об этой функции по ссылке.
Автоматическое обновление даты и времени
Эта функция будет очень полезна тем пользователям, которые занимаются деловой перепиской. Чаще всего в письмах меняется только несколько ключевых деталей, а общий макет остаётся неизменным. В таком случае автоматическое обновление даты и времени в текстовом документе будет очень полезным. Чтобы включить эту опцию, нужно перейти в меню «Вставка» > «Дата и время», а затем выбрать формат даты и времени и установить флажок рядом с параметром «Обновлять автоматически». После этого эти данные будут самостоятельно обновляться каждый раз, когда пользователь будет открывать или распечатывать материал.
Подробнее об этой функции по ссылке.
Преображение форматированного текста в обычный
Когда пользователь копирует текст в Microsoft Word из веб-страницы или другого подобного источника, все используемые в нём стили сохраняются вместе с форматированием — это не всегда удобно. Впрочем, есть простой способ преобразить этот фрагмент в простой текст. Для этого нужно выделить скопированную ранее информацию, зажать Ctrl и нажать на пробел.
Подробнее об этой функции по ссылке.
Использование текста-заполнителя
В Microsoft Word встроен генератор Lorem Ipsum, который заполняет страницу абсолютно бессмысленным текстом. Этот инструмент использует искажённый отрывок из философского трактата Цицерона «О пределах добра и зла». Чтобы активировать эту функцию, нужно ввести =rand (a, b), где «a» — количество абзацев, «b» — количество строк в абзаце, и нажать Enter. Например, =rand (2, 3) сгенерирует 2 фиктивных абзаца по 3 строки в каждом. Также есть ещё один вариант — =lorem (a, b), который заполняет документ псевдолатинским текстом.
Подробнее об этой функции по ссылке.
Защита текста паролем
Microsoft Word оснащён встроенной защитой, которая способна зашифровать текстовый документ. Чтобы активировать эту функцию, нужно перейти в меню «Файл» > «Сведения» > «Защитить документ» и выбрать вариант «Зашифровать с использованием пароля». При этом важно учесть, что Word не сможет восстановить пароль, если пользователь забудет его. Потому лучше всего сохранить копию ключа в надёжном месте.
Подробнее об этой функции по ссылке.
Возможность электронной обработки различных документов, можно назвать одной из основных причин массового распространения персональных компьютеров, как среди домашних пользователей, так и в корпоративном секторе.
В наше время практически любая печатная продукция и документы: будь то дипломы или рефераты, журналы или книги, заявления или записки, отчеты или презентации, создаются на компьютере.
Подавляющему большинству людей, когда-либо садившемуся за компьютер, приходилось иметь дело с обработкой текстовых документов, а для многих из них это стало причиной первого знакомства с ПК.
Более того, многие пользователи ставят знак равенства между понятиями «программа для обработки документов» и Microsoft Office. Стандартных средств для профессиональной, полноценной обработки документов операционная система не предоставляет. Но ведь кроме MS Office есть продукты других производителей.
Наверняка, у каждого из них есть свои недостатки. В настоящее время бессменным лидером рынка является детище Microsoft, а ее конкуренты самоотверженно над этим работают. Однако в этой сфере пока прорыва не случилось. Чего же не хватает существующим продуктам «для полного счастья»?
История Microsoft Office
1983 год — создание первого текстового редактора Multi-Tool Word (для DOS).
1984 — появление первых вариантов электронных таблиц (финальные версии появились в 1985 году).
1987 — создание первой черно-белой версии Power Point (для Macintosh; версия для Windows появилась в 1988 году).
1988 — первая версия интегрированного пакета Microsoft Office (версия для Macintosh; включала в себя текстовый редактор, электронные таблицы, средство создания презентаций и почтовую программу — практически весь классический набор приложений).
19 ноября, 1990
Выпущен Microsoft Office для Windows, также известный как Office 1.0. В состав Office 1.0 входят Word 1.1, Excel 2.0 и PowerPoint 2.0. В этом же году Microsoft становится первой компанией, продажи которой превышают 1 миллиард долларов за год.
30 августа, 1992
Вышел Microsoft Office 3.0 на CD, в состав которого входят Word 2.0c, Excel 4.0a, PowerPoint 3.0 и Microsoft Mail. Эта чрезвычайно популярная версия Microsoft Office позже будет переименована в Office 92.
2 июня, 1994
Выпущен Microsoft Office 4.3, в составе которого Word 6.0, Excel 5.0, PowerPoint 4.0, Mail 3.2, а также Access 2.0 в версии Pro. Это последняя 16-битная версия и последняя, которая поддерживает Windows 3.x, Windows NT 3.1 и Windows NT 3.5.
30 августа, 1995
Выпущен Office 95, который совпал по времени выпуска с операционной системой Windows 95. Поддерживает только Windows 95, NT 3.51 и выше. Это первая версия Office, в которой совпадают версии всех основных составляющих продуктов (Word и другие).
30 декабря, 1996
Выпущен Office 97, в составе которого Word 97, Excel 97, PowerPoint 97 и Mail 97. Office 97 был издан на CD и в наборе из 45 3,5-дюймовых дискет.
27 января, 1999
Выпущен Office 2000, в состав которого входят Word, PowerPoint и Excel 2000. Это последняя версия, которая поддерживает Windows 95, а также последняя версия Office, которая не требует активации продукта и на которую не распространяется программа проверки подлинности (Office Genuine Advantage).
31 мая, 2001
Выпуск Office XP, в составе которого Word, Excel и PowerPoint 2002. Это последняя версия, которая поддерживает Windows 98, Windows ME и Windows NT 4.0. В этой версии улучшена поддержка работы под учетными записями с ограниченными правами в Windows 2000/XP.
17 ноября, 2003
Выпущен Office 2003, в состав которого входят Word, PowerPoint и Excel 2003. Это последняя версия, которая поддерживает Windows 2000 и первый Microsoft Office, в котором представлены иконки в стиле Windows XP, которые будут использоваться и в следующих версиях Office.
30 января, 2007
Выпущен Office 2007, в составе которого Word, Excel и PowerPoint 2007-ой версии. Office распространяется вместе с Windows Vista и содержит совершенно новый графический пользовательский интерфейс — Fluent User Interface.
15 июня, 2010
Выпущен Office 2010 с обновлениями пользовательского интерфейса, поддержкой расширенных форматов файлов и измененным UX. Это первая версия, выпущенная и 32-, и 64-битной. А также первый выпуск бесплатных онлайн версий Word, Excel и PowerPoint.
Microsoft Office 2013
Пакет был представлен 16 июля 2012 года.
Пакет имеет более простой интерфейс, который напоминает Metro UI из Windows 8.
Новая версия появилась в результате развития MS Office 2010.
• Интегрирован с облачным хранилищем OneDrive. В хранилище сохраняются все созданные документы Office. При желании можно документ сохранить на компьютер.
• Поддержка протокола Exchange ActiveSync (англ.) (EAS) для синхронизации почты, контактов, задач.
• Работа с файлами PDF, в том числе и редактирование.
• Вкладка «Дизайн», позволяющая настраивать стиль для всего документа сразу и новый режим чтения в Word.
• Вставка онлайн-видео.
Microsoft Office 365
Microsoft Office 365, выпущенный в 2012 году, предоставляет безопасный повсеместный доступ к почте и календарям, обмену мгновенными сообщениями и файлами, Office Web Apps и конференциям. Office 365 – это облачное приложение для общения и работы с файлами в облаке.
Microsoft Office 2016
Главным нововведением Office 2016 является функция совместной работы, что делает его конкурентом облачного офиса от компании Google. В новом офисе вы сможете не только редактировать документы вместе с удалёнными сотрудниками, но и обсуждать этот процесс в режиме видеоконференции. Это стало возможным благодаря интеграции в офисные приложения Skype for Business, так что теперь доступен не только видеочат, но также обмен текстовыми сообщения и файлами.
По заявлениям Microsoft, новый офисный пакет создан «с нуля», и его производительность по сравнению с предыдущими версиями должна возрасти. При этом ключевые изменения затронули интерфейс, внедрена более тесная интеграция с Интернетом (в частности, онлайн-проверка правописания, возможность работы с поисковыми системами напрямую из офисных программ, упрощённый обмен файлами через облачные ресурсы, простой доступ к возможности одновременного редактирования документа несколькими редакторами с разных компьютеров и т. п.) и ряд других изменений.
Windows vs MAC OS
Пакет Microsoft Office более популярен среди пользователей Windows. Поэтому лидерство MS на рынке во многом зависит и от популярности семейства операционных систем Windows.
Операционная система Windows 10 бодро вступила в новый год и достигла новых высот, увеличивая свою долю рынка. Прошло полгода со дня её релиза, и в нынешнем году распространению должны начать помогать предприятия, а не только домашние пользователи.
Статистика от StatCounter за январь говорит, что Windows 10 установлена на 13,57% компьютеров в мире, что делает её второй после Windows 7. Новая система обошла Windows 8.1 с её 11,66%, а также опережает Mac OS X, которая теряет пользователей и сейчас имеет 9,03%. Лидер же имеет долю в 46,76%. В Европе доля Windows 10 составляет 17,77%, а у Windows 7 42,68%. В США у Windows 7 доля ещё меньше — 40,63%, а Windows 10 и Mac OS X борются за второе место с 15,57% и 15,16%.
Статистика от компании Net Applications говорит, что в январе доля Windows 10 выросла почти на 2%, что является лучшим значением с августа, первого полного месяца после релиза системы. В декабре доля была 9,96%, по итогам января её оценили в 11,85% (+1,89%). В остальные месяцы система росла примерно на 1%. Доля Windows 7 составляет 52,47%, Windows 10 вторая, далее идёт Windows XP с 11,42% и Windows 8.1 с 10,40%.
В связи с этим, можно вспомнить офисный пакет Apple iWork, который поддерживает только Mac OS X. iWork — набор приложений, созданных Apple Inc, содержащий текстовый процессор, табличный редактор, а также программу для создания презентаций.
Изображение с сайта nerdoholic.com
Хотя iWork объявлен Apple как «преемник AppleWorks», он не поддерживает функциональные возможности базы данных AppleWorks и инструментов для рисования. Основным конкурентом iWork является пакет Microsoft Office for Mac. iWork бесплатен, но не содержит эквивалентов ряда программ, входящих в некоторые версии Microsoft Office.
Бесплатные – аналоги?
Google Docs
Разработчики: Google
Дата выпуска: 2010 год
Стоимость: бесплатно
Совместимость с Microsoft Office: есть
Google Docs – это браузерный вариант Microsoft Office, только с меньшим набором возможностей. Для доступа в Google Docs достаточно иметь учетную запись в Google (простыми словами завести почту).
Google Docs — бесплатный онлайн-офис, включающий в себя текстовый, табличный процессор и сервис для создания презентаций, а также интернет-сервис облачного хранения файлов с функциями файлообмена, разрабатываемый компанией Google. Образован в итоге слияния Writely и Google Spreadsheets. Позднее функциональность приложения была расширена при помощи офисного пакета Quickoffice, приобретённого поисковой корпорацией в 2012 году.
Для мобильных платформ Google Android и Apple iOS компания разрабатывает специальную редакцию приложений, созданных с помощью Android SDK и Xcode.
Это веб-ориентированное программное обеспечение, то есть программа, работающая в рамках веб-браузера без установки на компьютер пользователя. Документы и таблицы, создаваемые пользователем, сохраняются на специальном сервере Google, или могут быть экспортированы в файл. Это одно из ключевых преимуществ программы, так как доступ к введённым данным может осуществляться с любого компьютера, подключенного к интернету (при этом доступ защищён паролем).
Google Docs позволяет редактировать текстовые документы, работать с таблицами и создавать презентации – альтернативные варианты Word, Excel и PowerPoint соответственно. Внутренний интерфейс очень похож с Microsoft Office, но по своему функционалу Google Docs явно уступает своему именитому конкуренту.
OpenOffice
Разработчики: Apache Software Foundation
Дата выпуска: 30.04.2002 год
Стоимость: бесплатно
Совместимость с Microsoft Office: есть
OpenOffice – это набор офисного ПО, в котором можно обрабатывать текст, базы данных, таблицы презентации и многое другое. С каждым днем он становится все более и более популярным среди иностранных пользователей, поскольку предоставляется для скачивания бесплатно.
Разработка OpenOffice в 2000 году началась не с чистого листа, а изучением и трансформированием наработок немецкого офисного пакета StarOffice (1999), который дал старт открытому бесплатному ПО для работы с документами. Первый публичный запуск OpenOffice состоялся в 2002 году и пакет мог свободно устанавливаться и использоваться на домашних компьютерах, в учебных заведениях и различного рода организациях. Огромнейшую популярность продукт обрёл на территории постсоветского пространства.
В 2010 году в ходе реорганизации и создания новой некоммерческой компании The Document Foundation откололась большая часть разработчиков, которая впоследствии начала работать над собственным проектом LibreOffice (его зачастую и сравнивают с OpenOffice).
Совместимость и форматы
Как бы разработчики не заявляли о поддержке всех мыслимых и немыслимых офисных форматов, проблемы с OpenOffice всё равно периодически возникают. Детище Apache до сих пор не может корректно открыть документы формата Microsoft Office OpenXML, то есть *.docx, *.xlsx и *.pptx. Если при помощи непродолжительных танцев с бубном проблему с импортом и экспортом в *.docx можно решить, то с остальными двумя форматами ничего не поделаешь.
Не совсем корректная работа с форматами наблюдается и в других аналогичных приложениях офисного пакета. Сложные документы Microsoft Office, открытые в OpenOffice, будут иметь видимые, а иногда и достаточно значимые изменения. Разработчики из Apache клянутся, что постоянно работают над этой проблемой, но результаты пока откровенно слабоваты.
Libre Office
Разработчики: The Document Foundation
Дата выпуска: 14.10.2010 год
Стоимость: бесплатно
Совместимость с Microsoft Office: есть
Если OpenOffice пытается копировать Microsoft Office, то LibreOffice — это близнец OpenOffice. Функциональный набор LibreOffice аналогичен с офисному пакету от Apache, вплоть до того, что разработчики LibreOffice поленились переименовать названия функций (Writer, Calc, Impress, Math, Draw, Base). Единственное заметное различие между этими двумя офисными продуктами — цветовая гамма интерфейса.
Но они наиболее мощно развивают свой аналог, нежели изначальный проект. Взаимозаменяемость в меру полная, то есть, можно как легко открывать файлы Microsoft Office вышеупомянутых форматов без особых проблем, так и использовать родные для LibreOffice типа .odt и прочего.
На волне импортозамещения
«МойОфис» — пакет офисных приложений, разработку которого ведёт российская компания «Новые облачные технологии». Пакет состоит из облачного хранилища, приложений для работы с текстом и электронными таблицами, клиента электронной почты и почтового сервера, служб для работы с контактными данными и онлайн-календарём. Анонсированы версии редактора графических презентаций и корпоративной системы обмена сообщениями.
Платформа «МойОфис» включает следующие компоненты:
• Документы — интерфейс для работы со списком файлов, настройки прав доступа и запуска редакторов (владелец документа может разрешить редактирование, просмотр и комментирования отдельно для каждого файла конкретному пользователю или группе пользователей).
- Редакторы текста, таблиц и презентаций (анонсированный) с поддержкой совместной работы.
- Облачное хранилище и почтовый сервер для развёртывания в «частном облаке» — на собственном аппаратном обеспечении заказчика
- Почтовый клиент, адресная книга и календарь с функциями менеджера задач.
Входящие в пакет редакторы поддерживают работу с документами в «двоичных» форматах Microsoft Office (.doc, .xls), форматах Office Open XML (.docx, .xlsx) и OpenDocument (.odt, .ods), экспорт в PDF. Редактор таблиц может работать с формулами формата Microsoft Excel.
Почтовый клиент поддерживает работу с собственными ящиками, упрощённое подключение учётных записей Microsoft Outlook, Gmail, Почты@Mail.Ru, Яндекс.Почты и Yahoo! Mail и настройку IMAP и SMTP, имеет встроенную защиту от спама, умеет сортировать письма и объединять их в цепочки. Программы и службы доступны через веб-интерфейс, приложения для Microsoft Windows, iOS и Android. Анонсированы версии для OS X, Linux и Tizen
Планы «Новых облачных технологий» амбициозны – 30% рынка в России и 20% в странах СНГ уже через пять лет, к 2020 году.
«Новые облачные технологии» объявили о планах продажи решений «МойОфис» на 30-40% дешевле, чем у лидера рынка. Правда, при этом стоимость новинки сравнивается не с приблизительно аналогичным по функциональности облачным Office 365, а с постоянной лицензией Microsoft Office «Стандартный» для корпоративных пользователей.
MS Office в качестве единоразовой покупки предоставляется по следующим ценам:
- Для бизнеса – от 17 тысяч рублей
- Для дома – от 5 тысяч рублей
- Microsoft Office Standard – 18 500 рублей
Для домашнего использования цена продукта начинается с 2700 рублей с подпиской на год, либо с 269 рублей с подпиской на месяц.
Сравнение «МоегоОфиса» с Office 365, распространяемым по подписке, кажется более логичным. В пользу именно такого подхода говорит как сопоставимая модель использования обоих сервисов, так и логика развития офисных продуктов, дрейфующих в сторону подписной модели, писали в CNews.
Поле, на котором «МойОфис» уже начинает борьбу с Microsoft Office – государственные заказчики и образовательные учреждения. Для первых «Новые облачные технологии» установили специальную цену, вторым пакет будет предоставляться бесплатно.
Найдите 7 отличий
Каким может быть killer product для офисных пакетов?
Надеюсь, вышесказанное наведет читателей на мысли о том, чего же все-таки не хватает офисным пакетам. Для кого-то Microsoft Office по-прежнему остается «светом в окне». Но за свет нужно платить немалую сумму. А возможно, кто-то готов заплатить большие деньги, если появится тот самый продукт мечты, в котором будут реализованы желаемые функции.
А кого-то вообще все устраивает – лишь бы бесплатно было.
Предлагаю высказывать в комментариях свои пожелания, чаяния, делиться опытом использования офисных пакетов: допиливание, настройка, работа с плагинами и так далее.
Только зарегистрированные пользователи могут участвовать в опросе. Войдите, пожалуйста.
Какой пакет для обработки документов вы предпочитаете?
59.06%
Microsoft Office Desktop
163
3.99%
Microsoft Office Online
11
2.54%
Свой вариант (укажите в комментариях)
7
Проголосовали 276 пользователей.
Воздержались 28 пользователей.
Обратиться за консультацией: Роман Ер***, +7-495-989-21-77, roman@iesoft.ru
Оглавление
-
Навигация
-
Форматирование
-
Полезные интересности
- Дата и время в WORD за одну секунду
- Скриншот через Microsoft WORD
- Переносы слов в тексте
- Водяной знак
- Многократный Буфер обмена
- Надстройки (улучшайзеры)
- Автозамена
-
Неочевидные функции, который «скрыты» от глаз.
- Разные виды подчеркивания.
- Специальная вставка
- Изменение регистра
- Защита документа
- Сокращение документа.
- Редактирование PDF
- Рукописный ввод формул
- Оглавление
- Заполняющий текст
-
Бонус. Большой список комбинаций (быстрых клавиш) для работы с Microsoft Word
Наверное, каждый хоть раз в жизни пользовался текстовым редактором Microsoft Word.
Кто-то использует его для чтения различных документов, а кто-то в этой программе их составляет. Кто-то пользуется данным текстовым редактором крайне редко, а кому-то приходится его использовать ежедневно.
Если Вам приходится часто составлять и редактировать документы в данной программе, и Вы хотите делать это быстро, тогда представляем Вашему вниманию перечень полезных советов, секретов и функций редактора Microsoft Word, которые в разы облегчат Вам работу в данной программе.
Навигация
Ctrl + стрелка влевовправо. Перемещает курсор сразу в конец слова.
Ctrl + стрелка вверхвниз.
Перемещает курсор в начало следующие или предыдущего абзаца
Ctrl + PageUpPageDown. Прокручивает документ вверх или вниз на одну страницу.
Ctrl + End. Сразу в конец документа
Ctrl + Home. Переместиться в начало документа
Форматирование
Shift + F3. Убирает верхний регистра у выделенного фрагмента текста. Полезно, когда при слепом методе ввода Вы случайно не заметите, что у Вас нажат CAPS LOCK. Данное сочетание клавиш так же может сменить регистр букв обратно.
Ctrl + Alt + 1 (2 или 3). Устанавливает выделенному фрагменту текста стиль «Заголовок 1-3»
Alt + 769. Ста́вит ударе́ние на бу́кву пе́ред курсо́ром. ВАЖНО: цифры 769 нужно нажимать ТОЛЬКО на цифровой клавиатуре.
Tab. Создает отступ, что бы обозначить начало нового абзаца. Прекращайте делать отступы пробелом.
Ctrl + Z. Отмена последнего действия.
Ctrl + Y. Повтор отмененного или последнего действия.
Ctrl + [ или ]. Уменьшение или увеличение размера шрифта у выделенного фрагмента текста.
Ctrl + Del. Удаление слова целиком после курсора
Ctrl + Backspace.
Удаление слова целиком перед курсором.
Ctrl + Shift + C (V). Копирование/вставка форматирования текста. Копирует шрифт, цвет, размер и т.д. у выделенного фрагмента текста и вставляет в другой выделенный фрагмент.
F4. Повторение последнего действия. Это может быть ввод текста, последовательное удаление нескольких строк, применение стилей для разных отрезков текста и многое другое.
Горизонтальная черта. Печатаем 3 знака «-» (минус) и жмём Enter. Вуаля
Полезные интересности
Дата и время в WORD за одну секунду
В Word можно очень быстро вставить текущую дату и время. Shift + Alt + D вставляет текущую дату, а комбинация Shift + Alt + T вставляет текущее системное время. Например, данное предложение пишется 17.02.2022 в 09:43
Скриншот через Microsoft WORD
Если Вам нужно добавить скриншот какого-то открытого окна (полезно, если Вы пишете инструкцию), в Word есть специальная функция для этого.

В верхнем меню во вкладке «Вставка» нажмите кнопку снимок. В ней будут все ваши открытые окна. Выберите нужное и его скриншот автоматически вставится в Ваш документ.
Переносы слов в тексте
Возможно, Вы не замечали, но по умолчанию у большинства пользователей Word отсутствуют переносы слов в документе. Если Вам они необходимы, их можно включить вот тут

Иногда переносы помогают улучшить читаемость текста, а также убирают большие пустые интервалы в тексте, когда слово автоматически целиком переносится на другую строку.
Водяной знак
Крайне полезная функция для защиты своих документов от нежелательного копирования.
Вы можете выбрать один из готовых вариантов с меню КонструкторПодложка, а также настроить свой.

Многократный Буфер обмена
Word умеет хранить все, что Вы копировали на протяжении всей работы с документом. Это может быть полезно, если Вам приходится часто вставлять какие-то фрагменты текста или картинки.
Найти буфер обмена можно, щёлкнув по значку в нижнем левом углу соответствующего блока (справа от надписи «Буфер обмена»)

Там хранится всё, что Вы копировали на протяжении всей работы с документом. При работе с несколькими документами одновременно буфер обмена будет хранить все данные из всех документов.
ВНИМАНИЕ: данные в буфере обмена хранятся ТОЛЬКО до полного закрытия Word. После закрытия программы и последующего открытия буфер будет пуст.
ВНИМАНИЕ: по умолчанию буфер обмена скорее всего выключен. Что бы его включить, нужно открыть параметры внизу окна буфера и установить необходимую Вам галочку

В примере установлено автоматическое включение буфера обмена вместе с открытием Word.
Надстройки (улучшайзеры)
В Microsoft Word есть магазин, где Вы сможете найти различные полезные (и не очень) надстройки – небольшие дополнения, которые упрощают работу в Word или наделяют его дополнительными функциями. Они находятся во вкладке «Вставка» в меню «Мои надстройки».
Там они разделены по категориям. Есть платные и бесплатные надстройки.

Например, Вы можете установить надстройку Wikipedia и у вас появится дополнительная функция, с помощью которой Вы сможете узнавать информацию из Wikipedia непосредственно во время работы с документом, достаточно просто выделить нужное Вам слово или словосочетание.

Можете установить переводчик, или же надстройки для создания E-mail рассылки.
Например, надстройка MailChimp позволяет создавать рассылку прямо в Microsoft Word и оттуда же её отправить.
Автозамена
Очень интересная функция, которая позволяет ускорить процесс набора длинных или часто повторяющихся слов.
Например, Если Вам нужно часто писать адрес сайта, ФИО, адрес, да что угодно, Вы можете настроить Word так, что, когда Вам надо напечатать имя Иванов Сергей Петрович, Вы наберёте на клавиатуре ИСП, а программа автоматически преобразует эти инициалы в имя целиком.
Настроить автозамену можно, открыв вкладку «файл», далее переходим в «Параметры» В открывшемся окошке выбираем пункт «Правописание» и справа жмём кнопку «параметры автозамены». Откроется ещё одно окошко, где Вы можете добавить заменяемые слова или словосочетания.

По умолчанию там уже есть много настроенных автозамен, как грамматических, так и вставляющих символы. Например, если Вы напишете (c) – программа заменит это на ©.
Неочевидные функции, которые «скрыты» от глаз.
Разные виды подчеркивания.
Все мы знаем, что в Word можно подчеркнуть слово. А вот о том, что существует несколько разных видов подчеркиваний – знают не все. Нажимаем на маленькую стрелочку и видим разные типы подчеркиваний. Можно даже настроить цвет.

Специальная вставка
Если Вы копируете текст из другого документа, или с сайта, или еще откуда-то, то при простом копировании текст вставится с форматированием, Которое не совпадает с Вашим.
Жмём правой кнопкой мыши по месту, куда Вам надо вставить текст и видим 4 варианта вставки.

Последняя кнопка вставляет чистый текст, не учитывая его изначальный формат. А третья кнопка вставит Ваш текст в виде картинки
Изменение регистра
В начале мы уже упоминали про быстрое изменение регистра текста, если Вы случайно нажали и не заметили клавишу CAPS LOCK. Но если Вам такой способ не подходит, тут Word предусмотрел различные варианты замены регистра. Просто жмём на маленькую стрелочку у кнопки с регистром и видим различные варианты с понятными примерами.

Защита документа
Вы можете защитить свой документ паролем. Можно установить несколько типов защиты. Например, Вы можете полностью заблокировать документ, или же ограничить его редактирование. Данная функция может быть полезна, если Вам надо передать документ другому человеку, но Вы не хотите, что бы он случайно внёс в него изменения.
Установить защиту можно в меню «Файл», на вкладке «Сведения», кнопка «Защита документа»

Сокращение документа.
Иногда возникает ситуация, что текст в документе немного не убирается на страницу. И из-за нескольких слов или предложений приходится печатать еще одну страницу. Можно, конечно, вручную попробовать уменьшить шрифт, сократить междустрочные интервалы, но в Word есть функция сокращения текста на страницу. По умолчанию она наверняка у Вас выключена. Что бы её включить, надо перейти в меню «Файл» — «Параметры» — «Панель быстрого доступа» — выбираете «Все команды» в блоке «Выбрать команды из» — там ищете «Сократить на страницу» и нажимаете «Добавить». После этого на вашей панели задач сверху появляется значок сокращения страницы. Выделяете текст, кликаете на значок — готово!

ВНИМАНИЕ! Word не всегда сможет успешно сделать эту операцию, в некоторых случаях просто нереально сократить текст на столько. Но в большинстве случаев он отлично справляется.
Редактирование PDF
А вы знали, что последние версии Microsoft Word умеют редактировать PDF файлы? Вы можете открыть PDF файл с помощью редактора Word, при этом, программа сохранит исходное форматирование файла, а также структуру документа. После работы с файлом, Вы можете сохранить его в том же PDF формате, или в любом другом, который Вам необходим.
ВНИМАНИЕ! Word способен открывать не все типы PDF файлов. Некоторые защищены от этого и специально создаются для того, чтобы их невозможно было редактировать.
Рукописный ввод формул
Еще одна функция, которая некоторым может очень хорошо послужить, особенно, если Вы преподаватель математики. Microsoft Word может преобразовать вашу вручную написанную формулу в понятный печатный вид. Просто откройте вкладку «Вставка» в верхнем меню и найдите там пункт «Уравнение». Там есть как готовые варианты, так и возможность написать их вручную.


Оглавление
Многие составляют оглавление документа вручную, расставляя точки и пробелы. Это неправильно! Давайте делать красиво.
Переходим во вкладку «Ссылки». Выделяем заголовок, жмём кнопку «Добавить текст» и нажимаем на один из трёх уровней, где уровень 1 – основной заголовок, уровень 2 – подзаголовок, уровень 3 – подзаголовок следующего уровня.

Далее ставим курсор в нужное место, нажимаем кнопку «Оглавление» и выбираем один из вариантов. Так же можно создать свой настраиваемый вариант.

Заполняющий текст
Попробуйте напечатать =lorem(2,2) — и нажать Enter. У вас появится заполняющий текст. Данная функция полезна, если Вам нужно проверить какую-то функцию в Word, либо визуально посмотреть, как будет выглядеть заполненный текстом документ. Цифры 3 и 2 – это количество абзацев и строк, которые будут заполнены. Если заменить «lorem» на «rand», в качестве заполнителя будет использован случайный текст.
Бонус. Большой список комбинаций (быстрых клавиш) для работы с Microsoft Word.
____________
*** Звездочки вставлены в связи с изменениями от 01 июля 2021
Сложно представить себе любого специалиста it-сферы, который сможет работать без компьютера и соответствующего софта. Качество выполнения обязанностей напрямую зависит от выбранных для работы программ. Хороший специалист всегда сам знает, какая программа лучше будет подходить для выполнения его обязанностей и задача руководителя предоставить специалисту все нужные программы.
Важно выбирать именно лицензионные программы, поскольку они имеют техническую поддержку от разработчиков и возможность своевременного обновления, что очень важно для правильного и своевременного выполнения всех поставленных задач.
Мы предлагаем самые необходимые программы, которые могут понадобиться в работе it-специалистам. Все представленные у нас программы лицензионные и имеют все необходимые подтверждения этого. Мы предлагаем удобные варианты оплаты, а при возникновении любых вопросов, вы можете проконсультироваться с нашими менеджерами.
В Microsoft Office реализовано немало интересных функций, о существовании которых многие даже не догадываются. А зря! Ведь знание всех возможностей продукта позволяет не только полностью раскрыть потенциал офисных приложений, но и ускорить повседневную работу за компьютером. Подтверждением этому служит наша небольшая подборка лайфхаков и малоизвестных функций MS Office, которые могут пригодиться всем пользователям популярного офисного пакета.
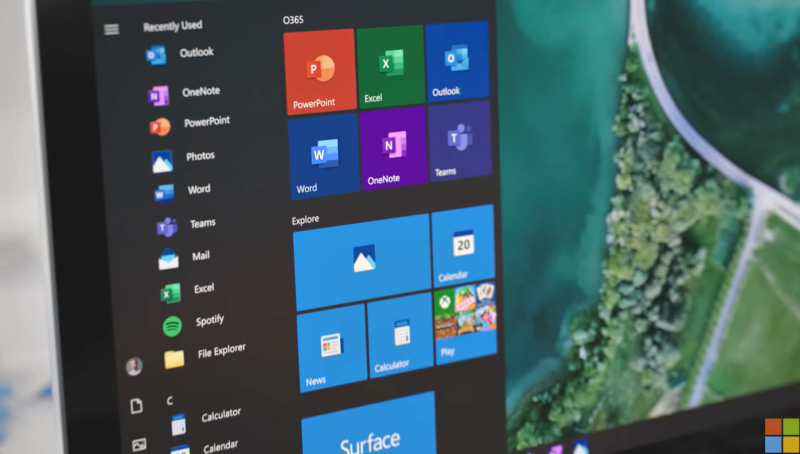
Источник изображения: Microsoft
⇡#Удаление фона на изображениях
Существует множество способов удалить фон с фотографии какого-либо объекта. Можно сделать это с помощью любого графического редактора или специализированного веб-сервиса вроде Remove.bg. Однако намного проще решение этой задачи доверить встроенным в Microsoft Office инструментам.
Порядок действий следующий: открываем требующий правок графический файл в Word, Excel или PowerPoint и затем кликаем по расположенной в левом верхнем углу кнопке «Удалить фон». После этого, используя размещённые на панели инструментов клавиши «Пометить области для сохранения» и «Пометить области для удаления», обводим мышью контуры, которые требуется сохранить и от которых можно избавиться. Далее нажимаем «Сохранить изменения» и проверяем готовый результат. Отредактированное изображение можно сохранить на диск компьютера в форматах JPEG, PNG, GIF, TIFF, BMP, SVG либо через буфер обмена скопировать в другую программу для последующего использования.
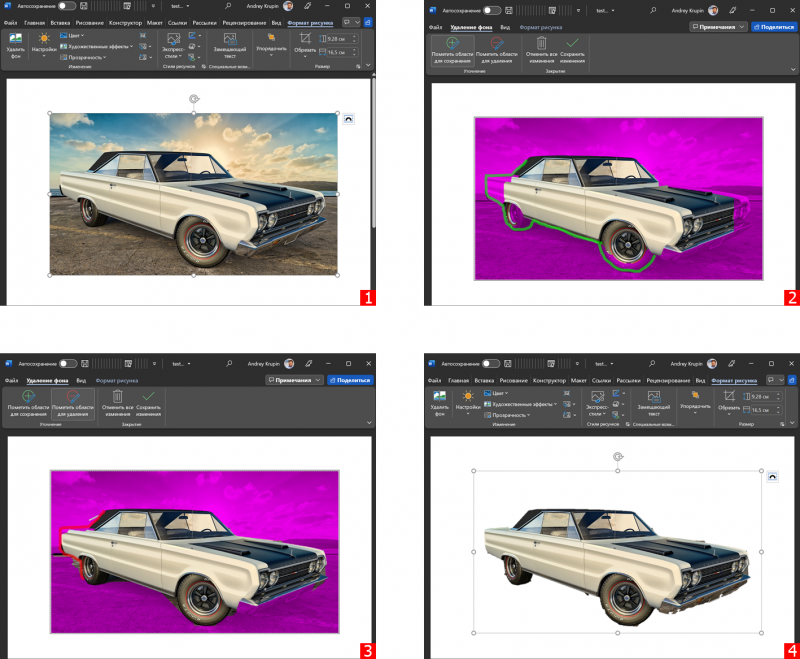
⇡#Быстрое изменение регистра текста
В процессе набора текста одна из самых распространённых и досадных ошибок — неверно выбранный регистр символов. Так, случайно нажатая клавиша Caps Lock и невнимательность приводят к тому, что текст набирается заглавными буквами. Навести порядок в таких случаях поможет встроенная в Word и PowerPoint функция корректировки регистра текста. Достаточно выделить мышью неправильно набранный фрагмент текста и в ленточном меню текстового редактора или программы для подготовки презентаций выбрать пункт «Регистр». Откроется выпадающий список с набором команд, используя которые не составит труда привести текст к желаемому виду. Аналогичного результата можно добиться использованием комбинации горячих клавиш «Shift+F3».
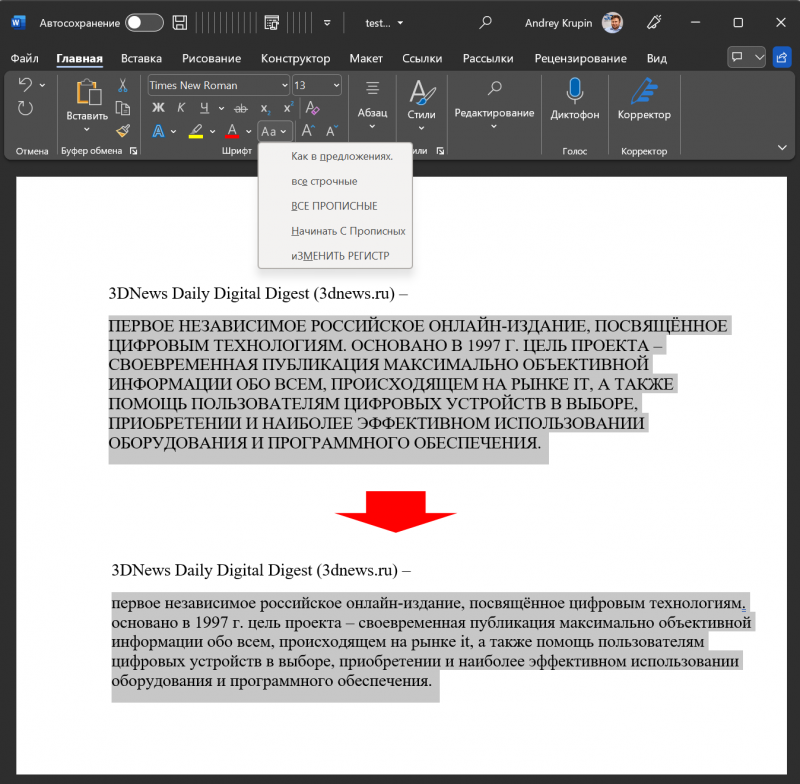
⇡#Решение математических уравнений
Входящее в состав офисного пакета Microsoft приложение OneNote можно использовать не только для хранения заметок, но и для решения математических задач. Такая возможность послужит хорошим подспорьем для школьников старших классов и студентов технических вузов. Всего лишь нужно напечатать либо написать уравнение от руки в окне OneNote, а затем при помощи инструмента «Лассо» выделить введённый текст и нажать клавишу «Математика». В результате программа выдаст ответ и приведёт подробное пошаговое решение задачи, которое при необходимости можно дополнить графиками алгебраических и тригонометрических функций в двумерных и трёхмерных координатах. Важно помнить, что решение математических уравнений доступно только в Microsoft 365 — версии Microsoft Office, предоставляемой по подписочной модели.
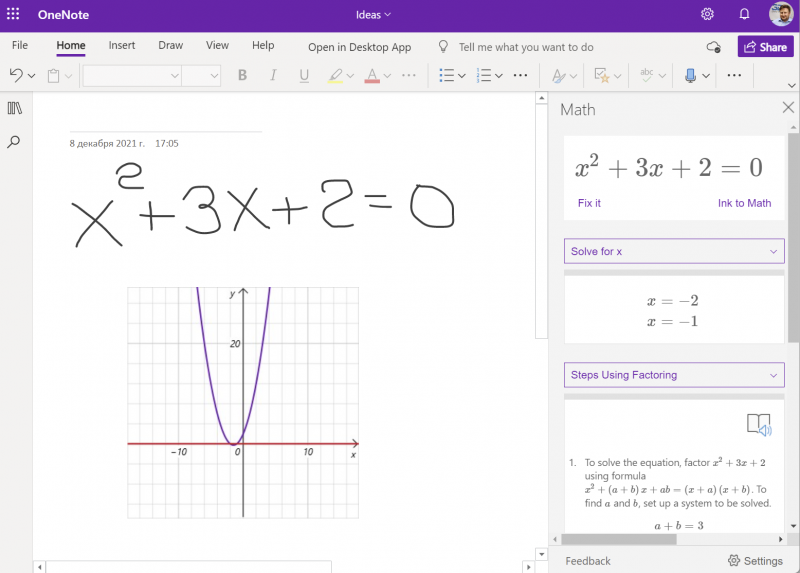
⇡#Извлечение текста из изображений
Благодаря поддержке технологии оптического распознавания тестов Optical Character Recognition (OCR) приложение OneNote можно использовать для извлечения печатного текста из изображений, например из сканов документов, вырезок из журналов и газет. Достаточно загрузить графический файл в программу и затем в контекстном меню выбрать «Копировать текст из рисунка». Проще не бывает. Конечно, по качеству распознавания OneNote не способен переплюнуть именитый ABBYY FineReader, но в большинстве случаев возможностей OCR-движка офисного продукта хватает за глаза.
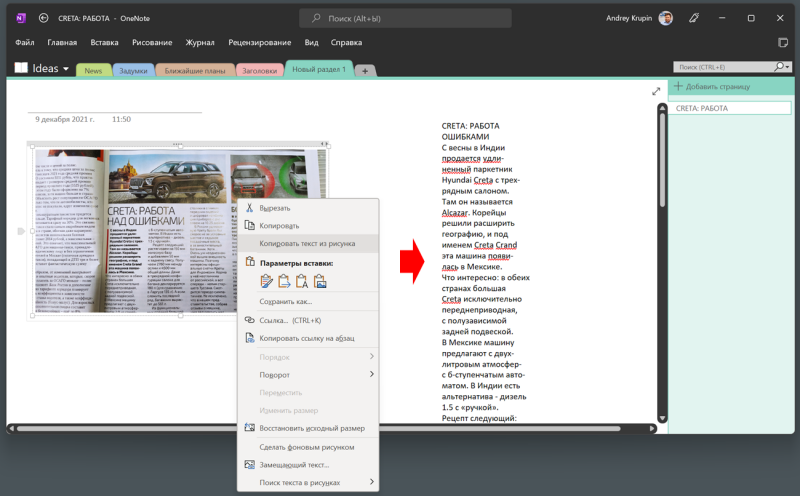
⇡#Доступ к интернет-поиску, не выходя из документа
Текстовый редактор Word, табличный процессор Excel и программа для подготовки презентаций PowerPoint интегрированы с сервисом Bing, что позволяет осуществлять поиск в глобальной сети той или иной информации без обращения к браузеру. Это может быть удобным, когда необходимо на скорую руку получить пояснение того или иного термина в тексте либо дополнить документ данными или изображениями из интернета. Для доступа к поисковой панели необходимо выделить мышью искомое слово или фразу и затем воспользоваться контекстным меню. Доступен как раздельный поиск по тексту и картинкам, так и комбинированный.
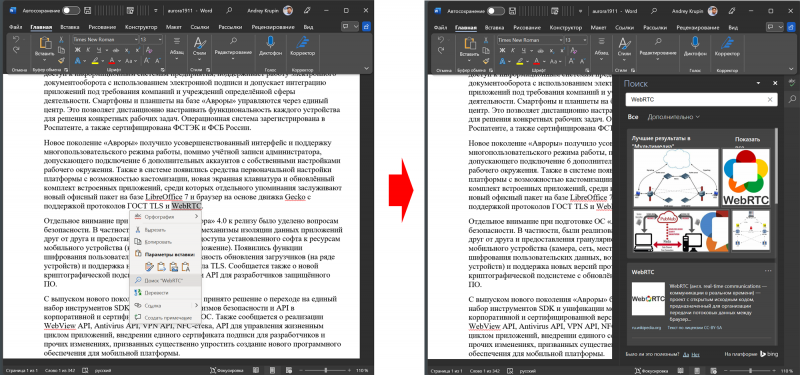
⇡#Проверка документов Word на сходство с источниками в интернете (на плагиат)
Тесная интеграция Word с поисковой системой Bing позволяет использовать текстовый редактор в качестве инструмента для выявления признаков плагиата в документах. Такая функция пригодится преподавателям вузов для проведения автороведческой экспертизы и обнаружения фактов заимствования в курсовых работах, дипломах, диссертациях, научных статьях и отчётах учащихся, нередко прибегающих к неправомерному использованию чужого интеллектуального труда. Для оценки качества текста и проверки документов на плагиат нужно открыть инструмент «Корректор» и затем щёлкнуть по клавише «Проверить на сходство с источниками в интернете». Word рассчитает процент оригинальности содержимого документа, покажет заимствованные фрагменты текста и сообщит, на каком сайте было найдено совпадение.
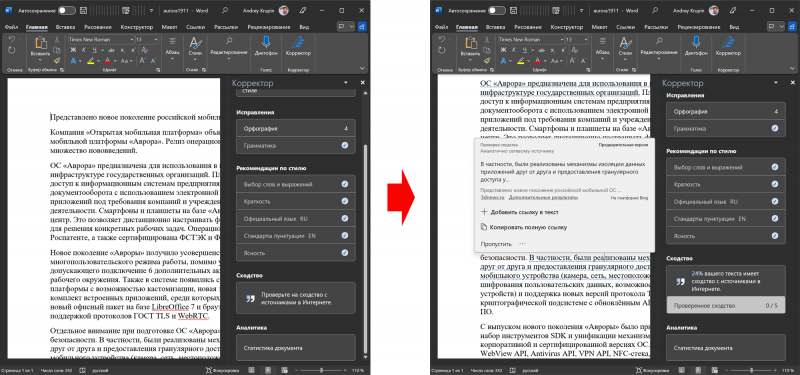
⇡#Транскрибирование (расшифровка) аудиофайлов
Ещё одной интересной особенностью Word является функция текстовой расшифровки аудиозаписей, которая позволяет существенно экономить время всем, кто работает с сохранёнными на диктофон материалами: редакторам, журналистам, юристам, переводчикам и специалистам многих других профессий.
В настоящий момент упомянутая функция доступна только в веб-версии текстового редактора Word, входящего в состав Microsoft 365. Для запуска инструмента необходимо в ленточном меню нажать кнопку Dictate («Диктофон» в русскоязычной версии приложения), а затем в выпадающем списке выбрать пункт Transcribe («Транскрибирование»).
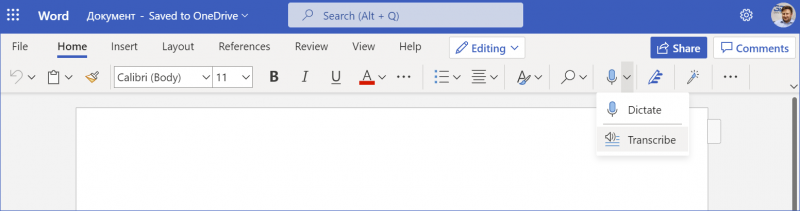
Откроется диалоговое окно, в котором можно загрузить файл в формате WAV, M4A, MP4, MP3 и указать язык аудиозаписи — на выбор доступны несколько десятков языков, включая русский. Об ограничениях файлов по размеру ничего не сообщается, а вот временной лимит существует: всего средствами Word можно расшифровать не более 300 минут аудиозаписей в месяц.
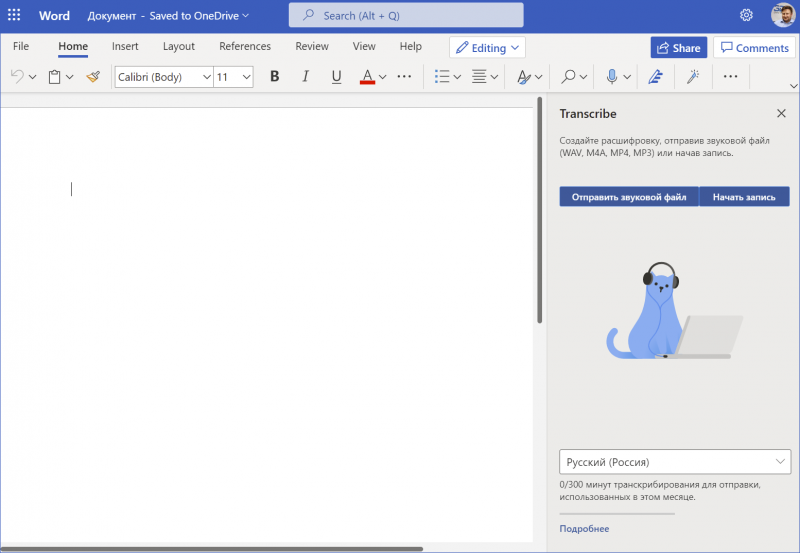
Для преобразования речи в текст используются облачные мощности Microsoft, платформа Cognitive Speech Services и технологии искусственного интеллекта. Именно последние отвечают за распознавание голоса, разделение речи на предложения, автоматическую расстановку знаков препинания. Для удобства редактирования и исправления ошибок транскрибированный текст разбивается на фрагменты с временной разметкой, которые можно выборочно воспроизводить во встроенном плеере и проверять на предмет точности расшифровки. Итоговый текст можно скопировать в документ как с метками времени, так и без них.
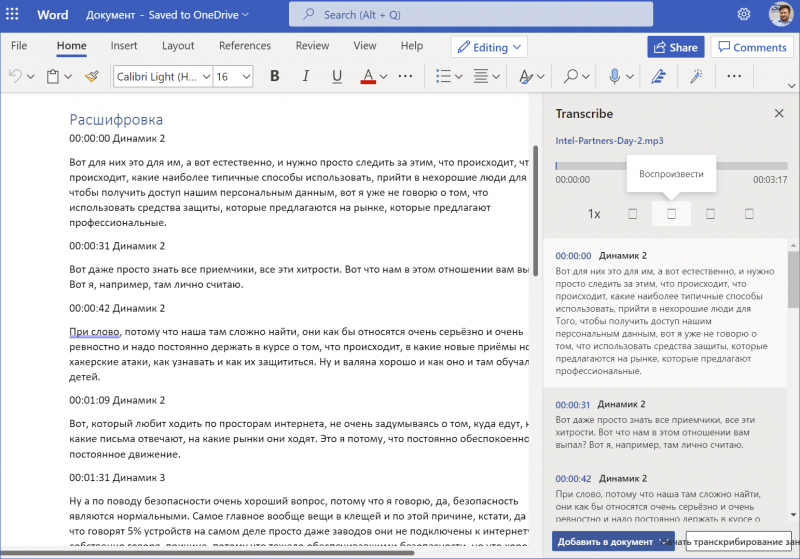
⇡#Голосовой ввод с автоматической расстановкой знаков препинания
На базе речевой платформы Microsoft построена ещё одна представленная практически во всех программах офисного пакета функция голосового ввода, активировать которую можно нажатием клавиши «Диктофон» на панели инструментов. Помимо английского и русского, поддерживаются немецкий, французский, китайский, японский и прочие языки. Для начала диктовки нужно нажать на клавишу микрофона. Система на лету транскрибирует проговариваемые фразы в текст, при этом знаки препинания расставляются автоматически.
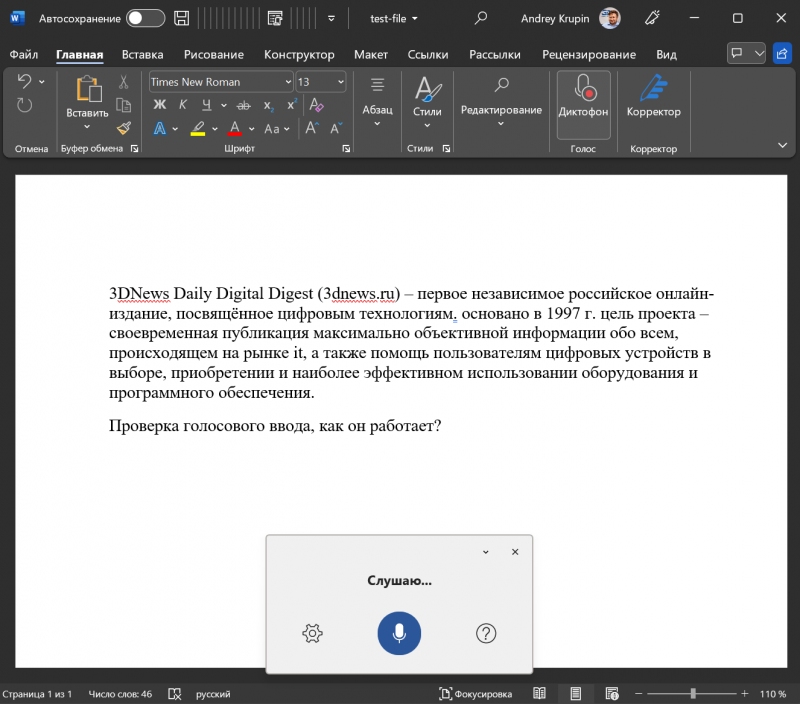
⇡#Преобразование рукописных математических выражений в текст
В составе Word, PowerPoint и OneNote имеется панель математического ввода, с помощью которой можно распознавать написанные от руки формулы и переводить их в удобочитаемый редактируемый вид. Чтобы получить к ней доступ, нужно в ленточном меню открыть вкладку «Рисование», а затем щёлкнуть по клавише «Преобразовать в математическое выражение». В результате откроется окошко с полем для ввода рукописных формул и уравнений посредством мыши, графического планшета или сенсорного экрана. Сложные либо часто набираемые выражения можно сохранить в коллекции уравнений с целью их последующего использования при подготовке диссертаций, курсовых, дипломных и научно-исследовательских работ, а также прочих документов, содержащих математические формулы и выкладки.
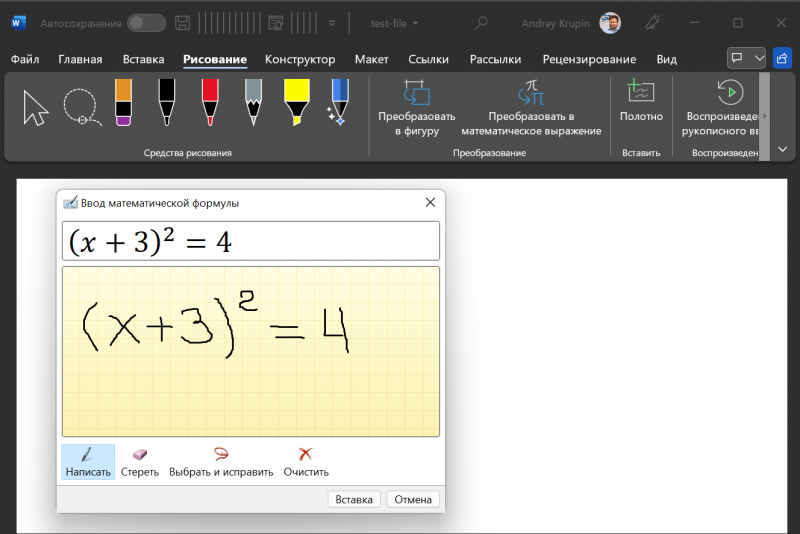
⇡#Автоматическое преобразование рукописных набросков в фигуры
Microsoft Office «из коробки» способен предложить пользователю внушительный набор графических фигур, значков, SmartArt-объектов, диаграмм и прочих элементов для иллюстрирования документов и презентаций. Если этого окажется мало, то в довесок в офисном пакете имеется инструмент, автоматически преобразующий нарисованные от руки эскизы и наброски в правильные геометрические фигуры. Любителям правильных форм и геометрии такая функция обязательно понравится — найти её можно на вкладке «Рисование».
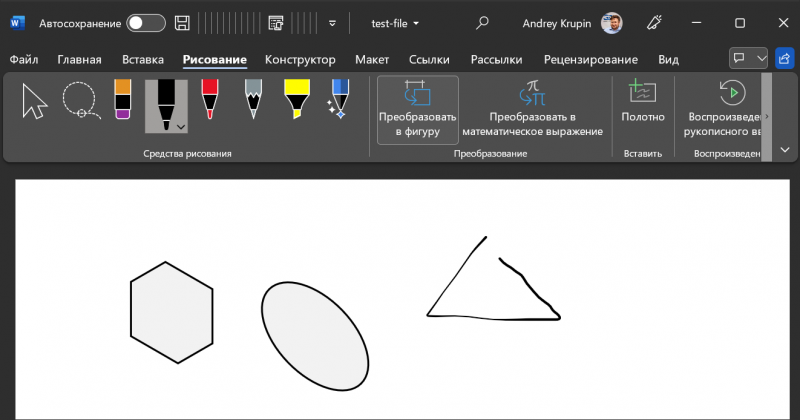
⇡#Перевод документов на другие языки
Помимо поисковой системы Bing, приложения офисного пакета тесно интегрированы с онлайновым сервисом Microsoft Translator, позволяющим легко переводить слова, фразы и фрагменты текста с одного языка на другой. Полученный перевод можно редактировать в отдельном окне, а затем вставлять обратно в документ. Поддерживается более 70 языков. Доступен перевод документов целиком.
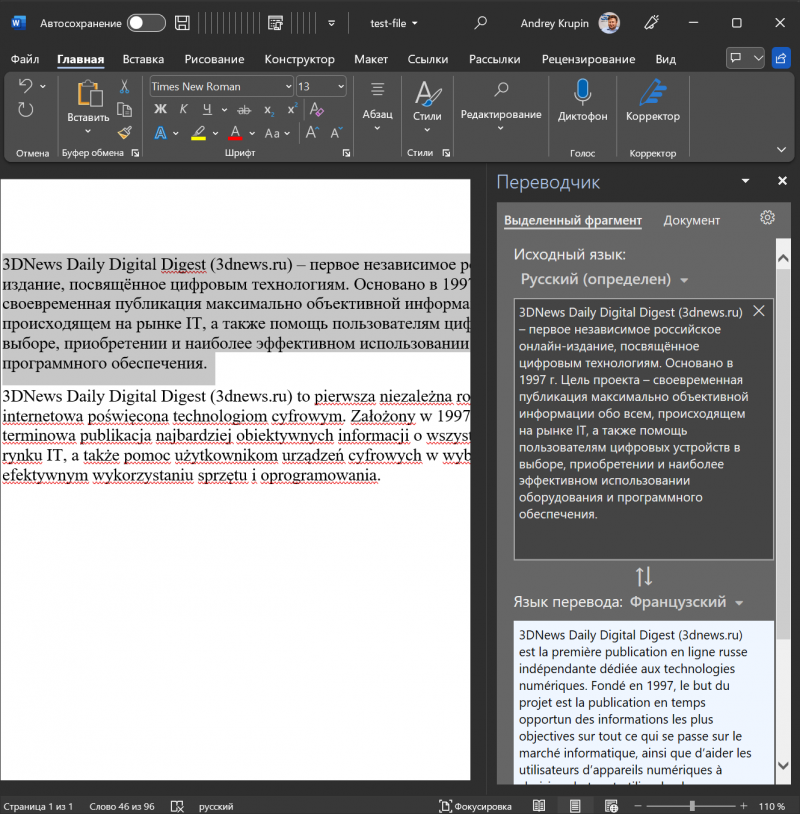
⇡#Поиск в голосовых и видеозаметках OneNote
В любой предназначенной для работы с данными программе предусмотрен поиск. В OneNote таковой тоже имеется, но далеко не все знают, что поисковый движок приложения умеет индексировать не только тексты, но и мультимедийный контент. Это может быть удобным, например, для поиска конкретной фразы в аудиозаписи продолжительной лекции или упоминания чего-либо в сохранённых в OneNote видеороликах. Для активации данной функции необходимо зайти в настройки программы, открыть раздел «Звук и видео» и поставить галочку в графе «Разрешить поиск слов в звукозаписях и видеозаписях». Индексирование медиафайлов может занять несколько часов, и в течение этого времени OneNote должен быть запущен на компьютере. Это первый важный момент, есть и второй: в настоящее время функция поиска в аудио- и видеозаметках поддерживает английский, немецкий, французский, испанский, итальянский, японский, корейский и китайский языки. Поддержки русского языка нет, и остаётся надеяться, что в скором времени она будет реализована разработчиками.
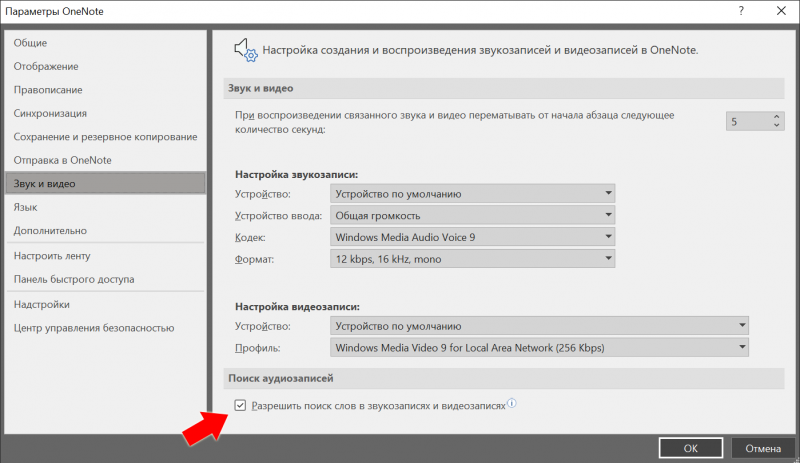
Такова дюжина лучших, на наш взгляд, лайфхаков для пользователей Microsoft Office. Если вам есть что добавить по теме публикации, оставляйте свои комментарии ниже. Ну а для расширения кругозора и всесторонней прокачки офисного пакета рекомендуем обзор 20 лучших надстроек для Microsoft Office — в нём тоже можно найти немало интересного и полезного.
Если Вы заметили ошибку — выделите ее мышью и нажмите CTRL+ENTER.
-
Небольшие технические трудности. В ближайшее время мы появимся в сети и сайт станет чуточку лучше
«Советы по Microsoft Word?», «Сейчас всё ещё 1995 год?», «Неужели я снова в седьмом классе?» — примерно такие вопросы могут возникнуть у большинства читателей.
Мы определённо в 2017 году, хотя это вовсе не означает, что программное обеспечение Microsoft превратилось в пережиток прошлого. Офисным пакетом на сегодняшний день пользуются более 1,2 млрд людей по всему миру и, скорее всего, вы также в их числе.
Научившись использовать новейшую версию программы корректно, вы сможете справляться с более сложными и серьёзными задачами. Разумеется, речь идёт не только о создании таблиц и изменении размера шрифта. Предлагаем вашему вниманию несколько малоизвестных, но крайне эффективных советов по работе в Microsoft Word.

Для регулярного форматирования одного и того же отчёта
Вам больше не придётся тратить ни одну лишнюю минуту на то, чтобы возиться с каждым отдельным параметром форматирования любого документа, который вы создаёте. Вместо этого достаточно сохранить любимые параметры форматирования, что позволит легко применить «Быстрые стили» для любого текста.

Для постоянной вставки фрагментов текста
Обычно вы можете одновременно работать только с одним выделением текста. И это довольно неудобно, когда приходится часто перемещаться по документу. Но функция Office «Буфер обмена» даёт возможность сохранять несколько выделений, затем без промедления вставлять их в новое место. Меньше пролистываний экрана – больше работы.

Буфер обмена от Microsoft позволяет копировать до 24 различных текстовых и графических элементов из документов Office и других программ, а затем вставлять их в другой документ Office. Например, вы можете скопировать текст из e-mail, данные из таблицы и графику из презентации и вставить все это в один документ. Также вы можете разместить скопированные элементы в удобном для вас порядке.
Как это сделать:
- Зайдите во вкладку Главная, нажмите на значок стрелочки напротив Буфер обмена.
- Выберите текст и графику, которые вы хотите скопировать и нажмите Ctrl+C; все выбранные элементы отобразятся в буфере обмена, сверху будет размещаться самый последний.
- Выберите место в вашем документе, куда бы вы хотели вставить выбранные элементы.

- Нажмите на стрелочку напротив элемента, который вы хотите вставить и выберите Вставить; если вы хотите вставить все элементы из Буфера обмена – нажмите на Вставить все.
Для работы с форматированием и символами
Обезопасьте себя от ненужных знаков форматирования. Вы можете видеть, где именно находится каждый пробел, табуляция, абзац и т.д., но также имеете возможность отсеять то, что не нужно. Все мы знаем, как раздражает автоматический ввод двойного интервала, на который никто не подписывался.
Используя кнопку Показать/Скрыть, можно решить, какие символы форматирования стоит показывать, а какие – скрыть. К примеру, вы можете скрыть символы табуляции и скрытый текст, когда опция «Показать/Скрыть» выключена, но при этом отображать абзацы и пробелы.
Как это сделать:
- В Word выберите Файл>Параметры Word>Экран;

- В разделе Всегда показывать эти знаки форматирования на экране установите флажки для любых знаков форматирования, которые нужно отображать даже при выключенном параметре «Показать или Скрыть».
Для работы с автоисправлениями
Одна из самых распространённых жалоб пользователей заключается в том, что они не могут заставить свой компьютер перестать корректировать вводимый текст. Эта функция создавалась с благими намерениями, но нам не всегда нужно, чтобы три тире превращались в горизонтальную линию или жирные точки для обозначения списка. Этого можно избежать, отключив автоматическое форматирование.
Как это сделать:
- Выберите Файл>Параметры Word>Правописание;

- Затем выберите опцию Параметры автозамены и адаптируйте ее на свое усмотрение.
Для совместной работы
Если вы являетесь пользователем Google Docs, то знаете, насколько удобно редактировать документ одновременно с коллегами. Word версии 2016 года сохраняет копию вашей работы на облаке, что позволяет создавать документы одновременно, в соавторстве с другими пользователями. Помимо этого, вы получаете возможность доступа с различных устройств и сможете редактировать свой труд с любого из них.
Как это сделать:
- Нажмите на Общий доступ>Сохранить в облаке, выберите OneDrive или SharePoint Online и нужную папку, затем нажмите кнопку Сохранить. Достаточно сделать это один раз для каждого документа. При следующем открытии документа он будет автоматически сохраняться в той же папке

- В области Общий доступ необходимо выбрать одно из следующих действий: чтобы отправить людям ссылку на документ, введите их адреса электронной почты в поле Пригласить пользователей. Установите разрешения Может вносить изменения и при необходимости добавьте сообщение. Убедитесь, что для параметра Передавать изменения автоматически установлено значение Спрашивать или Всегда, а затем нажмите кнопку Поделиться. Для того чтобы пригласить людей самостоятельно, нажмите Получить ссылку для совместного доступа в нижней части области Общий доступ и вставьте ее в сообщение электронной почты или мгновенное сообщение.

- Откройте документ в Word 2016 или Word Online и начните его редактировать. Специально режима или команды совместного редактирования нет.
- Если вы используете Word 2016 и еще не успели разрешить другим видеть ваши изменения – выберите Да в запросе на автоматический общий доступ.

- При нажатии на вашу ссылку документ будет открываться в той версии Word, которая установлена у конкретного пользователя. Если другие пользователи также работают с Word 2016 или Word Online и уже дали согласие на автоматическое отправление изменений, вы сразу же сможете увидеть проделанную работу. Word будет оповещать о входе и выходе других пользователей.
Для параллельной работы с 2 документами на 1 экране
Когда вам нужно сравнить два документа, можно не открывать их в двух отдельных окнах, а синхронизировать тексты из двух документов и одновременно прокручивать, что существенно упрощает процесс проверки.
Как это сделать:
- Зайдите во вкладку Вид, и в группе Окно выберите Рядом

- Если открыто несколько окон, то программа спросит о том, какой именно документ открыть рядом.
- Для того чтобы прокручивать (пролистывать) два документа одновременно, нажмите на опцию Синхронная прокрутка, расположенную прямо под опцией Рядом.

- Если вы хотите закрыть этот режим, просто нажмите на опцию Рядом.
Для ускорения работы с помощью «горячих клавиш»
Можно создать свои собственные «горячие» клавиши для любого задания, которое многократно повторяется. Вы можете создать новые или изменить действующие сочетания кнопок для любой функции, у которой их ещё нет.
Как это сделать:
Назначить или удалить сочетание клавиш возможно с помощью клавиатуры и мыши.
Для первого варианта:
- Нажмите клавиши Alt+Ф, М, чтобы открыть диалоговое окно Параметры Word, и нажмите клавишу Стрелка Вниз для выбора пункта Настроить ленту.
- Нажимайте клавишу Tab до тех пор, пока кнопка Настройка не станет активной, а затем нажмите клавишу Ввод.
- В поле Категории нажмите клавишу Стрелка Вниз или Стрелка Вверх, чтобы выделить категорию, содержащую команду или любой другой элемент, для которого нужно назначить или удалить сочетание клавиш.
- Затем нажмите клавишу Tab, чтобы перейти в поле Команды.
- Нажмите клавишу Стрелка Вниз или Стрелка Вверх, чтобы выбрать имя команды или другого элемента, которому нужно назначить или удалить сочетание клавиш.
- Все сочетания клавиш, назначенные данной команде или элементу, отображаются в списке Текущие сочетания (или Текущее назначение).
Назначение сочетаний клавиш следует начинать с Ctrl или другой функциональной клавиши:
- Нажимайте клавишу Tab до тех пор, пока курсор не перейдет в поле Новое сочетание клавиш.
- Нажмите сочетание клавиш, которое требуется назначить. Например, нажмите клавишу Ctrl и еще какую-либо клавишу.
- Если сочетание клавиш уже назначено команде или другому элементу, то оно отображается в окне Текущие сочетания (или Текущее назначение). Если это сочетание клавиш уже назначено, введите другое сочетание.
- Нажимайте клавишу Tab до тех пор, пока не будет выбрано поле Сохранить изменения в.
- Нажмите клавишу Стрелка Вниз или Стрелка Вверх, чтобы выделить название текущего документа или шаблон, в котором нужно сохранить изменения сочетания клавиш, затем нажмите клавишу Ввод.
- Нажимайте клавишу Tab до тех пор, пока не будет выбрана кнопка Назначить, затем нажмите клавишу Ввод.
Удаление клавиш:
- Нажимайте клавишу Tab до тех пор, пока не будет выбрано поле Сохранить изменения в.
- Нажмите клавишу Стрелка Вниз или Стрелка Вверх, чтобы выделить название текущего документа или шаблон, в котором нужно сохранить изменения сочетания клавиш, затем нажмите клавишу Ввод.
- Нажимайте клавиши Shift+Tab до тех пор, пока курсор не окажется в окне Текущие сочетания (или Текущее назначение).
- Нажмите клавишу Стрелка Вниз или Стрелка Вверх, чтобы выбрать сочетание клавиш, которое требуется удалить.
- Нажимайте клавишу Tab до тех пор, пока не будет выбрана кнопка Удалить, затем нажмите клавишу Ввод.
Для второго варианта:
Если вы хотите осуществить назначение (и удаление) сочетаний клавиш с помощью мыши, сделайте это через вкладку Фйайл, затем Параметры>Настроить ленту, далелее по аналогии с предыдущим разделом.
Для полной информации о текущем документе
Одной из самых полезных функций сегодняшнего Word является расположенная снизу строка состояния. Её вид можно настроить таким образом, чтобы там отображалась только самая полезная для вас информация.
- При вводе текста в документ Word автоматически подсчитывает число страниц и слов в документе и отображает эти данные в строке состояния в нижней части рабочей области.

- Вы можете подсчитать количество слов не только для всего документа, но и для его отдельных фрагментов. Для этого нужно выделить необходимый участок текста, и в строке состояния отобразится необходимая информация.

- Помимо количества слов в диалоговом окне статистика можно узнать информацию о число строк, абзацев, страниц и символов с пробелами и без.
Для тех, кто устал постоянно вводить одни и те же слова
Чтобы не вводить заново повторяющиеся слова и выражения, создайте определённые фразы или абзацы, которые можно будет автоматически вставлять в текст в любой нужный момент.
С помощью коллекции экспресс-блоков можно создавать, сохранять и находить повторно используемые фрагменты содержимого (автотекст), свойства документа и поля.
Как это сделать:
- Чтобы открыть коллекцию автотекста, выберите пункт Автотекст. Чтобы сохранить автотекст в этой коллекции, выделите текст, который вы хотите использовать повторно, и выберите пункт Автотекст, а затем — Сохранить выделенный фрагмент в коллекцию автотекста. Заполните данные нового стандартного блока, и вы сможете использовать сохраненный фрагмент многократно.

- Выберите пункт Свойство документа, чтобы выбрать из списка свойство, которое можно вставить в документ. Заполните поле свойства документа, чтобы создать свойства, которые станут неотъемлемой частью документа.
- Используя коды полей, добавьте поля, в которых можно хранить автоматически обновляемые сведения (время, название, номера страниц и т. д.).
- Выберите пункт Организатор стандартных блоков, чтобы просмотреть все стандартные блоки, доступные в Word. Вы также можете редактировать свойства, удалять и вставлять стандартные блоки.

Для того чтобы сохранить выделенный элемент в коллекцию экспресс-блоков, выделите фразу, предложение или другой фрагмент в документе. На вкладке Вставка в группе Текст нажмите кнопку Экспресс-блоки, а затем выберите пункт Сохранить выделенный фрагмент в коллекцию экспресс-блоков. После сохранения вы сможете использовать необходимый фрагмент повторно. Для этого нужно нажать кнопку Экспресс-блоки и выбрать его в коллекции.
Для быстрого доступа к нужным файлам
Почему бы ни настроить список «Недавние документы» таким образом, чтобы в нём отображались те файлы, которыемы используем чаще всего. Это поможет сэкономить время на поиске файлов, названия которых никак не удаётся вспомнить, и оставит больше сил на работу непосредственно с самим документом.
Как это сделать:
- Для того чтобы изменить количество файлов, отображаемых в списке последних использованных файлов нужно открыть вкладку Файл>меню Справка>пункт Параметры. Затем выберите Дополнительно/Подробно. В группе Экран в списке Число документов в списке последних файлов выберите необходимое количество отображаемых файлов.
- Для того чтобы закрепить файл в списке последних использованных документов, щёлкните правой кнопкой мыши на необходимый файл, а затем нажмите на значок кнопки, расположенный рядом. Для удаления файла из этого списка нажмите на этот же значок.

Для проверки правописания и удобства чтения
Как бонус, в Microsoft Word есть быстрый способ выяснить, насколько легко понять ваш текст и подходит ли данный контент вашей потенциальной аудитории.
Как это сделать:
- Откройте вкладку Файл и выберите Параметры. Убедитесь, что в разделе При исправлении правописания в Word установлен флажок Также проверять орфографию.

- Установите флажок напротив Статистика удобочитаемости.
Источник