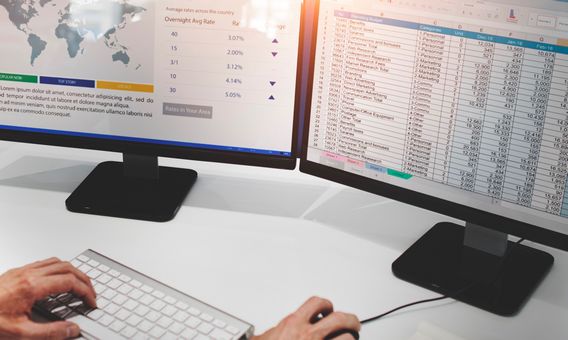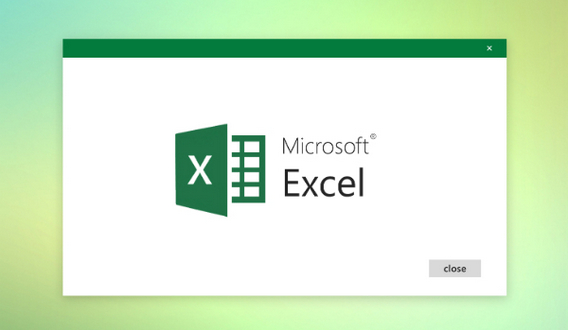Многие из нас ежедневно работают в Microsoft Excel. Это одна из самых удобных и популярных в мире программ для работы с таблицами. Но не все знают о том, что у этого софта существуют свои «секреты», которые помогают значительно оптимизировать работу. Именно о таких функциях мы и расскажем в нашей статье.
Excel – это программа для работы с таблицами, созданная всемирно известной американской корпорацией Microsoft. Она работает на платформах Microsoft Windows, Windows NT, Mac OS, Android, iOS и Windows Phone.
Сегодня это одно из самых популярных приложений для создания и редактирования электронных таблиц. Microsoft всегда старается сделать функционал своих программ максимально удобным. Для этого разработчики компании внедряют в них различные полезные и удобные инструменты. Но, к сожалению, многие не знают, как пользоваться большинством из них.
Ранее мы рассказывали о 20 малоизвестных функциях Microsoft Word. В этой статье поведаем о 20 полезных «секретных» возможностях Excel.
1. Выделение всех ячеек таблицы
Существует несколько способов выделить все ячейки таблицы Excel. Первый – с помощью известной многим комбинации клавиш Ctrl+A.
Но можно делать это другим, еще более простым способом – при помощи одного клика мышки. Чтобы выделить все ячейки достаточно нажать на кнопку в левом верхнем углу таблицы (она находится над первой строкой и перед столбцом A.
2. Вставка нескольких пустых столбцов или строк
Все знают, как вставлять в Excel-документ одну строку или столбец. Но часто возникает необходимость вставить сразу несколько.
Делается это очень просто. Нужно лишь выделить необходимое количество строк и столбцов, а затем нажать «Вставить» и выбрать место, куда необходимо сдвинуть ячейки.
3. Открытие сразу нескольких таблиц за раз
Мало кто знает, что можно открывать сразу несколько Excel-файлов за один раз. Для этого достаточно выделить нужные документы на компьютере, а затем нажать Ctrl+Enter. Быстро и удобно.
4. Быстрое копирование и перенос данных из одной ячейки в другую
Бывает, возникает необходимость копировать или переносить содержимое из одной ячейки Excel-таблицы в другую.
На самом деле, сделать это очень просто. Необходимо двойным щелчком мыши выделить содержимое нужной ячейки и для переноса, удерживая нажатой клавишу мыши, перетащить ее в другую ячейку. Для копирования нужно проделать все то же самое, только с нажатой клавишей Ctrl.
5. Быстрое перемещение по открытым таблицам
Разработчики Excel позаботились о том, чтобы юзеры могли быстро перемещаться между открытыми файлами.
Для этого нужно использовать комбинацию Ctrl+Tab.
К слову, это сочетание работает и в Windows, например, для переключения между активными окнами и приложениями.
6. Диагональное разделение ячейки
Иногда возникает необходимость разделить ячейку Excel пополам по диагонали.
Для этого нужно на главной странице нажать на иконку границ, а затем в открывшемся окошке выбрать «Другие границы». Там вы найдете соответствующее изображение.
7. Быстрое удаление пустых ячеек
Чтобы быстро удалить пустые ячейки, нужно во вкладке «Данные» выбрать «Фильтр». После этого над каждым из столбцов появится стрелка, указывающая вниз. После нажатия на нее появится меню, с помощью которого можно избавиться от пустых ячеек
8. Быстрая навигация
Если вам нужно быстро переместиться к крайней снизу/сверху/слева/справа ячейке, то используйте стрелки клавиатуры при зажатой клавише Ctrl.
9. Скрытие данных ячеек
В некоторых случаях может возникать необходимость скрытия информации ячеек.
Чтобы сделать это, нужно выбрать определенные ячейки, а затем нажать «Формат» и «Скрыть или показать».
10. Быстрое переименование листа
Удивительно, но некоторые не знают о том, что переименовать лист таблицы можно с помощью двойного щелчка мыши.
Чтобы сделать это, достаточно дважды нажать на него (но с чуть затянутыми интервалом между кликами). После этого можно ввести новое название и наслаждаться результатом.
11. Автозамена
В Excel есть такая полезная функция как автозамена. С помощью этой функции, находящейся в языковых параметрах, можно, например, заменить часто повторяющиеся сочетания длинных слов аббревиатурой. Например «Александрина Соврасова» можно заменить буквенным сочетанием «АС».
12. Нули перед цифрой
Как известно, программа Excel автоматически убирает нули перед введенной цифрой. Например, «067» приложение превратит в «67».
Но часто бывает так, что оставить нули просто необходимо. Для этого нужно просто поставить перед числом символ «’».
13. Объединения текста в нескольких ячейках
Достаточно востребованная функция, о которой, однако, знают немногие.
Чтобы объединить написанный в нескольких ячейках текст, нужно выбрать ту из них, с которой будут объединены другие, а затем поставить знак равенства и последовательно выбрать другие ячейки, вставляя между ними символ &.
14. Изменение регистра букв
В некоторых случаях возникает необходимость менять регистр букв. Для этого можно воспользоваться функциями «ПРОПИСН», «СТРОЧН» или «ПРОПНАЧ», которые соответственно сделают все буквы прописными, строчными или сделают прописной только первую букву слова.
15. Кастомизация панели быстрого доступа
Excel предоставляет нам возможность настроить панель быстрого доступа по собственному усмотрению. Такая функция может очень пригодиться, если вам необходимо иметь быстрый доступ к каким-либо функциям, которых нет в стандартном наборе панели.
Чтобы кастомизировать ее, нажмите «Файл», затем «Параметры», а после этого выберите «Панель быстрого доступа» и устанавливайте свои правила.
16. Расширенный поиск
В Excel, как и в Windows, для поиска используется комбинация клавиш Ctrl+F. Но иногда пользователь точно не уверен в том, какой запрос ему нужно ввести. В таком случае стоит воспользоваться символами «?» (один неизвестный символ) и «*» (несколько неизвестных символов).
Если же в таблице нужно отыскать вопросительный знак или «звездочку», то перед ними нужно поставить значок «~».
17. Копирование уникальной информации
Чтобы скопировать из таблицы не повторяющиеся данные, необходимо выбрать нужный столбец, и нажать «Дополнительно» слева от «Фильтр». Затем нужно отметить галочкой «Только уникальные записи», а после этого выбрать диапазон копирования и диапазон вставки.
18. Дополнительные сведения
Те, кто работает в Excel, могли заметить, что в правом нижнем углу программы отображается различная информация о работе.
Чтобы получить дополнительные сведения, нужно щелкнуть по соответствующей области правой клавишей мыши. После этого перед вами откроется необходимое меню.
19. Создание выборки
Программа Excel предлагает нам возможность создания выборки. Для этого нужно войти в меню «Данные», а в нем выбрать «Проверка данных».
После этого в открывшемся окне следует указать необходимые параметры. После применения изменений пользователь станет получать уведомления о вводе неверной информации, не попадающей под указанные параметры.
20. Копирование информации из столбца в строку
В некоторых случаях может возникнуть необходимость скопировать данные из столбца в строку.
Сделать это можно не прибегая к одиночному переносу ячеек. Для этого нужно скопировать данные из нужных секторов, а затем нажать правой клавишей мышки на нужную область и в появившемся меню выбрать «Специальная вставка».
Фото: из открытых источников
Подписывайтесь на наш ДЗЕН-канал! Только персональные подборки новостей в новом digital-пространстве!
Содержание
- Excel интересные факты. 9 малоизвестных фишек для бизнеса в Excel.
- Интересные факты о программе excel. Секреты программы Microsoft Excel
- Хитрости полезной программы
- Интересные факты по excel. Excel для продвинутых: 9 полезных трюков
- Электронные таблицы интересные факты. История появления и развития электронных таблиц
- Интересные графики функций и их формулы в excel. Построение графика функции в Excel
Excel интересные факты. 9 малоизвестных фишек для бизнеса в Excel.
Excel — не самая дружелюбная программа на свете. Обычный пользователь использует лишь 5% её возможностей и плохо представляет, какие сокровища скрывают её недра. Используя советы Excel — гуру, можно научиться сравнивать прайс-листы, прятать секретную информацию от чужих глаз и составлять аналитические отчёты в пару кликов. О’кей, иногда этих кликов 15.
1. супертайный лист.
— нажмите ALT F11.
— слева у вас появится вытянутое окно.
— в верхней части окна выберите номер листа, который хотите скрыть.
— в нижней части в самом конце списка найдите свойство Visible и сделайте его Xlsheetveryhidden. Теперь об этом листе никто, кроме вас, не узнает.
2. запрет на изменения задним числом.
Перед нами таблица с незаполненными полями «Дата» и «кол — во». Менеджер Вася сегодня укажет, сколько морковки за день он продал. Как сделать так, чтобы в будущем он не смог внести изменения в эту таблицу задним числом?
— поставьте курсор на ячейку с датой и выберите в меню пункт «Данные».
— нажмите на кнопку «Проверка Данных». Таблица.
— — в выпадающем списке «Тип Данных» выбираем «другой». — в графе «Формула» пишем = а 2=сегодня. — убираем галочку с «Игнорировать Пустые Ячейки». — нажимаем кнопку «ОК». , если человек захочет ввести другую дату, появится предупреждающая надпись.
— также можно запретить изменять цифры в столбце «Кол — во». Ставим ставим курсор на ячейку с количеством и повторяем алгоритм действий. . запрет на ввод дублей.
Вы хотите ввести список товаров в прайс-лист так, чтобы они не повторялись. Вы вы можете установить запрет на такой повтор. примере указана формула для столбца из 10 ячеек, но их, конечно, может быть любое количество.
— выделяем ячейки а 1: а 10, на которые будет распространяться запрет.
— — во вкладке «Данные» нажимаем кнопку «проверка данных». во вкладке «Параметры» из выпадающего списка «тип данных» выбираем вариант «другой». — в графе «Формула» вбиваем = счётесли ($A$1: $A$10; A1).
Интересные факты о программе excel. Секреты программы Microsoft Excel
Microsoft Excel по праву считается одной из лучших программ для работы. На основе этой разработки держится деятельность тысяч предприятий и организаций по всему миру. Многие экономисты владеют программой в совершенстве, поскольку они знают секреты Microsoft Excel, помогающие пользоваться ею с наибольшей эффективностью. Данная статья – как раз о некоторых хитростях, которыми можно и даже нужно пользоваться, работая с Microsoft Excel.
Хитрости полезной программы
Кроме огромного количества базовых приемов, как, например, копирование, вырезание, фильтрация, форматирование и вставка формул, есть и другие секреты. Если вы хотите ускорить свою работу и удивить своих коллег и начальство, вам пригодятся следующие девять функций Microsoft Excel.
- ВПР . Благодаря этой функции вы сможете моментально найти нужное вам значение. К примеру, нам требуется найти конечный балл тестирования учениц по имени Бетт. Требуется написать: =ВПР(«Beth», A2:E6,5,0). Beth – это имя учащейся, A2:E6 – диапазон ячеек таблицы, 5 – это номер столбца, 0 же означает, что вам не требуется точное соответствие значению. Функция крайне удобна, но потребуется знание ее особенностей. ВПР осуществляет поиск только в направлении слева направо. Кроме того, если лист чересчур велик, поиск затянется.
- ИНДЕКС . С ее помощью вы сможете отобразить ссылку на ячейку или ее значение на пересечении нужных вам столбца и строки в выбранном вами диапазоне. К примеру, нужно ввести ИНДЕКС(А3:А11, 4), где А3:А11 – это диапазон, а 4 – место ячейки.
- ПОИСКПОЗ . Так вы быстро найдете элемент в диапазоне ячеек таблицы и отразите относительную позицию запрашиваемого элемента в выбранном диапазоне. Стоит отметить, что эта и предыдущая функции по отдельности не особо полезны. В совокупности же они вполне могут заменить ВПР, тем более что в таком случае поиск будет осуществляться и в обратном порядке. К примеру, чтобы в слишком громоздкой таблице найти, кто именно является руководителем компании под названием «DDK», вам нужно написать =ИНДЕКС(А3:А11,ПОИСКПОЗ(«DDK»,B3:B11,0). Диапазон, естественно, вы выбираете самостоятельно.
- 3D-сумма . Например, вам нужно подсчитать, сколько вы тратите по сумме ежедневно, а также вам требуется вести учет на протяжении семи недель. Для каждой недели вы создали отдельный лист в книге, куда вносите свои расходы на еду, выпивку и прочие мелочи. На вкладке TOTAL (ИТОГО) вам нужно увидеть, в какой день сколько вами потрачено. Наберите комбинацию =СУММ(‘Week1:Week7’!B2), и эта формула автоматически суммирует все значения, размещенные в ячейке В2, за семь недель.
- $ . Самая простая из функций. Этот знак указывает программе, что автоматическую корректировку формулы при ее копировании в другую ячейку делать не нужно. При этом, если проставить такой значок перед А, программа не будет менять формулы по горизонтали, а если перед 1 – по вертикали. Если же вы пропишете комбинацию $А$1, формула из скопированной ячейки будет неизмененной по всем направлениям. Эта функция незаменима, если вы работаете с большими таблицами.
- & . Функция позволяет собрать все значения из ячеек в одну. То же самое, что и СЦЕПИТЬ.
- Массивы . По-другому их называют матрицами. Потребуется провести несколько более сложных операций, чем при работе с простыми формулами. Например, вам нужно перемножить две матрицы. Введите МУМНОЖ (Массив 1, Массив 2). Формулу нужно обязательно закрыть круглой скобкой. Далее — Ctrl+Shift+Enter. Перед вами предстанет результат умножения именно в виде матрицы. Этот же прием работает и для других функций, просто вместо Enter нажмите Ctrl+Shift+Enter.
- Подбор параметра . Особенно важна эта функция при анализе торговой деятельности. К примеру, у вас в продажу вышла новая игра, и вы хотите узнать, сколько потребуется продать экземпляров в 3-ем месяце, чтобы вы заработали 100 000 000 долларов. Зайдите в меню «Инструменты», далее «Подбор параметра». Вам нужно, чтобы в ячейке Totalrevenue (иначе «Общая выручка») стояла требуемая цифра. В поле «Значение» (tovalue) введите сумму, в поле «Установить в ячейке» (setcell) – значение ячейки, где будет итоговая сумма, в «Изменяя значение ячейки» (by Changingcell) определите ячейку, в которой будет отображено количество проданных экземпляров игры. Программа моментально выдаст вам желаемый результат. Значениями и параметрами в ячейках вы можете манипулировать в соответствии со своими задачами.
- Сводная таблица . Помогает увидеть общую картину и провести макроанализ. В меню «Вставка» выберите «Сводную таблицу». Введите необходимые вам диапазоны, и удобная для вашего восприятия таблица появится на экране. Параметры ее отображения легко меняются при помощи конструктора сводной таблицы.
Интересные факты по excel. Excel для продвинутых: 9 полезных трюков

Кроме множества базовых приёмов работы с этой программой, которые Вы наверняка уже знаете, полезно изучить некоторые хитрости «для продвинутых», которые сделают Вас на голову выше всех остальных. Так что, если хотите впечатлить своих боссов и разгромить конкурентов, Вам пригодятся эти 9 хитрых функций Excel.
1. Функция ВПРЭта функция позволяет быстро найти нужное Вам значение в таблице. Например, нам нужно узнать финальный балл Бетт, мы пишем: =ВПР(“Beth”,A2:E6,5,0), где Beth – имя ученика, A2:E6 – диапазон таблицы, 5 – номер столбца, а 0 означает, что мы не ищем точного соответствия значению.
Функция очень удобна, однако нужно знать некоторые особенности её использования. Во-первых, ВПР ищет только слева направо, так что, если Вам понадобится искать в другом порядке, придется менять параметры сортировки целого листа. Также если Вы выберете слишком большую таблицу, поиск может занять много времени.
2. Функция ИНДЕКСОтражает значение или ссылку на ячейку на пересечении конкретных строки и столбца в выбранном диапазоне ячеек. Например, чтобы посмотреть, кто стал четвёртым в списке самых высокооплачиваемых топ-менеджеров Уолл-стрит, набираем: =ИНДЕКС(А3:А11, 4).
3. Функция ПОИСКПОЗФункция ПОИСКПОЗ выполняет поиск указанного элемента в диапазоне (Диапазон — две или более ячеек листа. Ячейки диапазона могут быть как смежными, так и несмежными) ячеек и отражает относительную позицию этого элемента в диапазоне.
По отдельности ИНДЕКС и ПОИСКПОЗ не особо полезны. Но вместе они могут заменить функцию ВПР.
Например, чтобы в большой таблице найти, кто является главой Wells Fargo, пишем =ИНДЕКС(А3:А11,ПОИСКПОЗ(«Wells Fargo»,B3:B11,0).С помощью функции ВПР этого не сделать, потому что она ищет только слева направо. А сочетание двух последних позволяет сделать это с легкостью.
4. 3D-суммаДопустим, Вы решили подсчитать, сколько денег Вы тратите каждый день, и вести учёт в течение семи недель. Под каждую неделю Вы создали отдельный лист, куда по дням заносите расходы на алкоголь, еду и прочие мелочи.
Теперь на вкладке TOTAL (ИТОГО) нам нужно увидеть, сколько и в какой день Вы потратили за этот период. Набираем =СУММ(‘Week1:Week7’!B2), и формула суммирует все значения в ячейке B2 на всех вкладках. Теперь, заполнив все ячейки, мы выяснили, в какой день недели тратили больше всего, а также в итоге подбили все свои расходы за эти 7 недель.
5. $Одна из самых удобных функций в арсенале Excel, а также одна из самых простых – это знак $. Он указывает программе, что не нужно делать автоматической корректировки формулы при её копировании в новую ячейку, как Excel поступает обычно.
При этом знак $ перед «А» не даёт программе изменять формулу по горизонтали, а перед «1» – по вертикали. Если же написать «$A$1», то значение скопированной ячейки будет одинаковым в любом направлении. Очень удобный приём, когда приходится работать с большими базами данных.
6. &Если Вы хотите собрать все значения из разных ячеек в одну, Вы можете использовать функцию СЦЕПИТЬ. Но зачем набирать столько букв, если можно заменить их знаком «&».
7. МассивыДля создания массива или матрицы Вам потребуется несколько операций, но они сложнее, чем в случае с обычными формулами, ведь для отображения результата требуется не одна, а несколько ячеек.
Например, давайте перемножим две матрицы. Для этого используем функцию МУМНОЖ (Массив 1, Массив 2). Главное, не забудьте закрыть формулу круглой скобкой. Теперь нажмите сочетание клавиш Ctrl+Shift+Enter, и Excel покажет результат умножения в виде матрицы. То же самое касается и других функций, работающих с массивами, – вместо простого нажатия Enter для получения результата используйте Ctrl+Shift+Enter.
8. Подбор параметраБез этой функции Excel целым легионам аналитиков, консультантов и прогнозистов пришлось бы туго. Спросите кого угодно из сферы консалтинга или продаж, и Вам расскажут, насколько полезной бывает эта возможность Excel.
Например, Вы занимаетесь продажами новой видеоигры, и Вам нужно узнать, сколько экземпляров Ваши менеджеры должны продать в третьем месяце, чтобы заработать 100 миллионов долларов. Для этого в меню «Инструменты» выберите функцию «Подбор параметра». Нам нужно, чтобы в ячейке Total revenue (Общая выручка) оказалось значение 100 миллионов долларов. В поле set cell (Установить в ячейке) указываем ячейку, в которой будет итоговая сумма, в поле to value (Значение) – желаемую сумму, а в by Changing cell (Изменяя значение ячейки) выберите ячейку, где будет отображаться количество проданных в третьем месяце товаров. И – вуаля! – программа справилась. Параметрами и значениями в ячейках можно легко манипулировать, чтобы получить нужный Вам результат.
9. Сводные таблицыЕсли Вам нужно провести макроанализ и увидеть общую картину, а на руках у Вас только бесконечные колонки цифр, то сводная таблица станет отличным способом оптимизировать и ускорить работу. Для этого выберите в меню «Вставка» пункт «Сводная таблица». Введя нужные диапазоны, Вы получите данные в виде удобной для восприятия таблицы. Вы легко можете изменять параметры отображения данных с помощью конструктора сводных таблиц, сравнивать и анализировать полученные числа и т.д.
Сводная таблица – прекрасный способ превратить огромный бесполезный объём информации в удобные для работы данные в рекордно короткие сроки.
Примечание: название функций и операций на русском языке указано в соответствии с русифицированной версией Microsoft Excel 2010.
Электронные таблицы интересные факты. История появления и развития электронных таблиц
Современные технологии обработки информации часто приводят к тому, что возникает необходимость представления данных в виде таблиц. В языках программирования для такого представления служат двухмерные массивы . Для табличных расчетов характерны относительно простые формулы, по которым производятся вычисления, и большие объемы исходных данных. Такого рода расчеты принято относить к разряду рутинных работ, для их выполнения следует использовать компьютер. Для этих целей созданы электронные таблицы (табличные процессоры) – прикладное программное обеспечение общего назначения, предназначенное для обработки различных данных, представимых в табличной форме.
Электронная таблица позволяет хранить в табличной форме большое количество исходных данных, результатов, а также связей (алгебраических или логических соотношений) между ними. При изменении исходных данных все результаты автоматически пересчитываются и заносятся в таблицу. Электронные таблицы не только автоматизируют расчеты, но и являются эффективным средством моделирования различных вариантов и ситуаций. Меняя значения исходных данных, можно следить за изменением получаемых результатов и из множества вариантов решения задачи выбрать наиболее приемлемый.
Идея создания электронной таблицы возникла у студента Гарвардского университета Дэна Бриклина в 1979г. Выполняя скучные вычисления экономического характера с помощью бухгалтерской книги, он и его друг Роберт Фрэнкстон, который разбирался в программировании, разработали первую программу электронной таблицы, названную ими VisiCalc (« Визикалк ») .
VisiCalc скоро стала одной из наиболее успешных программ. Первоначально она предназначалась для компьютеров типа Apple II, но потом была трансформирована для всех типов компьютеров. Многие считают, что резкое повышение продаж компьютеров типа Apple в то время и было связано с возможностью использования на них табличного процессора VisiCalc.
Новый существенный шаг в развитии электронных таблиц – появление в 1982г. на рынке программных средств Lotus 1–2–3 . Lotus был первым табличным процессором, интегрировавшим в своем составе, помимо обычных инструментов, графику и возможность работы с системами управления базами данных. После разработки Lotus 1–2–3 компания Lotus в первый же год повышает свой объем продаж до 50 млн. дол. и становится самой большой независимой компанией – производителем программных средств. Успех компании Lotus привел к ужесточению конкуренции, вызванной появлением на рынке новых электронных таблиц, таких, как VP Planner компании Paperback Software и Quattro Pro компании Borland International, которые предложили пользователю практически тот же набор инструментария, но по значительно более низким ценам.
Следующий шаг – появление в 1987г. табличного процессора Excel фирмы Microsoft . Эта программа предложила более простой графический интерфейс в комбинации с ниспадающими меню, значительно расширив при этом функциональные возможности пакета и повысив качество выходной информации. Расширение спектра функциональных возможностей электронной таблицы, как правило, ведет к усложнению работы с программой.
В 1993 году вышла пятая версия Excel, ставшая первым приложением Microsoft Office, которое включало язык Visual Basic for Applications (VBA). Начиная с Office 97 фирма Microsoft включает VBA во все приложения пакета Microsoft Office.
В настоящее время MS Excel представляет собой достаточно мощное средство разработки информационных систем, которое включает как электронные таблицы (со средствами финансового и статистического анализа, набором стандартных математических функций, доступных в компьютерных языках высокого уровня, рядом дополнительных функций, встречающихся только в библиотеках дорогостоящих инженерных подпрограмм), так и средства визуального программирования (Visual Basic for Applications). Электронные таблицы позволяют производить обработку чисел и текста, задавать формулы и функции для автоматического выполнения, прогнозировать бюджет на основе сценария, представлять данные в виде диаграмм, публиковать рабочие листы и диаграммы в Интернете. Таким образом, табличные процессоры позволяют решать большинство финансовых, расчетных инженерно–технических и административных задач, например таких, как расчет заработной платы, ведение бухгалтерского учета, проведение статистических расчетов и многое другое. С помощью VBA можно автоматизировать всю работу, начиная от сбора информации, ее обработки до создания итоговой документации, как для офисного пользования, так и для размещения на Web–узле.
Интересные графики функций и их формулы в excel. Построение графика функции в Excel
Excel позволяет строить не только обычные графики, но и даже графики различных математических функций. Вот шаги, которые необходимо предпринять для построения графика функции в Excel:
- Откройте чистый лист в Excel или создайте новый проект.
- Создайте два столбца. В первом необходимо записать аргумент. Во втором будет функция.
- Впишите в первый столбец, то есть в столбец X, такие значения X, которые бы вас устраивали для расчета и построения графика функции. Нужно указать отрезок, на котором будет выстроена функция.
- В следующий столбец необходимо вписать формулу функции. Согласно этой формуле и будет построен график.
- Знак «=». С него начинаются все формулы в Excel. Не нужно вписывать необходимую формулу в каждую строку, так как это неудобно. Разработчики Excel предусмотрели все необходимое. Для появления формулы в каждой ячейке, необходимо растянуть ее. Для этого нужно щелкнуть по ячейке с формулой. Вы заметите маленький квадрат в правом нижнем углу ячейки. Наведите курсор мыши на квадрат так, чтобы курсор изменился. Теперь зажмите правую кнопку мыши и растяните формулу на столько ячеек, на сколько вам нужно. Это необходимо, чтобы в Excel построить график функции.
- Теперь можно переходить к непосредственному построению графика. В Меню нужно выбрать вкладку Вставка. А во Вставке выбираем Диаграмма.
- Выберите любую из предложенных точечных диаграмм. Нажмите Далее. Почему именно точечная диаграмма, а не какая-либо другая? Другие виды диаграмм не позволят пользователю создать в одном виде и аргумент, и функцию. Вид значения принимает ссылку на группу нужных ячеек.
- После проделанных действий появится диалоговое окно, где необходимо нажать кнопку Ряд. Добавьте ряд с помощью кнопки Добавить.
- Появится следующее окно, где необходимо задать путь поиска значений для построения графика.
- Для выбора нужных ячеек щелкните на уменьшенный рисунок таблицы Excel (после строчек значения). Теперь просто выберите нужные ячейки из таблицы.
- Теперь, после того, как все значения заданы, необходимо нажать кнопку «Готово». Вот как в Excel построить график функции.
Excel во многом облегчил нашу жизнь. Тем не менее, есть некоторые проблемы с Excel, которые продолжают тратить наше время и повышать уровень разочарования. Это небольшие проблемы, которые можно исправить за несколько секунд, но незнание того, как это сделать, может занять много времени.
В этом сообщении блога позвольте мне раскрыть 24 уловки Excel, которые сэкономят вам много времени и энергии. Если вы работаете с Excel, рано или поздно у вас возникают проблемы с чем-то, что кажется невозможным.
Вот несколько быстрых исправлений, которые сделают это возможным.
Уловка №1 в Excel — копирование и вставка формул без изменения ссылок
Так происходит все время. Вы пытаетесь скопировать ячейку с формулой в другую ячейку, и все это смешивается. Это происходит потому, что ссылки меняются при копировании в другое место (если, конечно, вы не будете строги и не исправите все ссылки).
Вот быстрое решение:
- Выделите ячейки, которые хотите скопировать.
- Зайдите в Дом -> Номер. В раскрывающемся списке Формат числа выберите Текст. Это изменит формат ячейки на текстовый.
- Нажмите F2, чтобы перейти в режим редактирования. Теперь, удерживая клавишу Control, нажмите Enter.
- Скопируйте ячейки.
- Перейдите в ячейку назначения и вставьте.
- Измените формат с Текстового на Общий.
- Нажмите F2 и нажмите Control + Enter.
- И готово !!.
Вот еще один отличный метод, разработанный Excel MVP Томом Уртисом (с использованием функции «Найти и заменить») [благодарность Дэйву Брунсу из ExcelJet за то, что он показал мне этот метод]
Уловка №2 в Excel — не отображается ручка заполнения
Я вижу так много людей, которые сталкиваются с этой проблемой. Ручка заполнения просто не появляется на работе.
Вот исправление:
- Перейдите в Файл -> Параметры.
- В диалоговом окне «Параметры» выберите «Дополнительно».
- Установите флажок «Включить дескриптор заполнения и перетаскивание ячейки».
Уловка №3 в Excel — Число как текст
Я зацикливаюсь на этом много раз. Числа отформатированы как текст и не работают в формулах.
Вот быстрое исправление:
- Добавьте 0 в ячейку. Это сохранит число в неизменном виде и может использоваться в формулах.
Многие люди используют апостроф (‘) перед числом, чтобы преобразовать числа в текст. Этот трюк с Excel сработает и в этом случае.
Уловка №4 в Excel — необходимо преобразовывать формулы в значения
Это очень просто. Если у вас есть формулы, которые необходимо преобразовать в значения, выполните следующие действия:
- Скопируйте ячейки.
- Щелкните правой кнопкой мыши и выберите «Специальная вставка».
- В диалоговом окне «Специальная вставка» выберите «Значения» (Сочетание клавиш — Alt + E + S + V).
- Щелкните ОК.
Смотрите также: Узнать больше о вставке специальных ярлыков.
Уловка Excel № 5 — Курсор заедает — Невозможно изменить активную ячейку с помощью клавиш со стрелками
В первый раз, когда это случилось со мной, я закрыл книгу Excel и перезапустил свою систему. Проблема, конечно, легко решается без перезагрузки.
В данном случае проблема заключается в том, что вы случайно активировали Scroll Lock.
Выключите его и вперед.
Уловка №6 в Excel — ВПР / СООТВЕТСТВИЕ не работают, даже если есть совпадение
Вы можете видеть, что 2 значения идеально совпадают, но формула VLOOKUP или MATCH все равно говорит, что совпадения нет.
Аргххххх…
Здесь виноваты лишние пробелы. Если в тексте есть начальные или конечные пробелы (или более одного пробела между словами), excel не будет рассматривать это как точное совпадение, и ваша формула выдаст неожиданные результаты.
В обход — используйте ОТДЕЛКА функция. Он удаляет все начальные и конечные пробелы, а также лишние пробелы между словами.
Смотрите также: Многие проблемы можно решить, если вы знаете, как очистить данные в Excel.
Уловка №7 в Excel — хотите скрыть текст в ячейках
Иногда вам может потребоваться скрыть текст / числа в ячейке, чтобы пользователь не мог их видеть.
Сделать это можно двумя способами:
- Хороший: Сделайте цвет шрифта текста белым (или другим цветом фона).
- Лучшая: Выберите ячейку и нажмите Control + 1. Откроется диалоговое окно «Формат ячеек». На вкладке чисел выберите Пользовательский и введите формат ;;;
Уловка №8 в Excel — нужно копировать только видимые ячейки
- Вопрос: Что произойдет, если вы скопируете диапазон ячеек, в котором есть скрытые строки / столбцы, и вставите его куда-нибудь?
- Отвечать: Все значения ячеек (видимые + скрытые) копируются и вставляются.
- Беспокойство: Я не хочу копировать значения скрытых ячеек.
- Решение: Выделите ячейки и нажмите Alt +; (выбираются только видимые ячейки). Теперь вставьте куда угодно, и будут вставлены только видимые ячейки.
Уловка №9 в Excel — выберите все пустые ячейки за один раз
Я часто импортирую данные из разных баз. Многие ячейки в этих данных пусты, и мне нужно вставить 0 или N / A. Быстрый способ выделить все пустые ячейки:
- Выделите все ячейки в диапазоне.
- Перейдите на главную -> Редактирование -> Найти и выбрать -> Перейти к специальному.
- Выберите «Пробелы» в диалоговом окне «Перейти к специальному».
- Щелкните ОК.
Это выберет все пустые ячейки. Чтобы ввести 0 во все ячейки, введите 0 (это приведет к вводу значения в активной ячейке) и нажмите Control + Enter.
Уловка №10 в Excel — нужно удалить разрывы строк в тексте
Если у вас много разрывов строк и вы хотите удалить эти разрывы строк, выполнение этого вручную займет много времени.
Было бы обидно, если бы вам пришлось делать это вручную.
Попробуйте это быстрое исправление:
- Выберите данные
- Перейдите на главную -> Найти и выбрать -> Заменить (сочетание клавиш — Ctrl + H)
- В диалоговом окне «Найти и заменить»:
- Найти что: нажмите Control + J (вы можете не видеть ничего, кроме мигающей точки)
- Заменить на: символ пробела (нажмите пробел один раз)
- Нажмите «Заменить все» (убедитесь, что перенос слов включен)
Смотрите также: Узнайте больше об удивительных вещах, которые функция Find and Replace может сделать для вас.
Уловка №11 в Excel — сортировка не работает при объединении ячеек
Конечно, нет.
Так не было сделано. Но это не значит, что у вас не может быть того, чего вы хотите. Вот замена для Merge and Center, и она называется Center Across Selection.
Вот как правильно объединить ячейки в Excel:
- Выберите ячейки, которые вы хотите объединить (только столбцы. Для строк используйте объединение и центрирование).
- Нажмите Control + 1, чтобы открыть диалоговое окно Формат ячеек.
- Перейдите на вкладку «Выравнивание».
- В раскрывающемся списке «По горизонтали» выберите «Центр по выделению».
- Щелкните ОК.
Теперь у вас есть что-то, что выглядит так же и отлично работает с сортировкой.
Уловка №12 в Excel — у данных есть дубликаты
Есть 2 вещи, которые вы можете сделать с повторяющимися данными: Выделите это или Удалите это
- Выделите повторяющиеся данные: Выберите данные и перейдите на главную страницу -> Условное форматирование -> Выделить правила ячеек -> Повторяющиеся значения.
- Укажите форматирование, и все повторяющиеся значения будут выделены.
- Удалить дубликаты в данных: Выберите данные и перейдите в раздел «Данные» -> «Удалить дубликаты».
- Выберите, если у ваших данных есть заголовки, затем выберите столбец и нажмите OK. Это удаляет дубликаты из списка. Если вы хотите, чтобы исходный список не был поврежден, скопируйте и вставьте данные в другое место, а затем сделайте это.
Связанный: Полное руководство по поиску и удалению дубликатов в Excel
Уловка №13 в Excel — необходимо проверить орфографические ошибки
Нажмите F7, чтобы запустить проверку орфографии.
Вот подробное руководство по использованию проверки орфографии в Excel.
Уловка №14 в Excel — прокрутка больших наборов данных вниз скрывает заголовки столбцов
Есть 2 способа решить эту проблему.
- Используйте функцию таблицы Excel: Использование функции таблицы Excel гарантирует, что при прокрутке вниз заголовки всегда будут видны. Рекомендуется всегда использовать таблицу Excel с табличными данными, поскольку она имеет очень мощную и полезную функцию. Узнать больше о таблицах Excel
- Использование параметров свободных панелей: Если вы хотите, чтобы было видно больше, чем заголовок (например, в случае подзаголовка или таких значений, как итог, среднее в начале), используйте функцию Excel Freeze Pane. Сделать это:
- Выберите всю строку, над которой вы хотите закрепить строки (или крайнюю левую ячейку в этой строке)
- Перейдите в View -> Freeze Panes -> Freeze Panes
Это позволит вам всегда видеть фиксированные строки при прокрутке вниз.
Уловка №15 в Excel — трата времени на прокрутку назад и вперед в больших наборах данных
Если вы работаете с огромными наборами данных и вам нужно прокручивать вверх и вниз (или вправо и влево), чтобы ссылаться на некоторые точки данных, есть способ сэкономить много времени и прокрутки — с помощью Разделить окно особенность.
Эта функция может разделить ваше окно на две или четыре части, и для каждой части включена собственная прокрутка. Так что, если вам нужно ссылаться на данные, скажем, в столбце CZ, когда вы работаете в столбце A, эта функция идеально подходит для вас.
- Перейдите в Просмотр -> Окно -> Разделить.
Это разбивает рабочий лист на четыре части. Каждой частью можно управлять с помощью дополнительной полосы прокрутки (вертикальной и горизонтальной). Если вам нужно только вертикальное разделение, перетащите горизонтальную линию разделения вниз (и она исчезнет).
Уловка №16 в Excel — Формула отладки
Пропущенная запятая, неправильная ссылка, отсутствующий аргумент, неправильная позиция скобок и т. Д.… Могут быть сотни причин неправильного результата формулы.
Отладка формулы может быть болезненной, особенно если она была создана кем-то другим. Вот способ сделать это легко и просто. Чтобы отладить формулу:
- Выделите ячейку с формулой.
- Перейдите в Формулы -> Аудит формул -> Оценить формулу. (Сочетание клавиш Alt + TUF на клавиатуре).
- Нажмите «Оценить», чтобы просмотреть шаги, по которым формула вычисляется в Excel.
Хотите отладить часть формулы — Вот еще один способ использования клавиши F9
Уловка Excel №17 — Excel вставляет ссылку на ячейку при редактировании формулы
Это, безусловно, одна из самых раздражающих проблем с Excel, с которыми я сталкиваюсь почти ежедневно. Представьте, что у вас есть огромная формула, вы нажимаете F2, чтобы редактировать формулу (в ячейке, условном форматировании или именованном диапазоне), и как только вы нажимаете левую клавишу, чтобы редактировать ее часть, Excel вставляет некоторую ненужную ссылку на ячейку. Excel иногда делает это, поскольку не знает, что вы находитесь в режиме редактирования. Вы можете увидеть текущий режим в левом нижнем углу экрана.
Путь прост, нажмите F2 один раз , чтобы перейти в режим редактирования, и теперь вы можете свободно перемещаться по формуле.
Уловка Excel № 18 — Слишком много именованных диапазонов (не запоминаю имена)
Я часто использую именованные диапазоны. У него много преимуществ, и им легко пользоваться. Но что, если именованных диапазонов слишком много ?? Придется ли вам снова и снова возвращаться к диспетчеру имен, чтобы узнать имя?
НЕТ!!
Просто используйте ярлык F3. Он отобразит имена всех именованных диапазонов в вашей книге. Просто дважды щелкните тот, который вы хотите использовать, и он будет вставлен (в формулу, если вы ее создаете, или на лист)
Вопрос к тебе? Что произойдет, если у вас много именованных диапазонов, и вы уменьшите масштаб ниже 40%? Я оставлю это на ваше усмотрение.
Уловка №19 в Excel — ошибка везде
Ошибка — это одно уродливое пятно в вашей таблице. Но иногда ошибки — необходимое зло. Вы можете захотеть, чтобы ваша формула возвращала ошибку (скажем, когда искомое значение не найдено в ВПР). Но вам не обязательно смотреть на одного из них. Просто используйте ЕСЛИОШИБКА.
ЕСЛИОШИБКА не работает для Excel версии 2003 и более ранних. В этом случае используйте комбинацию IF и ISERROR.
Уловка №20 в Excel — нужно быстро удалить все комментарии
Я часто повторно использую шаблоны с комментариями. Удаление всех комментариев — это одна из операций с листом, которую я выполняю всякий раз, когда начинаю заново. Вот быстрый способ выбрать все комментарии сразу и удалить все:
- Выделите все ячейки.
- Перейдите на главную -> Редактирование -> Найти и выбрать -> Перейти к специальному.
- Выберите Комментарии в диалоговом окне «Перейти к специальному».
- Щелкните ОК.
Это выберет все ячейки, в которых есть комментарии. Теперь перейдите в любую из выбранных ячеек, щелкните правой кнопкой мыши и выберите Удалить комментарий.
Уловка №21 в Excel — переключение только между таблицами Excel
Вы один из тех, кто одновременно открывает миллионы приложений.
У меня часто одновременно открываются Google Chrome, Excel, PowerPoint, Kindle, Mozilla Firefox, Email и многие другие приложения.
Большинство из нас используют Alt + Tab для циклического просмотра различных открытых приложений, но что, если вы хотите циклически просматривать только открытые книги Excel. Использовать Control + Tab вместо.
Уловка №22 в Excel — отображение числа с текстом
Хотите, чтобы число 100 отображалось как 100 миллионов или 100 граммов? Вы можете сделать это и по-прежнему использовать это число в расчетах. Уловка заключается в том, чтобы знать правильный числовой формат. Чтобы отобразить 100 как 100 миллионов:
- Перейдите к ячейке с числами (или выберите все ячейки, в которых вы хотите применить это).
- Нажмите Control + 1.
- Во вкладке Number перейдите в Custom (на левой панели).
- Измените General на General «Миллион».
Пользовательское форматирование чисел само по себе доставляет удовольствие. Изучите удивительный трюк с использованием пользовательского числового формата
Уловка №23 в Excel — быстрая прокрутка вправо в огромном наборе данных
Предположим, у вас есть огромный набор данных, охватывающий множество столбцов (скажем, 200 столбцов). И вам придется часто пролистывать свои данные. Как вы можете это сделать?
- Обычный способ 1: используйте клавишу со стрелкой вправо (и закройте каждый столбец один за другим).
- Обычный способ 2: оставьте клавиатуру, возьмите мышь, выберите полосу прокрутки и выполните прокрутку.
- Вот третий необычный способ — использовать Alt + PageDown Key. Он делает то же, что и Page down для строк. Он перескакивает на 20 столбцов за раз.
Уловка № 24 в Excel — страдание от медленной работы с электронными таблицами
Все мы прошли через это. Таблицы Excel имеют тенденцию становиться чертовски медленными.
Некоторые шаги, приведенные ниже, могут помочь ускорить процесс. [Я написал более подробную статью о том, как ускорить работу с электронными таблицами. Щелкните здесь, чтобы прочитать]
- Используйте вспомогательные столбцы.
- Избегайте летучих формул.
- Используйте ручной режим расчета вместо автоматического.
- Используйте таблицы Excel для данных о жилье.
- Избегайте формул массива.
Это 24 моих лучших трюка в Excel (в произвольном порядке). Я уверен, что их еще сотни, но это не так много, что человек может написать за один раз !! 😉
Поделитесь своим списком лучших ежедневных приемов устранения неполадок, которые вы используете для выполнения работы 🙂
Полезные ресурсы Excel:
- Полезные вопросы на собеседовании в формате Excel + ответы.
- Бесплатное онлайн-обучение по Excel.
- Бесплатные шаблоны Excel.
- Как скопировать форматирование диаграммы в Excel
Пользуетесь ли вы Excel? Мы выбрали 20 советов, которые помогут вам узнать его получше и оптимизировать свою работу с ним.
Выпустив Excel 2010, Microsoft чуть ли не удвоила функциональность этой программы, добавив множество улучшений и нововведений, многие из которых не сразу заметны. Неважно, опытный вы пользователь или новичок, найдется немало способов упростить работу с Excel. О некоторых из них мы сегодня расскажем.
Выделение всех ячеек одним кликом
Все ячейки можно выделить комбинацией клавиш Ctrl + A, которая, кстати, работает и во всех других программах. Однако есть более простой способ выделения. Нажав на кнопку в углу листа Excel, вы выделите все ячейки одним кликом.
Открытие нескольких файлов одновременно
Вместо того чтобы открывать каждый файл Excel по отдельности, их можно открыть вместе. Для этого выделите файлы, которые нужно открыть, и нажмите Enter.
Перемещение по файлам Excel
Когда у вас открыто несколько книг в Excel, между ними можно легко перемещаться с помощью комбинации клавиш Ctrl + Tab. Эта функция также доступна по всей системе Windows, и ее можно использовать во многих приложениях. К примеру, для переключения вкладок в браузере.
Добавление новых кнопок на панель быстрого доступа
Стандартно в панели быстрого доступа Excel находятся 3 кнопки. Вы можете изменить это количество и добавить те, которые нужны именно вам.
Перейдите в меню «Файл» ⇒ «Параметры» ⇒ «Панель быстрого доступа». Теперь можно выбрать любые кнопки, которые вам нужны.
Диагональная линия в ячейках
Иногда бывают ситуации, когда нужно добавить в таблицу диагональную линию. К примеру, чтобы разделить дату и время. Для этого на главной странице Excel нажмите на привычную иконку границ и выберите «Другие границы».
Добавление в таблицу пустых строк или столбцов
Вставить одну строку или столбец достаточно просто. Но что делать, если их нужно вставить гораздо больше? Выделите нужное количество строк или столбцов и нажмите «Вставить». После этого выберите место, куда нужно сдвинуться ячейкам, и вы получите нужное количество пустых строк.
Скоростное копирование и перемещение информации
Если вам нужно переместить любую информацию (ячейку, строку, столбец) в Excel, выделите ее и наведите мышку на границу, чтобы изменился указатель. После этого переместите информацию в то место, которое вам нужно. Если необходимо скопировать информацию, сделайте то же самое, но с зажатой клавишей Ctrl.
Быстрое удаление пустых ячеек
Пустые ячейки — это бич Excel. Иногда они появляются просто из ниоткуда. Чтобы избавиться от них всех за один раз, выделите нужный столбец, перейдите на вкладку «Данные» и нажмите «Фильтр». Над каждым столбцом появится стрелка, направленная вниз. Нажав на нее, вы попадете в меню, которое поможет избавиться от пустых полей.
Расширенный поиск
Нажав Ctrl + F, мы попадаем в меню поиска, с помощью которого можно искать любые данные в Excel. Однако его функциональность можно расширить, используя символы «?» и «*». Знак вопроса отвечает за один неизвестный символ, а астериск — за несколько. Их стоит использовать, если вы не уверены, как выглядит искомый запрос.
Если же вам нужно найти вопросительный знак или астериск и вы не хотите, чтобы вместо них Excel искал неизвестный символ, то поставьте перед ними «~».
Копирование уникальных записей
Уникальные записи могут быть полезными, если вам нужно выделить в таблице неповторяющуюся информацию. К примеру, по одному человеку каждого возраста. Для этого выберите нужный столбец и нажмите «Дополнительно» слева от пункта «Фильтр». Выберите исходный диапазон (откуда копировать) и диапазон, в который нужно поместить результат. Не забудьте поставить галочку.
Создание выборки
Если вы делаете опрос, в котором могут участвовать только мужчины от 19 до 60, вы легко можете создать подобную выборку с помощью Excel. Перейдите в пункт меню «Данные» ⇒ «Проверка данных» и выберите необходимый диапазон или другое условие. Вводя информацию, которая не подходит под это условие, пользователи будут получать сообщение, что информация неверна.
Быстрая навигация с помощью Ctrl и стрелки
Нажимая Ctrl + стрелка, можно перемещаться в крайние точки листа. К примеру, Ctrl + ⇓ перенесет курсор в нижнюю часть листа.
Транспонирование информации из столбца в строку
Довольно полезная функция, которая нужна не так уж и часто. Но если она вдруг понадобится, вряд ли вы будете транспонировать по одной. Для транспонирования в Excel есть специальная вставка.
Скопируйте диапазон ячеек, который нужно транспонировать. После этого кликните правой кнопкой на нужное место и выберите специальную вставку.
Как скрывать информацию в Excel
Не знаю, зачем это может пригодиться, но тем не менее такая функция в Excel есть. Выделите нужный диапазон ячеек, нажмите «Формат» ⇒ «Скрыть или отобразить» и выберите нужное действие.
Объединение текста с помощью «&»
Если вам нужно объединить текст из нескольких ячеек в одну, необязательно использовать сложные формулы. Достаточно выбрать ячейку, в которой будет соединен текст, нажать «=» и последовательно выбрать ячейки, ставя перед каждой символ «&».
Изменение регистра букв
С помощью определенных формул можно менять регистр всей текстовой информации в Excel. Функция «ПРОПИСН» делает все буквы прописными, а «СТРОЧН» — строчными. «ПРОПНАЧ» делает прописной только первую букву в каждом слове.
Внесение информации с нулями в начале
Если вы введете в Excel число 000356, то программа автоматически превратит его в 356. Если вы хотите оставить нули в начале, поставьте перед числом апостроф «’».
Ускорение ввода сложных слов
Если вы часто вводите одни и те же слова, то обрадуетесь, узнав, что в Excel есть автозамена. Она очень похожа на автозамену в смартфонах, поэтому вы сразу поймете, как ей пользоваться. С ее помощью можно заменить повторяющиеся конструкции аббревиатурами. К примеру, Екатерина Петрова — ЕП.
Больше информации
В правом нижнем углу можно следить за различной информацией. Однако мало кто знает, что, нажав туда правой кнопкой мыши, можно убрать ненужные и добавить нужные строки.
Переименование листа с помощью двойного клика
Это самый простой способ переименовать лист. Просто кликните по нему два раза левой кнопкой мыши и введите новое название.
Часто ли вы пользуетесь Excel? Если да, то у вас наверняка есть свои секреты работы с этой программой. Делитесь ими в комментариях.
Excel — удобный и доступный инструмент, содержащий сотни полезных функций. В электронных таблицах можно быстро рассчитать значения по заданным критериям, найти в огромном массиве данных нужную информацию. Поэтому многие компании используют его для финансового моделирования и управления.
Формулы в Excel довольно гибкие. В их основе лежат порядка десятка категорий различных функций — логических, математических, статистических, финансовых, инженерных, аналитических, текстовых.
Вы можете воспользоваться нашей памяткой, которая поможет не забыть, какой инструмент Excel для чего предназначен (таблица 1).
Таблица 1. 17 полезных функций Excel
|
Функция |
Назначение |
Пример |
|
|
1 |
СУММ |
Позволяет складывать отдельные значения, диапазоны ячеек, ссылки на ячейки или данные всех этих трёх видов. |
=СУММ(Число 1;Число 2;…Число n) или =СУММ(А1;B1;C1) — сумма значений в ячейках |
|
2 |
ПРОИЗВЕД |
Перемножает все числа, переданные как аргументы, и возвращает произведение. |
=ПРОИЗВЕД(Число 1; Число 2;…;Число n) или =ПРОИЗВЕД(А1;B1;C1) — произведение значений в ячейках |
|
3 |
СРЗНАЧ |
Считает среднее арифметическое числовых значений. |
=СРЗНАЧ(Число 1; Число 2;…;Число n) или =СРЗНАЧ(А1;A2;A3) |
|
4 |
ЕСЛИ |
Позволяет выполнять логические сравнения значений и ожидаемых результатов (проверить, выполняются ли заданные условия в выбранном диапазоне таблицы). У функции возможны два результата (ИСТИНА и ЛОЖЬ). Функцию ЕСЛИ можно настроить сразу по нескольким критериям. |
=ЕСЛИ(логическое выражение; [функция если истина]; [функция если ложь]) Например, если в таблице нужно определить значения меньше 100, то значение 96 будет отмечено функцией как истинное, а значение 125 — как ложное. =ЕСЛИ(A1>=100;»истина»;ЕСЛИ(A1<100;»ложь«)) |
|
5 |
СУММЕСЛИ |
Суммирует значения, удовлетворяющие заданным условиям (например, все затраты из одной категории). |
=СУММЕСЛИ(ячейки которые нужно проверить на условие; условие; какие ячейки складывать при удовлетворении условию) |
|
6 |
СЧЁТЕСЛИ |
Подсчитывает количество ячеек в диапазоне, удовлетворяющих заданному условию (например, сколько раз в списке повторяется то или иное название). |
= СЧЕТЕСЛИ(ячейки которые надо подсчитывать, критерий по которым ячейку принимать в расчёт) |
|
7 |
СРЗНАЧЕСЛИ |
Рассчитывает условное среднее значение. |
=СРЗНАЧЕСЛИ(ячейки которые нужно проверить на условие; условие; для каких ячеек рассчитывать среднее при удовлетворении условию) |
|
8 |
МИН |
Возвращает наименьшее значение в списке аргументов. |
=МИН(Число 1; Число 2;…;Число n) или =МИН(A2:A6) |
|
9 |
МАКС |
Возвращает максимальное значение в списке аргументов (функция обратная МИН). |
=МАКС(Число 1; Число 2;…;Число n) или =МАКС(A2:A6) |
|
10 |
НАИМЕНЬШИЙ |
Используется для получения минимального значения из заданного диапазона ячеек (возвращает k-ое наименьшее значение из массива данных). |
В ячейках А1;A5 находятся числа 1;3;6;5;10. =НАИМЕНЬШИЙ (A1;A5) при разных k: k=1; результат =1 (первое наименьшее значение) k=2; результат=2 (второе наименьшее значение) k=3; результат=5 (третье наименьшее значение) |
|
11 |
НАИБОЛЬШИЙ |
Позволяет выбрать значение по его относительному местоположению (возвращает k-ое по величине значение из множества данных). Функцией можно воспользоваться для определения наилучшего, второго или третьего результатов. |
В ячейках А1;A5 находятся числа 1;3;6;5;10. = НАИБОЛЬШИЙ (A1;A5) при разных k: k=1; результат = 10 (первое наибольшее значение) k=2; результат = 6 (второе наибольшее значение) k=3; результат = 5 (третье наибольшее значение) |
|
12 |
СЖПРОБЕЛЫ |
Позволяет избавиться от всех лишних пробелов в заданных ячейках (кроме уместных одинарных). |
=СЖПРОБЕЛЫ(адрес ячейки) |
|
13 |
ЛЕВСИМВ |
Возвращает заданное количество знаков из указанной строки слева. |
=ЛЕВСИМВ(адрес ячейки; количество знаков) |
|
14 |
ПРАВСИМВ |
Возвращает заданное количество знаков из указанной строки справа. |
=ПРАВСИМВ(адрес ячейки; количество знаков) |
|
15 |
ПСТР |
Возвращает знаки из текстовой строки, начиная с указанной позиции. |
=ПСТР(адрес ячейки; начальное число; число знаков) |
|
16 |
ВПР |
Позволяет находить данные по строкам в таблице или диапазоне (по фрагменту известных данных можно найти неизвестные) Например, по номеру товара можно найти его цену или по идентификатору найти имя сотрудника. |
=ВПР(искомое значение; таблица; номер столбца; тип совпадения) Тип совпадения может быть приблизительным или точным. Для передачи точного значения в формуле нужно прописать 0 или ЛОЖЬ, для передачи приблизительных значений указывается 1 или ИСТИНА |
|
17 |
Конкатенация |
Позволяет объединить в одной ячейке данные из двух и более ячеек. Самый простой способ — вставить между адресами ячеек амперсанд (&). |
=ячейка 1&ячейка 2…&ячейка n (=A1&A2&A3) |
В Excel немало и других инструментов, и хитростей, зная которые можно существенно упростить себе работу. Вот шесть из них.
1. Чем полезно умное форматирование
Чтобы систематизировать данные, привести таблицы в понятный и презентабельный вид можно использовать условное форматирование (рисунок 1). Это целый массив способов обработки данных.
Методы основаны на цветном выделении ячеек в зависимости от различных критериев:
- ранжирования по диапазону значений с помощью гистограмм
- сравнения с константой
- различных значков
Благодаря динамике, данные корректируются при каждом изменении.
Рисунок 1. Условное форматирование
2. Как создать умную таблицу
Список данных в Excel можно преобразовать в умную таблицу (рисунок 2), у которой есть масса полезных функций:
- шапка таблицы автоматически закрепляется при прокрутке, включаются кнопки фильтра для отбора и сортировки;
- при дописывании новых столбцов и строк таблица автоматически растягивается;
- появляется дополнительная вкладка «Конструктор» с дополнительными инструментами анализа и настроек;
- введённые формулы автоматом копируются на весь столбец.
Рисунок 2. Умная таблица
3. Как визуализировать данные с помощью спарклайнов
Чтобы отобразить динамику ваших данных, можно использовать спарклайны. Это маленькие диаграммы, расположенные прямо в ячейках.
Чтобы создать спарклайн, нажмите «Вставка» → группа «Спарклайны» → кнопка «График» или «Гистограмма» (рисунок 3).
Рисунок 3. Спарклайны
4. Как перенести большую формулу
При переносе большой формулы, содержащей ссылки на ячейки, может измениться ссылка. Чтобы этого не произошло, можно прибегнуть к небольшой хитрости.
Замените знак «=» на «!». Формула превратится в символьную строку, которая перемещается без изменений. После того как формула полностью вписана в нужную ячейку, поменяйте знак обратно на «=».
5. Как ускорить и упростить работу с помощью Power Query
Представьте, что вам нужно составлять еженедельный отчёт. Вы готовите таблицы в Excel. А исходные вы получаете в виде CSV-файлов. Нужно каждый раз искать в них только необходимую вам информацию, вставлять данные в Excel, обновляя сводные данные и графики. Всё можно сделать намного проще, воспользовавшись Power Query.
Это технология подключения к данным. С помощью Power Query можно находить, загружать, объединять, преобразовывать, обновлять, и уточнять данные из различных источников.
Надстройка умеет собирать данные из фалов почти 40 различных форматов (например, TXT, XLSX, HTML, CSV, JSON, XML). Помогает менять регистр на правильный, приводить цифры к числовому формату, заполнять пробелы, исправлять заголовки таблиц, разделять текстовые фрагменты на столбцы и склеивать их снова в единый текст, удаляет пустые столбцы и строки, выполняет многие другие полезные операции.
Power Query представлена в двух вариантах:
- отдельным модулем, доступным для скачивания с официального сайта Microsoft (для Excel 2010-13).
- как сервисная функция в составе редактора (рисунок 4).
В большинстве последних версий Excel надстройка находится на вкладке «Данные» → Получить и преобразовать.
Рисунок 4. Power Query
6. Как восстановить несохранённые файлы
Даже если вы закрыли документ, забыв «согласиться» с сохранением, есть шанс восстановить данные. Вот алгоритм для разных версий Excel:
- Excel 2010: «Файл» → «Последние» и найдите в правом нижнем углу экрана кнопку «Восстановить несохранённые книги».
- Excel 2013: «Файл» → «Сведения» → «Управление версиями» → «Восстановить несохранённые книги».
- Для последующих версий Excel: «Файл» → «Сведения» → «Управление книгой».
Здесь вы найдёте временные копии созданных, изменённых, но несохраненных книг.