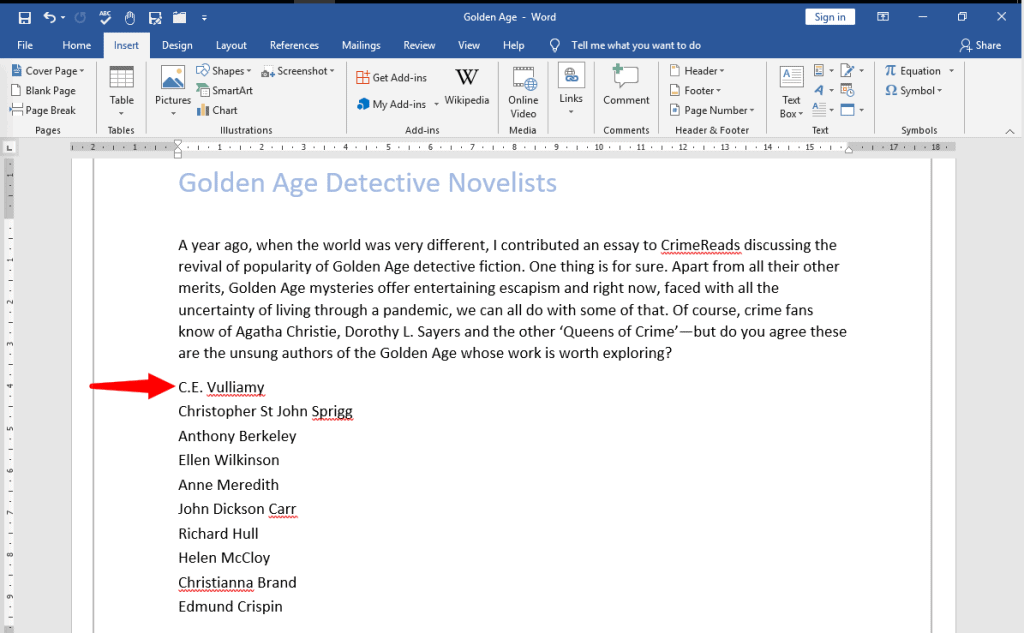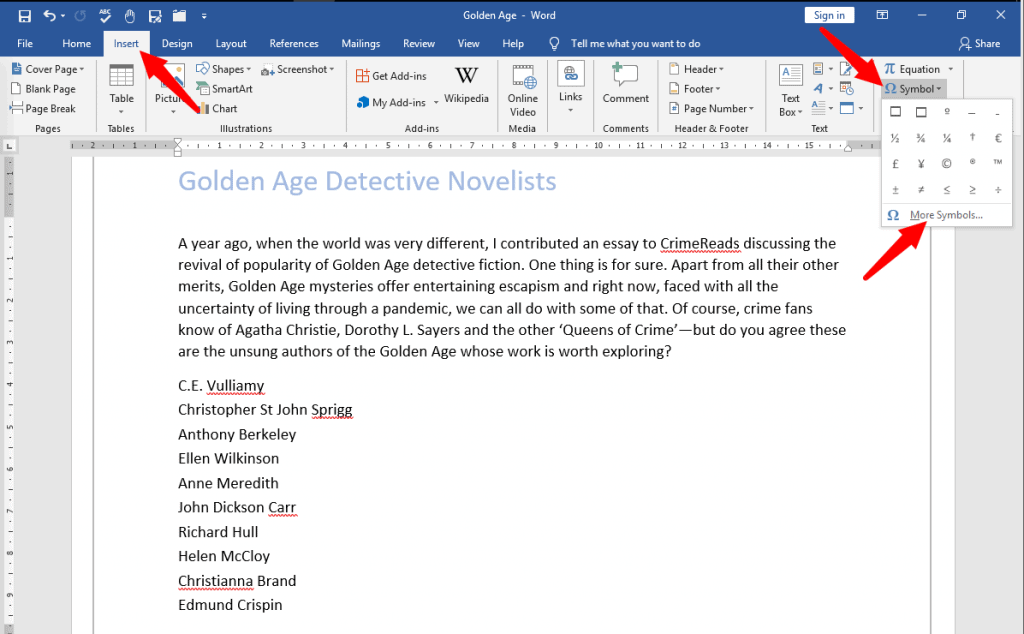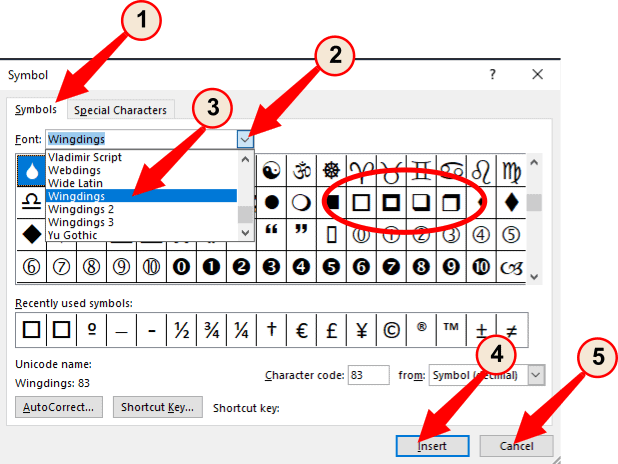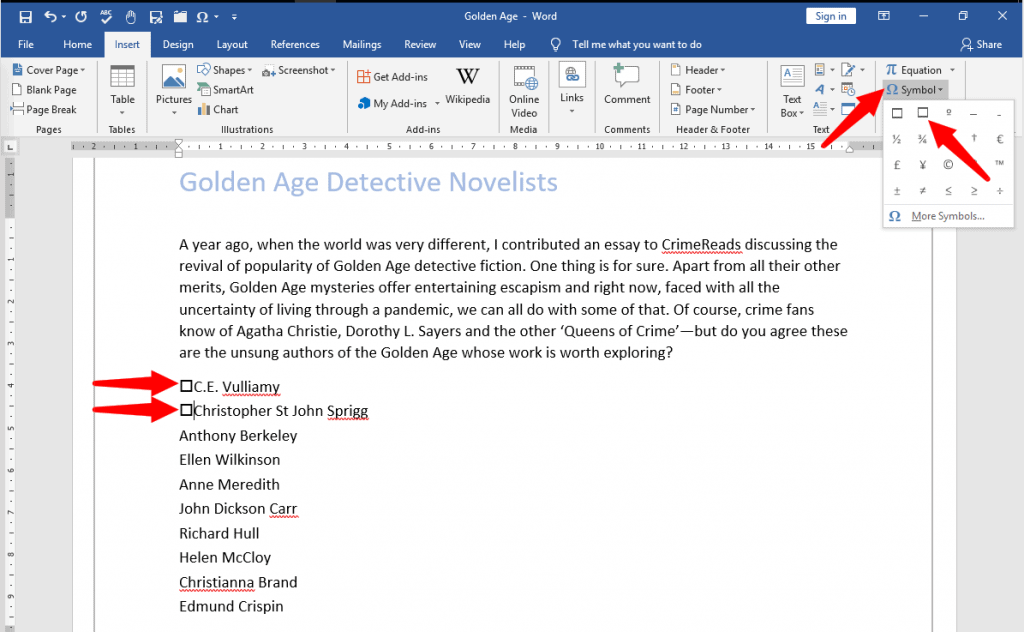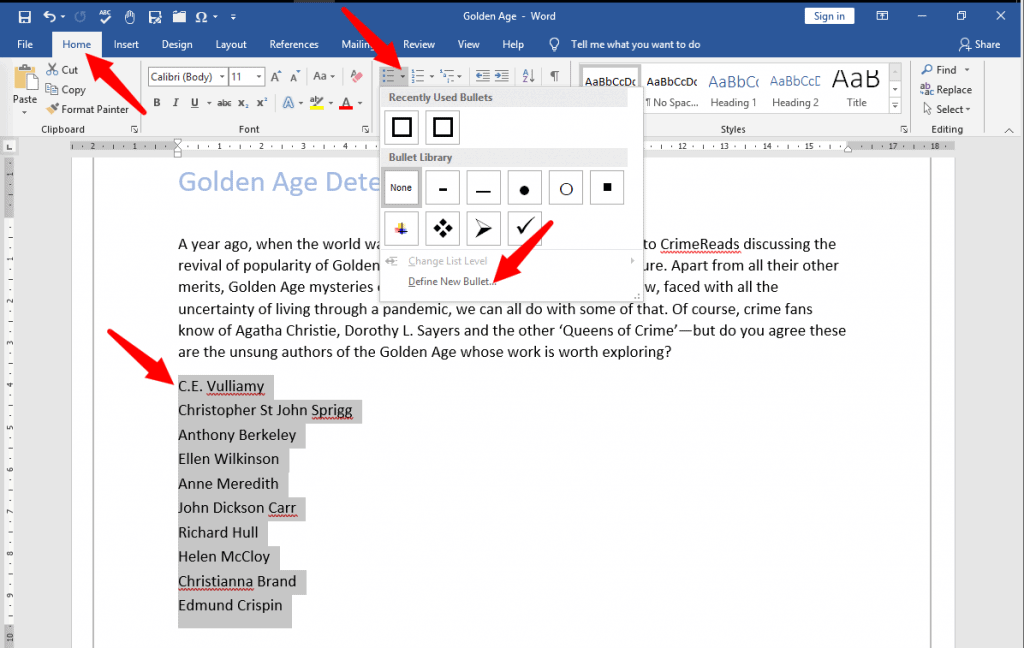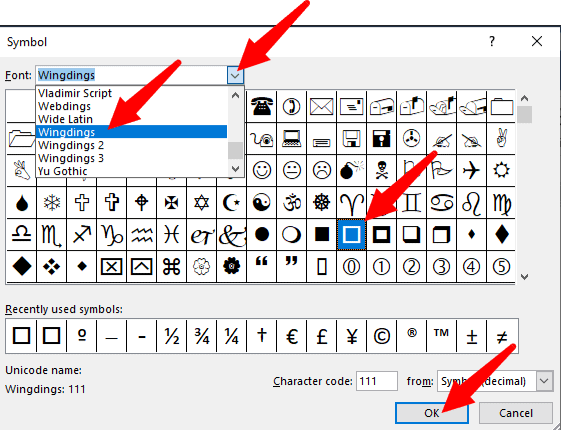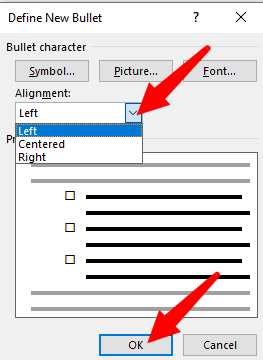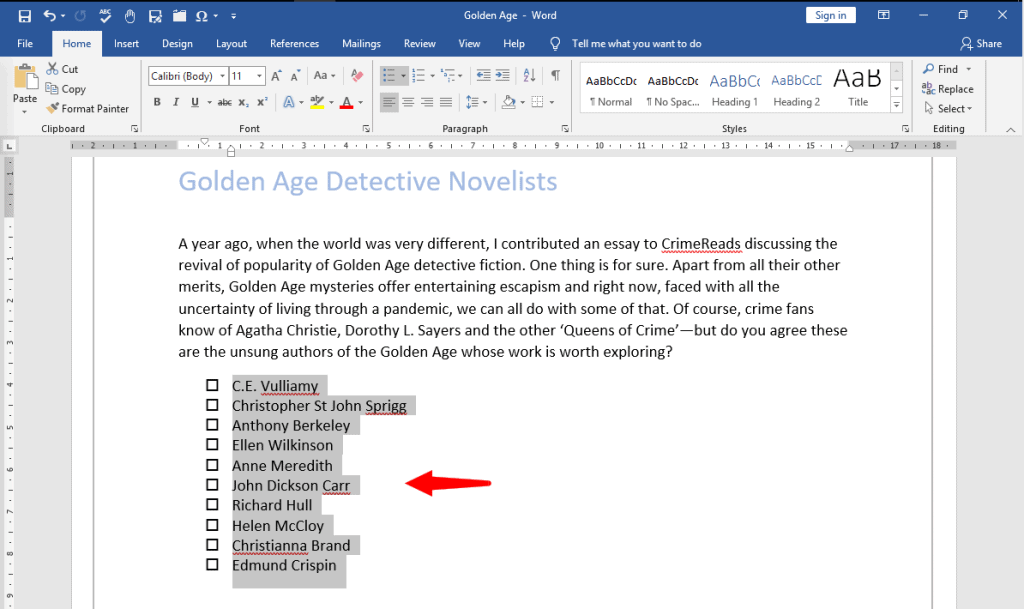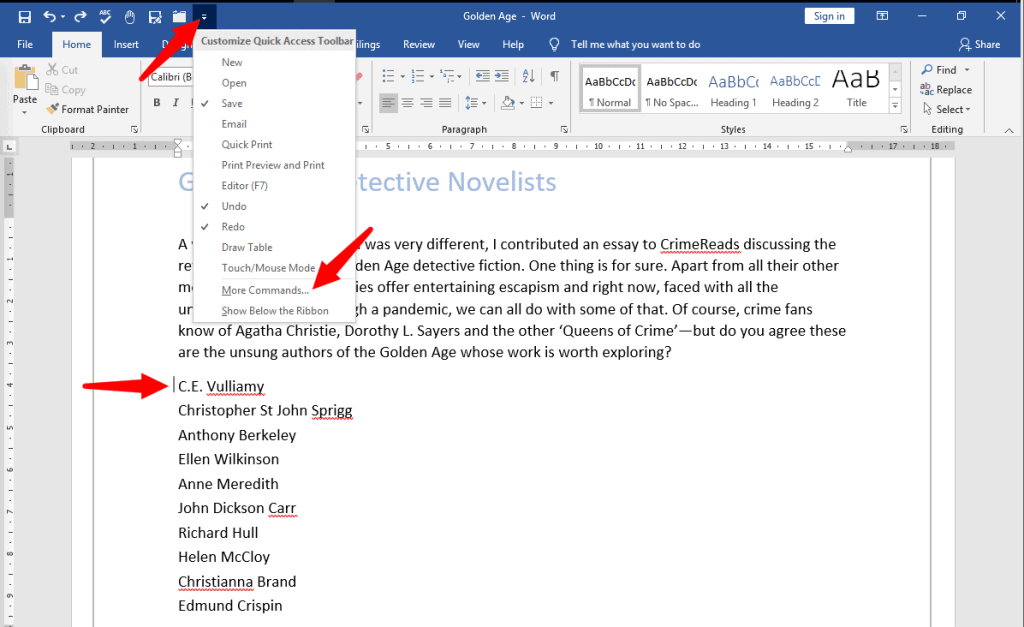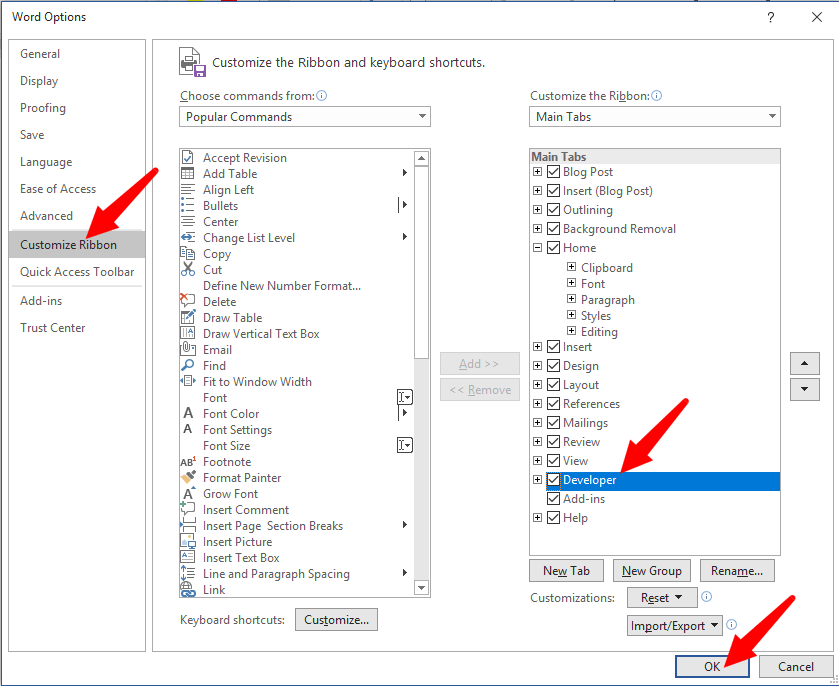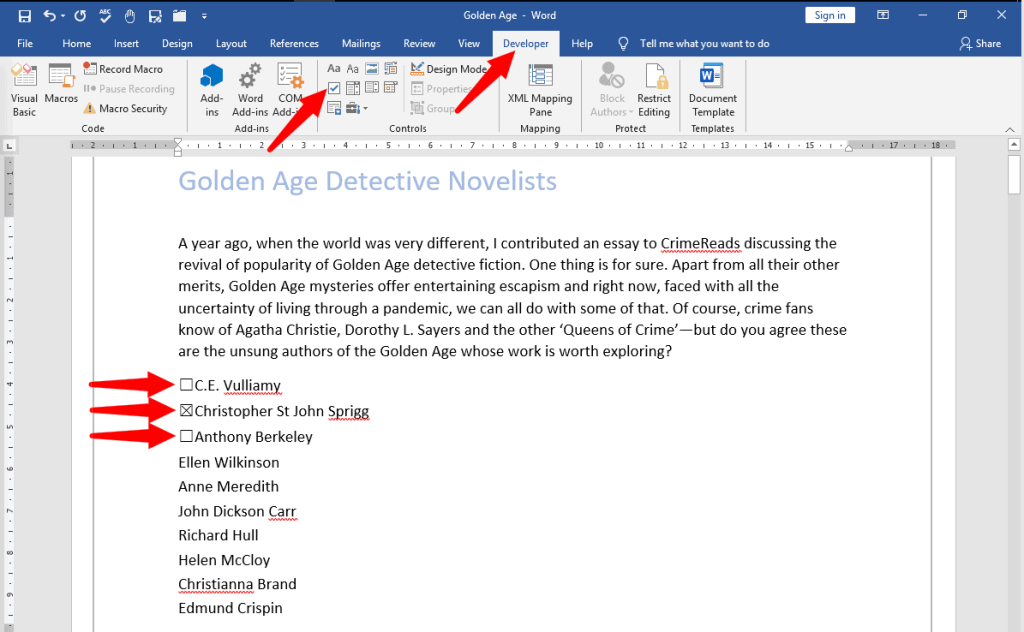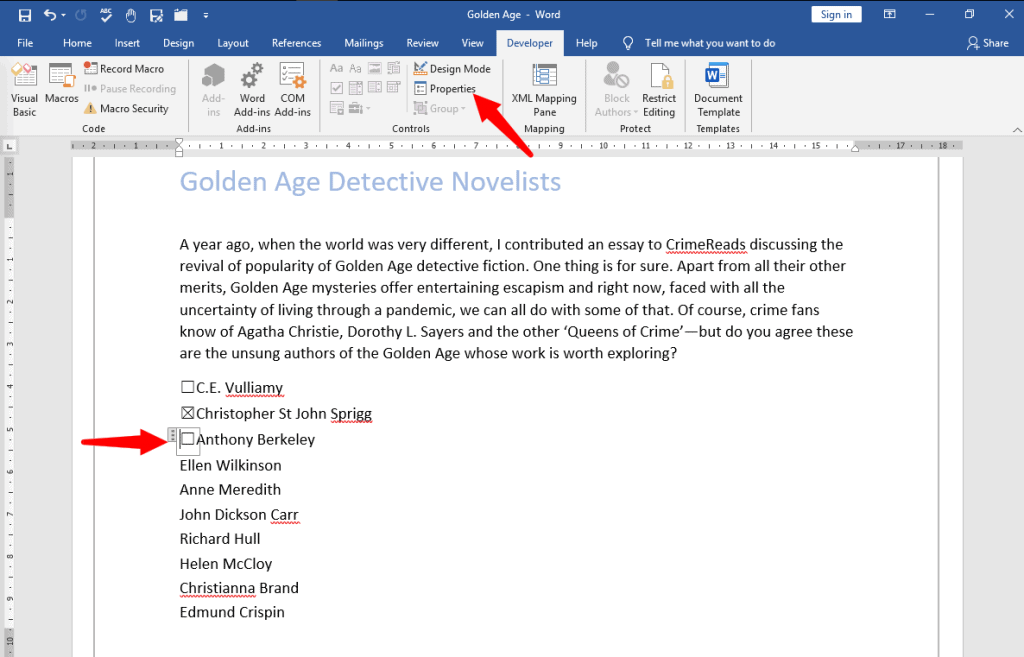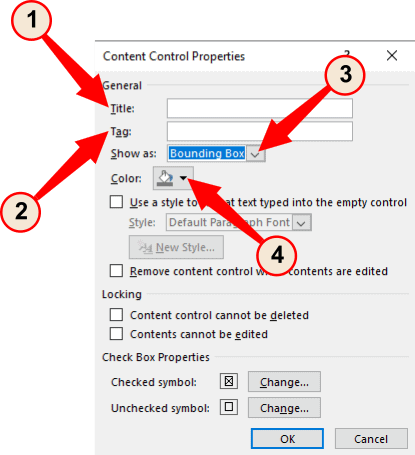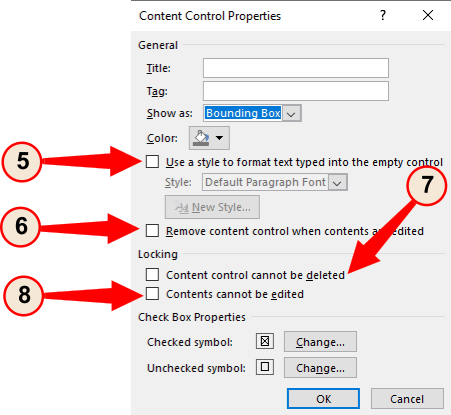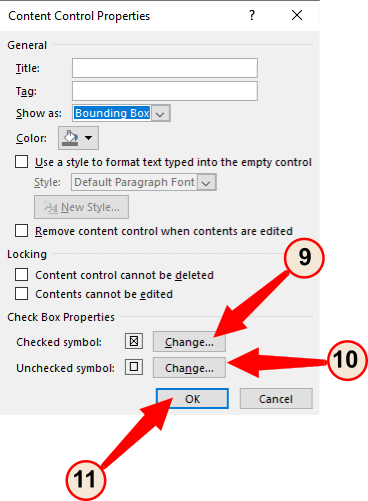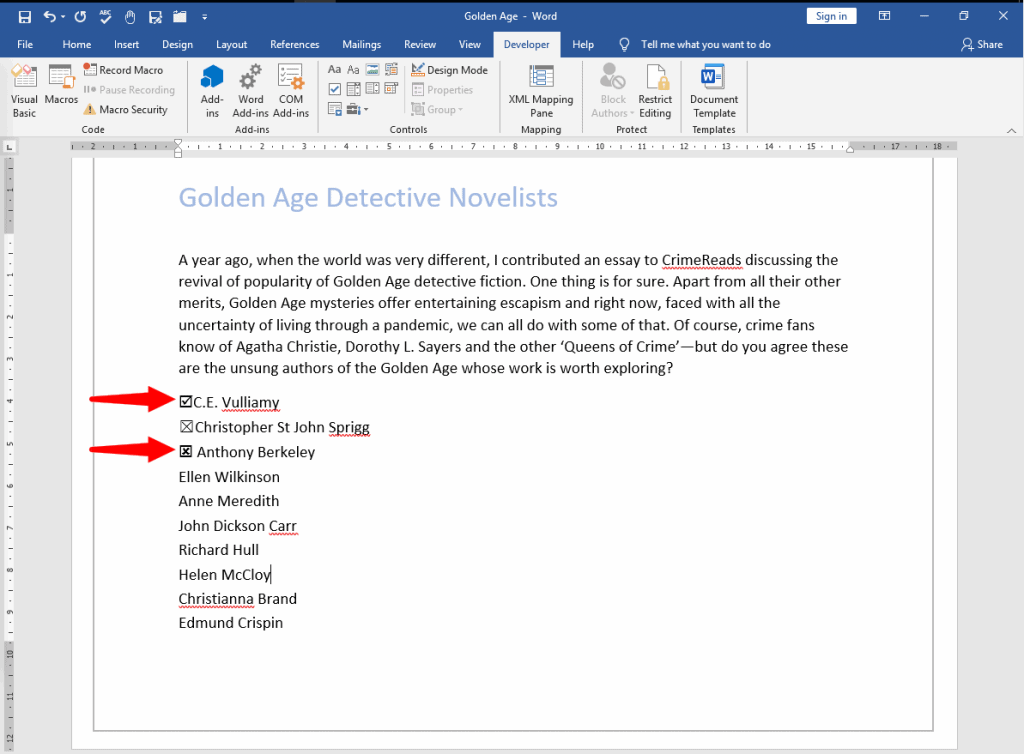Download Article
Download Article
Want to add a check box or tick box to a list or form in Microsoft Word? It’s easy to do, and you can even make it checkable so you can click the box with your mouse. We’ll show you an easy way to add a clickable checkbox using Developer Mode in Microsoft Word.
Steps
-
1
Open a new file in Microsoft Word. Do so by opening the app shaped like a blue W. Then click on File in the menu bar at the top of the screen, and click on New Blank Document.
-
2
Click on File in the menu bar and then Options in the menu.
- On Mac, click on Word in the menu bar and then Preferences… in the menu.
Advertisement
-
3
Click on Customize Ribbon and then Main Tabs in the «Customize the Ribbon:» drop-down menu.»[1]
- On Mac, click on Ribbon & Toolbar in the «Authoring and Proofing Tools» section of the dialog box, then click on the Ribbon tab at the top of the dialog box.
-
4
Check «Developer» in the «Main Tabs» pane.
-
5
Click on Ok.
-
6
Click on Developer. It’s a tab in the upper-right part of the window.
-
7
Position the cursor where you’d like to insert the check box.
-
8
Click on Check Box. It’s in the menu bar at the top of the window.
-
9
Add additional check boxes and text as needed.
-
10
Lock the form. To do so, select the entire list, to be found in the Controls section on the Developer tab, then click on Group and Group.
- On Mac, click Protect Form in the Developer tab toolbar.
Advertisement
Add New Question
-
Question
What should I do if the check box is grayed out in my ribbon?
It is grayed out for me too. However, if you click on the one icon that isn’t — Legacy Tools — then you will find the exact same checkbox, which you should be able to select.
-
Question
How can I enlarge the size of a text box without enlarging the text?
In Word, just dragging the corner of the text box should be sufficient. If the text changes size accidentally, you can always highlight it and change it back to the desired size.
-
Question
How do you make a drop box in word?
Download LibreOffice. Follow the manual on how to add a list or list/add or list/multiselect box (or just look under «insert» in the menu). You can add a data source for the dropdown menu items from a database, a spreadsheet or within the file structure itself.
See more answers
Ask a Question
200 characters left
Include your email address to get a message when this question is answered.
Submit
Advertisement
Thanks for submitting a tip for review!
About This Article
Article SummaryX
1. Open a document.
2. Click File.
3. Select Customize Ribbon and then click Main Tabs.
4. Check the «Developer» box.
5. Click Save.
6. Click Developer.
7. Click where you want to insert the check box.
8. Click Check Box.
9. Add additional boxes and text.
10. Lock the form.
Did this summary help you?
Thanks to all authors for creating a page that has been read 1,240,190 times.
Is this article up to date?
First, you need to customize Word’s ribbon and enable the “Developer” tab to show the option to add check boxes. Then, select “Developer” and click the “Check Box Content Control” button to insert a check box into your document. You can also transform Word’s bullets into checkboxes.
When you create surveys or forms with Microsoft Word, check boxes make the options easier to read and answer. We’re covering two good options for doing just that. The first is ideal for documents that you want people to fill out digitally within the Word document itself. The second option is easier if you’re planning to print documents like to-do lists.
Option 1: Use Word’s Developer Tools to Add the Check Box Option for Forms
In order to create fillable forms that include checkboxes, you first need to enable the “Developer” tab on the Ribbon. With a Word document open, click the “File” drop-down menu and then choose the “Options” command. In the “Word Options” window, switch to the “Customize Ribbon” tab. On the right-hand “Customize the Ribbon” list, select “Main Tabs” on the dropdown menu.
On the list of available main tabs, select the “Developer” check box, and then click the “OK” button
Notice that the “Developer” tab is added to your Ribbon. Just position your cursor in the document where you want a check box, switch to the “Developer” tab, and then click the “Check Box Content Control” button.
You should see a check box appear wherever you placed your cursor. Here, we’ve gone ahead and placed a check box next to each answer and, as you can see, those check boxes are interactive. Click a box to mark it with an “X” (as we’ve done for answers 2, 3, and 4) or select the whole form box (as we’ve done for answer 4) to move the check box around, format it, and so on.
RELATED: How to Create a Fillable Form With Microsoft Word
Option 2: Change Bullets to Check Boxes for Printed Documents
If you’re creating a document to print out—like a to-do list or printed survey—and just want check boxes on it, you don’t have to mess around with adding Ribbon tabs and using forms. Instead, you can create a simple bullet list and then change the bullets from the default symbol to check boxes.
In your Word document, on the “Home” tab, click the small arrow to the right of the “Bullet List” button. On the dropdown menu, select the “Define new bullet” command.
In the “Define New Bullet” window, click the “Symbol” button.
In the “Symbol” window, click the “Font” dropdown and choose the “Wingdings 2” option.
You can scroll through the symbols to find the empty square symbol that looks like a check box, or you just type the number “163” into the “Character Code” box to automatically select it. Of course, if you see a symbol you like better—like the open circle (symbol 153)—feel free to choose that instead.
When you’ve selected your symbol, click the “OK” button to close the “Symbol” window, and then click the “OK” button to close the “Define New Bullet” window, too.
Back in your Word document, you can now type your bullet list. The check boxes appear instead of the regular bullet symbol.
And the next time you need the check box symbol, you don’t have to navigate through that whole set of windows. Just click that small arrow to the right of the “Bullet List” button again, and you’ll see the checkbox listed under the “Recently Used Bullets” section.
Again, this method is really only useful for documents you want to print out. The check box symbols are not interactive, so you can’t check them off inside a Word document.
If you’re also creating spreadsheets and presentations, you may want to learn how to insert checkboxes in Excel and add checkboxes to PowerPoint too.
RELATED: How to Add a Check Mark or Tick Mark in Word
READ NEXT
- › How to Add a Check Mark or Tick Mark in Word
- › How to Add a Drop-Down List to a Word Document
- › How to Create a Fillable Form With Microsoft Word
- › How to Create a Basic Survey in Microsoft Word
- › How to Count Checkboxes in Microsoft Excel
- › Get to Your Windows 11 Desktop: 7 Fastest Methods
- › Google+ Will Come to a Final End on July 5, 2023
- › Why the Right-Click Menu in Windows 11 Is Actually Good
Click in the document where you want the check box. Activate the Developer tab, then click on the check box in the Controls group. This will insert a check box that the user can tick and clear.
Contents
- 1 How do I check a box in a Word document?
- 2 How do I insert a tick box in Word 2010?
- 3 How do I check a box on my Macbook?
- 4 How do you check a box in Preview Mac?
- 5 How do you check a box in Pages?
- 6 How do you type a box on a Mac?
- 7 How do I make a checklist in Word for Mac?
- 8 How do you write a check box?
- 9 How do you check a box in a PDF on a Mac?
- 10 How do I add a check in preview?
- 11 How do I tick a box in PDF Mac?
- 12 How do you check a box in Word for IPAD?
- 13 How do I insert a checkbox in numbers?
- 14 How do I make a check box in Google Docs?
- 15 Do Alt codes work on Mac?
- 16 Where is Alt on a Mac?
- 17 What’s the Alt button on a Mac?
- 18 How do you do a checklist?
- 19 How check if checkbox is checked?
- 20 What is check box in computer?
How do I check a box in a Word document?
Just position your cursor in the document where you want a check box, switch to the “Developer” tab, and then click the “Check Box Content Control” button. You should see a check box appear wherever you placed your cursor.
How do I insert a tick box in Word 2010?
After accessing the “Insert” menu, find the “Symbol” tab. From this section, choose the “Font” option and select “Wingdings”. The tick mark will be found at the bottom of the list.
How do I check a box on my Macbook?
Click the Developer tab at the top and select the Check Box Content Control icon from the Controls section. Word will add an interactive checkbox to your document. You can click on this box and it will be ticked.
How do you check a box in Preview Mac?
Select the file you wish to open, and click the Open button. With the selected PDF file now open, you can access the Markup tools by ensuring that Preview’s toolbar is displayed. Select Show Toolbar from Preview’s View menu.
How do you check a box in Pages?
Here’s how you do it:
Select Symbol from the options on your screen. You should see different symbols. Scroll down this list, find a checkbox icon, click on it, and hit OK at the bottom. Click OK again and you should see a checkbox in your document.
How do you type a box on a Mac?
This @ key is a point of confusion for PC users coming to Mac keyboards because the “ key and @ key switch places. On a UK or US keyboard you’ll find the @ key on the 2 key and the “ key will be down on the right where the ‘ key is located.
How do I make a checklist in Word for Mac?
How to Create a Checklist in Word on Mac?
- Open your Word Document and click on ‘Word’ in the upper right-hand corner of your Mac.
- Next, choose ‘Ribbon & Toolbar.
- Click on ‘Developer’ and click ‘Save.
- Type your list in a document.
- Move your cursor to the beginning of any line.
How do you write a check box?
Click “Symbol.” 5. In the Symbol dialog box, find a symbol that looks like a checkbox. There are a number of options to choose from, but here’s a good choice: In the “Font” drop-down, choose “Wingdings 2” and then in the “Character code” field, enter “163.” If you like this option, click “OK.”
How do you check a box in a PDF on a Mac?
Creating a Check Box
- Open the PDF file that you will use for the form.
- From the Forms menu, select Add or Edit Fields…
- From the Add New Field pull-down menu, select Show Tools on Toolbar.
- Click Checkbox Tool.
- Position the cursor where you want the form field to begin.
How do I add a check in preview?
Open your document and go to “Insert > Symbol” menu.
5. Using Symbol Menu in Office Windows and Mac
- Change the font to Wingdings and scroll down to the bottom of the symbols.
- You can find check mark and check mark inside a square box symbols.
- Double click on the symbol or select the symbol and click insert button.
How do I tick a box in PDF Mac?
How to tick (checkmark) a box in a PDF
- Click on the Text box (the T in a square).
- Move the text box onto the place where you need to add the tick.
- Type Option/Alt + V.
- If you don’t like the appearance of that tick (checkmark), try changing the font until you find one you like.
How do you check a box in Word for IPAD?
1Double-tap a cell to start editing it; tap 42 and then tap the Checkbox button when the keyboard opens. You see a check box in the selected cell; in the area above the keyboard, you see the word false, as shown in the figure.
How do I insert a checkbox in numbers?
Add Checkboxes in Numbers
- Open your spreadsheet in Numbers and then select the cells where you want the checkboxes to appear.
- Click the Format button on the top right to open the formatting sidebar.
- Choose the Cell.
- In the Data Format dropdown box, pick Checkbox.
How do I make a check box in Google Docs?
Add custom checkbox values
- On your computer, open a spreadsheet in Google Sheets.
- Select the cells you want to have checkboxes.
- In the menu at the top, click Data.
- Next to “Criteria,” choose Checkbox.
- Click Use custom cell values.
- Next to “Checked,” enter a value.
- Optional: Next to “Unchecked,” enter a value.
- Click Save.
Do Alt codes work on Mac?
To use alt codes on Mac computers, use the Option key instead of the Alt key. Option codes for accented letters, symbols, and special characters work differently on Mac computers, as you press Option, the accent, then the letter. For example, to create an n with a tilde, the alt code is Option+n.
Where is Alt on a Mac?
Where is the Alt key on a Mac keyboard? The PC-keyboard equivalent of Alt on a Mac is called the Option key, and you’ll find the Option Key on your Mac if you go two keys to the left of the spacebar.
What’s the Alt button on a Mac?
Option key
On a Macintosh, the Alt key is called the Option key. It is not used to enter numeric character codes. Instead, keyboard letters and numbers are used. The diagram below shows the special characters a US Mac keyboard will produce when the Option key is pressed.
How do you do a checklist?
How to create your checklist
- Step 1: Do a “brain dump”
- Step 2: Organize and prioritize tasks.
- Step 3: Put them on your to-do list.
- Step 4: Check off each item as you complete it.
- Step 5: Continue adding items as they come up.
How check if checkbox is checked?
Checking if a checkbox is checked
- First, select the checkbox using the selecting DOM methods such as getElementById() or querySelector() .
- Then, access the checked property of the checkbox element. If its checked property is true , then the checkbox is checked; otherwise, it is not.
What is check box in computer?
A check box, selection box, or tick box is a small interactive box that can be toggled by the user to indicate an affirmative or negative choice.Check boxes are used when more than one option may need to be checked or as an easy way to enable or disable a setting in a software program.
When you create forms or a survey with Microsoft Word, there are two ways you can get people to interact with it.
You can either print it and give it to them to read and fill in or you can ask them to read and answer it online.
In both cases, checkboxes are a great help to get feedback from your audience.
When used with a printout, your audience has the option of filling in the checkboxes with a pen or a pencil to add a cross or a tick mark to signify their disagreement or consent.
This type of checkbox is a visual symbol only, non-interactive and non-clickable, useful only when printed.
When online, you can present them with a digital document with functional or clickable checkboxes pre-filled with either a cross or a tick mark, and your audience has to click on the checkbox to toggle its contents to match their answer.
Microsoft Word allows you to insert both types of checkboxes in your document, and we will show you the two methods for inserting.
However, your document may have a long list making it tedious to insert checkboxes individually.
You may want to have a bulleted list with checkboxes acting as the bullets. However, Word allows you to have a bulleted list with only non-interactive checkboxes, but not with interactive checkboxes. Therefore, we will show you how to insert:
- A single non-interactive checkbox
- A bulleted list of non-interactive checkboxes
- Interactive checkbox
Let’s start.
Method #1: Insert a Single Non-Interactive Checkbox
Step #1: Open your Word Document
Open the Word document that contains the form or survey to which you wish to add non-interactive checkboxes.
Step #2: Open Symbol Dialog
Position the cursor where you want the first checkbox to appear. Click on the Insert tab in the top menu bar to change the ribbon. Click on Symbol to open a group of symbols and then on More Symbols to open the Symbol Dialog.
Step #3: Choose the Checkbox
Under the Symbol [1] tab, click on the down arrow on the right side of Font[2] and select Wingdings [3]. Word will display a large number of symbols, from which you can select the type of checkbox you prefer to use in your document. Click on Insert [4] to insert the checkbox symbol into your document. Click on Close [5] to close the Symbol Dialog. From now on, your chosen checkbox appears within the group of symbols under Symbol.
Step #4: Insert another Checkbox
Place the cursor where you want to insert the next checkbox. Click on Symbol under Insert tab (refer Step #2), and click on the checkbox symbol from within the group of symbols on display. This is how your document will now look like.
Method #2: Insert a Bulleted List of Non-Interactive Checkbox
Step #1: Open your Word Document
Open the Word document that contains the form or survey to which you wish to add non-interactive checkboxes. Select the list.
Step #2: Define a new bullet
Click on the Home tab on the top menu bar to change the ribbon. Within the section Paragraph, click on the small triangle beside Bullets to open the Bullet Library. Click on Define New Bullet at the bottom. This will open a Define New Bullet Dialog.
Step #3: Choose the checkbox
Click on the Symbol tab to open the Symbol dialog. Click on the down arrow on the right side of Font, and select Wingdings. Word will display a large number of symbols, from which you can select the type of checkbox you prefer to use in your document. Click on Ok, and you will return to the Define New Bullet dialog.
Step #4: Insert bulleted checkbox
Click on the down arrow under Alignment, and choose where you want to place the checkboxes in the gap preceding the list—on the left, centered, or on the right side. Click Ok to allow Word to place the checkboxes before the list.
This is how your document will now look like. Word has inserted a non-interactive checkbox against all entries in the list.
Method #3: Insert Interactive checkbox
Step #1: Open your Word Document
Open the Word document that contains the form or survey to which you wish to add interactive checkboxes. Place the cursor at the location where you want the checkbox to appear.
Step #2: Enable Developer Mode
Click on the small triangle in the Quick Access Toolbar to display a drop menu to Customize Quick Access Toolbar. Click on More Commands to open the Word Options dialog.
Click on Customize Ribbon. In the right column, under Customize the Ribbon, click on Developer, making sure a tick-mark appears on the checkbox immediately on the left. Click on Ok to close the dialog. Notice that Word has added a checkbox at the cursor position.
Notice that Word has also added a new tab Developer in its top menu bar.
Step #3: Insert the checkbox
Click on the Developer tab in the top menu bar to change the ribbon. Within the Controls section, click on the Check Box Content Control. You can place additional checkboxes at positions of your choice by placing the cursor there, and clicking on Check Box Content Control for inserting each checkbox.
Finally, this is how your document may look like. If you click on any checkbox repeatedly, its contents will change from blank to a cross and back.
Step #4: Modify the checkbox content properties
Word allows you to choose the default content of the interactive checkbox from blank, cross, and tick-mark. To modify a specific checkbox, click on it and then click on Properties within the Control section of Developer tab. This will open a Contents Control Properties dialog.
The Contents Control Properties dialog allows changing several properties of the selected checkbox. Under General, you may assign a Title [1] and a Tag [2] to the checkbox. You may also choose to Show as a Bounding Box, Start/End Tag, or as None [3]. You may also choose the color of the checkbox [4].
You may also choose to select your own text to appear within the checkbox [5] rather than a cross or tick-mark. You may also choose to make the checkbox contents blank when edited [6]. If necessary, under Locking, you can also choose to disallow deleting a checkbox [7] or prevent its contents from changing [8].
Under Check Box Properties, Word allows you to change the Checked Symbol [9] and the Unchecked Symbol [10]. Clicking on any of the Change tabs will take you to the Symbol Dialog, from where you can choose the Winding symbol of your preference (Refer Step #3 under Method #2). Click on Ok [11] to exit the dialog.
Finally, your document may look like this. Notice that items 1 and 3 have modified interactive checkboxes.
Conclusion
Obtaining feedback from your audience through forms or surveys is always easier when they have to check a few boxes, rather than express their answers. Word allows inserting checkboxes against a list of items, and allows the choice of presenting a printout or digital document to your audience for their feedback. We have shown you how to insert checkboxes in your document in a few simple steps.
You may need to add check boxes in your Word document mainly for two reasons:
1) To create an electronic Form containing clickable checkboxes, which can be used to capture user feedback (like a survey); see the following example:
2) To create a printable checklist, containing a checkbox against each item in the document. See the following example:
Adding checkbox controls to create a electronic Form (Word 2007)
You can find the checkbox control on the Developer tab of the Ribbon menu.
Note: If you could not see the Developer tab on the Ribbon, you may need to enable it from Word Options. Read the following article to know how to enable it.
https://wordknowhow.wordpress.com/2013/12/04/how-to-enable-the-developer-tab-in-word/
- On the Ribbon, under the tab Developer, within the group Controls, click the icon Legacy Tools. A drop-down list appears, which contains two sections: Legacy Forms and ActiveX Controls. See below.
ActiveX Control checkbox
- Both the sections have check box controls. If you choose to use the checkbox control available under ActiveX Controls section, click the Checkbox (ActiveX Control) icon. Word creates something like the following. Notice that the control is in Design Mode. Design Mode option is activated within the group Controls.
If you deactivate the design mode, the checkbox becomes clickable and you can use it to create a Form.
i. Right-click the checkbox control and select option Properties from the right-click menu.
ii. On the Properties sheet, under the tab Alphabetic, against the row Caption, enter a caption for the checkbox. Alternatively, you can delete the default caption to retain only the checkbox. You can even insert a picture instead by clicking the row named Picture from the Properties sheet.
Note: The ActiveX Control checkbox provides extended features as compared to the Legacy checkbox.
iii. You may find it difficult to format ActiveX checkbox controls if you are not in Design Mode. Switch to design mode by clicking the control. Now, place mouse cursor in front of the control and then use the TAB key to move it horizontally, SHIFT+TAB to move it in the opposite direction, press ENTER key to move it a step down, and press the Backspace key to bring it a level up.
Note: You can easily delete, resize, etc. in Design Mode.
Legacy check box
- If you choose to use a legacy checkbox, click the check box icon under the section Legacy Forms from the Legacy Tools drop-down list. Word creates a shaded square box, which is unchecked by default. Double-click the box to open the Check Box Form Field Options window. Here, you can control the checkbox size, default value, etc.
Note: Interestingly, the legacy check boxes cannot be used readily until you apply protection to your document. By default, Word adds a shaded checkbox. If you wish you can remove the shading by simply clicking the Form Field Shading icon available under the Legacy Tools list. See below image.
Apply protection to your document
i. To apply protection to your document, under the tab Developer, within the group Protect, click Protect Document. From the drop-down menu, click option Restrict Formatting and Editing.
ii. On the Restrict Formatting and Editing pane, under the section Editing Restriction, enable option “Allow only this type of editing in the document” and then select the option “Filling in forms” from the list box.
iii. Now, under the section Start Enforcement, click the button Yes, Start Enforcing Protection. The Start Enforcing Protection dialog box appears, where you need to set a password to protect your document.
Once protection is enforced, you can select/deselect the check box. Remember that you cannot edit a protected document. Therefore, apply protection only after you are done with formatting the document. You can unprotect a document by clicking the Stop Protection button available at the bottom of the Restrict Formatting and Editing pane.
Creating a printable check list
It is easy to add checkboxes to a document to create a printable checklist document. There are many ways you can create check boxes in a word document.
Method 1: On the Word Ribbon menu, under the tab Developer, within the group Controls, click the Legacy Tools icon. From drop-down list, under the section Legacy Forms, click the Check Box Form Field icon. Word inserts a shaded check box. Click the Form Field Shading icon to remove shading around the checkbox. Now, you can copy and paste the same to create multiple checkboxes in your document.
Method 2: On the Word Ribbon menu, under the tab Insert, within the group Illustrations, click icon Shapes. From the drop-down list, click the shape Rectangle. Change its dimensions to make it a perfect square. Copy and paste the same to create multiple checkboxes.
Method 3: On the Word Ribbon menu, under the tab Insert, within the group Symbols, click icon Symbol. From bottom of the drop-down list, select option More Symbols. From the Symbols window, select a square shape and then click Insert. Word inserts a square at the cursor position.