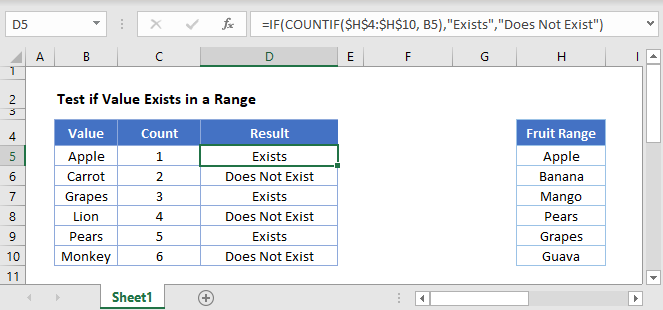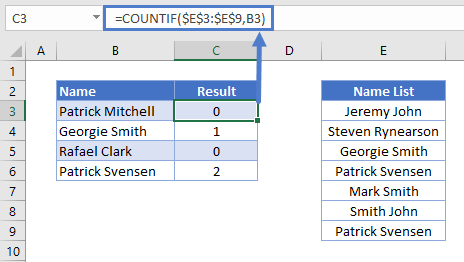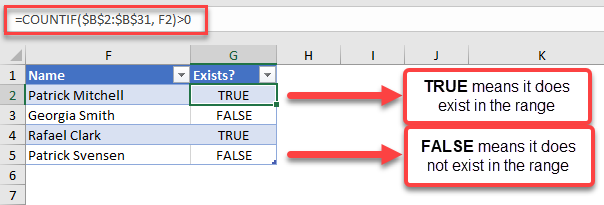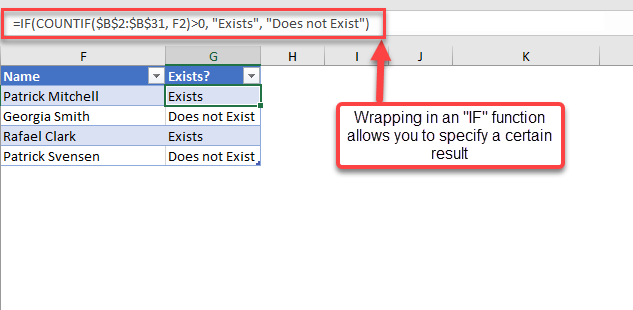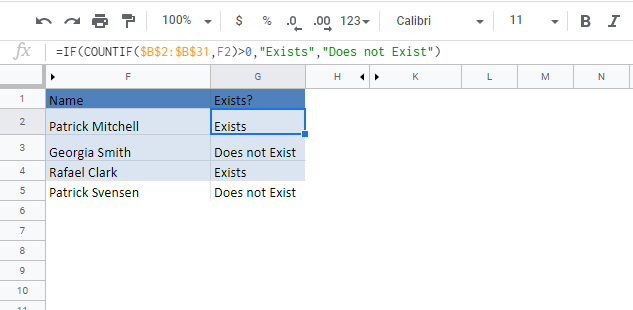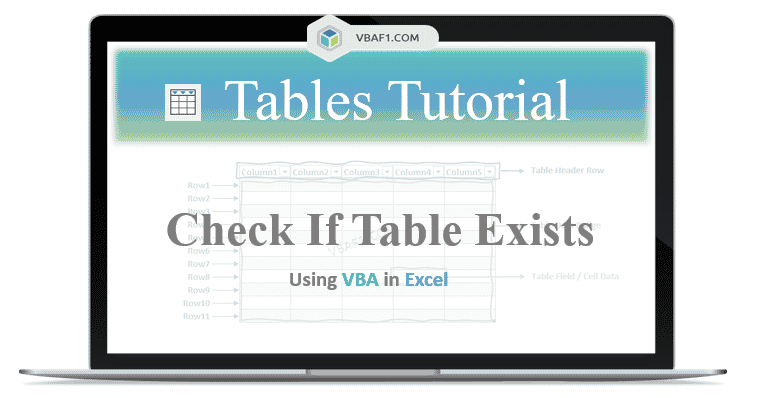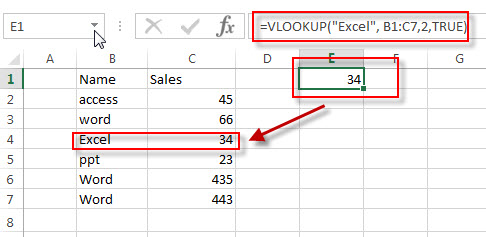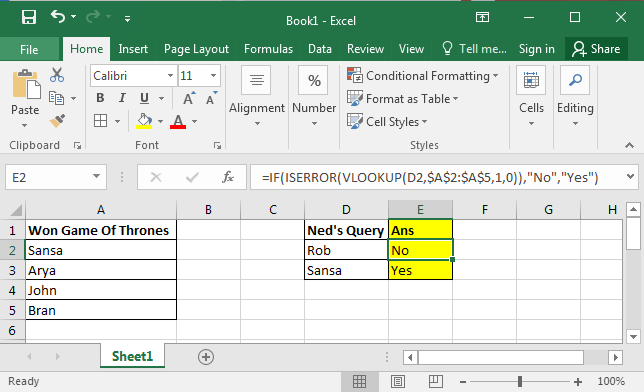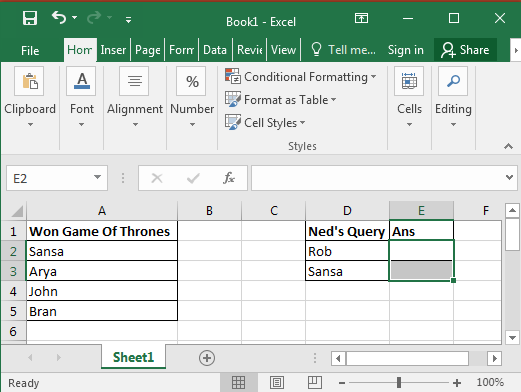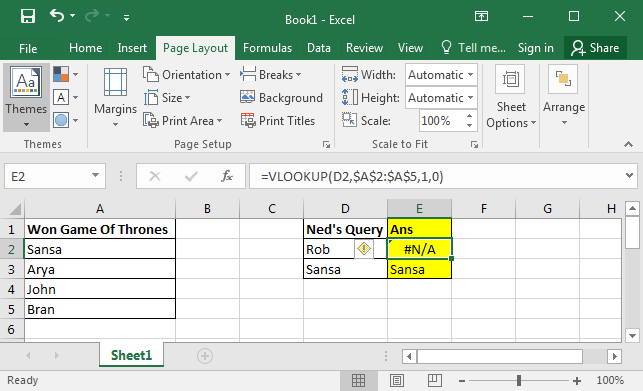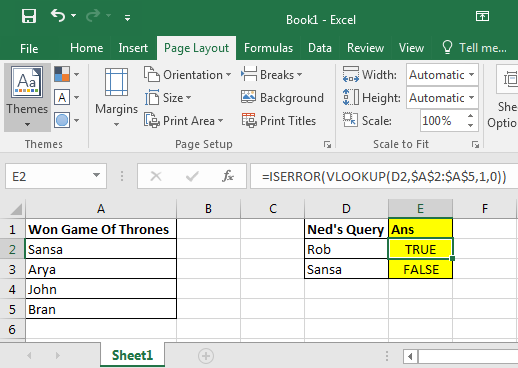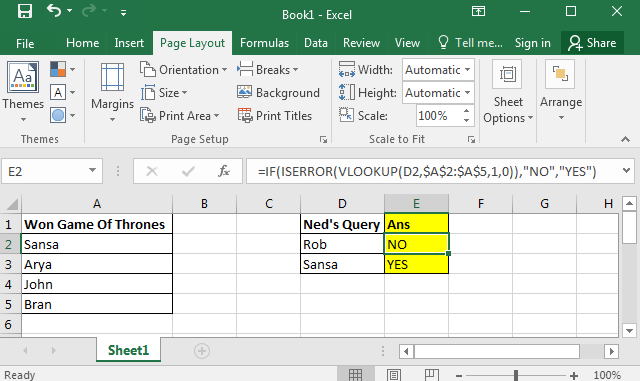In this example, the goal is to use a formula to check if a specific value exists in a range. The easiest way to do this is to use the COUNTIF function to count occurences of a value in a range, then use the count to create a final result.
COUNTIF function
The COUNTIF function counts cells that meet supplied criteria. The generic syntax looks like this:
=COUNTIF(range,criteria)Range is the range of cells to test, and criteria is a condition that should be tested. COUNTIF returns the number of cells in range that meet the condition defined by criteria. If no cells meet criteria, COUNTIF returns zero. In the example shown, we can use COUNTIF to count the values we are looking for like this
COUNTIF(data,E5)Once the named range data (B5:B16) and cell E5 have been evaluated, we have:
=COUNTIF(data,E5)
=COUNTIF(B5:B16,"Blue")
=1COUNTIF returns 1 because «Blue» occurs in the range B5:B16 once. Next, we use the greater than operator (>) to run a simple test to force a TRUE or FALSE result:
=COUNTIF(data,B5)>0 // returns TRUE or FALSEBy itself, the formula above will return TRUE or FALSE. The last part of the problem is to return a «Yes» or «No» result. To handle this, we nest the formula above into the IF function like this:
=IF(COUNTIF(data,E5)>0,"Yes","No")This is the formula shown in the worksheet above. As the formula is copied down, COUNTIF returns a count of the value in column E. If the count is greater than zero, the IF function returns «Yes». If the count is zero, IF returns «No».
Slightly abbreviated
It is possible to shorten this formula slightly and get the same result like this:
=IF(COUNTIF(data,E5),"Yes","No")Here, we have remove the «>0» test. Instead, we simply return the count to IF as the logical_test. This works because Excel will treat any non-zero number as TRUE when the number is evaluated as a Boolean.
Testing for a partial match
To test a range to see if it contains a substring (a partial match), you can add a wildcard to the formula. For example, if you have a value to look for in cell C1, and you want to check the range A1:A100 for partial matches, you can configure COUNTIF to look for the value in C1 anywhere in a cell by concatenating asterisks on both sides:
=COUNTIF(A1:A100,"*"&C1&"*")>0
The asterisk (*) is a wildcard for one or more characters. By concatenating asterisks before and after the value in C1, the formula will count the text in C1 anywhere it appears in each cell of the range. To return «Yes» or «No», nest the formula inside the IF function as above.
An alternative formula using MATCH
As an alternative, you can use a formula that uses the MATCH function with the ISNUMBER function instead of COUNTIF:
=ISNUMBER(MATCH(value,range,0))
The MATCH function returns the position of a match (as a number) if found, and #N/A if not found. By wrapping MATCH inside ISNUMBER, the final result will be TRUE when MATCH finds a match and FALSE when MATCH returns #N/A.
Home / Excel Formulas / Check IF a Value Exists in a Range
In Excel, to check if a value exists in a range or not, you can use the COUNTIF function, with the IF function. With COUNTIF you can check for the value and with IF, you can return a result value to show to the user. i.e., Yes or No, Found or Not Found.
In the following example, you have a list of names where you only have first names, and now, you need to check if “Arlene” is there or not.

You can use the following steps:
- First, you need to enter the IF function in cell B1.
- After that, in the first argument (logical test), you need to enter the COUNTIF function there.
- Now, in the COUNTIF function, refer to the range A1:A10.
- Next, in the criteria argument, enter “Glen” and close the parentheses for the COUNTIF Function.
- Additionally, use a greater than sign and enter a zero.
- From here, enter a comma to go to the next argument in the IF, and enter “Yes” in the second argument.
- In the end, enter a comma and enter “No” in the third argument and type the closing parentheses.
The moment you hit enter it returns “Yes”, as you have the value in the range that you have searched for.

=IF(COUNTIF(A1:A10,"Glen")>0,"Yes","No")How this Formula Works
This formula has two parts.

In the first part, we have COUNTIF, which counts the occurrence of the value in the range. And in the second part, you have the IF function that takes the values from the COUNTIF function.
So, if COUNTIF returns any value greater than which means the value is there in the range IF returns Yes. And if COUNTIF returns 0, which means the value is not there in the range and it returns No.
Check for a Value in a Range Partially
There counts to be a situation where you want to check for partial value from a range. In that case, you need to use wildcard characters (asterisk *).
In the following example, we have the same list of names but here is the full name. But we still need to look for the name “Glen”.

=IF(COUNTIF(C1:C10,"*"&"Glen"&"*")>0,"Yes","No")The value you want to search for needs to be enclosed with an asterisk, which we have used in the above example. This tells Excel, to check for the value “Glen” regardless of what is there before and after the value.
Download Sample File
- Ready
And, if you want to Get Smarter than Your Colleagues check out these FREE COURSES to Learn Excel, Excel Skills, and Excel Tips and Tricks.
Return to Excel Formulas List
Download Example Workbook
Download the example workbook
This tutorial demonstrates how to use the COUNTIF function to determine if a value exists in a range.
COUNTIF Value Exists in a Range
To test if a value exists in a range, we can use the COUNTIF Function:
=COUNTIF(Range, Criteria)>0The COUNTIF function counts the number of times a condition is met. We can use the COUNTIF function to count the number of times a value appears in a range. If COUNTIF returns greater than 0, that means that value exists.
=COUNTIF($E$3:$E$9,B3)By attaching “>0” to the end of the COUNTIF Function, we test if the function returns >0. If so, the formula returns TRUE (the value exists).
=COUNTIF($E$3:$E$9,B3)>0You can see above that the formula results in a TRUE statement for the name “Patrick Mitchell. On the other hand, the name “Georgia Smith” and “Patrick Svensen” does not exist in the range $B$2:$B$31.
You can wrap this formula around an IF Function to output a specific result. For example, if we want to add a “Does not exist” text for names that are not in the list, we can use the following formula:
=IF(COUNTIF($B$2:$B$31, Name)>0, “Exists”, “Does Not Exist”)COUNTIF Value Exists in a Range Google Sheets
We use the same formula structure in Google Sheets:
=IF(COUNTIF(Range, Criteria)>0, “Exists”, “Does Not Exist”)Содержание
- Value exists in a range
- Related functions
- Summary
- Generic formula
- Explanation
- COUNTIF function
- Slightly abbreviated
- Testing for a partial match
- An alternative formula using MATCH
- Test if Value Exists in a Range in Excel & Google Sheets
- COUNTIF Value Exists in a Range
- COUNTIF Value Exists in a Range Google Sheets
- VBA Check If table Exists in Excel
- Example to to Check If a table Exists on the Worksheet
- Check Multiple Tables are exists on the Worksheet
- Instructions to Run VBA Macro Code or Procedure:
- Other Useful Resources:
- Checking if a value exists anywhere in range in Excel
- 4 Answers 4
- Check IF a Value Exists in a Range
- Check for a Value in a Range
- How this Formula Works
- Check for a Value in a Range Partially
Value exists in a range
Summary
To test if a value exists in a range of cells, you can use a simple formula based on the COUNTIF function and the IF function. In the example shown, the formula in F5, copied down, is:
where data is the named range B5:B16. As the formula is copied down it returns «Yes» if the value in column E exists in B5:B16 and «No» if not.
Generic formula
Explanation
In this example, the goal is to use a formula to check if a specific value exists in a range. The easiest way to do this is to use the COUNTIF function to count occurences of a value in a range, then use the count to create a final result.
COUNTIF function
The COUNTIF function counts cells that meet supplied criteria. The generic syntax looks like this:
Range is the range of cells to test, and criteria is a condition that should be tested. COUNTIF returns the number of cells in range that meet the condition defined by criteria. If no cells meet criteria, COUNTIF returns zero. In the example shown, we can use COUNTIF to count the values we are looking for like this
Once the named range data (B5:B16) and cell E5 have been evaluated, we have:
COUNTIF returns 1 because «Blue» occurs in the range B5:B16 once. Next, we use the greater than operator (>) to run a simple test to force a TRUE or FALSE result:
By itself, the formula above will return TRUE or FALSE. The last part of the problem is to return a «Yes» or «No» result. To handle this, we nest the formula above into the IF function like this:
This is the formula shown in the worksheet above. As the formula is copied down, COUNTIF returns a count of the value in column E. If the count is greater than zero, the IF function returns «Yes». If the count is zero, IF returns «No».
Slightly abbreviated
It is possible to shorten this formula slightly and get the same result like this:
Here, we have remove the «>0» test. Instead, we simply return the count to IF as the logical_test. This works because Excel will treat any non-zero number as TRUE when the number is evaluated as a Boolean.
Testing for a partial match
To test a range to see if it contains a substring (a partial match), you can add a wildcard to the formula. For example, if you have a value to look for in cell C1, and you want to check the range A1:A100 for partial matches, you can configure COUNTIF to look for the value in C1 anywhere in a cell by concatenating asterisks on both sides:
The asterisk (*) is a wildcard for one or more characters. By concatenating asterisks before and after the value in C1, the formula will count the text in C1 anywhere it appears in each cell of the range. To return «Yes» or «No», nest the formula inside the IF function as above.
An alternative formula using MATCH
As an alternative, you can use a formula that uses the MATCH function with the ISNUMBER function instead of COUNTIF:
The MATCH function returns the position of a match (as a number) if found, and #N/A if not found. By wrapping MATCH inside ISNUMBER, the final result will be TRUE when MATCH finds a match and FALSE when MATCH returns #N/A.
Источник
Test if Value Exists in a Range in Excel & Google Sheets
Download the example workbook
This tutorial demonstrates how to use the COUNTIF function to determine if a value exists in a range.
COUNTIF Value Exists in a Range
To test if a value exists in a range, we can use the COUNTIF Function:
The COUNTIF function counts the number of times a condition is met. We can use the COUNTIF function to count the number of times a value appears in a range. If COUNTIF returns greater than 0, that means that value exists.
By attaching “>0” to the end of the COUNTIF Function, we test if the function returns >0. If so, the formula returns TRUE (the value exists).
You can see above that the formula results in a TRUE statement for the name “Patrick Mitchell. On the other hand, the name “Georgia Smith” and “Patrick Svensen” does not exist in the range $B$2:$B$31.
You can wrap this formula around an IF Function to output a specific result. For example, if we want to add a “Does not exist” text for names that are not in the list, we can use the following formula:
COUNTIF Value Exists in a Range Google Sheets
We use the same formula structure in Google Sheets:
Источник
VBA Check If table Exists in Excel
VBA Check if table Exists in Excel. Let us check if a table exists on the worksheet. And also check if multiple tables are exist on the Sheet. We use ListObjects collection. In this tutorial we have explained multiple examples with explanation. We also shown example output screenshots. You can change table and sheet name as per your requirement. We also specified step by step instructions how to run VBA macro code at the end of the session.
Example to to Check If a table Exists on the Worksheet
Let us see the example to check if a table Exists on the Worksheet using VBA. The sheet name defined as ‘Table‘. And we use table name as ‘MyTable1‘. You can change these two as per your requirement.
Where ListObjects represents the collection.
Output: Here is the following output screenshot of above example macro VBA code.
Check Multiple Tables are exists on the Worksheet
Here is the another example to check if multiple tables are exists on the Worksheet using VBA.
Output: Let us see the following output screenshot of above example macro VBA code. The difference between before and after macro, see the above output screenshot.
Instructions to Run VBA Macro Code or Procedure:
You can refer the following link for the step by step instructions.
Other Useful Resources:
Click on the following links of the useful resources. These helps to learn and gain more knowledge.
Источник
Checking if a value exists anywhere in range in Excel
I want to check if the value of the cell A1 exist anywhere from sheet2!$A$2:$z$50.
IF the value exist then return the value of the 1st Row at the column where the match was found.
but this functions are limited to check if match at a single row / column.
I was hoping for something like =IF(A1,sheet2!$A$2:$Z$50,x1,FALSE) where x = the column where the match was found.
Is there something like that?
4 Answers 4
An array formula like this would work
Press Shift Ctrl Enter together
Say Sheet2 is like:
We want a formula on Sheet1 that will return the value in the header row if that column contains a value to be found. So if A1 contains Good Guy then the formula should return Victor Laszlo
Put the following UDF in a standard module:
User Defined Functions (UDFs) are very easy to install and use:
- ALT-F11 brings up the VBE window
- ALT-I ALT-M opens a fresh module
- paste the stuff in and close the VBE window
If you save the workbook, the UDF will be saved with it. If you are using a version of Excel later then 2003, you must save the file as .xlsm rather than .xlsx
To remove the UDF:
- bring up the VBE window as above
- clear the code out
- close the VBE window
To use the UDF from Excel:
=GetHeader(A1,Sheet2!A1:Z50)
To learn more about macros in general, see:
and for specifics on UDFs, see:
Macros must be enabled for this to work!
We give the UDF the entire range including the header row (although the header row is excluded from the search)
Источник
Check IF a Value Exists in a Range
In Excel, to check if a value exists in a range or not, you can use the COUNTIF function, with the IF function. With COUNTIF you can check for the value and with IF, you can return a result value to show to the user. i.e., Yes or No, Found or Not Found.
Check for a Value in a Range
In the following example, you have a list of names where you only have first names, and now, you need to check if “Arlene” is there or not.
You can use the following steps:
- First, you need to enter the IF function in cell B1.
- After that, in the first argument (logical test), you need to enter the COUNTIF function there.
- Now, in the COUNTIF function, refer to the range A1:A10.
- Next, in the criteria argument, enter “Glen” and close the parentheses for the COUNTIF Function.
- Additionally, use a greater than sign and enter a zero.
- From here, enter a comma to go to the next argument in the IF, and enter “Yes” in the second argument.
- In the end, enter a comma and enter “No” in the third argument and type the closing parentheses.
The moment you hit enter it returns “Yes”, as you have the value in the range that you have searched for.
How this Formula Works
This formula has two parts.
In the first part, we have COUNTIF, which counts the occurrence of the value in the range. And in the second part, you have the IF function that takes the values from the COUNTIF function.
So, if COUNTIF returns any value greater than which means the value is there in the range IF returns Yes. And if COUNTIF returns 0, which means the value is not there in the range and it returns No.
Check for a Value in a Range Partially
There counts to be a situation where you want to check for partial value from a range. In that case, you need to use wildcard characters (asterisk *).
In the following example, we have the same list of names but here is the full name. But we still need to look for the name “Glen”.
The value you want to search for needs to be enclosed with an asterisk, which we have used in the above example. This tells Excel, to check for the value “Glen” regardless of what is there before and after the value.
Источник
After checking if a cell value exists in a column, I need to get the value of the cell next to the matching cell. For instance, I check if the value in cell A1 exists in column B, and assuming it matches B5, then I want the value in cell C5.
To solve the first half of the problem, I did this…
=IF(ISERROR(MATCH(A1,B:B, 0)), "No Match", "Match")
…and it worked. Then, thanks to an earlier answer on SO, I was also able to obtain the row number of the matching cell:
=IF(ISERROR(MATCH(A1,B:B, 0)), "No Match", "Match on Row " & MATCH(A1,B:B, 0))
So naturally, to get the value of the next cell, I tried…
=IF(ISERROR(MATCH(A1,B:B, 0)), "No Match", C&MATCH(A1,B:B, 0))
…and it doesn’t work.
What am I missing? How do I append the column number to the row number returned to achieve the desired result?
This post will guide you how to use VLOOKUP function to check if a value exists in a given range of cells in Excel. How to check if a specified value exists in a range and then return the value in the adjacent cell.
For example, you want to look up the text value “Excel” in the range B1:C7, and you found it in the Cell B4, then return the adjacent Sales value (C4) in the column C.
| Name | Sales |
| access | 45 |
| word | 66 |
| Excel | 34 |
| ppt | 23 |
| Word | 435 |
| Word | 443 |
Table of Contents
- Check If a Value Exists in a Range
- Related Formulas
- Related Functions
Let’s write down the following Excel Formula based on the VLOOKUP function:
=VLOOKUP("Excel", B1:C7,2,TRUE)
Type this formula into the formula box in cell E1, then press Enter.
Let’s see how this formula works:
The VLOOKUP function can be used to check if a given values exists in a range of cell, then return the value in a specified column that is specified by the third argument in the function. So number 2 is the column number that we want to pick. The “Excel” is the value for that we want to lookup. B1:B7 is a range from which we want to lookup the value. The TRUE value indicates that we want to lookup an approximate match from range B1:C7.
- Lookup Entire Row using INDEX/MATCH
If you want to lookup entire row and then return all values of the matched row, you can use a combination of the INDEX function and the MATCH function to create a new excel array formula. - Extract the Entire Column of a Matched Value
If you want to lookup value in a range and then retrieve the entire row, you can use a combination of the INDEX function and the MATCH function to create a new excel formula..… - Lookup the Next Largest Value
If you want to get the next largest value in another column, you can use a combination of the INDEX function and the MATCH function to create an excel formula..
- Excel VLOOKUP function
The Excel VLOOKUP function lookup a value in the first column of the table and return the value in the same row based on index_num position.The syntax of the VLOOKUP function is as below:= VLOOKUP (lookup_value, table_array, column_index_num,[range_lookup])….
Generic Formula:
The Excel VLOOKUP function is the most frequently used function in excel and it is mostly used to return value if value is in range . One can not work effectively without VLOOKUP on Microsoft Excel.
The basic use of VLOOKUP is to retrieve data from one range/sheet/workbook to another, based on some unique ID or value. But using VLOOKUP we can do many other tasks.
In this tutorial we will learn how to check if a given value exists in a list or not , using VLOOKUP.
Let’s start with an example.
VLOOKUP Example:
Let’s say, Ned Stark wants to know if his child Rob Stark has won the GAME OF THRONES or not.
So you have a list of characters who won (survived) this Game of Thrones. We have Ned’s query in column D.
Now we need to check the values in the list to see if they exist or not using VLOOKUP.
Generic VLOOKUP Formula Syntax
=VLOOKUP(value to check, list range, column number, 0/1)
or
=VLOOKUP(lookup_value, table_array, col_index_num, [lookup_range]) :excel syntax
Value to check: The first argument is the value you want to find. We want to look for Rob and Sansa,
List Range: This is your list from where excel lookup values will be found. Here it is in Range A2:A5 (we are taking a small list for better understanding. It can be lakh rows and thousands of columns)
Column Number: This is the column number from where you want to fetch value in your range. Since our range is only in A column, it is 1 for us.
0/1: The last argument is very important. If you want to find an exact match, give 0 or FALSE, and if you want to find the nearest value or say approximate then give 1 or TRUE. We want to find Exact Match so we will give 0 as an argument.
Let’s bring it together in Cell E2 and write this VLOOKUP Formula:
Copy this formula from E3. You will see a similar image below in your excel:
VLOOKUP looks for the supplied lookup value in the given range. If the value is not found it returns an error #N/A. If value is found, excel returns the value.
Hence Rob is not on the list and Sansa is there. But you probably won’t want to send this kind of report. You want to send if “Yes” if he won and “NO” if not.
To do that we use IF and ISERROR.
ISERROR simply checks to see if the formula is returning an error or not. If there is an error it Returns TRUE else FALSE.
It takes only one argument. You can supply anything but most of the time we send it a formula to validate.
When you update the formula below in Cell E2 and copy it into E3. You will have this.
Now based on the value returned byISERROR, we can use IF here to get desired results.
If there is an error then “No” else “Yes” they won.
Write this formula in Cell in E2:
Finally, you have your result in your desired format.
Here we learned how to use VLOOKUP formula in excel to find if a value is in a list or not. We had both data in same sheet. Excel lookups value in the another sheet too. You just need to give sheet name before range to excel lookup value in another sheet Even excel can VLOOKUP from different workbooks. The process is same as this. These formulas are available in Excel 2016, 2013, 2010 and in some older versions of excel too.
Related Articles:
Check If Value Is In List in Excel
Check If value is between the two numbers
Check If Cell Contains Specific Text
Partial match with VLOOKUP function
Popular Articles:
50 Excel Shortcut to Increase Your Productivity
The VLOOKUP Function in Excel
COUNTIF in Excel 2016
How to Use SUMIF Function in Excel
While working on excel with lots of data, sometimes you want to check if a certain value exists in a range of data. This might seem a simple task when your range is small and you can check manually that whether the required value exists in range. But when you are required to check a bigger range of data in excel to check if value exists in range WPS (2016/2019/mac/online) then it becomes a very tough task and it might take you ages to perform this task. Luckily there are different shortcuts possible in excel to find if a value exists in range in excel.
This article covers different shortcut methods in excel check if value exists in range WPS (2016/2019/mac/online). Once you go through this article you will be able to easily identify if a value exists in a range.
Three different shortcut ways of checking if a value exists in a range in excel.
1.1 Using COUNTIF function to check if a value exists in range in excel:
Among different ways to check if a value exists in a range the first methods is using COUNTIF function. You can use COUNTIF formula to see if a value exists in a range by following simple below mentioned steps and picture illustrations.
Steps:
1.Open WPS Excel /Spreadsheet file where you want to check if a value exists in range in excel.
2.Click on the cell where you want your output to reflect whether a value exists in range.
3.Type “=COUNTIF” and press Tab.COUNTIF Function will be initiated.
4.You need to enter two parameters in this function I.e. Range (Range in which which you want to check if a value exists in it)Criteria (Here you enter the value inside inverted commas I.e. “xyz”)
5.Then you press enter.This function will return the exact number of times the required value exists in the selected range.
1.2 Using COUNTIF embedded in IF function to check if a value exists in range in excel:
Another way of checking if value exists in range is by using a COUNTIF function embedded in IF function. You can use this method to see if a value exists in a range by following simple below mentioned steps and picture illustrations.
Steps:
1.Open WPS Excel /Spreadsheet file where you want to check if a value exists in range in excel.2.Click on the cell where you want your output to reflect whether a value exists in range.
3.Type “=IF(COUNTIF” and press Tab.IF Function with embedded COUNTIF Function will be initiated.
4.You need to enter four parameters in this function I.e. Range (Range in which which you want to check if a value exists in it)Criteria (Here you enter the value inside inverted commas I.e. “xyz”)Value IF True (You can use “Yes” here)Value IF False (You can use “No” here)
5.Then you press enter.This function will return whether a value exists in a range in simple yes or no terms instead of exact number of time as shown section 1.1.
1.3 Using MATCH Function embedded in ISNUMBER function to check if a value exists in range in excel:
Another method of checking if a value exists in a range is to use MATCH Function Embedded in ISNUMBER function.
Steps:
1.Open WPS Excel /Spreadsheet file where you want to check if a value exists in range in excel.2.Click on the cell where you want your output to reflect whether a value exists in range.
3.Type “=ISNUMBER(MATCH” and press Tab.ISNUMBER Function with embedded MATCH Function will be initiated.
4.You need to enter three parameters in this function I.e. Lookup Value (value that needs to be checked in a range)Look Up Array (range in which the value is to be checked)Match Type (This must be set to 0 to search for an exact match)
5.Then you press enter.This function will return whether a value exists in a range in simple True or False terms instead of exact number of time as shown section 1.1.
This article has covered the three different shortcut ways to check if a value exists in a range in excel.
Hopefully you have learned How to Excel check if value exists in range WPS (2016/2019/mac/online) ? If you want to know more about Excel features, you can follow WPS Academy to learn.
You can also download WPS Office to edit the word documents, excel, and PowerPoint for free of cost. Download now! And get an easy and enjoyable working experience.
There are multiple ways of using Excel to check if a value exists in another column such as manually using the ribbon, using a MATCH formula or using a VLOOKUP formula.
Additionally there are clever things we can do to handle dynamically expanding datasets such as by defining tables and complex ranges. But if you don’t want to know the ins and outs, and just need a quick and dirty formula to return ‘true’ or ‘false’, you can use this.
Using Excel to Check if a Value Exists in Another Column
Here we are simply checking if the value in cell A2 exists in any cell in column B (except the first row, which we assume is a header).
=IF(ISERROR(VLOOKUP(A2,$B$2:$B$1001,1,FALSE)),FALSE,TRUE)Please note that this formula has a couple of assumptions:
- It excludes the first row of data from the lookup, and assumes that this row is a header. If your data does not have headers, change it to:
=IF(ISERROR(VLOOKUP(A1,$B$1:$B$1000,1,FALSE)),FALSE,TRUE) - It also assumes your lookup data only has 1000 rows (of course it would need to iterate through 1001 rows if it contained a header!). If your dataset has more rows of data, you would also need to adjust this value.