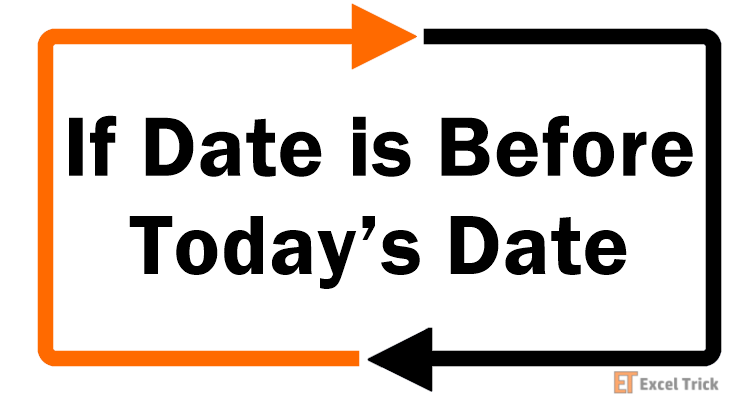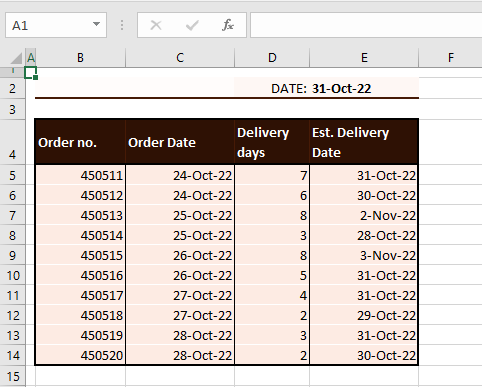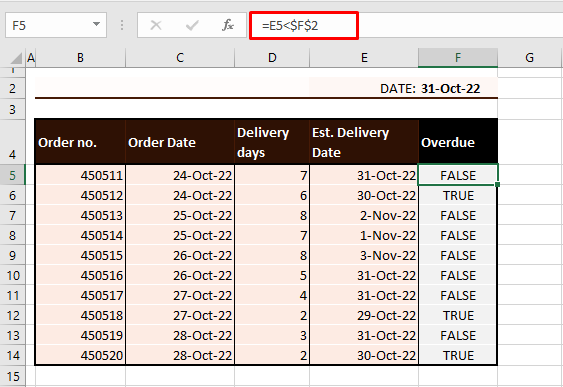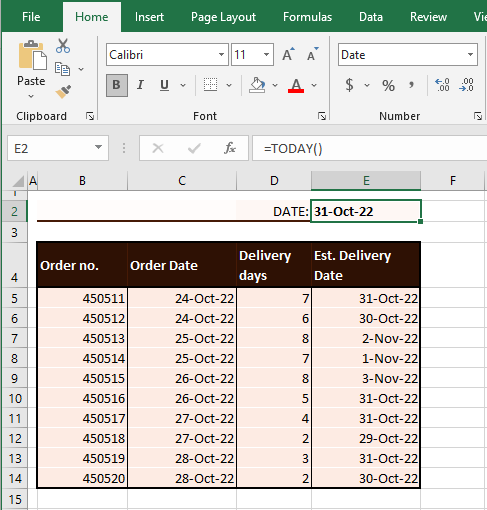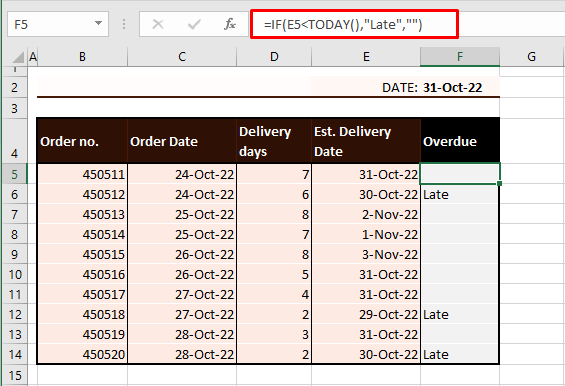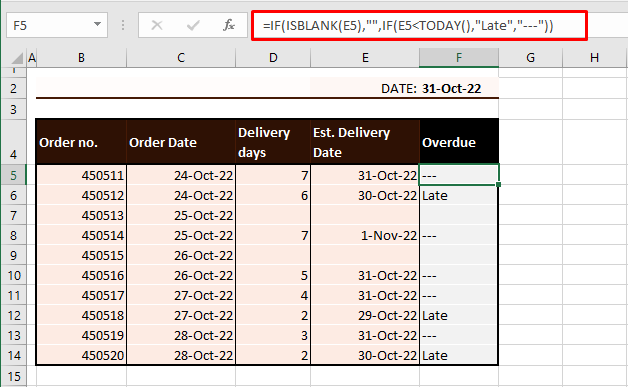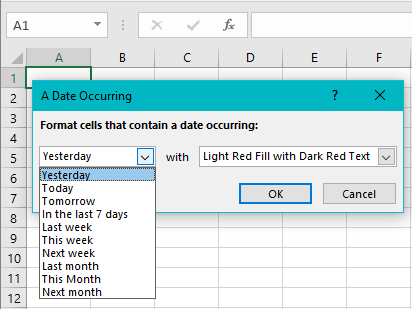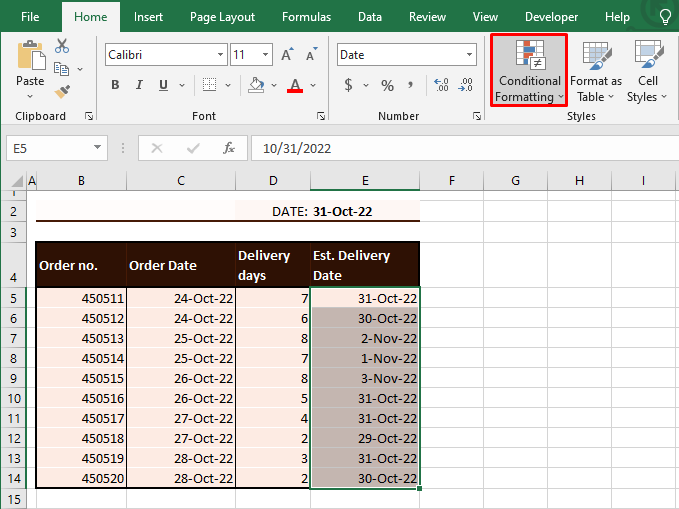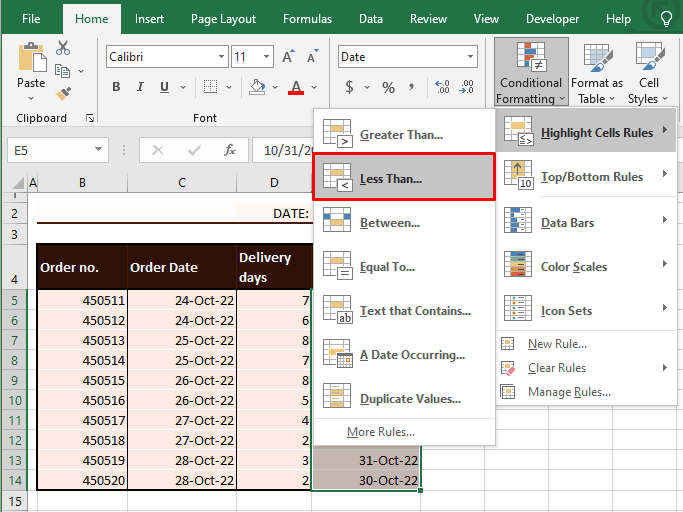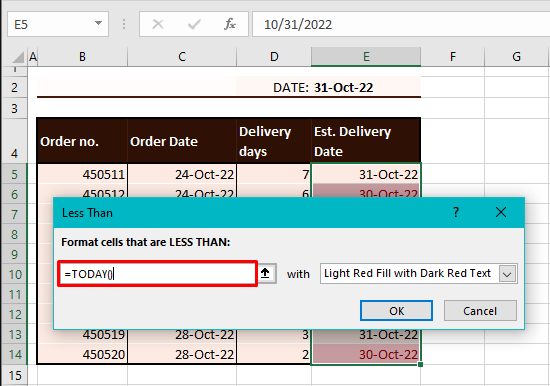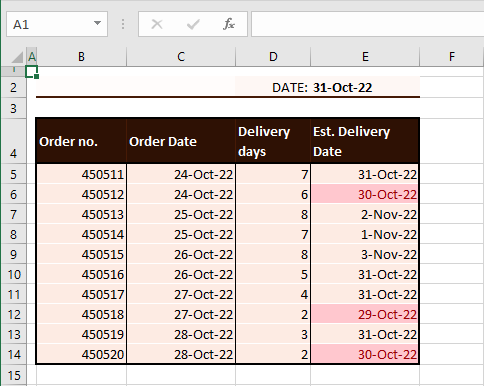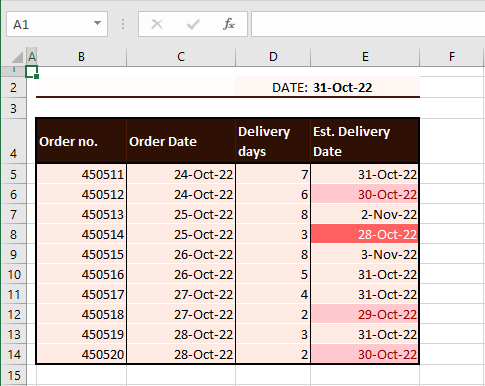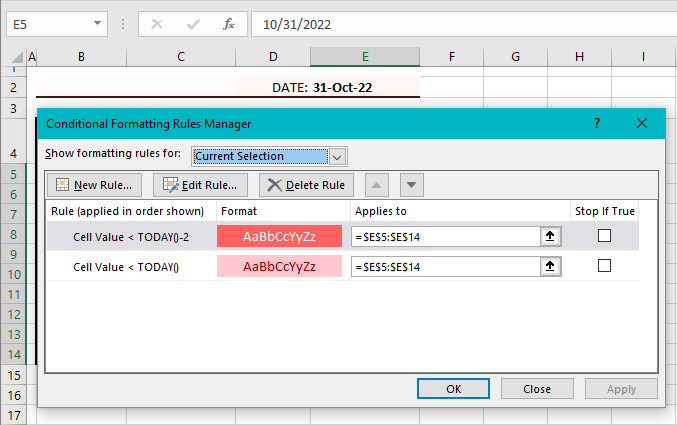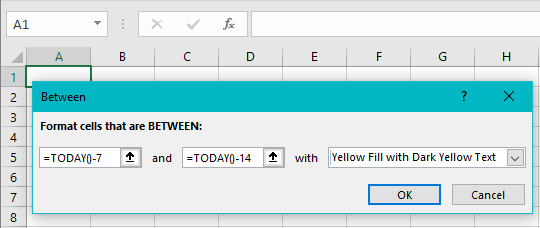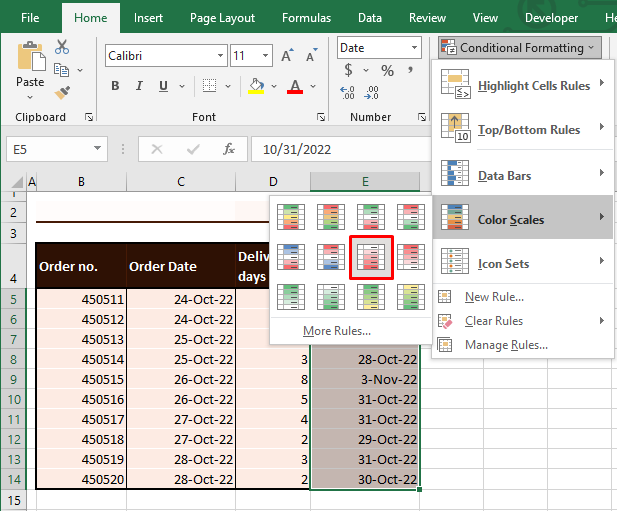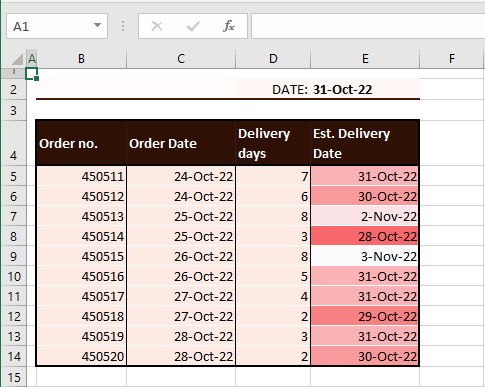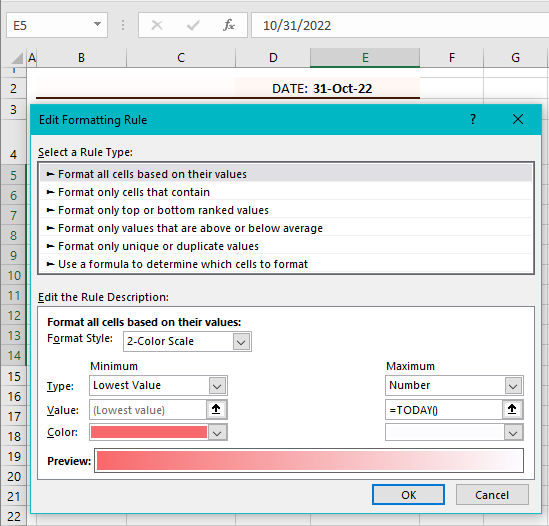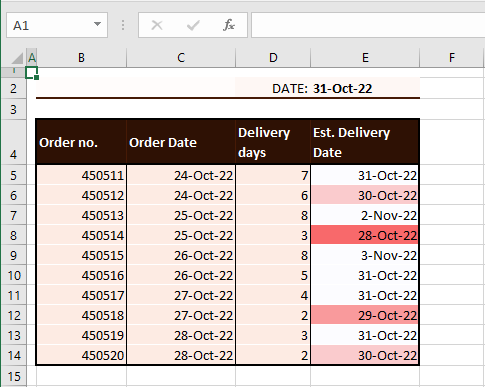Содержание
- How to check date format in Excel
- 3 Answers 3
- Check IF a Date is Between Two Given Dates in Excel (Easy Formula)
- Using Nested IF Formula
- Using IF + AND Formula
- Check If the Date Occurs on Weekend
- Issues When Checking Whether a Date is in Between two dates
- Dates Need to Be in the Right Format
- Dates May have a Time Part that’s Hidden
- Check date if valid date
- 3 Answers 3
- To verify
- A better solution
- Using VBA to check if a cell contains a date and if so advancing the date one month
- 2 Answers 2
- Related
- Hot Network Questions
- Subscribe to RSS
How to check date format in Excel
I have around 20,000 records in an Excel file and around four columns which have dates. I am trying to insert those into SQL. However date columns have dates in incorrect format eg; 02/092015 or 02/90/2015 or 2015 . So checking 20,000 records one by one would be very lengthy.
I tried to count / but it didn’t work. It changes the format of column to date.
I was looking for some formula which can check the format and maybe color the cell or something like it.
3 Answers 3
I was running across this issue today, and would like to add on to what nekomatic started.
Before we begin, the TEXT formula needs to follow the date format we are working with. If your dates are in month/day/year format, then your second argument for the TEXT formula would be «mm/dd/yyyy». If it is in the format day/month/year, then the formula would need to use «dd/mm/yyyy». For the purposes of my answer here, I am going to have my dates in month/day/year format.
Now, let’s assume that cell A1 contains the value 12/1/2015 , cell A2 contains the value monkey , and cell A3 contains the value 2015 . Further, let’s assume our minimum acceptable date is December 1st, 2000.
In column B, we will enter the formula
=IF(ISERROR(DATEVALUE(TEXT(A1,»mm/dd/yyyy»))),»not a date»,IF(A1 >=DATEVALUE(TEXT(«01/01/2000″,»mm/dd/yyyy»)),A1,»not a valid date»))
The above formula will validate correct dates, test against non-date values, incomplete dates, and date values outside of an acceptable minimal value.
Our results in column B should then show 12/1/2015 , not a date , and not a valid date .
Источник
Check IF a Date is Between Two Given Dates in Excel (Easy Formula)
Data analysis in Excel often involves working with dates.
A common thing many Excel users need to check when working with dates is whether a date is between two given dates.
A simple use case of this could be when you need to check whether the date of submission of a report was within the given dates or not. Based on this, you can highlight what reports were submitted after the deadline.
In this tutorial, I will show you how to check if the date is between two given dates or not.
This Tutorial Covers:
Using Nested IF Formula
One of the easiest ways to check whether a date is in between two given dates is by using a simple if formula.
And since we need to check for two conditions, we would need to use two if formulas.
And when you use an IF formula within another IF formula, that is called the nested IF construct.
Below I have a data set where I have the project start date and project end date in column A and column B respectively. And then I have the project submission date in column C.
Now I want to check whether the project submission date was between the project start and project end date or not.
This can easily be done using the below nested IF formula:
The above formula would return ‘In Range’ if the date lies in between the two given dates, and it would return ‘Out of Range’ in case the date is either before the project started or after the project end date.
Now let me quickly explain how this formula works.
I first used and if formula to check whether the date is after the project start date or not.
Based on these criteria, I need to specify what should the formula do in case this condition is true, and what should the formula do in case the condition is not true.
But since I have two conditions to check, immediately after I checked the first condition, I use the second IF function to check for the other condition (which is whether the date is before the project end date or not).
Since the IF function takes 3 arguments (the condition, value when the condition is True, and value in the condition is False), for the second IF function, I specify ‘In Range’ as the second argument, as it has satisfied both the conditions, and I specify out of range as the third argument, because it satisfies the first if condition, but it fails the second if condition.
And then finally, I specify ‘Out of Range’ as the second argument for the first IF function (which means that the condition in the first IF function failed, and hence it did not go to the second if function and instead returned the second argument of the first IF function).
Since I had only two conditions to check, I have used two if functions where the second function is nested within the first one. In case you have more than two conditions to check you can further nest these if functions (although it tends to get a bit complicated after a few)
Using IF + AND Formula
While many Excel users are quite comfortable using the IF formula, when you have multiple conditions to check, I prefer using the combination of IF and AND formula instead.
Within the AND formula, you can check for multiple conditions, and can specify what result you should get in case all the conditions are true, and the result you should get in case any of these conditions are FALSE.
Let’s again take the same data set where I have the project started and project end date in column A and column B, and I have the project submission date in column C.
Below is the formula I can use to check whether the submission date lies between the project start date and project end date or not:
The above formula checks for both the conditions and it would return ‘In Range’ in case the submission date is in between the start and the end date, and it would return ‘Out of Range’ in case the submission date is before the project started or after the project end date.
Note that I have still used an IF function in the above formula, however, I didn’t have the need to use two if functions.
Since I had to check for both the conditions, I did that using the AND function instead.
The AND function would return TRUE if both the conditions are true, and it would return FALSE if any or both the conditions are false.
And since I needed a more descriptive output instead of a simple TRUE or FALSE, I have used an IF function where it would give me ‘In Range’ in case the result is TRUE and ‘Out of Range’ in case the result is FALSE.
Check If the Date Occurs on Weekend
A common use case when working with dates in project management is to identify whether a date occurs on a weekend or not.
If you’re checking this manually, you would check whether a date is a Saturday or Sunday.
But when working with dates in Excel, you can use the WEEKDAY function that can easily do this for you.
Below I have a data set where I have some dates in column A, and I want to check whether these dates occur on a weekend or not.
For the purpose of this tutorial, I would consider Saturday and Sunday as the weekend days.
Below is the formula that will do this for you:
If the date occurs on a Saturday or Sunday, it will give you a TRUE, else it will give a FALSE.
The above WEEKDAY formula checks the serial number of the date, and returns a number that corresponds to the weekday number for that date. So if it’s a Monday, it would return 1, if it’s a Tuesday it would return 2, and so on.
Since the condition that I’m checking is whether the weekday result is more than 5, it would return TRUE if the date is on a weekend, and it would return FALSE if it’s on a weekday.
If you want the result to be more meaningful, you can use the below if formula, which will return ‘Weekday’ in case the date occurs on a weekday and ‘Weekend’ in case the date occurs on a weekend.
Issues When Checking Whether a Date is in Between two dates
So far, I’ve shown you a couple of scenarios where you can check whether a date lies between two given dates.
In all the formulas, the underlying principle is to compare the value of the given date with the start and the end date. If the value of the given date, is in between the start and the end date, then it occurs in between these two dates, else it does not.
However, in some cases, you may see some unexpected results.
In this section, I cover some common pitfalls that you need to be aware of when comparing dates in Excel:
Dates Need to Be in the Right Format
Dates and time values are stored as numbers in the back-end in Excel. So when you compare two dates, you’re essentially comparing two numbers.
You may think that the date looks nothing like a number (for example 01 January 2023), but remember that dates are formatted to show up differently in the cell in Excel, while in the back-end these are still numbers.
For example, a cell may show 01 January 2023, but in the backend, the value of this cell would be 44927 (which indicates the total number of days that have elapsed after 01 Jan 1900).
Now, if your dates are in the right format, all is well.
But there is also a possibility that your date is in a format that Excel does not recognize as a date, which means that instead of a number in the back end, it ends up being considered a text string.
For example, Jan 01, 2023, is not a valid date format in Excel.
So if you have this in a cell in excel, it would be considered a text string, and using this to compare it with other dates can give you incorrect results.
Bottom line – When comparing dates in Excel, make sure that the dates are in the right format
Dates May have a Time Part that’s Hidden
Just like dates, time values are also stored as numbers in the backend in Excel.
While a whole number would indicate a full day, the decimal part would indicate the portion of the day or the time value for that day.
For example, if you have 01-01-2023 18:00:00 in a cell in Excel, in the backend it would be 44927.75, where 44927 means 01-01-2023 and 0.75 means 18:00:00
Now, here’s the problem that you can encounter when checking whether a date lies in between two given dates.
You may clearly see that the date is in between the two given dates, but Excel may give you a different result.
This can happen because most of the time when people work with dates and times, the time portion is hidden so that you only see the date but you do not see the time value.
Below I have a simple example where I have the same date in cells A1 and B1, but when I compare these two cells, it tells me these are not the same.
While you can clearly see that these dates are exactly the same, what you do not see is that there is a time value in cell A1 that is hidden so you do not see it. But when excel compares these two cells, it considers these as different (which it rightly should).
While this is not such a common scenario, if this happens, it can sometimes stump even advanced Excel users.
In this tutorial, I showed you a couple of simple formulas that you can use to check whether a date is between two given dates or not.
I’ve also mentioned some of the pitfalls you should be aware of when comparing dates and Excel.
I hope you found this Excel tutorial useful.
Other Excel Tutorials you may also like:
Источник
Check date if valid date
I have a problem in validating the date in excel.
Is there any method that I can use if the user enter a invalid date?
For eg. If user entered 11/31/2020 .
We all know November only has 30 days. I’ve already searched but always result only is formatting the date.
3 Answers 3
To verify
The formula below returns FALSE if a date is not recognized in Excel, e.g. 11/31/2020 is recognized as text.
A better solution
What i would suggest however is to select the range of cells where dates are inputted, click Data -> Data Validation -> Select Allow: Date -> Data: Greater than: 1 (same as 01-01-1900), now the user will be prompted with an error message whenever an invalid date is entered.
Hope this help even though it’s been a long time since you asked this, but it might help someone else. This work exactly as you need it to as I have used it myself.
Select the cell or range you wish to apply the validation to.
Then click: Data -> Data validation -> Add rule -> Criteria -> Is valid date.
Click on «Advanced options» and tick «Reject the input».
Now if someone enters an invalid date like 11/31/2020 it will not allow it and an error box will pop; when you click «ok» on the error pop up, the box will close but the date will automatically change to the exact date of that day.
One thing to keep in mind is your date format (US: mm/dd/yyyy, UK and rest of the world: dd/mm/yyyy), although I don’t think it matters much, the system should recognise either format but note that just in case.
Make sure that in the ‘Apply to range section’ you have selected or included the cells you need.
Источник
Using VBA to check if a cell contains a date and if so advancing the date one month
I have a column of data (C) that has many cells that contain dates. I am trying to create a macro that checks to see if each cell contains a date and if it does then advance the date on month. I have the code to advance the date one month from here http://excel.tips.net/T002180_Automatically_Advancing_by_a_Month.html and it works fine but I am not sure how to replace the range with a dynamic range that evaluates all cells in column C. If possible I would also like to eliminate the need for a loop. Here is what I have so far.
2 Answers 2
Try something like the code below (I use DateAdd function to add 1 Month to the current date value)
This snippet should put you on the right track. I’m making a couple of assumptions here. The first is that you have a named range called «Number_of_Tasks» on which you wish to operate. Second is that all values in this range are a valid date. If values could be an invalid date (like a blank) you should check for this before setting the value.
You will also wish to ensure that the month does not become invalid. Incrementing the month past December will not be a valid date.
Hot Network Questions
To subscribe to this RSS feed, copy and paste this URL into your RSS reader.
Site design / logo © 2023 Stack Exchange Inc; user contributions licensed under CC BY-SA . rev 2023.3.17.43323
By clicking “Accept all cookies”, you agree Stack Exchange can store cookies on your device and disclose information in accordance with our Cookie Policy.
Источник
Short story short:
I want to check the cell C21 if it contains a date. I can’t use VB cause it’s deactivated by GPO.
Used this from this page
D21 contains this:
=WENN(ISTZAHL(DATWERT(C21));"date";"no date")
in english
=IF(ISNUMBER(DATEVALUE(C21))...
C21 this:
=HEUTE() # in english: =TODAY() Maybe other dates later, but allways in the correct format
but it allways returns «no date»
asked Jun 11, 2015 at 10:45
2
Use this: =IF(LEFT(CELL("format",C21))="D",..,..). Learn more about CELL formula here.
In your example =TODAY() already a real date and not a date stored as text, so doesn’t make too much sense to use DATEVALUE there.
Update
Here are some example dates and how CELL recognize them:
format value output
dd/mmmm/yyyy 12/June/2015 D1
dd/mm/yyyy 12/06/2015 D1
yyyy 2015 G
general 2015 G
dd/mm 12/06 D2
mmmm June G
dd mmmm yyyy 12 June 2015 G
Note: CELL is not volatile, so if the format of source cell is changed it won’t be refreshed automatically, you need to either recalculate your sheet / book, either open the formula and press enter (also automatice recalculation initiated by any other volatile formula will cause it to refresh).
answered Jun 11, 2015 at 11:07
Máté JuhászMáté Juhász
2,1871 gold badge19 silver badges36 bronze badges
7
Use this formula, the expression will return TRUE if cell A1 contains an invalid date.
=ISERROR(DATE(DAY(A1),MONTH(A1),YEAR(A1)))
This formula works by evaluating each component part of the date: DAY, MONTH and YEAR and then aggregating them using the DATE function.
ISERROR will the catch any errors by returning TRUE (invalid) otherwise FALSE (valid).
Obviously the date value in cell (A1) must contain values >= 01/01/1900.
Useful for «Conditional Formatting».
answered Mar 14, 2018 at 13:55
GBGOLCGBGOLC
5208 silver badges7 bronze badges
4
Excel stores dates as numbers. 1 is 1-Jan-1900.
When it comes to numbers in a cell, Excel cannot tell if a number is meant to be a number or a date.
Today is 11/06/2015 as a date and 42166 as a number. For the consumer of a spreadsheet, the cell can be formatted to display the number as any number format or as a date. Excel formulas cannot tell whether the number in that cell is «meant» to be a date.
So, there is no Excel formula that you can use in a spreadsheet that will tell you if cell A1 is about 42166 widgets or if contains the date of June-11-2015.
answered Jun 11, 2015 at 11:10
teylynteylyn
34.1k4 gold badges52 silver badges72 bronze badges
4
Some of provided answers, checks cell format, which will not considers cell value, as you can format differently each cell no matter of its content, for checking if a cell value is date you can use this:
if(ISERROR(VALUE(c21)),"No Date", ----do staff for Date ----)
or shorter version which just will inform you «no date» status. If a date entry is find, it will return its numerical value instead:
IFERROR(VALUE(c21),"No Date")
hope this helps,
Cheers,
M
answered Nov 22, 2019 at 11:02
MahhdyMahhdy
5829 silver badges25 bronze badges
2
use the following formula …
=IF(NOT(ISERROR(DATEVALUE(TEXT(C21,"mm/dd/yyyy")))),"valid date","invalid date")
I think it will solve your problem.
sqluser
5,4327 gold badges35 silver badges50 bronze badges
answered Jun 11, 2015 at 11:09
3
If the value is a string this method would work.
TEXT(DATE(VALUE(RIGHT(AI8,4)),VALUE(MID(TRIM(AI8),4,2)),VALUE(LEFT(AI8,2))),"dd.mm.yyyy") = AI8
kenlukas
3,5019 gold badges25 silver badges36 bronze badges
answered Jun 29, 2019 at 14:44
Just wanted to add to the discussion that although you can check with a date(year;month;day) it will give you false positives, since the way it works is that it seems to just roll over values that exceed the logical limit, i.e. if you have the date 99-12-35 it will assume that you meant to write Jan 4th 2000, since that is the 35 — the 31 days of December. In other words, you will find some errors, but not all. Same goes for months exceeding 12.
answered Oct 9, 2019 at 14:40
try this formula (depends on date format):
=IF(DATE(TEXT(C21;"yyyy");TEXT(C21;"mm");TEXT(C21;"dd"));"contains date";"doesn't")
answered Mar 8, 2022 at 8:10
JozefJozef
95 bronze badges
3
I tried every solution posted but none of them work if there are empty cells in the date cells, so I added a check to GBGOLC’s answer and now it works with empty cells:
=IF(NOT(OR(ISBLANK(C21),ISERR(DATE(DAY(C21),MONTH(C21),YEAR(C21))))),"Yes it is a date","Not a date")
answered Apr 4, 2022 at 18:47
cyberponkcyberponk
1,51617 silver badges19 bronze badges
You can use the following formula to check if a specific cell in Excel contains a valid date:
=ISNUMBER(DATEVALUE(A2))
This particular example checks if cell A2 contains a valid date.
If it does, then the formula returns TRUE.
Otherwise, the formula returns FALSE.
Note that the function DATEVALUE converts a text date into a serial number.
If this function is unable to convert a text date into a serial number, then #VALUE! is returned.
We then wrap this function with the ISNUMBER() function to determine if the cell contains a number or not and return TRUE or FALSE as a result.
The following example shows how to use this formula in Excel.
Suppose we have the following list of text values in Excel:
Note: It’s important that the values in column A are formatted as text before using the formula.
We’ll use the following formula to check if each cell in column A contains a valid date:
=ISNUMBER(DATEVALUE(A2))
We’ll type this formula into cell B2 and then copy and paste it down to every remaining cell in column B:
The values in column B tell us whether each corresponding value in column A is a valid date or not.
For example, we can see:
- “Hey” is not a valid date.
- “10/14/2023” is a valid date.
- “10/32/2023” is not a valid date since October 32nd doesn’t exist.
- “12/25/2023” is a valid date.
- “14/10/2023” is not a valid date since there are not 14 months in a year.
- “1/12/2023” is not a valid date.
If you would like to return values other than TRUE or FALSE, you can wrap the formula in an IF function:
=IF(ISNUMBER(DATEVALUE(A2)), "Valid", "Not Valid")
We’ll type this formula into cell B2 and then copy and paste it down to every remaining cell in column B:
Each value in column B now returns “Valid” or “Not Valid” to indicate if the value in the corresponding cell in column A is a valid date.
Additional Resources
The following tutorials explain how to perform other common tasks in Excel:
Excel: How to Check if Range Contains Specific Value
Excel: How to Check if Cell Contains Partial Text
Excel: How to Check if One Column Value Exists in Another Column
The IF function is one of the most useful Excel functions. It is used to test a condition and return one value if the condition is TRUE and another if it is FALSE.
One of the most common applications of the IF function involves the comparison of values.
These values can be numbers, text, or even dates. However, using the IF statement with date values is not as intuitive as it may seem.
In this tutorial, I will demonstrate some ways in which you can use the IF function with date values.
Syntax and Usage of the IF Function in Excel
The syntax for the IF function is as follows:
IF(logical_test, [value_if_true], [value_if_false])
Here,
- logical_test is the condition or criteria that you want the IF function to test. The result of this parameter is either TRUE or FALSE
- value_if_true is the value that you want the IF function to return if the logical_test evaluates to TRUE
- value_if_false is the value that you want the IF function to return if the logical_test evaluates to FALSE
For example, say you want to write a statement that will return the value “yes” if the value in cell reference A2 is equal to 10, and “no” if it’s anything but 10.
You can then use the following IF function for this scenario:
=IF(A2=10,"yes","no")

Comparing Dates in Excel (Using Operators)
Unlike numbers and strings, comparison operators, when used with dates, have a slightly different meaning.
Here are some of the comparison operators that you can use when comparing dates, along with what they mean:
| Operator | What it Means When Using with Dates |
|---|---|
| < | Before the given date |
| = | Same as the date with which we are comparing |
| > | After the given date |
| <= | Same as or before the given date |
| >= | Same as or after the given date |
It may look like IF formulas for dates are the same as IF functions for numeric or text values, since they use the same comparison operators.
However, it’s not as simple as that.
Unfortunately, unlike other Excel functions, the IF function cannot recognize dates.
It interprets them as regular text values.
So you cannot use a logical test such as “>05/07/2021” in your IF function, as it will simply see the value “05/07/2021” as text.
Here are a few ways in which you can incorporate date values into your IF function’s logical_test parameter.
Using the IF Function with DATEVALUE Function
If you want to use a date in your IF function’s logical test, you can wrap the date in the DATEVALUE function.
This function converts a date in text format to a serial number that Excel can recognize as a date.
If you put a date within quotes, it is essentially a text or string value.
When you pass this as a parameter to the DATEVALUE function, it takes a look at the text inside the double quotes, identifies it as a date and then converts it to an actual Excel date value.
Let us say you have a date in cell A2, and you want cell B2 to display the value “done” if the date comes before or on the same date as “05/07/2021” and display “not done” otherwise.
You can use the IF function along with DATEVALUE in cell B2 as follows:
=IF(A2<DATEVALUE("05/07/2021"),"done","not done")
Here’s a screenshot to illustrate the effect of the above formula:

Using the IF Function with the TODAY Function
If you want to compare a date with the current date, you can use the IF function with the TODAY function in the logical test.
Let’s say you have a date in cell A2 and you want cell B2 to display the value “done” if it is a date before today’s date.
If not, you want let’s say you want to display the value “not done”. You can use the IF function along with the TODAY function in cell B2 as follows:
=IF(A2<TODAY(),"done","not done")
Here’s a screenshot to illustrate the effect of the above formula (assuming the current date is 05/08/2021):

Using the IF Function with Future or Past Dates
An interesting thing about dates in Excel is that you can perform addition and subtraction operations with them too.
This is because dates are basically stored in Excel as serial numbers, starting from the date Jan 1, 1900.
Each day after that is represented by one whole number.
So, the serial number 2 corresponds to Jan 2, 1900, and so on.
This means that adding n number of days to a date is equivalent to adding the value n to the serial number that the date represents.
If TODAY() is 05/07/2021, then TODAY()+5 is five days after today, or 05/12/2021. Similarly, TODAY()-3 is three days before today or 05/04/2021.
Let’s say you have a date in cell A2 and you want cell B2 to mark it as “within range” if it is within 15 days from the current date.
If not, you want to show “out of range”. You can use the IF function along with the TODAY function in cell B2 as follows:
=IF(A2<TODAY()+15,"within range","out of range")
Here’s a screenshot to illustrate the effect of the above formula (assuming the current date is 05/08/2021):

Points to Remember
Having discussed different ways to use dates with the IF function, here are some important points to remember:
- Instead of hardcoding the dates into the IF function’s logical test parameter, you can store the date in a separate cell and refer to it with a cell reference. For example, instead of typing =IF(A2<”05/07/2021”,”done”,”not done”), you can store the date 05/07/2021 in a cell, say B2 and type the formula: =IF(A2<B2,”done”,”not done”).
- Alternatively, you can use the DATEVALUE function as explained in the first part of this tutorial.
- Another neat technique that you can use is to simply add a zero to the date (which has been enclosed in double quotes). So you can type: =IF(A2<”05/07/2021”+0,”done”,”not done”). This will make Excel take the date inside double quotes as a serial number, and use it in the logical test without having its value changed.
In this tutorial, I showed you some great techniques to use the IF function with dates. I hope the tips covered here were useful for you.
Other articles you may also like:
- Multiple If Statements in Excel (Nested Ifs, AND/OR) with Examples
- How to use Excel If Statement with Multiple Conditions Range [AND/OR]
- How to Convert Month Number to Month Name in Excel
- Why are Dates Shown as Hashtags in Excel? Easy Fix!
- How to Convert Serial Numbers to Date in Excel
- How to Get the First Day Of The Month In Excel?
Checking for dates in Excel can be a very interesting problem as Excel stores dates as numbers. For example, 4-Jul-15 is stored as 42189.
To elaborate further on this, 1-Jan-1900 is treated as 1. The difference between a date and 1-Jan-1900 +1 is the serial number of that date. hence, in case of 4-Jul-15, it is 42189.
Hence, if you write 42189 and 4-Jul-15 in two different cells, Excel has no built-in mechanism to differentiate between these two.
Excel can not tell whether the written value is a date or not. All the date operations which you can do with 4-Jul-15, you can do with 42189 also.
There are many possible workarounds but none of them are perfect. The only way is to use VBA for this. Don’t get intimidated by VBA. This is fairly simple, only 3 lines of codes. Just follow the below steps –
1. ALT+F11 to open VBA Window.
2. Look on left side, there is Project Explorer Window. Locate your workbook name. Workbook name will be in parenthesis and preceded by word VBA project.
3. You may have modules already in your VBA Project. But I am presuming, you will have none as this article is mostly for non-VBA types. Irrespective of the fact, whether module is there or not, follow next step.
4. Right Click on your VBA Project > Insert > Module
5. If there is something existing in your Module, remove it.
6. Copy and Paste following 3 lines in your module –
Function IsDate(cell) As Boolean
IsDate = VBA.IsDate(cell)
End Function
7. Now, you can simply say =ISDATE(A1) if your date is in A1 in your workbook in any worksheet and if the cell is date, you will get TRUE otherwise, you will get FALSE.
NOTE – You will have to save your workbook as .xlsm to use the above function.
-
#2
Hi areesh,
You can use the =Cell(«format»,cell address) formula to establish the format of the cell. Anything starting with a «D in the result is a proper date or time format.
If you type =cell( in a cell and use the help for the function it will give you a full list of the format types and the code it will return for the relative format.
For example dd/mm/yy results in «D1». Default format returns «G» (general)
Hope this is of use to you.
etaf
Well-known Member
-
#4
Hi areesh,
You can use the =Cell(«format»,cell address) formula to establish the format of the cell. Anything starting with a «D in the result is a proper date or time format.
If you type =cell( in a cell and use the help for the function it will give you a full list of the format types and the code it will return for the relative format.
For example dd/mm/yy results in «D1». Default format returns «G» (general)Hope this is of use to you.
Thank you BGY23. This was a great help. I wanted to conditionally format all cells in my workbook that were for the previous financial year. Just checking for a cell value between two dates didn’t work because values like $39,176 were also highlighted. Checking for a date field first eliminated this problem.
If anyone is interested in the future for something similar I used the formula below in conditional formatting:
=IF(LEFT(CELL(«format»,A1),1)=»D»,AND(A1>BOT,A1<EOFY))
<eofy))
BOT (beginning of time) is a defined name stored anywhere in the workbook (it doesn’t have to be on the same worksheet) for the start date.
EOFY (end of financial year) is also a defined name for the day after eofy. I could have used the actual last day and changed my formula to A1<=EOFY.
One other tip:
You can only use conditional formatting on a sheet, not a book (as far as I am aware). So when I set up the first sheet I recorded a macro. Then I ran the macro against each sheet. Magic. Unfortunately I didn’t think of that. I found it elsewhere on a forum.
If I had a lot of sheets to do I would have amended the macro to loop through all sheets automatically.
Hope this helps.</eofy))
Last edited: Jun 29, 2014
-
#5
The formula above should read:
Code:
=IF(LEFT(CELL("format",A1),1)="D",AND(A1>BOT,A1<EOFY))Sorry. My first time at posting.
-
#6
Davo2079, you probably have a < in your formula, try putting a space either side of it as the forum is interpreting it as a HTML tag.
-
#7
The formula above should read:
Code:
=IF(LEFT(CELL("format",A1),1)="D",AND(A1>BOT<eofy))[ code]Sorry. My first time at posting.
PS.
Still didn’t work even in CODE. When coding add <eofy)) with=»» a=»» less=»» than=»» symbol=»» (opposite=»» to=»»><eofy)) after=»» bot=»» and=»» replace=»» the=»» ^^=»» with=»» a=»» less=»» that=»» sign=»» (opposite=»» to=»»>,A1^^EOFY)) after BOT and replace the ^^ with the less than sign (opposite to >).</eofy))></eofy))></eofy))[>
-
#8
See post No 6. By space I do mean literally use the spacebar
Example:
=IF(LEFT(CELL(«format»,A1),1)=»D»,AND(A1>BOT < 17)
or try one of the links in my signature on how to post a screenshot.
Edit: OP posted a reply as I was typing the previous edit. Leaving the post here in case anyone stumbles across it
Last edited: Jun 29, 2014
-
#9
Thanks MARK858. You’re quite right. I thought I tried spaces, guess not properly or in the right places.
Again the formula:
=IF(LEFT(CELL(«format»,A1),1)=»D»,AND(A1>BOT,A1 < EOFY))
Remove spaces when coding.
Data analysis in Excel often involves working with dates.
A common thing many Excel users need to check when working with dates is whether a date is between two given dates.
A simple use case of this could be when you need to check whether the date of submission of a report was within the given dates or not. Based on this, you can highlight what reports were submitted after the deadline.
In this tutorial, I will show you how to check if the date is between two given dates or not.
Using Nested IF Formula
One of the easiest ways to check whether a date is in between two given dates is by using a simple if formula.
And since we need to check for two conditions, we would need to use two if formulas.
And when you use an IF formula within another IF formula, that is called the nested IF construct.
Below I have a data set where I have the project start date and project end date in column A and column B respectively. And then I have the project submission date in column C.

Now I want to check whether the project submission date was between the project start and project end date or not.
This can easily be done using the below nested IF formula:
=IF(C2>=A2,IF(C2<=B2,"In Range","Out of Range"),"Out of Range")

The above formula would return ‘In Range’ if the date lies in between the two given dates, and it would return ‘Out of Range’ in case the date is either before the project started or after the project end date.
Now let me quickly explain how this formula works.
I first used and if formula to check whether the date is after the project start date or not.
Based on these criteria, I need to specify what should the formula do in case this condition is true, and what should the formula do in case the condition is not true.
But since I have two conditions to check, immediately after I checked the first condition, I use the second IF function to check for the other condition (which is whether the date is before the project end date or not).
Since the IF function takes 3 arguments (the condition, value when the condition is True, and value in the condition is False), for the second IF function, I specify ‘In Range’ as the second argument, as it has satisfied both the conditions, and I specify out of range as the third argument, because it satisfies the first if condition, but it fails the second if condition.
And then finally, I specify ‘Out of Range’ as the second argument for the first IF function (which means that the condition in the first IF function failed, and hence it did not go to the second if function and instead returned the second argument of the first IF function).
Since I had only two conditions to check, I have used two if functions where the second function is nested within the first one. In case you have more than two conditions to check you can further nest these if functions (although it tends to get a bit complicated after a few)
Also read: Avoid Nested IF Function in Excel…VLOOKUP to Rescue
Using IF + AND Formula
While many Excel users are quite comfortable using the IF formula, when you have multiple conditions to check, I prefer using the combination of IF and AND formula instead.
Within the AND formula, you can check for multiple conditions, and can specify what result you should get in case all the conditions are true, and the result you should get in case any of these conditions are FALSE.
Let’s again take the same data set where I have the project started and project end date in column A and column B, and I have the project submission date in column C.

Below is the formula I can use to check whether the submission date lies between the project start date and project end date or not:
=IF(AND(C2>=A2,C2<=B2),"In Range","Out of Range")

The above formula checks for both the conditions and it would return ‘In Range’ in case the submission date is in between the start and the end date, and it would return ‘Out of Range’ in case the submission date is before the project started or after the project end date.
Note that I have still used an IF function in the above formula, however, I didn’t have the need to use two if functions.
Since I had to check for both the conditions, I did that using the AND function instead.
The AND function would return TRUE if both the conditions are true, and it would return FALSE if any or both the conditions are false.
And since I needed a more descriptive output instead of a simple TRUE or FALSE, I have used an IF function where it would give me ‘In Range’ in case the result is TRUE and ‘Out of Range’ in case the result is FALSE.
Check If the Date Occurs on Weekend
A common use case when working with dates in project management is to identify whether a date occurs on a weekend or not.
If you’re checking this manually, you would check whether a date is a Saturday or Sunday.
But when working with dates in Excel, you can use the WEEKDAY function that can easily do this for you.
Below I have a data set where I have some dates in column A, and I want to check whether these dates occur on a weekend or not.

For the purpose of this tutorial, I would consider Saturday and Sunday as the weekend days.
Below is the formula that will do this for you:
=WEEKDAY(A2,2)>5

If the date occurs on a Saturday or Sunday, it will give you a TRUE, else it will give a FALSE.
The above WEEKDAY formula checks the serial number of the date, and returns a number that corresponds to the weekday number for that date. So if it’s a Monday, it would return 1, if it’s a Tuesday it would return 2, and so on.
Since the condition that I’m checking is whether the weekday result is more than 5, it would return TRUE if the date is on a weekend, and it would return FALSE if it’s on a weekday.
If you want the result to be more meaningful, you can use the below if formula, which will return ‘Weekday’ in case the date occurs on a weekday and ‘Weekend’ in case the date occurs on a weekend.
=IF(WEEKDAY(A2,2)>5,"Weekend","Weekday")
Issues When Checking Whether a Date is in Between two dates
So far, I’ve shown you a couple of scenarios where you can check whether a date lies between two given dates.
In all the formulas, the underlying principle is to compare the value of the given date with the start and the end date. If the value of the given date, is in between the start and the end date, then it occurs in between these two dates, else it does not.
However, in some cases, you may see some unexpected results.
In this section, I cover some common pitfalls that you need to be aware of when comparing dates in Excel:
Dates Need to Be in the Right Format
Dates and time values are stored as numbers in the back-end in Excel. So when you compare two dates, you’re essentially comparing two numbers.
You may think that the date looks nothing like a number (for example 01 January 2023), but remember that dates are formatted to show up differently in the cell in Excel, while in the back-end these are still numbers.
For example, a cell may show 01 January 2023, but in the backend, the value of this cell would be 44927 (which indicates the total number of days that have elapsed after 01 Jan 1900).
Now, if your dates are in the right format, all is well.
But there is also a possibility that your date is in a format that Excel does not recognize as a date, which means that instead of a number in the back end, it ends up being considered a text string.
For example, Jan 01, 2023, is not a valid date format in Excel.
So if you have this in a cell in excel, it would be considered a text string, and using this to compare it with other dates can give you incorrect results.
Bottom line – When comparing dates in Excel, make sure that the dates are in the right format
Also read: How to Change Date Format In Excel?
Dates May have a Time Part that’s Hidden
Just like dates, time values are also stored as numbers in the backend in Excel.
While a whole number would indicate a full day, the decimal part would indicate the portion of the day or the time value for that day.
For example, if you have 01-01-2023 18:00:00 in a cell in Excel, in the backend it would be 44927.75, where 44927 means 01-01-2023 and 0.75 means 18:00:00
Now, here’s the problem that you can encounter when checking whether a date lies in between two given dates.
You may clearly see that the date is in between the two given dates, but Excel may give you a different result.
This can happen because most of the time when people work with dates and times, the time portion is hidden so that you only see the date but you do not see the time value.
Below I have a simple example where I have the same date in cells A1 and B1, but when I compare these two cells, it tells me these are not the same.

While you can clearly see that these dates are exactly the same, what you do not see is that there is a time value in cell A1 that is hidden so you do not see it. But when excel compares these two cells, it considers these as different (which it rightly should).
While this is not such a common scenario, if this happens, it can sometimes stump even advanced Excel users.
In this tutorial, I showed you a couple of simple formulas that you can use to check whether a date is between two given dates or not.
I’ve also mentioned some of the pitfalls you should be aware of when comparing dates and Excel.
I hope you found this Excel tutorial useful.
Other Excel Tutorials you may also like:
- Calculate the Number of Months Between Two Dates in Excel
- How to Calculate the Number of Days Between Two Dates in Excel
- How to Add or Subtract Days to a Date in Excel
- How to Stop Excel from Changing Numbers to Dates Automatically
- How to Add Months to Date in Excel
- How to Get the Number of Days in a Month in Excel?
- Get Day Name from Date in Excel
Which orders are overdue? Which stock items were scheduled to be replenished before today? Which assignments are being submitted late? What items have reached maturity or expiry?
Dealing with dates may be a regular part of your Excel work and keeping an eye on overdue items is crucial in any case. This system of overdue requires you to inspect the dates occurring before today’s date. But in a sea of too much information, who has that good an eye for things?
Thankfully, Excel does. For starters, if these dates of interest are systematic and linear in your data (in columns or rows), you can sort them chronologically, the oldest dates first. Even so, the overdue dates require some sort of distinction, reddish or otherwise.
This tutorial will teach you how to check other dates against today’s date using a generic formula, the TODAY function, and Conditional Formatting. Along with that, learn a few Excel tricks that can help you with your quest.
Let’s get checking!
Using Formulas
This is the main way to check if a date is before today because even with Conditional Formatting, it is the formula that will do the work. The core concept of the formula is to check whether the date in question is «less than» today’s date or not. That’s probably already giving you an idea of how to go about this.
Let’s use an example to better explain the works. In our example case, the current date is the 31st of October 2022. The date has been entered in cell E2. We have a list of customer orders with the order date, delivery days, and estimated delivery date mentioned. As the deliveries are completed, the orders are cleared from this list.
The objective is to find which orders have deliveries overdue so that they can be tended to quickly. Now is where the formulas come in and do their job.
Using Generic Formula
Checking if a date falls before today can be done without delving into anything technical. You can use a simple formula where you check if the date is less than the date today. And… job done! Let’s put the no-nonsense formula to the test. Use a formula like the one below to check if today’s date comes after a date:
=E5<$F$2
With this formula, we are checking if the date in E5 i.e. 31-Oct-22 occurs before the date in F2 which is 31-Oct-22. The «before» bit of the formula is checked with the less than sign, meaning is E5’s date less than F2’s date? Since both the dates are the same and one is not less than the other, the formula returns FALSE.
In the next instance, we will be checking E6 against F2. F2 remains constant against the dates in column E because it has been locked as an absolute reference with $ signs. 30-Oct-22 is lesser than the 31st so we get a TRUE this time. This means that the date in E6 is before the current date entered in F2. So on, and so forth, we get the F column filled with this formula:
Nice going. But we need better going. Wouldn’t it be better to have something a little more prominent than TRUE and FALSE stacked up? It would indeed. Let’s see what we can do about that.
Using TODAY Function
We can check a date against the current date with help from the TODAY function. The TODAY function returns the current date in the default date format. We can have a little demonstration before we proceed to the actual objective.
In our case example, we will enter today’s date using the TODAY function instead of manually punching it in. We have entered this date with the TODAY function without any arguments and we get 31-Oct-22 as the result:
In this circumstance, you can still resort to the formula used above i.e. =E5<$F$2
Now if we were to use the formula plainly as we did earlier, we’d use the logical test as:
=E5<TODAY()
But that would give us TRUEs and FALSEs again. So let’s have the formula that we will be working with to check the current date against the dates in column E, to see if they are before or after the 31st. Using the TODAY and IF functions, we get:
=IF(E5<TODAY(),"Late","")
The logical test that we were going to use on its own has been nested in the IF function. The IF function will check if E5’s date is less than (and therefore earlier than) the date today (supplied by the TODAY function). We know the answer to that is FALSE.
Upon returning TRUE, the IF function is set to return the text string «Late» (as has been done in the second instance). For FALSE the result is to be an empty text string (denoted by a pair of double quotes «») as returned in F5:
If you’ve figured out the plus point of integrating the TODAY function, 10 points to you. The plus is that TODAY will have dynamic results; updating column F as the date changes. Taking the example of our case, the next day, on the 1st of November, the results will be «Late» for F5 – F6 and F10 – 14.
That is because all these dates will fall before the 1st of November. To keep the results on your worksheet static, skip using the TODAY function and stick to a generic formula like in the previous section.
Working with Missing Dates
Incorporating other factors into the mix, suppose we have some estimated delivery dates missing as the delivery dates of some orders are unknown. With missing dates, either of the formulas from above would equate to TRUE, as a missing date can’t be said to not be before the current date.
This would be a little misleading, and the fix for this mix is the ISBLANK function. The formula below will help you to check if a date comes before the current date while dealing with missing dates:
=IF(ISBLANK(E5),"",IF(E5<TODAY(),"Late","---"))
Now we have geared up the formula to return an empty text string «» upon finding a blank cell in column E, indicating a missing date. If not, meaning if a date is found, then the date should be tested for falling before today’s date (as provided by the TODAY function). If yes, then we get «Late», or else we get «—».
Using Conditional Formatting
The second major way is using Conditional Formatting to check if the current date is before or after another date. Conditional Formatting is a very visual method of highlighting data that meets a certain condition in Excel. The A Date Occurring rule in Conditional Formatting provides a few earlier date options:
Using these preset options can highlight yesterday’s date or dates having occurred in the last 7 days, last week, or last month.
We will aim to highlight those dates in Excel that precede today’s date by a Conditional Formatting rule. Go through the steps below to see the rule we’re applying through Conditional Formatting to check if a date is before the current date:
- Select the cells with the dates that you want to check against today’s date.
- Select the Conditional Formatting icon from the Styles group in the Home
- From the menu, go to Highlight Cells Rules > Less Than.
- In the opened dialog box, type the following formula:
=TODAY()
- Use the next bar to set the format for the highlighted cells.
- The background of this rule is what we have seen in the earlier sections; checking the date to be less than the date today. From the selected cells, Conditional Formatting will highlight all the cells meeting this condition in Light Red Fill with Dark Red Text.
- Click on the OK button in the dialog box.
The dates falling before the 31st of October will be highlighted:
Let’s tweak the data a bit so that along with these highlighted 3 dates, we’ll have the date 28th October which will be the date furthest behind the 31st in the dataset. Leaving the previous Conditional Formatting rule as it is, 28th will then also be highlighted in light red. If we add another rule similar to the previous one, the only change is in the TODAY function as follows:
=TODAY()-2
This will highlight the dates less than 2 days from today and we’ve chosen red fill so it further stands out:
All days that are two or more days before today will be highlighted in red fill. However, make sure to keep the second rule in top preference otherwise the dates will only fall under the first rule. The preference can be changed in the Conditional Formatting Rules Manager.
This was how to use the TODAY function to highlight dates more than x days before the current date. E.g. highlighting the dates more than 2 weeks before the current date can be done with the Less Than rule with the following input formula:
=TODAY()-14
With the Between Highlight Cells rule, Conditional Formatting can highlight the dates occurring, let’s say, between 2 weeks to a week before today like so:
Conditional Formatting provides a very easily deducible visual, right? The longer dues in a darker shade. You can leave that all to Excel and set this up in a matter of seconds with Conditional Formatting‘s Color Scales option. To apply it, go to the Home tab > Conditional Formatting icon > Color Scales and choose a Color Scale. We’ve chosen a 2-Color Scale.
The Color Scale will be applied immediately highlighting the earliest date in red and shading the dates as per the Color Scale tones to the latest date in white.
While this is cool, it’s missing the TODAY component. We have a little trick to make this Color Scale relevant to the date today so head to the Rule Manager and edit the rule involving this Color Scale.
On the Maximum side that is represented by the white color, change the Type to Number. In the Value field, enter the TODAY function as:
=TODAY()
The purpose of these changes is to limit the Color Scale to just the current date instead of the latest date in the selected cells. Apply the changes with the OK command.
See the change in the Conditional Formatting? Now only the dates before the current date are prominent while the current date and beyond are white.
And here’s where we check out. That was our tutorial with some easy tricks on checking if a date is before today’s date in Excel where the TODAY function can play a very convenient role. While you’re getting your way around with dates, we’ll work on more Excel matter for your checking.