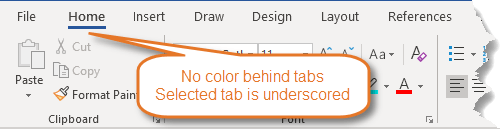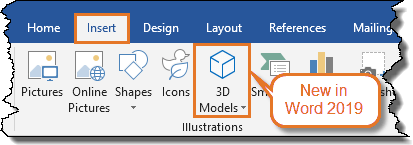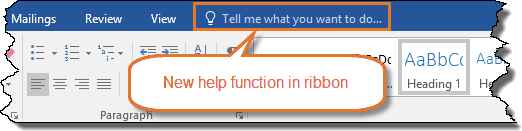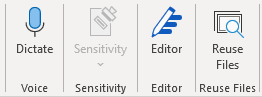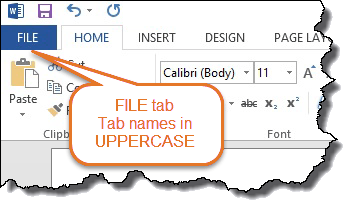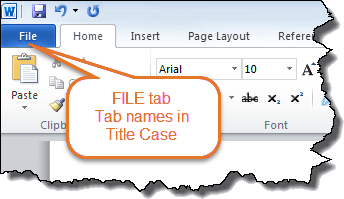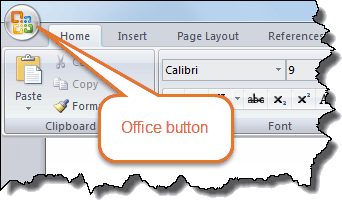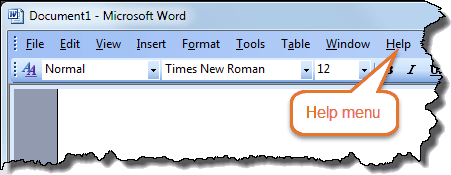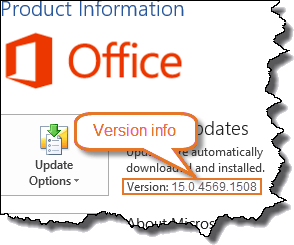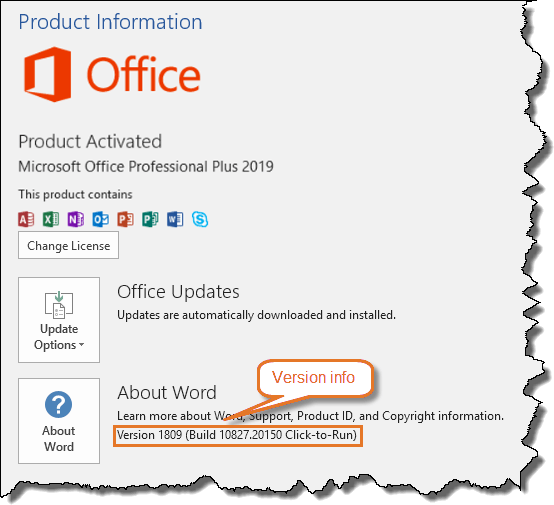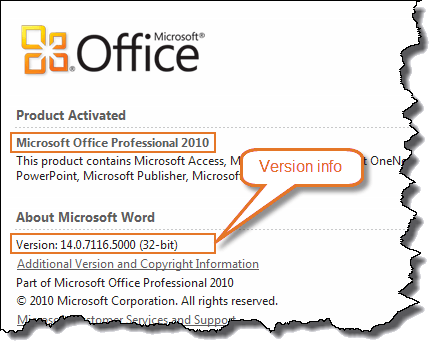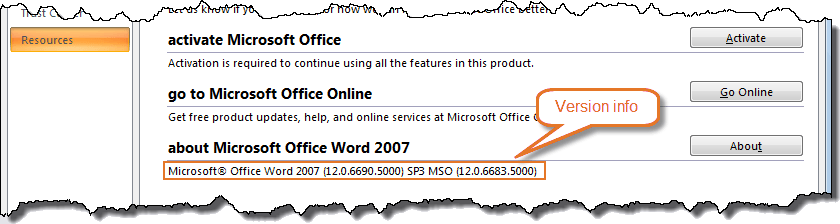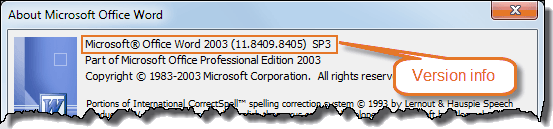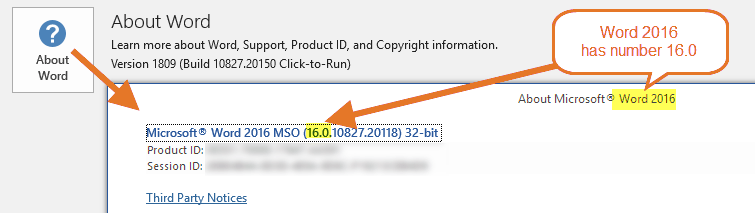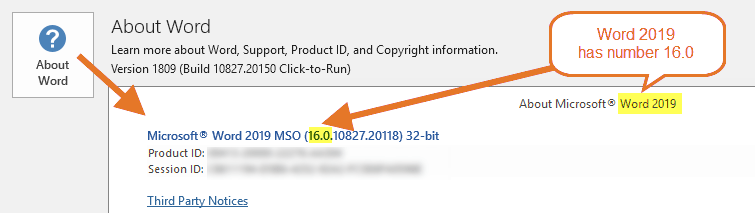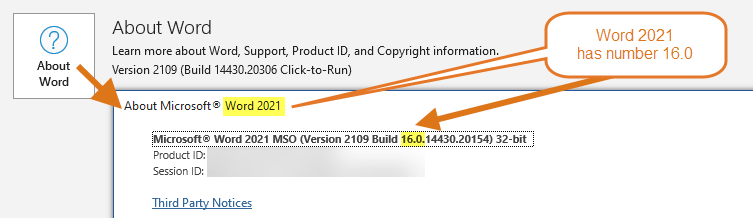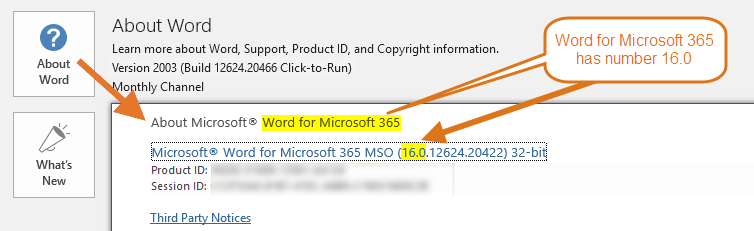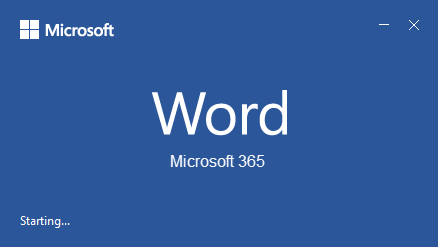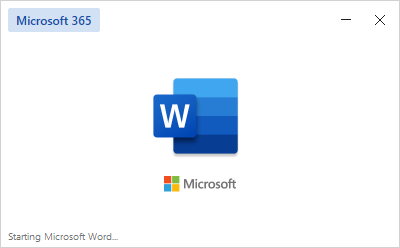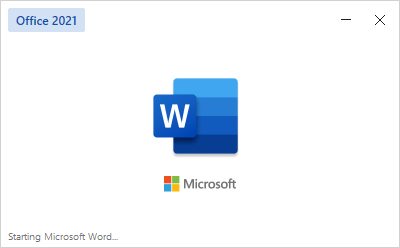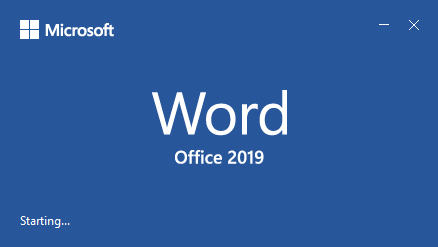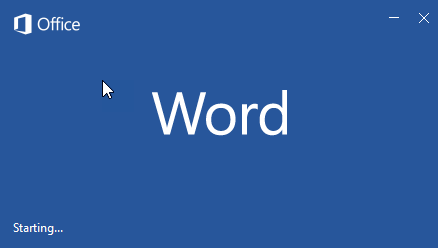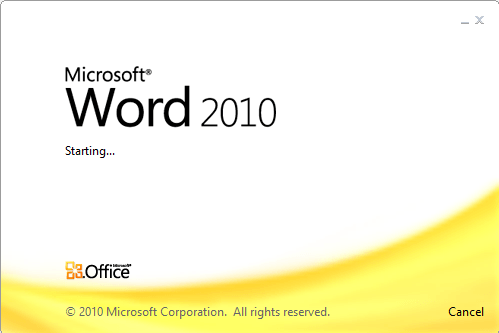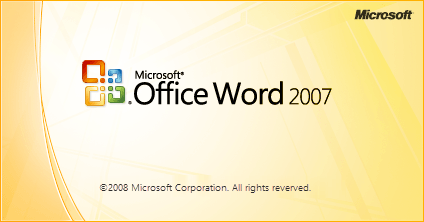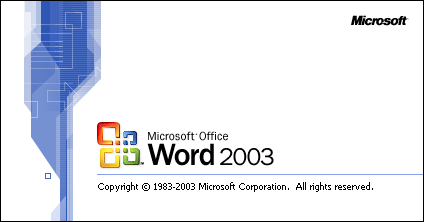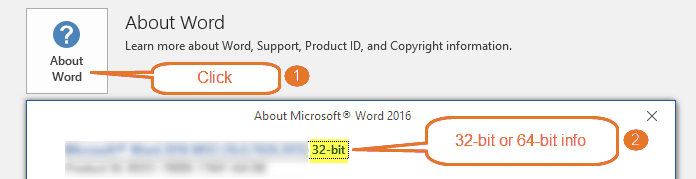Write Confidently
Become a Word Wonder
No matter what you write, LanguageTool ensures flawless and stylistically superior writing to help you communicate your message clearly and effortlessly.
Style Suggestions
Style That Will Wow Your Audience
LanguageTool refines your writing style by suggesting improvements that’ll enhance your tone, voice, and word choice, making your writing more effective.
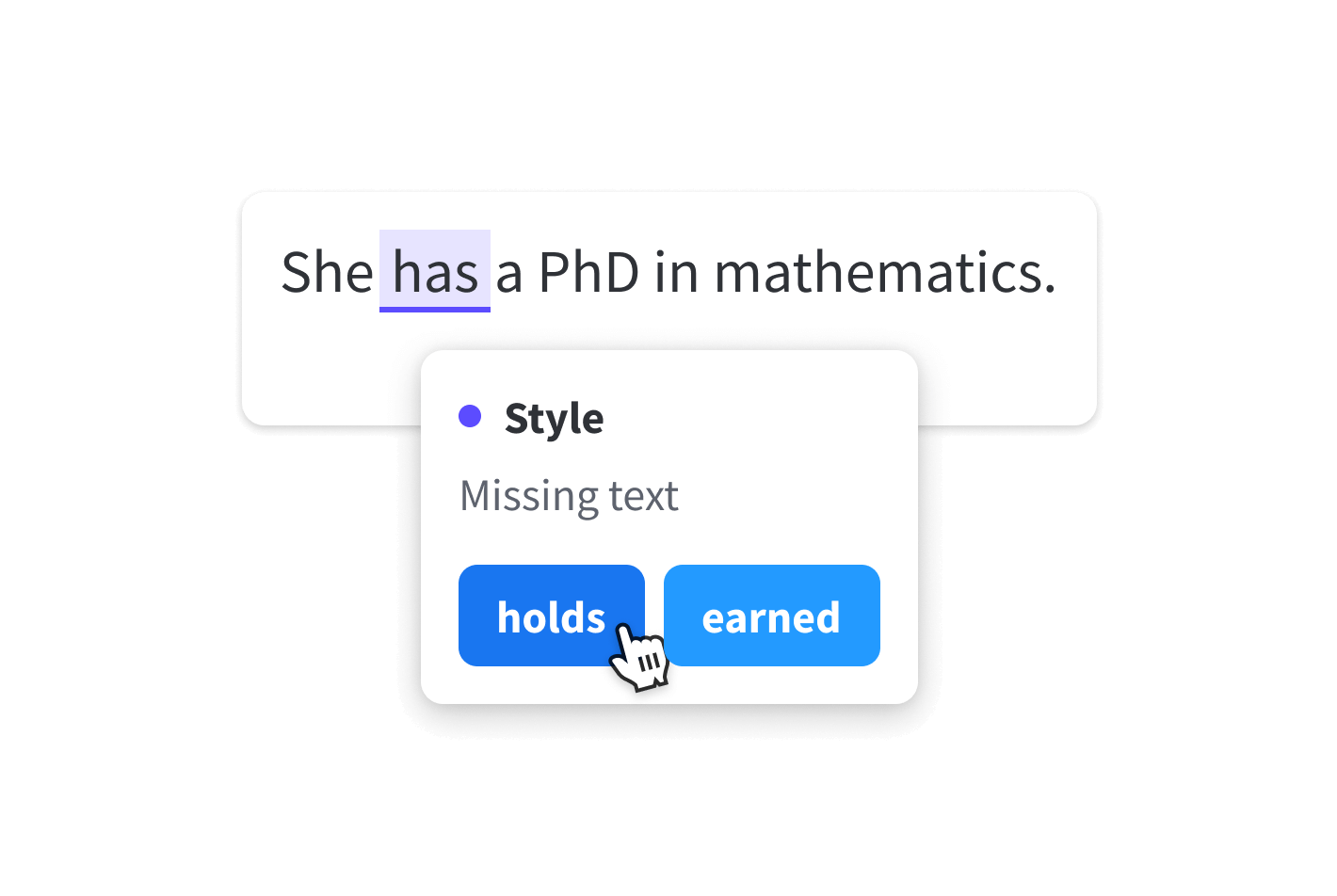
Grammar, Spelling, and Punctuation
Crystal-Clear Communication
Say goodbye to spelling, grammar, and punctuation errors and hello to clarity. With LanguageTool, there’s need to worry about typos and mistakes slipping into your writing.
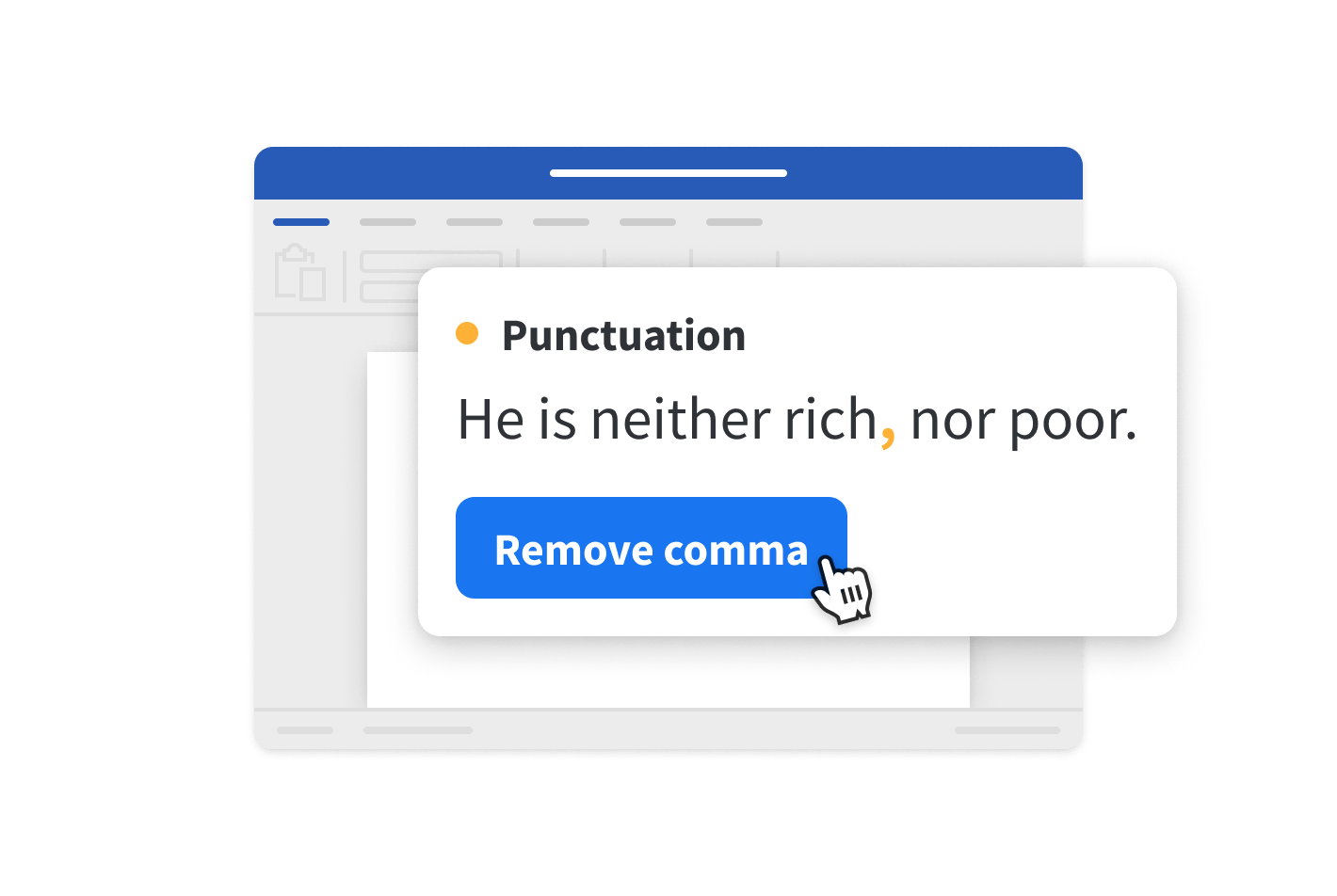
Multilingual Support
Worldly Writing in 30+ Languages
LanguageTool supports more than thirty languages and dialects, meaning your text will be perfecto, regardless of which language you’re writing in.
Write Wonderfully
Wherever, Whenever
Whether you’re using the add-in or integrated LanguageTool with Word on the Mac app, you can rest assured that your text will leave a lasting impression with every word you write.
All Microsoft Office programs can check spelling, and most can check grammar.
Using Microsoft 365? You may be interested in checking out the powerful new Editor feature in Word! See Editor — your writing assistant for more information.
Run the spelling and grammar checker
To start a check of the spelling and grammar in your document, just press F7.
Click a heading below for more information
Most Office programs automatically check for potential spelling and grammatical errors as you type, so you don’t need to do anything to show errors while you work.
Notes:
-
Automatic spelling and grammar checking is not available in Access, Excel, or Project. You can manually start a spell check by pressing F7.
-
Automatic grammar checking is available only in Outlook, Word, and PowerPoint 2013 (or newer).
Office marks potential spelling errors with a red squiggly line, and potential grammatical errors are marked with a blue squiggly line.
If spelling or grammatical errors aren’t marked, automatic checking might be turned off. You can turn on the automatic spelling and grammar checker.
When you see a spelling or grammatical error that you want assistance fixing, right-click on the underlined word or phrase and choose one of the options to fix the error.
If Office is flagging words as misspelled but you have it spelled the way you want it, select Add to Dictionary to teach Office not to flag that word as misspelled in the future. For more information on this see: Add or edit words in a spell check dictionary.
If you don’t want Office to mark potential errors with squiggly lines while you are working, you can turn automatic spelling and grammar checking off:
-
Open the spelling and grammar options:
-
In OneNote, PowerPoint, Publisher, Visio, and Word: On the File menu, click Options, and then click Proofing.
-
In InfoPath: On the Home tab, click the arrow next to or under Spelling, and then click Spelling Options.
-
In Outlook: On the File menu, click Options, and click Mail, and then click Spelling and Autocorrect.
-
-
Select or clear the Check spelling as you type check box. In programs that have automatic grammar checking, you may also select or clear the Mark grammar errors as you type check box.
Note: In Word, you can turn the spelling checker on or off for only the document you’re currently working with or for all new documents. Select an option in the Exceptions for list, and then select or clear the Hide spelling errors in this document only and Hide grammar errors in this document only check boxes.
If you don’t want Office to check grammar at all (either when running a spell check or automatically as you type), you can turn it off:
-
Open the spelling and grammar options:
-
In OneNote, PowerPoint, Publisher, Visio, and Word: On the File menu, click Options, and then click Proofing.
-
In InfoPath: On the Home tab, click the arrow next to or under Spelling, and then click Spelling Options.
-
In Outlook: On the File menu, click Options, and click Mail, and then click Spelling and Autocorrect.
-
-
Clear the Mark grammar errors as you type and Check grammar with spelling check boxes.
Note: Not every Office program will have both of these options.
In Word, Outlook, PowerPoint 2013 (or newer), you can force a recheck of the words and grammar that you previously skipped by doing the following:
-
Open the document or item that you want to check.
-
On the File menu, click Options > Proofing> Recheck Document. In Outlook you’ll find this under File > Options > Mail > Spelling and Autocorrect
-
Click Yes when you see the warning message about resetting the spelling and grammar checker.
-
Click OK in the dialog box to get back to the document, and then run the spelling and grammar checker again.
See Also
Check spelling and grammar in a different language.
Test your document’s readability
The spelling and grammar checker isn’t working as expected
Select grammar and writing style options in Office 2013 and earlier
Add words to your spell check dictionary
The spelling or grammar checker isn’t checking words in a different language correctly
Choose AutoCorrect options for capitalization, spelling, and symbols
Check spelling before sending a message in Outlook
Learn how to get more from Editor with Microsoft 365
Office for Mac applications automatically check for potential spelling and grammatical errors as you type. If you’d rather wait to check spelling and grammar until you’re done writing, you can turn off automatic checking, or you can check spelling and grammar all at once.
Word
Check spelling and grammar automatically as you type
Word marks potential spelling errors with a red squiggly line, and potential grammatical errors are marked with a green squiggly line.
Tip: If spelling or grammatical errors aren’t marked, you might need to turn on automatic spelling and grammar checking, which is explained in the next procedure.
When you see a spelling or grammatical error, Control click the word or phrase and choose one of the options.

If Word has incorrectly flagged a word as misspelled and you want to add that word to your dictionary so that Word will properly recognize it in the future see Add or edit words in a spell check dictionary
-
On the Word menu, click Preferences > Spelling & Grammar.
-
In the Spelling & Grammar dialog box, under Spelling, check or clear the Check spelling as you type box.
-
Under Grammar, check or clear the Check grammar as you type box.
-
Close the dialog box to save your changes.
-
On the Review tab, click Spelling & Grammar.
-
If Word finds a potential error, the Spelling & Grammar dialog box will open, spelling errors will be shown as red text, and grammatical errors will be shown as green text.
-
To fix an error, do one of the following:
-
Type the correction in the box and then click Change.
-
Under Suggestions, click the word you want to use, and then click Change.
To skip the error, do one of the following:
-
Click Ignore to skip only that instance of the error.
-
Click Ignore All to skip all instances of the error.
-
For a grammatical error, click Next Sentence to skip that instance of the error and move to the next error.
To skip a misspelled word in all documents, click Add to add it to the dictionary. This only works for misspelled words. You can’t add custom grammar to the dictionary.
-
-
After you correct, ignore, or skip an error, Word moves to the next one. When Word finishes reviewing the document, you’ll see a message that the spelling and grammar check is complete.
-
Click OK to return to your document.
You can clear or reset the list of Ignored Words and Grammar so Word will check for spelling and grammar issues you previously told it to ignore.
Note: When you reset the list of Ignored Words and Grammar, the list is cleared only for the currently open document. Any spelling or grammar issues you told Word to ignore in other documents won’t be affected.
-
Open the document that needs to be checked.
-
On the Tools menu, point to Spelling and Grammar, and then click Reset Ignored Words and Grammar.
Word displays a warning about the operation resetting the spelling checker and the grammar checker.
-
Click Yes to proceed.
-
Click the Review tab, and then click Spelling & Grammar to check spelling and grammar.
Outlook
Check spelling and grammar automatically as you type
By default, Outlook checks for spelling errors as you type. Outlook uses a dashed red underline to indicate possible spelling errors and a dashed green line to indicate possible grammatical errors.
-
When you see a word with a dashed underline, Control click the word or phrase and choose one of the options.
-
On the shortcut menu, do one of the following:
-
Click one of the guesses at the top of the shortcut menu.
-
Click Ignore Spelling to ignore one instance of the word.
-
Click Learn Spelling to add the word to the spelling dictionary.
-
After opening an email message:
-
To have Outlook correct spelling mistakes automatically, on the Outlook menu, click Preferences. Click on Spelling and Grammar under Personal Settings. Click box next to Checkspelling as you type.
-
To turn automatic grammar checking on or off, on the Outlook menu, click Preferences. Click on Spelling and Grammar under Personal Settings. Click box next to Check grammar as you type.

You can correct all the spelling and grammar issues at the same time after you finish composing a message or other items.
-
On the Edit menu, point to Spelling and Grammar, and then click Spelling and Grammar…
-
Do any of the following:
-
In the list of suggestions, click the word that you want to use, or enter a new spelling in the box at the top, and then click Change.
-
Click Ignore to ignore this word and move on to the next misspelled word.
-
Click Add to add the word to the spelling dictionary.
-
Tip: The keyboard shortcut for skipping to the next spelling or grammar error is 
PowerPoint
You can check spelling in PowerPoint, but you can’t check grammar.
Check spelling automatically as you type
PowerPoint automatically checks for and marks potential spelling errors with a wavy, red underline.
Tip: If spelling errors aren’t marked, you might need to turn on automatic spell checking, which is explained in the next procedure.
When you see a spelling error, Ctrl+click or right-click the word or phrase and choose one of the suggested options.
-
On the PowerPoint menu, click Preferences > Spelling.
-
In the Spelling dialog box, select or clear the Check spelling as you type box.
-
On the Review tab, click Spelling.
-
If PowerPoint finds a potential error, the Spelling pane opens and spelling errors are shown.
-
To fix an error, do one of the following:
-
Correct the error on your slide.
-
Click one of the suggested words in the Spelling pane, and then click Change.
To skip the error, do one of the following:
-
Click Ignore to skip only that instance of the error.
-
Click Ignore All to skip all instances of the error.
-
click Add to skip a misspelled word in all documents and add it to the dictionary.
-
-
After you correct, ignore, or skip an error, PowerPoint moves to the next one. When PowerPoint finishes reviewing the presentation, you’ll see a message that the spelling check is complete.
-
Click OK to return to your presentation.
Excel
You can check spelling in Excel, but you can’t check grammar.
Check spelling all at once
-
On the Review tab, click Spelling.
Note: The Spelling dialog box will not open if no spelling errors are detected, or if the word you are trying to add already exists in the dictionary.
-
Do any of the following.
To
Do this
Change the word
Under Suggestions, click the word that you want to use, and then click Change.
Change every occurrence of this word in this document
Under Suggestions, click the word that you want to use, and then click Change All.
Ignore this word and move on to the next misspelled word
Click Ignore Once.
Ignore every occurrence of this word in this document and move on to the next misspelled word
Click Ignore All.
See also
Check spelling and grammar in a different language
There are many grammar check tools on the web, but only one is the best. By using a trusted and professional Microsoft Word grammar check Add-on, you’ll make writing more accessible, better, and even faster. For that reason, I’ll show you today the best writing corrector for Word that comes with spell check on Facebook, social media, web browsers, also proofreading, punctuation check, and more.
Complete grammar check for MS Word
Grammarly is a great grammar correction and also a spell check software. The tool integrates automatically into your web browser and checks your online writing. That includes social media sites and email accounts like Gail, Yahoo, and others.
Grammarly is the most popular software for grammar, spell check, and proofreading among students, and professional writers. Additionally, it’s the number one recommended tool for many universities across the US and the world. The reason for that is the level of check that the software offers.
In reality, Grammarly works faster, and it provides accurate spell checks and editing. Furthermore, it comes with lots of options such as the plagiarism check, sentence corrector, and more.
Because it’s advanced software, Grammarly checks for comma splices, punctuations, complete sentences, grammar, and more. Unlike other options that are available online, this is a professional grammar check solution that fixes issues while typing on Instagram, Snapchat, and not only editing programs. So, it makes sense to use its pro version because it comes with more complicated grammar corrections, complex sentence structure, and higher levels of text scan.
Now, if you think that checking grammar in Word is enabled by default in MS Office, then, think again. The default grammar check in MS Office misses most of the complex issues. And by skipping what Grammarly finds as writing problems, it won’t be an excellent way to compete with others who use the tool and write better sentences, essays, and papers.
How does the Word grammar check work?
Adding Grammarly to Word is easy, and you don’t need any complicated installs or configurations. That’s because the company offers an Add-in for Microsoft Office that’s well-coded and works faster. Indeed, the first step is to create your Grammarly account for free.
Then, if you want, you can upgrade to the premium account to get the full list of features and more checkpoints. For example, you get a premium quality proofreading and plagiarism check.
Next, you can download the add-in and then enable the tool from the top right corner. Now, everything will work, and you can just start writing in Word or adding your text by copying and pasting. But first, make sure to choose the editing category that you need. That includes different checking types like General, Medical, Business, Casual, and more.
In addition to the above details about the Grammarly add-in for Word, there is another important thing to mention here. We’re in a world where people can copy your content and post it on their sites and blogs. The same things happen every day; you may find yourself using someone else’s phrase accidentally.
So, it’s recommended to have a good MS Office plagiarism add-on. However, you don’t have to look elsewhere if you have Grammarly. The tool detects plagiarism directly from your document. And that’s what can make you wring stand out from others.
It’s even more helpful for students who need plagiarism-free essays, and when teachers see that their work was already there on the web, it’s not a comfortable situation for everyone. But once you install this good app, then, spelling and grammar checks in your Word editor will be faster, more accurate, and more comfortable.
Fix your grammar in Microsoft Word
The Microsoft Word grammar check software works by scanning your entire document for every single mistake you made. Then, it compares the words with the ones in the huge database. Finally, it suggests the right corrections. So, it’s a complete tool that lets you check for grammar mistakes and correct your sentence structure.
Compared to other tools such as Ginger, Grammarly is faster and more accurate for Microsoft Office tools, Google Chrome browser, and others. When you enable the grammar check in Word, the app works in the background and in real-time. So, when you start typing words, it checks the sentences for issues and helps you to fix them with one click.
Also, it lets you check for vocabulary errors, and spelling mistakes, and finds missing or wrong punctuation.
Grammarly is the most accurate grammar tool that you can use with Microsoft Office, including Word, and others. Also, you can use it for Outlook, and all the websites. In other words, it’s an online grammar tool that works in real-time by scanning the text while you write.
The software comes with a great punctuation checker. So, you can check your document for missing and, wrong punctuation and even, get suggestions and explanations.
On the other hand, the Grammarly plugin for Word works better than any other application you can find on the web. The quality is better, and the software is optimized for better processor speed and performance. Thus, you’ll be able to correct your grammar mistakes, without even slowing down your computer.
Of course, the tool works for the different Windows OS versions without problems. Also, you can use it online with your private account of Grammarly’s editor tool.
Conclusion
In conclusion, Grammarly is the recommended grammar check Add-on for Microsoft Word that checks for different levels of writing problems and also corrects spelling errors. It’s a lightweight tool that integrates well into the OS and works better. The software comes with different levels of checking, and that will save you lots of time and effort. When you test the free version of the app, make sure you upgrade. It’s better all the way.
The software works for Windows computers. But also, you can install it on Mac as well. If you have only a Mac, you can use the online editor. It’s your account where you can check for writing mistakes online and for free. You can copy and paste any text, and then, correct the mistakes and get the final copy using it free of grammatical errors.
На чтение 3 мин Просмотров 118 Опубликовано 20.10.2021
По мере распространения новых версий Office становится важным, чтобы отправленный документ работал и в старой версии. Вы можете никогда не знать, какую версию Office использует ваш клиент. Microsoft Office предлагает средство проверки совместимости документов для всех своих приложений Office, включая Word, Excel, PowerPoint. В этом посте мы узнаем, как проверить совместимость документов Microsoft Office со старыми версиями.
Это относится к Office 365, Office 2019, Office 2010 и Office 2007. Параметры могут отличаться.
Как проверить совместимость документов Microsoft Office со старыми версиями

Также имейте в виду, что если файл открыт на компьютере клиента, и есть проблема, документ автоматически откроется в режиме совместимости.
Проверка совместимости в Office Word/Excel/PowerPoint 2007
Если вы используете Office 2007, то вот как проверить режим совместимости. Хотя приведенный ниже пример относится к Word, то же самое касается PowerPoint и Excel.
Microsoft Word 2007 обладает удивительными возможностями, которые являются более интерактивными и включают в себя множество динамических объектов. Однако эти функции и объекты не поддерживаются в старых версиях, т.е. в 97-2003 версиях office .
Так что теперь, если вы подготовите документ word с помощью office 2007 и отправите его кому-то, кто имеет более старую версию Office, скажем 2003, то произойдет то, что он не сможет увидеть эти функции, и это будет большой беспорядок. Вот небольшой совет, который вы всегда должны использовать, чтобы проверить, совместим ли ваш документ word или нет.
- Нажмите на Главное меню Word 2007 (расположенное слева вверху)
- Затем нажмите на Подготовить, и перед вами появится множество вариантов.
- Нажмите на последнюю опцию, которая гласит Запустить программу проверки совместимости
Она проверит, какие функции не будут работать и выдаст вам сообщение об ошибке. Он также скажет вам, что произойдет с объектом, если кто-то откроет его в более старой версии Microsoft. Рассмотрим пример. Я вставил Smart Art Graphic в документ word, и вот что получилось на выходе.
Проверка выдала сообщение об ошибке с вероятным результатом.

This tutorial shows how to use the spelling and grammar check in Microsoft Word 2016. The steps are similar for Word 2013 and Word 2010.
If you use Word for Microsoft 365, Word 2021, or Word 2019, the spelling and grammar check is now called the Editor. Visit “How to Use the Editor in Microsoft Word” for a complete tour of the new interface.
This tutorial is available as a YouTube video showing all the steps in real time.
Watch more than 150 other writing-related software tutorials on my YouTube channel.
Before we run the spelling and grammar check, we’ll look at how to include or exclude grammar from the check.
How to Include or Exclude Grammar
1. Select the File tab.
2. Select Options in the Backstage view.
3. Select Proofing in the Word Options dialog box.
4. Select or deselect Check grammar with spelling.
5. Select the OK button to save your selection and close the Word Options dialog box.
1. Select the Review tab.
2. Select Spelling & Grammar.
3. Choose the appropriate option for each spelling and grammar error detected.
Spelling Errors
Choose an option from the suggestions list to change that instance of the spelling error.
Or, open the drop-down menu for a suggestion and select Change All to change every instance of the spelling error to that suggestion.
You can also choose (a) Add to Dictionary to add the word with its current spelling to your custom dictionary, (b) Ignore Once to ignore that instance of the spelling error, or (c) Ignore All to ignore every instance of the spelling error.
Occasionally, Word will be unable to provide any suggestions; however, when that lapse occurs, the software will still offer the opportunity to add the word to your custom dictionary, ignore the word once, or ignore every instance of the word.
Grammar Errors
Choose an option from the suggestions list to change that instance of the grammar error.
Or, select (a) Ignore Once to ignore that instance of the grammar error, (b) Don’t check for this issue to stop checking for that type of grammar error, or (c) Options for “Clarity and Conciseness” to open the Grammar Settings dialog box where you can customize the grammar check.
If you want to learn about the grammar error and see examples, open the drop-down menu above the text box.
Pro Tip: The spelling and grammar check will automatically pause itself if you edit the text during the check. Select the Resume button when you are ready to restart the check.
If you have chosen to include readability statistics in your proofing options, the Readability Statistics dialog box will appear after you complete the spelling and grammar check.
For more information about using the readability statistics in Word, visit “How to Add Passive Voice to Microsoft Word’s Grammar Check and Readability Statistics” for Word 2013 and “How to Use the Passive Voice Tool in Microsoft Word 2016.”
Updated March 03, 2022
Microsoft Word exists in many different versions. Sometimes you need to know what Word version you have installed. For example, you may find add-ins on this site that are relevant only for specific versions of Word.
The information below will help you answer the question: «What version of Word do I have?«.
Latest updated 18-Oct-2021: Updated with information about the new Word 2021 that was released as part of Microsoft Office 2021 in October 2021.
NOTE – Microsoft has changed product names as of April 21, 2020
Office 365 has been renamed to Microsoft 365.
Correspondingly, Word for Office 365 has been renamed to Word for Microsoft 365.
How to detect the version of Word just by looking at the Word window
Figure 1. Word 2021 and Word for Microsoft 365 – no color behind Ribbon tabs – selected tab is underscored.
Figure 2. Word 2016 and Word 2019 – color behind the Ribbon tabs – selected tab has no background color. In Word 2019, you will find 3D Models on the Insert tab – it is not found in Word 2016.
Figure 3. Word 2016 and Word 2019 – Help added after the tab names in the Ribbon.
Figure 4. In Word 2021 and Word for Microsoft 365, you will see only the magnifier icon without text, and it has been moved to the Title bar.
Figure 5. Word for Microsoft 365 has Editor group on Home tab – not found in Word 2021.
Word for Microsoft 365, Word 2016, Word 2019, Word 2021
There are only a few visible differences between Word 2016 and Word 2019. Correspondingly, there are only a few visible differences between Word 2021 and Word for Microsoft 365.
All four versions have a Ribbon with several tabs, starting with the File tab followed by Home, Insert, etc.
Word 2021 and Word for Microsoft 365 have no special background color behind the Ribbon tabs. The selected tab is underlined. See Figure 1.
Word 2016 and Word 2019 have a colored background behind the Ribbon tabs. The selected tab has no background color. Word 2019 has a new command, 3D Models, on the Insert tab. It is not found in Word 2016. See Figure 2.
Word 2016 and Word 2019 have a Tell me what you want to do… help in the Ribbon. See Figure 3.
In Word 2021 and Word for Microsoft 365, you will see only the magnifier icon without text and it has been moved to the Title bar. A Search field appears when you click the icon. See Figure 4.
Word for Microsoft 365 has e.g. an Editor group on the Home tab that is not found in Word 2021. See Figure 5.
Word for Microsoft 365 is the version you have if you have Microsoft 365 installed. With Microsoft 365 you will automatically have the latest Word version. However, you may have the version updated with a delay depending on which Channel you are on, i.e. how often your Microsoft 365 is updated (Monthly Channel, Semi-Annual Channel).
Word version – Word 2013 – tab names in uppercase.
Word 2013
Has FILE tab
Has ribbon with HOME, INSERT, PAGE LAYOUT, etc.
Names of tabs are in UPPERCASE
Word version – Word 2010 – tab names in Title Case.
Word 2010
Has File tab
Has ribbon with Home, Insert, Page Layout, etc.
Does not have Tell me what you want to do… help in the ribbon
Word version – Word 2007 – Office button.
Word 2007
Has Office button
Has ribbon with Home, Insert, Page Layout, etc.
Word version – Word 2003 – Menu bar with Help menu.
Word 2003 or earlier version
Has menu bar with Help menu
Menu bar includes File, Edit, View, etc.
How to find more details about your Word version – version number and 32-bit / 64-bit information
Once you know which version of Word you have, you can find more details about the specific version by following the relevant information below.
Note that Microsoft Office 2010 and all newer versions of Office exist in both a 32-bit version and a 64-bit version. Previously, Microsoft recommended to install the 32-bit version. Now, the 64-bit version is the default. However, not all computers can run the 64-bit versions.
Word for Microsoft 365
Word 2021
Word 2019
Word 2016
Word 2013
Select File > Account category (left side of dialog box). You will now see the version number in the right side of the dialog box. See the examples below.
Word 2013
Word 2013 version details.
Word 2019
Word 2019 version details.
Select File tab > Help category (left side of dialog box). You will now see the version number and more information in the right side of the dialog box.
Microsoft Office 2010 was the first version that exists in both a 32-bit version and a 64-bit version. The illustration below is from a 32-bit version. You will see that information at the end of the version number. See more about 32-bit and 64-bit versions.
Word 2010 version details.
Select Office button > Word Options > Resources category (left side of dialog box). You will now see the version number in the bottom right of the dialog box. Click the About button next to the version information to open a dialog box with more details.
Word 2007 version details.
Select Help menu > About Microsoft Office Word. You will see the version information in top of the dialog box that opens.
The illustration below tells it is Word 2003. If you have e.g. Word 2002 or Word 2000, you will see that.
Word 2003 version details.
.
How to find more details about Word versions and version numbers
We talk about e.g. Word 2010 or Word 2019 or Word for Microsoft 365 (or just Word 365). Each version of Word has a version number that used to be unique. However, after the launch of Office 2019 in October 2018, this is not exactly true anymore: Word 2016, Word 2019, Word 2021, and Word for Microsoft 365 share the same number!
In the illustrations above for Word 2010, Word 2007, and Word 2003, you see a long number, e.g. 14.0.7116.5000 for Word 2010. The leftmost part of the long number (here 14) is the version number for the Word version.
In case of Word 2013, Word 2016, Word 2019, and Word 2021, you must select File > Account category and click the About Word button to see the corresponding number. It is shown in top of the dialog box that opens.
Below are illustrations from Word 2016, Word 2019, Word 2021, and Word for Microsoft 365. As you can see, all four versions have number 16.0 which can lead to a lot of confusion. As you can see in the illustrations for Word 2016 and 2019 below, they even had the entire long version and build number in common at the time when I made the illustrations:
NOTE: The information in the dialog box that opens when you click About Word may not look exactly as shown in the illustrations below. Microsoft seems to move the information around from time to time.
Word 2016 has number 16.0
Word 2019 has number 16.0
Word 2021 has number 16.0
Word for Microsoft 365 has number 16.0
The number must be used e.g. in macros.
The last two groups of digits in the long number contains information about which updates have been installed.
For Word 2003, you also see SP3 after the version number. It tells that Service Pack 3 has been installed.
Overview of the Word version numbers
Which version
Word 2000
Word 2002
Word 2003
Word 2007
Word 2010
Word 2013
Word 2016
Word 2019
Word 2021
Word for Microsoft 365
Version number
9.0
10.0
11.0
12.0
14.0
15.0
16.0
16.0
16.0
16.0
Comments
Sometimes called Word XP
Microsoft skipped 13
As explained above, Word 2016, Word 2019, Word 2021, and Word for Microsoft 365 have the same number. This is not practical for developers but that is how Microsoft has implemented it.
If you have Microsoft 365 installed, you will automatically have the latest Word version. However, you may have the version updated with a delay depending on which Channel you are on.
How to detect the version of Word by looking at the splash screen that appears when you start Word
When you start Word, a splash screen (i.e. a window with an image showing information about the product) is shown while the program is launching. You may be able to detect the version of Word by looking at the splash screen. However, as you will see from the illustrations below, you may to be able to distinguish between all versions of Word that way.
The splash screen may disappear too quickly for you to catch the information you need. If you have installed one or more add-ins, this will normally make the splash screen stay on screen a little longer since Word needs time to load the add-ins.
The illustrations below show the splash screens from different versions of Word.
Word for Microsoft 365
Splash screen
Late in 2021, Microsoft has introduced a new look that also affects the splash screen.
You may see either the blue (old) or the white (new) splash screen depending on your Office version.
Notice the text Microsoft 365 in both versions.
As explained above, the name was changed from Office 365 to Microsoft 365 as of April 21, 2020.
Word 2021
Splash screen
Notice both text Office 2021 and a totally new look compared to earlier Office versions.
Word 2019
Splash screen
Notice the text Office 2019.
Word 2016 and Word 2013
Splash screen
Notice that no useful version information is shown – you can’t see whether it is Word 2016 or Word 2013. You need to use one of the methods above to find out
Word 2010
Splash screen
Notice the text Word 2010.
Word 2007
Splash screen
Notice the text Word 2007.
Word 2003
Splash screen
Notice the text Word 2003.
How to find out whether you have a 32-bit or 64-bit version of Microsoft 365 or Microsoft Office
The versions listed in the leftmost column below exist in both a 32-bit version and a 64-bit version:
|
Version |
How to find the 32-bit / 64-bit information |
|---|---|
|
Microsoft 365 Microsoft Office 2021 Microsoft Office 2019 |
To find out whether you have a 32-bit or 64-bit version installed, select File > Account category (left side of dialog box). Click the About Word button. You will find the information in top of the dialog box that opens as illustrated below: Click About Word to find info about 32-bit or 64-bit |
|
Microsoft Office 2010 |
You will find the information via File tab > Help as illustrated in Figure 9 above. |
For more details about 32-bit and 64-bit versions, see: Choose the 32-bit or 64-bit version of Office
How to find the Word version number and build number in VBA (macros)
Find Word version number as string in VBA
You can find the version number of Word with the following VBA code:
Example of result is the string:
«16.0»
Find Word version number as numeric value in VBA
If you need to find out e.g. whether the Word version number is lower or higher than a specific number, you need a numeric value and not a string. For that purpose, you can use the Val function:
Example of result is the numeric value:
16
Find first part of Word build number as string in VBA
You can find the first part of the build number with the following VBA code:
Example of result:
16.0.10827
If you compare the result with the number you see in the About dialog box (see illustrations above), you will see that the last part of the build number is missing. See below for a method to find the full build number.
Find full Word build number as string in VBA
You can find the full build number with the following function:
Function fncGetFullWordBuildNumber_String() As String
'Returns string with the full Word build number
fncGetFullWordBuildNumber_String = _
CreateObject("Scripting.FileSystemObject") _
.GetFileVersion(Application.Path & "WINWORD.exe")
End Function
Example of result:
16.0.10827.20150
Generate complete documents in seconds from re-usable text or graphics
Manage comments in Word fast and easy – review comments, extract comments to Word or Excel, etc.
Simplify and speed up the management of cross-references even in your most complex documents
Manage and repeat data in Word fast and easy with custom document properties and DocProperty fields
Extract insertions, deletions and comments from any Word document, incl. context and headings
Apply any highlight color or remove highlight in Word with a single click – customizable shortcuts
Browse pages, sections, headings, tables, graphics, etc. and find text in Word with a single click
Check safety-critical procedure documents for human factor issues in minutes – improve quality and help prevent errors
Create screen tips in Word fast and easy – with up to 2040 characters
Содержание
- 1 Немного истории
- 2 Варианты проверки
- 2.1 Как проверить текст на ошибки онлайн
- 2.2 Автоматическая
- 2.3 Проверка по умолчанию
- 3 Установка пакета
- 3.1 Настройки языка
- 4 Видео
- 4.1 Where is the Spell Check in Microsoft Word 2007, 2010, 2013 and 2016
- 4.1.1 A: Activate the Spell Check Setting
- 4.1.2 B: Using the Keyboard Shortcut
- 4.1.3 C: If the Classic Menu for Office installed
- 4.1.4 D: If the Classic Menu for Office not installed
- 4.2 What is Classic Menu for Office
- 4.2.1 Classic Menu for Office
- 4.2.2 Classic Menu for Office 2007
- 4.1 Where is the Spell Check in Microsoft Word 2007, 2010, 2013 and 2016
- 5 Для MS Word 2007 (2010)
- 6 Для MS Word 2003
- 7 Check Spelling and Grammar using Review tab
- 8 Check Spelling and Grammar using Right Click
Здравствуйте. Многим пользователям приходится часто набирать текст для составления документов, написания контента для сайтов, оформления писем и т.д. Очень важно писать правильно, чтобы не показать себя глупым и невежественным человеком. Я рекомендую программу Word из офисного пакета Microsoft Office. В данной статье хочу рассказать, как проверить текст на ошибки онлайн и в Word 2010 или других версиях этого текстового редактора.
Немного истории
Еще в 2010 году я создал развлекательный ресурс о кино, где публиковал рецензии на фильмы, обзоры премьер, биографии актеров. Спустя четыре года на сайте было размещено более трех тысяч статей. Однажды я решил посмотреть свои первые записи, и был ошеломлен. Обнаружил массу ошибок грамматических и пунктуационных, предложения состояли из множества оборотов, читать их было непросто. На то время я не проверял их на правописание, а зря. Первые дни я не мог успокоиться и редактировал старые тексты, чтобы довести их до ума.
Вывод напрашивался сам: следовало предварительно набирать обзоры в Ворде, чтобы автоматически исправлять ошибки.
В этой программе встроен очень полезный функционал, который выделяет (подчеркивает) некорректный ввод красной или зеленой волнистой линией. Но не всегда проверка срабатывает автоматически. Возможно, её предварительно нужно включить в настройках приложения. Как это сделать – Вы сейчас узнаете!
Варианты проверки
Существует несколько способов «сканирования» документов на наличие ошибок. Перейдем к их рассмотрению.
Как проверить текст на ошибки онлайн
Сервисов существует немало, но самыми распространенными являются Спеллер от Яндекса и Text.ru. Достаточно перейти по указанным ссылкам и вставить в поле ввода нужный текстовый фрагмент.
Автоматическая
Срабатывает по ходу набора текста, чтобы можно было сразу внести изменения. К примеру, Вы пропустили букву в слове, или не поставили пробел после знака препинания. Word сразу же предупредит о необходимости исправления.
Но если Вы вводите заведомо некорректные слова, а система никак на это не реагирует, значит, автоматическая проверка не включена. Как её активировать?
- Заходим в главное меню приложения, кликнув по кнопке в левом верхнем углу.
- Теперь следует нажать на «Параметры Word» (этот элемент может находиться в разных местах, в зависимости от версии программы). У меня это выглядит так:
- Для Ворд 2013 с обновленным интерфейсом меню имеет следующий вид:
- Дальнейшие опции одинаковы для разных выпусков офисного редактора. Слева выбираем пункт «Правописание». А справа находим строчку «Автоматически проверять…» и ставим возле неё галочку.
В самом низу можно задать набор правил для проверки. По умолчанию выбрано значение «для деловой переписки», но можно указать более строгий алгоритм, если хотите устранить максимум ошибок и убрать разговорные фразы.
Проверка по умолчанию
Если во время набора текста начинают подчеркиваться правильные слова, скорее всего они отсутствуют в словаре программы. Нужно их туда добавить. Как это сделать правильно?
- Выделяем необходимое слово / фразу / фрагмент документа;
- Переходим в раздел «Рецензирование», затем – «Правописание» (для Ворд 2007 и выше). Для более ранних версий следует зайти в меню «Сервис». Или проще нажать на клавиатуре «F7». Откроется следующее окно:
Здесь можно либо пропустить ошибку, либо исправить её (могут быть предложены варианты замены), либо добавить её в словарь (если считаете, что слово является правильным и не содержит ошибок).
С этим разобрались.
Но что делать, если Вы пытаетесь выполнить вышеуказанные действия, но перед Вами появляется сообщение «Средства проверки не установлены»? Или же просто отображается окошко, что «Проверка окончена», но красное / зеленое подчеркивание не убирается? В таком случае, необходимо перейти к следующим шагам.
Установка пакета
Речь идет о пакете проверки правописания, который по каким-то причинам не вошел в состав приложения. Возможно, Вы забили указать его во время инсталляции. Решение следующее:
- Переходим в «Панель управления» и открываем раздел «Программы и компоненты»:
- В появившемся окне отобразятся все установленные программы. Следует найти Word, выделить его и кликнуть по кнопке «Изменить»:
- После короткой паузы должно отобразиться окно с предложением добавить новые компоненты / удалить существующие. Жмем «Продолжить» (Далее).
- Теперь следует раскрыть ветку «Общие средства». В ней должны быть «Средства проверки правописания». Кликаем по элементу и выбираем опцию «Запускать всё с моего ПК»:
Вот и всё! Осталось дождаться установки выбранного компонента. После этого рекомендую перезапустить компьютер.
Настройки языка
Бывает, что для одного языка проверка производится корректно, а для другого – вообще не работает. Например, если нужно проверить текст на английском на ошибки. В таком случае, следует перейти во вкладку «Рецензирование» (она есть и в Ворде 2016 года), нажать на изображение глобуса. Это меню выбора языка, где следует снять отметку напротив опции «Не проверять правописание»:
Видео
Если не хотите читать много букв, то можете откинуться на спинку кресла (или стула) и посмотреть обучающее видео, как включить проверку орфографии в Word:
Как видите, всё очень просто. Буквально несколько кликов – и проблема устранена. Теперь знаете, как проверить английский текст на ошибки онлайн (или на любом другом языке). Даже если Ваша ситуация сугубо индивидуальна и не может быть решена с помощью моей инструкции, рекомендую задавать вопросы в комментариях. Я обязательно на них отвечу.
С уважением, Виктор
Where is the Spell Check in Microsoft Word 2007, 2010, 2013 and 2016
- Method A — Activate the spell check setting.
- Method B — The fastest way to process.
- Method C — If the Classic Menu for Office is installed (classic interface).
- Method D — If the Classic Menu for Office is not installed (ribbon interface).
The Spell Check function in Word can help you quickly find out the spelling and grammar mistakes in the Word document. There are four simple ways to call Spell Check function in Word 2007, 2010, 2013 and 2016.
A: Activate the Spell Check Setting
The automatic Spell Check function might be disabled sometimes and users could reactivate it. Please click File tab in Word 2010 and 2013 (or click the Office button in Word 2007) > Word Options > Proofing. If you are using Classic Menu for Office, click Tools > Word Options > Proofing.
See following:
B: Using the Keyboard Shortcut
If you need, just press F7 to call Spelling and Grammar function.
If you want to locate its position on ribbon, please see following content.
If you have installed Classic Menu for Office to bring back the familiar user interface and make it look like Word 2003/XP(2002)/2000, just click Tools > Spelling and Grammar.
If the
Classic Menu for Office
is not installed, please click
Review tab >
Proofing group >
Spelling and Grammar .
The software Classic Menu for Office is designed for the people who are accustomed to the old interface of Microsoft Office 2003, XP (2002) and 2000. It brings back the classic menus and toolbars to Microsoft Office (includes Word) 2007, 2010, 2013 and 2016. The classic view helps the people to smoothly upgrade to the latest version of Office, and work with Office 2007/2010/2013/2016 as if it were Office 2003 (and 2002, 2000).
Screen Shot of Classic Menu for Word
- All new features and commands of Office 2007, 2010, 2013 and 2016 have been added to the menus and toolbars;
- Without any training or tutorials after upgrading, users can work with Office 2007/2010/2013/2016 immediately;
- Easy to find any command items you want to process;
- Easy to show or hide the classic menus, toolbars and ribbon tabs;
- Easy to install and use. Supports all languages. Free download!
|
It includes Classic Menu for Word, Excel, PowerPoint, OneNote, Outlook, Publisher, Access, InfoPath, Visio and Project 2010, 2013 and 2016. |
||
|
It includes Classic Menu for Word, Excel, PowerPoint, Access and Outlook 2007. |
Для MS Word 2007 (2010)
1) Выделить весь текст документа (ctrl+a)
2) Кликнуть на язык в левом нижнем углу в строке состояния:
3) Выделить нужный язык (например, Русский (Россия)) > Убрать выделение со строки «Не проверять правописание» > нажать ОК:
Если это не помогает, необходимо включить функцию проверки правописания в принципе.
1) Нажать круглую кнопку в левом верхнем углу экрана > Параметры Word:
2) Зайти в раздел «Правописание», проставить необходимые галочки, нажать ОК:
Для MS Word 2003
Сервис > Параметры > Правописание. Установите флажок «Автоматически проверять орфографию»:
Advertisements
In this chapter, we will discuss how to check spelling and grammar in Word 2010. Microsoft Word provides a decent Spelling and Grammar Checker which enables you to search for and correct all spelling and grammar mistakes in your document. Word is intelligent enough to identify misspelled or misused, as well as grammar errors and underlines them as follows.
- A red underline beneath spelling errors.
- A green underline beneath grammar errors.
- A blue line under correctly spelled but misused words.
Check Spelling and Grammar using Review tab
Here is the simple procedure to find out the spelling mistakes and fix them −
Step 1 − Click the Review tab and then click the Spelling & Grammar button.
Step 2 − A Spelling and Grammar dialog box will appear and will display the wrong spellings or errors in grammar. You will also get suggestions to correct as shown below −
Now you have following options to fix the spelling mistakes −
-
Ignore − If you are willing to ignore a word, then click this button and Word ignores the word throughout the document.
-
Ignore All − Like Ignore, but this ignores all occurrences of the same misspelling, not just once but throughout the document.
-
Add to Dictionary − Choose Add to Dictionary to add the word to the Word spelling dictionary.
-
Change − This will change the wrong word using the suggested correct word.
-
Change All − Like Change, but this changes all occurrences of the same misspelling, not just once but throughout the document.
-
AutoCorrect − If you select a suggestion, Word creates an AutoCorrect entry that automatically corrects this spelling error from now on.
Following are the different options in case you have grammatical mistake −
-
Next Sentence − You can click Next Sentence to direct the grammar checker to skip ahead to the next sentence.
-
Explain − The grammar checker displays a description of the rule that caused the sentence to be flagged as a possible error.
-
Options − This will open the Word Options dialog box to allow you to change the behavior of the grammar checker or spelling options.
-
Undo − This will undo the last grammar changed.
Step 3 − Select one of the given suggestions you want to use and click the Change option to fix the spelling or grammar mistake and repeat the step to fix all the spelling or grammar mistake.
Step 4 − Word displays a dialog box when it finishes checking for spelling and grammar mistakes, finally Click OK.
Check Spelling and Grammar using Right Click
If you will right-click the mouse button over a misspelled word, then it will show you the correct suggestions and the above mentioned options to fix the spelling or grammar mistake. Try it yourself.
Download Article
Proofread and spell check your Microsoft Word documents with this user-friendly guide
Download Article
- Running a Spelling Check
- Correcting Errors as You Type
- Using the Mobile App
- Video
|
|
|
Microsoft Word has a built-in spellchecker for all your important documents and assignments. To find it, click the «Review» tab, click the down arrow next to «Spelling and Grammar,» and then choose «Spelling.» If you’re ever unsure about a spelling, Word will also point out any errors with a red squiggly line. Grammar is also automatically checked and indicated by a blue or green line. This wikiHow teaches you how to do a spelling and grammar check in Microsoft Word using your Windows, Mac, iPhone, iPad, or Android device.
Things You Should Know
- To run a spell check, click the «Review» tab. Click the down-arrow next to «Spelling and Grammar» and select «Spelling».
- Click a suggestion to apply it, or click «Ignore once», «Ignore all», or «Add to dictionary».
- On mobile, find a word with a red squiggly line underneath it. Tap a suggestion from the pop-up menu.
-
1
-
2
Click Review. This is at the top toolbar, between Mailings and View.
Advertisement
-
3
Click the down-arrow next to «Spelling and Grammar». A pop-up menu will open.
-
4
Select Spelling. The Editor panel will open on the right side.
- If you want to check both spelling and grammar at the same time, skip this step and click the abc icon instead
- You can also press F7 on your keyboard to quickly open the Editor panel. When it’s open, click Spelling.
-
5
View any errors. The Editor panel will show the nearest spelling (or grammar) error.
- Spelling errors will appear in red, while grammatical errors will appear in blue or green, depending on your version.
-
6
Apply an action. Below the error in the Editor panel, you’ll see suggested spellings along with three options: Ignore once, Ignore all, and Add to dictionary.
- To fix a mistake, click a correction in the suggestion list.
- If you don’t see any suggestions, Word’s dictionary was not able to find a similar replacement. You’ll need to delete the word and type it again.
- To skip this instance of the error, click Ignore. To skip all instances of this error in the document, click Ignore All.
- If you don’t want Word to ever report a certain spelling as incorrect, click Add to dictionary.
- To fix a mistake, click a correction in the suggestion list.
-
7
Select actions for the remaining errors. After you choose an option for the first error, Word will automatically take you to the next. When no more errors are found, you’ll see a confirmation message that says the spelling and grammar check is finished.
-
8
Click X to close the tool. Be sure to save your document when you’re finished.
Advertisement
-
1
Open a project in Microsoft Word. This looks like a W on top of a blue square.
-
2
Look for words or phrases underlined in red, green, or blue. Word is set up to check your spelling and grammar automatically as you type.[1]
- Spelling mistakes are underlined with a red squiggly line.
- Grammar issues are underlined with a blue or green line.
-
3
Click an error. A menu will open.
- You can also right-click the error for more options.
-
4
Select an action. You’ll see a few suggestions at the top of the menu.
- To replace an error with one of the suggestions in the menu, click it now.
- To ignore the error and remove its squiggly underline, click the slashed circle icon.
- To add the spelling to your dictionary, click the book icon.
Advertisement
-
1
Open the Microsoft Word app. Word is available for iOS in the App Store and for Android in the Google Play Store.
-
2
Enable spell check. Word should automatically have this enabled, but if it isn’t, do the following:
- Tap the edit icon. This looks like a pencil in front of an A.
- Tap Home.
- Tap Review.
- On Android, tap Spelling. On iOS, tap Proofing Tools and toggle on Spelling.
-
3
Look for words or phrases underlined in red. Word is set up to check your spelling automatically as you type.
-
4
Tap an error. A pop-up menu will open with suggestions and actions.
-
5
Select an action. Tap a suggestion to quickly apply it.
- Tap Learn to add the spelling to your device’s dictionary.
- Tap Cut or Delete to delete the word.
Advertisement
Ask a Question
200 characters left
Include your email address to get a message when this question is answered.
Submit
Advertisement
Video
Thanks for submitting a tip for review!
References
About This Article
Article SummaryX
1. Click Review.
2. Click Spelling & Grammar.
3. Select an action.
4. Repeat for all errors.
5. Click OK when finished.
Did this summary help you?
Thanks to all authors for creating a page that has been read 41,546 times.