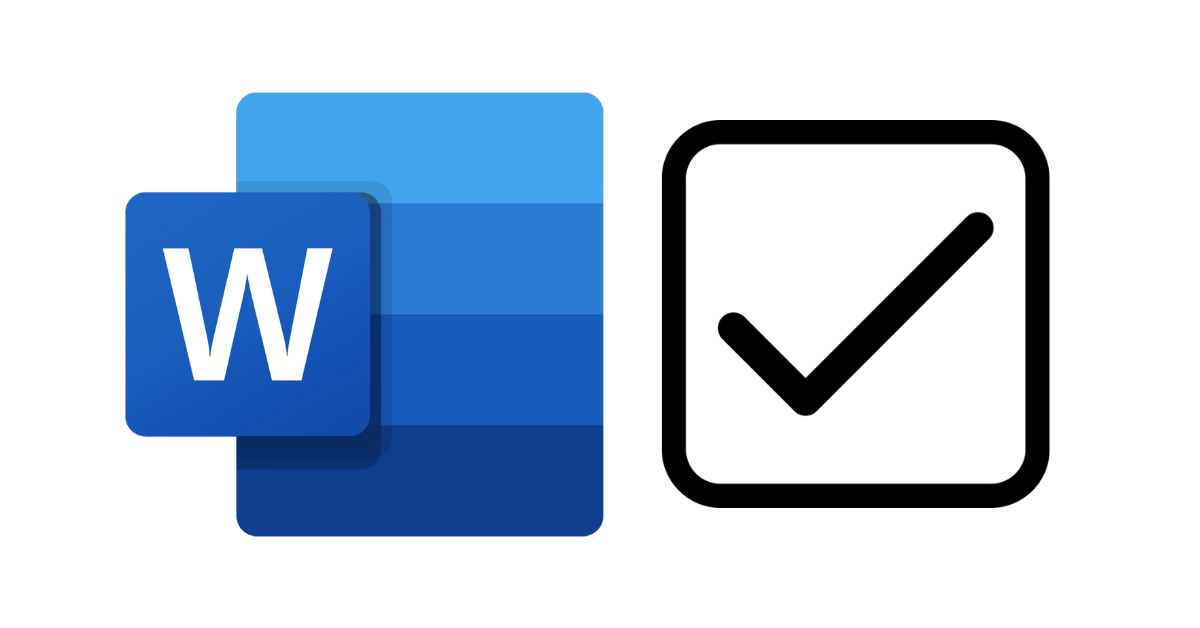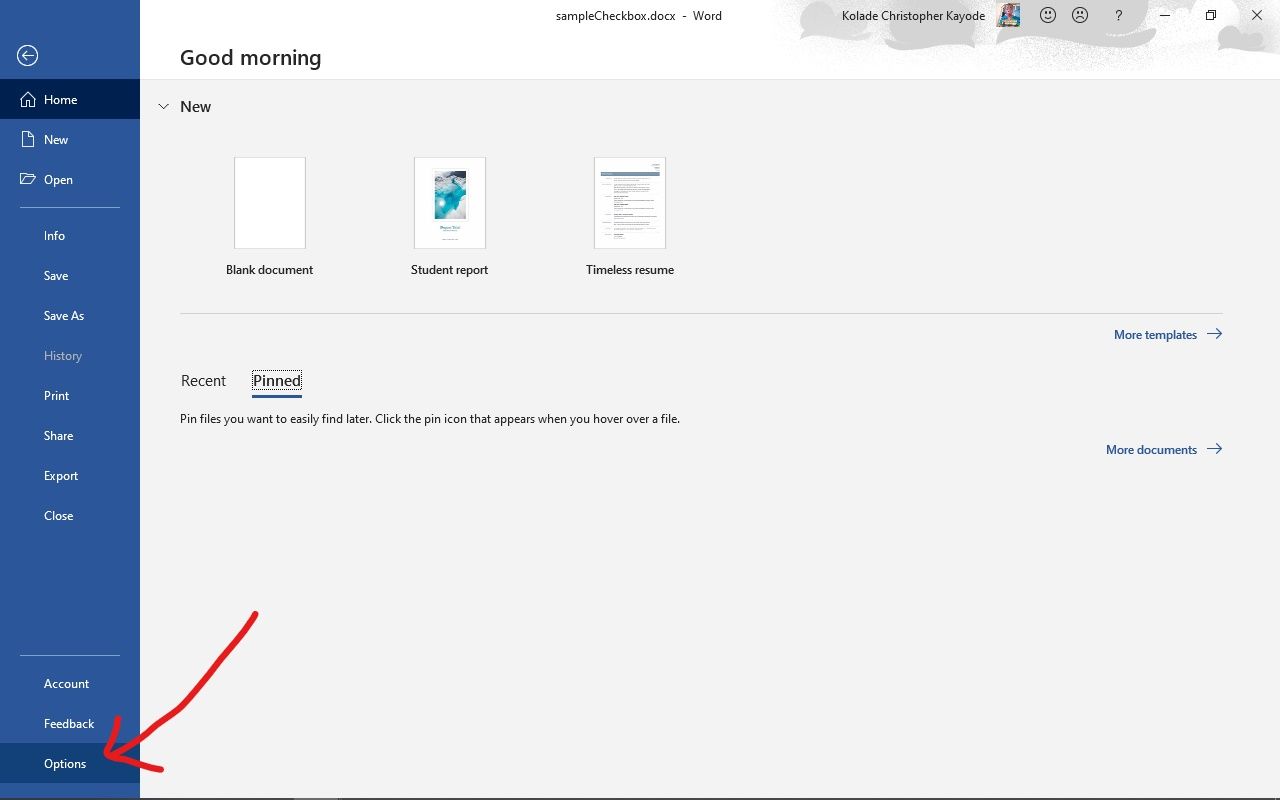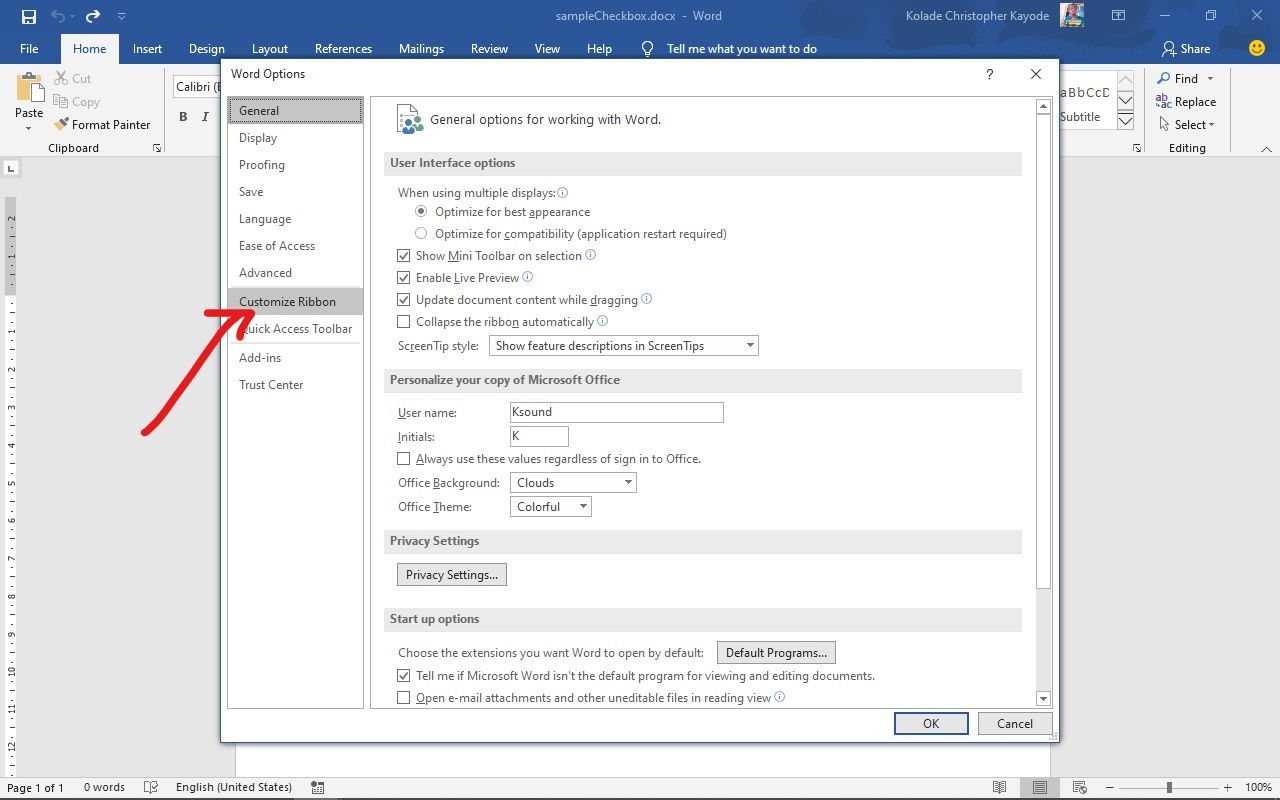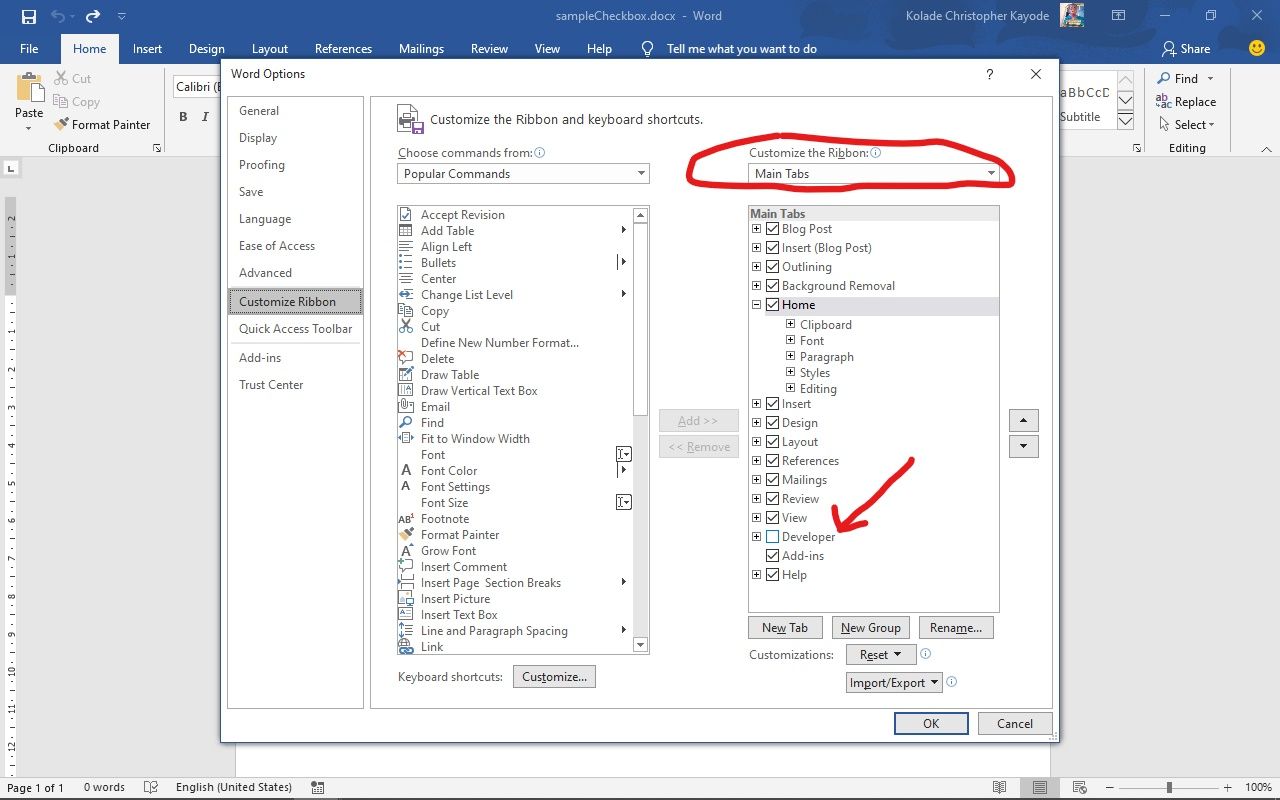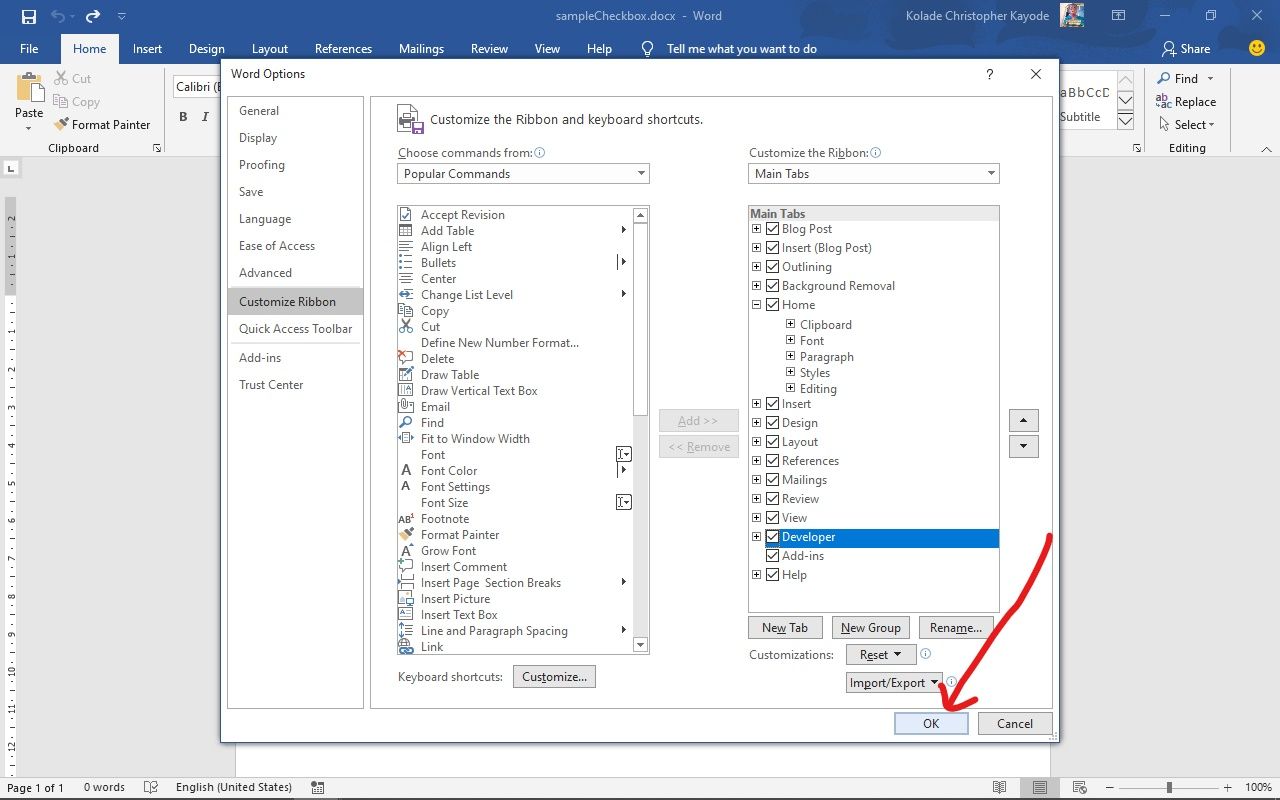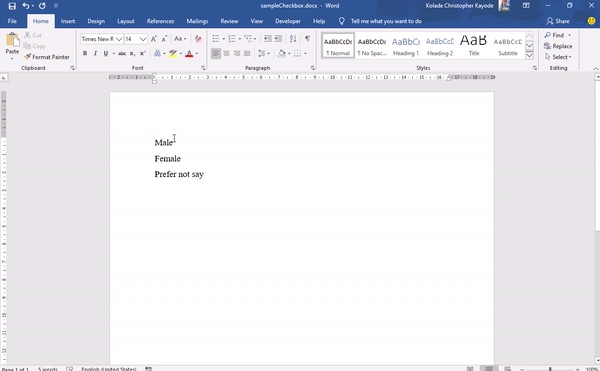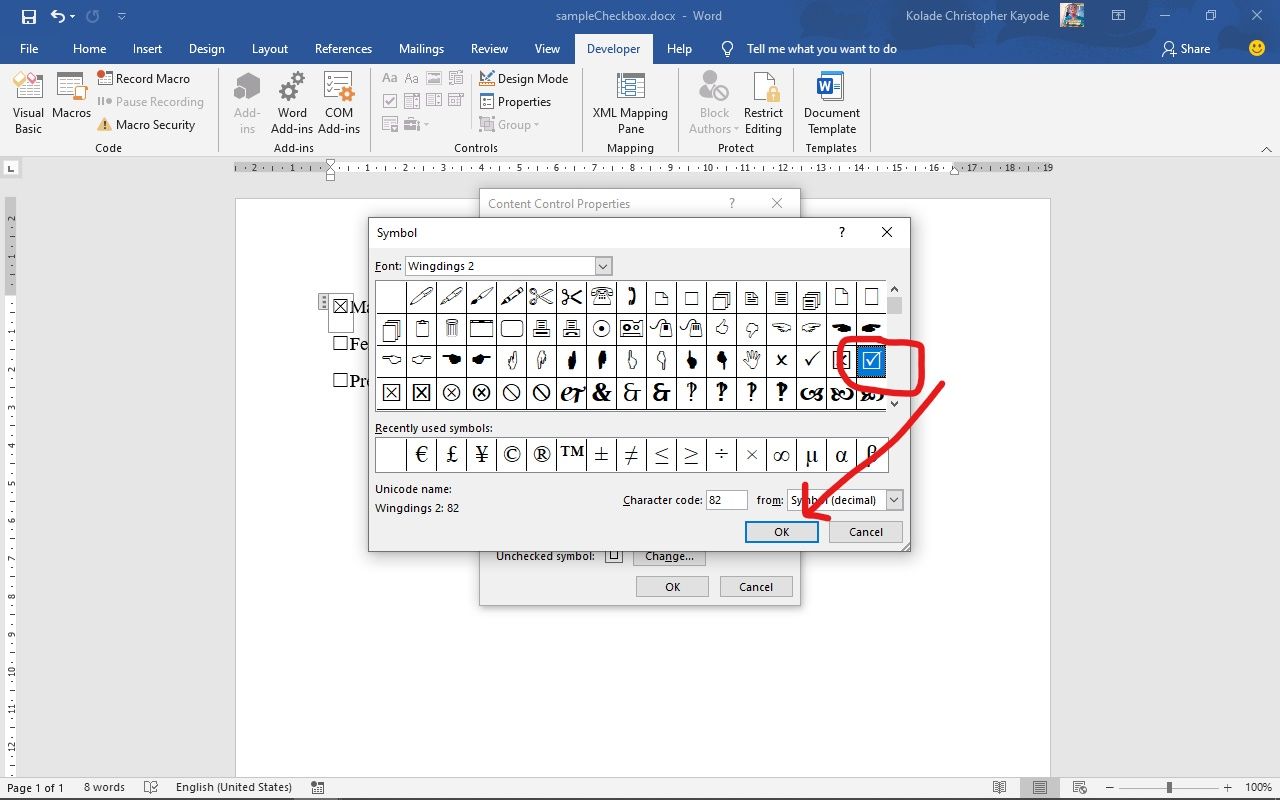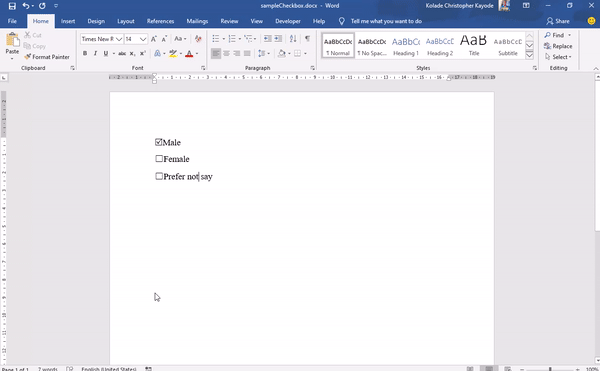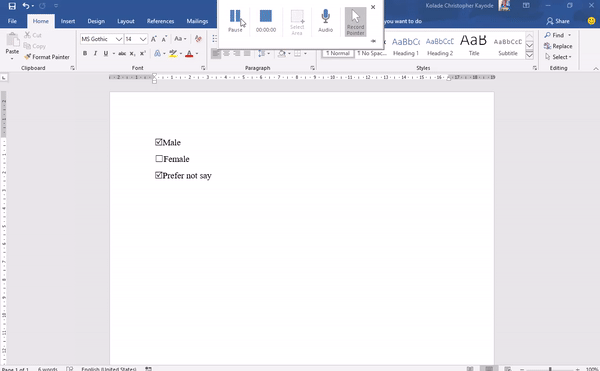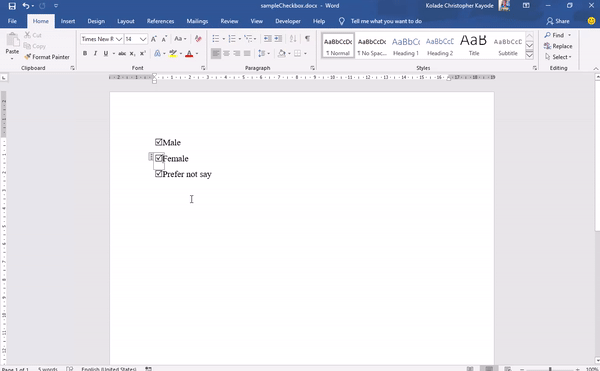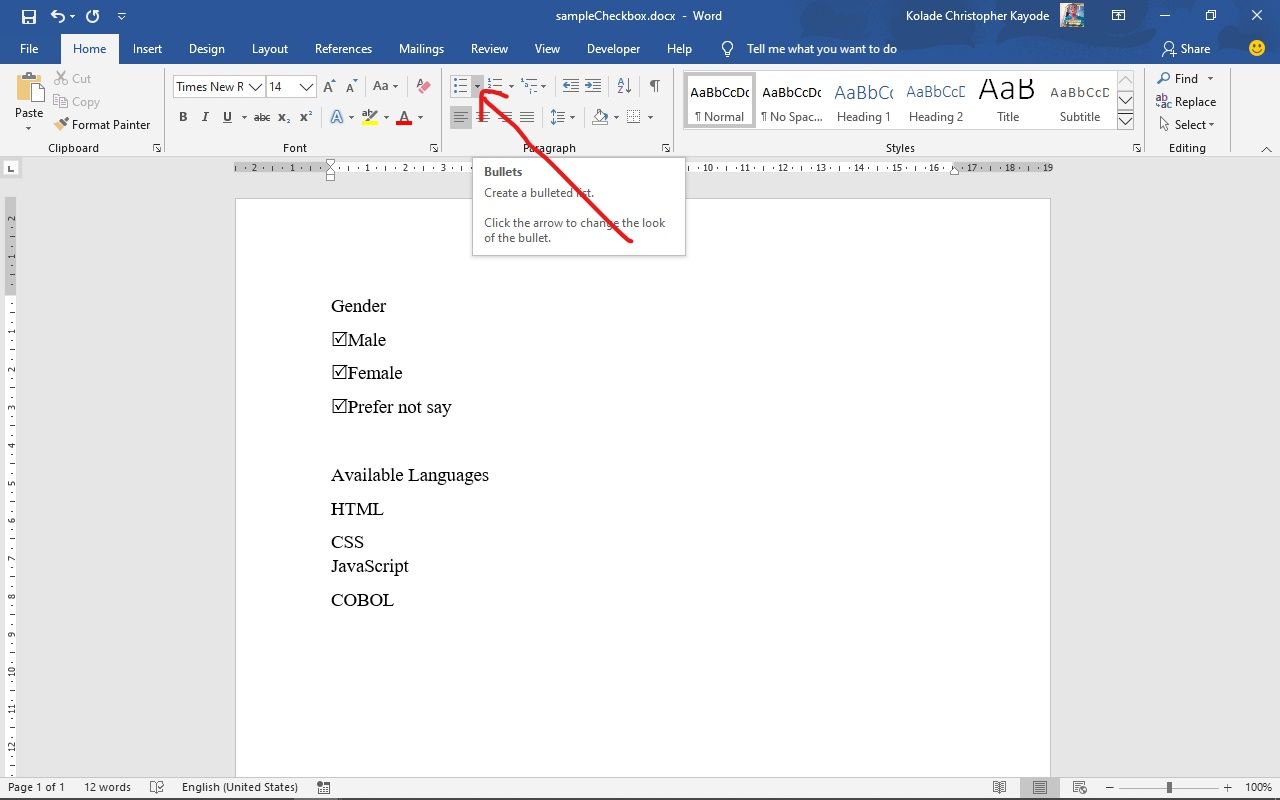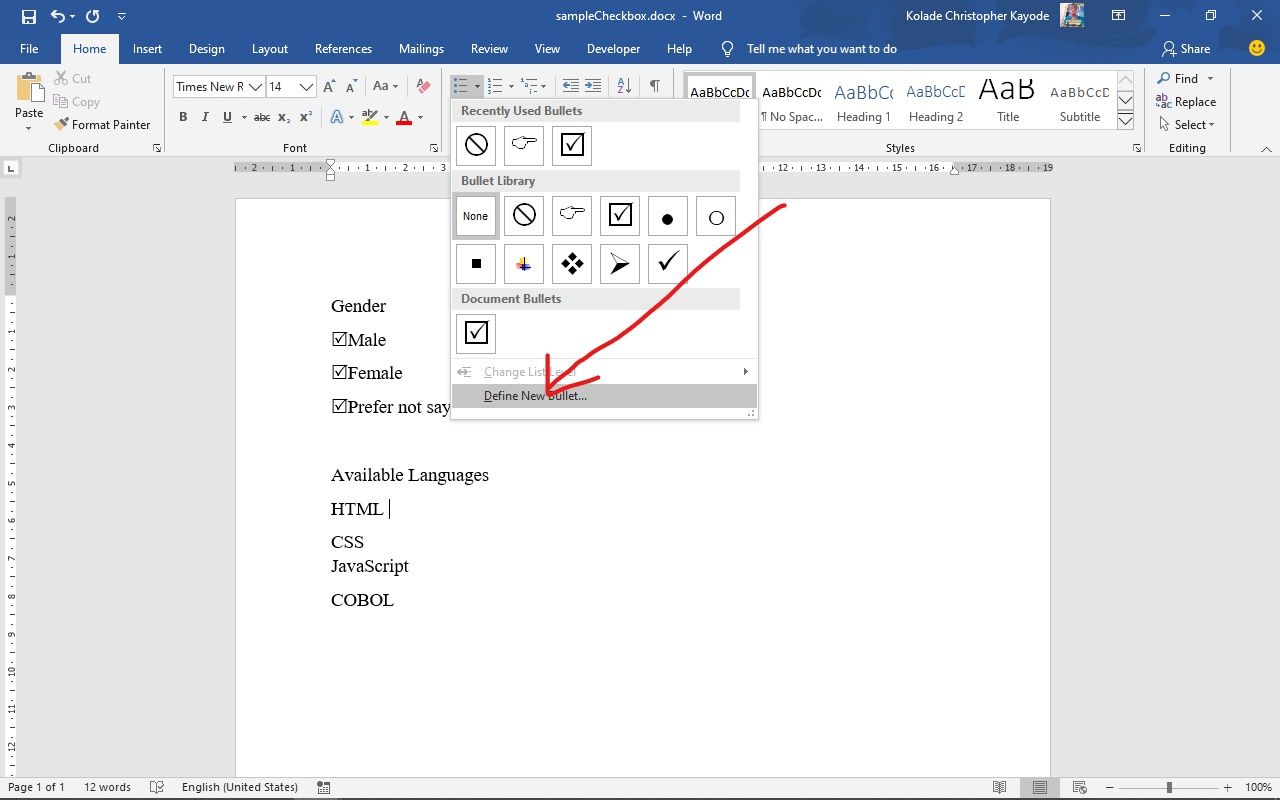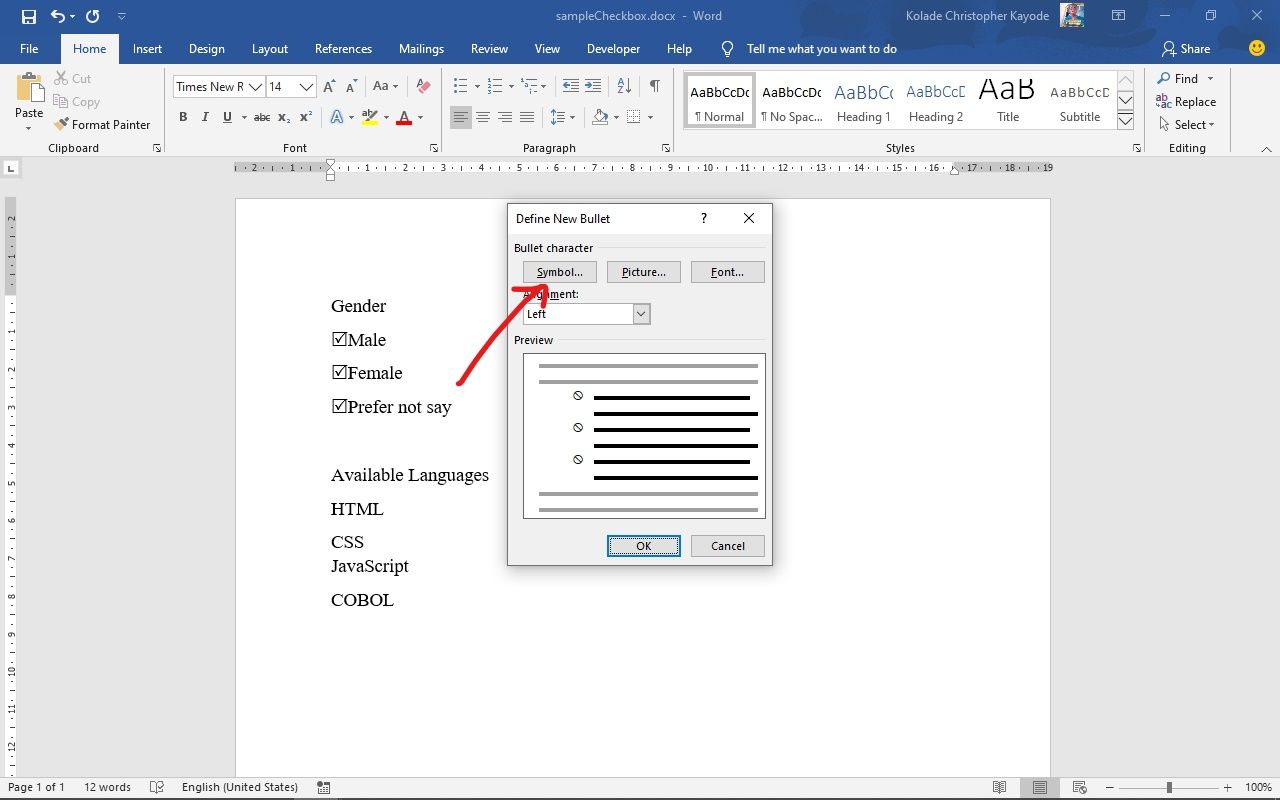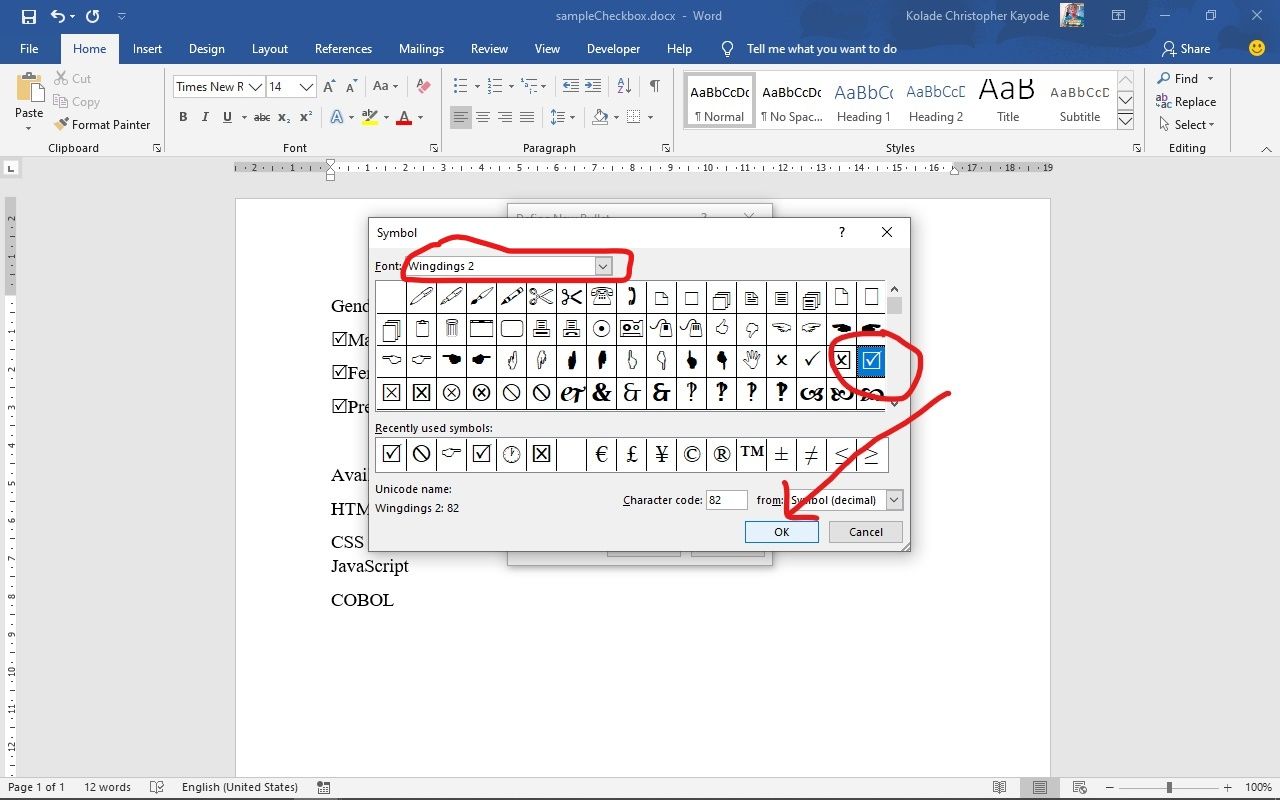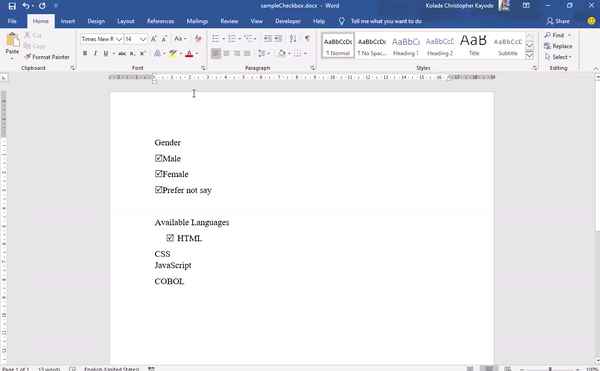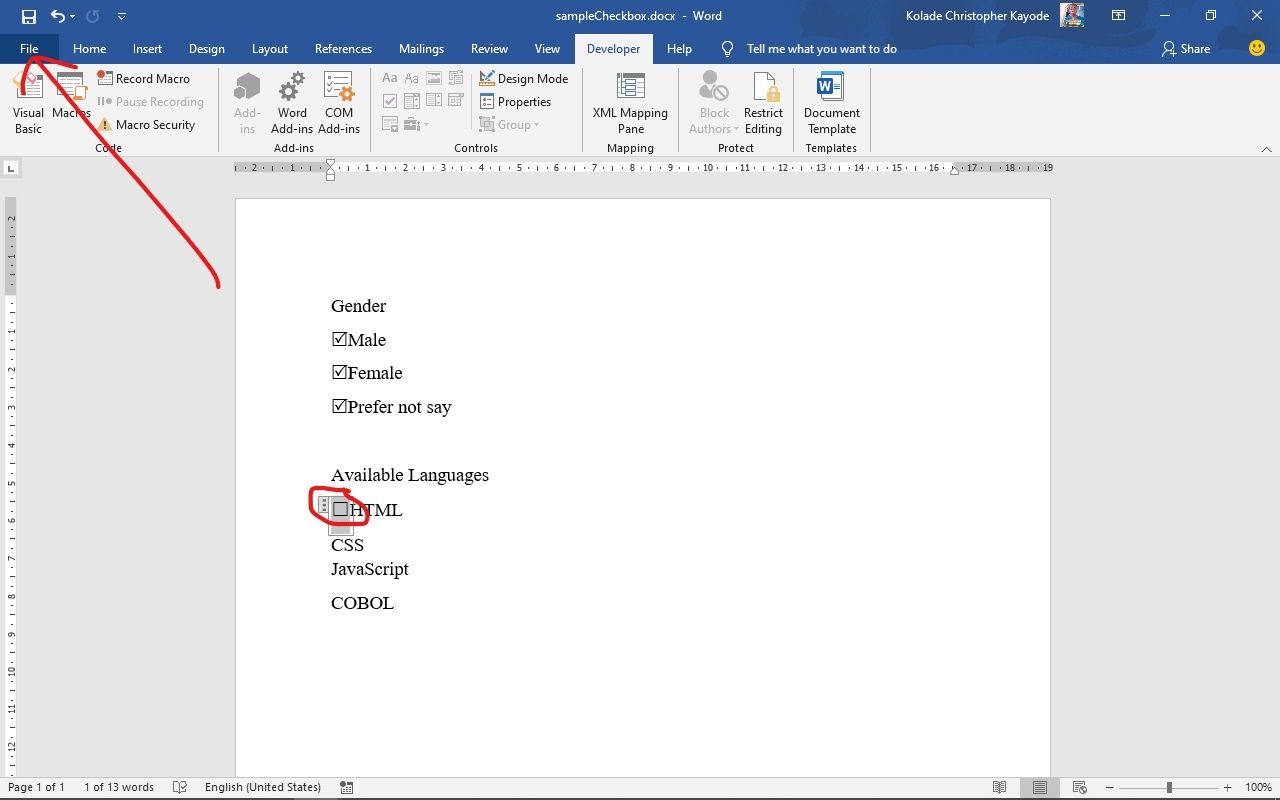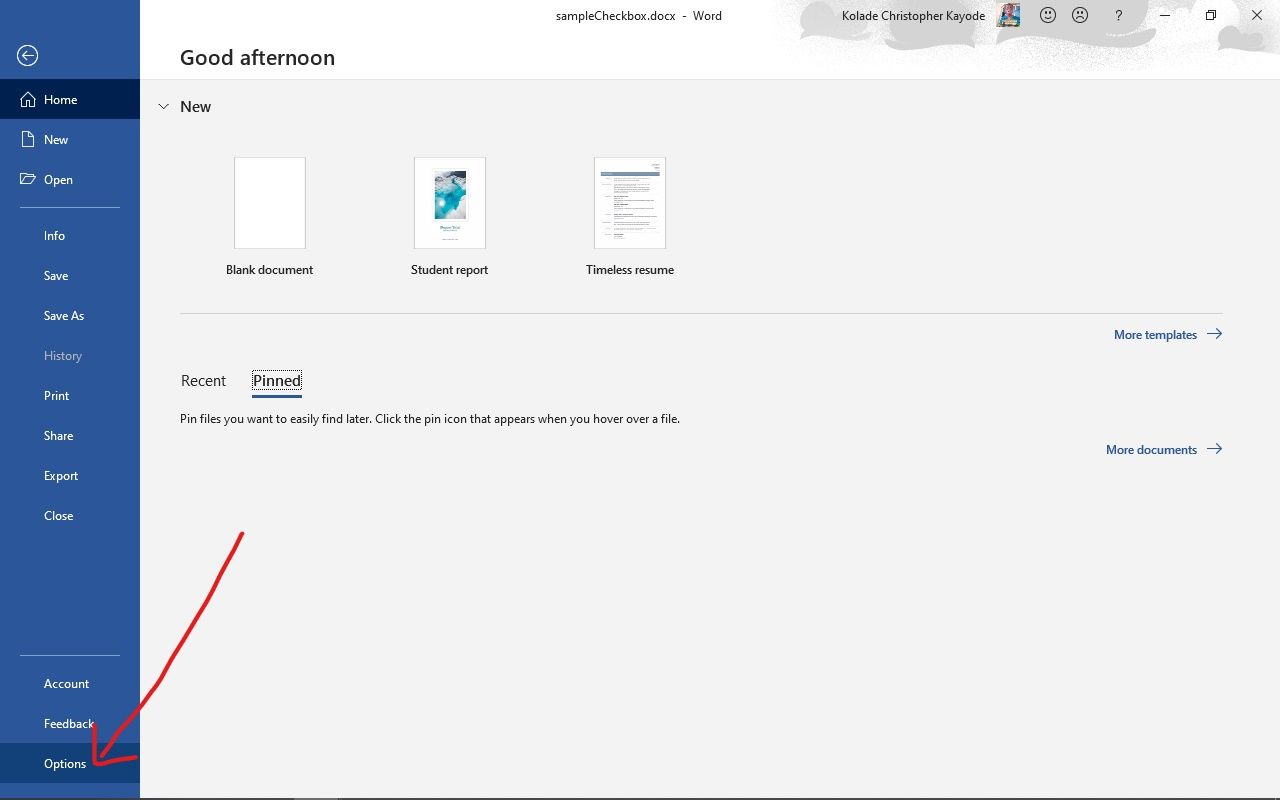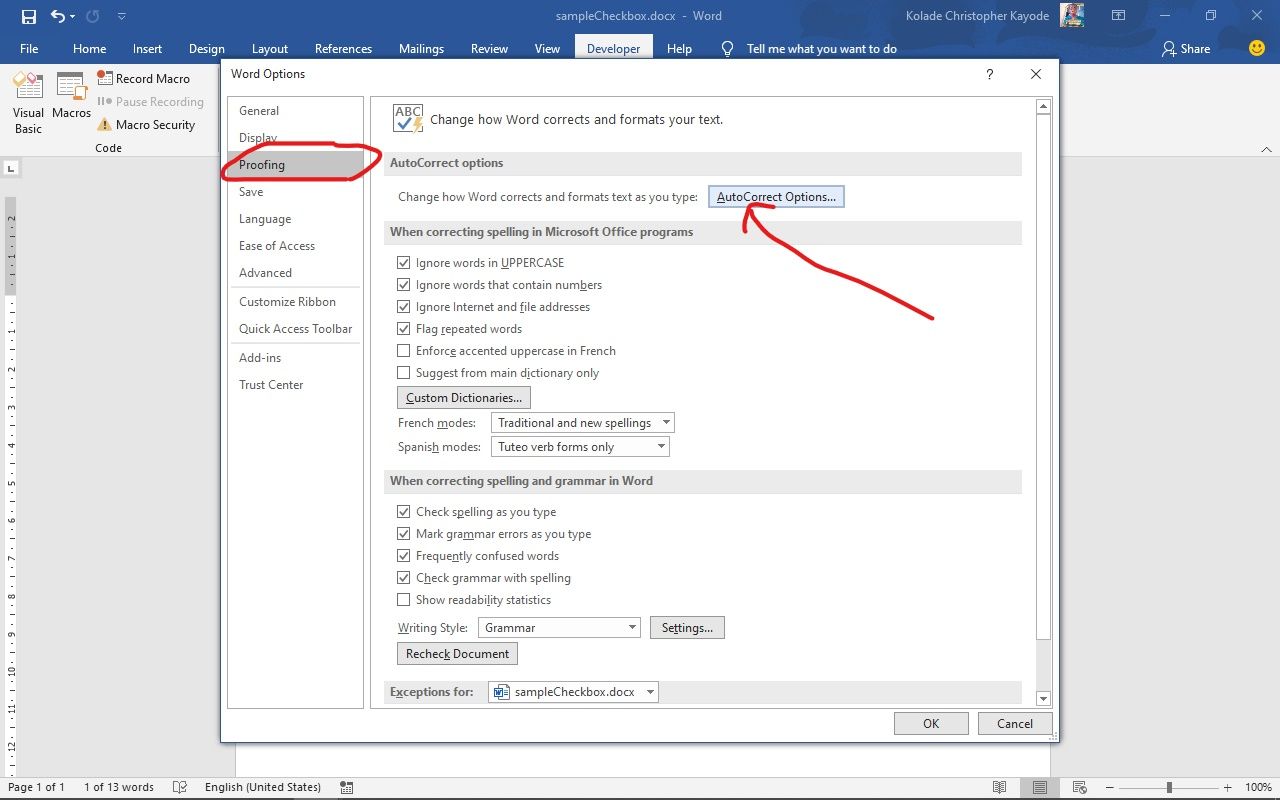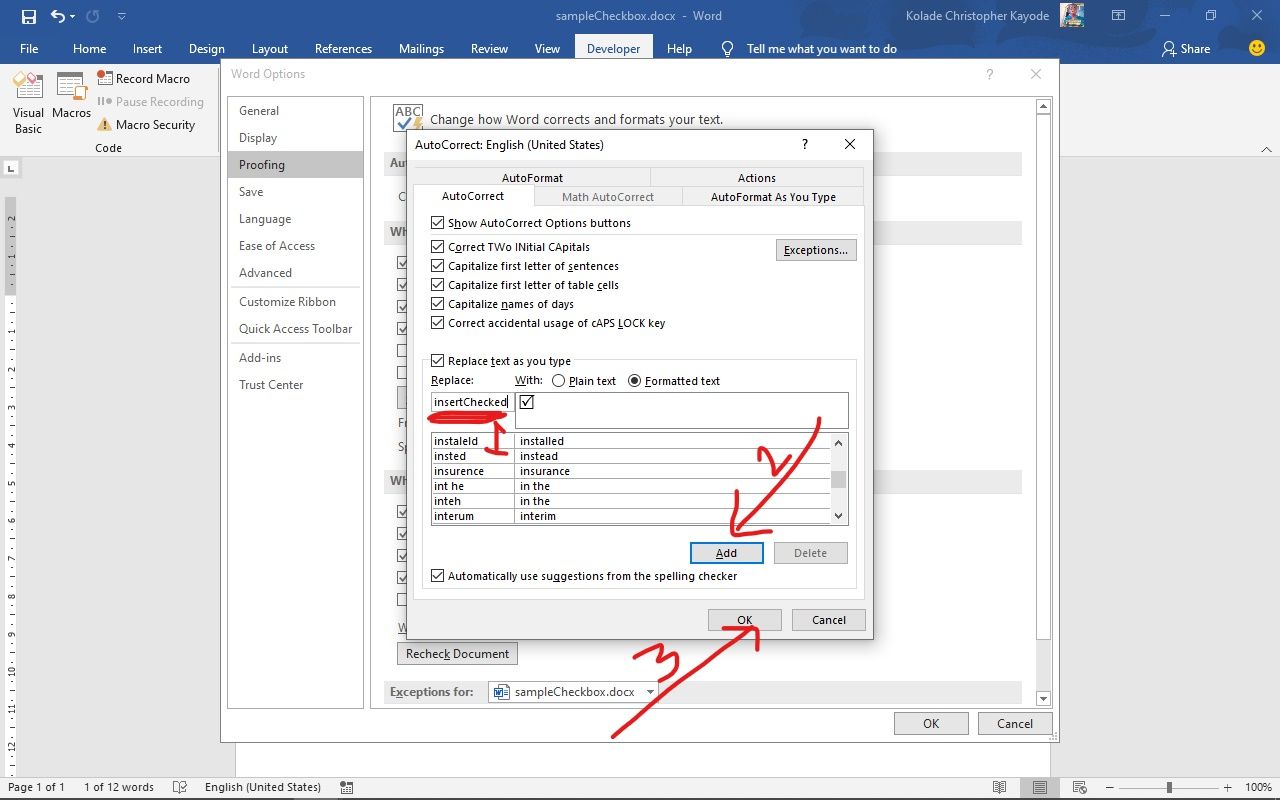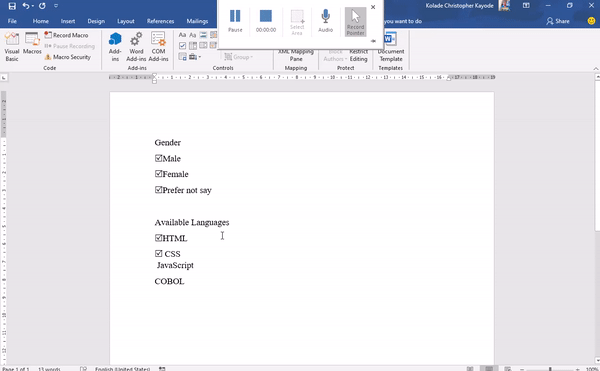In Microsoft Word, you can create digital forms, surveys, to-do lists, and printable forms. And you might need to add a checkbox in these forms so your respondents can select certain options.
In this tutorial, I will show you how to insert an interactive checkbox in Microsoft Word for softcopy documents, and a non-interactive checkbox for hardcopy (printed) documents. Then you can start using them in your forms, surveys, and lists.
I will be using the Microsoft Word 2016 desktop app in this guide because it’s my personal preference. If you are using a different version, things may not be entirely the same, but you can still follow along.
How to Insert a Checkbox in Softcopy Documents like Digital Forms and Surveys
To insert a checkbox in a softcopy document (like forms and surveys that you want respondents to fill out digitally within the Word document), you’ll use the Developer tab in the menu bar.
Unlike other tabs such as File, Home, Insert, Design, and so on, the Developer tab doesn’t appear in the menu bar by default. So I will start this guide by walking you through how to show the Developer tab in the menu bar.
How to Show the Developer Tab
To show the Developer tab in the menu bar, first click on “File”:
Next, click “Options”:
Then select “Customize Ribbon” in the pop up that shows up:
Under “Main Tabs”, check the “Developer” option:
Finally, click “Ok”:
How to Insert the Checkbox in your Word Document
First, place the cursor where you want to insert the checkbox.
Next, click on the Developer tab in the menu bar. You will see options such as Add-ins, XML Mapping Pane, and some others (you will not see their names until you hover on them).
Hover on the one that has a checkmark and select it.
This will insert your checkbox.
How to Change the Icon of the Checked State of the Checkbox
The checkbox becomes interactive immediately after you insert it. The only problem is that an «X» appears by default in the checked state, and you might want a checkmark instead of this.
So now I’m going to show you how to change the X to a checkmark.
Step 1: Select the checkbox, or place the cursor right next to it:
Step 2: Click on the Developer tab and select “Properties”:
Step 3: You will see the default symbols for checked and unchecked symbols. Right next to the “Checked Symbol”, click “change”.
Step 4: In the popup that shows up, look for “winding2” under font and select it. You will see the common checkmark icons used for the checked state of checkboxes. Just select one of them and click “Ok”, then “Ok” again.
Below is a gif demonstrating how to change the checked icon:
You can follow the same process to change the unchecked state, as I’ve shown below:
How to Remove the Bounding Box of the Checkmark
Another way you can make the checkbox look better and make it user-friendly is to remove the bounding box that appears when it is checked or unchecked, and when the cursor is placed on it.
Step 1: Place the cursor on the checkbox.
Step 2: Select the Developer tab in the menu bar and click on “Properties”.
Step 3: Right next to “Show as”, click the dropdown and select “None”.
Thee 3 steps above are demonstrated in the animated gif below:
How to Insert a Checkbox in Hardcopy (Printed) Documents
If you are dealing with printed documents, you don’t need to dabble around with the Developer tab to insert a checkbox. Instead, you can define a custom bullet point for the purpose.
Step 1: Make sure you are on the Home tab of the menu bar.
Step 2: Click the Bullets dropdown icon:
Step 3: Click “Define new bullet”:
Step 4: Select «Symbol» in the popup that shows up:
Step 5: Select «Winding2» as the font.
Step 6: Choose the checkmark Icon and click “Ok”, then “Ok” again:
This is how its all done:
How to Create a Shortcut to Add an Interactive Checkbox in Word
If you want to continue inserting more interactive checkboxes, you don’t need to waste time by doing it from the Developer tab all the time. You can create a shortcut with the steps below.
Step 1: Make sure the checkbox is being shown as a bounding box.
Refer to the steps under the «Remove the Bounding Box” part of this tutorial to get a refresh on how to do this.
Step 2: Highlight the checkbox and click on the File tab of the menu bar:
Step 3: Click on “Options”:
Step 4: Select “Proofing” in the popup that comes up and click on “Autocorrect Options”:
Step 5: You should see several options checked. Make sure “Replace text as you type” is checked too.
Step 6: In the editor under “Replace”, type in the shortcut you would like to use to insert checkboxes and click “Add”. Click “Ok” and “Ok” again.
Now, to insert a checkbox, you can simply type the word you entered in step 6 and hit the space bar.
Conclusion
Checkboxes often play a crucial role in data collection using softcopy and printed documents. I hope this tutorial helped you understand how they work.
In this guide, you learned how to insert an interactive checkbox for fillable digital documents such as forms and surveys, and insert a non-interactive checkbox in printed documents.
Thank you for reading, and have a nice time.
Learn to code for free. freeCodeCamp’s open source curriculum has helped more than 40,000 people get jobs as developers. Get started
You may need to add check boxes in your Word document mainly for two reasons:
1) To create an electronic Form containing clickable checkboxes, which can be used to capture user feedback (like a survey); see the following example:
2) To create a printable checklist, containing a checkbox against each item in the document. See the following example:
Adding checkbox controls to create a electronic Form (Word 2007)
You can find the checkbox control on the Developer tab of the Ribbon menu.
Note: If you could not see the Developer tab on the Ribbon, you may need to enable it from Word Options. Read the following article to know how to enable it.
https://wordknowhow.wordpress.com/2013/12/04/how-to-enable-the-developer-tab-in-word/
- On the Ribbon, under the tab Developer, within the group Controls, click the icon Legacy Tools. A drop-down list appears, which contains two sections: Legacy Forms and ActiveX Controls. See below.
ActiveX Control checkbox
- Both the sections have check box controls. If you choose to use the checkbox control available under ActiveX Controls section, click the Checkbox (ActiveX Control) icon. Word creates something like the following. Notice that the control is in Design Mode. Design Mode option is activated within the group Controls.
If you deactivate the design mode, the checkbox becomes clickable and you can use it to create a Form.
i. Right-click the checkbox control and select option Properties from the right-click menu.
ii. On the Properties sheet, under the tab Alphabetic, against the row Caption, enter a caption for the checkbox. Alternatively, you can delete the default caption to retain only the checkbox. You can even insert a picture instead by clicking the row named Picture from the Properties sheet.
Note: The ActiveX Control checkbox provides extended features as compared to the Legacy checkbox.
iii. You may find it difficult to format ActiveX checkbox controls if you are not in Design Mode. Switch to design mode by clicking the control. Now, place mouse cursor in front of the control and then use the TAB key to move it horizontally, SHIFT+TAB to move it in the opposite direction, press ENTER key to move it a step down, and press the Backspace key to bring it a level up.
Note: You can easily delete, resize, etc. in Design Mode.
Legacy check box
- If you choose to use a legacy checkbox, click the check box icon under the section Legacy Forms from the Legacy Tools drop-down list. Word creates a shaded square box, which is unchecked by default. Double-click the box to open the Check Box Form Field Options window. Here, you can control the checkbox size, default value, etc.
Note: Interestingly, the legacy check boxes cannot be used readily until you apply protection to your document. By default, Word adds a shaded checkbox. If you wish you can remove the shading by simply clicking the Form Field Shading icon available under the Legacy Tools list. See below image.
Apply protection to your document
i. To apply protection to your document, under the tab Developer, within the group Protect, click Protect Document. From the drop-down menu, click option Restrict Formatting and Editing.
ii. On the Restrict Formatting and Editing pane, under the section Editing Restriction, enable option “Allow only this type of editing in the document” and then select the option “Filling in forms” from the list box.
iii. Now, under the section Start Enforcement, click the button Yes, Start Enforcing Protection. The Start Enforcing Protection dialog box appears, where you need to set a password to protect your document.
Once protection is enforced, you can select/deselect the check box. Remember that you cannot edit a protected document. Therefore, apply protection only after you are done with formatting the document. You can unprotect a document by clicking the Stop Protection button available at the bottom of the Restrict Formatting and Editing pane.
Creating a printable check list
It is easy to add checkboxes to a document to create a printable checklist document. There are many ways you can create check boxes in a word document.
Method 1: On the Word Ribbon menu, under the tab Developer, within the group Controls, click the Legacy Tools icon. From drop-down list, under the section Legacy Forms, click the Check Box Form Field icon. Word inserts a shaded check box. Click the Form Field Shading icon to remove shading around the checkbox. Now, you can copy and paste the same to create multiple checkboxes in your document.
Method 2: On the Word Ribbon menu, under the tab Insert, within the group Illustrations, click icon Shapes. From the drop-down list, click the shape Rectangle. Change its dimensions to make it a perfect square. Copy and paste the same to create multiple checkboxes.
Method 3: On the Word Ribbon menu, under the tab Insert, within the group Symbols, click icon Symbol. From bottom of the drop-down list, select option More Symbols. From the Symbols window, select a square shape and then click Insert. Word inserts a square at the cursor position.
First, you need to customize Word’s ribbon and enable the “Developer” tab to show the option to add check boxes. Then, select “Developer” and click the “Check Box Content Control” button to insert a check box into your document. You can also transform Word’s bullets into checkboxes.
When you create surveys or forms with Microsoft Word, check boxes make the options easier to read and answer. We’re covering two good options for doing just that. The first is ideal for documents that you want people to fill out digitally within the Word document itself. The second option is easier if you’re planning to print documents like to-do lists.
Option 1: Use Word’s Developer Tools to Add the Check Box Option for Forms
In order to create fillable forms that include checkboxes, you first need to enable the “Developer” tab on the Ribbon. With a Word document open, click the “File” drop-down menu and then choose the “Options” command. In the “Word Options” window, switch to the “Customize Ribbon” tab. On the right-hand “Customize the Ribbon” list, select “Main Tabs” on the dropdown menu.
On the list of available main tabs, select the “Developer” check box, and then click the “OK” button
Notice that the “Developer” tab is added to your Ribbon. Just position your cursor in the document where you want a check box, switch to the “Developer” tab, and then click the “Check Box Content Control” button.
You should see a check box appear wherever you placed your cursor. Here, we’ve gone ahead and placed a check box next to each answer and, as you can see, those check boxes are interactive. Click a box to mark it with an “X” (as we’ve done for answers 2, 3, and 4) or select the whole form box (as we’ve done for answer 4) to move the check box around, format it, and so on.
RELATED: How to Create a Fillable Form With Microsoft Word
Option 2: Change Bullets to Check Boxes for Printed Documents
If you’re creating a document to print out—like a to-do list or printed survey—and just want check boxes on it, you don’t have to mess around with adding Ribbon tabs and using forms. Instead, you can create a simple bullet list and then change the bullets from the default symbol to check boxes.
In your Word document, on the “Home” tab, click the small arrow to the right of the “Bullet List” button. On the dropdown menu, select the “Define new bullet” command.
In the “Define New Bullet” window, click the “Symbol” button.
In the “Symbol” window, click the “Font” dropdown and choose the “Wingdings 2” option.
You can scroll through the symbols to find the empty square symbol that looks like a check box, or you just type the number “163” into the “Character Code” box to automatically select it. Of course, if you see a symbol you like better—like the open circle (symbol 153)—feel free to choose that instead.
When you’ve selected your symbol, click the “OK” button to close the “Symbol” window, and then click the “OK” button to close the “Define New Bullet” window, too.
Back in your Word document, you can now type your bullet list. The check boxes appear instead of the regular bullet symbol.
And the next time you need the check box symbol, you don’t have to navigate through that whole set of windows. Just click that small arrow to the right of the “Bullet List” button again, and you’ll see the checkbox listed under the “Recently Used Bullets” section.
Again, this method is really only useful for documents you want to print out. The check box symbols are not interactive, so you can’t check them off inside a Word document.
If you’re also creating spreadsheets and presentations, you may want to learn how to insert checkboxes in Excel and add checkboxes to PowerPoint too.
RELATED: How to Add a Check Mark or Tick Mark in Word
READ NEXT
- › How to Add a Check Mark or Tick Mark in Word
- › How to Count Checkboxes in Microsoft Excel
- › How to Add a Drop-Down List to a Word Document
- › How to Create a Fillable Form With Microsoft Word
- › How to Create a Basic Survey in Microsoft Word
- › Why the Right-Click Menu in Windows 11 Is Actually Good
- › Universal Audio Volt 2 Review: A Workhorse Audio Interface With Vintage Charm
- › Google+ Will Come to a Final End on July 5, 2023
Download Article
Download Article
Want to add a check box or tick box to a list or form in Microsoft Word? It’s easy to do, and you can even make it checkable so you can click the box with your mouse. We’ll show you an easy way to add a clickable checkbox using Developer Mode in Microsoft Word.
Steps
-
1
Open a new file in Microsoft Word. Do so by opening the app shaped like a blue W. Then click on File in the menu bar at the top of the screen, and click on New Blank Document.
-
2
Click on File in the menu bar and then Options in the menu.
- On Mac, click on Word in the menu bar and then Preferences… in the menu.
Advertisement
-
3
Click on Customize Ribbon and then Main Tabs in the «Customize the Ribbon:» drop-down menu.»[1]
- On Mac, click on Ribbon & Toolbar in the «Authoring and Proofing Tools» section of the dialog box, then click on the Ribbon tab at the top of the dialog box.
-
4
Check «Developer» in the «Main Tabs» pane.
-
5
Click on Ok.
-
6
Click on Developer. It’s a tab in the upper-right part of the window.
-
7
Position the cursor where you’d like to insert the check box.
-
8
Click on Check Box. It’s in the menu bar at the top of the window.
-
9
Add additional check boxes and text as needed.
-
10
Lock the form. To do so, select the entire list, to be found in the Controls section on the Developer tab, then click on Group and Group.
- On Mac, click Protect Form in the Developer tab toolbar.
Advertisement
Add New Question
-
Question
What should I do if the check box is grayed out in my ribbon?
It is grayed out for me too. However, if you click on the one icon that isn’t — Legacy Tools — then you will find the exact same checkbox, which you should be able to select.
-
Question
How can I enlarge the size of a text box without enlarging the text?
In Word, just dragging the corner of the text box should be sufficient. If the text changes size accidentally, you can always highlight it and change it back to the desired size.
-
Question
How do you make a drop box in word?
Download LibreOffice. Follow the manual on how to add a list or list/add or list/multiselect box (or just look under «insert» in the menu). You can add a data source for the dropdown menu items from a database, a spreadsheet or within the file structure itself.
See more answers
Ask a Question
200 characters left
Include your email address to get a message when this question is answered.
Submit
Advertisement
Thanks for submitting a tip for review!
About This Article
Article SummaryX
1. Open a document.
2. Click File.
3. Select Customize Ribbon and then click Main Tabs.
4. Check the «Developer» box.
5. Click Save.
6. Click Developer.
7. Click where you want to insert the check box.
8. Click Check Box.
9. Add additional boxes and text.
10. Lock the form.
Did this summary help you?
Thanks to all authors for creating a page that has been read 1,240,190 times.
Is this article up to date?
FormField
Represents a single check box form field.
Using the CheckBox Object
Use FormFields(index), where index is index number or the bookmark name associated with the check box, to return a single FormField object. Use the CheckBox
property with the FormField object to return a CheckBox object. The following example selects the check box form field named «Check1» in the active document.
ActiveDocument.FormFields("Check1").CheckBox.Value = True
The index number represents the position of the form field in the FormFields
collection. The following example checks the type of the first form field; if it’s a check box, the check box is selected.
If ActiveDocument.FormFields(1).Type = wdFieldFormCheckBox Then
ActiveDocument.FormFields(1).CheckBox.Value = True
End If
The following example determines whether the ffield object is valid before changing the check box size to 14 points.
Set ffield = ActiveDocument.FormFields(1).CheckBox
If ffield.Valid = True Then
ffield.AutoSize = False
ffield.Size = 14
Else
MsgBox "First field is not a check box"
End If
Use the Add
method with the FormFields object to add a check box form field. The following example adds a check box at the beginning of the active document, sets the name to «Color», and then selects the check box.
With ActiveDocument.FormFields.Add(Range:=ActiveDocument.Range _
(Start:=0,End:=0), Type:=wdFieldFormCheckBox)
.Name = "Color"
.CheckBox.Value = True
End With
Microsoft Word is one of the biggest word processors in the world in terms of user base. Users love Word because it includes a plethora of formatting options for documents. Word is almost a desktop publisher as its users can set up flyers, brochures, newsletters, business, cards, calendars, and more besides with that application’s formatting options and tools. Users can also create documents that include checkbox lists within Word.
Forms and surveys are two types of documents that include multiple-choice questions. Many organizations need to set up and distribute paper or digital forms and surveys for registration and marketing purposes. Forms and surveys need to include small checkbox squares (or rectangles) that recipients can tick or cross to answer questions.
There are a few ways you can add checkboxes to your MS Word document. Word enables users to add both interactive checkboxes for digital documents and non-interactive checkbox symbols you can tick or cross on paper. This is how to insert checkboxes in Word for both digital and printed documents.
1. Insert Checkbox in Word with Word’s Developer Tools
If you need to set up a fillable form or survey with checkboxes for digital distribution, which doesn’t need printing, you can do so in MS Word. However, interactive checkbox options for fillable forms aren’t visible in Word by default. You’ll need to activate Word’s Developer tab to access the required settings as follows.
Step 1: First, open the MS Word window.
Step 2: Click Word’s File tab shown directly below.
Step 3: Select “Options” on the File tab to open that window.
Step 4: Click “Customize Ribbon” on the left side of the Word Options window.
Step 5: Next, select “Main tabs” on the “Customize the Ribbon” drop-down menu.
Step 6: Then select the “Developer” checkbox on the Main tabs list.
Step 7: Click the “OK” button to save the settings.
Step 8: Now, you should be able to see a Developer tab in MS Word. Select the Developer tab shown in the screenshot directly below.
Step 9: Click a position in the document where you want the checkbox to appear.
Step 10: Then select the “Check Box Content Control” option on the Developer tab. A checkbox should appear in the document at the position of your cursor placement.
Step 11: Select the checkbox with your mouse cursor, and press the Ctrl + C keyboard shortcuts to copy it.
Step 12: Now, you can paste the checkbox onto other lines with the Ctrl + V hotkey.
Step 13: To modify a checkbox, select it and click “Properties” on the Developer tab. Clicking that button will open the window in the snapshot directly below.
Step 14: You can change the check symbol by clicking “Change” for the “Checked symbol” option. Double-click an icon on the Symbol window that opens to select an alternative check symbol.
Step 15: To change the checkbox color, click the “Color” option. Then choose an alternative color on the palette that opens.
Step 16: Press the “OK” button to apply new checkbox settings and exit the Content Control Properties window. Now you can check and uncheck your document’s interactive checkboxes to your heart’s content!
Note that you can only add interactive checkboxes to documents within the Word desktop software. The Microsoft Word web app doesn’t include a Developer tab. However, the second method for adding checkboxes below applies to both the Word web app and desktop software.
2. Add Checkboxes for Printed Document
Users who need to set up documents with non-interactive checkboxes for printing can do so with MS Word’s bullet-point formatting options. However, the default bullet-point lists in Word don’t have suitable checkbox squares. As such, you’ll need to define a bullet list by selecting a checkbox symbol for it as outlined within the steps below.
Step 1: Select the Home tab in Word.
Step 2: Enter some lines for the bulleted list.
Step 3: Select the text you need to apply the bullet points to.
Step 4: Click the “Bullets” button to open the Bulletpoint Library menu.
Step 5: Click the “Define New Bulletpoint” option to open the window in the snapshot directly below.
Step 6: Select “Wingdings” in the “Font” drop-down menu.
Step 7: Then choose a suitable checkbox symbol there.
Step 8: Press the “Insert” or “OK” button to add a checkbox bullet list to your selected text as in the shot directly below. The checkbox bullets aren’t interactive in any way, but they’ll be fine for printed form documents that recipients fill out with pens.
You can also add checkbox symbols to documents in Word, and other applications, by entering Alt codes for them. To do that, select “Wingdings” on Word’s font drop-down menu. Then press and hold the Alt key, and enter 0250 on your keyboard’s numeric keypad (the code won’t work with the standard number keys). Release the Alt key after entering the 0250 code.
When you’ve entered that code, an empty checkbox square will appear in the document. It might be a bit small, and you can expand the checkbox by selecting it with the cursor and choosing a larger font value. After adding the checkbox, you’ll need to revert to a standard font to enter some text. The screenshot below shows the Alt codes for five checkbox symbols.
If the Microsoft Word insert checkbox options aren’t enough for you, check out Kutools for Word. Kutools for Word is a handy add-on that’s retailing at $39. That add-on adds a whole new tab to Word from which you can select a variety of new tools. The Kutools tab includes new checkbox options.
When you’ve installed Kutools for Word, click the Kutools tab in Word. Then you can click the “Check Box” menu on that tab to open it. The “Check Box” menu includes 16 checkbox symbols for you to choose from. You can also select interactive checkbox settings there for digital forms.
Conclusion
So, you don’t need desktop publishing or dedicated form creation software to create forms and surveys that include checkboxes. It’s pretty straightforward to add checkboxes to documents with MS Word’s bullet-point formatting and developer checkbox options. Or you can even add checkboxes to Word documents with their Alt codes and the Kutools for Word app. With Word’s extensive formatting and page layout settings, you can create visually appealing digital and paper-based forms and surveys.