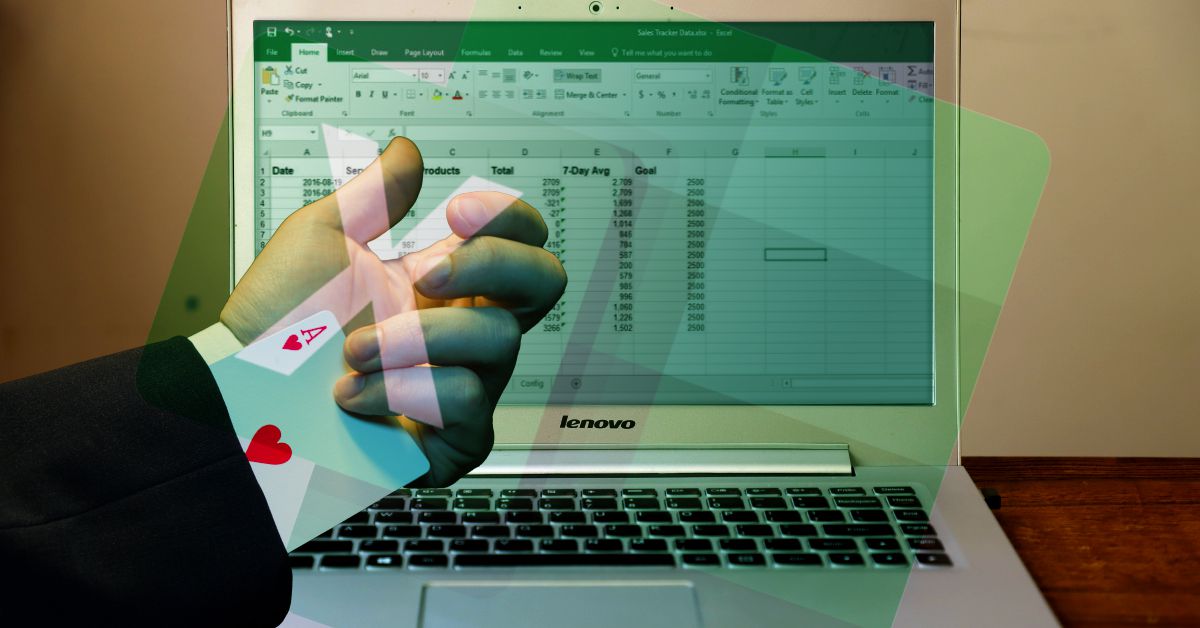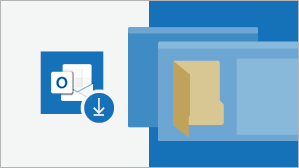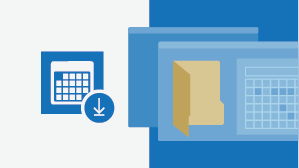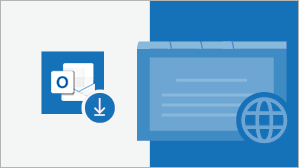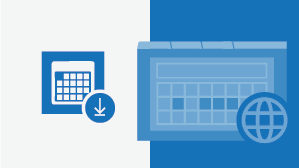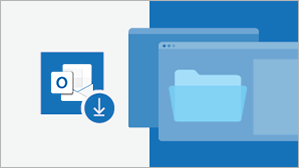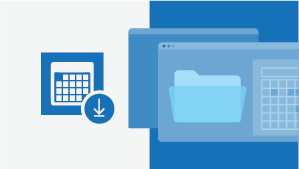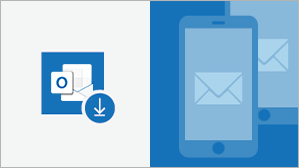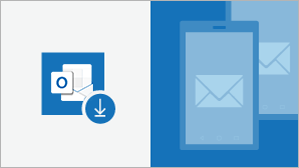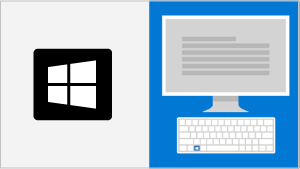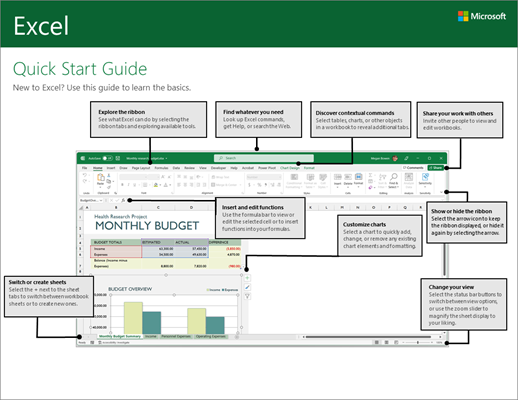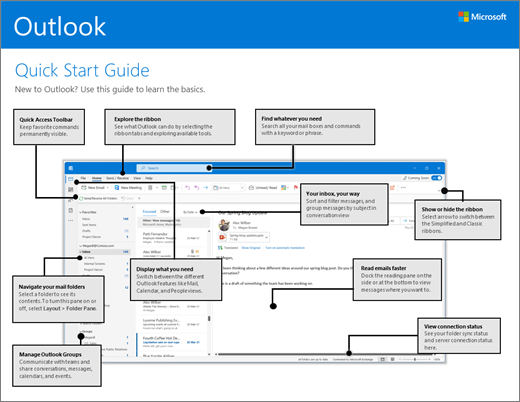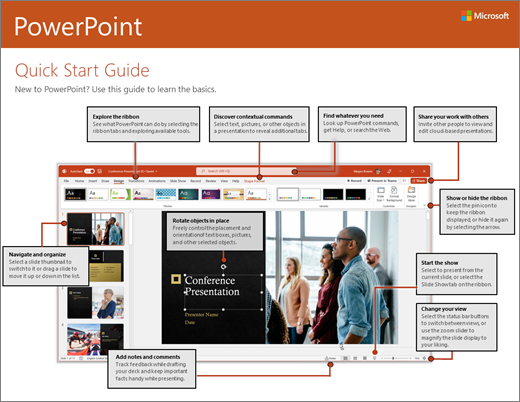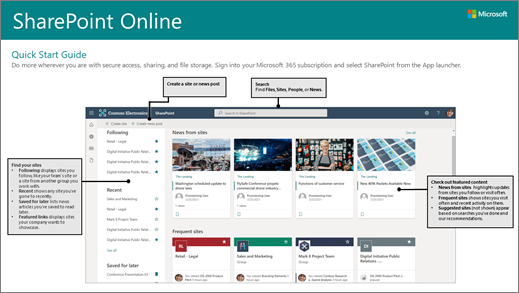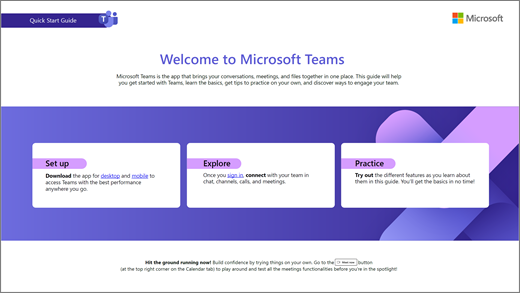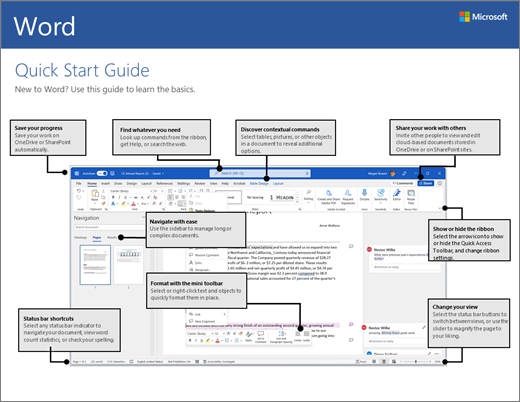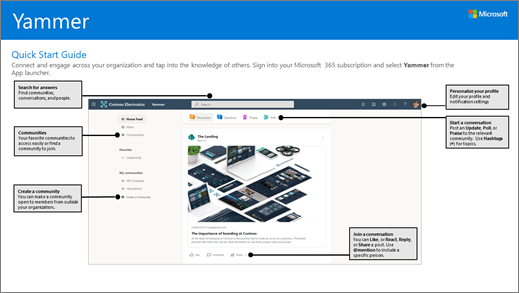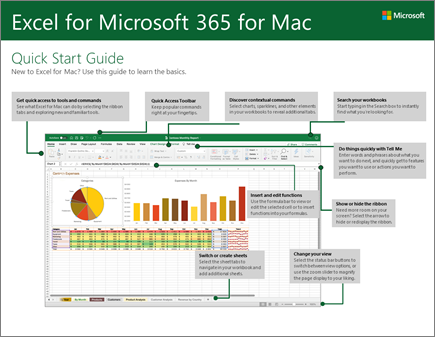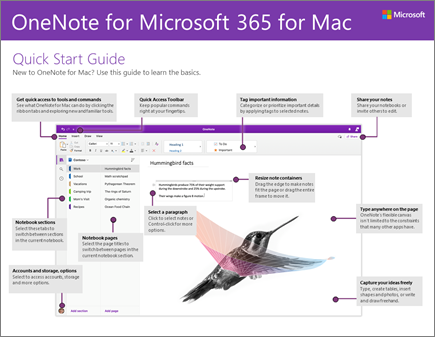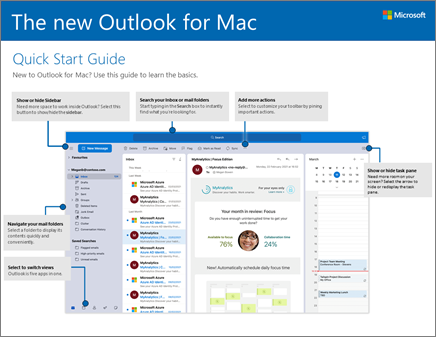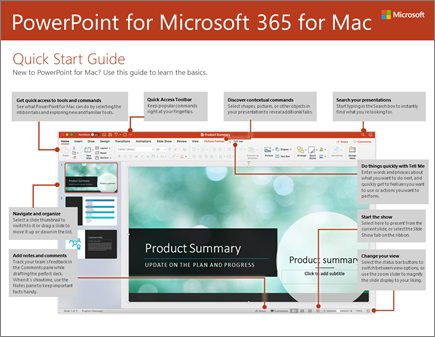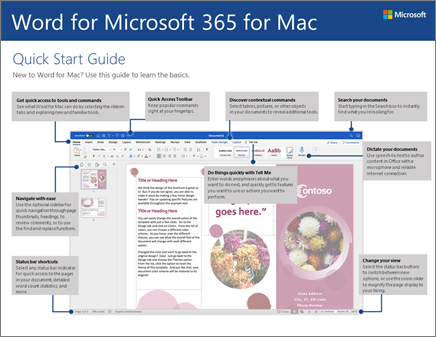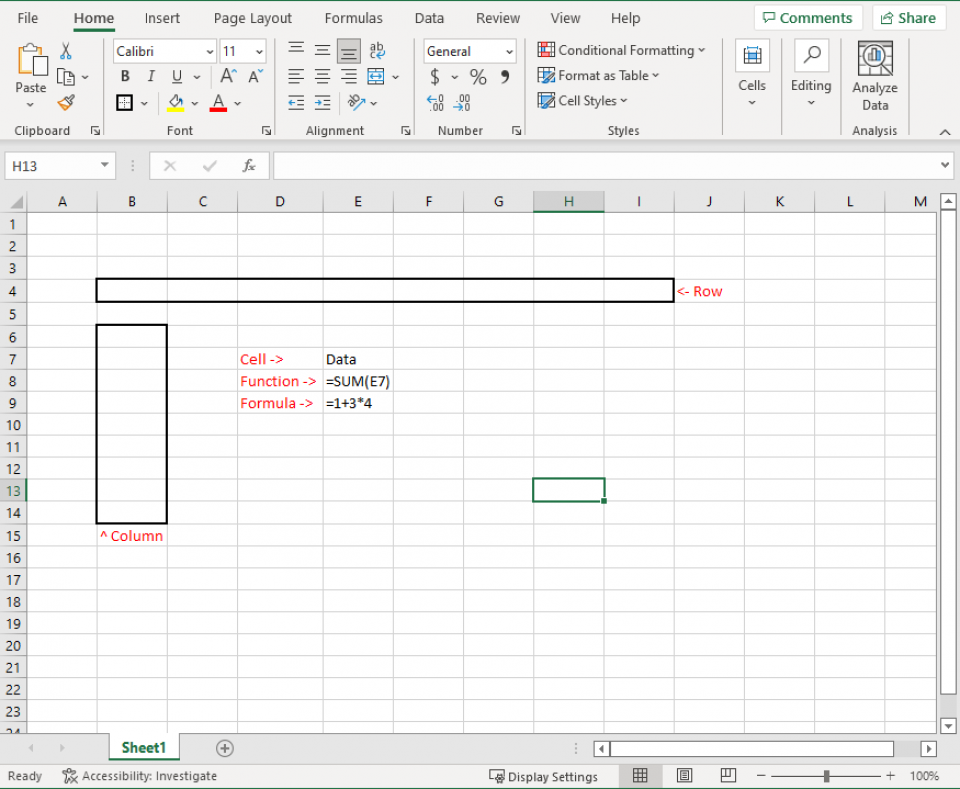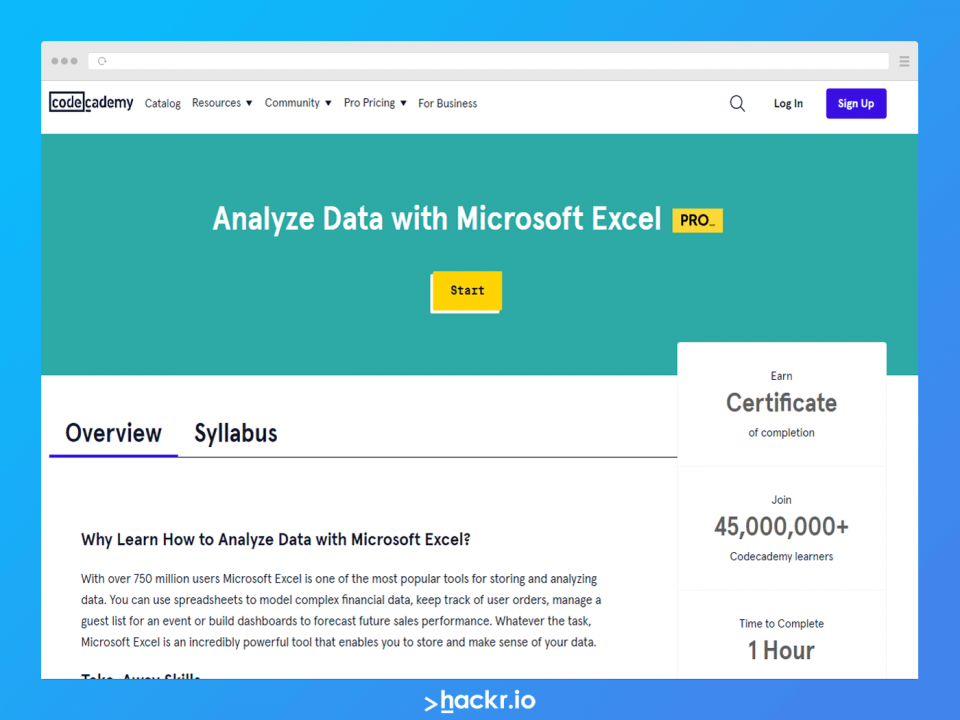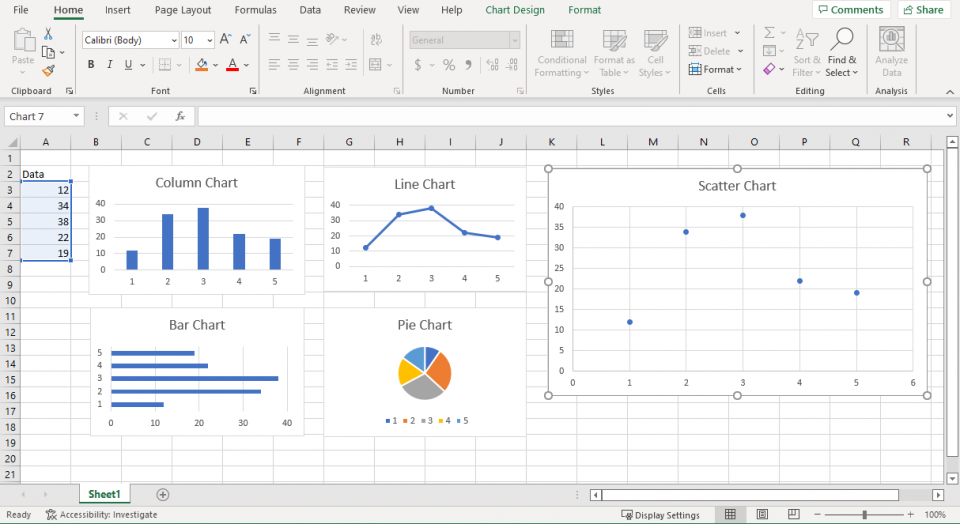27 Cheat Sheets tagged with Excel
-
Sort: Magic
- Magic
- Rating
- Newest
- Oldest
- Name
- Downloads
- Views
-
Filter:
-
Language(s):
- English (18)
- français (French) (5)
- Deutsch (German) (2)
- português (Portuguese) (2)
-
Rating:
- (1)
- (3)
- (0)
- (0)
- (0)
- Unrated (23)
Excel Keyboard Shortcuts
A list of Excel Keyboard shortcuts for Windows.
Shortcuts Confirmed functional in Excel 2007, 2010, 2013.
Some shortcuts may not work in Excel 2016.
Some shortcuts will work in other Microsoft programs.
24 Mar 22
DRAFT: STATS779 Cheat Sheet
A cheatsheet for university course. Commands for Word, Excel, R.
13 Apr 22
Microsoft Excel is one of the top in-demand skills on the market. Whether you’re starting to learn Excel or already an expert, having a cheat sheet in your pocket can help. An Excel cheat sheet gives you a brief overview of the functions, commands, formulas, and shortcuts in Excel—so you can focus on your work.
Let’s start with some of the basic terminology used in Excel so you can thrive in countless industries, including data analytics and finance. We will also cover the anatomy of a spreadsheet, relevant courses, and important functions. Need to buy a copy? You can get Excel from Microsoft.
Download Excel Cheat Sheet PDF
Click here to download our free Excel Cheat Sheet PDF.
Basic Terminology
Review your basic vocabulary before looking at functions and commands to fully understand how Excel formats its data.
| Active Cell | The currently active cell in the worksheet |
| Cell | An individual box in the worksheet that can contain data, text, or a formula |
| Column | A vertical group of cells in the worksheet. Columns are identified by letters (A, B, C, etc.) |
| Formula | A set of instructions that performs calculations on values in the worksheet |
| Function | A predefined formula is used to perform standard calculations, such as summing a range of values |
| Row | A horizontal group of cells in the worksheet. Rows are identified by numbers (1, 2, 3, etc.) |
| Worksheet | Also known as a spreadsheet; the grid of columns and rows that you can enter in Excel |
The Anatomy of an Excel Sheet
Excel Data Types
As a spreadsheet program, Excel focuses on storing data. Here are the data types that Excel frequently stores.
| Text | Also called labels, text values identify data in a worksheet or store things like names and descriptions. Example: Hello, World! |
| Numbers | Numbers are used for calculations and can be formatted as currency, percentages, decimals, etc. Example: 1.12 |
| Dates/Times | Dates and times track and calculate data over time. Example: 2022-02-02 |
| Logical Values | Logical values are either true or false. Example: TRUE, FALSE |
| Arrays | Array formulas perform calculations on a range of cells simultaneously. Example: SUM(A1:A4) |
Want To Master Excel? Take This Course.

Common Excel Functions
In Excel, a function is simply a preset formula or algorithm. They help parse information and display it for a variety of uses. Here are some of the most common Excel formulas in our Excel functions list cheat sheet.
| SUM | Adds the values of a range of cells Example: SUM(A1:A4) |
| SUMIFS | Sums values that meet specific criteria. Example: SUMIFS(A1:A4,B1:B4,E1) |
| AVERAGE | Calculates the average values in a range of cells Example: AVERAGE(A1:A4) |
| COUNT | Counts the number of cells in a range that contains numbers Example: COUNT(A1:A4) |
| MIN | Finds the smallest value in a range of cells Example: MIN(A1:A4) |
| MAX | Finds the largest value in a range of cells Example: MAX(A1:A4) |
| TRIM | Removes all white space from the front and back of a cell. Example: TRIM(A1) |
| IF | Checks whether a condition is met and returns one value if true and another if false Example: IF(A1=‘Yes’, True, False) |
| CONCATENATE | Combines the values of multiple cells into a single cell. Example: CONCATENATE(A1, B1) |
| VALUE | Convert numbers that have been stored in text to integers. Example: VALUE(B1) |
| MIN | Finds the minimum value of a set. Example: MIN(A1:O1) |
| MAX | Finds the maximum value of a set. Example: MAX(A1:O1) |
| PROPER | Formats text with the correct capitalization; useful when importing data from other sources. Example: PROPER(A1) |
| CEILING | Round a number up to the first number of significance, e.g. 39.1 to either 39 or 40. Example: CEILING(A1,4) |
| FLOOR | Round a number down to the first number of significance, e.g. 39.12 to either 39.1 or 39. Example: FLOOR(A1,4) |
| LEN | Return the number of characters in a string, useful for data validation. Example: LEN(A1) |
| NOW | Get the current date and time. Note that it will return the time of the system you’re on. Example: NOW() |
| TODAY | Similar to now, but this just gives the date, rather than the date and time. You can also use DAY(), MONTH(), and YEAR(). Example: TODAY() |
Advanced Excel Functions Cheat Sheet
These advanced Excel functions can be a little more difficult to use—but they’re sophisticated methods of processing and analyzing data.
| VLOOKUP | Looks up a value in the leftmost column of a table and returns a corresponding value from another column Example: VLOOKUP(“Text”,A1:C4,2,FALSE) |
| INDEX | Performs a lookup based on a row and column number instead of a lookup value Example: INDEX(A1:A4,1,1) |
| HLOOKUP | Looks up a value in the top row of a table and returns a corresponding value from another row in the table Example: HLOOKUP(“Text”, A1:C4, 2) |
Excel Shortcuts
Shortcuts are a great way to increase productivity. Once shortcuts become a habit, you’ll find even simpler tasks faster. Here are some of the most common keyboard shortcuts to help you work faster in Excel.
| F2 | Edit the active cell. |
| F5 | Go to a specific cell in the worksheet. |
| CTRL + Arrow | Move to the edge of the worksheet’s data. |
| Shift + F11 | Insert a new sheet. |
| Alt + = | Sum the cells. |
| Ctrl + Shift + “+” | Insert a new row/column. |
| Ctrl + “-” | Delete a row/column. |
| Ctrl + “*” | Select all cells with formulas. |
| Ctrl + ‘ | Copy the value from above a cell. |
| Alt + Enter | Insert a line break in a cell. |
Excel Commands
In addition to shortcuts, Excel has many built-in commands that can be accessed using shortcut keys or the ribbon. Here are some of the most common.
| Paste Special | Opens the Paste Special dialog box, which allows you to choose how to paste data from the clipboard |
| Format Painter | Copies formatting from one cell and applies it to another cell or range of cells |
| Fill Handle | Allows you to quickly fill a range of cells with data that follows a pattern |
| AutoSum | Automatically calculates the sum of a range of selected cells |
| Sparklines | Creates small, graphical representations of data in a single cell |
Excel Graphs
Not everything is readable in a series of columns and rows. When you need something human-readable, you need a graph. Excel offers several ways to create graphs and charts. Here are some of the most common.
| Column Charts | Used to compare data points side-by-side. |
| Bar Charts | Used to compare data points side-by-side. |
| Line Charts | Used to show trends over time. |
| Pie Charts | Used to show percentages or proportions. |
| Scatter Plots | Used to show relationships between data points. |
Tips and Tricks
Finally, here are a few tips and tricks to help you work faster in Excel.
- Learn how to use keyboard shortcuts. Keyboard shortcuts can save you a lot of time working in Excel. Pressing CTRL+C will copy the selected cells, while CTRL+V will paste them.
- Use the AutoFill feature when filling in similar values. The AutoFill feature in Excel is handy for filling in a data series. If you have a list of months, you can use AutoFill to fill in the days of the month automatically.
- Use conditional formatting to increase the readability of your sheet. Conditional formatting allows you to highlight cells that meet specific criteria. You could use conditional formatting to highlight all cells that contain a value greater than 10.
- Use data validation to ensure your sheet includes the right data types. You could use data validation to ensure cells only contain numbers—or only dates.
- Memorize the most common and useful formulas. Formulas are one of the most powerful features in Excel, but they can take some time to learn.
- Consider using macros. Macros are small programs that you can create to automate tasks in Excel. You could create a macro that automatically inserts the current date when you open a workbook or a macro that automatically saves and closes your files.
- Get comfortable with pivot tables. Pivot tables are a great way to summarize large amounts of data and sort it.
- Don’t be afraid of filters. Filters let you view only the data that you want to see. For example, you could use a filter only to view the data for a specific month.
Conclusion
A basic Excel cheat sheet or Excel commands cheat sheet can only do so much. It offers a quick alternative to building everything from scratch, and it helps users get started quickly. However, all spreadsheet users should learn the basics of Excel. Once you understand the capabilities, you should be able to look up things you need to know in the above Excel cheat sheet.
Frequently Asked Questions
1. How Do You Use the Cheat Sheet in Excel?
Use the above Excel function cheat sheet whenever you need to do something specific in Excel. You can review Excel cheat sheet formulas to refresh your memory or use CTRL+F to find a specific area of the Excel formula cheat sheet.
2. What are the 5 Functions in Excel?
Here’s a quick list of five basic Excel functions:
- VLookup Formula
- Text to Columns
- Duplicate Removal
- Pivot Tables
- Concatenate Formula
3. What is the Fastest Way to Learn Excel Formulas?
Most formulas that you would need will pop up when you start typing in Excel. As long as you know what formulas are available in Excel, you should be able to look them up on this sheet.
4. What are the 7 Basic Excel Formulas?
The seven basic Excel formulas are SUM, AVERAGE, MIN, MAX, COUNT, COUNTA, and VLOOKUP. These are just a few of the many formulas available in Excel.
5. Where do you get Excel?
You can buy a copy of Excel from Microsoft as a stand-alone piece of software or get it as part of the Microsoft 365 suite of products. While Google offers a free alternative with their powerful sheets service, the original software has additional features professionals use every day.
People are also reading:
- MySQL Create Database
- Linux Cheat Sheet
- GIT Cheat Sheet
- CSS Cheat Sheet
- PHP Cheat Sheet
- HTML Cheat Sheet
- SQL Cheat Sheet
- Java Cheat Sheet
- Bootstrap Cheat Sheet
Working with Microsoft Excel can be frustrating when it comes to finding the right commands. Sometimes it seems like part magic and part luck. That’s why we’ve put together the cream of the crop of Excel shortcuts for WIndows and Mac users in easy to use cheatsheets you can print up and keep handy.
Highlighting the most commonly used and commonly looked for Excel commands, this list puts it all at your fingertips.
Keyboard Shortcuts
Learn how to get around Excel using only the keyboard. These cheatsheets have the keyboard shortcuts for manipulating files, editing content, changing formatting and navigating around workbooks.
- Essential Excel Shortcuts
- General Editing Shortcuts
- Working with Excel in_Detail
- Worksheets and Workbooks
- Working with Excel Function Key
- Other Useful Keyboard Shortcuts
Excel Function Cheatsheets
The key to being efficient with MS Excel is knowing which functions to use. With the cheatsheets below you can find functions for working with finance, statistics and database content among others.
- Add Automation Functions
- Cube Functions
- Database Functions
- Date and Time Functions
- Engineering Functions
- Financial Functions
- Information Functions
- Logical Functions
- Lookup and Reference Functions
- Math and Trigonometry Functions
- Statistical Functions
- Text Functions
- Forecasting Functions
Excel Formula Cheatsheets
If you need specific calculations, this is a good place to start. Below, you’ll get a number of cheatsheets referencing the general formulas you need. Discover formulas on how to do basic math calculations, compose conditional formulas, perform complex counting and numerical conversions. Simply put in your own cell references and you’re ready to go.
- How To Read Cell References
Simple Math Formulas From Microsoft.com
- Adding Numbers in Excel for Windows
- Adding Numbers in Excel for Mac
- Calculate Percentages in Excel for Windows
- Calculate Percentages in Excel for Mac
Rounding Numbers
- Rounding Numbers in Excel for Windows
- Rounding Numbers in Excel for Mac
- Create A Conditional Formula That Results In A Logical Value (TRUE or FALSE)
- Other Basic Math Formulas
- Create A Conditional Formula That Results In Another Calculation Or In Values Other Than TRUE or FALSE
- Use a formula to display zeros as blanks or dashes
- Display a dash, #N/A, or NA in place of an error value
- Date and Time Formulas
- Statistical Formulas
- Counting Formulas
- Conversion Formulas
Advanced Excel Tips From Microsoft.com
- Guidelines and Examples Of Array Formulas
- Macro to Extract Data from a Chart In Excel
Excel and VBA Cheatsheets
If you work with Excel and VBA and are looking for quick resources, try these handy VBA code snippet resources. Learn VBA code for manipulating date and time values, working with arrays and cell content and even emailing workbooks directly from Excel.
General VBA Functions
Working with both Visual Basic and Excel is no uncommon thing. You can get a general overview of VBA functions at Excel Help.
Working With Date and Time
At Tutorials Point you can find ready-made snippets of VBA code for converting date and time from one format to another or expressing the date or time value in the format that suits a specific condition.
- Date Time VBA
Working With Week Numbers
Working with week numbers is just one way of organizing and recording dates. Find VBA code to help you work with ISO week numbers, absolute week numbers and more right here.
- Week Numbers
Working With Time Zones
Need to work with different time zones? The scripts on this page can display and convert time zones as well as helping you find the difference between GMT and Local time.
- Time Zone and Daylight Time
Excel VBA Code Snippets from Ozgrid.com
Sort An Array
Being able to use an array formula means you can perform a number of complex calculations. Ozgrid.com offers some VBA code to help you — it helps sort out all your array formulas.
- Sort Array
Delete Module After Running VBA Code
In addition to array formula VBA codes, Ozgrid.com also offers a useful VBA coding tip that will delete itself after being run once.
- Delete Module
Custom Excel Formula/Function to Parse Words From a Text String in Excel
Here’s a handy code snippet if you need a specific word within a text string. The code will extract the nth word in the string and make it easy for you to find the fourth, fifth or even the sixth word.
- Extract Words Function
VBA Workbook Macros From TeachExcel.com
Combine mulitple workbooks into one
From TeachExcel.com, this code snippet lets you work more efficiently within Excel by combining multiple workbooks into one with a simple macro.
- Combine Mulitple Workbooks Into One
Reverse Cell Contents
Need to reverse a few numbers? The VBA macro offered here is designed to do just that. It works on text and numbers within selected cells.
- Reverse Cell Contents
Reverse Row or Column Order in a Worksheet
After you’ve mastered reversing the textual and numeric contents of a few cells, try out this macro and reverse the row or column order.
- Reverse Row or Column Order
Delete Entire Rows Based on Predefined Criteria (Text)
If you’re looking for more efficient ways of cutting out and editing your spreadsheet data, TeachExcel.com offers you this macro which deletes rows based upon the criteria you define.
- Delete Entire Rows
Print all Embedded Charts in the Entire Workbook
Here’s a VBA macro that’ll save you a ton of time by letting you print up all the embedded charts that are in a workbook in one shot.
- Print Embedded Charts
About Investintech
Investintech is a company devoted to creating industry leading PDF converter software. Our first and perhaps most widely used PDF conversion is from PDF to Excel. Users wanting to convert PDF to Excel can do so by downloading a free trial of Able2Extract Professional. We believe it is the most accurate way to convert from PDF to Excel.
Get up to speed in minutes, quickly refer to things you’ve learned, and learn keyboard shortcuts. If you have trouble viewing these PDFs, install the free Adobe Acrobat Reader DC.
Outlook Mail for Windows
View PDF
Outlook Calendar for Windows
View PDF
Outlook Mail on the web
View PDF
Outlook Calendar on the web
View PDF
Outlook Mail for Mac
View PDF
Outlook Calendar for Mac
View PDF
Outlook for iOS
View PDF
Outlook for Android
View PDF
Windows 10 keyboard shortcuts
View PDF
Office downloadable guides — Windows version
Excel
View PDF
OneDrive
View PDF
OneNote
View PDF
Outlook
View PDF
PowerPoint
View PDF
SharePoint Online
View PDF
Microsoft Teams
View PDF
Word
View PDF
Yammer
View PDF
Office downloadable guides — Mac version
Excel for Mac
View PDF
OneNote for Mac
View PDF
The new Outlook for Mac
View PDF
PowerPoint for Mac
View PDF
Word for Mac
View PDF
Содержание
- Download Excel Cheat Sheet PDF
- Table of Contents
- Download Excel Cheat Sheet PDF
- Basic Terminology
- The Anatomy of an Excel Sheet
- Excel Data Types
- Want To Master Excel? Take This Course.
- Common Excel Functions
- Advanced Excel Functions Cheat Sheet
- Excel Shortcuts
- Excel Commands
- Excel Graphs
- Tips and Tricks
- Conclusion
- Frequently Asked Questions
- 1. How Do You Use the Cheat Sheet in Excel?
- 2. What are the 5 Functions in Excel?
- 3. What is the Fastest Way to Learn Excel Formulas?
- 4. What are the 7 Basic Excel Formulas?
- Cheat Sheet of Excel Formulas
- Excel Formulas for Cheat Sheet
- #1 Text Functions in Excel
- #2 Statistical Functions in Excel
- #3 Date and Time Functions in Excel
- #4 Mathematical Functions in Excel
- Excel Best Practices for Using Cheat Sheets of Excel Formulas
- Recommended Articles
Download Excel Cheat Sheet PDF
Table of Contents
Microsoft Excel is one of the top in-demand skills on the market. Whether you’re starting to learn Excel or already an expert, having a cheat sheet in your pocket can help. An Excel cheat sheet gives you a brief overview of the functions, commands, formulas, and shortcuts in Excel—so you can focus on your work.
Let’s start with some of the basic terminology used in Excel so you can thrive in countless industries, including data analytics and finance. We will also cover the anatomy of a spreadsheet, relevant courses, and important functions. Need to buy a copy? You can get Excel from Microsoft.
Download Excel Cheat Sheet PDF
Click here to download our free Excel Cheat Sheet PDF.
Basic Terminology
Review your basic vocabulary before looking at functions and commands to fully understand how Excel formats its data.
| Active Cell | The currently active cell in the worksheet |
| Cell | An individual box in the worksheet that can contain data, text, or a formula |
| Column | A vertical group of cells in the worksheet. Columns are identified by letters (A, B, C, etc.) |
| Formula | A set of instructions that performs calculations on values in the worksheet |
| Function | A predefined formula is used to perform standard calculations, such as summing a range of values |
| Row | A horizontal group of cells in the worksheet. Rows are identified by numbers (1, 2, 3, etc.) |
| Worksheet | Also known as a spreadsheet; the grid of columns and rows that you can enter in Excel |
The Anatomy of an Excel Sheet
Excel Data Types
As a spreadsheet program, Excel focuses on storing data. Here are the data types that Excel frequently stores.
| Text | Also called labels, text values identify data in a worksheet or store things like names and descriptions. Example: Hello, World! |
| Numbers | Numbers are used for calculations and can be formatted as currency, percentages, decimals, etc. Example: 1.12 |
| Dates/Times | Dates and times track and calculate data over time. Example: 2022-02-02 |
| Logical Values | Logical values are either true or false. Example: TRUE, FALSE |
| Arrays | Array formulas perform calculations on a range of cells simultaneously. Example: SUM(A1:A4) |
Want To Master Excel? Take This Course.

Common Excel Functions
In Excel, a function is simply a preset formula or algorithm. They help parse information and display it for a variety of uses. Here are some of the most common Excel formulas in our Excel functions list cheat sheet.
| SUM | Adds the values of a range of cells Example: SUM(A1:A4) |
| SUMIFS | Sums values that meet specific criteria. Example: SUMIFS(A1:A4,B1:B4,E1) |
| AVERAGE | Calculates the average values in a range of cells Example: AVERAGE(A1:A4) |
| COUNT | Counts the number of cells in a range that contains numbers Example: COUNT(A1:A4) |
| MIN | Finds the smallest value in a range of cells Example: MIN(A1:A4) |
| MAX | Finds the largest value in a range of cells Example: MAX(A1:A4) |
| TRIM | Removes all white space from the front and back of a cell. Example: TRIM(A1) |
| IF | Checks whether a condition is met and returns one value if true and another if false Example: IF(A1=‘Yes’, True, False) |
| CONCATENATE | Combines the values of multiple cells into a single cell. Example: CONCATENATE(A1, B1) |
| VALUE | Convert numbers that have been stored in text to integers. Example: VALUE(B1) |
| MIN | Finds the minimum value of a set. Example: MIN(A1:O1) |
| MAX | Finds the maximum value of a set. Example: MAX(A1:O1) |
| PROPER | Formats text with the correct capitalization; useful when importing data from other sources. Example: PROPER(A1) |
| CEILING | Round a number up to the first number of significance, e.g. 39.1 to either 39 or 40. Example: CEILING(A1,4) |
| FLOOR | Round a number down to the first number of significance, e.g. 39.12 to either 39.1 or 39. Example: FLOOR(A1,4) |
| LEN | Return the number of characters in a string, useful for data validation. Example: LEN(A1) |
| NOW | Get the current date and time. Note that it will return the time of the system you’re on. Example: NOW() |
| TODAY | Similar to now, but this just gives the date, rather than the date and time. You can also use DAY(), MONTH(), and YEAR(). Example: TODAY() |
Advanced Excel Functions Cheat Sheet
These advanced Excel functions can be a little more difficult to use—but they’re sophisticated methods of processing and analyzing data.
| VLOOKUP | Looks up a value in the leftmost column of a table and returns a corresponding value from another column Example: VLOOKUP(“Text”,A1:C4,2,FALSE) |
| INDEX | Performs a lookup based on a row and column number instead of a lookup value Example: INDEX(A1:A4,1,1) |
| HLOOKUP | Looks up a value in the top row of a table and returns a corresponding value from another row in the table Example: HLOOKUP(“Text”, A1:C4, 2) |
Excel Shortcuts
Shortcuts are a great way to increase productivity. Once shortcuts become a habit, you’ll find even simpler tasks faster. Here are some of the most common keyboard shortcuts to help you work faster in Excel.
| F2 | Edit the active cell. |
| F5 | Go to a specific cell in the worksheet. |
| CTRL + Arrow | Move to the edge of the worksheet’s data. |
| Shift + F11 | Insert a new sheet. |
| Alt + = | Sum the cells. |
| Ctrl + Shift + “+” | Insert a new row/column. |
| Ctrl + “-” | Delete a row/column. |
| Ctrl + “*” | Select all cells with formulas. |
| Ctrl + ‘ | Copy the value from above a cell. |
| Alt + Enter | Insert a line break in a cell. |
Excel Commands
In addition to shortcuts, Excel has many built-in commands that can be accessed using shortcut keys or the ribbon. Here are some of the most common.
| Paste Special | Opens the Paste Special dialog box, which allows you to choose how to paste data from the clipboard |
| Format Painter | Copies formatting from one cell and applies it to another cell or range of cells |
| Fill Handle | Allows you to quickly fill a range of cells with data that follows a pattern |
| AutoSum | Automatically calculates the sum of a range of selected cells |
| Sparklines | Creates small, graphical representations of data in a single cell |
Excel Graphs
Not everything is readable in a series of columns and rows. When you need something human-readable, you need a graph. Excel offers several ways to create graphs and charts. Here are some of the most common.
| Column Charts | Used to compare data points side-by-side. |
| Bar Charts | Used to compare data points side-by-side. |
| Line Charts | Used to show trends over time. |
| Pie Charts | Used to show percentages or proportions. |
| Scatter Plots | Used to show relationships between data points. |
Tips and Tricks
Finally, here are a few tips and tricks to help you work faster in Excel.
- Learn how to use keyboard shortcuts. Keyboard shortcuts can save you a lot of time working in Excel. Pressing CTRL+C will copy the selected cells, while CTRL+V will paste them.
- Use the AutoFill feature when filling in similar values. The AutoFill feature in Excel is handy for filling in a data series. If you have a list of months, you can use AutoFill to fill in the days of the month automatically.
- Use conditional formatting to increase the readability of your sheet. Conditional formatting allows you to highlight cells that meet specific criteria. You could use conditional formatting to highlight all cells that contain a value greater than 10.
- Use data validation to ensure your sheet includes the right data types. You could use data validation to ensure cells only contain numbers—or only dates.
- Memorize the most common and useful formulas. Formulas are one of the most powerful features in Excel, but they can take some time to learn.
- Consider using macros. Macros are small programs that you can create to automate tasks in Excel. You could create a macro that automatically inserts the current date when you open a workbook or a macro that automatically saves and closes your files.
- Get comfortable with pivot tables. Pivot tables are a great way to summarize large amounts of data and sort it.
- Don’t be afraid of filters. Filters let you view only the data that you want to see. For example, you could use a filter only to view the data for a specific month.
Conclusion
A basic Excel cheat sheet or Excel commands cheat sheet can only do so much. It offers a quick alternative to building everything from scratch, and it helps users get started quickly. However, all spreadsheet users should learn the basics of Excel. Once you understand the capabilities, you should be able to look up things you need to know in the above Excel cheat sheet.
Frequently Asked Questions
1. How Do You Use the Cheat Sheet in Excel?
Use the above Excel function cheat sheet whenever you need to do something specific in Excel. You can review Excel cheat sheet formulas to refresh your memory or use CTRL+F to find a specific area of the Excel formula cheat sheet.
2. What are the 5 Functions in Excel?
Here’s a quick list of five basic Excel functions:
- VLookup Formula
- Text to Columns
- Duplicate Removal
- Pivot Tables
- Concatenate Formula
3. What is the Fastest Way to Learn Excel Formulas?
Most formulas that you would need will pop up when you start typing in Excel. As long as you know what formulas are available in Excel, you should be able to look them up on this sheet.
4. What are the 7 Basic Excel Formulas?
The seven basic Excel formulas are SUM, AVERAGE, MIN, MAX, COUNT, COUNTA, and VLOOKUP. These are just a few of the many formulas available in Excel.
5. Where do you get Excel?
You can buy a copy of Excel from Microsoft as a stand-alone piece of software or get it as part of the Microsoft 365 suite of products. While Google offers a free alternative with their powerful sheets service, the original software has additional features professionals use every day.
Источник
Cheat Sheet of Excel Formulas
Excel Formulas for Cheat Sheet
This article is on the cheat sheet of formulas available in Microsoft Excel. Different Excel formulas with respective examples are explained in the article below. In addition, this article focuses on TEXT functions, STATISTICAL functions, DATE and TIME functions, MATHEMATICAL functions, and many more.
Different Excel Formulas with respective examples are explained below.
Table of contents
#1 Text Functions in Excel
MS Excel offers a variety of string functions. Some Excel formulas cheat sheet is given below. The table contains the function’s name, meaning, syntax, example, and explanation.
| Sr. No | Function | Meaning | Syntax | Example | Explanation |
|---|---|---|---|---|---|
| 1 | LEFT function in Excel | Returns the specified number of characters from the left of the string | LEFT (string, no_of_characters) | =LEFT(B2,1) | Where B2 is the cell containing the text. |
| 2 | RIGHT function in Excel | Returns the specified number of characters from the right of the string | RIGHT (string, no_of_characters) | = RIGHT (B2,5) | Where B2 is the cell containing text. |
| 3 | MID function in Excel | Returns the specified number of characters from the string starting from the given position | MID (string, starting_position, no_of_characters) | =MID (B2, 1,4) | Where B2 is the cell containing text, 1 is the starting position, and 4 is the number of chars to be retrieved. |
| 4 | LEN | Returns the number of characters in the given string | LEN (String_to_be_measured) | =LEN(B2) | Where B2 is the cell containing text. |
| 5 | CONCATENATE function in Excel | Merges two given strings to form one | CONCATENATE (String1, String2…, StringN) | =CONCATENATE (D2, F2) | Where D2 and F2 are the cells to be concatenated. |
The above-explained cheat sheet of Excel formulas examples is implemented in the Excel worksheet shown in the following screenshot.
You are free to use this image on your website, templates, etc., Please provide us with an attribution link How to Provide Attribution? Article Link to be Hyperlinked
For eg:
Source: Cheat Sheet of Excel Formulas (wallstreetmojo.com)
#2 Statistical Functions in Excel
MS Excel offers a variety of statistical functions. Some Excel formulas cheat sheet is given below. The table contains the function’s name, meaning, syntax, example, and explanation.
| Sr. No | Function | Meaning | Syntax | Example | Explanation |
|---|---|---|---|---|---|
| 1 | AVERAGE | Returns the average of the series of values given | =AVERAGE (Value1, Value 2…, ValueN) | =AVERAGE (B2:B5) | Value1. value is the range of values |
| 2 | MIN | Returns the minimum value from the given range of cells. | =MIN (Value1, Value 2…, ValueN) | =MIN (B2:B5) | Value1…, valueN is the range of values |
| 3 | COUNT | Returns the number of cells fitting the given criteria of a range of worksheet cells. | =COUNT (Value1, Value 2…, ValueN) | =COUNT (B2:B5) | Value1…, valueN is the range of values |
| 4 | COUNTA | Returns the number of non-empty cells fitting the given criteria of a range of worksheet cells. | =COUNTA (Value1, Value 2…, ValueN) | =COUNTA (B2:B6) | Value1…, valueN is the range of values |
| 5 | MAX | Merges two given strings to form one | =MAX (Value1, Value 2…, ValueN) | =MAX (B2:B5) | Value1…, valueN is the range of values. |
The above-explained cheat sheet of Excel formulas examples is implemented in the Excel worksheet shown in the following screenshot.
You are free to use this image on your website, templates, etc., Please provide us with an attribution link How to Provide Attribution? Article Link to be Hyperlinked
For eg:
Source: Cheat Sheet of Excel Formulas (wallstreetmojo.com)
#3 Date and Time Functions in Excel
MS Excel offers a variety of date and time functions. Some Excel formulas cheat sheet is given below. The table contains the function’s name, meaning, syntax, example, and explanation.
| Sr. No | Function | Meaning | Syntax | Example | Explanation |
|---|---|---|---|---|---|
| 1 | DATE | Returns the serial number of a specific date | =DATE (year, month, day) | =DATE (2018,12,21) | 12/21/2018 Is the result. |
| 2 | NOW | Returns the current date and time | =NOW () | =NOW () | 7/20/2018 11:26 |
| 3 | WEEKDAY | Returns the day of the week | =WEEKDAY(serial_no) | =WEEKDAY(B1) | 6 |
| 4 | WEEKNUM | Returns the week number of the week in a year | =WEEKNUM(serial_no) | =WEEKNUM (NOW ()) | 29 |
| 5 | YEAR | Returns the year in the date argument | =YEAR(serial_no) | =YEAR (NOW ()) | 2018 |
The above-explained cheat sheet of Excel formulas examples is implemented in the Excel worksheet shown in the following screenshot.
You are free to use this image on your website, templates, etc., Please provide us with an attribution link How to Provide Attribution? Article Link to be Hyperlinked
For eg:
Source: Cheat Sheet of Excel Formulas (wallstreetmojo.com)
#4 Mathematical Functions in Excel
| Sr. No | Function | Meaning | Syntax | Example | Explanation |
|---|---|---|---|---|---|
| 1 | SUM function in Excel | Returns the sum of all the given arguments | =SUM (Value1, Value 2…, ValueN) | = SUM (A2:A5) | The addition of all the values in the range A2:A5 is 100. |
| 2 | PRODUCT function | Returns the product of all the given arguments | =PRODUCT (Value1, Value 2…, ValueN) | =PRODUCT (A2:A5) | The multiplication of all the values in the range A2:A5 is 24000. |
| 3 | SQRT | Returns the square root of the given number | =SQRT (Number) | = SQRT (B2) | The square root of the value in B2 is 20, which is 10. The same is shown in D2 |
| 4 | CEILING | Returns the round-off number up to the nearest multiple of significance. | =CEILING (Number, Significance) | =CEILING (0.5,5) | The answer is 5, as shown in E2. |
| 5 | FLOOR | Returns the round-off number down to the nearest multiple of significance. | =FLOOR (Number, Significance) | =FLOOR (0.5,1) | The answer is 0, as shown in F2. |
The above-explained cheat sheet of Excel formulas examples is implemented in the Excel worksheet shown in the following screenshot.
You are free to use this image on your website, templates, etc., Please provide us with an attribution link How to Provide Attribution? Article Link to be Hyperlinked
For eg:
Source: Cheat Sheet of Excel Formulas (wallstreetmojo.com)
Excel Best Practices for Using Cheat Sheets of Excel Formulas
| Follow this Best Practice | By doing the following: |
|---|---|
| Easily change the type of reference | To switch between relative, absolute, and mixed references: 1. Select the cell that contains the formula. 2. Select the reference you want to change in the formula bar. 3. Press F4 to switch between the reference types. |
| Quickly copy formulas | To enter the same formula into a range of cells, select the range you want to calculate, type the formula, and press Ctrl + Enter. For example, if you type =SUM (A1:B1) in range C1:C5 and then press Ctrl+ Enter, Excel enters the formula in each range, using A1 as a relative reference. |
| Use Formula Autocomplete | To make it easier to create and edit formulas and minimize typing and syntax errors, use Formula Autocomplete. For example, After you type an = (equal sign) and beginning letters (the beginning letters act as a display trigger), Excel displays a dynamic list of valuable functions and names below the cell. |
| Use Function ScreenTips | If you are not familiar with the arguments of a function, you can use the function ScreenTip that appears after you type the function name and open parenthesis. Then, click the function name to view the Help topic on the function, or click an argument name to select the corresponding argument in your formula. |
Recommended Articles
This article is a guide to the Cheat Sheet of Excel Formulas. We discuss the different Excel formulas with cheat sheet, examples with detailed explanations. You can learn more about Excel from the following articles: –
Источник

Excel is one of the most powerful accounting software tools out there, and most of that power comes from the ability to use Excel formulas to automate your work. When you’re first learning how to use them, it’s easy to get a little overwhelmed – luckily, this Excel formulas cheat sheet is here to help you make sense of it all!
Let’s take a look at the basics of formulas, some common functions you’ll use with them, and how to keep them organized no matter how complex they get.
What’s the difference between functions and formulas?
A lot of people use the terms “function” and “formula” interchangeably, but they’re actually two different things. A formula begins with an equal sign followed by an expression, which may include one or more functions. A function starts with a name and is typically followed by arguments enclosed in parentheses.
Here’s an example of a formula that uses the COUNT function:
=COUNT(A1:A15)
You can see how the formula uses the COUNT function to compute the result, which is the count of numbers in the A1 through A15 cell range.
The list below shows a small sample of the Excel functions that you’ll probably find yourself using often.
| SUM | Calculates the sum of the determined values | SUMIFS | Calculates the sum of a set of values where one or more conditions are met |
| AVERAGE | Finds the average value in a group of values | MEDIAN | Finds the median value in a group of values |
| MIN | Calculates the smallest number in a range | MAX | Calculates the highest number in a range |
| COUNT | Counts the number of numeric cells in a range | COUNTIFS | Counts the number of cells in a range where one or more conditions are met |
When working with names, addresses, customer lists, or any other text-based data, Excel’s text functions come in handy.
Some of the text functions you’ll use often include:
| LEFT | Returns one or more characters from a text string’s left side | RIGHT | Returns one or more characters from a text string’s right side |
| MID | Returns one or more characters from the middle of a text string | CONCAT | Merges two (or more) strings of text |
| UPPER | Converts a string of text to all uppercase | LOWER | Converts a string of text to all lowercase |
| TEXT | Converts a number to text | VALUE | Converts a text to a number |
The lookup functions are useful for searching through large amounts of data. While most Excel users have their own favorite Lookup function (or pair of functions), each one has perks that works best in different situations.
| VLOOKUP | Vertically searches for a value in a table | HLOOKUP | Horizontally searches for a value in a table |
| INDEX | A lookup function that searches a table both vertically and horizontally | MATCH | Returns the location of a value in a sequence |
| XLOOKUP | An updated version of VLOOKUP available in newer Excel versions | OFFSET | Moves the cell reference by the number of given rows and/or columns |
While those are a handful of functions you’ll often use in your formulas, it’s far from the whole list. If you need the full list of Excel functions, Microsoft has them conveniently organized by category!
Now that you know the common functions, which formulas use them?
Formulas are, for the most part, totally customizable based on the needs of the user. Which ones you use most frequently will vary based on the type of work you need to do.
However, you can still get some practice by working with some simple formulas. Once you master the basics, creating customized, complex formulas will be a lot easier – and even fun!
Formulas can contain:
- Operators – such as +, -, *, /
- Functions – such as SUM
- Nested functions – such as INDEX(MATCH())
- Names – such as CompanyName (named with the Name Manager)
- Constants – such as 10 or 20
- Cell references – such as A1
For some good practice with basic Excel formulas, check out these posts:
- Sum Last N Columns – This tutorial starts with a simple formula that uses SUM and later incorporates the INDEX function, so you’ll get some practice with both!
- Excel Month List – The formula in this post uses common date and time functions to create a responsive calendar.
- Count Between Dates – This post will help you get familiar with formulas containing the COUNTIFS function.
Once you’ve gotten comfortable with creating simple formulas, you’ll want to start using two tools that come in handy when they become more advanced: range references and the LET function.
Excel formulas cheat sheet – range references
You can refer to data in other parts of a worksheet by providing range references in the formula or function arguments. You can reference cells (or a range of cells) when creating either a basic formula or one that includes a function. For example, let’s say you choose to reference cell B2 – the formula will calculate the result using the value of that cell. The formula will automatically recalculate its result when the value in that cell changes.
In Excel, you can use two types of cell references:
- Relative – A cell reference that adjusts itself when the cell is copied or filled.
- Absolute – A cell reference that doesn’t change when copied or filled.
When writing a formula, you can mix relative and absolute references so that the row changes but the column does not, or vice versa.
To assign absolute references, you’ll use a dollar sign ($). Where you insert it in the cell reference determines whether the column, row, or both are absolute. It can sound a little confusing, but it’s not too difficult to learn once you see a couple of examples!
Let’s say you needed to reference cell B2 again. Here’s how you’d assign the reference type:
=B2 – The reference is completely relative
=$B2 – The column (B) is absolute, but the row (2) is relative
=B$2 – The column (B) is relative, the row (2) is absolute
=$B$2 – The reference is completely absolute
When you need to repeat the same calculation across numerous rows or columns, relative references come in handy. Absolute references are useful when you need to keep a reference constant, for example, if you needed to calculate a single sales tax percentage across a range of cells.
Use LET to keep longer formulas from getting out of hand.
No Excel formulas cheat sheet would be complete without mentioning the useful LET function! Excel formulas are usually pretty short and sweet. As a result, they’re simple to comprehend and maintain over time. An example of a short formula looks something like this:
=SUM(B2:B8)
This formula uses the SUM function to add the values from cell B2 to cell B8. Pretty simple, right?
As spreadsheets grow more complex, the formulas tend to get more complicated as well. You may wind up with cumbersome formulas that are difficult to read and maintain, often due to duplication. For example, a formula with several duplications may look like this:
=IF(VLOOKUP(B8,Table1,2,0)>100, VLOOKUP(B8,Table1,2,0), VLOOKUP(B8,Table1,2,0)*C8)
You can see that VLOOKUP(B8, Table1, 2, 0) is used three times, making the formula lengthy, repetitive, and a bit confusing. The LET function allows you to assign names to the values in your formulas, and then use the names as needed throughout the rest of the formula.
It can take that confusing formula above, and turn it into something much easier to read:
=LET(Rate, VLOOKUP(B8,Table1,2,0), IF(Rate>100,Rate,Rate*C8))
Using the LET function is considered more of an advanced skill, but beginners can start using it in simpler functions to get familiar with how it works.
In Excel, formulas can be used to calculate just about anything you can think of – you don’t have to be afraid of getting a little creative. While this Excel formulas cheat sheet covers the essentials of Excel formulas, the best way to get really familiar with them is to practice by having Excel compute as many values as possible. In other words, when you find yourself typing a value into your worksheet manually, see if you can convert it to a formula. This habit will not only enable you to see what is possible, it will also eliminate a manual entry step (improving efficiency, and reducing manual errors).
Do you have any other neat tips about Excel formulas? Let us know in the comments!