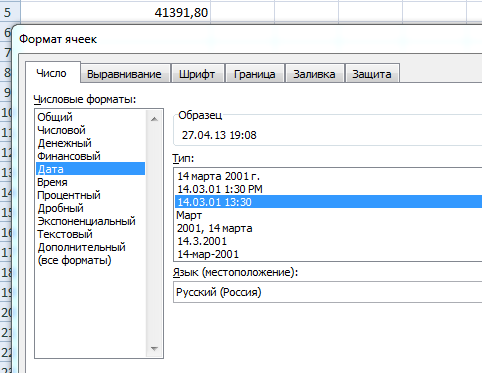Вставка текущей даты в документ Word
Вы можете вставить в документ Word текущую дату или другое значение даты и времени как обычный текст или как поле, которое обновляется автоматически.
Вставка текущей даты
Если вы не хотите, чтобы дата обновлялась автоматически, вставьте ее как текст.
На вкладке Вставка в группе Текст нажмите кнопку Дата и время.
В диалоговом окне Дата и время выберите нужный формат и нажмите кнопку ОК.
Дата вставляется как текст.
Вставка автоматически обновляемой даты
Если вы хотите, чтобы дата обновлялась при каждом открытии документа, вы можете вставить ее как поле.
На вкладке Вставка в группе Текст нажмите кнопку Дата и время.
В диалоговом окне Дата и время выберите нужный формат.
Установите флажок Обновлять автоматически.
Дата будет вставлена в автоматически обновляемое поле.
Вставка или обновление поля даты
Если вы установили флажок Обновлять автоматически при вставке даты, при наведении на нее указателя будет выводиться светло-серый прямоугольник. Это означает, что вы вставили поле, которое можно изменять или обновлять.
Чтобы изменить дату, щелкните серое поле, введите новую дату и щелкните за пределами прямоугольника.
Чтобы вернуть текущую дату, щелкните поле и выберите команду Обновить.
Примечание: Если изменить дату вручную, сохранить и закрыть документ, при следующем его открытии отобразится текущая дата.
Источник
Как сделать время в word?
Как в ворде поставить время
Ответ от Недоносок
Выделяете 45, ищете кнопку верхний индекс и нажимаете. А вообще нужно изучать Word, полезностей много узнаете.
При подготовке документов, форм, писем и т.д. достаточно часто требуется вставить текущую дату и/или время. Вместо того чтобы вписывать текущие значения вручную, можно воспользоваться специальными инструментами Office. Особенно это может быть удобно, когда требуется автоматическое обновление значений даты и времени на текущие значения.
В Word для вставки даты/времени нужно щелкнуть по кнопке «Дата и время» в меню «Вставка» (см. рис. 1).

Можно выбрать различные форматы даты и времени, язык, а также установить галку «Обновлять автоматически» для того, чтобы Word вставил т.н. «поле», содержащее дату и время. Содержимое поля обновляется при каждом открытии документа (также можно щелкнуть по полю правой кнопкой мыши и выбрать «Обновить поле», см. рис. 2).
Дата и время, вставленные без установки галки «Обновлять автоматически» не могут быть обновлены таким способом, поскольку являются не полем, а обычным текстом.
В Excel вставка текущих даты и времени производится иначе.
Для вставки в ячейку текстовых (фиксированных) значений даты и времени достаточно, установив курсор на ячейку, нажать сочетание клавиш Ctrl-Ж для вставки текущей даты, либо Ctrl-Shift-Ж для вставки текущего времени.
Для вставки обновляемых значений даты и времени, потребуется воспользоваться функциями СЕГОДНЯ (вставка текущей даты) и/или ТДАТА (вставка текущей даты и времени), см. рис. 3.
Обратите внимание на следующие моменты:
1) Функции вставляются с пустыми аргументами, т.е. как «СЕГОДНЯ ()»;
2) Если формат ячеек был установлен как «числовой», то при вставке функций «СЕГОДНЯ» и «ТДАТА» время будет представлено как число (внутреннее представление Excel), по умолчанию день 1 января 1900 г. имеет номер 1, а 1 января 2008 — 39 448. Для отображения даты, нужно выбрать формат ячеек «Дата», в меню «Формат ячеек» (нужно щелкнуть по ячейке правой кнопкой мыши и выбрать «Формат ячеек», см. рис.4).
Замена текущей даты и времени в документе может понадобиться по нескольким причинам. Возможно, Вы захотите вставить дату в письмо или добавить в верхний или нижний колонтитул. Каким бы ни был повод, можно легко вставить дату и время в документ Word.
Если Вы хотите, чтобы дата и время автоматически обновлялись при открытии или распечатке документа, вставьте её как автоматически обновляемое поле. В любой момент поле можно обновить вручную.
Чтобы вставить дату и время в документ, создайте новый или откройте существующий документ Word и перейдите на вкладку Вставка (Insert).
В разделе Текст (Text) нажмите кнопку Дата и время (Date & Time).
Примечание: Возможно, Вам придётся расширить окно Word, чтобы увидеть на ленте кнопку Дата и время (Date & Time). Если сделать окно шире не получается, придётся поискать кнопку с такой иконкой, как показано на картинке ниже. Когда на ленте не хватает места для целой кнопки, отображается только её иконка.
Откроется диалоговое окно Дата и время (Date and Time). Выберите формат даты или времени (либо оба одновременно) из предложенного списка. Чтобы дата и время обновлялись автоматически, поставьте галочку напротив параметра Обновлять автоматически (Update automatically). Нажмите ОК.
Дата и/или время будут вставлены в документ. Если Вы выбрали обновлять автоматически, то они вставятся как поле. Если в поле поставить курсор, сверху появится кнопка Обновить (Update), которая позволяет обновить значение поля вручную в любое время. Если курсор находится не в поле, обновить его можно, нажав клавишу F9.
Если однажды автоматическое обновление даты и времени Вам больше не потребуется, выделите поле или поставьте в него курсор и нажмите Ctrl+Shift+F9, чтобы отвязать поле. Возможно, перед удалением ссылки целесообразно обновить поле, чтобы внести текущие на данный момент значения даты и времени.
Урок подготовлен для Вас командой сайта office-guru.ru
Источник:/> Перевела: Ольга Гелих
Правила перепечаткиЕще больше уроков по Microsoft Word
Оцените качество статьи. Нам важно ваше мнение:
Отличия между версиями программы Microsoft Word 2007 и 2010
Для обычного пользователя, цель которого состоит в простом использовании программы как редактора текста, существенной разницы между этими двумя версиями нет. Отходя от 2003 версии, создатели решили как можно больше визуализировать все функции, и большинство из них действительно находится на виду.
Источник
Как вставить дату и время в Word
Во время работы с документами офисной программы, часто необходимо отображать текущую дату и время в Ворде. Вставлять их вручную не очень удобно, потому что впоследствии может возникнуть необходимость в изменении этих параметров.
Как написать время в Ворде? В текстовом редакторе Microsoft Office Word имеются инструменты для вставки в документ текущих значений или автоматического обновления даты и времени, вставленных ранее, до текущих значений.
Можно вставить дату и время в Word как обычный текст. Если используется этот способ, чтобы добавить дату и время Word, потом, при необходимости, пользователю приходится вручную вносить в документ все нужные исправления.
При работе с документом Microsoft Word рекомендуется использовать вставку поля даты и времени. В этом случае, значение будет автоматически обновляться после каждого открытия документа.
В инструкциях этой статьи для вставки времени и даты в Ворде используется текстовый редактор Word 2019. В версиях Word 2016, Word 2013, Word 2010, Word 2007 выполняется похожий алгоритм действий.
Как вставить текущую дату и время в Ворде
Сначала разберем по шагам, как происходит вставка даты и времени Word.
В поле «Форматы» представлены различные типы записей, подходящие для русского языка: несколько форматов даты, даты и времени, только времени. Доступны всевозможные варианты дат с использованием числа, месяца, года, дня недели, и времени в часах, минутах и секундах. Чаще всего используется самый распространенный формат: «ДД.ММ.ГГ» (дата, месяц, год).
В поле «Язык» по умолчанию выбран язык интерфейса текстового редактора. В нашем случае — русский.
Чтобы при каждом открытии документа, происходило обновление временных значений, поставьте флажок в пункте «Обновлять автоматически». Программа будет самостоятельно обновлять дату, соответствующую текущему значению, ориентируясь на календарь операционной системы Windows на компьютере.
Если галка отсутствует в поле «Обновлять автоматически», то введенные значения в документе не изменятся, потому что они вставлены обычным текстом, а не в специальном поле.
Как в Ворде вставить дату и время по умолчанию
Очень часто необходимо вставлять одинаковые значения даты и времени в едином формате во всех документах Word, используемых на данном компьютере. В этом случае, нужно задать этот формат по умолчанию.
Выполните следующие действия:
Вставка даты и времени для создания, сохранения и печати документа
Сейчас посмотрим на вставку полей с форматами даты при помощи функции экспресс-блоков.
Пройдите последовательные шаги:
Вставка даты или времени с помощью горячих клавиш
В Word существует способ вставки даты или времени при помощи «горячих» клавиш, не используя интерфейс параметров приложения.
При использовании этого способа, вставленные значения времени станут обновляться автоматически при каждом открытии документа.
Изменение значений поля даты
При использовании автоматического обновления значения даты, пользователю может понадобиться внести изменения. Чтобы задать новую дату необходимо сделать следующее:
В данном документе Word появится новая дата.
Удаление даты и времени из документа Word
Если отображение значений даты и времени больше не понадобились, их можно удалить из документа. Сделать это очень просто:
Выводы статьи
В процессе работы в текстовом редакторе Microsoft Word пользователю может понадобиться добавить в документ дату и время. Сделать это можно обычным текстом, который не будет больше обновляться, пока его не изменят вручную, или использовать для вставки значения специальное поле. В этом случае, можно задать автоматическое обновление данного параметра при каждом открытии документа Word.
Источник
Департамент ИТ
При подготовке документов, форм, писем и т.д. достаточно часто требуется вставить текущую дату и/или время. Вместо того чтобы вписывать текущие значения вручную, можно воспользоваться специальными инструментами Office. Особенно это может быть удобно, когда требуется автоматическое обновление значений даты и времени на текущие значения.
В Word для вставки даты/времени нужно щелкнуть по кнопке «Дата и время» в меню «Вставка» (см. рис. 1).
Можно выбрать различные форматы даты и времени, язык, а также установить галку «Обновлять автоматически» для того, чтобы Word вставил т.н. «поле», содержащее дату и время. Содержимое поля обновляется при каждом открытии документа (также можно щелкнуть по полю правой кнопкой мыши и выбрать «Обновить поле», см. рис. 2).

В Excel вставка текущих даты и времени производится иначе.
Для вставки в ячейку текстовых (фиксированных) значений даты и времени достаточно, установив курсор на ячейку, нажать сочетание клавиш Ctrl-Ж для вставки текущей даты, либо Ctrl-Shift-Ж для вставки текущего времени.
Для вставки обновляемых значений даты и времени, потребуется воспользоваться функциями СЕГОДНЯ (вставка текущей даты) и/или ТДАТА (вставка текущей даты и времени), см. рис. 3.
Обратите внимание на следующие моменты:
1) Функции вставляются с пустыми аргументами, т.е. как «СЕГОДНЯ ()»;
2) Если формат ячеек был установлен как «числовой», то при вставке функций «СЕГОДНЯ» и «ТДАТА» время будет представлено как число (внутреннее представление Excel), по умолчанию день 1 января 1900 г. имеет номер 1, а 1 января 2008 — 39 448. Для отображения даты, нужно выбрать формат ячеек «Дата», в меню «Формат ячеек» (нужно щелкнуть по ячейке правой кнопкой мыши и выбрать «Формат ячеек», см. рис.4).
Прочтите также:
А как отключить пересчет всего листа при протягивании ячеек? Поясню: пробую задать автоматически время изменения ячейки, т.е при изменении “E7” выставляется время в “В7”, и так для каждой строки. Но в итоге время меняется по всему столбцу “В” при изменении любой ячейки по столбцу “Е”. Буду очень признателен за подсказку
Источник
Как написать в ворде время?
Как в ворде поставить время с минутами?
В Word для вставки даты/времени нужно щелкнуть по кнопке «Дата и время» в меню «Вставка» (см. рис. 1). Можно выбрать различные форматы даты и времени, язык, а также установить галку «Обновлять автоматически» для того, чтобы Word вставил т.
Как в ворде сделать маленькие цифры сверху?
На панели инструментов во вкладке “Главная” в группе “Шрифт” найдите символ “Надстрочный знак” и нажмите на него. 3. Введите необходимое значение степени.
Как в ворде сделать автоматическое заполнение?
Чтобы сохранить и использовать текст шаблона с функцией автотекста Word:
Как изменить время правки в ворде?
Как создать элемент автотекста?
Создание и использование записи автотекста
Нажмите ALT+F3. Введите необходимые данные в диалоговом окне Создание нового стандартного блока. Большинство значений по умолчанию в порядке, но уникальное имя и описание упрощают поиск и использование автотекста.
Как создать оглавление документа?
Как сделать маленькие цифры внизу на клавиатуре?
Первый способ — удерживая клавишу Alt, набрать на цифровой клавиатуре клавиши в нужном порядке. Для написания квадратной степени: Alt+0178. Для написания кубической степени: Alt+0179.
Как сделать маленькие цифры на клавиатуре?
Нужно переключится в английскую раскладку клавиатуры, зажать клавишу Alt и удерживая ее нажатой набрать на цифровом блоке клавиатуры 0178 или 0179.
Как сделать маленькие цифры внизу?
Наиболее простой вариант написания цифры внизу заключается в использовании инструмента «Подстрочный», расположенного в группе «Шрифт» программы Ворд.
Как в Word сделать автотекст?
Как создать элемент автотекста в редакторе Word
Как в Excel сделать автоматическое заполнение?
Использование маркера автозаполнения в Excel
Выделите ячейку, данные которой необходимо продублировать. В правом нижнем углу выделенной ячейки появится маленький квадрат – это маркер автозаполнения. Нажмите и, удерживая левую кнопку мыши, перетащите маркер автозаполнения, пока все требуемые ячейки не будут выделены.
Как заполнять документы с подчеркиванием?
Если нажать на клавишу «–», то печатается тире, которое нам не нужно. Но если нажать на эту же клавишу, удерживая клавишу Shift, то будет напечатан символ подчеркивания «_», который как раз нам и нужен для анкеты. Несколько раз нажимаем на клавишу «–», удерживая при этом Shift, и доводим линию до конца строки (рис. 2).
Что такое общее время редактирования Word?
Каждый раз, когда вы работаете над файлом, а затем сохраняете его снова, Word добавляет новое время к тому, что уже находится в метаданных. … Таким образом подсчитывается общее количество времени, затраченного на редактирование документа ворд.
Как посмотреть время правки в ворде?
Найти время редактирования документа в самом Word
Источник
مرتب سازی بر اساس
Как сделать текст в Word 2010 по кругуСергей Титов
پیش 7 سال
Как сделать текст в Word 2010 по кругу — один из способов создания. Источник: www.tech-office2010.ru/ — уроки офис 2010.
Рисуем часыEducation
پیش 2 سال
В этом видеоуроке показано, как можно нарисовать часы в векторном редакторе Draw, входящим в свободный офисны…
Как сделать циферблат в Power PointTheSerVir
پیش 3 سال
Бесплатно, без смс)
Еще один способ нарисовать циферблат шкалу в фотошопеvide0ink
پیش 6 سال
Смотреть всем! Как за пять секунд нарисовать линейку.design school
پیش سال
Смотреть всем! Как за пять секунд нарисовать линейку. Друзья, урок пишу по просьбам моих постоянных подписч…
6 класс ПР № 13 Часы 1 я часть Рисуем часыВалерий Трошин
پیش 2 سال
Видеоуроки к практической работе № 13 «Часы» из учебника по информатике для учащихся 6-го класса. Часть 1-я…
рисунки в вордеВидеоуроки kopirka-ekb.ru
پیش 6 سال
рисунки в ворде, как рисовть в word, рисование фигурами в ворде САЙТЫ АВТОРА kopirka-ekb.ru/ site4up.ru/
Creating Clock Faces in Corel Draw — Method #2 —Conde Sublimation
پیش 6 سال
In this Video, Condé template designer, Vicky Waldrop demonstrates Method #2, how to create clock faces so that clients can select their own number fonts and …
How it works. Quartime by Konstantin Chaykin. Как работают часы Квартайм.Konstantin Chaykin
پیش 6 ماه
The timepiece «Quartime» of the «Konstantin Chaykin» manufacture proposes a new vision of indicating time in the format of dividing the day into 4 parts …
УРОК 37. МЕНЯЕМ ЧЕРНЫЙ НА ЦВЕТНОЙ В WORDеДекупаж и Photoshop ВИДЕО группа
پیش سال
Группа ВКонтакте —— vk.com/club98281368. Ссылка на мой профиль —— vk.com/id32009210…
KrossvordGünəş Bəyova
پیش سال
УРОК 25. ПЕЧАТАЕМ КАРТИНКУ НУЖНОГО РАЗМЕРА В ФШ И WORDДекупаж и Photoshop ВИДЕО группа
پیش سال
Группа ВКонтакте —— vk.com/club98281368. Ссылка на мой профиль —— vk.com/id32009210…
Ребенок рисует циферблат в Paint.netTimofey Gavrilenko
پیش سال
Ученик 4 класса Миша Пахольчук показывает как можно нарисовать циферблат для часов.
Как сделать секундную и часовую стрелку и при этом она крутилась стрелку на PowerPoint ??Aleksandr Malyk
پیش 4 سال
Часто мы проходим мимо довольно простых и привычных вещей. Например, программа PowerPoint. Ее возможности далеко…
Программа «Paint» в помощь рукодельницам. Урок №7Анна Соломонова
پیش سال
как нарисовать геометрический эскиз для пледа?, как уменьшить фотографию?, как сделать надпись на картинке?,…
УРОК 3. ВЫРЕЗАТЬ КРУГ НУЖНОГО РАЗМЕРА В ФШДекупаж и Photoshop ВИДЕО группа
پیش سال
Группа ВКонтакте —— vk.com/club98281368. Ссылка на изображение —— st.stranamam.ru/data/cache…
УРОК 8. КАК СОЗДАТЬ НАДПИСЬ ПО ДУГЕДекупаж и Photoshop ВИДЕО группа
پیش سال
Группа ВКонтакте —— vk.com/club98281368. НАШ СЕМЕЙНЫЙ КАНАЛ «Adrian channel for Kids» —— www….
как рисовать круг, сектор и дугуИван Крюков
پیش 5 سال
Как рисовать круг, сектор и дугу. В этом видео-уроке мы с Тимуром расскажем как рисовать круг, сектор и дугу…
Как напечатать обратную сторону визиткиАндрей Громов
پیش 6 سال
Продающие визитки в Corel Draw. Как сделать качественные визитки в домашних условиях. Дизайн, печать, ламинирова…
Как нарисовать печать по ГОСТ,Быстропечати.mp4Роман Панихин
پیش 6 سال
В программе для печатей и штампов «Быстропечати» Вы можете нарисовать гербовые печати отвечающие требован…
Практика — Рисуем чертежНОУ ИНТУИТ
پیش 3 سال
Лекция на сайте НОУ «ИНТУИТ»: www.intuit.ru/studies/courses/687/543/lecture/12306 В данном занятии мы посмотрим как с помощью…
Corel Draw X6. Создание схемыElena Kustova
پیش 3 سال
Создание схемы.
Видеоурок — Как объединить буквы в слово в программе Корел Дропетр жуканин
پیش 5 ماه
Видеоурок — Как объединить буквы в слово в программе Корел Дро.
Как сделать нумерацию в КорелеVideo.lessons
پیش 2 سال
Нумерация в CorelDRAW. 3 способа нумерации: 1 способ — использование макроса, 2 способ — использование слияние…
Как нарисовать печать в CorelDrawКирилл Леонтьев
پیش 5 سال
Серия уроков о том, как нарисовать печать в Corel Draw (Корел Дроу). Урок 1 — Рассказывает как в мельчайших подробн…
Вставка текста. Как вставить текст в Корел.design school
پیش 2 سال
Вставка текста. Как вставить текст в Корел. Важность освоения навыка работы с текстом в кореле — очевидна….
Как сделать кругxitruga711
پیش 6 سال
Наша група ВКонтакте vk.com/club34860556.
CorelDRAW Рисуем символ ИньЯньBestMerlin
پیش 4 سال
Видеоурок на проекте Античайник. my7sky.com Сергея Авраменко. Адрес статьи с бесплатным обучением my7sky.com/…
Урок 50 Рисование объемных фигур.aviOuttFreak
پیش 6 سال
Урок 50 CorelDraw X5 Рисование объемных фигур corelshkola.ru.
Post-плата 2 цифры 2 циферблата + светодиодная индикация КРАСНАЯLangeron.lg.ua
پیش 4 سال
Post-плата 2 цифры 2 циферблата светодиодная индикация КРАСНАЯ Ремонт и чистка ноутбуков в Луганске: Ремонт…
Как в Corel Draw картинку поместить в окружность?Pavel Pavek
پیش 5 سال
Как в Corel Draw картинку поместить в окружность?
Как нарисовать печать в CoreldrawЛазеркат. Лазерные и фрезерные станки
پیش 4 سال
Отрисовка отсканированного изображения печати в программе CorelDRAW. Лазерные станки для изготовления печате…
Как сделать визитку в фотошопе? Видеоурок.Mr. ZAYCEV
پیش 4 سال
Курсы по графическому дизайну: luminor.juiceagency.ru Добавляйтесь в друзья: vk.com/andrewrise Подписывайтесь в Инст…
УРОК 42. КАК ВЫРЕЗАТЬ ВИНЬЕТКУ И УБРАТЬ БЕЛЫЙ ФОНДекупаж и Photoshop ВИДЕО группа
پیش 9 ماه
Мой профиль ВК ….. vk.com/id32009210 Группа ВК ….. vk.com/club98281368.
Инструменты и докеры в Corel DrawIrVik MacroFasad
پیش 4 سال
irvik.at.ua/forum/6-39-1 — Уроки Corel Draw. Уроки по Вашим заявкам. Подготовка вензеля в Corel Draw для гавировки в ArtCam. Рабо…
Рисуем шкалу для стрелочного прибораДед Синь
پیش 2 سال
Софт: FrontDesigner 3.0 Rus Небольшой беглый видео урок как нарисовать шкалу для стрелочного прибора «головки» за…
Microsoft Surface Dial — Questions answeredLawrence Mann
پیش سال
Microsoft Surface Dial: amzn.to/2mTSCKS Wacom ExpressKey Remote: amzn.to/2nQEnWp Microsoft Surface Studio: amzn.to/2noWYoD …
Лекция 29: Учимся группировать объектыНОУ ИНТУИТ
پیش 4 سال
Группировка объектов — это способ сильно упростить себе работу. Некоторые иллюстрации состоят из сотен…
УРОК 22. КАК ДОБАВИТЬ НАДПИСЬ НА КАРТИНКУДекупаж и Photoshop ВИДЕО группа
پیش سال
Группа ВКонтакте —— vk.com/club98281368. Ссылка на мой профиль —— vk.com/id32009210…
Как сделать секундную стрелку на PowerPointОлег Тарасов
پیش 5 سال
УРОК 40. Создаём эффект КАРАНДАШНОГО рисункаДекупаж и Photoshop ВИДЕО группа
پیش 10 ماه
ССЫЛКА НА ГРУППУ ВКОНТАКТЕ — vk.com/club98281368 ССЫЛКА НА ПРОФИЛЬ vk.com/id32009210.
УРОК 12. СОЕДИНЯЕМ НЕСКОЛЬКО КАРТИНОК В ОДНУДекупаж и Photoshop ВИДЕО группа
پیش سال
Группа ВКонтакте —— vk.com/club98281368. Ссылка на изображение —— s-media-cache-ak0.pinimg…
УРОК 23. ДЕЛАЕМ ФОН В ПОЛОСКУ В НУЖНОЙ ЦВЕТОВОЙ ГАММЕДекупаж и Photoshop ВИДЕО группа
پیش سال
Группа ВКонтакте —— vk.com/club98281368. Ссылка на мой профиль —— vk.com/id32009210…
Снимаем защиту с чертежей КОМПАС-3DSlava Malcev
پیش 5 ماه
Ссылка на компас защитник — yadi.sk/d/TrJHfr5q3TyQMH Решите эту проблему так, или найди компьютер с ХР 😉
Урок создания циферблата при помощи программы Paint.NET. + Готовые шаблоны.
Автор: Татьяна Владимировна Л.
Доброго времени суток, мои милые декупажницы! Собралась я сделать часы. Начала работать в фотошопе, потратила много времени, т.к. не очень еще разбираюсь в этой программе. Затем нашла один из способов, как можно быстро и просто сделать циферблат в программе Paint.NET.
Тут можно сделать циферблат в на любой картинке, которая вам понравилась.
Если нет данной программы, не беда, ее можно скачать в инете.
Скачка и установка займет всего лишь несколько минут.
Приступим:
1. Качаем из инета картинку, из которой хотим сделать часики, открываем ее в программе Paint.NET
2. Вот так выглядит картинка в открытой программе.
3. Затем мы идем в закладку «СЛОИ» и выбираем функцию «ИМПОРТ ИЗ ФАЙЛА..»
4. Предварительно скачав циферблат который вы хотите использовать. У меня римские цифры ) Выбираем его.
5. Вот у нас появился наш циферблат.
6. Справа есть закладка «слои». В данном случае мы работаем с циферблатом, выбираем этот слой (просто нажимаем на слой левой кнопкой мыши) Затем выбираем на панели инструментов (эта панель слева) функцию «ВОЛШЕБНАЯ ПАЛОЧКА». Потом этой палочкой кликаем по наружной части циферблата, и нажимаем DELETE (удалить) ;
7. Этой же палочкой кликаем по внутренней части циферблата, и так же нажимаем кнопку DELETE (удалить). Тем самым у нас удаляются белые части циферблата, которые нам не нужны;
8. Затем нажимаем волшебной палочкой на один квадратик циферблата, зажимаем кнопку SHIFT и кликаем рядом на квадратик, таким образом у нас выделяются все квадратики, их так же удаляем. Если кому то нужно, чтоб квадратики остались, эту процедуру можно и не делать.
9. У нас получился слишком большой циферблат и маленькая картинка, для того чтоб уменьшит циферблат мы нажимаем на панели инструментов функцию «ПЕРЕМЕЩЕНИЕ ВЫДЕЛЕННОЙ ОБЛАСТИ», а затем кликаем по циферблату. У нас появился квадрат, кружечками по краям и посередине регулируем и делаем циферблат такого размера, которого нам необходимо.
10. Вот так у нас выглядит циферблат после того как мы его сделали нужного нам размера.
11. Так же мы можем поработать с фотом (картинкой). Для этого мы выбираем слой картинки, кликаем на него мышкой, а затем на саму картинку, появится так же квадрат с кружечками, с помощью его регулируем размер фона, если это необходимо.
12. Циферблат у нас черного цвета, и цифры сливаются с фоном картинки, изменим цвет циферблата. ( Не забываем становится на ту область, с которой мы работаем. ) Для этого зайдем в закладку «КОРРЕКЦИЯ» и выберем функцию «ИНВЕРТИРОВАТЬ ЦВЕТА» и циферблат у нас становится белым. Мне кажется так лучше смотрится.
Если вам необходимо заменить цвет циферблата, используйте палитру цветов которая находится справа, а затем с помощью «ЗАЛИВКИ» закрасьте циферблат.
13. Для того, чтоб на не тратить краску в принтере, при распечатке циферблата, уберем лишнее. В панели инструментов выбираем «ВЫБОР ОБЛАСТИ ОВАЛЬНОЙ ФОРМЫ» затем становимся в верхний левый угол и тянем вниз наш кружочек.
14. После того как мы подогнали кружек под циферблат, нажимаем на функцию «ОБРЕЗАТЬ ПО ВЫДЕЛЕНИЮ»
15. Вот такой циферблат у нас получился. Затем сохраняем его «СОХРАНИТЬ КАК…»
16. Обязательно для сохранения выбираем формат JPEG.
Ну вот и все! Буду очень рада, если кому-нибудь пригодится этот МК.
————————————————-
Источник: Страна Мастеров
————————————————-
Шаблоны готовых циферблатов:
1.
2.
3.
4.
5.
6.
7.
8.
9.
10.
11.
12.
13.
Сегодня я расскажу вам, как нарисовать циферблат часов в CorelDRAW. Подробная инструкция поможет выполнить эту задачу даже новичку. Так что вооружитесь мышкой и вперед!
1.Открываем программу, создаем новый пустой документ.
Для удобства изменяем параметры страницы.На верхней панели находим размеры нашей страницы, меняем их на 100 х 100 мм. Обратите внимание, что единицы измерения можно поставить такие, с какими вам удобнее работать. У нас сейчас стоят миллиметры.
Также вам нужен будет диспетчер объектов. Это окошко справа, в котором будет содержаться весь список ваших будущих объектов, будь то эллипсы, кривые, прямоугольники или растры (картинки).
С помощью диспетчера удобно перемещаться между объектами. Можно долго пытаться ухватить нужный объект на рабочем поле, а можно просто найти его в диспетчере и работать дальше. Всегда следите за этим списком, так как по нему сразу видно, какие эффекты и к каким объектам применялись.
2. На панели слева нажимаем кнопку «эллипс» и рисуем небольшой кружок.
Для того, чтобы кружок получился ровным, а не вытянутым, удерживаем клавишу «Ctrl».
После любого действия удобно переключаться на первую кнопку левой панели — «указатель». Теперь нам нужно поставить наш кружок в центр.
Открываем меню Упорядочить — Выровнять и распределить — Центрировать на странице (или нажимаем клавишу «P»).
3.Теперь нужно нарисовать деления, большие (где будут цифры) и маленькие.
Выбираем инструмент «прямоугольник» на левой панели и рисуем фигурку нужного размера. Потом закрашиваем его черным цветом. Палитра цветов обычно находится справа, но если у вас её там нет, то можно открыть её через меню Окно — Цветовые палитры — SMYK palette.
Большинство типографий печатают свои материалы только в палитре SMYK, поэтому приучите себя пользоваться только ей, пригодится на будущее. Итак, мы закрасили наш прямоугольник. Теперь нужно выровнять его относительно кружочка.Выделяем прямоугольник, потом нажимаем клавишу «Shift» и, удерживая ее, выделяем кружок.Открываем меню Упорядочить — Выровнять и распределить — Выровнять центры по вертикали (или нажимаем клавишу «C»).
4. Дублируем прямоугольник по кругу, чтобы нарисовать деления на циферблате.
Для этого заходим в меню Упорядочить — Преобразования — Поворот (открылось окошко с настройками). Выделяем прямоугольник, потом нажимаем на него еще раз, вокруг него появляются стрелочки, а внутри показан центр, относительно которого вращается объект. Переносим центр прямоугольника в центр кружка. Теперь переходим к открывшемуся окошку «Преобразование». В графе «Угол» пишем 30 градусов. Ставим галочку «относительно центра». В количестве дубликатов указываем 1. Нажимаем «Применить» столько раз, сколько требуется для создания циферблата.
5. Выделяем самый первый наш прямоугольник, тот что сверху. Копируем его и вставляем.
Новый точно такой же прямоугольник вставляется на то же самое место. Теперь будем работать с ним.
Если ухватить его за верхнюю точку и растягивать, то он увеличится. В нашем случае мы будем уменьшать его, чтобы создать более мелкие деления. Выбрав подходящий размер, мы проверяем, ровно ли он стоит. Если он сместился в сторону, то выравниваем его относительно первого прямоугольника (пункт 3).
6. Дублируем маленький прямоугольник по кругу.
Все как в пункте 4, только в поле «Угол» пишем 6 градусов. Уже получается что-то, похожее на циферблат.
7. Рисуем цифры
Теперь на левой панели инструментов выбираем «Текст». Пишем цифру 12, выбираем нужный размер и перетаскиваем её в верхнюю часть циферблата, поближе к делению.
На этом этапе нужно сделать небольшой шаг, чтобы все цифры по кругу стояли ровно. Выделяем текст, то есть нашу цифру 12. Сверху появляется панель свойств. Находим значок «Выравнивание», нажимаем на него и выбираем «по центру». Чтобы цифра стояла ровно, выравниваем ее относительно кружка (пункт 3).
8.Дублируем нашу цифру по кругу.
Как в пункте 4, под углом 30 градусов. Затем редактируем текст, то есть щелкаем два раза по цифре и пишем вместо нее другую. Сейчас получилось, что все цифры у нас идут по кругу, и внизу они получились перевернутые.
Можете оставить так, а можете и развернуть их прямо. Для этого выделяем цифру 1, нажимаем на нее еще раз, появившийся центр (сейчас он стоит в середине кружка) перетаскиваем на свое место, то есть обратно в середину цифры 1. Смотрим на панель свойств наверху экрана. В поле «Угол поворота» ставим 0. То же самое проделываем с остальными цифрами.
9.Стрелки
Осталось закончить рисунок — добавить стрелки, основу часов, выбрать подходящие цвета.
Как в пункте 2, рисуем большой круг, удерживая клавишу «Ctrl», ставим его в центр, подгоняем размер. Можете нарисовать еще один, как у меня. Внешний круг на моем рисунке имеет размер 100 х 100 мм. Закрашиваем любым цветом. Способы заливки вы можете посмотреть на левой панели под соответствующим значком (второй снизу).
Если большой круг перекрывает все наши объекты, то его нужно перенести с переднего плана на задний. Щелкаем на нем правой кнопкой, выбираем Порядок — На задний план слоя, либо перетаскиваем его в диспетчере объектов в конец списка, либо нажимаем клавиши Ctrl + End.
10. Рисуем стрелки.
У меня они будут простые — в виде вытянутого эллипса. Сначала я нарисую один такой эллипс и за нижний его узелок (при наведении на него появляется надпись «квадрант») перетащу в центр кружка. Теперь моя первая стрелка стоит там, где и должна.
Теперь копируем эту стрелку и вставляем. Уменьшаем появившийся эллипс и тоже ровно ставим его.
Чтобы передвинуть часовую стрелку, нужно центр эллипса перенести в центр нашего первоначального кружка и передвигать с помощью стрелочек. Теперь вы можете крутить стрелки, как захочется.
Теперь вы знаете как нарисовать циферблат часов в CorelDraw. Сейчас он выглядит просто, но ведь возможности программы не ограничены. Существует множество настроек, инструментов, заливок. Проявите свое творчество и доведите рисунок до ума. А у меня на этом все. Удачной работы!
Во время работы с документами офисной программы, часто необходимо отображать текущую дату и время в Ворде. Вставлять их вручную не очень удобно, потому что впоследствии может возникнуть необходимость в изменении этих параметров.
Как написать время в Ворде? В текстовом редакторе Microsoft Office Word имеются инструменты для вставки в документ текущих значений или автоматического обновления даты и времени, вставленных ранее, до текущих значений.
Содержание:
- Как вставить текущую дату и время в Ворде
- Как в Ворде вставить дату и время по умолчанию
- Вставка даты и времени для создания, сохранения и печати документа
- Вставка даты или времени с помощью горячих клавиш
- Изменение значений поля даты
- Удаление даты и времени из документа Word
- Выводы статьи
Можно вставить дату и время в Word как обычный текст. Если используется этот способ, чтобы добавить дату и время Word, потом, при необходимости, пользователю приходится вручную вносить в документ все нужные исправления.
При работе с документом Microsoft Word рекомендуется использовать вставку поля даты и времени. В этом случае, значение будет автоматически обновляться после каждого открытия документа.
В инструкциях этой статьи для вставки времени и даты в Ворде используется текстовый редактор Word 2019. В версиях Word 2016, Word 2013, Word 2010, Word 2007 выполняется похожий алгоритм действий.
Как вставить текущую дату и время в Ворде
Сначала разберем по шагам, как происходит вставка даты и времени Word.
Пройдите шаги:
- Откройте документ Word.
- Щелкните по месту в документе, подходящему для установки значений даты и времени.
- Войдите во вкладку «Вставка».
- В группе «Текст» нажмите на кнопку «Дата и время».
- Откроется новое окно, в котором нужно выбрать подходящие параметры для отображения формата дату или времени.
В поле «Форматы» представлены различные типы записей, подходящие для русского языка: несколько форматов даты, даты и времени, только времени. Доступны всевозможные варианты дат с использованием числа, месяца, года, дня недели, и времени в часах, минутах и секундах. Чаще всего используется самый распространенный формат: «ДД.ММ.ГГ» (дата, месяц, год).
В поле «Язык» по умолчанию выбран язык интерфейса текстового редактора. В нашем случае — русский.
Чтобы при каждом открытии документа, происходило обновление временных значений, поставьте флажок в пункте «Обновлять автоматически». Программа будет самостоятельно обновлять дату, соответствующую текущему значению, ориентируясь на календарь операционной системы Windows на компьютере.
Если галка отсутствует в поле «Обновлять автоматически», то введенные значения в документе не изменятся, потому что они вставлены обычным текстом, а не в специальном поле.
- Для сохранения изменений нажмите на кнопку «OK».
- В окне документа Word отобразятся текущие значения времени в выбранном формате.
Как в Ворде вставить дату и время по умолчанию
Очень часто необходимо вставлять одинаковые значения даты и времени в едином формате во всех документах Word, используемых на данном компьютере. В этом случае, нужно задать этот формат по умолчанию.
Выполните следующие действия:
- В открытом документе перейдите во вкладку «Вставка».
- Щелкните указателем мыши в том месте документа, где необходимо отображать значения текущего времени.
- Нажмите на кнопку «Дата и время», которая находится в группе «Текст».
- В окне «Дата и время» задайте подходящие параметры времени и даты.
- Нажмите на кнопку «По умолчанию».
- В окне с предупреждением нажмите на кнопку «Да».
- Чтобы подтвердить выбор параметров, в окне «Дата и время» нажмите на кнопку «OK».
Вставка даты и времени для создания, сохранения и печати документа
Сейчас посмотрим на вставку полей с форматами даты при помощи функции экспресс-блоков.
Пройдите последовательные шаги:
- В открытом документе MS Word перейдите во вкладку «Вставка».
- В группе «Текст» нажмите на кнопку «Экспресс-блоки».
- В выпадающем меню нажмите на пункт «Поле…».
- В окне «Поле», в разделе «Выберите поле», в «Категории:» выберите «Дата и время».
- В поле «Поля:» нужно указать один из вариантов: «CreateData» (дата создания), «PrintDate» (дата печати), «SaveData» (дата сохранения).
- В разделе «Свойства поля», в поле «Форматы даты:» задайте подходящее значение.
- Нажмите на кнопку «OK».
Вставка даты или времени с помощью горячих клавиш
В Word существует способ вставки даты или времени при помощи «горячих» клавиш, не используя интерфейс параметров приложения.
Выполните следующее:
- Щелкните в том месте документа, куда нужно вставить дату или время.
- Нажмите на сочетания клавиш:
- «Alt» + «Shift» + «T» — вставка времени в заданном по умолчанию формате.
- «Alt» + «Shift» + «D» — вставка даты в формате по умолчанию.
При использовании этого способа, вставленные значения времени станут обновляться автоматически при каждом открытии документа.
Изменение значений поля даты
При использовании автоматического обновления значения даты, пользователю может понадобиться внести изменения. Чтобы задать новую дату необходимо сделать следующее:
- В открытом документе подведите указатель мыши к дате, поле с датой окрасится в серый цвет.
- Щелкните по дате курсором мыши, вокруг поля даты появится прямоугольник.
- Выше этого поля откроется команда контекстного меню «Обновить».
- Введите новую дату, а затем щелкните мышью вне прямоугольника.
В данном документе Word появится новая дата.
Удаление даты и времени из документа Word
Если отображение значений даты и времени больше не понадобились, их можно удалить из документа. Сделать это очень просто:
- Выделите в документе Ворд поле или текст с датой.
- Затем нажмите на клавишу «Del» (Delete).
- Сохраните изменения перед закрытием документа Word.
Выводы статьи
В процессе работы в текстовом редакторе Microsoft Word пользователю может понадобиться добавить в документ дату и время. Сделать это можно обычным текстом, который не будет больше обновляться, пока его не изменят вручную, или использовать для вставки значения специальное поле. В этом случае, можно задать автоматическое обновление данного параметра при каждом открытии документа Word.
Похожие публикации:
- Как убрать пустую страницу в Ворде — 6 способов
- Конвертируем DOCX в DOC — 7 способов
- Как поставить длинное тире в Ворде — 6 способов
- Как сделать подпись в Word — 3 способа
- Как перевернуть страницу в Ворде
Разрабатываем свои собственные буквенные часы
Время на прочтение
6 мин
Количество просмотров 17K
Источник
На эту статью меня вдохновили часы на английском языке, которые случайно увидел на одном из зарубежных сайтов. Они представляют собой матрицу из слов, которые, включая подсветку за определёнными словами, показывают словесную индикацию текущего времени.
Часы являются малодоступными широкому кругу людей, ввиду их дороговизны (это явилось одним из стимулов для разработки своих собственных), а ещё имеются у производителя на разных языках.
И я подумал, почему бы не обдумать вероятность создания примерно таких часов, на русском языке?
Так как полностью копировать чужую идею не хотелось (хотя это достаточно просто осуществить), я подумал, что будет достаточно любопытным разработать нечто своё, базируясь на изначальной идее этих часов.
Дальнейший ход рассуждений предназначен только в ознакомительных целях, «как можно было бы сделать нечто подобное». Целью статьи является изложить ход инженерной мысли, следуя которой каждый может создать что-то своё, уникальное.
После появления мысли о создании буквенных часов, я решил проработать в теории, как они могли бы выглядеть, и что для этого бы пригодилось.
Можно сказать, что задача создания буквенных часов может быть разделена на несколько этапов:
1 Этап: Так как нам будет необходимо предварительно создать матрицу из слов, весьма полезно использовать для этого дела свои навыки программирования. Так как, безусловно, возможно создать данную матрицу и просто вручную, Однако, программные методы генерации дают нам гораздо большую гибкость.
2 Этап: Далее, после того как разработана матрица, она должна быть превращена в соответствующую совокупность панелей, которые можно изготовить лазерной резкой. Почему именно таким способом: так как он является одним из самых простых и недорогих в данном случае.
3 Этап: Необходимо разработать прошивку для соответствующего микроконтроллера, который будет заниматься управлением подсветкой матрицы из слов. Тут надо сделать пояснение: часы будут показывать время, включая соответствующие сочетания букв.
Любопытным моментом работы микроконтроллера является то, что на часах необходимо периодически устанавливать корректное время. Так как мне не хотелось вводить в программу дополнительные усложнения, в виде подключения каких-либо кнопок, обработки их нажатий, вывода на какой-то микро экран введённого времени, либо прямо на часы,- мне показалось, что будет достаточно остроумным решением, если код будет сам обращаться с некой периодичностью на сервер времени, получая с него корректное текущее время.
Таким образом, получается, что программисту будет необходимо только предварительно настроить прошивку, введя в неё:
- периодичность подключения к серверу;
- логин и пароль для подключения к wi-fi точке доступа, находящейся в пределах досягаемости для часов.
Таким образом, самый простой и эффективный способ получения времени, — использование микроконтроллера с wi-fi модулем. В качестве такого микроконтроллера возьмём esp32.
В качестве же средства подсветки букв — будем использовать адресную светодиодную ленту. Конкретно данный проект базируется на ленте WS2812B, с количеством светодиодов 30 шт/метр. Что такое адресная светодиодная лента, можно подробнее почитать тут, тут или тут.
Схема подключения адресной светодиодной ленты к esp32 видится такой:
Следуя вышеперечисленному алгоритму, приступим к работе.
▍ Реализация 1 Этапа
Так как хотелось создать нечто максимально универсальное, ввиду того, что я не был совершенно уверен, какое количество слов и в каких комбинациях (сколько слов в строке) у меня получится, я решил написать генератор матрицы слов, который позволит достаточно гибким образом варьировать созданием матрицы и подобрать тот тип матрицы, который будет наиболее удовлетворять разработчика часов.
Для достижения цели я написал генератор на языке Java, в рамках среды IntelliJIDEA.
Вкратце пробежимся по его ключевым моментам.
Все слова, которые будут участвовать в создании матрицы, предварительно добавляются в Arraylist. Если вас не устроит данная подборка словосочетаний, вы всегда сможете заменить в этом списке мои слова — на свои.
Здесь следует сделать одну оговорку: я не ставил себе целью сделать максимально лаконичную матрицу, поэтому моя подборка слов может оказаться несколько избыточной. Это нужно учитывать, и если вы захотите создать более короткую матрицу (короткую в буквальном смысле, что позволит ей быть более узкой по горизонтали), вы можете обдумать и изменить мою подборку слов.
Нашей задачей является создать такую матрицу, которая будет состоять из определённого количества строк, равных по количеству символов.
Генератор после первого запуска, для данного конкретного Arraylist-a выводит статистику, в которой содержится общее количество символов в неразбитой строке, количество комбинаций символов в строке, которые позволяют создать определённое количество строк, с равным количеством символов в них.
Кроме того, генератор выводит непосредственно свёрстанную матрицу слов, а также матрицу номеров, для данной длины строк.
Здесь следует сделать пояснение: так как для подсветки букв мы будем использовать адресную светодиодную ленту, в которой нумерация светодиодов начинается с 0, генератор выводит номера будущих пикселей, также разбитые на строки.
После первого запуска программы, когда мы знаем какое число символов должно содержаться в каждой отдельной строке, чтобы количество символов в каждой строке было равным, мы можем поэкспериментировать, забивая данные числа в переменную horizontalCount.
❒ Код генератора можно глянуть тут: github
Запустим программу заново, чтобы обновить вывод.
Например, для количества символов в строке, равному 41, вывод программы будет выглядеть следующим образом:
▍ Реализация 2 Этапа
После того как у нас сформирован вывод программы, мы можем им воспользоваться в наших целях — а именно, для предварительного формирования внешнего вида будущей матрицы, который мы собираем в программе Microsoft Word.
Для этого, я создал таблицу, в ячейки которой забил получившиеся строки. После чего, я создал ещё одну такую же таблицу, в каждую ячейку которой вставил номера будущих пикселей адресной светодиодной ленты.
Для большего удобства, я создал сводную таблицу, которая содержит как буквы, так и номера подсвечивающих светодиодов адресной ленты.
Также, я раскрасил отдельные слова в таблице, в разные цвета (это можно увидеть в нижней таблице).
Далее мы начинаем обрабатывать получившуюся матрицу в программе CorelDraw.
Так как для подсветки будущих часов мы будем использовать ленту с количеством светодиодов в 60 штук на метр, и размером светодиода 5×5 мм, мы создаём соответствующий массив квадратиков в программе CorelDraw, копируем и вставляем из Ворда каждую строку со словами.
После того, как скопированная строка вставлена в CorelDraw, мы выделяем вставленную строку и нажимаем сочетание клавиш Ctrl+K.
Это позволит разбить вставленную строку на отдельные буквы. После чего, мы начинаем подравнивать каждую букву, выравнивая её по центру квадратика, символизирующего пиксель светодиодной ленты.
Однако, данная работа была бы неполной, без преобразования получившихся букв — в буквы трафаретного типа. Так как будущую конструкцию часов мы оптимизируем под производство с применением лазерной резки, нам необходимо, чтобы каждая буква не содержала замкнутых объёмов внутри (как например, буква О). Поэтому все замкнутые объёмы внутри букв мы соединяем перемычками с внешними объёмами.
Для этого, мы предварительно выделяем все строки, вставленные в CorelDraw, с помощью комбинации Ctrl+A, затем переводим их в не редактируемый формат («в кривые») – комбинацией Ctrl+Q. Далее – вручную рисуем прямоугольничек и, передвигая его – прорезаем вручную каждую букву в матрице, чтобы превратить её в трафаретный вид:
Далее нам остаётся только экспортировать получившуюся матрицу букв в ту программу твердотельного моделирования, которую вы предпочитаете, предварительно переведя её формат dxf.
Можно было бы всю работу проделать и в CorelDraw, — просто мне было так привычней и удобней.
❒ После чего, я собрал следующую сборку, которая содержит:
- лицевую панель с порезанной в ней матрицей слов;
- панель с разделителями между буквами, — которая требуется для того, чтобы избежать паразитной засветки находящихся рядом букв, при их включении. Данная панель разделителя должна быть вырезана из-за какого-либо тёмного материала;
- две панели-рассеиватели света, которые могут быть выполнены из белого пластика;
- задняя часть часов закрывается пластиной-задником.
▍ Реализация 3 Этапа
И напоследок, следует сказать пару слов об электронной части проекта. Видится наиболее перспективным, в качестве микроконтроллера – использование платы esp32, ввиду встроенного в неё wifi модуля. Это позволит часам, с нужной периодичностью производить подключение к серверу, для синхронизации с мировым временем.
▍ Полезности и итоги
Прошивка проекта написана в среде Arduino IDE: github.
Скачать векторные файлы для лазерной резки, в формате pdf, можно по ссылке.
Для удобства, достаточно объёмные функции void timeBurner (int hours, int minutes) и void timer () — выполнены в отдельных вкладках.
Логин и пароль, для подключения к вашей точке доступа wifi следует забивать в переменные: const char *ssid и const char *password.
Количество светодиодов в ленте – забивается в переменную NUMPIXELS. В моём случае это 164 пикселя (длина строки в символах, выводится программой-генератором матрицы слов на java, в самом начале статьи).
Периодичность подключения к серверу задаётся в переменной CheckPeriod, в миллисекундах.
Так как данный проект ещё никем в реале не реализовывался, возможно, прошивка имеет некоторые погрешности и неочевидные ошибки – просьба отнестись с пониманием. В любом случае, наверняка, потребуется отладка.
Если Вам понравилась вся эта затея – у вас есть всё необходимое, чтобы реализовать свой собственный проект, основываясь на моём. Удачи в проектировании!

Поддерживаетcя TXT формат в кодировке UTF-8 (Юникод), можно использовать любые языки и начертания (включая иероглифы, хинди и др.). Можно разместить файлы по разным папкам.
Управлять просмотром просто: поворачивайте запястье, и чем больше наклон, тем быстрее скроллинг текста. Если поворачивать на себя, текст скроллится вверх, от себя — вниз. Положение руки запоминается при открытии текста, далее наклоны расчитываются относительно начальной позиции. Текст можно листать постранично: тап по нижней части — страница вперед, по верхней — страница назад. Закрыть просмотр можно двойным тапом по центру, и еще можно закрыть быстрым поворотом руки от себя (примерно на 30 радусов).
Для управления файлами нужно дважды тапнуть по текущей дате (в режиме часов). Для закачки файлов можно использовать встроенный FTP клиент или сервис https://app.simplenote.com/
Возможности часов:
— Классические часы с секундной стрелкой;
— Индикатор уровня заряда;
— Отображение текущего дня и месяца;
— Поддержка AOD режима;
Инструкции:
Загрузка заметок с сервиса Simplenote.com:
1) Подключите часы к wifi (роутер, точка доступа или расшаренный wifi на телефоне)
2) Зарегистрируйтесь на сервисе по ссылке;
3) Создайте заметку, сделайте первой строкой заголовок, который станет именем файла в часах;
4) Вставьте текстовой содержимое;
5) Расшарьте заметку, как показано на скриншоте:
6) Откройте в разделе файлов циферблата синхронизацию и выберите SimpleNote.com
7) Введите код ссылки, то что на картинке выше находится после «/p/» , в данном примере это tg1QY4

Загрузка файлов с FTP:
Важно, чтобы текст был в кодировке UTF-8(Юникод) и с расширением «.txt». На компьютере, например, в MS Word можно сохранить любой текст как «Обычный текст» и выбрать кодировку «Другая» и формат «Юникод(UTF-8)».
На мобильных устройствах рекомендую использовать WPS Office, в котором сохранять тексты в «.txt» формате, они по умолчанию будут сохранены в UTF-8.
1) Зайдите в настройки на часах: Подключения — wifi — сети wifi;
2) Подключенная сеть должна быть со статусом «подключено», тапните по ней;
3) Найдите, какой ip-адрес присвоен часам;
Важно, чтобы часы были подключены через точку доступа (роутер), а не через расшаренное подключение на телефоне.
4) Установите на телефон (или планшет) Приложение.
Если вы используйте устройства от Apple или компьютер, найдите аналогичные программы по словам «Wifi обмен файлами», «ftp сервер» и др.;
5) Запустите и стартуйте программу, посмотрите какой ip-адрес выдан, убедитесь, что первые 3 цифры совпадают с ip на часах, т.е. чтобы понимать, что устройства в одной сети ;
Для приложения необходим анонимный ftp (т.е. без установленного пользователя и пароля), что обычно поддерживают по умолчанию программы для перекачки файлов между мобильными;
6) Попробуйте зайти по адресу, выданному программой, с другого устройства, можно с планшета или ноутбука, в браузере должен открыться проводник , если все ок, это значит, в сети wifi не блокируется трафик ftp, иначе нужно разбираться с wifi роутером ;
7) Скопируйте (или сохраните) в корень файлы в формате txt;

9) Тапните иконку обновления, список файлов txt должен появиться, скачайте файлы на часы.
Спасибо за поддержку, удачного использования!