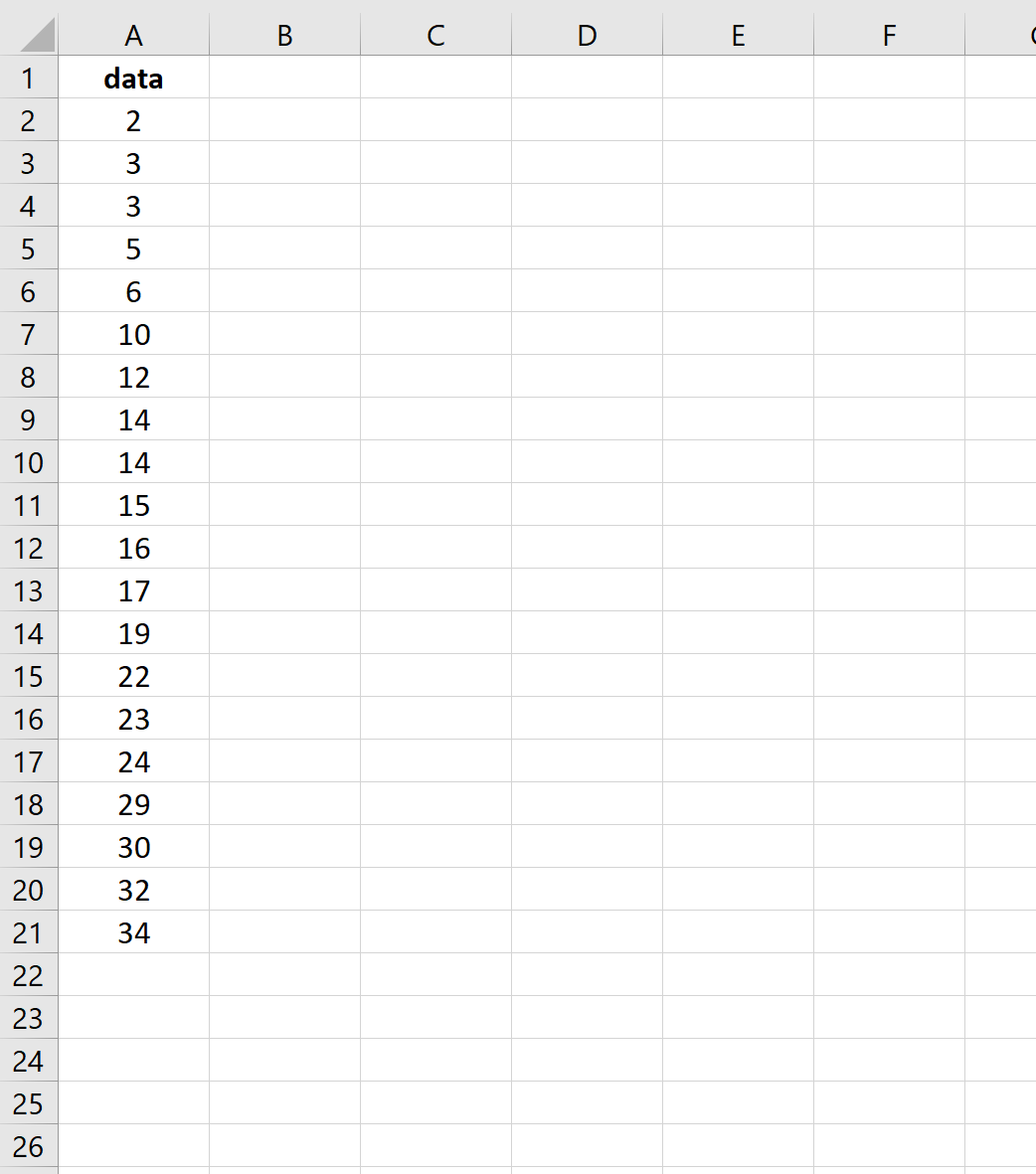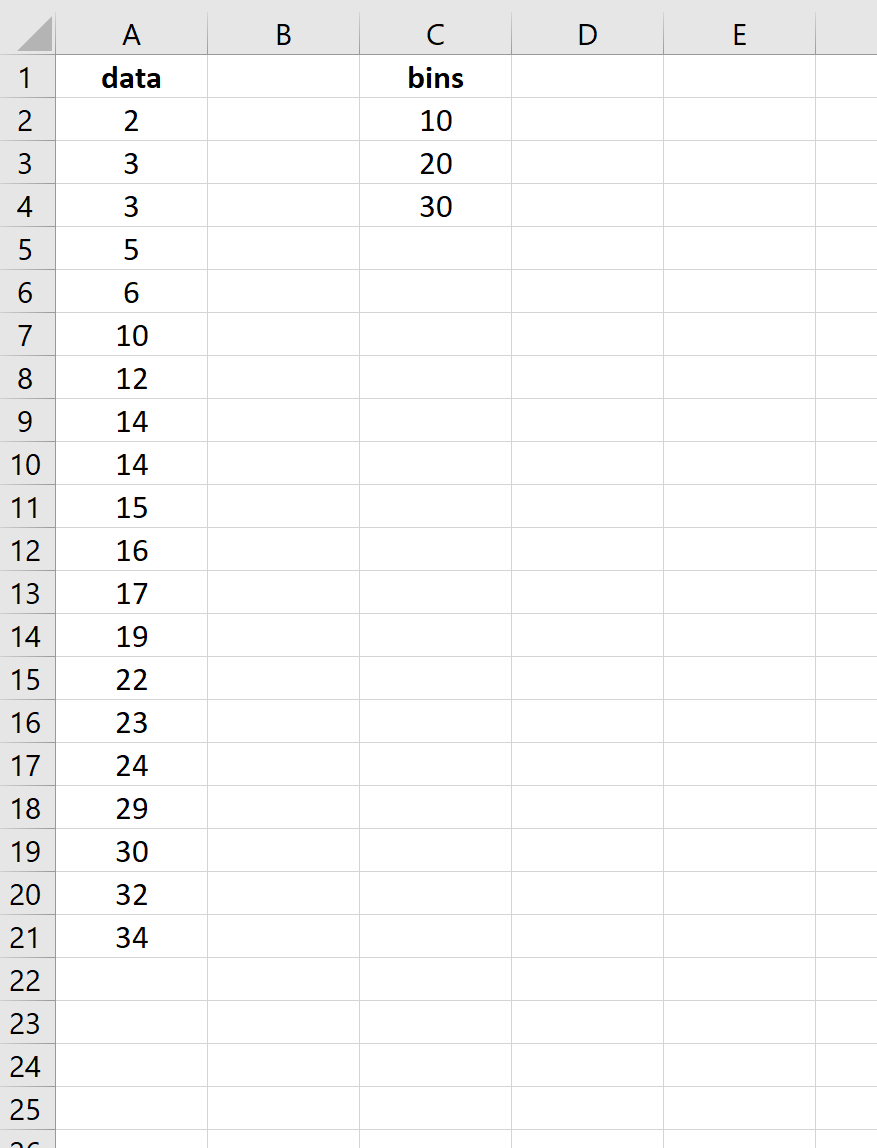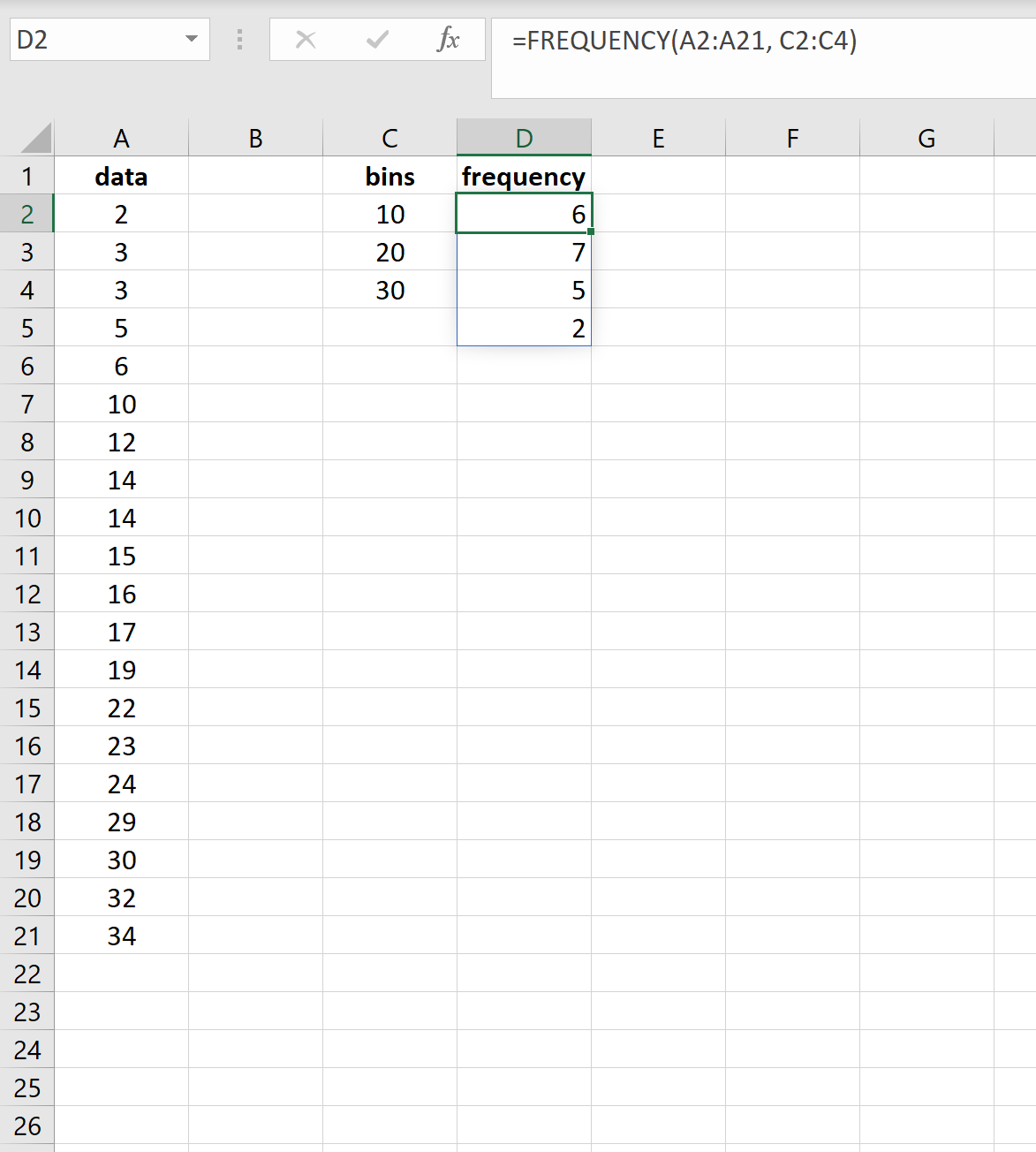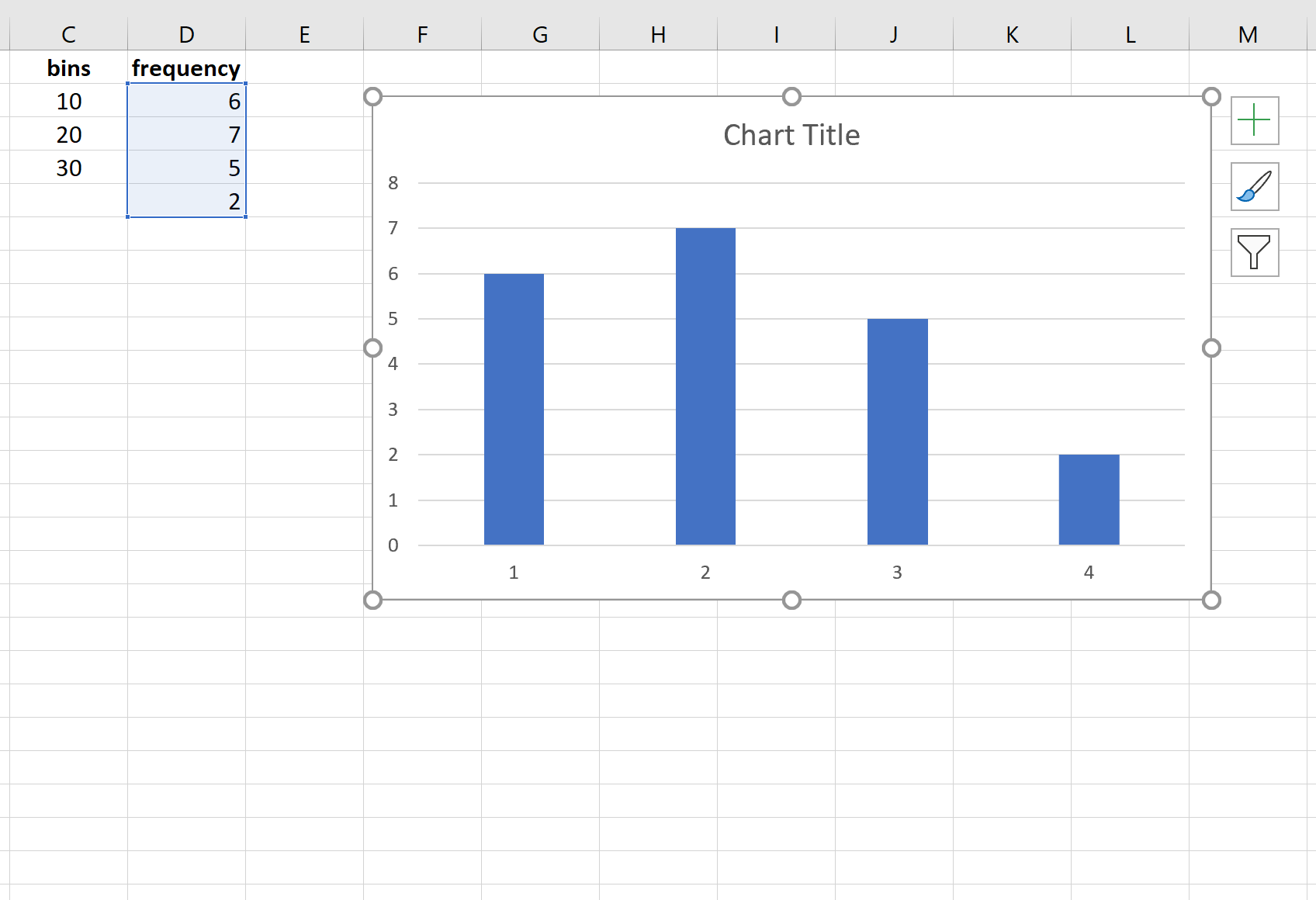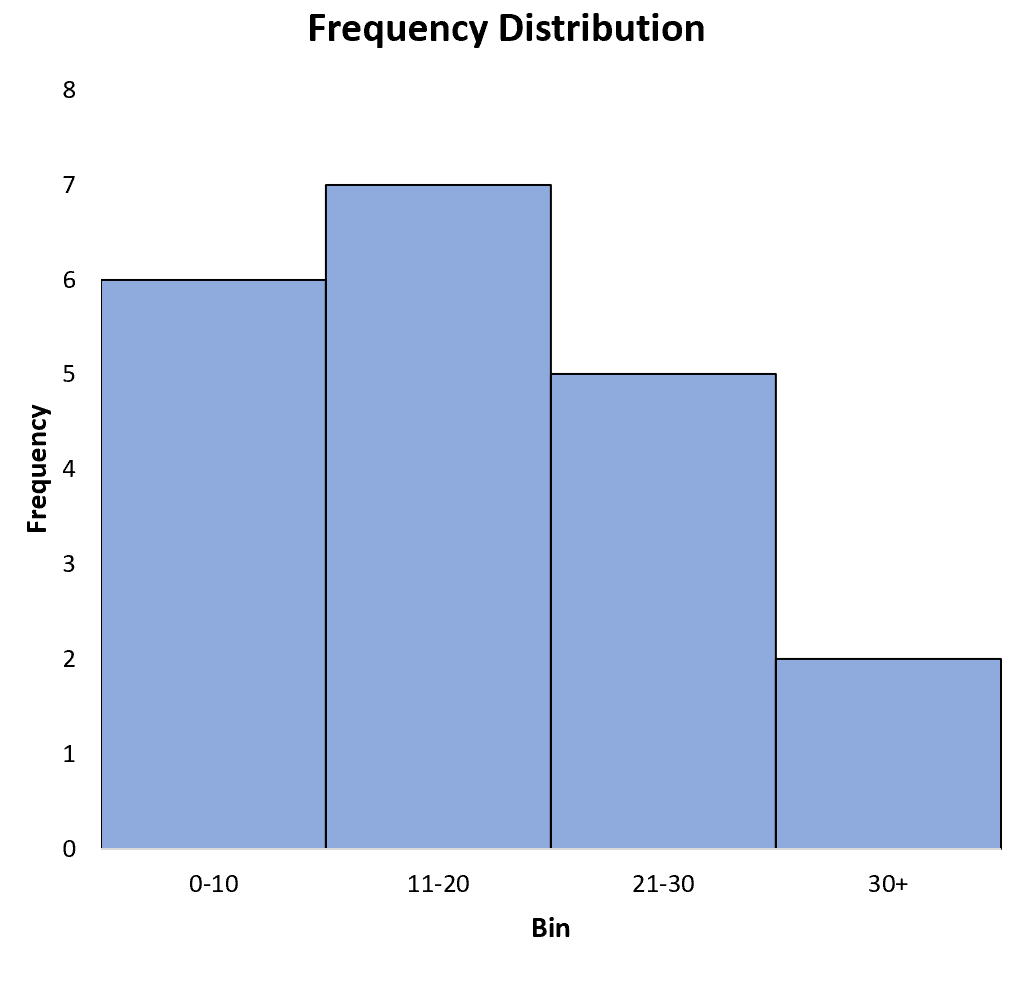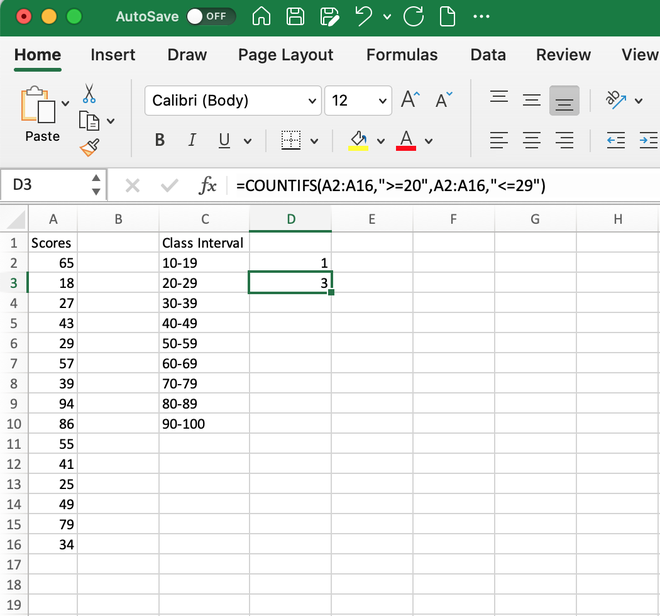17 авг. 2022 г.
читать 2 мин
Распределение частоты описывает, как часто разные значения встречаются в наборе данных. Это полезный способ понять, как значения данных распределяются в наборе данных.
К счастью, легко создать и визуализировать частотное распределение в Excel, используя следующую функцию:
=ЧАСТОТА(массив_данных,массив_бинов)
куда:
- data_array : массив необработанных значений данных
- bins_array: массив верхних пределов для бинов
В следующем примере показано, как использовать эту функцию на практике.
Пример: частотное распределение в Excel
Предположим, у нас есть следующий набор данных из 20 значений в Excel:
Во-первых, мы укажем Excel, какие верхние пределы мы хотели бы использовать для интервалов нашего частотного распределения. Для этого примера мы выберем 10, 20 и 30. То есть мы найдем частоты для следующих интервалов:
- от 0 до 10
- с 11 до 20
- от 21 до 30
- 30+
Далее мы будем использовать следующую функцию =FREQUENCY() для вычисления частот для каждого бина:
=ЧАСТОТА( A2:A21 , C2:C4 )
Вот результаты:
Результаты показывают, что:
- 6 значений в наборе данных находятся в диапазоне от 0 до 10.
- 7 значений в наборе данных находятся в диапазоне 11-20.
- 5 значений в наборе данных находятся в диапазоне 21-30.
- 2 значения в наборе данных больше 30.
Затем мы можем использовать следующие шаги для визуализации этого частотного распределения:
- Выделите частоты в диапазоне D2:D5 .
- Нажмите на вкладку « Вставка », затем нажмите на диаграмму под названием « Двухмерный столбец » в группе « Диаграммы ».
Появится следующая диаграмма, отображающая частоты для каждого бина:
Не стесняйтесь изменять метки осей и ширину полос, чтобы сделать диаграмму более эстетичной:
Вы можете найти больше учебников по Excel здесь .
Написано

Замечательно! Вы успешно подписались.
Добро пожаловать обратно! Вы успешно вошли
Вы успешно подписались на кодкамп.
Срок действия вашей ссылки истек.
Ура! Проверьте свою электронную почту на наличие волшебной ссылки для входа.
Успех! Ваша платежная информация обновлена.
Ваша платежная информация не была обновлена.
A frequency distribution table is an organized representation of the frequency of each element in a dataset/record. It helps us to visualize data in terms of class range and the number of time each element belong to that class interval. The table usually consists of two columns, the first is the class interval and the second one is the frequency itself.
Calculate Frequency Distribution in Excel
Suppose, we want to distribute marks obtained by 40 students in a class using a frequency distribution table then a sampling frequency distribution table will look like this:
|
Marks |
Frequency |
|---|---|
|
0-20 |
5 |
|
21-40 |
7 |
|
41-60 |
13 |
|
61-80 |
9 |
|
81-100 |
6 |
In this article, we are going to see how we can calculate such a frequency distribution table inside Microsoft Excel.
Method 1: Using Pivot Table
Microsoft Excel has a powerful tool named Pivot table which helps users to analyze large amounts of data interactively by aggregating individual records of a table into different groups. A pivot table can be used to create a frequency distribution table as:
Step 1: Select the desired range of cells and then go to the Insert tab and select Pivot Table from the menu.
Step 2: A Create Pivot Table dialog box will pop up on the screen. Since we want to create the pivot table in the same worksheet. We can choose the Existing Worksheet radio check box in the dialog box and select the desired cell where we want to place the table (in the image shown below cell D1 is selected).
Step 3: A pivot table will become visible on the screen as shown in the image given below.
Step 4: From the right-hand side PivotTable Fields prompt, drag the Scores field name into the Values field and the Rows field one by one.
Step 5: We can notice the changes made in our pivot table. Now, right-click on the Sum of Scores field inside the Values section and select the Field Settings option from the menu.
Step 6: A Pivot Table Field dialog box will appear on the screen. Select the Count option from the list under the Summarise by tab and click OK.
Step 7: After hitting the OK button, we can notice the changes made to our pivot table. Now for each element, we have its frequency inside the table.
Step 8: Under the Row Labels column inside the pivot table select any record and right-click with the mouse to open a list of options. From the options menu, select the Group option.
Step 9: A dialog box named Grouping will appear on the screen. Fill out the starting and ending values in the respective fields. Since we want to divide our data into intervals of 10 hence we fill 10 in the “By” field and then click OK.
Step 10: On clicking the OK button, we can notice our data values are distributed across an interval and hence our final frequency distribution table is created.
Method 2: Using the COUNTIFS() function
We can even use the in-built COUNTIFS() function to create a frequency distribution table.
The syntax for the COUNTIFS() function is given as:
=COUNTIFS(range1,criteria1,range2,criteria2,….)
Where range1 and range2 are the cell range of the records and criteria1 and criteria2 are the logical expressions.
Step 1: Create a class Interval column manually assigning the appropriate values as per requirement.
Step 2: Now, click on the desired cell where you want to find out the frequency in the class interval (here, cell D2). Type the formula
=COUNTIFS(A2:A16,”>=10″,A2:A16,”<=19″)
And hit enter, it will generate the output 1 as only 18 is in the class range 10-19. Here, A2:A16 is the range as our data is stored in this cell we give A2:A16 as the range1 and range2 values, criteria1 is >=10 and criteria2 is <=19.
Step 3: Similarly, we can use the same COUNTIFS() formula for the next cells. Let’s say we want to find the count of records between the interval 20-29, then the formula will be,
=COUNTIFS(A2:A16,”>=20″,A2:A16,”<=29″)
It will generate 3 as the output as three numbers 25, 27 and 29 lie within this class interval.
Step 4: We can use the same formula for finding the values for all class intervals and our values will be shown as:
При анализе данных периодически возникает задача подсчитать количество значений, попадающих в заданные интервалы «от и до» (в статистике их называют «карманы»). Например, подсчитать количество звонков определенной длительности при разборе статистики по мобильной связи, чтобы понимать какой тариф для нас выгоднее:

Для решения подобной задачи можно воспользоваться функцией ЧАСТОТА (FREQUENCY). Ее синтаксис прост:
=ЧАСТОТА(Данные; Карманы)
где
- Карманы — диапазон с границами интервалов, попадание в которые нас интересует
- Данные — диапазон с исходными числовыми значениями, которые мы анализируем
Обратите внимание, что эта функция игнорирует пустые ячейки и ячейки с текстом, т.е. работает только с числами.
Для использования функции ЧАСТОТА нужно:
- заранее подготовить ячейки с интересующими нас интервалами-карманами (желтые F2:F5 в нашем примере)
- выделить пустой диапазон ячеек (G2:G6) по размеру на одну ячейку больший, чем диапазон карманов (F2:F5)
- ввести функцию ЧАСТОТА и нажать в конце сочетание Ctrl+Shift+Enter, т.е. ввести ее как формулу массива
Во всех предварительно выделенных ячейках посчитается количество попаданий в заданные интервалы. Само-собой, для реализации подобной задачи можно использовать и другие способы (функцию СЧЁТЕСЛИ, сводные таблицы и т.д.), но этот вариант весьма хорош.
Кроме того, с помощью функции ЧАСТОТА можно легко подсчитывать количество уникальных чисел в наборе с помощью простой формулы массива:

Ссылки по теме
- Как подсчитать количество уникальных элементов в списке
- Как сделать список без повторений
- Частотный анализ данных с помощью сводных таблиц и формул
17 марта 2022 г.
Многие специалисты в различных отраслях используют Excel для создания и организации своих данных. Один из способов, которым профессионалы могут максимизировать использование программы, — это таблицы частотного распределения. Знание таблиц частотного распределения может помочь вам развить свои деловые навыки, навыки работы с компьютером и Excel. В этой статье мы обсудим, что такое таблица частотного распределения Excel, перечислим семь шагов, которые вы можете выполнить, чтобы создать ее, и подробно расскажем, как вы можете использовать их для повышения своих профессиональных навыков.
Распределение частоты Excel — это инструмент для просмотра того, как ваши данные варьируются в определенных диапазонах значений. Например, вы можете установить шкалу с категориями 1000, начиная с единицы и заканчивая 10 000, если вы работаете с числовыми значениями между этими конечными точками. Первая категория — «1–1 000», вторая — «1 001–2 000» с последовательностью до «9 001–10 000». Сама таблица сообщает вам, сколько значений находится в этих диапазонах. Например, у вас может быть 32 значения в первой категории, 23 в следующей и пять в последней.
Как сделать таблицу частотного распределения в Excel
Используя данные, которые вы собираете в электронной таблице Excel, вы можете создать сводную таблицу, а затем преобразовать эту таблицу в частотное распределение. Ниже приведены шаги, которые можно использовать для создания таблицы частотного распределения в Excel:
1. Вставьте сводную таблицу
После того, как вы введете данные, которые вы используете, в электронную таблицу Excel или получите электронную таблицу с уже содержащимися данными, вы можете создать сводную таблицу. Ниже приведены шаги, которые вы можете выполнить, чтобы создать сводную таблицу в Excel:
-
Выберите ячейку в вашем наборе данных.
-
Нажмите «Сводная таблица» на вкладке «Вставка» и в группе «Таблицы».
-
Нажмите «ОК», чтобы создать сводную таблицу с вашими данными.
После создания сводной таблицы Excel предложит вам инструкции по созданию нужной таблицы. Вы можете использовать эти указания, чтобы изменить внешний вид вашей таблицы частотного распределения.
2. Перетащите поля в соответствующие области.
Параметры диалогового окна Excel позволяют перемещать поля в разные области таблицы. В зависимости от того, как вы маркируете собираемые данные, могут отображаться различные параметры, которые вы можете выбрать. Например, если в вашем наборе данных есть столбец «Суммы» со значениями в валюте, вы можете выбрать поле с названием «Суммы». Когда вы выберете этот вариант, вы сможете указать, куда идет значение. Например, вы можете взять поле «Суммы» и поместить его как в область «Строки», так и в область «Значения».
Для частотного распределения используемые вами «Суммы» переходят в область «Строки» и область «Значения». Другие поля, которые у вас могут быть, включают элементы, к которым относятся значения валюты, и другую информацию об этих элементах. Для простого распределения частоты можно беспокоиться только о поле «Суммы». Если вы хотите вернуться и изменить таблицу распределения частот после ее создания, чтобы добавить дополнительную информацию, вы можете это сделать.
3. Перейдите к опции «Значение и настройки поля…».
После того, как вы укажете, где будут располагаться ваши категории в таблице, вы сможете получить доступ к опции «Значение и настройки полей…». Этот параметр позволяет изменить способ интерпретации сводной таблицей Excel имеющихся у вас значений. Чтобы перейти к этому параметру, выберите ячейку в столбце «Сумма» сводной таблицы, щелкните правой кнопкой мыши значение, затем выберите кнопку «Значение и параметры поля…». Это вызывает диалоговое окно, в котором у вас есть варианты того, как Excel вычисляет и суммирует выбранное вами поле. Некоторые параметры в этом разделе:
-
Сумма: общее числовое значение в левой соседней ячейке сводной таблицы.
-
Подсчет: сколько вхождений значения или диапазона значений происходит из значения или диапазона слева от ячейки в сводной таблице.
-
Среднее: среднее значение ваших сумм в левых смежных ячейках сводной таблицы.
-
Макс. Максимальное значение сумм в левых смежных ячейках сводной таблицы.
-
Мин.: наименьшее значение сумм в левых смежных ячейках сводной таблицы.
4. Выберите «Подсчет» и нажмите «ОК».
Чтобы создать таблицу распределения частот, вы хотите, чтобы Excel подсчитывал, сколько раз значение встречается в определенном диапазоне. Из списка опций «Количество» позволяет вам сделать это. После того, как вы выберете «Подсчет», нажмите «ОК», чтобы завершить свой выбор. Как только вы это сделаете, ваша сводная таблица может изменить значения во втором столбце в зависимости от того, сколько раз встречаются связанные значения в столбце слева. Например, если у вас есть три вхождения значения $107, правый столбец сводной таблицы генерирует значение «3» и помещает его в таблицу.
5. Перейдите к опции «Группа…».
Опция «Группировать…» позволяет группировать значения вместе, создавая определенные диапазоны. Например, вы можете создать диапазоны 5, 10, 100 или любое другое значение, которое вы считаете важным для своих данных. Чтобы найти параметр «Группировать…», выберите любую ячейку с меткой «Строки». Затем щелкните правой кнопкой мыши выбранную ячейку, чтобы открыть меню параметров. После этого выберите в этом меню кнопку «Группировать…».
6. Введите значения для распределения и нажмите «ОК».
В зависимости от данных, с которыми вы работаете, у вас могут быть разные значения для вашего распределения. Например, у небольшой организации может быть только несколько продуктов стоимостью от 5 до 200 долларов. Чтобы создать таблицу распределения того, сколько из этих товаров организация продает в течение маркетингового периода, вы можете выбрать раздел «Начало в» и ввести значение 1. Затем вы можете выбрать раздел «Окончание в» и ввести значение 200. Затем вы можете выбрать, насколько велики диапазоны, указав значение в разделе «По», например 25. Затем нажмите «ОК», чтобы применить ваши изменения.
Это создает восемь четных групп по 25 от 1 до 200 в сводной таблице, изменяя вашу таблицу. Это позволяет вам видеть, сколько значений встречается в каждом из этих диапазонов, а не для конкретных числовых значений. Наконец, ваша таблица частотного распределения завершена.
7. Сохраните электронную таблицу Excel
Есть несколько способов сохранить электронную таблицу Excel. Если вы ранее не сохраняли документ, вы можете перейти на вкладку «Файл» в левом верхнем углу программы Excel, выбрать его и нажать кнопку «Сохранить» или «Сохранить как». Кнопка «Сохранить» создает документ и автоматически сохраняет его на вашем компьютере. Кнопка «Сохранить как» позволяет выбрать имя файла и место его хранения на компьютере, что упрощает поиск документа.
Если вы уже сохранили свой документ ранее, вы можете использовать команду клавиатуры, чтобы сохранить новую версию электронной таблицы Excel. Вы можете нажать клавиши «Ctrl S», чтобы автоматически сохранить электронную таблицу, как если бы вы нажали кнопку «Сохранить». Это может помочь вам сэкономить время при обновлении таблицы новыми данными.
Использование для таблицы распределения частот
Вы можете использовать таблицу частотного распределения, чтобы сравнить количество значений в определенных диапазонах. Это поможет вам понять, с какой скоростью эти значения встречаются по сравнению друг с другом. Это может помочь компаниям сравнить, насколько сильно разные продукты или разные ценовые диапазоны влияют на их продажи. Вы также можете использовать таблицу частотного распределения для создания быстрых визуальных представлений для встреч.
Как создать гистограмму для таблицы распределения частот
Вы можете выбрать любую ячейку в таблице частотного распределения для визуального представления ваших данных. Как только вы это сделаете, перейдите в программе Excel на вкладку «Анализ». Под этой вкладкой есть несколько групп. Вам нужна группа «Инструменты». Это позволяет вам создать либо сводную диаграмму, либо другие типы сводных таблиц, которые Excel может вам порекомендовать. Вы хотите создать сводную диаграмму, поэтому нажмите на эту кнопку. Как только вы это сделаете, появится диалоговое окно, и вы можете просто нажать «ОК», чтобы создать визуальное представление вашей таблицы распределения частот.
По умолчанию Excel создает гистограмму, представляющую собой тип вертикальной гистограммы, которая показывает, как различные категории или диапазоны сравниваются друг с другом. Например, вы можете увидеть несколько диапазонов чисел, названия продуктов или другую информацию под синими полосами на диаграмме. Эти полосы могут иметь разную высоту в зависимости от того, сколько раз значение встречается в этой категории. Это означает, что вы можете предоставить другим специалистам быстрый способ просмотра созданных вами данных, не заходя в саму конкретную таблицу.
Обратите внимание, что ни одна из компаний, упомянутых в этой статье, не связана с компанией Indeed.
Содержание
- 1 Пример использования функции ЧАСТОТА в Excel
- 2 Пример определения вероятности используя функцию ЧАСТОТА в Excel
- 3 Как посчитать неповторяющиеся значения в Excel?
- 4 Функция ЧАСТОТА в Excel и особенности ее синтаксиса
- 4.1 Ссылки по теме
Функция ЧАСТОТА используется для определения количества вхождения определенных величин в заданный интервал и возвращает данные в виде массива значений. Используя функцию ЧАСТОТА, мы узнаем, как посчитать частоту в Excel.
Пример 1. Студенты одной из групп в университете сдали экзамен по физике. При оценке качества сдачи экзамена используется 100-бальная система. Для определения окончательной оценки по 5-бальной системе используют следующие критерии:
- От 0 до 50 баллов – экзамен не сдан.
- От 51 до 65 баллов – оценка 3.
- От 66 до 85 баллов – оценка 4.
- Свыше 86 баллов – оценка 5.
Для статистики необходимо определить, сколько студентов получили 5, 4, 3 баллов и количество тех, кому не удалось сдать экзамен.
Внесем данные в таблицу:
Для решения выделим области из 4 ячеек и введем следующую функцию:
Описание аргументов:
- B3:B20 – массив данных об оценках студентов;
- D3:D5 – массив критериев нахождения частоты вхождений в массиве данных об оценках.
Выделяем диапазон F3:F6 жмем сначала клавишу F2, а потом комбинацию клавиш Ctrl+Shift+Enter, чтобы функция ЧАСТОТА была выполнена в массиве. Подтверждением того что все сделано правильно будут служить фигурные скобки {} в строке формул по краям. Это значит, что формула выполняется в массиве. В результате получим:
То есть, 6 студентов не сдали экзамен, оценки 3, 4 и 5 получили 3, 4 и 5 студентов соответственно.
Пример определения вероятности используя функцию ЧАСТОТА в Excel
Пример 2. Известно то, что если существует только два возможных варианта развития событий, вероятности первого и второго равны 0,5 соответственно. Например, вероятности выпадения «орла» или «решки» у подброшенной монетки равны ½ и ½ (если пренебречь возможностью падения монетки на ребро). Аналогичное расчетное распределение вероятностей характерно для следующей функции СЛУЧМЕЖДУ(1;2), которая возвращает случайное число в интервале от 1 до 2. Было проведено 20 вычислений с использованием данной функции. Определить фактические вероятности появления чисел 1 и 2 соответственно на основании полученных результатов.
Заполним исходную таблицу случайными значениями от 1-го до 2-ух:
Для определения случайных значений в исходной таблице была использована специальная функция:
=СЛУЧМЕЖДУ(1;2)
Для определения количества сгенерированных 1 и 2 используем функцию:
=ЧАСТОТА(A2:A21;1)
Описание аргументов:
- A2:A21 – массив сгенерированных функцией =СЛУЧМЕЖДУ(1;2) значений;
- 1 – критерий поиска (функция ЧАСТОТА ищет значения от 0 до 1 включительно и значения >1).
В результате получим:
Вычислим вероятности, разделив количество событий каждого типа на общее их число:
Для подсчета количества событий используем функцию =СЧЁТ($A$2:$A$21). Или можно просто разделить на значение 20. Если заранее не известно количество событий и размер диапазона со случайными значениями, тогда можно использовать в аргументах функции СЧЁТ ссылку на целый столбец: =СЧЁТ(A:A). Таким образом будет автоматически подсчитывается количество чисел в столбце A.
Вероятности выпадения «1» и «2» — 0,45 и 0,55 соответственно. Не забудьте присвоить ячейкам E2:E3 процентный формат для отображения их значений в процентах: 45% и 55%.
Теперь воспользуемся более сложной формулой для вычисления максимальной частоты повторов:
Формулы в ячейках F2 и F3 отличаются только одним лишь числом после оператора сравнения «не равно»: 1 и 2.
Интересный факт! С помощью данной формулы можно легко проверить почему не работает стратегия удвоения ставок в рулетке казино. Данную стратегию управления ставками в азартных играх называют еще Мартингейл. Дело в том, что количество случайных повторов подряд может достигать 18-ти раз и более, то есть восемнадцать раз подряд красные или черные. Например, если ставку в 2 доллара 18 раз удваивать – это уже более пол миллиона долларов «просадки». Это уже провал по любым техникам планирования рисков. Так же следует учитывать, что кроме «черные» и «красные» иногда выпадает еще и «зеро», что окончательно уничтожает все шансы. Так же интересно, что сумма всех чисел в рулетке от 0 до 36 равна 666.
Как посчитать неповторяющиеся значения в Excel?
Пример 3. Определить количество уникальных вхождений в массив числовых данных, то есть не повторяющихся значений.
Исходная таблица:
Определим искомую величину с помощью формулы:
В данном случае функция ЧАСТОТА выполняет проверку наличия каждого из элементов массива данных в этом же массиве данных (оба аргумента совпадают). С помощью функции ЕСЛИ задано условие, которое имеет следующий смысл:
- Если искомый элемент содержится в диапазоне значений, вместо фактического количества вхождений будет возвращено 1;
- Если искомого элемента нет – будет возвращен 0 (нуль).
Полученное значение (количество единиц) суммируется.
В результате получим:
То есть, в указанном массиве содержится 8 уникальных значений.
Функция ЧАСТОТА в Excel и особенности ее синтаксиса
Данная функция имеет следующую синтаксическую запись:
=ЧАСТОТА(массив_данных;массив_интервалов)
Описание аргументов функции (оба являются обязательными для заполнения):
- массив_данных – данные в форме массива либо ссылка на диапазон значений, для которых необходимо определить частоты.
- массив_интервалов — данные в формате массива либо ссылка не множество значений, в которые группируются значения первого аргумента данной функции.
Примечания 1:
- Если в качестве аргумента массив_интервалов был передан пустой массив или ссылка на диапазон пустых значений, результатом выполнения функции ЧАСТОТА будет являться число элементов, входящих диапазон данных, которые были переданы в качестве первого аргумента.
- При использовании функции ЧАСТОТА в качестве обычной функции Excel будет возвращено единственное значение, соответствующее первому вхождению в массив_интервалов (то есть, первому критерию поиска частоты вхождения).
- Массив возвращаемых данной функцией элементов содержит на один элемент больше, чем количество элементов, содержащихся в массив_интервалов. Это происходит потому, что функция ЧАСТОТА вычисляет также количество вхождений величин, значения которых превышают верхнюю границу интервалов. Например, в наборе данных 2,7, 10, 13, 18, 4, 33, 26 необходимо найти количество вхождений величин из диапазонов от 1 до 10, от 11 до 20, от 21 до 30 и более 30. Массив интервалов должен содержать только их граничные значения, то есть 10, 20 и 30. Функция может быть записана в следующем виде: =ЧАСТОТА({2;7;10;13;18;4;33;26};{10;20;30}), а результатом ее выполнения будет столбец из четырех ячеек, которые содержат следующие значения: 4,2, 1, 1. Последнее значение соответствует количеству вхождений чисел > 30 в массив_данных. Такое число действительно является единственным – это 33.
- Если в состав массив_данных входят ячейки, содержащие пустые значения или текст, они будут пропущены функцией ЧАСТОТА в процессе вычислений.
Примечания 2:
- Функция может использоваться для выполнения статистического анализа, например, с целью определения наиболее востребованных для покупателей наименований продукции.
- Данная функция должна быть использована как формула массива, поскольку возвращаемые ей данные имеют форму массива. Для выполнения обычных формул после их ввода необходимо нажать кнопку Enter. В данном случае требуется использовать комбинацию клавиш Ctrl+Shift+Enter.
При анализе данных периодически возникает задача подсчитать количество значений, попадающих в заданные интервалы «от и до» (в статистике их называют «карманы»). Например, подсчитать количество звонков определенной длительности при разборе статистики по мобильной связи, чтобы понимать какой тариф для нас выгоднее:
Для решения подобной задачи можно воспользоваться функцией ЧАСТОТА (FREQUENCY). Ее синтаксис прост:
=ЧАСТОТА(Данные; Карманы)
где
- Карманы — диапазон с границами интервалов, попадание в которые нас интересует
- Данные — диапазон с исходными числовыми значениями, которые мы анализируем
Обратите внимание, что эта функция игнорирует пустые ячейки и ячейки с текстом, т.е. работает только с числами.
Для использования функции ЧАСТОТА нужно:
- заранее подготовить ячейки с интересующими нас интервалами-карманами (желтые F2:F5 в нашем примере)
- выделить пустой диапазон ячеек (G2:G6) по размеру на одну ячейку больший, чем диапазон карманов (F2:F5)
- ввести функцию ЧАСТОТА и нажать в конце сочетание Ctrl+Shift+Enter, т.е. ввести ее как формулу массива
Во всех предварительно выделенных ячейках посчитается количество попаданий в заданные интервалы. Само-собой, для реализации подобной задачи можно использовать и другие способы (функцию СЧЁТЕСЛИ, сводные таблицы и т.д.), но этот вариант весьма хорош.
Кроме того, с помощью функции ЧАСТОТА можно легко подсчитывать количество уникальных чисел в наборе с помощью простой формулы массива:
Ссылки по теме
- Как подсчитать количество уникальных элементов в списке
- Как сделать список без повторений
- Частотный анализ данных с помощью сводных таблиц и формул
Очень давно не писал блог. Расслабился совсем. Ну ничего, исправляюсь.
Продолжаю новую рубрику блога, посвященную анализу данных с помощью всем известного Microsoft Excel.
В современном мире к статистике проявляется большой интерес, поскольку это отличный инструмент для анализа и принятия решений, а также это отличное средство для поиска причин нарушений процесса и их устранения. Статистический анализ применим во многих сферах, где существуют большие массивы данных: естественно, в первую очередь я скажу, что металлургии, а также в экономике, биологии, политике, социологии и… много где еще. Статья эта будет, как несложно догадаться по ее названию, про использование некоторых средств статистического анализа, а именно — гистограммам.
Ну, поехали.
Статистический анализ в Excel можно осуществлять двумя способами:
• С помощью функций
• С помощью средств надстройки «Пакет анализа». Ее, как правило, еще необходимо установить.
Чтобы установить пакет анализа в Excel, выберите вкладку «Файл» (а в Excel 2007 это круглая цветная кнопка слева сверху), далее — «Параметры», затем выберите раздел «Надстройки». Нажмите «Перейти» и поставьте галочку напротив «Пакет анализа».
А теперь — к построению гистограмм распределения по частоте и их анализу.
Речь пойдет именно о частотных гистограммах, где каждый столбец соответствует частоте появления* значения в пределах границ интервалов. Например, мы хотим посмотреть, как у нас выглядит распределение значения предела текучести стали S355J2 в прокате толщиной 20 мм за несколько месяцев. В общем, хотим посмотреть, похоже ли наше распределение на нормальное (а оно должно быть таким).
*Примечание: для металловедческих целей типа оценки размера зерна или оценки объемной доли частиц этот вид гистограмм не пойдет, т.к. там высота столбика соответствует не частоте появления частиц определенного размера, а доле объема (а в плоскости шлифа — площади), которую эти частицы занимают.
График нормального распределения выглядит следующим образом:
График функции Гаусса
Мы знаем, что реально такой график может быть получен только при бесконечно большом количестве измерений. Реально же для конечного числа измерений строят гистограмму, которая внешне похожа на график нормального распределения и при увеличении количества измерений приближается к графику нормального распределения (распределения Гаусса).
Построение гистограмм с помощью программ типа Excel является очень быстрым способом проверки стабильности работы оборудования и добросовестности коллектива: если получим «кривую» гистограмму, значит, либо прибор не исправен или мы данные неверно собрали, либо кто-то где-то преднамеренно мухлюет или же просто неверно использует оборудование.
А теперь — построение гистограмм!
Способ 1-ый. Халявный.
- Идем во вкладку «Анализ данных» и выбираем «Гистограмма».
- Выбираем входной интервал.
- Здесь же предлагается задать интервал карманов, т.е. те диапазоны, в пределах которых будут лежать наши значения. Чем больше значений в интервале — тем выше столбик гистограммы. Если мы оставим поле «Интервалы карманов» пустым, то программа вычислит границы интервалов за нас.
- Если хотим сразу же вывести график,то ставим галочку напротив «Вывод графика».
- Нажимаем «ОК».
- Вот, вроде бы, и все: гистограмма готова. Теперь нужно сделать так, чтобы по вертикальной оси отображалась не абсолютная частота, а относительная.
- Под появившейся таблицей со столбцами «Карман» и «Частота» под столбцом «Частота» введем формулу «=СУММ» и сложим все абсолютные частоты.
- К появившейся таблице со столбцами «Карман» и «Частота» добавим еще один столбец и назовем его «Относительная частота».
- Во всех ячейках нового столбца введем формулу, которая будет рассчитывать относительную частоту: 100 умножить на абсолютную частоту (ячейка из столбца «частота») и разделить на сумму, которую мы вычислил в п. 7.
Способ 2-ой. Трудный, но интересный.
Будет полезен тому, кто по каким-либо причинам не смог установить Пакет анализа.
- Перво-наперво нужно задать интервалы тех самых карманов, которые мы не стали вычислять в способе, описанном выше.
- Интервал карманов вычисляют так: разность максимального значения и минимального значений массива, деленная на количество интервалов: (Xmax-Xmin)/n.
Для оценки оптимального для нашего массива данных количества интервалов можно воспользоваться формулой Стерджесса: n~1+3,322lgN, где N — количество всех значений величины. Например для N=100, n=7,6. Естественно, округляем до 8. - Для нахождения максимального и минимального значений воспользуемся соответствующими функциями: =МАКС(наш диапазон значений) и =МИН(наш диапазон значений).
- Найдем разность этих значений и разделим его на количество интервалов, которое нам захочется. Пусть будет 10. Так мы вычислили ширину нашего «кармана».
- Теперь в каждой ячейке шаг за шагом прибавляем полученное значение ширины кармана: сначала к минимальному значению нашего массива (п. 3), затем в следующей ячейке ниже — к полученной сумме и т.д. Так постепенно доходим до максимального значения. Вот мы и построили интервалы карманов в виде столбца значений. Интервалом считается следующий диапазон : (i-1; i] или iСкачать бесплатно видеокурc по Excel
Если вы нашли ошибку, пожалуйста, выделите фрагмент текста и нажмите Ctrl+Enter.