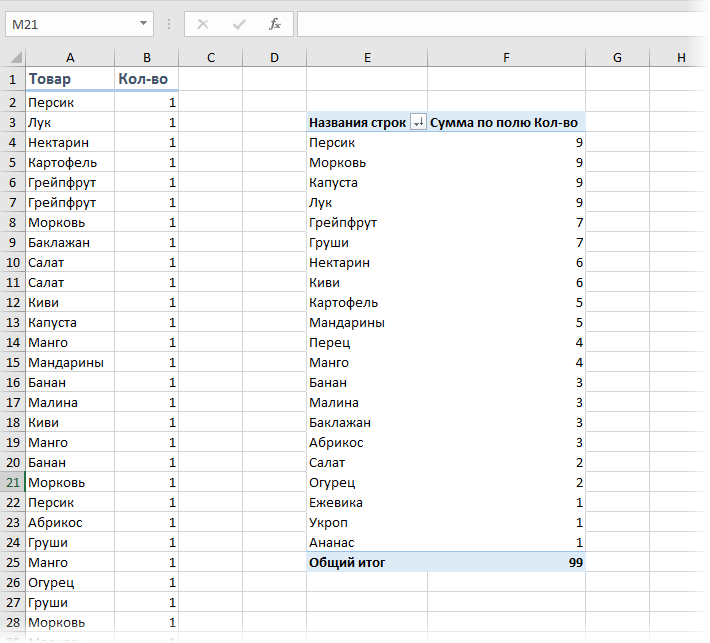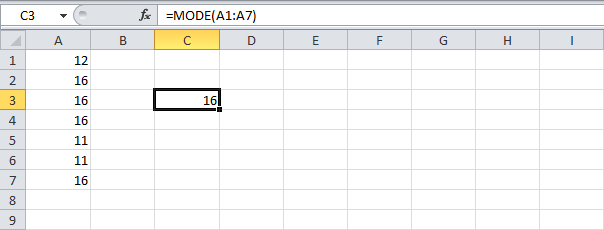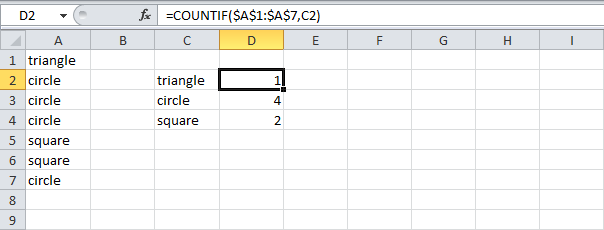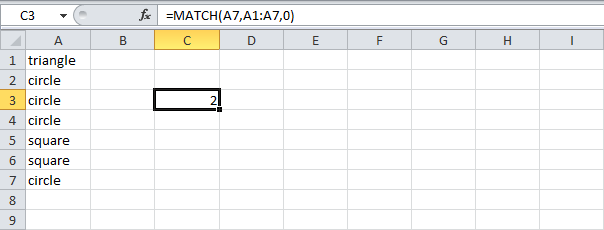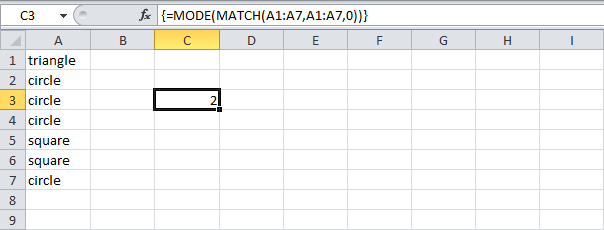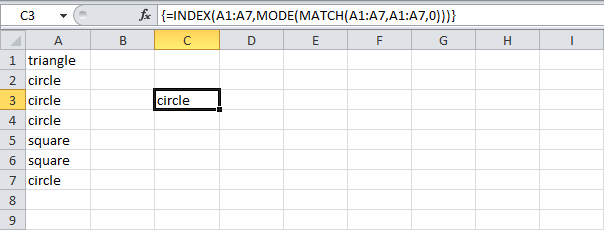Поиск и подсчет самых частых значений
Необходимость поиска наибольших и наименьших значений в любом бизнесе очевидна: самые прибыльные товары или ценные клиенты, самые крупные поставки или партии и т.д.
Но наравне с этим, иногда приходится искать в данных не топовые, а самые часто встречающиеся значения, что хоть и звучит похоже, но, по факту, совсем не то же самое. Применительно к магазину, например, это может быть поиск не самых прибыльных, а самых часто покупаемых товаров или самое часто встречающееся количество позиций в заказе, минут в разговоре и т.п.
В такой ситуации задачу придется решать немного по-разному, в зависимости от того, с чем мы имеем дело — с числами или с текстом.
Поиск самых часто встречающихся чисел
Предположим, перед нами стоит задача проанализировать имеющиеся данные по продажам в магазине, с целью определить наиболее часто встречающееся количество купленных товаров. Для определения самого часто встречающегося числа в диапазоне можно использовать функцию МОДА (MODE):
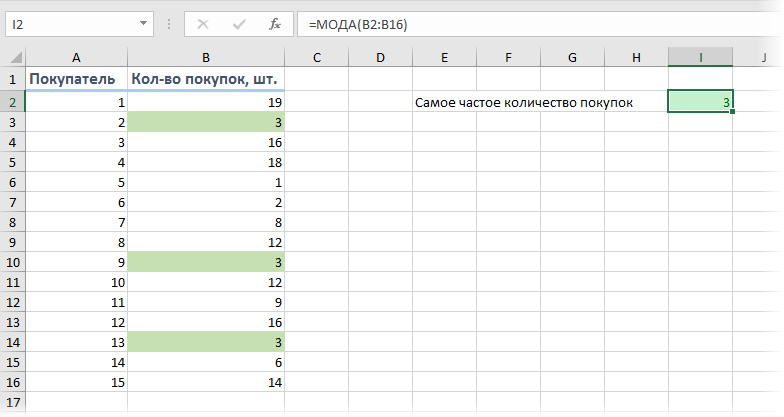
Т.е., согласно нашей статистике, чаще всего покупатели приобретают 3 шт. товара.
Если существует не одно, а сразу несколько значений, встречающихся одинаково максимальное количество раз (несколько мод), то для их выявления можно использовать функцию МОДА.НСК (MODE.MULT). Ее нужно вводить как формулу массива, т.е. выделить сразу несколько пустых ячеек, чтобы хватило на все моды с запасом и ввести в строку формул =МОДА.НСК(B2:B16) и нажать сочетание клавиш Ctrl+Shift+Enter.
На выходе мы получим список всех мод из наших данных:
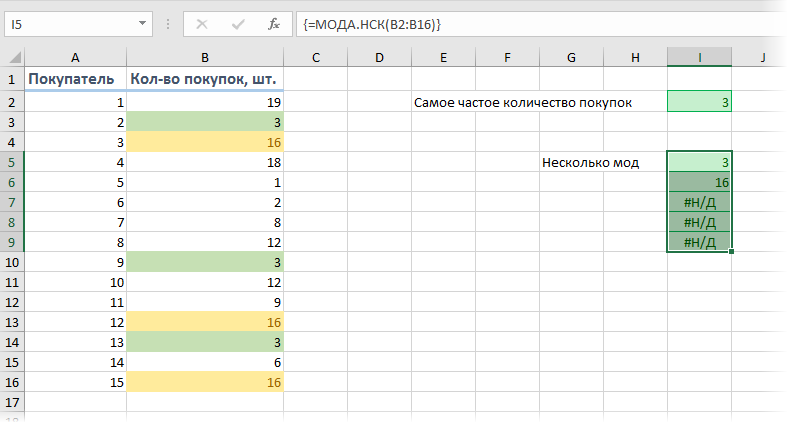
Т.е., судя по нашим данным, часто берут не только по 3, но и по 16 шт. товаров. Обратите внимание, что в наших данных только две моды (3 и 16), поэтому остальные ячейки, выделенные «про запас», будут с ошибкой #Н/Д.
Частотный анализ по диапазонам функцией ЧАСТОТА
Если же нужно проанализировать не целые, а дробные числа, то правильнее будет оценивать не количество одинаковых значений, а попадание их в заданные диапазоны. Например, нам необходимо понять какой вес чаще всего бывает у покупаемых товаров, чтобы правильно выбрать для магазина тележки и упаковочные пакеты подходящего размера. Другими словами, нам нужно определить сколько чисел попадает в интервал 1..5 кг, сколько в интервал 5..10 кг и т.д.
Для решения подобной задачи можно воспользоваться функцией ЧАСТОТА (FREQUENCY). Для нее нужно заранее подготовить ячейки с интересующими нас интервалами (карманами) и затем выделить пустой диапазон ячеек (G2:G5) по размеру на одну ячейку больший, чем диапазон карманов (F2:F4) и ввести ее как формулу массива, нажав в конце сочетание Ctrl+Shift+Enter:
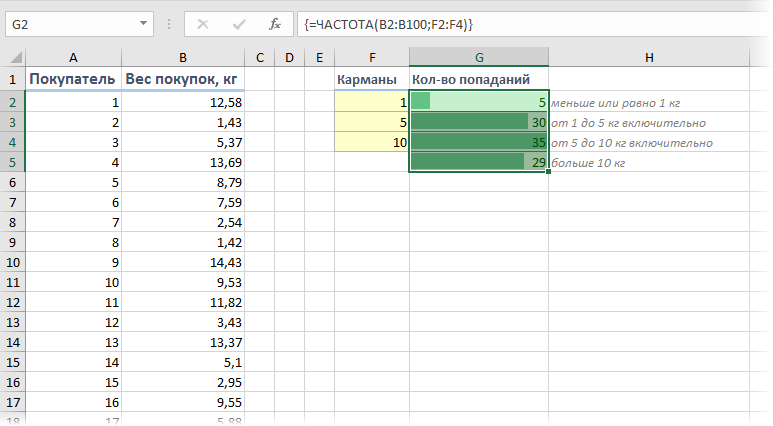
Частотный анализ сводной таблицей с группировкой
Альтернативный вариант решения задачи: создать сводную таблицу, где поместить вес покупок в область строк, а количество покупателей в область значений, а потом применить группировку — щелкнуть правой кнопкой мыши по значениям весов и выбрать команду Группировать (Group). В появившемся окне можно задать пределы и шаг группировки:
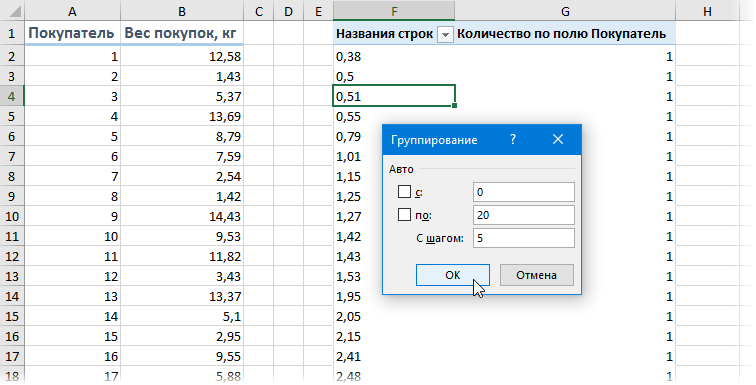
… и после нажатия на кнопку ОК получить таблицу с подсчетом количества попаданий покупателей в каждый диапазон группировки:
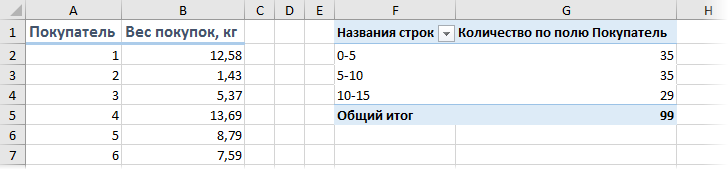
Минусы такого способа:
- шаг группировки может быть только постоянным, в отличие от функции ЧАСТОТА, где карманы можно задать абсолютно любые
- сводную таблицу нужно обновлять при изменении исходных данных (щелчком правой кнопки мыши — Обновить), а функция пересчитывается автоматически «на лету»
Поиск самого часто встречающегося текста
Если мы имеем дело не с числами, а с текстом, то подход к решению будет принципиально другой. Предположим, что у нас есть таблица из 100 строк с данными о проданных в магазине товарах, и нам нужно определить, какие товары покупались наиболее часто?
Самым простым и очевидным решением будет добавить рядом столбец с функцией СЧЁТЕСЛИ (COUNTIF), чтобы подсчитать количество вхождений каждого товара в столбце А:
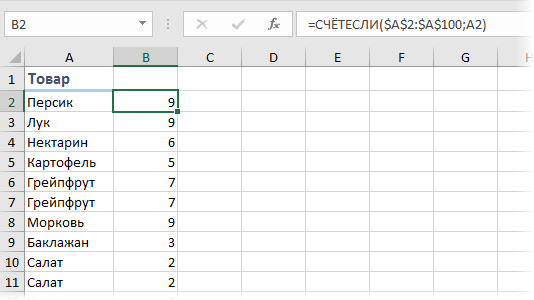
Затем, само-собой, отсортировать получившийся столбец по убыванию и посмотреть на первые строчки.
Или же добавить к исходному списку столбец с единичками и построить по получившейся таблице сводную, подсчитав суммарное количество единичек для каждого товара:
Если исходных данных не очень много и принципиально не хочется пользоваться сводными таблицами, то можно использовать формулу массива:
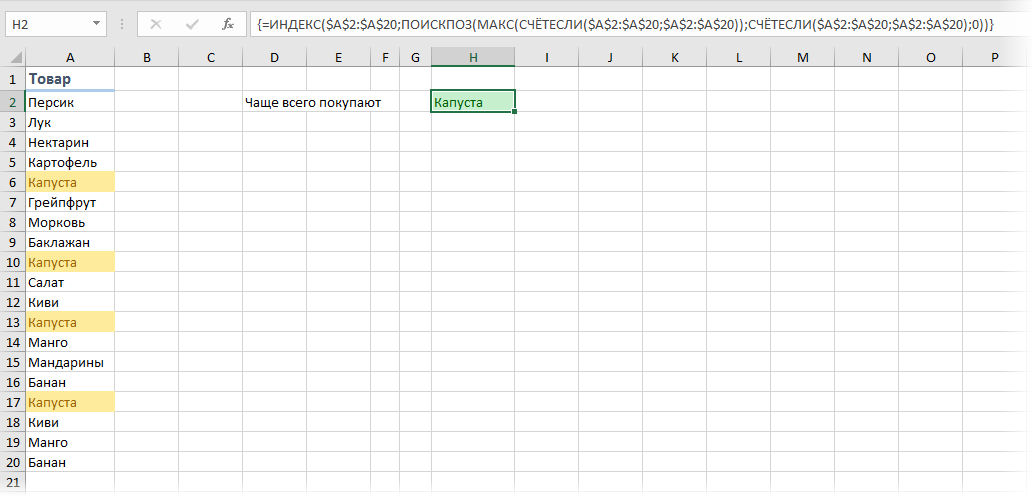
Давайте разберем ее по кусочкам:
- СЧЁТЕСЛИ(A2:A20;A2:A20) – формула массива, которая ищет по очереди количество вхождений каждого товара в диапазоне A2:A100 и выдаст на выходе массив с количеством повторений, т.е., фактически, заменяет собой дополнительный столбец
- МАКС – находит в массиве вхождений самое большое число, т.е. товар, который покупали чаще всего
- ПОИСКПОЗ – вычисляет порядковый номер строки в таблице, где МАКС нашла самое большое число
- ИНДЕКС – выдает из таблицы содержимое ячейки с номером, который нашла ПОИСКПОЗ
Ссылки по теме
- Подсчет количества уникальных значений в списке
- Извлечение уникальных элементов из списка с повторами
- Группировка в сводных таблицах
Решение различных
математических задач, используя надстройки
«Подбор параметра» и «Поиск решения» в MS Excel.
Цель работы. Изучить:
· надстройку «Подбор параметра» для нахождения корней нелинейных
уравнений;
· надстройку «Поиск решения» для нахождения корней систем уравнений.
Пользуясь приемами выполнения простейших
расчетов и построения графиков функций в Excel, можно
находить решение различных математических задач. Рассмотрим это на примере
наиболее часто встречающихся задач нахождения корней нелинейных уравнений и
решения систем линейных уравнений. Указанные математические задачи легко
решаются с помощью надстроек Excel Поиск решения и Подбор параметра.
Подбор параметра
Надстройка Microsoft Excel Подбор параметра служит для нахождения
оптимального желаемого решения за счет изменения одного из параметров. С
формальной точки зрения такие задачи описываются уравнением с одной переменной,
которое в общем случае можно представить в следующем каноническом виде:
F(x) = 0,
где функция F(x) определена и непрерывна на интервале [a, b]. Таким образом, можно сказать, что
инструмент Подбор параметра служит для нахождения корня уравнения x. В этой надстройке реализован алгоритм метода
половинного деления.
Пример 1. Решим
уравнение x2 – 3 =
0, используя надстройку Подбор параметра.
В ячейку А1 вводится начальное приближение
для поиска одного из корней уравнения. Лучше найти его графически, хотя можно подставить и произвольное значение (например,
ноль). В ячейку В2 записывается в виде формулы левая часть решаемого уравнения.
Диалоговое окно данного инструмента вызывается через меню Данные
/ Что-если / Подбор параметра и имеет
следующий вид (рис. 2.7.1, 2.7.2):
Рис. 2.7.1. Надстройка Подбор параметра
В поле Установить в ячейке вводится
ссылка на ячейку, содержащую левую часть уравнения. В поле Значение
непосредственно (т.е. без ссылок на ячейки) вводится правая часть уравнения.
Причем правая часть уравнения должна обязательно представлять собой конкретное
числовое значение. Если правая часть уравнения содержит переменную или
какое-либо выражение, то такое уравнение должно быть предварительно
преобразовано к равносильному виду (в общем случае, к каноническому виду F(x) = 0). Нажав кнопку ОК, получаем в
ячейке А1 значение искомого корня: 1,731856.
Рис. 2.7.2. Надстройка Подбор параметра
Поиск решения
Нелинейные
уравнения также можно решать, используя надстройку Поиск решения. Для
того чтобы ее подключить, следует в меню Office (рис. 2.7.3) выбрать пункт Параметры Excel (рис. 2.7.4) и в раскрывшемся списке войти в меню Надстройки,
далее активировать Поиск решения, установив флажок против пункта Поиск
решения (рис. 2.7.5).
Рис. 2.7.3 Кнопка Office
Рис. 2.7.4. Меню Office
Рис. 2.7.5. Надстройки
После нажатия кнопки ОК
соответствующий значок появится во вкладке Данные (рис. 2.7.6).
Рис. 2.7.6. значок Поиск решения
Пример 2. Решим
уравнение x2 – 3 =
0, используя надстройку Поиск решения.
В ячейку А1
заносится начальное приближение корня, в ячейку В1 – левая
часть уравнения в виде формулы. Для предыдущего примера она имеет вид =А1*А1-3.
Далее из вкладки меню Данные
запускается надстройка Поиск решения.
В открывшемся диалоговом окне Поиск
решения устанавливается целевая ячейка $B$1, равная
нулевому значению. В текстовом поле Изменяя ячейки устанавливается адрес
$А$1 и нажимается кнопка Выполнить (рис. 2.7.7).
Рис. 2.7.7. Надстройка Поиск
решения
В ячейке А1 получается значение корня
1,732051 (рис. 2.7.8).
Рис. 2.7.8. Результаты работы
надстройки Поиск решения
Как видим, оно совпало с точностью до 0,001
с найденным ранее значением.
Обращает на
себя внимание неточность решения. Мы получаем очень близко приближающиеся к
точным, но все же неточные корни уравнения. Это происходит потому, что решение
уравнений на вычислительной технике происходит не аналитическими методами, как
это делает человек, а специально разработанными методами, получившими название
численных. В отличие от аналитических (точных) методов численные методы
обладают определенной погрешностью. В Excel с целью повышения точности решения
пользователь может уменьшить погрешность вычислений, но при этом может
потребоваться увеличение количества итераций. При этом надо помнить, что тем
самым увеличивается время на поиск решения. Установленные по умолчанию значения подходят для большинства практических задач, относительная
погрешность вычислений составляет 0,001 (рис. 2.7.9).
Рис. 2.7.9. Изменение
погрешности
Следует отметить, что найден только один из
двух корней данного уравнения. Для нахождения второго корня, следует в ячейку
А1 ввести новое приближение, близкое ко второму корню, и повторить поиск
решения.
Пример 3. Решим
систему уравнений, используя надстройку Поиск решения.
Для того, чтобы использовать рассматриваемую
надстройку Поиск решения для нахождения решения системы линейных
алгебраических уравнений, следует ввести в
столбец А начальное приближение для значений всех неизвестных. Пусть это будут
нули. В столбец В ввести формулы, описывающие левые части уравнений. В столбец
С вводят значения правых частей уравнений. Курсор ставят на ячейку В1 и
запускают надстройку Поиск решения. Значение целевой ячейки $B$1устанавливают равным значению ячейки С1. Изменяют значения ячеек
столбца А. К ограничениям добавляют все уравнения, кроме первого. Для системы
уравнений:
настроенный на
показ формул лист Excel с диалоговым окном Поиск решения
будут выглядеть так, как это показано на рисунках 2.7.10, 2.7.11.
Рис. 2.7.10. добавление ограничения
Рис. 2.7.11. Поиск решения
системы уравнений
Нажав кнопку Выполнить, получается в
столбце А значение неизвестных (рис. 2.7.12):
Как видно, надстройка Поиск решения
очень удобна для решения рассмотренных задач. Однако следует помнить, что
алгоритмы, реализованные в ней, предназначались не для них, а для решения задач
оптимизации. Поэтому возможны сбои в работе надстройки, и к полученным
результатам необходимо подходить критически.
.
Рис. 2.7.12. Результаты
работы с надстройкой Поиск решения
Задания для выполнения
Варианты заданий для работы приведены в
таблице 2.7.1, 2.7.2.
Задание1.
1.
Используя надстройку «Подбор параметра», найти все
корни уравнения (по вариантам) на отрезке [-2; +2] (табл. 2.7.1).
Таблица 2.7.1
Варианты заданий
|
№ |
Задание |
№ |
Задание |
|
1 |
|
11 |
|
|
2 |
|
12 |
|
|
3 |
|
13 |
|
|
4 |
|
14 |
|
|
5 |
|
15 |
|
|
6 |
|
16 |
|
|
7 |
|
17 |
|
|
8 |
|
18 |
|
|
9 |
|
19 |
|
|
10 |
|
20 |
|
Задание 2.
1.
Используя надстройку «Поиск решения», решить
систему линейных уравнений AX = B (по вариантам) (табл. 2.7.2)
и проверить правильность решения в Excel, подставив найденные значения неизвестных в систему уравнений. A – матрица коэффициентов при x1, x2, x3, x4. В- матрица свободных членов уравнений.
Таблица 2.7.2
Варианты заданий
|
№ |
Задание |
№ |
Задание |
|
1 |
2 |
3 |
4 |
|
1 |
|
9 |
|
|
2 |
|
10 |
|
|
3 |
|
11 |
|
|
4 |
|
12 |
|
|
5 |
|
13 |
|
|
6 |
|
14 |
|
|
7 |
|
15 |
|
|
8 |
|
16 |
|
Содержание
- Поиск решения задач в Excel с примерами
- Решение задач оптимизации в Excel
- Решение финансовых задач в Excel
- Решение эконометрики в Excel
- Решение логических задач в Excel
- Решение математических задач в Excel
- Проект «Решение задач при помощи электронных таблиц»
- Реализация межпредметных связей при обучении математике в системе основного и среднего общего образования
- Организация учебно-исследовательской деятельности учащихся как средство развития познавательной активности при обучении математике в условиях реализации ФГОС ООО и ФГОС СОО
- Ментальная арифметика: отрицательные числа, дроби, возведение в квадрат, извлечение квадратного корня
- Обучение школьников 5-9 классов решению текстовых задач по математике различными способами
- Описание презентации по отдельным слайдам:
- Опытные онлайн-репетиторы
- IV Международный практический «Инфофорум» для педагогов
- 2023 год педагога и наставника: вызовы и решения
- Дистанционные курсы для педагогов
- Найдите материал к любому уроку, указав свой предмет (категорию), класс, учебник и тему:
- Другие материалы
- Вам будут интересны эти курсы:
- Оставьте свой комментарий
- Автор материала
- Дистанционные курсы для педагогов
- Онлайн-занятия с репетиторами
- Подарочные сертификаты
Поиск решения задач в Excel с примерами
Пользователи Excel давно и успешно применяют программу для решения различных типов задач в разных областях.
Excel – это самая популярная программа в каждом офисе во всем мире. Ее возможности позволяют быстро находить эффективные решения в самых разных сферах деятельности. Программа способна решать различного рода задачи: финансовые, экономические, математические, логические, оптимизационные и многие другие. Для наглядности мы каждое из выше описанных решение задач в Excel и примеры его выполнения.
Решение задач оптимизации в Excel
Оптимизационные модели применяются в экономической и технической сфере. Их цель – подобрать сбалансированное решение, оптимальное в конкретных условиях (количество продаж для получения определенной выручки, лучшее меню, число рейсов и т.п.).
В Excel для решения задач оптимизации используются следующие команды:
Для решения простейших задач применяется команда «Подбор параметра». Самых сложных – «Диспетчер сценариев». Рассмотрим пример решения оптимизационной задачи с помощью надстройки «Поиск решения».
Условие. Фирма производит несколько сортов йогурта. Условно – «1», «2» и «3». Реализовав 100 баночек йогурта «1», предприятие получает 200 рублей. «2» — 250 рублей. «3» — 300 рублей. Сбыт, налажен, но количество имеющегося сырья ограничено. Нужно найти, какой йогурт и в каком объеме необходимо делать, чтобы получить максимальный доход от продаж.
Известные данные (в т.ч. нормы расхода сырья) занесем в таблицу:
На основании этих данных составим рабочую таблицу:
- Количество изделий нам пока неизвестно. Это переменные.
- В столбец «Прибыль» внесены формулы: =200*B11, =250*В12, =300*В13.
- Расход сырья ограничен (это ограничения). В ячейки внесены формулы: =16*B11+13*B12+10*B13 («молоко»); =3*B11+3*B12+3*B13 («закваска»); =0*B11+5*B12+3*B13 («амортизатор») и =0*B11+8*B12+6*B13 («сахар»). То есть мы норму расхода умножили на количество.
- Цель – найти максимально возможную прибыль. Это ячейка С14.
Активизируем команду «Поиск решения» и вносим параметры.
После нажатия кнопки «Выполнить» программа выдает свое решение.
Оптимальный вариант – сконцентрироваться на выпуске йогурта «3» и «1». Йогурт «2» производить не стоит.
Решение финансовых задач в Excel
Чаще всего для этой цели применяются финансовые функции. Рассмотрим пример.
Условие. Рассчитать, какую сумму положить на вклад, чтобы через четыре года образовалось 400 000 рублей. Процентная ставка – 20% годовых. Проценты начисляются ежеквартально.
Оформим исходные данные в виде таблицы:
Так как процентная ставка не меняется в течение всего периода, используем функцию ПС (СТАВКА, КПЕР, ПЛТ, БС, ТИП).
- Ставка – 20%/4, т.к. проценты начисляются ежеквартально.
- Кпер – 4*4 (общий срок вклада * число периодов начисления в год).
- Плт – 0. Ничего не пишем, т.к. депозит пополняться не будет.
- Тип – 0.
- БС – сумма, которую мы хотим получить в конце срока вклада.
Вкладчику необходимо вложить эти деньги, поэтому результат отрицательный.
Для проверки правильности решения воспользуемся формулой: ПС = БС / (1 + ставка) кпер . Подставим значения: ПС = 400 000 / (1 + 0,05) 16 = 183245.
Решение эконометрики в Excel
Для установления количественных и качественных взаимосвязей применяются математические и статистические методы и модели.
Дано 2 диапазона значений:
Значения Х будут играть роль факторного признака, Y – результативного. Задача – найти коэффициент корреляции.
Для решения этой задачи предусмотрена функция КОРРЕЛ (массив 1; массив 2).
Решение логических задач в Excel
В табличном процессоре есть встроенные логические функции. Любая из них должна содержать хотя бы один оператор сравнения, который определит отношение между элементами (=, >, =, Пример задачи. Ученики сдавали зачет. Каждый из них получил отметку. Если больше 4 баллов – зачет сдан. Менее – не сдан.
- Ставим курсор в ячейку С1. Нажимаем значок функций. Выбираем «ЕСЛИ».
- Заполняем аргументы. Логическое выражение – B1>=4. Это условие, при котором логическое значение – ИСТИНА.
- Если ИСТИНА – «Зачет сдал». ЛОЖЬ – «Зачет не сдал».
Решение математических задач в Excel
Средствами программы можно решать как простейшие математические задачки, так и более сложные (операции с функциями, матрицами, линейными уравнениями и т.п.).
Условие учебной задачи. Найти обратную матрицу В для матрицы А.
- Делаем таблицу со значениями матрицы А.
- Выделяем на этом же листе область для обратной матрицы.
- Нажимаем кнопку «Вставить функцию». Категория – «Математические». Тип – «МОБР».
- В поле аргумента «Массив» вписываем диапазон матрицы А.
- Нажимаем одновременно Shift+Ctrl+Enter — это обязательное условие для ввода массивов.
Возможности Excel не безграничны. Но множество задач программе «под силу». Тем более здесь не описаны возможности которые можно расширить с помощью макросов и пользовательских настроек.
Источник
Проект «Решение задач при помощи электронных таблиц»

Курс повышения квалификации
Реализация межпредметных связей при обучении математике в системе основного и среднего общего образования
- Сейчас обучается 21 человек из 13 регионов

Курс повышения квалификации
Организация учебно-исследовательской деятельности учащихся как средство развития познавательной активности при обучении математике в условиях реализации ФГОС ООО и ФГОС СОО
- Сейчас обучается 22 человека из 14 регионов

Курс повышения квалификации
Ментальная арифметика: отрицательные числа, дроби, возведение в квадрат, извлечение квадратного корня
- Сейчас обучается 92 человека из 37 регионов

Обучение школьников 5-9 классов решению текстовых задач по математике различными способами
Описание презентации по отдельным слайдам:
Решение задач при помощи электронных таблиц
Автор: Коротков Павел, 8 класс
Руководитель: Гончарук А.В.
МОУ Непецинская СОШ
Целью моей работы было рассмотреть задачи, решаемых при помощи электронных таблиц. Определить роль Excel в различных сферах деятельности, ведь знание Microsoft Excel стало обязательным требованием для офисных рабочих.
Для чего нужен EXCEL?
Во первых excel это самая популярная программа для быстрого и эффективного решения самых разных задач.
Программа способна создавать графики, решать самые различные рода задач: финансовые, экономические, математические, логические, оптимизационные и многие другие.
Например: если получать кредит на закупку товара в банке с более низкой процентной ставкой, а цену товара немного повысить – существенно ли возрастет прибыль при таких условиях?
РЕШЕНИЕ УРАВНЕНИЙ МЕТОДОМ ПОДБОРА ПАРАМЕТРОВ EXCEL
Инструмент «Подбор параметра» применяется в ситуации, когда известен результат, но неизвестны аргументы. Excel подбирает значения до тех пор, пока вычисление не даст нужный итог.
Путь к команде: «Данные» — «Работа с данными» — «Анализ «что-если»» — «Подбор параметра».
Рассмотрим на примере решение квадратного уравнения х2 + 3х + 2 = 0. Порядок нахождения корня средствами Excel:
1. Введем в ячейку В2 формулу для нахождения значения функции. В качестве аргумента применим ссылку на ячейку В1.
2. Открываем меню инструмента «Подбор параметра». В графе «Установить в ячейку» — ссылка на ячейку В2, где находится формула. В поле «Значение» вводим 0. Это то значение, которое нужно получить. В графе «Изменяя значение ячейки» — В1. Здесь должен отобразиться отобранный параметр.
3. Открываем меню инструмента «Подбор параметра». В графе «Установить в ячейку» — ссылка на ячейку В2, где находится формула. В поле «Значение» вводим 0. Это то значение, которое нужно получить. В графе «Изменяя значение ячейки» — В1. Здесь должен отобразиться отобранный параметр.
4. После нажатия ОК отобразится результат подбора. Если нужно его сохранить, вновь нажимаем ОК. В противном случае – «Отмена».
РЕШЕНИЕ ЗАДАЧ ОПТИМИЗАЦИИ В EXCEL
Подбор параметров («Данные» — «Работа с данными» — «Анализ «что-если»» — «Подбор параметра») – находит значения, которые обеспечат нужный результат.
Поиск решения (надстройка Microsoft Excel; «Данные» — «Анализ») – рассчитывает оптимальную величину, учитывая переменные и ограничения. Диспетчер сценариев («Данные» — «Работа с данными» — «Анализ «что-если»» — «Диспетчер сценариев») – анализирует несколько вариантов исходных значений, создает и оценивает наборы сценариев.
Для решения простейших задач применяется команда «Подбор параметра». Самых сложных – «Диспетчер сценариев». Рассмотрим пример решения оптимизационной задачи с помощью надстройки «Поиск решения».
Условие. Фирма производит несколько сортов йогурта. Условно – «1», «2» и «3». Реализовав 100 баночек йогурта «1», предприятие получает 200 рублей. «2» — 250 рублей. «3» — 300 рублей. Сбыт, налажен, но количество имеющегося сырья ограничено. Нужно найти, какой йогурт и в каком объеме необходимо делать, чтобы получить максимальный доход от продаж.
Известные данные (в т.ч. нормы расхода сырья) занесем в таблицу:
На основании этих данных составим рабочую таблицу:
Количество изделий нам пока неизвестно. Это переменные.
В столбец «Прибыль» внесены формулы: =200*B11, =250*В12, =300*В13.
Расход сырья ограничен (это ограничения). В ячейки внесены формулы: =16*B11+13*B12+10*B13 («молоко»); =3*B11+3*B12+3*B13 («закваска»); =0*B11+5*B12+3*B13 («амортизатор») и =0*B11+8*B12+6*B13 («сахар»). То есть мы норму расхода умножили на количество.
Цель – найти максимально возможную прибыль. Это ячейка С14.
Активизируем команду «Поиск решения» и вносим параметры.
После нажатия кнопки «Выполнить» программа выдает свое решение.
Оптимальный вариант – сконцентрироваться на выпуске
йогурта «3» и «1». Йогурт «2» производить не стоит.
РЕШЕНИЕ ФИНАНСОВЫХ ЗАДАЧ В EXCEL
Чаще всего для этой цели применяются финансовые функции. Рассмотрим пример.
Условие. Рассчитать, какую сумму положить на вклад, чтобы через четыре года образовалось 400 000 рублей. Процентная ставка – 20% годовых. Проценты начисляются ежеквартально.
Оформим исходные данные в виде таблицы:
Так как процентная ставка не меняется в течение всего периода, используем функцию ПС (СТАВКА, КПЕР, ПЛТ, БС, ТИП).
Заполнение аргументов:
Ставка – 20%/4, т.к. проценты начисляются ежеквартально.
Кпер – 4*4 (общий срок вклада * число периодов начисления в год).
Плт – 0. Ничего не пишем, т.к. депозит пополняться не будет.
Тип – 0.
БС – сумма, которую мы хотим получить в конце срока вклада.
Вкладчику необходимо вложить эти деньги, поэтому результат отрицательный.
ПОСТРОЕНИЕ ГРАФИКОВ В EXCEL ПО ДАННЫМ ТАБЛИЦЫ
Рассмотрим пример построения графика линейной функции: y=5x-2
Графиком линейной функции является прямая, которую можно построить по двум точкам. Создадим табличку
В нашем случае y=5x-2. В ячейку с первым значением y введем формулу: =5*D4-2. В другую ячейку формулу можно ввести аналогично (изменив D4 на D5) или использовать маркер автозаполнения.
В итоге мы получим табличку:
Теперь можно приступать к созданию графика.
Выбираем: ВСТАВКА — > ТОЧЕЧНАЯ -> ТОЧЕЧНАЯ С ГЛАДКИМИ КРИВЫМИ И МАРКЕРАМИ (рекомендую использовать именно этот тип диаграммы)
Появиться пустая область диаграмм. Нажимаем кнопку ВЫБРАТЬ ДАННЫЕ
Выберем данные: диапазон ячеек оси абсцисс (х) и оси ординат (у). В качестве имени ряда можем ввести саму функцию в кавычках «y=5x-2» или что-то другое. Вот что получилось:
ЗАКЛЮЧЕНИЕ
Excel – это самое полезное, универсальное и многофункциональное программное средство из пакета Office. Основное назначение Excel – хранение, анализ и визуализация данных, создание отчетов и проведение сложных расчетов.
СПАСИБО ЗА ВНИМАНИЕ!

Лучшее для учеников, педагогов и родителей
Опытные
онлайн-репетиторы
- По любым предметам 1-11 классов
- Подготовка к ЕГЭ и ОГЭ
Рабочие листы и материалы для учителей и воспитателей
Более 7 500 дидактических материалов для школьного и домашнего обучения
IV Международный практический «Инфофорум» для педагогов
2023 год педагога и наставника: вызовы и решения
Ценности гуманной педагогики
Открытая сессия для учителей и руководителей образовательных организаций
Дистанционные курсы для педагогов
Найдите материал к любому уроку, указав свой предмет (категорию), класс, учебник и тему:
6 168 730 материалов в базе
Другие материалы
Вам будут интересны эти курсы:
Оставьте свой комментарий
Авторизуйтесь, чтобы задавать вопросы.
Добавить в избранное
- 31.05.2018 3940
- PPTX 407.4 кбайт
- 65 скачиваний
- Рейтинг: 1 из 5
- Оцените материал:
Настоящий материал опубликован пользователем Гончарук Анастасия Викторовна. Инфоурок является информационным посредником и предоставляет пользователям возможность размещать на сайте методические материалы. Всю ответственность за опубликованные материалы, содержащиеся в них сведения, а также за соблюдение авторских прав несут пользователи, загрузившие материал на сайт
Если Вы считаете, что материал нарушает авторские права либо по каким-то другим причинам должен быть удален с сайта, Вы можете оставить жалобу на материал.
Автор материала
- На сайте: 6 лет и 4 месяца
- Подписчики: 0
- Всего просмотров: 9133
- Всего материалов: 7
Московский институт профессиональной
переподготовки и повышения
квалификации педагогов
Дистанционные курсы
для педагогов
663 курса от 490 рублей
Выбрать курс со скидкой
Выдаём документы
установленного образца!
Онлайн-занятия с репетиторами
для весеннего интерьера
Как преуспеть в роли репетитора: запланируйте неудачу, чтобы проект получился удачным
Методическое сопровождение образовательного процесса
Оказание первой помощи при наружных кровотечениях и травмах
Подарочные сертификаты
Ответственность за разрешение любых спорных моментов, касающихся самих материалов и их содержания, берут на себя пользователи, разместившие материал на сайте. Однако администрация сайта готова оказать всяческую поддержку в решении любых вопросов, связанных с работой и содержанием сайта. Если Вы заметили, что на данном сайте незаконно используются материалы, сообщите об этом администрации сайта через форму обратной связи.
Все материалы, размещенные на сайте, созданы авторами сайта либо размещены пользователями сайта и представлены на сайте исключительно для ознакомления. Авторские права на материалы принадлежат их законным авторам. Частичное или полное копирование материалов сайта без письменного разрешения администрации сайта запрещено! Мнение администрации может не совпадать с точкой зрения авторов.
Источник
Перейти к содержанию
На чтение 2 мин Опубликовано 07.08.2015
Из этого примера вы узнаете, как найти наиболее часто встречающееся слово в Excel.
Вы можете использовать функцию MODE (МОДА), чтобы найти наиболее часто встречающееся число. Но эта функция работает только с числами:
=MODE(A1:A7)
=МОДА(A1:A7)
Вы можете использовать функцию COUNTIF (СЧЕТЕСЛИ), чтобы подсчитать количество вхождений каждого слова. Но нам ведь нужна одна единственная формула, которая возвратит наиболее часто встречающееся слово (в нашем примере – это слово «circle»).
=COUNTIF($A$1:$A$7,C2)
=СЧЁТЕСЛИ($A$1:$A$7;C2)
Чтобы найти наиболее часто встречающееся слово, следуйте инструкции ниже:
- Функция MATCH (ПОИСКПОЗ) возвращает позицию значения в заданном диапазоне.
=MATCH(A7,A1:A7,0)
=ПОИСКПОЗ(A7;A1:A7;0)Пояснение: Cлово «circle» (А7) найдено в позиции 2 диапазона A1:A7. Ноль в третьем аргументе позволяет вернуть точное совпадение.
- Чтобы найти положение наиболее часто встречающихся слов, добавим функцию MODE (МОДА) и заменим A7 на A1:A7.
=MODE(MATCH(A1:A7,A1:A7,0))
=МОДА(ПОИСКПОЗ(A1:A7;A1:A7;0)) - Закончим нажатием Ctrl+Shift+Enter.
Примечание: Строка формул указывает, что это формула массива, заключая её в фигурные скобки {}. Их не нужно вводить самостоятельно. Они исчезнут, когда вы начнете редактировать формулу.
- Пояснение:
- Диапазон (массив констант), созданный с помощью функции MATCH (ПОИСКПОЗ), хранится в памяти Excel, а не в ячейках листа.
- Массив констант выглядит следующим образом: {1;2;2;2;5;5;2}. Цифры показывают, что слово «triangle» найдено в позиции 1, «circle» в позиции 2, «circle» в позиции 2 и т.д.
- Этот массив констант используется в качестве аргумента для функции MODE (МОДА), давая результат 2 (позиция наиболее часто встречающегося слова).
- Используйте этот результат и функцию INDEX (ИНДЕКС), чтобы вернуть второе слово из диапазона A1:A7, как наиболее часто встречающееся.
=INDEX(A1:A7,MODE(MATCH(A1:A7,A1:A7,0)))
=ИНДЕКС(A1:A7;МОДА(ПОИСКПОЗ(A1:A7;A1:A7;0)))
Оцените качество статьи. Нам важно ваше мнение:
В этом разделе собраны различные практические и контрольные работы и задания по Excel, которые часто встречаются в школах и ВУЗах (часто на уроках информатики). Все тестовые задания по Excel собраны на основании Ваших вопросов и пожеланий. Если у Вас есть дополнительные контрольные работы по Excel, то можете их присылать на нашу почту для последующего решения.
Применение инструмента MS EXCEL Консолидация
В этой статье приводится перечень контрольных заданий по теме Консолидация. За основу взяты реальные Контрольные задания, которые предлагается решить в ВУЗах, техникумах, школах и других обучающих заведениях по теме MS …
update Опубликовано: 03 июня 2014
Применение Расширенного фильтра в MS EXCEL
В этой статье приводится перечень контрольных заданий по теме Расширенный фильтр . За основу взяты реальные Контрольные задания, которые предлагается решить в ВУЗах, техникумах, школах и других обучающих заведениях по …
update Опубликовано: 21 октября 2013
Применение Промежуточных Итогов в MS EXCEL
В этой статье приводится перечень контрольных заданий по теме Промежуточные Итоги . За основу взяты реальные Контрольные задания, которые предлагается решить в ВУЗах, техникумах, школах и других обучающих заведениях по …
update Опубликовано: 21 октября 2013
Применение в MS EXCEL cводных таблиц
В этой статье приводится перечень контрольных заданий по теме Сводные таблицы в MS EXCEL. За основу взяты реальные Контрольные задания, которые предлагается решить в ВУЗах, техникумах, школах и других обучающих …
update Опубликовано: 21 октября 2013
Применение автофильтра в MS EXCEL
В этой статье приводится перечень контрольных заданий по теме Автофильтр . За основу взяты реальные Контрольные задания, которые предлагается решить в ВУЗах, техникумах, школах и других обучающих заведениях по теме …
update Опубликовано: 21 октября 2013
Одномерные массивы MS EXCEL
В этой статье приводится контрольное задание по теме Одномерный массив MS EXCEL. За основу взято реальное Контрольное задание, которое предлагается решить по информатике студентам обучающимся на инженера-строителя. Желающие могут самостоятельно …
update Опубликовано: 29 мая 2014