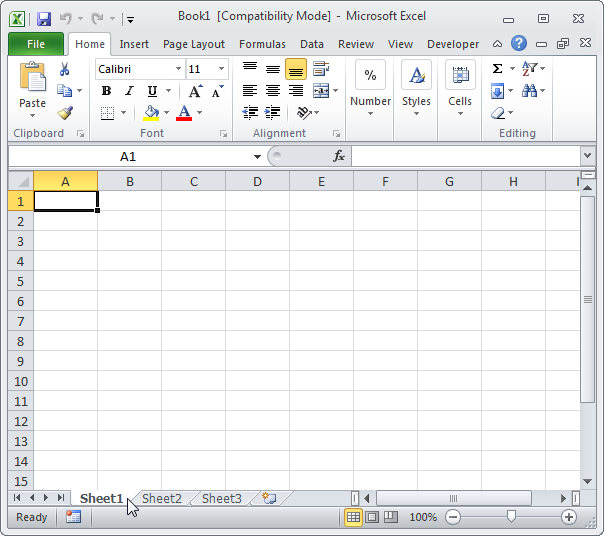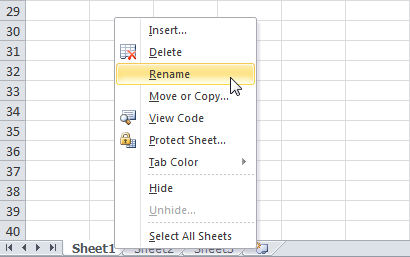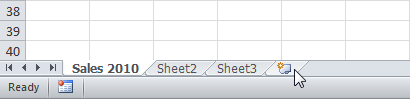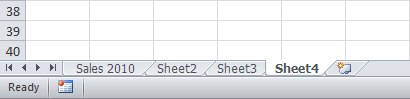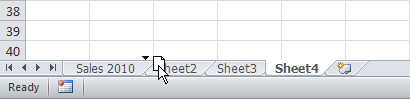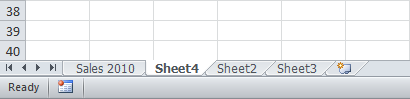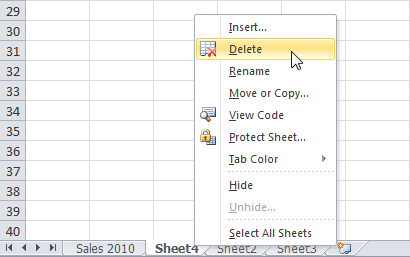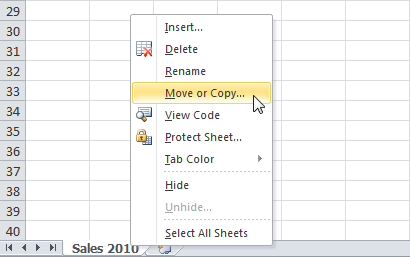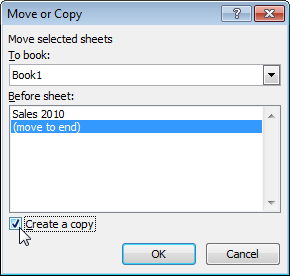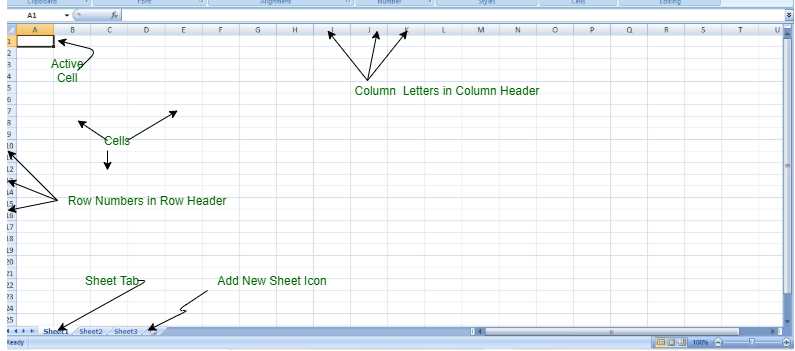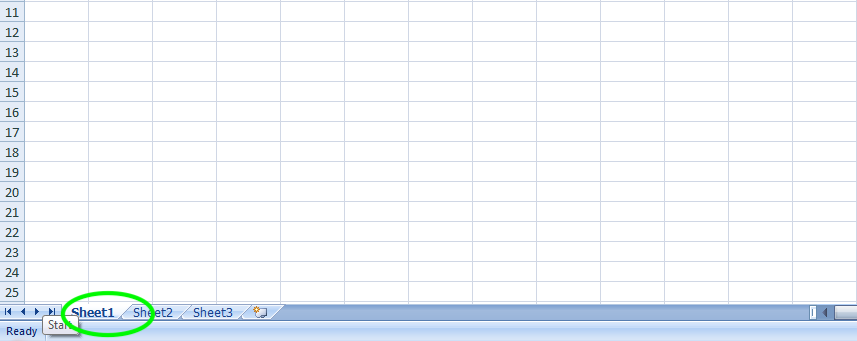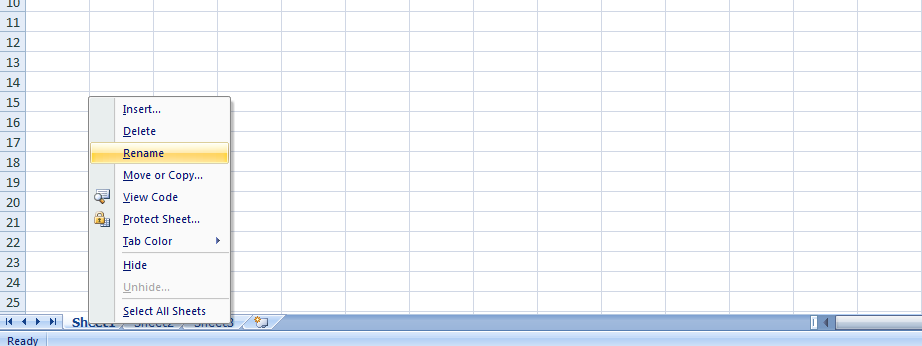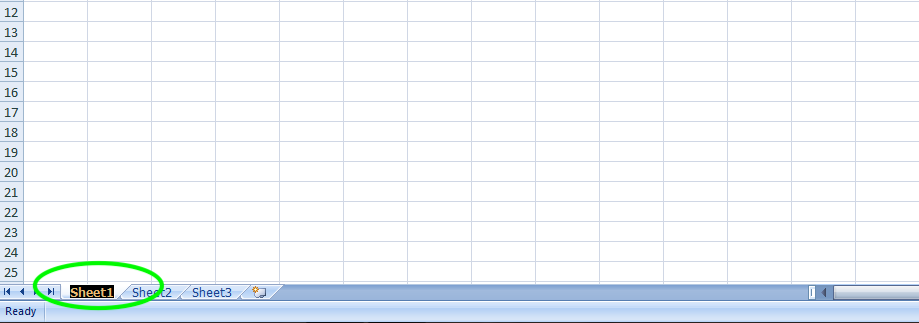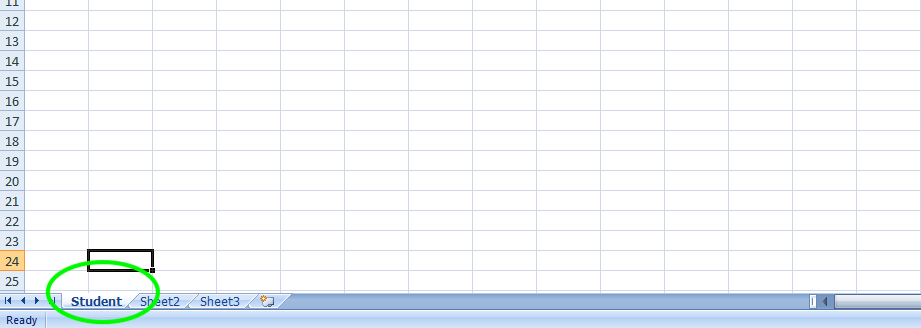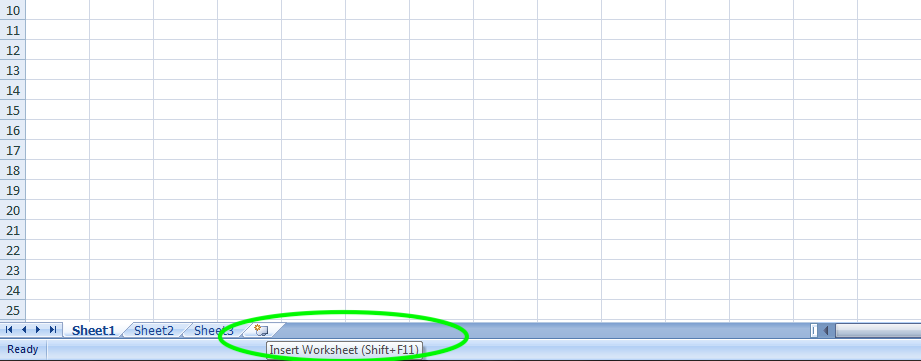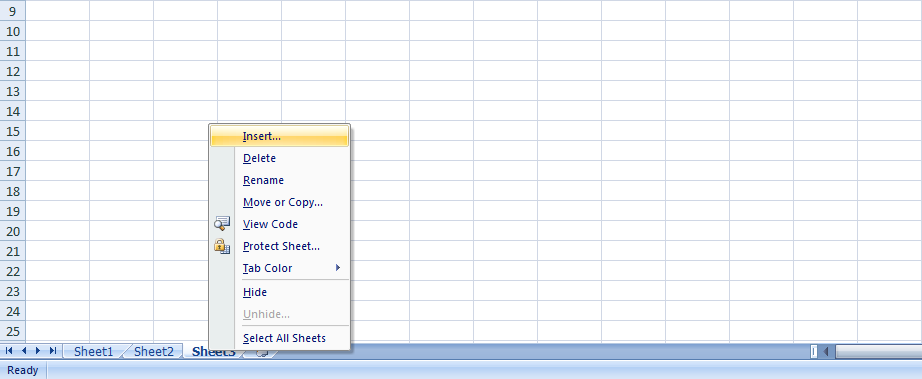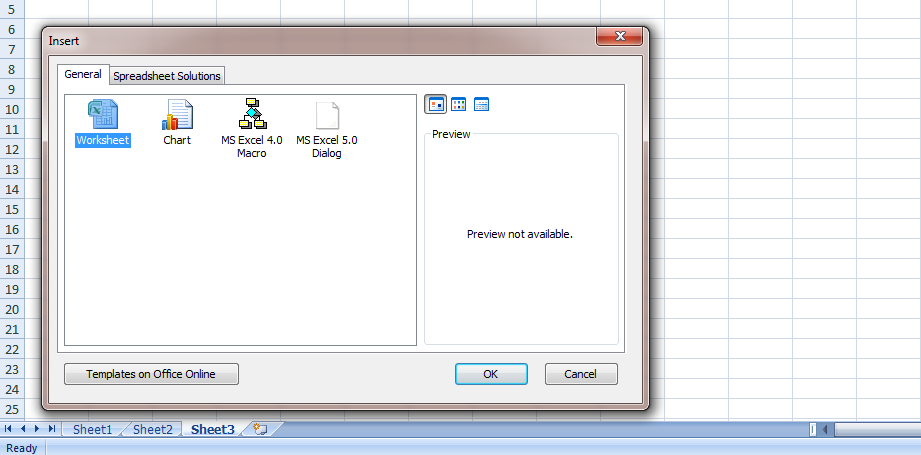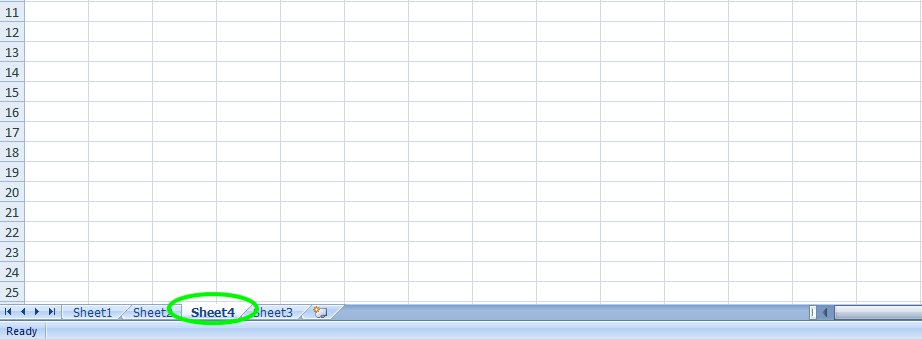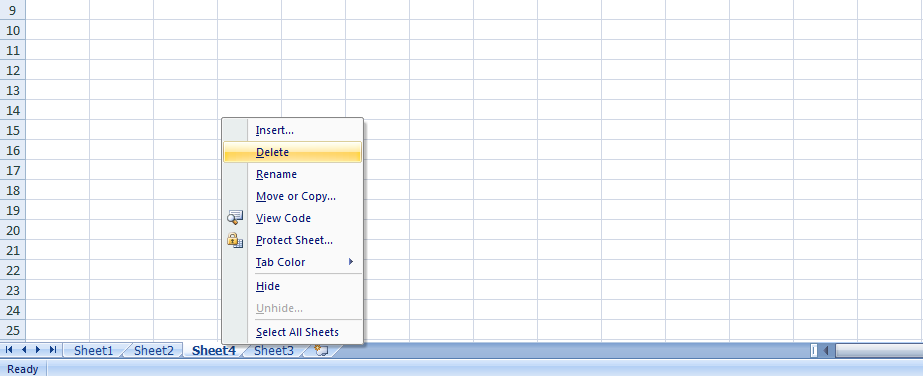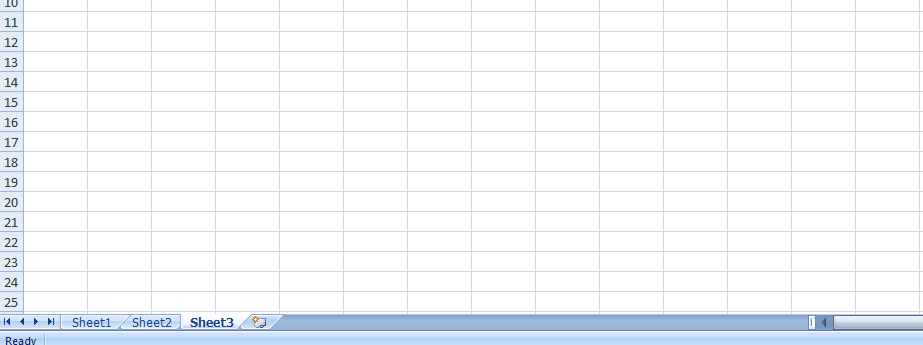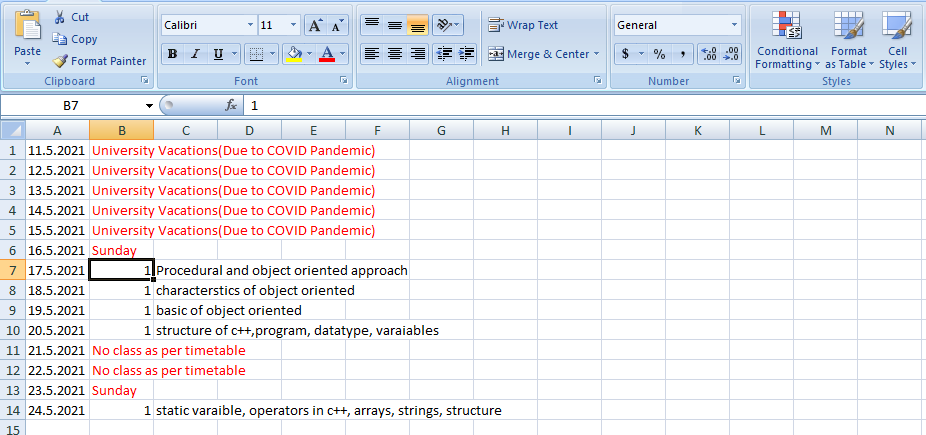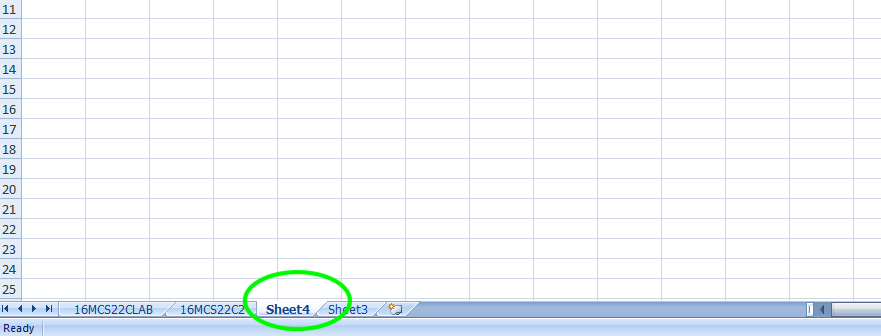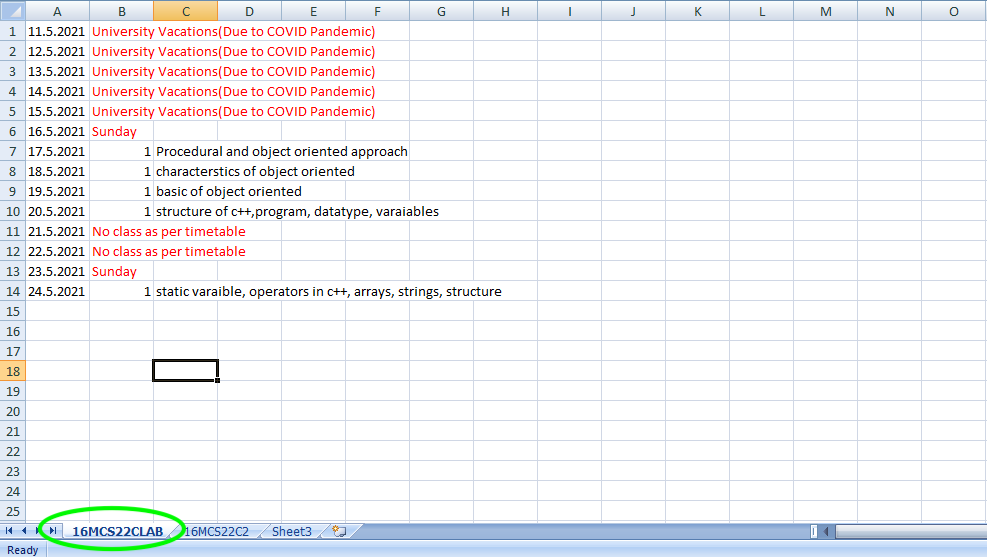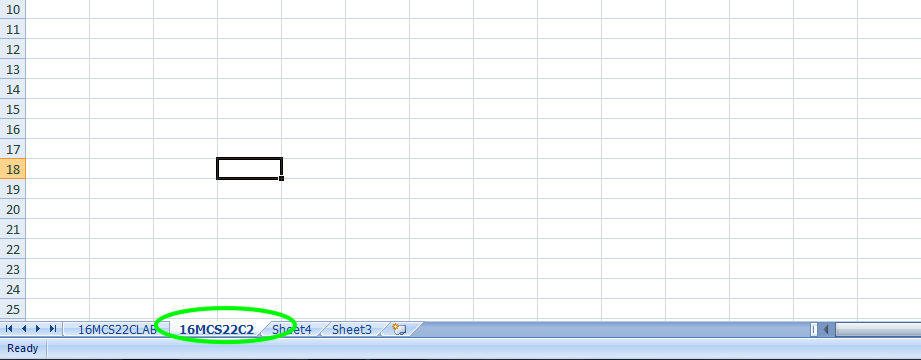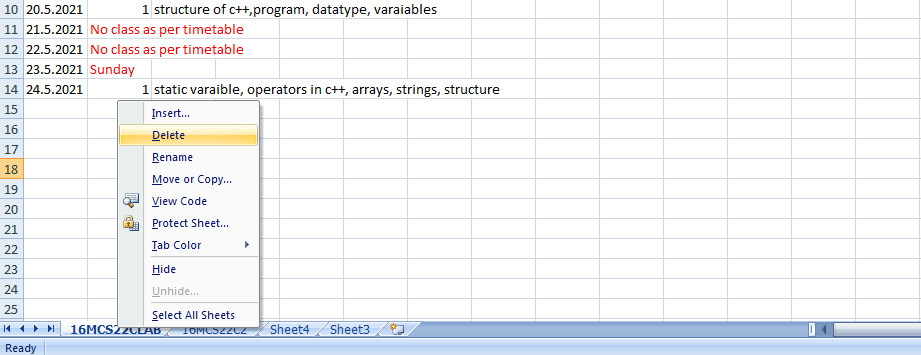6.4. Рабочий лист Excel и его структурные элементы
Любая рабочая книга (именно так называется файл, созданный программой Excel) состоит из рабочих листов. В общем случае лист Excel представляет собой таблицу, состоящую из строк и столбцов. Каждый рабочий лист книги Excel состоит из 256 столбцов и 65536 строк.
По умолчанию в состав каждой книги включается три рабочих листа, которым по умолчанию присвоены названия Лист1 , Лист2 и Лист3 (см. рис. 6.1 – открыт рабочий лист с именем Лист1 ). Однако количество листов, которые по умолчанию включаются в состав новой книги, можно изменить. Для этого необходимо выполнить команду главного меню Сервис ? Параметры , затем в открывшемся окне Параметры (рис. 6.2) на вкладке Общие в поле Листов в новой книге с клавиатуры либо с помощью кнопок счетчика указать требуемое значение и нажать кнопку ОК .

Рис. 6.2. Параметр ввода количества листов в новой книге
Перечень ярлыков всех имеющихся в книге листов отображается слева внизу окна, между строкой состояния и рабочей областью. Ярлык активного в данный момент листа по умолчанию отображается тем же цветом, что и сам лист, ярлыки остальных листов – затемнены. Чтобы открыть лист, просто щелкните мышью на его ярлыке. Порядок следования листов в книге можно изменять по своему усмотрению путем перетаскивания мышью ярлыков.
Предлагаемые по умолчанию имена рабочих листов далеко не всегда бывают оптимальными. Иногда требуется назвать лист так, чтобы его имя как-то характеризовало содержимое листа. Чтобы переименовать лист, щелкните на его ярлыке правой кнопкой мыши, в появившемся меню выполните команду Переименовать , и с клавиатуры введите подходящее имя.
Если понадобится, вы можете добавлять в рабочую книгу новые листы. Для выполнения данной операции предназначена команда главного меню Вставка ? Лист . При ее выполнении в текущую книгу добавляется новый лист с присвоенным по умолчанию именем ЛистN , где N – следующий порядковый номер листа. Если нужно, переименуйте лист так, как рассказано выше.
Если необходимо удалить из книги рабочий лист, щелкните на его ярлыке правой кнопкой мыши и в появившемся меню выберите команду Удалить . Если удаляемый лист является пустым, то он будет удален сразу. Если же он содержит какую-то информацию, то после выполнения команды Удалить будет выдан запрос на подтверждение данной операции.
* * *
При желании вы можете скрыть от посторонних один или несколько рабочих листов. Для этого откройте этот лист и выберите в главном меню команду Формат ? Лист ? Скрыть . В результате данный рабочий лист будет скрыт без предупреждения.
Чтобы вернуть отображение скрытого ранее листа, используйте в главном меню команду Формат ? Лист ? Отобразить . Отметим, что она становится доступной только при наличии в данной книге скрытых рабочих листов. При выполнении этой команды отображается окно, которое показано на рис. 6.3.

Рис. 6.3. Перечень скрытых листов
Здесь представлен перечень ранее скрытых рабочих листов. Чтобы отобразить какой-либо из них, щелкните на нем мышью и нажмите ОК .
* * *
Вы можете быстро переместить или скопировать все данные с одного рабочего листа на другой, либо вообще в другую рабочую книгу. Эту возможность особенно удобно использовать при работе с большими объемами данных. Щелкните правой кнопкой мыши на ярлыке листа, содержимое которого нужно переместить либо скопировать, и в появившемся меню выполните команду Переместить/скопировать – при этом отобразится окно, которое показано на рис. 6.4.
Рис. 6.4. Перемещение и копирование информации
Здесь в поле в книгу следует указать рабочую книгу Excel, в которую будут скопированы или перемещены данные (по умолчанию выбрано название текущей книги). Не забывайте, что выбрать книгу для перемещения или копирования информации можно только из числа открытых в данный момент книг Excel.
В поле перед листом содержится список рабочих листов книги, выбранной в поле в книгу . Здесь нужно щелчком мыши указать имя рабочего листа, перед которым должен появиться новый лист со скопированной (перемещенной) информацией.
Если установить флажок Создавать копию , то лист-источник по окончании операции останется на своем месте. Если же данный флажок снят, то он исчезнет (будет перемещен в место, указанное в окне Переместить или скопировать , см. рис. 6.4).
6.4.1. Понятие ячейки и диапазона
Ячейка – это наименьшая (элементарная) часть рабочего листа (электронной таблицы), предназначенная для ввода и хранения информации и расположенная на пересечении строки и столбца (о строках и столбцах рабочего листа мы расскажем ниже). Совокупность нескольких ячеек называется диапазон .
Каждая ячейка имеет уникальные координаты (адрес). Адрес ячейки определяется с помощью строк с буквами и цифрами, которые расположены соответственно вверху и слева рабочей области. Например, на рис. 6.5 курсор установлен в ячейку с адресом С4 .

Рис. 6.5. Ячейка С4
Заполнять ячейку можно по-разному: вводом данных с клавиатуры, через выполнение расчета (когда значение ячейки высчитывается формулой на основании значений других ячеек), импортированием данных из других файлов (причем не обязательно Excel, но и других), с помощью макросов, вставкой данных из буфера обмена, и др.
Данные в ячейках могут быть представлены в разных форматах: формат даты, числовой формат, текстовый формат, и т. д. Выбор подходящего формата производится в окне Формат ячеек , вызываемом при активизации команды Формат ? Ячейки либо нажатием комбинации клавиш Ctrl + 1 . Учтите, что при работе с числовыми данными в качестве разделителя по умолчанию используется запятая, а при работе с датами – точка. При вводе числовых данных и дат они по умолчанию выравниваются по правому краю ячейки, а введенный текст – по левому краю.
Вы можете перетаскивать ячейки с одного места на другое вместе со всем содержимым. Для этого выделите ячейку курсором, подведите указатель мыши к любому ее углу, кроме правого нижнего. Когда появится крестик со стрелками, нажмите и удерживайте левую мыши, и перетаскивайте ячейку со всем содержимым в любое другое место. Все это относится и к выделенным диапазонам.
Но учтите, что перетаскивать подобным образом ячейки и диапазоны можно только в том случае, если в настройках программы включен соответствующий режим. Выполните команду Сервис ? Параметры , и в открывшемся окне перейдите на вкладку Правка – на ней должен быть установлен флажок Перетаскивание ячеек (рис. 6.6).

Рис. 6.6. Включение режима перетаскивания ячеек
Если на этой же вкладке установлен флажок Предупреждать перед перезаписью ячеек , то программа будет выдавать дополнительный запрос на замену имеющихся в ячейке-приемнике данных новыми. Отметим, что этот флажок доступен только при установленном флажке Перетаскивание ячеек , и по умолчанию установлены оба этих флажка.
* * *
Чтобы выделить ячейку, поместите на нее курсор щелчком мыши либо с помощью клавиш со стрелками. Диапазон выделяется так: нужно нажать левую кнопку мыши и перетащить указатель в любое место – в зависимости от требуемого размера диапазона. При этом первая ячейка диапазона (то есть ячейка, с которой началось перетаскивание указателя мыши) визуально останется невыделенной, но в состав диапазона она также будет включена.
При необходимости можно выделить несколько ячеек, которые не входят в один диапазон, то есть не граничат между собой и расположены независимо друг от друга в разных местах рабочего листа. Для этого щелкайте на них мышью, удерживая при этом нажатой клавишу Ctrl . Аналогичным образом осуществляется выделение нескольких разных диапазонов.
Вы можете добавлять новые ячейки в любое место рабочей области. Для этого выберите в главном меню команду Вставка ? Ячейки либо в контекстном меню – команду Добавить ячейки . В результате на экране откроется окно Добавление ячеек (рис. 6.7).

Рис. 6.7. Добавление ячейки
В данном окне с помощью переключателя укажите направление смещения имеющихся ячеек для освобождения места для новой ячейки, и нажмите ОК . Чтобы удалить содержимое ячейки, выделите ее щелчком мыши и нажмите клавишу Delete (с помощью этой же клавиши удаляется и содержимое диапазона). Если же требуется удалить саму ячейку (а не только находящиеся в ней данные), то выделите ее курсором и выполните команду контекстного меню Удалить . На экране отобразится окно, которое показано на рис. 6.8.

Рис. 6.8. Удаление ячеек
Здесь следует указать направление сдвига – влево либо вверх (в соответствии с выбранным направлением будут перемещены данные на место удаляемой ячейки), и нажать ОК . Вы можете объединить несколько расположенных рядом ячеек (при условии, что выделенный диапазон является прямоугольным) в одну большую ячейку. Для этого выделите их и выберите в главном меню команду Формат ? Ячейки , после чего в открывшемся окне перейдите на вкладку Выравнивание (рис. 6.9).

Рис. 6.9. Объединение ячеек
Здесь необходимо установить флажок объединение ячеек , после чего нажать кнопку ОК . Если потом потребуется разъединить ячейки, которые ранее были объединены, то следует выделить объединенную ячейку и снять флажок объединение ячеек , после чего нажать кнопку ОК .
Как правило, ввод текста в ячейку осуществляется с клавиатуры. При вводе большого количества текста может возникнуть иллюзия того, что он перекрывает содержимое соседних ячеек. Однако это не так: текст всегда остается в той ячейке, в которую он был введен. Чтобы удостовериться в этом, установите курсор в ячейку, содержащую много текста, и посмотрите в строку формул (с этим элементом интерфейса Excel мы познакомимся ниже) – в ней отобразится весь введенный в ячейку текст. Если после этого переместить курсор в соседнюю ячейку, которая якобы перекрыта, то в строке формул отобразится ее прежнее значение, что убеждает нас в том, что введенная ранее информация не пострадала.
При ручном редактировании содержимого ячейки необходимо помнить важный нюанс. Дело в том, что если попытаться сразу внести исправления, то можно потерять всю ранее введенную в данную ячейку информацию. Чтобы войти в режим редактирования содержимого ячейки, выделите ее курсором и дважды щелкните мышью; к аналогичному результату приведет нажатие клавиши F2 . После этого в ячейке появится курсор ввода текста. Переместите его с помощью клавиш со стрелками в то место, где необходимо внести исправления, и отредактируйте содержимое ячейки по обычным правилам работы с текстами.
Учтите, что редактирование данных в ячейке возможно только в том случае, когда включен соответствующий режим. Для этого в окне Параметры , открываемом с помощью команды главного меню Сервис ? Параметры , на вкладке Правка должен быть установлен флажок Правка прямо в ячейке (см. рис. 6.6).
* * *
Иногда возникает необходимость ввести текст в ячейку в несколько строк. Однако после нажатия клавиши Enter происходит не переход к следующей строке, а завершение ввода данных с выходом из режима редактирования. Но решить проблему несложно – для перехода в ячейке к новой строке нужно нажимать комбинацию клавиш Alt + Enter .
Возможности Excel предусматривают быстрый ввод данных в ячейки с помощью встроенного механизма автозаполнения. Для этого выполните следующий порядок действий:
1. введите значение в первую ячейку диапазона и нажмите Enter ;
2. установите на нее курсор и подведите указатель мыши к правому нижнему углу ячейки (этот угол помечен жирной точной), чтобы указатель превратился в небольшой крестик;
3. нажмите левую кнопку мыши и, удерживая ее, перетащить курсор в том направлении, в котором необходимо заполнить ячейки;
4. отпустите кнопку мыши.
В результате выполненных действий будут заполнены все ячейки выделенного диапазона (в них будет скопировано значение, введенное в первую ячейку). Кроме этого, возле последней ячейки выделенного диапазона появится кнопка, при нажатии на которую открывается меню, изображенное на рис. 6.10.

Рис. 6.10. Выбор способа автозаполнения
Здесь нужно указать подходящий вариант автозаполнения ячеек. При выборе пункта Копировать ячейки содержимое первой ячейки выделенного диапазона будет скопировано во все остальные ячейки. Если выбран вариант Заполнить (кстати, он недоступен тогда, когда первая ячейка диапазона содержит текстовое значение), то все ячейки будут заполнены числовой последовательностью в порядке возрастания. Например, если в первой ячейке диапазона введено значение 1 , то при выборе варианта Заполнить значения следующих ячеек сформируются так: 2 , 3 , 4 , 5 , 6 , 7 , 8 , 9 , 10 , 11 , и т. д. Если выбран вариант Заполнить только форматы , то во все ячейки диапазона будет скопирован только формат первой ячейки, а при выборе варианта Заполнить только значения – только значение первой ячейки (форматы останутся прежними).
6.4.2. Строки и столбцы как элементы рабочего листа
Как и ячейки, строки и столбцы являются ключевыми структурными элементами рабочего листа Excel. По умолчанию рабочий лист содержит 256 столбцов и 65536 строк, причем каждую строку или столбец можно добавлять, удалять или перемещать вместе со всем содержимым. Столбцы по умолчанию именуются буквами английского алфавита, а каждая строка имеет определенный номер. Что касается размеров (высота строки и ширина столбца), то их вы можете легко изменить по своему усмотрению.
Заголовки столбцов и номера строк отображаются только в том случае, если в окне Параметры на вкладке Вид (рис. 6.11) установлен флажок заголовки строк и столбцов . По умолчанию данный флажок установлен.

Рис. 6.11. Включение отображения заголовков строк и столбцов
Можно включить настройку, при которой имена столбцов будут формироваться по аналогии со строками, то есть с применением не букв, а цифр. Для этого нужно в окне Параметры на вкладке Общие (рис. 6.12) установить флажок Стиль ссылок R1C1 . По умолчанию данный флажок снят.

Рис. 6.12. Включение стиля ссылок R1C1
Для быстрого выделения строки щелкните мышью на ее номере, столбца – на его названии. Чтобы выделить несколько строк или столбцов, наведите указатель мыши на номер строки (заголовок столбца), откуда начинается выделение, и, нажав левую кнопку мыши, перетащите ее указатель на столько строк (столбцов), сколько нужно выделить. Для выделения нескольких строк, расположенных не подряд, а на расстоянии одна от другой, щелкайте на них мышью, удерживая при этом нажатой клавишу Ctrl (таким же образом производится выделение столбцов).
Чтобы быстро очистить всю строку или столбец, выделите ее (его) и нажмите клавишу Delete . Если же требуется не просто очистить строку (столбец) от всего содержимого, но и удалить саму строку (столбец), то щелкните правой кнопкой мыши на номере строки (названии столбца), и в появившемся меню выберите пункт Удалить . При этом на место удаленной строки сместится информация, расположенная ниже, а на место удаленного столбца – информация, расположенная правее.
Однако вы можете не только удалять имеющиеся строки (столбцы), но и добавлять новые. Чтобы добавить строку, щелкните правой кнопкой мыши на номере строки, над которой ее нужно вставить, и в появившемся меню выберите команду Добавить ячейки . Таким же способом выполняется вставка столбцов (разумеется, в этом случае контекстное меню нужно вызывать на имени столбца); при этом новый столбец вставляется левее выделенного столбца.
Любую строку либо столбец вы можете скрыть. Для этого после предварительного выделения нужно выполнить главного меню Формат ? Строка ? Скрыть либо Формат ? Столбец ? Скрыть . Если понадобится восстановить скрытые строк и столбцы, используйте команды главного меню соответственно Формат ? Строка ? Отобразить и Формат ? Столбец ? Отобразить .
Высоту строки и ширину столбца можно регулировать по своему усмотрению путем перетаскивания мышью их границ (это необходимо делать на номере строки или заголовке столбца). Есть и другой способ: установите курсор в любую ячейку строки или столбца и выполните команду главного меню соответственно Формат ? Строка ? Высота или Формат ? Столбец ? Ширина . При этом на экране отобразится окно, которое показано на рис. 6.13 (это пример для ширины столбца; высота строки настраивается в аналогичном окне).

Рис. 6.13. Настройка ширины столбца
В данном окне с клавиатуры введите требуемое значение (для столбца – в диапазоне от 0 до 255 , для строки – в диапазоне от 0 до 409 ), и нажмите кнопку ОК . Если ввести значение 0 , то строка или столбец будут скрыты.
Данный текст является ознакомительным фрагментом.
Читайте также
Глава 6. Строим таблицы и выполняем расчеты в редакторе Excel
Глава 6. Строим таблицы и выполняем расчеты в редакторе Excel
Табличный редактор Excel также входит в состав пакета MS Office, и популярен не меньше текстового редактора Word. Это объясняется широкими функциональными возможностями программы и вместе с этим – простотой в
6.1. Назначение, возможности и пользовательский интерфейс Excel
6.1. Назначение, возможности и пользовательский интерфейс Excel
Программа Excel позволяет создавать и распечатывать документы, оформленные в виде таблиц, выполнять расчеты, и др. Вкратце задачи, решаемые с помощью Excel, можно сформулировать следующим образом:• ввод,
6.2. Термины и понятия, используемые в Excel
6.2. Термины и понятия, используемые в Excel
Табличный редактор Excel является более сложным программным продуктом, нежели текстовый редактор Word. В определяющей степени это обусловлено тем, что Excel предусматривает выполнение расчетных функций, более того – он разработан
6.7. Как нарисовать таблицу в Excel?
6.7. Как нарисовать таблицу в Excel?
Как мы уже отмечали выше, рабочий лист Excel представляет собой таблицу, состоящую из ячеек, каждая из которых образуется в результате пересечения строки и столбца. Но ведь полностью рабочий лист данными почти никогда не заполняется: обычно в
ЧАСТЬ 3. СТРУКТУРНЫЕ ПРИНЦИПЫ ИСТОРИИ
ЧАСТЬ 3. СТРУКТУРНЫЕ ПРИНЦИПЫ ИСТОРИИ
Когда писатель вынужден ограничивать себя строгими рамками правил, его воображение действует на пределе возможностей — и тогда возникают самые плодотворные идеи. В условиях полной свободы работа, вероятнее всего, будет сделана
32. СТРУКТУРНЫЕ ПОДРАЗДЕЛЕНИЯ СТРАХОВОЙ КОМПАНИИ
32. СТРУКТУРНЫЕ ПОДРАЗДЕЛЕНИЯ СТРАХОВОЙ КОМПАНИИ
Секретариат – постоянный орган при совете директоров, президенте и вице-президенте страховой компании для контроля исполнения их решений. При секретариате работает группа по связям с общественностью, в функциональные
На чтение 3 мин Опубликовано 21.08.2015
- Как выбрать рабочий лист
- Как переименовать рабочий лист
- Как вставить рабочий лист
- Как переместить рабочий лист
- Как удалить рабочий лист
- Как скопировать рабочий лист
Рабочий лист представляет собой набор ячеек, в которых вы храните и обрабатываете данные. По умолчанию каждая книга Excel содержит три листа (в Excel 2010 и более ранних версиях).
Содержание
- Как выбрать рабочий лист
- Как переименовать рабочий лист
- Как вставить рабочий лист
- Как переместить рабочий лист
- Как удалить рабочий лист
- Как скопировать рабочий лист
Как выбрать рабочий лист
Когда вы открываете Excel, программа автоматически открывает лист с названием Sheet1. Название листа видно на ярлычке в нижней части окна документа.
Примечание переводчика: В русифицированной версии Excel листы называются – Лист1, Лист2 и т.д.
Для выбора какого-либо другого листа в книге, просто кликните по ярлычку Sheet2 или Sheet3.
Как переименовать рабочий лист
По умолчанию рабочие листы названы Sheet1, Sheet2 и Sheet3. Чтобы дать листу более информативное имя, следуйте инструкции ниже:
- Кликните правой кнопкой мыши по ярлычку листа Sheet1.
- Выберите Rename (Переименовать).
- Введите, к примеру, «Sales 2010».
Как вставить рабочий лист
Вы можете вставить столько листов, сколько хотите. Чтобы быстро вставить новый лист, нажмите на ярлычок Insert Worksheet (Вставить лист) в нижней части окна документа.
Результат:
Как переместить рабочий лист
Чтобы переместить лист, кликните по ярлычку листа, который необходимо переместить, и перетащите его на новое место.
- Например, кликните по ярлычку Sheet4 и поместите его перед Sheet2.
Результат:
Как удалить рабочий лист
Чтобы удалить лист, кликните правой кнопкой мыши по ярлычку листа и выберите команду Delete (Удалить).
- Для примера удалите листы Sheet4, Sheet2 и Sheet3.
Результат:
Как скопировать рабочий лист
Представьте , что у вас есть продажи за 2010 год и вам нужно создать такой же лист на 2011 год, но с другими данными. Вы можете заново создать лист, но это отнимет очень много времени. Намного проще скопировать весь лист и изменить только значения.
- Кликните правой кнопкой мыши по ярлычку листа Sales 2010.
- Из контекстного меню выберите пункт Move or Copy (Переместить или скопировать).
Появится одноимённое диалоговое окно.
- Кликните по Move to end (переместить в конец) и поставьте галочку напротив параметра Create a copy (Создать копию).
- Нажмите ОК.
Результат:
Примечание: Вы можете даже скопировать лист в другую книгу Excel, выбрав нужную книгу из раскрывающегося списка (см. диалоговое окно на рисунке выше).
Оцените качество статьи. Нам важно ваше мнение:
A spreadsheet is a grid-based file that organizes data and performs calculations using scalable entries. These are used all over the world to create tables for personal and business purposes. It contains rows and columns of cells and can be used to organize, calculate, and sort data. Spreadsheet data can include text, formulas, references, and functions, as well as numeric values.
A spreadsheet has evolved over the years from a simple grid to a powerful tool that functions as a database or app, performing numerous calculations on one sheet. Using a spreadsheet, you can figure out your mortgage payments over time or determine how depreciation affects your business’s taxes. You can also merge data between several sheets and then visualize it in color-coded tables for better understanding. It can be intimidating for new users to use a spreadsheet program because of all the new features.
A worksheet is a collection of cells(It is a basic data unit in the worksheet), where you can store and manipulate data. By default, every workbook contains at least one worksheet in it. It is easier to organize and locate information in your workbook by using multiple worksheets when working with many data. Adding information to multiple worksheets simultaneously is also easily accomplished by grouping worksheets. In Excel, worksheets can easily be added, renamed, and deleted. Spreadsheet applications like Microsoft Excel are fantastic for maintaining long data lists, budgets, sales figures, etc. A worksheet contains 1048576 rows, 16384 columns, and 17,179,869,184 cells per worksheet.
When the Excel program is opened for the first time, the user sees three blank worksheets in the workbook. The screenshot below shows the first worksheet with three tabs at the bottom left corner named Sheet1, Sheet2, and Sheet3. If a workbook contains many worksheets, arrows will also make it easier to view the worksheet tabs.
It is not necessary to delete the two unused worksheets if you’re only using one worksheet – most people don’t bother. Newer versions of Excel save workbooks as xlsx files. Older versions xls extension.
Can we have more than one Excel worksheet in one workbook? According to Microsoft, it’s limited by the number of memory slots on your computer. This is useful if you’re linking data from one worksheet to another, and especially if you’re grouping worksheets that are extremely closely related. However, using the worksheet tabs back and forth can become confusing.
Characteristics of a good worksheet
- An appealing worksheet should have specific titles that indicate what it is about as well as pictures or other clipart to draw some attention.
- It is important that the paper and the writing are in good contrast so that eye strain is minimized.
- Users should be able to do the worksheet independently by following the directions with examples.
- Despite the fact that the worksheet needs to illuminate a pattern in problem solving or usage, it shouldn’t grind an idea into dust.
- Once the worksheet has been completed, the user should be able to explain how it was formed or what it was meant to teach: the answer to this question should be linked to the worksheet’s title.
View a Worksheet
To view a worksheet, click on a worksheet’s tab to view it. Worksheet names and/or many worksheet tabs may not allow the workbook window to display all tabs, so use the arrows on the left of each tab to navigate left or right, or right-click on any arrow and select the worksheet to show from the list.
Click on worksheet to view a worksheet
Rename a Worksheet
To rename a worksheet, follow the following steps:
Step 1: Right-click on the current tab you will get a list.
Step 2: Now in this list select Rename option and then typing a new name.
You can also rename the worksheet by double-clicking on the tab.
Insert a Worksheet
One of the fastest ways to insert a worksheet in a workbook is to click on the small tab to the right of the last worksheet tab. The worksheet can then be moved to a different position if necessary.
Alternative Method to insert a Worksheet
As an alternative, you can add a new worksheet left of an existing worksheet by using the following steps:
Step 1: Right-click on the tab of the existing worksheet that is just to the right of where you want the new worksheet to be placed. Whenever a spreadsheet is inserted into a worksheet, Excel inserts it to the left.
Step 2: A dialogue box open, here select worksheet.
Step 3: Press OK and your new worksheet is add on the left of the current worksheet.
So this is how you can insert new worksheet.
Delete a Worksheet
To delete a worksheet, follow the following steps:
Step 1: Right-click on the current tab(or the tab that your want to delete) you will get a list.
Step 2: Now in this list select the Delete option and your list will be deleted.
So this is how you can delete worksheets.
Example
Now, let’s take a working example. Here, I am creating a lesson plan for c++ subject:
Now if I want to teach more than 1 subject then I need to include or insert one more worksheet and for inserting a new worksheet click on the small tab to the right of the last worksheet tab.
Now, if we want to rename that file then we can rename the spreadsheet tab by right-clicking it, selecting Rename option from the context menu, and then typing a new name. Here, I rename that sheet1 with 16MCS22CLAB.
Now, if I want to view the 16MCS22C2 worksheet then click on a worksheet’s tab to view it.
Now, after some time I don’t need the 16MCS22CLAB file. So, to delete that file and for deleting a file, select the Delete option from the context menu by right-clicking the worksheet tab.
Как обрезать таблицу в excel 2020
Для этого активизируйте любую ячейку в строке 26. Нажмите Shift+Пробел, затем Shift+End и в конце, удерживая нажатой Shift, нажмите клавишу ↓. Выполните команду Главная → Ячейки → Удалит → Удалить строки с листа(или щелкните правой кнопкой мыши на заголовке любой строки и выберите команду Удалить).
Как обрезать часть таблицы в Экселе?
Удаление строк и столбцов таблицы
- Выделите строки или столбцы таблицы, которые требуется удалить. …
- На вкладке Главная в группе Ячейки, щелкните стрелку рядом с кнопкой Удалить, а затем выберите команду Удалить строки таблицы или Удалить столбцы таблицы.
Как обрезать файл Эксель?
Обрезать по фигуре
Выделите картинку и нажмите команду Crop (Обрезка) в разделе Size (Размер) на вкладке Format (Формат).
Как в Excel убрать определенное количество символов?
Если нужно удалить знаки справа, то используем ЛЕВСИМВ, если слева, то ПРАВСИМВ. Нажимаем «Enter». Функция ЛЕВСИМВ или ПРАВСИМВ присваивает ячейке нужное нам количество символов из текста в новую ячейку, исключая ненужный нам индекс.
Каким образом обрезать лист Excel чтобы он не был бесконечным во все стороны?
F, нажимаете сочетание клавиш ctrl+shift+стрелка вправо (это выделит все столбцы до конца диапазона), нажимаете правой кнопкой мыши — Скрыть. Столбцы убрали. Теперь тоже самое делаем со строками — выделяем строку 4, ctrl+shift+стрелка вниз, правой кнопкой мыши — Скрыть.
Как задать рабочую область в Excel?
Рабочая область в Excel
- Для начала откройте два или более документа.
- На вкладке View (Вид) выберите команду Arrange All (Упорядочить все).
- Определите желаемый параметр расположения документов на экране. …
- Нажмите ОК.
- На вкладке View (Вид) нажмите Save Workspace (Сохранить рабочую область).
- Сохраните файл рабочей области (. …
- Закройте Excel.
Как уменьшить рабочую область в Excel?
Самый простой способ установить границы — просто спрятать все неиспользуемые столбцы и строки. На своем листе найдите последнюю строку, содержащую данные, и целиком выделите строку под ней, щелкнув кнопку строки. Удерживайте клавиши Ctrl и Shift и нажимайте стрелку вниз, чтобы выделить все строки ниже.
Как обрезать строки в Excel?
Как обрезать символы в Excel
- Обзор способов, позволяющих быстро обрезать значения ячеек и удалить лишний текст. …
- =ЛЕВСИМВ(текст, число_знаков)
- =ПРАВСИМВ(текст;ДЛСТР(текст)-ДЛСТР(ЛЕВСИМВ(текст; число_знаков)))
- =ПРАВСИМВ(текст, число_знаков)
- =ЛЕВСИМВ(текст;ДЛСТР(текст)-ДЛСТР(ПРАВСИМВ(текст; число_знаков)))
- Количество полей при этом не ограничено.
Как ограничить область в Excel?
Нажмите Ctrl+1. В появившемся диалоговом окне Формат ячеек перейдите на вкладку Защита и снимите флажок Защищаемая ячейка. Затем выберите команду Рецензирование ► Изменения ► Защитить лист и в открывшемся диалоговом окне Защита листа снимите флажок Выделение заблокированных ячеек (рис.
Как обрезать изображение в Excel?
Обрезка до стандартных пропорций
- Чтобы добавить рисунок в файл Office (например, документ Word, презентацию PowerPoint или книгу Excel), на вкладке Вставка нажмите кнопку Рисунки.
- Щелкните рисунок.
- В разделе Работа с рисунками на вкладке Формат в группе Размер щелкните стрелку под кнопкой Обрезать.
Как в Excel обрезать последние символы?
Как удалить первые или последние n символов из ячейки или строки в Excel?
- Удалите первые N символов с помощью формулы / UDF.
- Удалите последние N символов с помощью формулы / UDF.
- Пакетное удаление N символов слева, справа или посередине без формул.
Как в Excel в ячейке удалить часть текста?
Удалите ненужный текст из ячейки с помощью функции Text to Columns
- Выберите диапазон с ячейками, из которых вы хотите удалить ненужный текст, а затем нажмите Данные > Текст в столбцы. …
- В первом Мастер преобразования текста в столбцы, выберите разграниченный вариант, а затем щелкните Далее кнопку.
Как убрать первые символы в ячейке?
Выделите диапазон, на панели ! SEMTools в меню УДАЛИТЬ -> Символы -> обрезать выберите «с начала ячейки». В появившемся диалоговом окошке вбейте количество символов, которое хотите удалить, и нажмите ОК.
Как в Excel оставить только одну страницу?
- Откройте вкладку Разметка страницы. …
- Выберите вкладку Страница в диалоговом окне Параметры страницы.
- Установите переключатель разместить не более чем на в разделе Масштаб.
- Чтобы напечатать документ на одной странице, введите 1 в поля ширины и высоты.
Как в Экселе скрыть ненужную область?
Выделите ячейку в столбце (или ячейки в столбцах), который нужно скрыть. Затем выберите команду Главная ► Ячейки ► Формат ► Скрыть или отобразить ► Скрыть столбцы. Выделите столбцы и щелкните правой кнопкой мыши на заголовках этих столбцов, а потом в открывшемся контекстном меню выберите команду Скрыть.
Как убрать бесконечные столбцы в Excel?
Для этого активизируйте любую ячейку в столбце Н , нажмите Ctrl+Пробел, затем Shift+End и в конце, удерживая нажатой Shift, нажмите клавишу →. Выполните команду Главная → Ячейки → Удалить → Удалить столбцы с листа (или щелкните правой кнопкой мыши на заголовке любого столбца и выберите команду Удалить).
Excel works!
Excel работает за вас
- Залогиниться
- Зарегистрироваться

Excel works!
- Главная
- Excel
- Управление проектами
- Книги
- Прочее
- Аналитика
Thanks for Visiting
- Главная
- Excel
- Управление проектами
- Книги
- Прочее
- Аналитика
Как обрезать столбцы и строки в Excel для красоты?
Предположим, что вам нужно сделать титульный лист для своего файла Excel. Как сделать красивый лист без лишних ячеек — обрезать столбцы и строки в Excel, чтобы их не было видно?
Как обычно, все не сложно. Задаете нужный заголовок, как показано на примере, после чего выделяете первый столбец, который нужно скрыть, т.е. F, нажимаете сочетание клавиш ctrl+shift+стрелка вправо (это выделит все столбцы до конца диапазона), нажимаете правой кнопкой мыши — Скрыть. Столбцы убрали.
Теперь тоже самое делаем со строками — выделяем строку 4, ctrl+shift+стрелка вниз, правой кнопкой мыши — Скрыть.
Все, получилось то, что на картинке.
Осталась одна проблема область печати. Как, сделать так, чтобы все красиво уместилось на один лист.
Как обрезать столбцы и строки в Excel для красоты? 1ый Способ
Заходим Разметка страницы — Параметры страницы (см ниже)
В открывшемся окне выбираем нужные параметры, если нужно ограничить лист 1 страницей, «разместить не более чем на:» задаем значение 1 в обоих полях. Если же нужно чтобы, к примеру по ширине всегда был один лист, а по высоте бесконечно ставим ноль во втором окне.
2ой Способ
Заходим в панель Вид — в разделе Режимы просмотра книги выбираем Страничный режим. Теперь границы видимой области можно перемещать схватив за границу. На печать будет выводиться именно видимая область!
Удаление ячеек в Microsoft Excel
При работе с таблицами Excel довольно часто нужно не только вставить ячейки, но и удалить их. Процедура удаления, в общем, интуитивно понятна, но существует несколько вариантов проведения данной операции, о которых не все пользователи слышали. Давайте подробнее узнаем обо всех способах убрать определенные ячейки из таблицы Excel.
Процедура удаления ячеек
Собственно, процедура удаления ячеек в Excel обратна операции их добавления. Её можно подразделить на две большие группы: удаление заполненных и пустых ячеек. Последний вид, к тому же, можно автоматизировать.
Важно знать, что при удалении ячеек или их групп, а не цельных строк и столбцов, происходит смещение данных в таблице. Поэтому выполнение данной процедуры должно быть осознанным.
Способ 1: контекстное меню
Прежде всего, давайте рассмотрим выполнение указанной процедуры через контекстное меню. Это один и самых популярных видов выполнения данной операции. Его можно применять, как к заполненным элементам, так и к пустым.
- Выделяем один элемент или группу, которую желаем удалить. Выполняем щелчок по выделению правой кнопкой мыши. Производится запуск контекстного меню. В нем выбираем позицию «Удалить…».
- Ячейки, со сдвигом влево;
- Ячейки со сдвигом вверх;
- Строку;
- Столбец.
А, если был выбран второй пункт, то со сдвигом влево.
Способ 2: инструменты на ленте
Удаление ячеек в Экселе можно также произвести, воспользовавшись теми инструментами, которые представлены на ленте.
- Выделяем элемент, который следует удалить. Перемещаемся во вкладку «Главная» и жмем на кнопку «Удалить», которая располагается на ленте в блоке инструментов «Ячейки».
Если вы захотите удалить горизонтальную группу ячеек указанным способом, то для этого будут действовать следующие правила.
- Выделяем эту группу элементов горизонтальной направленности. Кликаем по кнопке «Удалить», размещенной во вкладке «Главная».
Если же мы попробуем удалить вертикальную группу элементов, то сдвиг произойдет в другом направлении.
- Выделяем группу элементов вертикальной направленности. Производим щелчок по кнопке «Удалить» на ленте.
А теперь попытаемся произвести удаление данным способом многомерного массива, содержащего элементы, как горизонтальной, так и вертикальной направленности.
- Выделяем этот массив и жмем на кнопку «Удалить» на ленте.
Считается, что использование инструментов на ленте менее функционально, чем удаление через контекстное меню, так как данный вариант не предоставляет пользователю выбора направления сдвига. Но это не так. С помощью инструментов на ленте также можно удалить ячейки, самостоятельно выбрав направление сдвига. Посмотрим, как это будет выглядеть на примере того же массива в таблице.
- Выделяем многомерный массив, который следует удалить. После этого жмем не на саму кнопку «Удалить», а на треугольник, который размещается сразу справа от неё. Активируется список доступных действий. В нем следует выбрать вариант «Удалить ячейки…».
Способ 3: использование горячих клавиш
Но быстрее всего выполнить изучаемую процедуру можно при помощи набора сочетания горячих клавиш.
- Выделяем на листе диапазон, который желаем убрать. После этого жмем комбинацию клавиш «Ctrl»+»-« на клавиатуре.
Способ 4: удаление разрозненных элементов
Существуют случаи, когда нужно удалить несколько диапазонов, которые не являются смежными, то есть, находятся в разных областях таблицы. Конечно, их можно удалить любым из вышеописанных способов, произведя процедуру отдельно с каждым элементом. Но это может отнять слишком много времени. Существует возможность убрать разрозненные элементы с листа гораздо быстрее. Но для этого их следует, прежде всего, выделить.
- Первый элемент выделяем обычным способом, зажимая левую кнопку мыши и обведя его курсором. Затем следует зажать на кнопку Ctrl и кликать по остальным разрозненным ячейкам или обводить диапазоны курсором с зажатой левой кнопкой мыши.
Способ 5: удаление пустых ячеек
Если вам нужно удалить пустые элементы в таблице, то данную процедуру можно автоматизировать и не выделять отдельно каждую из них. Существует несколько вариантов решения данной задачи, но проще всего это выполнить с помощью инструмента выделения групп ячеек.
- Выделяем таблицу или любой другой диапазон на листе, где предстоит произвести удаление. Затем щелкаем на клавиатуре по функциональной клавише F5.
Существуют и другие варианты удаления пустых элементов, более подробно о которых говорится в отдельной статье.
Как видим, существует несколько способов удаления ячеек в Excel. Механизм большинства из них идентичен, поэтому при выборе конкретного варианта действий пользователь ориентируется на свои личные предпочтения. Но стоит все-таки заметить, что быстрее всего выполнять данную процедуру можно при помощи комбинации горячих клавиш. Особняком стоит удаление пустых элементов. Данную задачу можно автоматизировать при помощи инструмента выделения ячеек, но потом для непосредственного удаления все равно придется воспользоваться одним из стандартных вариантов.

Пустые ячейки – это неплохо, если вы намеренно оставляете их в нужных местах по эстетическим соображениям. Но в неправильных местах, они, безусловно, нежелательны. К счастью, есть относительно простой способ удалить пустоты в таблицах Excel, и сейчас вы узнаете все подробности этого метода.
Удалить пустые ячейки в Excel очень просто. Однако этот подход применим не во всех ситуациях. О возможных неприятных неожиданностях мы расскажем в этой статье. Чтобы обезопасить себя, обязательно сделайте резервную копию своего рабочего листа и прочтите эти предостережения, прежде чем действовать.
Удаляем пустые ячейки стандартными инструментами Excel.
Ну а теперь, когда вы предупреждены о возможных неприятных последствиях:
- Выберите диапазон, в котором вы хотите убрать пустоты. Чтобы быстро выбрать всю таблицу с данными, щелкните верхнюю левую позицию и затем нажмите Ctrl + Shift + End . Это сразу расширит выделение до последней использованной клетки.
- Нажмите F5 и щелкните Выделить… . Или перейдите на вкладку «Главная» и нажмите Найти…> Выделить группу ячеек.
- В диалоговом окне выберите «Пустые ячейки» и нажмите ОК. Это выделит все незаполненные позиции в вашем диапазоне.
- Щелкните правой кнопкой мыши на выделенном и выберите Удалить… из контекстного меню:
- В зависимости от макета ваших данных выберите сдвиг влево или вверх и нажмите кнопку «ОК». В этом примере мы используем второй вариант.
Вот и все. Вы успешно удалили пустоты в своей таблице:
Примечание. Если что-то пошло не так, не паникуйте и сразу нажмите Ctrl + Z , чтобы вернуть свои данные в исходное состояние.
Думаю, вы понимаете, что такой метод подходит для перечней данных, в которых нет формул. Ведь ссылки в формулах в результате таких действий скорее всего поломаются, и вы получите искаженные данные либо вовсе ошибки.
Когда не следует удалять пустые ячейки.
Техника, описанная выше, отлично подходит для одного столбца или строки. Он также может успешно удалять пустые клетки в диапазоне независимых строк или столбцов, как в приведенном выше примере. Однако это может нанести ущерб данным, которые связаны друг с другом при помощи формул. Чтобы этого не произошло, будьте очень осторожны при удалении пробелов в рабочих листах и помните о следующих предостережениях:
- Удаляйте пустые строки и столбцы вместо отдельных ячеек.
Если ваши данные организованы в виде таблицы, в которой элементы содержат связанную информацию, удаление отдельных пустых ячеек с большой вероятностью приведет к искажению данных. В этом случае следует удалять только незадействованные строки и столбцы целиком. Рекомендуем ознакомится с рекомендациями, как можно и как нельзя удалять пустые строки в Excel.
- Удаление не работает для таблиц Excel.
Невозможно удалить отдельные ячейки в таблице Excel (но не в диапазоне данных). Вам разрешено удалять только целые строки таблицы. Или вы можете сначала преобразовать таблицу в диапазон, а затем заняться удалением.
- Вашими действиями могут быть повреждены формулы и именованные диапазоны.
Формулы Excel могут адаптироваться ко многим изменениям, внесенным в данные, которые они используют. Многим, но не всем. В некоторых случаях формулы, ссылающиеся на удалённые вами ячейки, перестают работать. Поэтому после удаления незаполненных ячеек взгляните внимательно на соответствующие формулы и именованные диапазоны, чтобы убедиться, что они работают нормально.
Как извлечь список данных без пустот.
Если вы опасаетесь, что удаление пустых ячеек в столбце может исказить ваши данные, оставьте исходный столбец как есть и извлеките заполненные ячейки в другое место.
Этот метод удобен, когда вы создаете собственный список или раскрывающийся список проверки данных и хотите убедиться, что в нем нет пустот.
Итак, наш список находится в диапазоне A2:A12. Причем, в A4 записано пустое значение «». Рассмотрим 5 методов, при помощи которых мы попытаемся избавиться от пустых ячеек и сформировать в нужном нам месте новый список без пробелов.
Способ 1.
Введите приведенную ниже формулу массива в C2, нажмите Ctrl + Shift + Enter , чтобы заполнить ее правильно, а затем скопируйте формулу в еще несколько ячеек вниз по столбцу. Количество ячеек, в которые вы копируете формулу, должно быть не меньше, чем количество элементов в вашем исходном списке.
Формулы для извлечения заполненных позиций:
=ЕСЛИОШИБКА(ИНДЕКС($A$2:$A$12; НАИМЕНЬШИЙ(ЕСЛИ(НЕ(ЕПУСТО($A$2:$A$12)); СТРОКА($A$1:$A$11);»»); СТРОКА(A1)));»»)
Обратите внимание, что диапазон в функции СТРОКА($A$1:$A$11) должен всегда начинаться с $A$1. И включать в себя он должен столько же позиций, сколько их в нашей области поиска. Иначе говоря, если в $A$2:$A$12 — 11 позиций, значит столько же их нужно указать и в $A$1:$A$11.
На скриншоте ниже показан результат:
Сразу отметим, что пустые значения «» здесь не исключаются из списка.
Сложную, на первый взгляд, логику формулы легко понять при ближайшем ее рассмотрении.
Итак, наша задача: вернуть первое значение, которое встретится в диапазоне A2:A12. В случае ошибки возвращаем пустоту («»).
Для вдумчивых пользователей Excel, которым интересно разбираться в деталях каждой новой формулы, вот пошаговое описание:
У вас есть функция ИНДЕКС, возвращающая значение из $A$2:$A$12 на основе порядкового номера строки (не реального номера, а относительного номера в этом диапазоне). При этом нам нужно учесть еще 2 вещи:
- Убедиться, что A2 не пустая
- Вернуть второе непустое значение в C3, третье непустое значение в C4 и так далее.
Обе эти задачи выполняются функцией НАИМЕНЬШИЙ:
НАИМЕНЬШИЙ(ЕСЛИ(НЕ(ЕПУСТО($A$2:$A$12)); СТРОКА($A$1:$A$11);»»); СТРОКА(A1)))
В нашем случае аргумент массива генерируется динамически следующим образом:
- НЕ(ЕПУСТО($A$2:$A$12)) определяет, какие позиции в целевом диапазоне заполнены, и для них возвращается ИСТИНА, в противном случае — ЛОЖЬ. Результирующий массив ИСТИНА и ЛОЖЬ проходит логическую проверку функции ЕСЛИ.
- ЕСЛИ оценивает каждый элемент массива ИСТИНА / ЛОЖЬ и возвращает соответствующий номер позиции для ИСТИНА, и ничего — для ЛОЖЬ:
В результате мы получаем массив и наша сложная функция преобразуется:
НАИМЕНЬШИЙ(; СТРОКА(A1))
Как видите, аргумент массива содержит только номера непустых ячеек (заметьте, это относительные положения элементов в массиве, т.е. A2 – имеет порядковый номер 1, A3 — это 2 и так далее).
Во втором аргументе мы имеем СТРОКА(A1), что указывает функции НАИМЕНЬШИЙ вернуть самое маленькое число. Из-за использования относительной ссылки номер увеличивается с шагом 1 при копировании формулы вниз. Итак, в C3 формула вернет номер второй по величине минимальный номер заполненной позиции в диапазоне (то есть, 2) и так далее.
Однако на самом деле нам не нужны номера позиций, а нужны их значения. Итак, мы вкладываем функцию НАИМЕНЬШИЙ в аргумент функции ИНДЕКС, заставляя возвращать значение из соответствующей позиции в диапазоне.
В качестве последнего штриха мы заключаем всю конструкцию в функцию ЕСЛИОШИБКА, чтобы заменить ошибки пустотами. Ошибки будут неизбежны, потому что вы не можете заранее знать, сколько непустых ячеек находится в целевом диапазоне, и копируете формулу вниз по столбцу в заведомо большее количество ячеек, чем это необходимо.
Способ 2.
Если нужно избавиться и от пустых ячеек, и от пустых значений, то можно использовать приведённую ниже формулу массива.
=ЕСЛИ(СТРОКА() -СТРОКА($C$2:$C$12)+1>ЧСТРОК($A$2:$A$12) -СЧИТАТЬПУСТОТЫ($A$2:$A$12);»»;ДВССЫЛ(АДРЕС(НАИМЕНЬШИЙ((ЕСЛИ($A$2:$A$12<>»»;СТРОКА($A$2:$A$12);СТРОКА()+ЧСТРОК($A$2:$A$12)+1));СТРОКА() -СТРОКА($C$2:$C$12)+1);СТОЛБЕЦ($A$2:$A$12);4)))
Как и в предыдущем случае, вы вводите выражение в первую позицию вашей области с результатами, а затем копируете вниз по столбцу, насколько это необходимо.
Естественно, не забываем ввод заканчивать комбинацией Ctrl + Shift + Enter .
Недостатком здесь является то, что нужно точно указывать размеры исходного и результирующего диапазонов. Причем, с абсолютными ссылками.
Способ 3.
Это тоже формула массива. Но, в отличие от предыдущих двух, ее нужно вводить сразу в диапазон. Если основываться на наших условных данных, то выделяем при помощи мыши диапазон C2:C12, а затем в строку формул записываем следующее выражение:
Естественно, заканчиваем всё нажатием Ctrl + Shift + Enter .
Еще одной особенностью этого метода является то, что мы сравниваем каждую позицию с эталоном — с совершенно пустой ячейкой. В нашей формуле это D1.
Сравниваем значение D1 с каждым элементом исходного диапазона $A$2:$A$12.
СТРОКА(ДВССЫЛ(«1:»&ЧСТРОК($A$2:$A$12))))) — счетчик массива от первого до его последнего элемента.
При помощи функции ИНДЕКС выводим только непустые элементы.
Создаем дополнительный столбец А. В нем будем нумеровать непустые ячейки.
Для этого проверяем выполнение 2 условий:
- ячейка в столбце В непустая,
- она не равна 0.
Если условия выполнены, считаем количество чисел, находящихся в этом столбце выше текущей позиции, и увеличиваем результат на 1 (своего рода счётчик). То есть, записываем, какая по счету непустая позиция найдена. Если же клетка в столбце В пустая, то ставим «».
Копируем эту формулу вниз по столбцу. Получаем последовательную нумерацию непустых ячеек.
Переходим ко второму шагу. Функция ВПР (VLOOKUP) последовательно ищет значения начиная с 1 в столбце А и выводит соответствующие им значения из В.
Для получения последовательности чисел используем СТРОКА().
Копируем формулу вниз, получаем список без пустот. Работает такая конструкция быстро, независимо от количества данных. Да и сами формулы просты и вполне доступны для понимания, в отличие от формул массива. Так что можете взять на вооружение и этот способ.
Способ 5.
Предвидя то, что многим может не понравиться торчащий на самом виду вспомогательный столбец А с цифрами, предлагаю еще один метод избавления от пустых ячеек. Здесь мы используем так называемый «левый ВПР». Поэтому вспомогательный столбец можно размещать в любом месте, где он не будет мешать. Чтобы не портить внешний вид вашей таблицы, можно использовать любой другой столбец, находящийся правее (например — Z). Мы же используем B для наглядности результатов.
В позиции B2 записываем вспомогательную формулу
D1 будет служить нам эталоном как абсолютно пустая. Последовательно сравниваем столбец А с ней. При этом игнорируются нули, а также содержимое нулевой длины «».
В С2 записываем:
При помощи ПОИСКПОЗ ищем в столбце B порядковые номера от 1 и далее, и функцией ИНДЕКС выводим соответствующее значение из столбца A. В результате в столбце С мы избавились от пустых ячеек в списке. При этом исходные данные мы не меняли, чем гарантировали себя от возможных ошибок.
Как удалить пустые ячейки после последней позиции с данными.
Пустые ячейки, содержащие форматирование или непечатаемые символы, могут вызвать множество проблем в Excel. Например, вы можете получить гораздо больший размер файла, чем необходимо, или напечатать несколько чистых страниц. Чтобы избежать этих проблем, мы удалим (или очистим) пустые строки и столбцы, содержащие форматирование, пробелы или неизвестные невидимые символы.
Как найти последнюю использованную ячейку на листе
Чтобы перейти к последней ячейке на листе, содержащей данные или форматирование, щелкните в любом месте вашей таблицы и нажмите Ctrl + End .
Если в результате этого действия выбрана последняя ячейка с вашими данными, это означает, что оставшиеся строки и столбцы действительно не используются и никаких дополнительных манипуляций не требуется.
Но если вы оказались в визуально пустой клетке, знайте, что Excel не считает её таковой. Это может быть простой пробел, созданный случайным нажатием клавиши, пользовательский формат чисел, установленный для неё, или непечатаемый символ, импортированный из внешней базы данных. Какой бы ни была причина, она не пуста.
Как удалить ячейки после последней позиции с данными.
Чтобы очистить все содержимое и форматирование после последней заполненной ячейки, выполните следующие действия:
- Щелкните заголовок первого незаполненного столбца справа от вашей таблицы и нажмите Ctrl + Shift + End . Это позволит выбрать диапазон справа между вашими данными и последней использованной позицией на листе.
- На вкладке «Главная» нажмите «Очистить». Или щелкните на выделении правой кнопкой мыши и выберите Удалить.
- Щелкните заголовок первой чистой строчки под данными и нажмите Ctrl + Shift + End .
- Выполните те же действия, которые выполнялись в п.2.
- Нажмите Ctrl + S , чтобы сохранить книгу.
Проверьте используемый диапазон, чтобы убедиться, что он теперь содержит только ячейки с данными и без пробелов. Когда вы снова откроете файл, последняя использованная ячейка должна быть последней заполненной.
Примечание. Учитывая, что Microsoft Excel 2007–2019 содержит более 1 000 000 строк и более 16 000 столбцов, вы можете уменьшить размер рабочей области, чтобы пользователи не могли случайно вводить данные в неправильные места.
Если у вас есть небольшая рабочая область на листе и много ненужных чистых строк и столбцов, вы можете скрыть неиспользуемые строки следующим образом:
- Выберите строчку под последней позицией с данными (чтобы выделить её целиком, щелкните заголовок).
- Нажмите Ctrl + Shift + ↓ (стрелка вниз), чтобы расширить выделение до нижней части листа.
- Нажмите Ctrl + 9 , чтобы скрыть выбранные строки.
Думаю, это лучше, чем удалять ненужные строки, поскольку их в любой момент можно вернуть обратно.
Подобным же образом вы скрываете неиспользуемые столбцы:
- Выберите чистый столбец после последнего столбца с данными.
- Нажмите Ctrl + Shift + → (стрелка вправо), чтобы выделить все остальные неиспользуемые столбцы до конца листа.
- Нажмите Ctrl + 0 , чтобы скрыть выбранные колонки. Готово!
Если позже вы решите отобразить все ячейки, выберите весь лист (можно при помощи Ctrl + A ), затем нажмите Ctrl + Shift + 9 , чтобы показать все строки, и Ctrl + Shift + 0 , чтобы показать все столбцы.
Вот как вы можете избавиться от пустых ячеек в Excel. Благодарю вас за чтение и надеюсь увидеть вас в нашем блоге на следующей неделе!










По окончании урока вы сможете:
- Настраивать шрифт книги по умолчанию
- Переименовывать рабочие листы
- Перемещаться по рабочей книге 3-мя способами
- Выделять рабочие листы и вносить одновременно информацию на несколько листов
- Вставлять и удалять рабочие листы
- Перемещать и копировать рабочие листы
В Excel файлы называются рабочими книгами. Рабочие книги могут содержать несколько рабочих листов и листы диаграмм. При сохранении файла сохраняется вся рабочая книга.
1. Настройка шрифта в рабочей книге
По умолчанию рабочим шрифтом в книге Excel принят шрифт Calibri размер 11 пт. Но в большинстве организаций рабочий шрифт Times New Roman. Можно, конечно, выделить весь лист и задать нужный вам шрифт
Шаг 1. Выделяем всю таблицу (щелкаем курсором выделения ячеек по пересечению строки имен столбцов и строки имен строк):
Шаг 2. Назначаем шрифт для работы в книге (лента Главная → группа команд Шрифты → кнопка выпадающего меню с названием шрифта → название нужного шрифта):

Но… Каждый раз при создании новой книги вы должны будете делать эту операцию.
Давайте назначим нужный нам шрифт по умолчанию. Открываем новую книгу (запускаем программу Excel) и переходим на ленту «Файл»:
- Открываем окно «Параметры Excel командой «Параметры»
- Вкладка «Общие» и раздел «При открытии новой книги»
- Кнопка выпадающего меню «Шрифт текста»
- Выбираем нужный шрифт
- ОК и появляется сообщение:

Говорим ОК. Теперь при создании новой книги шрифт по умолчанию будет Times New Roman.
Скачайте файл тут и откройте его. Впрочем можете воспользоваться собственным файлом.
2. Ярлычки рабочего листа
В рабочей книге, как правило, содержится несколько рабочих листов. Чтобы не запутаться в листах, рекомендую давать им имена.
Шаг 1. Щелкаем ПМ по имени ярлыка и выбираем команду «Переименовать»:
Но можно обойтись двойным щелчком мышкой ЛМ на ярлычке листа.
В результате, будет выделено Имя ярлычка.
Шаг 2. Вводим новое имя с клавиатуры и нажимаем Enter
Когда листов много (а у меня бывает до 23 листов и больше), то очень удобно ключевые листы выделить цветом ярлычка.
Шаг 3. Щелкаем ПМ по имени ярлыка и выбираем команду «Цвет ярлычка»:
Не пренебрегайте этими возможностями Excel. Если листов в книге больше 4-х, то вероятность запутаться возрастает в геометрической прогрессии.
3. Перемещение по рабочей книге
Бывают ситуации, когда в вашей книге Excel много листов, между которыми нужно постоянно переключаться.
Способ 1.
Переход по листам рабочей книги с помощью ярлычков.
- Кнопки перехода на один лист
- Кнопка перехода на первый лист
- Ярлычки с именами
- Кнопка перехода на последний лист
- Кнопка добавления нового листа
- Движок уменьшения или увеличения размера полосы прокрутки
Способ 2.
Переход по листам рабочей книги с помощью клавиатуры.
| Ctrl + Page Down | Перейти на следующий лист |
| Ctrl + Page Up | Перейти на предыдущий лист |
Способ 3.
Переход по листам рабочей книги с помощью контекстного содержания.
- Щелкаем ПМ мыши по стрелкам перехода по листам
- Выбираем нужный лист в контекстном содержании «Переход к листу текущей книги»
Поэтому-то так важно давать значимые имена листам, чтобы не запутаться в контекстном содержании.
4. Выделение рабочих листов
Ярлычок рабочего листа, на котором вы работаете, белого цвета, т.е. лист активен и считается выделенным.
Выделение нескольких рабочих листов аналогично выделению группы ячеек.
| ЛМ + Shift | Выделение смежных листов |
| ЛМ + Ctrl | Выделение несмежных листов |
Если нужно выделить все рабочие листы книги, то щелкаем ПМ мыши на любом ярлычке листа и выбираем команду «Выделить все листы».
Выделив несколько рабочих листов, можно вводить одни и те же данные одновременно в каждый из них.
Шаг 1. Выделяем два листа «Зарплата за апрель» и Зарплата за май»:
Шаг 2. В строке «2» неважно какого листа вводим последовательно в ячейках: «ФИО», «Оклад», «Коэффициент», «К выплате»
Шаг 3. Убеждаемся, что на другом листе в соответствующих ячейках появился соответствующий текст:
5. Вставка и удаление рабочих листов
Шаг 1. Щелкаем по имени рабочего листа ПМ и выбираем команду Удалить (Delete).
Шаг 2. Появиться сообщение, что данная операция отменена быть не может. Если мы уверены, что хотим удалить лист, нажимаем ОК, в противном случае – Отмена:

6. Перемещение и копирование рабочих листов
Внутри рабочей книги можно перемещать и копировать рабочие листы. Это позволит систематизировать информацию в файле, располагать ее в логическом порядке.
Шаг 1. Щелкаем ЛМ на имени листа, который требуется переместить, и перетащите указатель листа в нужное место. При перемещении стрелка указывает то место, в котором будет находиться лист, если отпустить кнопку мыши.
Копируем рабочий лист аналогично операции перемещения, только при этом нужно держать нажатой клавишу Ctrl и отпустить ее в последнюю очередь.
На иконке листа около курсора появился значок «+» – это сигнал операции «Копирование». Обратите внимание на имя скопированного листа.
| Понять и запомнить! | Имя рабочего листа на ярлычке уникально! |
Если у нас много рабочих листов, то эта операция уже будет проблемой. Поэтому воспользуемся контекстным меню.
Шаг 2. Щелкаем ЛМ по имени рабочего листа и выбираем команду «Переместить или скопировать»:
Шаг 3. Выбираем место куда хотим переместить лист и нажимаем ОК.

Если мы хотим создать копию, отмечаем галочкой «Создать копию».
Переместить или скопировать выбранный рабочий лист можно не только внутри открытой книги, но и в новую книгу или открытую книгу.
Шаг 4. Выбираем в выпадающем меню, куда хотим отправить выбранный рабочий лист. При этом решаем важную задачу: скопировать или переместить? Если скопировать, то отмечаем галочкой режим «Создать копию»:

Копировать или перемещать можно не только единичный рабочий лист, но и несколько выбранных листов, как смежных, так и несмежных.
Теперь вы сможете:
- Настраивать шрифт книги
- Переименовывать рабочие листы
- Перемещаться по рабочей книге 3-мя способами
- Выделять рабочие листы и вносить одновременно информацию на несколько листов
- Вставлять и удалять рабочие листы
- Перемещать и копировать рабочие листы