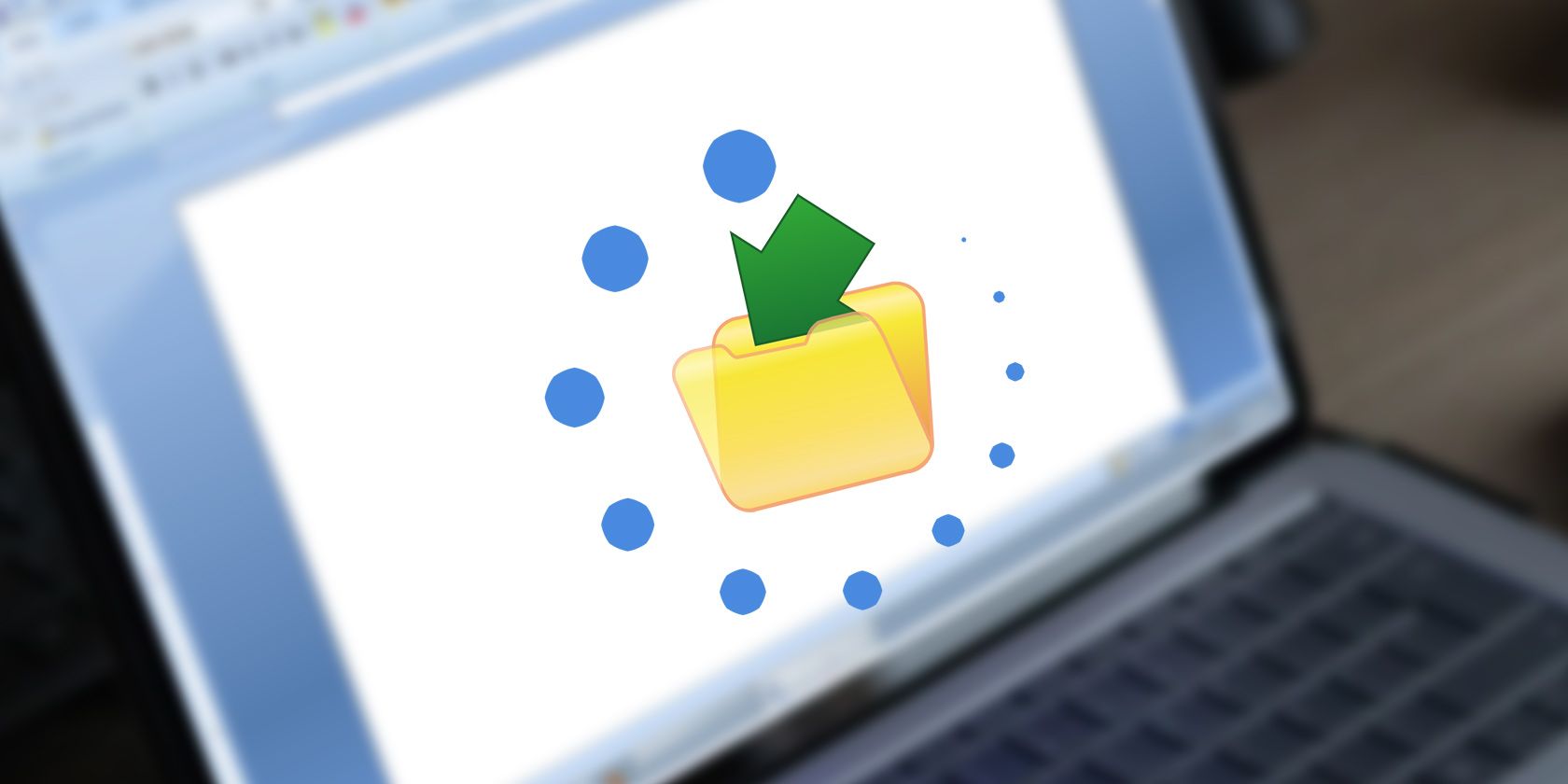Symptoms
When you use a Microsoft Office program that is listed in the «Applies to» section, you may experience one or more of the following symptoms:
-
When you change the workspace in Microsoft Word, the changes are not saved when you quit Word. These changes to the workspace include the following examples:
-
You create a macro.
-
You change the default font.
-
You add an AutoText entry.
-
You add a toolbar.
-
-
When you restart Word, the items that you changed or added are not available.
Note This behavior occurs even if the Prompt to save Normal template check box is selected.
-
When you try to start an Office program, you receive an error message that is similar to one of the following:
visual c++ runtime error
Microsoft visual c++ runtime library
Program filesMicrosoft officeoffice10product name.exe
This application has requested the runtime to terminate it in an unusual way.
-
When you open a Word document, you receive the following error message:
There is insufficient memory or disk space. Word cannot display the requested font.
-
When Word is closed, you double-click a file to open the file in Word. In this scenario, Word stops responding (hangs).
Cause
These issues may occur after you install Adobe Acrobat 7.0 Professional, Adobe Acrobat 7.0 Standard, or Adobe Acrobat 7.0 Elements.
Acrobat 7.0 installs a COM add-in in the following folder:
Acrobat 7.0PDFMakerOfficeThis COM add-in provides PDFMaker icons and menu commands for Office programs.
Workaround
To work around this issue, use one of the following methods depending on your situation. If the changes are not saved when you quit Word, use method 1 or method 2. If you receive an error message when you try to start an Office program or when you try to open a Word document, use method 3 or method 4.
Method 1: Save macros, preferences, and custom settings in Word by using the «Save All» command on the File menu
Note This method does not apply to Microsoft Office Word 2007.
To manually save macros, preferences, and custom settings in Word 2003 and in earlier versions of Word, follow these steps:
-
Press and hold the SHIFT key.
-
On the File menu, click Save All.
The changes are saved. Additionally, the changes are available in other Word documents.
Method 2: Add the «Save All» command
In Word, click the Save All command every time that you create a macro, a preference, or a custom setting.
To add the Save All command in Word, perform one of the following actions:
-
In Word 2007, follow these steps to add the Save All command to the Quick Access Toolbar:
-
Click the Microsoft Office Button, and then click Word Options.
-
Click Customize.
-
In the Choose commands from box, click All Commands.
-
In the list under the Choose commands from box, click Save All, and then click Add.
-
Click OK to close the Word Options dialog box.
-
-
In Word 2003 and in earlier versions of Word, follow these steps to add the Save All command to the File menu:
-
On the Tools menu, click Customize.
-
On the Commands tab, click File under Categories.
-
Under Commands, drag Save All to the File menu. When the File menu opens, put the Save All command where you want it.
-
Close the Customize dialog box.
-
Method 3: Contact Adobe
Contact Adobe Systems Incorporated to determine whether an update is available for Acrobat 7.0.
Microsoft provides third-party contact information to help you find technical support. This contact information may change without notice. Microsoft does not guarantee the accuracy of this third-party contact information.
Method 4: Remove the Adobe add-in from Office
If you remove the Adobe add-in, you cannot save a file as a Portable Document File (PDF) in an Office program.
To remove the Adobe add-in, follow these steps.
Note Because there are several versions of Microsoft Windows, the following steps may be different on your computer. If they are, see your product documentation to complete these steps.
-
Quit all programs.
-
Click Start, point to Settings, and then click Control Panel.
-
Double-click Add or Remove Programs.
-
Under Currently installed programs, click Adobe Acrobat Professional 7.0, and then click Change.
-
Click Modify, and then click Next.
-
Expand Create Adobe PDF.
-
Expand Acrobat PDFMaker.
-
Click the arrow next to Microsoft Office, and then click Not installed.
-
In the Adobe Acrobat Professional 7.0 Setup wizard, click OK.
-
Close Add or Remove Programs.
If you are still experiencing the symptoms that are mentioned earlier after you complete these steps, you may want to manually remove the Adobe add-in from the registry.
Important Before you manually remove the Adobe add-in, contact Adobe for more information.
Important This section, method, or task contains steps that tell you how to modify the registry. However, serious problems might occur if you modify the registry incorrectly. Therefore, make sure that you follow these steps carefully. For added protection, back up the registry before you modify it. Then, you can restore the registry if a problem occurs. For more information about how to back up and restore the registry, click the following article number to view the article in the Microsoft Knowledge Base:
322756 How to back up and restore the registry in Windows
To manually remove the Adobe add-in, follow these steps:
-
Click Start, click Run, type regedit, and then click OK.
-
Locate and then click the following registry subkey:
HKEY_LOCAL_MACHINESOFTWAREMicrosoftOfficeWordAddinsPDFMaker.OfficeAddin
-
On the File menu, click Export, type a file name, and then click Save.
-
Right-click the PDFMaker.OfficeAddin registry entry, and then click Delete.
-
Perform steps 3 and 4 to delete the add-in registry entries in the following registry subkeys:
-
HKEY_LOCAL_MACHINESOFTWAREMicrosoftOfficeExcelAddinsPDFMaker.OfficeAddin
-
HKEY_LOCAL_MACHINESOFTWAREMicrosoftOfficeOutlookAddinsPDFMOutlook.PDFMOutlook
-
-
Quit Registry Editor.
More Information
The global template (the Normal.dotm file in Word 2007 and the Normal.dot file in Word 2003 and in earlier versions of Word) is the default template that is used by Word. By default, changes that affect all new documents are saved to the global template. This behavior occurs unless you specify another template when you save the changes. Acrobat 7.0 can prevent Word from automatically saving changes to the global template.
For more information about this issue, visit the following Adobe Web site:
http://www.adobe.com/products/acrobat.html?promoid=IUGXF
Last Update: Jan 03, 2023
This is a question our experts keep getting from time to time. Now, we have got the complete detailed explanation and answer for everyone, who is interested!
Asked by: Pierce Ebert
Score: 5/5
(72 votes)
Search for AutoRecover files
- Click File > Open > Recent.
- Scroll to the end of all recent documents, and then click Recover Unsaved Documents.
- If you see the Word document that you are looking for, double click it to open it.
- Save it immediately.
Can you recover unsaved changes to a Word document?
Recovering Unsaved Word Documents
In MS Word, click the File Tab in the upper left. 2. Click Manage Document and select Recover Unsaved Documents from the drop-down list. … Open the recovered Word document and click the Save As button in the top banner.
Why didn’t my Word document save my changes?
If you still can’t save your edited document, then there is a good chance that the document is corrupted in some way. Open and Repair is an option available on many of the newer versions of Word; just select the document in the Open dialog box and then click the down-arrow next to the Open button.
What happens if you accidentally clicked don’t save?
If you accidentally clicked «Don’t save» on a Word file, try to look for it in the temporary files. The folder is named as TemporaryItems and you may find all temporary files of the unsaved Word in a TMP format.
Are changes to a Word document automatically saved?
Word can automatically create a backup of your document every time you save it. However, you can also have Word automatically save your document for you at regular intervals using the AutoRecover feature and use this feature to recover any changes lost in your documents.
41 related questions found
How do I remove hidden formatting in Word?
Clear formatting from text
- Select the text that you want to return to its default formatting.
- In Word: On the Edit menu, click Clear and then select Clear Formatting. In PowerPoint: On the Home tab, in the Font group, click Clear All Formatting .
Why does Word not AutoSave?
AutoSave settings may be disabled for some files, especially large files, or files stored on SharePoint. Go to File > Options > Save. Check that the AutoSave box is ticked.
Can you recover a PPT that you didn’t save?
Thankfully, PowerPoint can help you recover unsaved presentations. When you open PowerPoint, the Document Recovery window will appear if it recovered any unsaved files. Just click a file to open it. To find your unsaved work after the Document Recovery window closes, click the File tab, then select Open.
Is there a way to recover unsaved Word documents on Mac without Autorecover?
Steps to Recover Unsaved Word Document on Mac from Temp Folder
- Open Terminal by going to Finder>Application>Terminal.
- Enter “open $TMPDIR” in the window and press “Enter”.
- Open the “Temporaryitems”.
- Open the ~Word Word files with TextEdit application, then copy and paste the text to Office Word.
Where are AutoRecover files saved?
In Windows 7 and Vista, the file is stored in the UsersusernameAppDataRoamingMicrosoftWord folder ( username will be replaced by the author’s username).
Why did my document not save?
Open the Office application that you were using. Click the File tab. Click Recent. Scroll to the bottom of your «Recent Documents» (Office 2013 only), then click «Recover Unsaved Documents» if you are in Word, «Recover Unsaved Workbooks» if you are in Excel, or «Recover Unsaved Presentations» if you are in PowerPoint.
Why are there no previous versions of my Word document?
The AutoRecover option might be disabled, which is why you are unable to find a previous version of the document in Microsoft Word. You can check the status of this function in Word by following the steps here. To help you recover the document, refer to this page about recovering Office files.
How do I recover tracked changes that I have accepted?
How do I recover tracked changes in Word?
- Click File > Open > Recent.
- Scroll to the end of all recent documents, and then click Recover Unsaved Documents.
- If you see the Word document that you are looking for, double click it to open it.
- Save it immediately.
How do I recover permanently deleted files?
The steps are as follows:
- Right-click on the folder that contained the permanently deleted file(s) or folder(s).
- Choose ‘Restore previous versions. ‘
- From the available versions, choose the versions comprising the files & folders.
- Click ‘Restore’ or drag & drop the desired version at any location on the system.
How do I recover an unsaved document in Word 2010?
How to recover an unsaved Word document using Microsoft Word 2010, Word 2013, and Word 2016
- Click the File tab / Manage Documents.
- Click the Manage Document button.
- From the drop down list, click Recover Unsaved Documents.
- The Open dialog box opens displaying a list of your unsaved recoverable Word documents.
How do I restore deleted files?
Recover Deleted Files
- Look in the trash bin.
- Use your system file history backup tool.
- Use a file recovery program.
- Save a copy on a cloud based service.
How do I recover a permanently deleted Word document Mac?
Click the File tab, click the Manage Document button, and choose the Recover Unsaved Documents option from the drop-down list. A dialog box will open and list all unsaved documents. Simply select the one you would like to recover and wait a short while for Word to open it.
How do I recover a Word document that I saved over on a Mac?
On your Mac, open the document, then choose File > Revert To > Browse All Versions.
…
Browse, restore, duplicate, and delete versions
- Restore your document to this version: Click Restore.
- Duplicate this version in a new document: Press and hold the Option key, then click Restore a Copy.
How do I recover an unsaved Pages document on a Mac?
Use the Revert To Option to Recover a Lost Pages Document
- Open the current version of the document in Pages.
- Click on the File Menu and choose the Revert To option.
- Choose to recover the Last Saved or Last Opened file.
- You can also Browse All Versions. …
- Select the version you want and click the Restore button.
How do I recover a PPT I accidentally written over?
One method is to open Explorer and then navigate where you have saved the document. Here you can right click over the file and then choose Properties. Now, change the tab to Previous Versions and here the files should appear. Then, click Restore.
What is a PCB File in PowerPoint?
A PCB file is a PowerPoint Settings file where PowerPoint stores every customization you make within the program interface. These customizations include the appearance of new add-in menus and toolbars.
How do I recover a deleted PowerPoint?
Launch MS PowerPoint, click File > Open and select Recent. You will notice Recent Places in the bottom left corner, click on Recover Unsaved Presentations. Find your file in the list; open and save it safely to another location of your choice.
Why did AutoSave not work?
The first thing you should check is that the AutoSave feature is not disabled in Excel. If it is disabled, your Excel files and data won’t be saved automatically. … Alternately, you can also go to the File > Options menu, and from the Save tab, enable AutoSave and other related configurations.
How do I fix AutoSave?
Click the Save tab on the left pane, check «Save AutoRecover information every * minute» and also check «Keep the last autosaved version if I close without saving box». Step 4. Click the «Advanced» tab on the left pane, check to Allow background saves the box and click «OK» to keep all changes.
Where is my AutoSave button in Word?
Go to File > Options > Save, and select or clear AutoSave OneDrive and SharePoint Online files by default on Word.
- Remove From My Forums
-
Question
-
I have one user who is experiencing intermittent problems with saving changes to Word 2007 and Excel 2007 files. She will open an existing document, edit it, manually Save it (Ctrl S or by click on the Save icon), and then close the file. She
doesn’t receive any error messages saying that the file can’t be saved or access denied, read only, etc. But if she reopens the file, the changes are missing. And if you check the last modified date, it does not indicate that the file has been
modified. To make this more frustrating, it doesn’t happen every time. She is saving to a network file share, but only has the problem with Excel and Word documents. Adobe Acrobat and InDesign files, for instance, save without a problem for
her. No one else is experiencing this issue.Unfortunately, it is very hard to troubleshoot this problem because it does not happen everytime she works on an existing Office file. So far, she has been unable to duplicate the issue in my prescence. And so far, I have not been able to duplicate the issue
as a different user logged on to her computer or by her working on a different computer.- Workstation OS: XP SP3
- File servier OS: 2008 R2
- Office version: Enterprise 2007 SP2
- This is happening with .doc, .xls, .docx, and .xlsx files
- She has a roaming profile
I’ve run a Repair on Office, but she is still having the issue. At this point I’m wondering if maybe there might be some corruption in her roaming profile. I don’t want to create a completely new profile for her because she has a lot of Adobe
specific settings saved to her current profile that we don’t want to have to re-create. And unfortunately, at the moment, I don’t have another workstation available to give her to rule out a problem with the software installation.Any ideas would be appreciated.

This article is written for users of the following Microsoft Word versions: 2007, 2010, 2013, 2016, 2019, and Word in Microsoft 365. If you are using an earlier version (Word 2003 or earlier), this tip may not work for you. For a version of this tip written specifically for earlier versions of Word, click here: Can’t Save Edited Document.
Written by Allen Wyatt (last updated May 15, 2021)
This tip applies to Word 2007, 2010, 2013, 2016, 2019, and Word in Microsoft 365
David has a large Word file, approximately 6.3 MB in size. If he tries to edit it and save it, he always gets the reply that «The disk is too full or too many files are open.» Neither situation is true. If David tries to save it without altering it, there is no error response, but it also appears that the document isn’t really saved anew (insofar as its Date Modified property isn’t updated). He’s tried chopping it up into smaller files and saving those, but whatever he does he gets the same error response.
There are a few things you should try to help narrow down the problem. First, get out of Word and do a search (using Windows tools) to locate any temporary files that may be created by Word or by other programs. You want to get rid of these; they are intended to be temporary, after all.
Look for anything ending with a TMP file extension or anything that starts with a dollar sign ($). Anything with the TMP extension can be deleted outright; anything that starts with a dollar sign can be deleted if it appears that the file is simply a Word document with the dollar sign added as a prefix. You can find more information about Word’s use of temporary files at this page in the Knowledge Base. (The article is for Word 2010, but it is still very applicable to later versions of the program.)
https://support.microsoft.com/kb/211632
After getting rid of the temporary files, run the Disk Cleanup app (Windows Disk Cleanup in earlier versions of Windows). In newer versions of Windows, type «disk cleanup» (without the quotes) in the search box to the left of the task bar. In earlier versions of Windows, you can find this by navigating (using the Start menu) to All Programs | Accessories | System Tools. This program will get rid of a lot of other non-essential files and could improve the responsiveness of your system.
You’ll also want to make sure that Word features that add to document complexity are turned off. For instance, if you’ve used Word’s versioning capabilities with the file, turn them off. If you’ve turned on AutoSave, turn it off. If you’ve used Track Changes, then turn it off and resolve all the changes in the document. Then use Save As to save out the document under a new file name.
If you still can’t save your edited document, then there is a good chance that the document is corrupted in some way. Corruption can happen without provocation or purpose, particularly with heavily edited documents and with complex documents.
If you suspect corruption, a good thing to do is to try opening the document using the Open and Repair option. First, however, you should make a copy of the document outside of Word. Then use Open and Repair to try to open the copy. Open and Repair is an option available on many of the newer versions of Word; just select the document in the Open dialog box and then click the down-arrow next to the Open button. You can then select Open and Repair.
It is also a good idea to do your file work (whether with Open and Repair or otherwise) on a local hard drive. Don’t do it over a network connection, as the connection itself could add complexity or problems that make it harder to solve what is happening.
If you are still having problems, then you’ll need to resort to some older, tried-and-true methods to resolve any corruption issues. Load the original file (not the copy you used Open and Repair with) and use Save As to save the document in different formats. For instance, try to save it in RTF format. You can then reload the RTF file and save it back out as a Word document. Your formatting and other document elements should be preserved, but the «round trip» through RTF ends up clearing out any corruption that may have occurred.
If the problem still exists, it could be related to a more complex problem, such as a bad image or a bad link to an object. In this case, the best approach is to slowly copy pieces of your document from the old document to a new one. Just open both the old document and a new, blank document, and start copying parts from old to new. Don’t copy over any section breaks; leave those in the old document. (You can always add them later in the new document.) Make sure, as well, that you only copy over pieces of the document that contain no more than a single object, such as a graphic or embedded sound file.
After copying each piece to the new document, save your changes. If you get an error during saving, then you know that the last piece you tried to paste actually contained the problem object, link, or whatever. Go back to the saved version of the new document and rebuild or skip over the problem piece.
WordTips is your source for cost-effective Microsoft Word training.
(Microsoft Word is the most popular word processing software in the world.)
This tip (9564) applies to Microsoft Word 2007, 2010, 2013, 2016, 2019, and Word in Microsoft 365. You can find a version of this tip for the older menu interface of Word here: Can’t Save Edited Document.
Author Bio
With more than 50 non-fiction books and numerous magazine articles to his credit, Allen Wyatt is an internationally recognized author. He is president of Sharon Parq Associates, a computer and publishing services company. Learn more about Allen…
MORE FROM ALLEN
Replacing Text in a Macro
When using a macro to process text in a document, it is not unusual to replace one portion of a text string with another …
Discover More
Printing Comments from a Macro
Need to print the comments you’ve added to a document? You can do it manually or you can have your macro do the printing. …
Discover More
Setting a Default Table Border Width
When you insert a table into your document, it uses a standard-weight line around each cell in the table. If you want to …
Discover More
Are you having problems saving your work in Microsoft Word? Here are some steps you can take to fix the issue.
If Microsoft Word is stuck while saving your document, you have to stop working until you fix the problem. There’s no guarantee that Word will save any new changes once it gets unstuck.
Instead of staring at your document’s status and hoping for the best, give the tips below a try, so you’ll get back to editing your Word documents in no time.
1. Give It Time
There’s a chance that Microsoft Word isn’t stuck, but it just needs more time. If you’ve inserted a large number of images or any other media content that increased the document’s size, Word might need more time to save the changes.
If Word still displays Saving as status after a few minutes, move on to the next solutions.
2. Save It on Your PC
If you’re editing a document stored on OneDrive and still waiting for Word to save it, you should save a copy on your computer. Go to File > Save as and select This PC to create a local copy.
3. Check Your Internet Connection
You can have Word update every change you make to OneDrive, so you don’t risk losing any progress. However, if you have a slow or no internet connection, Word will be stuck trying to save your document.
In this case, you can try reconnecting to the internet or switching from 2.4 GHz to 5 GHz for better internet speed.
4. Clear Some Space on OneDrive
If you’ve signed up for a free account, you only get 5GB to store your documents. When you’re running out of space, OneDrive might not be able to save any new changes that you’ve made to your documents.
To check how much free space you’ve got on your account, launch OneDrive and head to Help & Settings > Settings. Then, open the Account tab and check the OneDrive section.
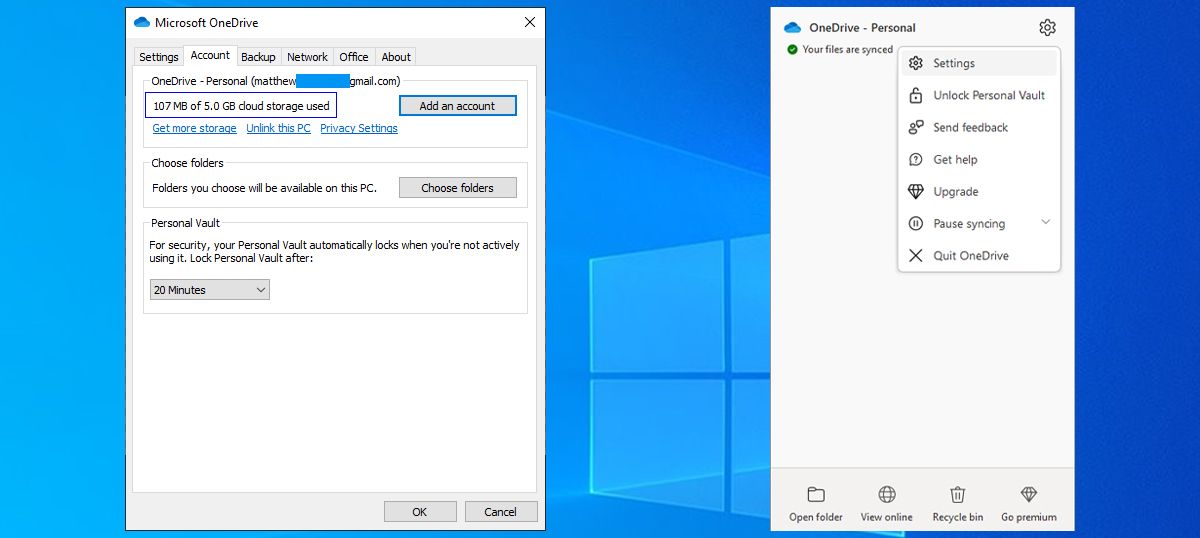
If you don’t have any storage space left, and you can’t delete unnecessary files, you should upgrade your OneDrive plan or move some documents to Google Drive as it comes with 15GB of free storage space.
5. Turn Off Microsoft Add-Ins
Add-ins should improve your productivity as they’re designed to extend Word’s capabilities, so you don’t need a different app to write math equations, download stock images, or add an e-signature.
But if one of the add-ins is corrupt or outdated, it could force Word into the never-ending saving loop. In this case, you should turn off all installed add-ins.
- In Word, open the File menu and select Options.
- From the left menu, click Add-ins.
- Set Manage to Com Add-ins and click OK.
- To disable the add-ins, uncheck the box next to them. To remove one of the add-ins, select it and click Remove.
- Once you’re done disabling or removing your Word add-ins, click OK.
- Save your file again and check if the problem is now fixed.
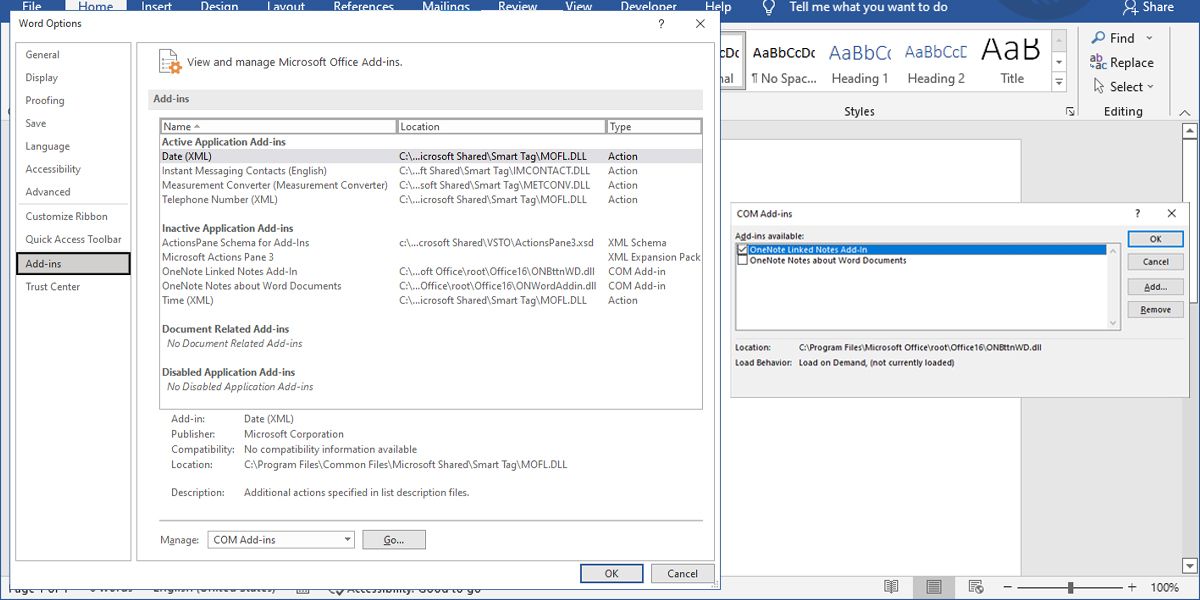
6. Change the Normal.dotm Template Name
The Normal.dotm template is a file that your system opens every time you launch Microsoft Word. The file stores settings that will determine how your documents look. If the template gets corrupted or damaged, you will experience all sorts of issues, including Word being stuck on saving your work.
Launch File Explorer and navigate to C: > Users > UserName > AppData > Roaming > Microsoft > Templates. There, locate the Normal file and rename it to something suggestive. Launch Word again and test if you can save your docs.
Keep Your Docs Safe
There’s nothing more frustrating than losing your progress after hours of working. Hopefully, these tips will help you fix Word when it’s stuck on save.
If this keeps happening, it may be useful to install file recovery software on your computer.