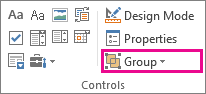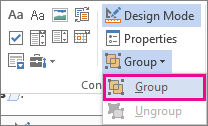-
On the File tab, click Open.
-
Go to C:Usersuser nameAppDataRoamingMicrosoftTemplates.
-
Open the Normal template (Normal.dotm).
-
Make any changes that you want to the fonts, margins, spacing, and other settings. You can use the same commands and features that you use to change a document — but remember that any changes that you make to Normal.dotm will be applied to documents that you create in the future.
-
When you have finished, click the File tab, and then click Save.
Note: If Normal.dotm is renamed, damaged, or moved, Word automatically creates a new version (which uses the original default settings) the next time that you start Word. The new version will not include any of the customizations that you made to the version that you renamed or moved.
-
Click the Microsoft Office Button
, and then click Open.
-
Do one of the following:
-
In Windows Vista:
Click Templates, and then double-click the Normal.dotm file to open it.
-
In Microsoft Windows XP or Microsoft Windows Server 2003:
Click Templates next to File name.
If no templates are listed in the Open dialog box, click the arrow next to the Files of type box, and then click All Word Templates.
-
-
Open the Normal template. To be certain that you’re working in the default template, check to see that Normal.dotm appears in the Word title bar.
-
Make any changes that you want to the fonts, margins, spacing, and other settings. You can use the same commands and features that you use to change a document — but remember that any changes that you make to Normal.dotm will be applied to documents that you create in the future.
-
When you have finished, click the Microsoft Office Button
, and then click Save.
Note: If Normal.dotm is renamed, damaged, or moved, Word automatically creates a new version (which uses the original default settings) the next time that you start Word. The new version will not include any of the customizations that you made to the version that you renamed or moved.T
Whether you’re starting from a built-in template or updating one of your own, Word’s built-in tools help you update templates to suit your needs. To update your template, open the file, make the changes you want, and then save the template.
-
Click File > Open.
-
Double-click This PC. (In Word 2013, double-click Computer).
-
Browse to the Custom Office Templates folder that’s under My Documents.
-
Click your template, and click Open.
-
Make the changes you want, then save and close the template.
Building templates
-
Add building blocks to a template
-
Add content controls to a template
-
Add content controls
-
Insert a text control where users can enter text
-
Insert a picture control
-
Insert a combo box or a drop-down list
-
Insert a date picker
-
Insert a check box
-
Insert a building block gallery control
-
-
Set or change the properties for content controls
-
-
Add instructional text to a template
-
Add protection to a template
-
Add protection to parts of a template
-
Assign a password to a template
-
Add building blocks to a template
Building blocks are reusable pieces of content or other document parts that are stored in galleries to be accessed and reused at any time. You can also save building blocks and distribute them with templates.
For example, you may create a report template that provides your template users with two cover letter types to choose from when they create their own report based on your template.
Add content controls to a template
Make your templates flexible by adding and configuring content controls, such as rich text controls, pictures, drop-down lists, or date pickers.
For example, you might create a template that includes a drop-down list. If you allow editing to the drop-down list, other people can change the list options to meet their needs.
Note: If content controls are not available, you may have opened a document or a template that was created in an earlier version of Word. To use content controls, you must convert the document to the Word 2013 file format by clicking File > Info > Convert, and then clicking OK. After you convert the document or template, save it.
Before you can add content controls, you need to show the Developer tab.
-
Click File > Options > Customize Ribbon.
-
Under Customize the Ribbon, select Main Tabs.
-
In the list, select the Developer check box, and then click OK.
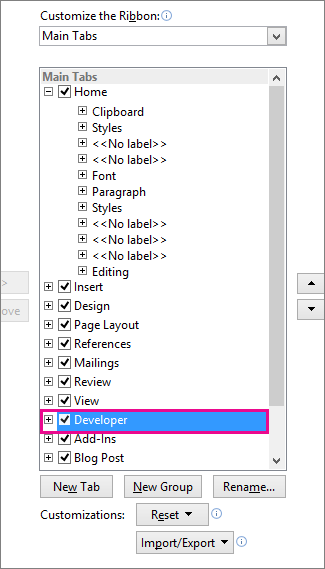
Add content controls
On the Developer tab, in the Controls group, click Design Mode, and then insert the controls that you want.

Insert a text control where users can enter text
In a rich text content control, users can format text as bold or italic, and they can type multiple paragraphs. If you want to limit what users add, insert the plain text content control.
-
In the document, click where you want to insert the control.
-
On the Developer tab, in the Controls group, click Rich Text Content Control
or the Plain Text Content Control
.
Insert a picture control
-
Click where you want to insert the control.
-
On the Developer tab, in the Controls group, click Picture Control
.
Insert a combo box or a drop-down list
In a combo box, users can select from a list of choices that you provide or they can type in their own information. In a drop-down list, users can only select from the list of choices.
-
On the Developer tab, in the Controls group, click the Combo Box Content Control
or Drop-Down List Content Control
.
-
Select the content control, and then on the Developer tab, in the Controls group, click Properties.
-
To create a list of choices, click Add under Combo Box Properties or Drop-Down List Properties.
-
Type a choice in the Display Name box, such as Yes, No, or Maybe. Repeat this step until all of the choices are in the drop-down list.
-
Fill in any other properties that you want.
Note: If you select the Contents cannot be edited check box, users won’t be able to click a choice..
Insert a date picker
-
Click where you want to insert the date picker control.
-
On the Developer tab, in the Controls group, click the Date Picker Content Control
.
Insert a check box
-
Click where you want to insert the check box control.
-
On the Developer tab, in the Controls group, click the Check Box Content Control
.
Insert a building block gallery control
You can use building block controls when you want people to choose a specific block of text.
For example, building block controls are helpful if you’re setting up a contract template, and you need to add different boilerplate text depending on the contract’s specific requirements. You can create rich text content controls for each version of the boilerplate text, and then you can use a building block gallery control as the container for the rich text content controls.
You can also use a building block control in a form.
-
Click where you want to insert the control.
-
On the Developer tab, in the Controls group, click Building Block Gallery Content Control
.
-
Click the content control to select it.
-
On the Developer tab, in the Controls group, click Properties.
-
Click the Gallery and the Category for the building blocks that you want to make available in the building block control.
Set or change the properties for content controls
-
Select the content control, and click Properties in the Controls group.
-
In the Content Control Properties dialog box, choose whether the content control can be deleted or edited when someone uses your template.
-
To keep several content controls or even a few paragraphs of text together, select the controls or the text, and then click Group in the Controls group.
For example, perhaps you have a three-paragraph disclaimer. If you use the Group command to group the three paragraphs, the three-paragraph disclaimer cannot be edited and can be deleted only as a group.
Add instructional text to a template
Instructional text can enhance the usability of the template that you create. You can change the default instructional text in content controls.
To customize the default instructional text for your template users, do the following:
-
On the Developer tab, in the Controls group, click Design Mode.
-
Click the content control where you want to revise the placeholder instructional text.
-
Edit the placeholder text and format it any way you want.
-
On the Developer tab, in the Controls group, click Design Mode to turn off the design feature and save the instructional text.
Add protection to a template
You can add protection to individual content controls in a template to help prevent someone from deleting or editing a particular content control or group of controls, or you can help protect all of the template content with a password.
Add protection to parts of a template
-
Open the template that you want to add protection to.
-
Select the content controls to which you want to restrict changes.
Tip: Select multiple controls by holding down the CTRL key while you click the controls.
-
On the Developer tab, in the Controls group, click Group, and then click Group again.
-
On the Developer tab, in the Controls group, click Properties.
-
In the Content Control Properties dialog box, under Locking, do any of the following:
-
Select the Content control cannot be deleted check box, which allows the content of the control to be edited but the control itself cannot be deleted from the template or a document that is based on the template.
-
Select the Contents cannot be edited check box, which allows you to delete the control but does not allow you to edit the content in the control.
-
Use this setting when you want to protect text if it is included. For example, if you often include a disclaimer, you can help ensure that the text stays the same, and you can delete the disclaimer for documents that don’t require it.
Assign a password to a template
To assign a password to the document so that only reviewers who know the password can remove the protection, do the following:
-
Open the template that you want to assign a password to.
-
On the Review tab, in the Protect group, click Restrict Editing.
-
Under Start enforcement, click Yes, Start Enforcing Protection.
-
Type a password in the Enter new password (optional) box, and then confirm the password.
Important: If you choose not to use a password, anyone can change your editing restrictions.
Use strong passwords that combine uppercase and lowercase letters, numbers, and symbols. Weak passwords don’t mix these elements. Strong password: Y6dh!et5. Weak password: House27. Passwords should be at least 8 characters long. In general, longer a password is, the more secure it is.
It is critical that you remember your password. If you forget your password, Microsoft cannot retrieve it. Store the passwords that you write down in a secure place away from the information that they help protect.
Change the Normal template (Normal. dotm )
- On the File tab, click Open.
- Go to C:Usersuser nameAppDataRoamingMicrosoftTemplates.
- Open the Normal template (Normal.
- Make any changes that you want to the fonts, margins, spacing, and other settings.
- When you have finished, click the File tab, and then click Save.
Contents
- 1 Where is the Normal template in Word?
- 2 How do I change the Normal style in Word 2019?
- 3 How will you set the template as default template?
- 4 How do I fix formatting in Word?
- 5 How do I remove layout options in Word?
- 6 What is the difference between styles and templates?
- 7 How can you change to a different templates?
- 8 How do I change the default template in open office?
- 9 How can you set the custom template as the default template in Open Office Writer?
- 10 How do I change Page Setup in Word 2010?
- 11 What is page layout in Microsoft Word?
- 12 What are two ways of creating a template?
- 13 How do I apply a style template in Word?
- 14 How do I get more themes for Word?
- 15 How do I change my default template to custom?
- 16 How do I enable editing on a Word template?
- 17 How can various templates that are available for new Word document be accessed?
- 18 How do I change the blank template in Word 365?
- 19 Why do we use templates?
- 20 How can you use a particular specific template?
Where is the Normal template in Word?
AppDataRoaming
Templates are typically located at C:Users[username]AppDataRoamingMicrosoftTemplates. In Word, go to File > Open > Browse > locate Templates > select Normal. dot or Normal.
How do I change the Normal style in Word 2019?
On the Home tab, in the Styles group, right-click the style that you want to change, and then click Update [Style Name] to Match Selection. Note: All text with the style that you changed will automatically change to match the new style that you defined.
How will you set the template as default template?
On the Contents tab in the details pane, click the Templates tab to display available templates. Right-click the template that you want to set as the default, and then click Set as Default. Click Yes to confirm. When the Progress window indicates that overall progress is complete, click Close.
How do I fix formatting in Word?
Clear formatting from text
- Select the text that you want to return to its default formatting.
- In Word: On the Edit menu, click Clear and then select Clear Formatting. In PowerPoint: On the Home tab, in the Font group, click Clear All Formatting .
How do I remove layout options in Word?
Use Ctrl + A to select all text in a document and then click the Clear All Formatting button to remove the formatting from the text (aka character level formatting.) You can also select just a few paragraphs and use the same method to remove formatting from part of a document.
What is the difference between styles and templates?
Styles keep your formatting consistent within a document. Themes keep your look and feel consistent across multiple documents. Templates allow you to re-use text, and keep your look and feel consistent across multiple documents.
How can you change to a different templates?
Edit templates
- Click File > Open.
- Double-click This PC. (In Word 2013, double-click Computer).
- Browse to the Custom Office Templates folder that’s under My Documents.
- Click your template, and click Open.
- Make the changes you want, then save and close the template.
How do I change the default template in open office?
From the main menu, choose File > Templates > Organize. The Template Management dialog opens. In the box on the left, select the folder containing the template that you want to set as the default, then select the template. Click the Commands button and choose Set As Default Template from the drop-down menu.
How can you set the custom template as the default template in Open Office Writer?
To set a custom template as the default:
- From the main menu, choose File > Templates > Organize.
- In the box on the left, select the folder that contains the template that you want to set as the default, then select the template.
- Click the Commands button and choose Set as Default Template from the drop-down menu.
How do I change Page Setup in Word 2010?
To change page orientation:
- Select the Page Layout tab.
- Click the Orientation command in the Page Setup group. Changing the page orientation.
- Click either Portrait or Landscape to change the page orientation.
What is page layout in Microsoft Word?
Page layout is the term used to describe how each page of your document will appear when it is printed. In Word, page layout includes elements such as the margins, the number of columns, how headers and footers appear, and a host of other considerations.
What are two ways of creating a template?
There are two ways to create a template:
- You can open a new document, modify it as needed, and then save the file as a template file.
- You can save an existing . docx document that contains all the styles and structural components you want in the template as a template file.
How do I apply a style template in Word?
Open the Word document you would like to apply the template to, then click File > Options to open the Word Options dialog box. 2. In the Word Options dialog box, (1) click Add-ins in the left bar, (2) select Templates from the Manage drop down list, and (3) click Go.
How do I get more themes for Word?
How to use themes in Word
- Open the Word app.
- Click the Open option.
- Select the document you already styled to open it.
- Click the Design tab.
- Click the Themes button.
- Roll the mouse pointer over the themes to see a live preview of each available theme.
- Click the theme you want for the document.
How do I change my default template to custom?
To set your custom theme as the default, open PowerPoint, select “New” in the left pane, and then click the “Custom” tab. Next, select the “Custom Office Templates” option. Your custom templates will appear. Select the one you want to make the default template.
How do I enable editing on a Word template?
Enable editing in your document
- Go to File > Info.
- Select Protect document.
- Select Enable Editing.
How can various templates that are available for new Word document be accessed?
How can the various templates that are available for new Word documents be accessed?Search for resume templates.
How do I change the blank template in Word 365?
Change the Normal template (Normal. dotm )
- On the File tab, click Open.
- Go to C:Usersuser nameAppDataRoamingMicrosoftTemplates.
- Open the Normal template (Normal.
- Make any changes that you want to the fonts, margins, spacing, and other settings.
- When you have finished, click the File tab, and then click Save.
Why do we use templates?
Templates basically enforce overall consistency by having a pre-determined structure and layout. All documents made using a template will match its layout exactly. When it comes to your document’s content, Word’s Styles tool is a great way to maintain consistent formatting.
How can you use a particular specific template?
To use a template, you choose one when you start up a new document. You select a specific template instead of using the blank, new document option. When the template opens, it contains all the styles and formatting you need.
Set text, paragraph, and other formatting for every new document
Updated on February 7, 2021
What to Know
- Templates are typically located at C:Users[username]AppDataRoamingMicrosoftTemplates.
- In Word, go to File > Open > Browse > locate Templates > select Normal.dot or Normal.dotm > make desired changes > Save.
- Make sure you close and re-open Word to see new changes.
This article explains how to customize the normal template in Microsoft Office. Instructions apply to all versions of Microsoft Word for the Windows desktop.
How to Customize the Normal Template in Microsoft Office or Microsoft 365
-
Select File > Open. Use the Browse button to launch a file-explorer window, then open C:Users[username]AppDataRoamingMicrosoftTemplates.
Some computer hide certain folders, including AppData, by default. If you haven’t configured Windows Explorer to show all files, type the path name in the bar at the top of the Open window.
-
Choose the Normal.dot or Normal.dotm option.
-
Make your formatting changes in the interface, the same way you would in any Word document. Only apply those settings intended as defaults for every future Word document. Set text preferences, spacing defaults, page backgrounds, headers and footers, table styles, and related elements.
-
When you are done, save the document.
-
Close Word, then re-open it. Select New. As you begin this new document, are your preferences reflected? If not, you may need to try again or reach out to Microsoft Support for additional troubleshooting or advice.
Adjust Normal Style
Alternatively, you can make a lot of simple tweaks standard without bothering with the Normal Template. Right-click the Normal Style on the File menu of the Ribbon to make your Font, Paragraph, and other changes in the Modify Style screen. This modification changes the style for just that document unless you click Apply to All Documents at the bottom of the dialogue box. This approach limits your tool options, but it can be great if all you are concerned about are font and spacing customizations.
Thanks for letting us know!
Get the Latest Tech News Delivered Every Day
Subscribe
In Microsoft Word, templates are pre-designed documents that you or someone else (such as Microsoft) creates to use as a pattern for a project. The template could be for a business card, brochure, resume, presentation…the list goes on. Regardless of the purpose, templates provide the design consistency that any organization (or individual) needs to look professional. (You can also find templates for Excel, PowerPoint, and other applications, but in this article we’re focusing on Microsoft Word.)
The template contains a specific layout, style, design and, sometimes, fields and text that are common to every use of that template. Some templates are so complete (such as business cards), you only have to change the individual’s name, phone number, and email address. Others, such as business reports or brochures, could require that everything is changed except the layout and design.
Once you create a template, you can use it over and over. Remember that while you open a template to start a project, you save the project as another file type, such as the basic .docx Word format, for editing, sharing, printing, and more. The template file stays the same, unless or until you want to change it (more on that later).
This is a sample template in Microsoft Word.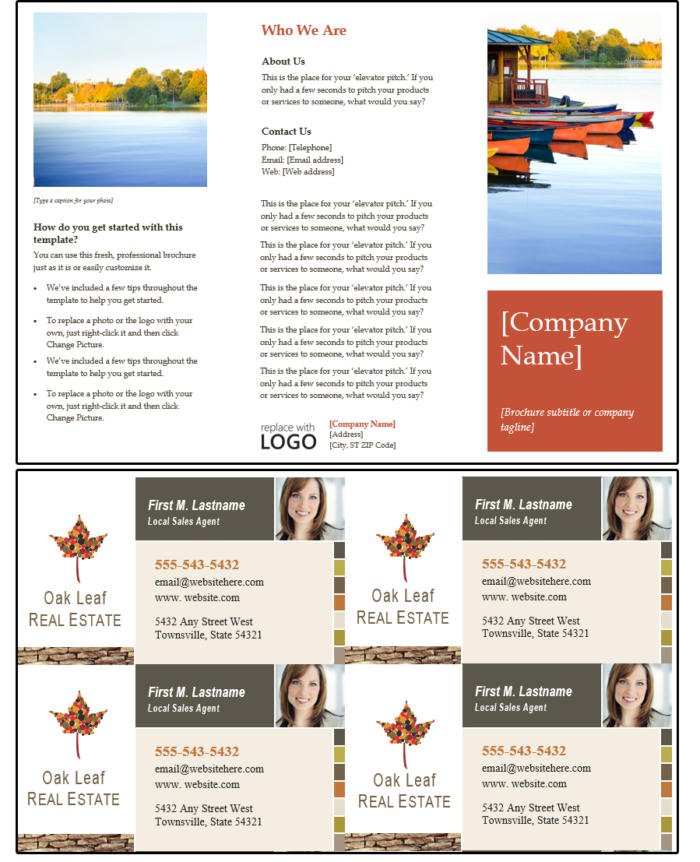
How to access Microsoft Word’s stock templates
Fortunately for us, Microsoft provides many hundreds of templates for all of its programs. Note that most of Microsoft’s templates are online, which means you cannot access them unless you’re connected to the Internet.
To open one of the system-provided templates in Word:
1. Open Microsoft Word and select New.
2. Peruse the Suggested Search categories: Business, Personal, Industry, Design Sets, Events, Education, or Letters. For this exercise, select Business.
3. Word displays a message that says, “Searching thousands of online templates.”
4. Word displays template search results on-screen, plus a comprehensive list of categories in a scrolling panel on the right.
5. Scroll down the page or choose a different category, then select a template that fits your current project.
Select a template from a category, then start filling in your own data and images. 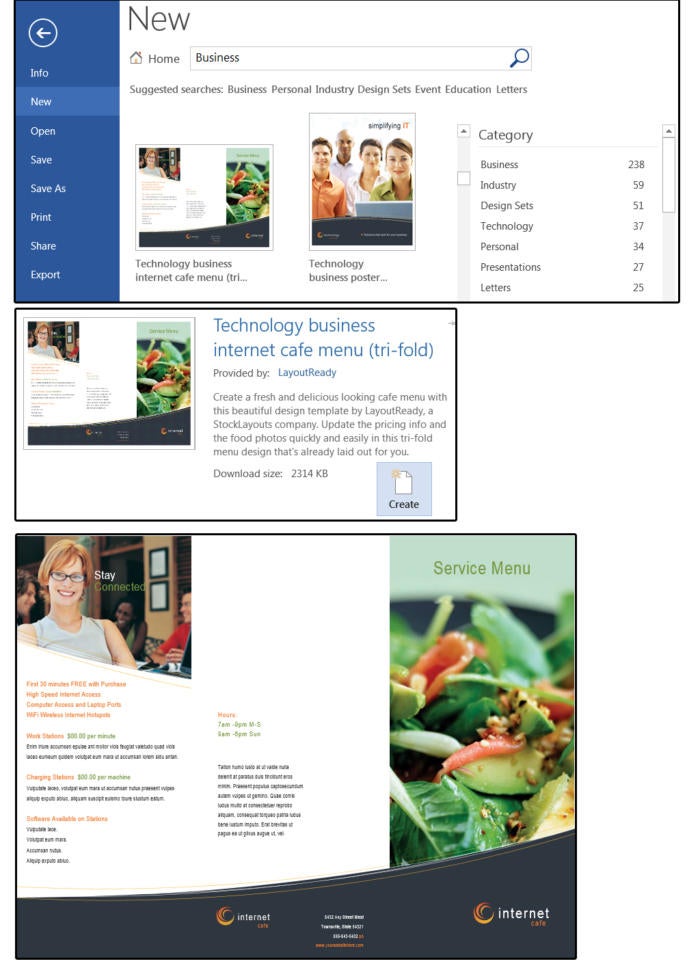
We selected the Internet Café template. Notice the photos, graphics, and main information, such as hours, are already created in the template. You only have to type over the existing data with your company’s data, and the brochure is complete.
How to modify a Microsoft Word template
You can change the colors, font, photos, logo, and anything else on this template. If you have not selected the Internet Café brochure, please do so now. Before you make any changes, go ahead and save this template with a new filename.
1. If you follow normal document-saving procedures (and you can here), you select File > Save As > Computer > Browse. Then navigate to the applicable folder and give the template a new name.
2. Remember that once you click the down arrow beside the Save As Type in the input box and select Word Template (*.dotx) from the list (and change the name, of course, in the File Name input box), Microsoft automatically puts the file in its own template folder.
3. Once saved as a template, close the file.
4. Now open it again. Note that it is not in the folder you specified. Don’t panic. Navigate to C:UsersownerDocumentsCustom Office Templates and your custom templates are there. Select the one you just saved from the list and open it.
Save the document as a template.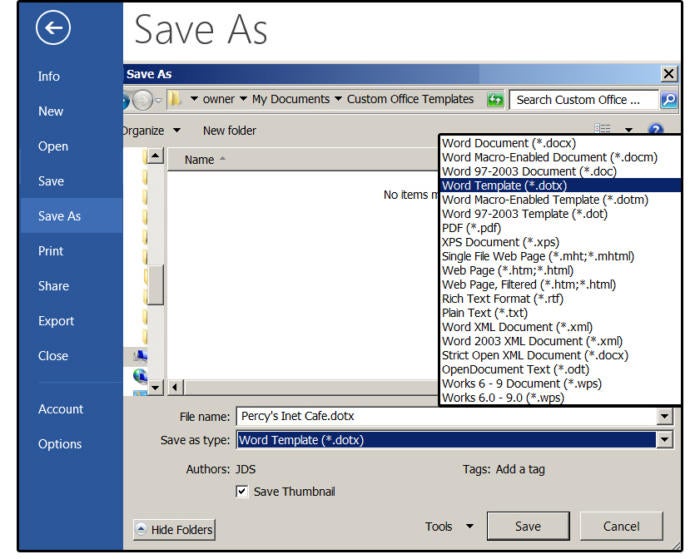
5. Change the sections on the new template that will be on every brochure, such as the logo, or contact information. Then save it as a template again by pressing Ctrl+ S. It will save in the same location.
6. Next, fill in all the other information and save it—this time, as a document, so you can print it out or share it with others.
Whenever you’re ready to create a new brochure, just open the template, enter the new data, and save the completed brochure as a document.
This Internet Café template has been modified and saved as a document brochure.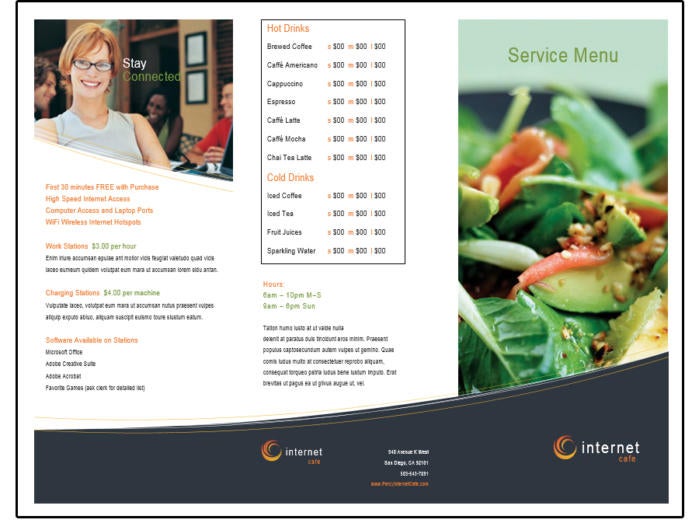
Custom templates can be as simple or complex as needed. For example, you might create a template for your company’s newsletter, posters for a seminar, or invitations for corporate events. You can also create interactive templates to load on the Intranet, so others can fill in the blanks to print their own envelopes and letterhead, for instance.
First, create a document—design and format it, add graphics and photos. If it’s interactive, select Controls from the Developer tab and create custom input fields for user interaction.
For this exercise, create an announcement flyer for a Meet & Greet conference including lunch, cocktails, and dinner for the company’s senior management and its new interns.
1. Start with a blank document.
2. Create two columns: The left is 4.5 inches and the right is 2.5 inches, and the space between the columns is about 3/8 of an inch. These measurements are only suggestions. Adjust as necessary for your project and the images and graphics you choose.
3. Add a title.
4. Choose a font (we’re choosing Century Gothic), style (sans serif), and color (white), for that title.
5. Repeat this process for a subtitle. In our example, we’re changing the font color to dark teal.
6. Create some graphic boxes for the title (dark teal) and the subtitle (light teal). Select Insert > Shapes and choose a rectangle from the icon list.
7. Insert an applicable photo in both columns. Choose Insert > Pictures and select photos from your Pictures Library. Adding images gives you an opportunity to eyeball image sizes and column widths and adjust them as needed.
8. Enter the schedule and agenda in column one. Use Century Gothic 14 (in black) for the body text and Century Gothic 18 (in dark teal) for the headers.
9. Enter the time and place plus the conference hosts in column two, with the same fonts and colors for the body text and headers.
Create a custom event template.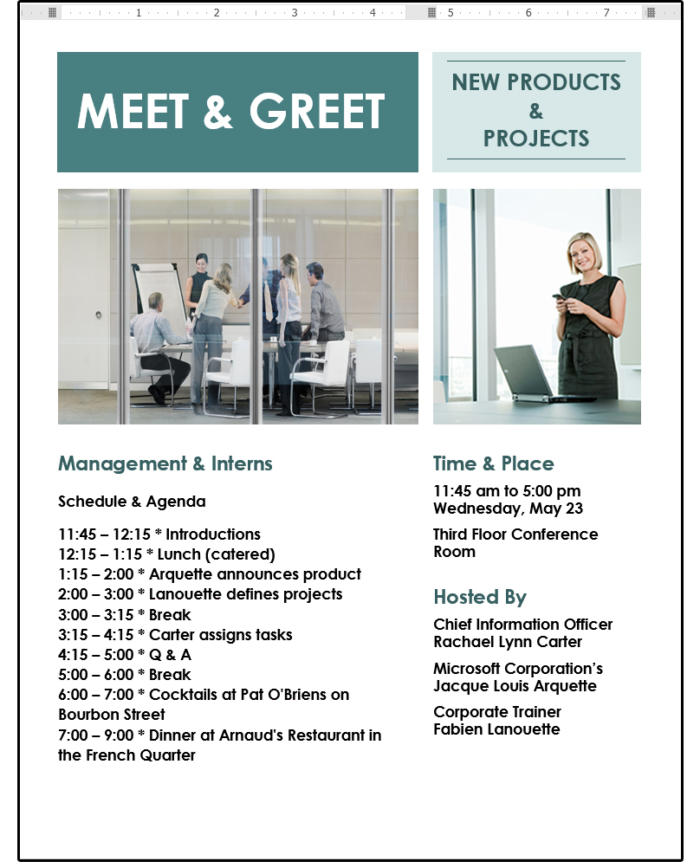
10. Once satisfied with the final product, click Save As > Meet+Greet.docx (a regular Word document), so you can share or print.
11. Before you exit, also save this document as a template. Click Save As > Save As Type, choose Word Template [*.dotx] from the list, and save as Meet+Greet.dotx. Next conference, the template is ready to get you started.
Once you have some custom templates in your Custom Office Templates folder, when you open Word and select New, Word provides a new category on the backstage menu called Personal. Click this category to see and open your saved templates.
Open your custom template under New > Personal.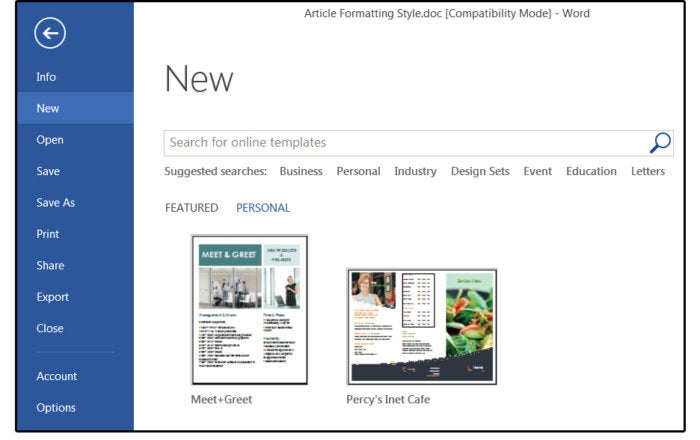
How to add an interactive component to a template
Some templates use interactive controls for user input. For example, imagine that once a month, the branch managers, assistant managers, and loan originators of a large banking institution have a meeting at one of the 12 branches. It’s your assistant’s job to email the date, time, location, speakers, topics, and agenda to each attendee. Rather than have that person retype the data in a regular template, you can create a template where options can be chosen from a list. For example:
1. First, create the template, then decide which fields (date, time, etc.) can be selected from a list.
2. Click the Developer tab.
3. Position your cursor on the template where the date goes.
4. Select Insert > Text > Quick Parts > Field, then choose Date from the Categories panel and select a date format from the Properties panel. Click OK. Now the date will update automatically.
Insert a date field that automatically updates.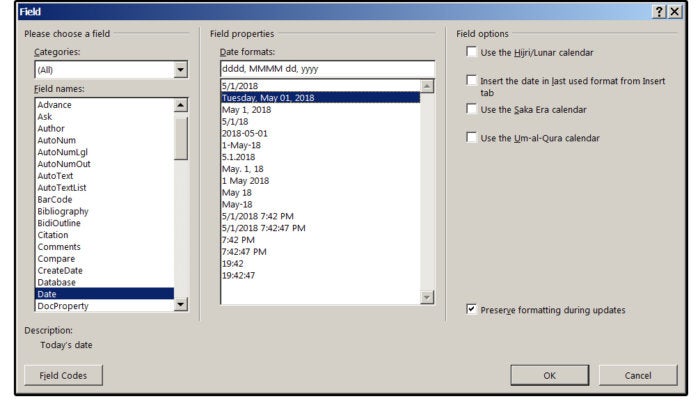
5. Next, position your cursor on the template where the location goes.
6. Select Developer > Controls > Combo Box Content Control. Word places this item on your template.
7. With the Developer tab still selected, click Controls > Properties, and the Content Control Properties dialog window opens.
8. Click the Add button, enter a branch name in the Add Choice dialog box, then click OK. Repeat this process until all the branch locations are entered, then click OK again to close this dialog window.
Create a Combo Box Control so users can select options from a list.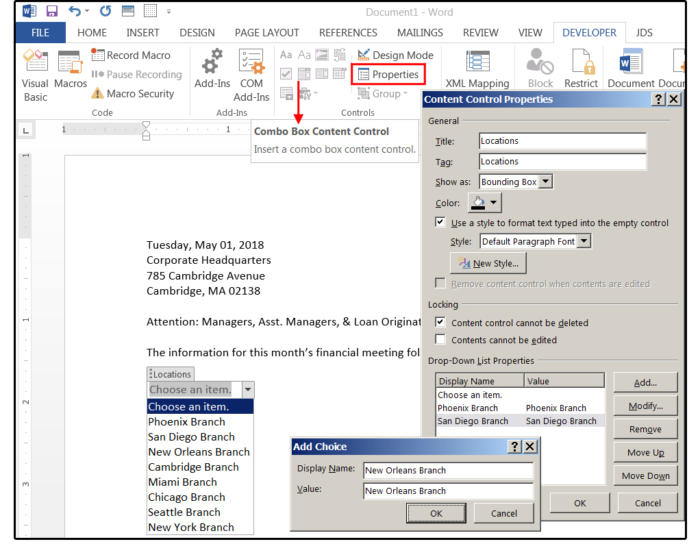
9. If you want to modify, remove, or move an entry up or down, highlight the entry, then click the appropriate button.
10. You can change the color of the Combo Box frame and change or create a custom style (fonts, color, attributes, etc.) for the typeface used inside the Combo Box.
11. Repeat steps 5 through 8 above to create Combo Box Content Controls for the remaining fields: meeting date and time, speakers, and topics.
12. When finished, save the document as a Word Template (*.dotx).
Template tips: how to create custom stylesheets
The default stylesheet in MS Word is called normal.dotx. It’s not a good idea to alter this stylesheet because, later on, it could result in some unwanted effects. It’s best to create custom stylesheets for each custom template. For example, the normal.dotx font is Calibri, paragraphs are left aligned, spacing is 1.15, etc. Heading 1 is Cambria 16 point, etc. You can change these settings manually throughout your document without saving them to the normal stylesheet, and before you save the document as a template.
Once satisfied, use those custom settings for your new stylesheet, which could be named something similar to the template name. For example, if you’re creating a custom brochure template, you might name it and the stylesheet Brochure1. Then future brochures will be much easier to design.
1. Choose the Home tab, then click the small arrow in the bottom right corner of the group called Styles. From the drop-down menu, click the New Styles button (bottom left).
2. In the popup dialog Create New Style from Formatting, enter the name of the style, such as Brochure1.
3. Next select Paragraph from the Style Type field list, which affects the entire paragraph, as opposed to a Character style, that affects only the characters inside a paragraph.
4. You can choose to make the style based on another style, such as the Normal style, one of the Header styles, or No style. If you plan to use most of the formatting features in the Normal style except a few differences, then base it on the Normal style. If the custom style will be completely different, then choose the No style option.
5. Under Formatting, select a Font and Size, then choose a Font Color such as Brown, Alignment such as Justify, Spacing such as 1.15, and Indents. Notice that the box in the center of the dialog window shows how the paragraph looks with the format options you select.
How to create a custom stylesheet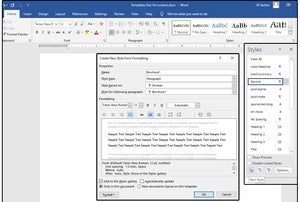
6. In the bottom left corner, click the Format button. Notice the nine options in the drop-down list. In the Font dialog, you can further customize the font options such as font style (bold, italic, etc,), underline style; Sub- and Superscript, Small Caps, etc.
7. In the Paragraph dialog, you can customize the Indents & Spacing and the Line & Page Breaks. Use the Tabs dialog to customize the alignment and the leader of your tabs, such as the dots between the chapter name and chapter page number on a table of contents.
8. The Borders & Shading dialog provides Border options such as Box, Shadow, 3D, etc.; and Shading options include colors and patterns. The Language feature is, of course, the language of the paragraph such as French or Italian. Note that if you want only specific words in another language, such as c’est la vie in the middle of a paragraph, then create a character style called French.
9. The Frame option is actually the Text Wrap feature, which includes how the text wraps around a graphic in a paragraph, the spacing around the graphic, and how it’s positioned on the page. Choose Numbering to define how you want the numbers to appear such as the standard Arabic numbers, Roman Numerals, or Characters; how they are spaced; and delineated such as with a period after or parentheses, etc. Bullets are also defined under this list choice, which provides standard and custom bullets.
10. Next is the Shortcut Key options, which lets you choose a custom Shortcut key for your Paragraph or Character style, such as Ctrl+B for bold (which is a Word default), or define your own. Last on the list is Text Effects, which lets you define the color, gradient, pattern, outline, and transparency of a paragraph such as the title on the title page of a book or manual. Additional Text Effects include Shadow, Reflection, Glow, Soft Edges, and 3D Format.
How to format a custom stylesheet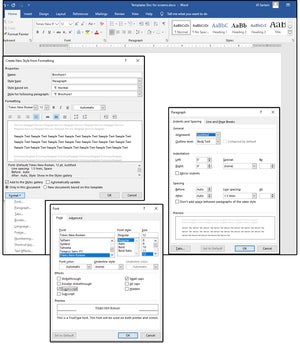
Where to find the template files on your computer
The custom templates that you create or modify from one of Microsoft’s stock templates are stored at C:UsersOwnerDocumentsCustom Office Templates, where <Owner> is your login name. When you open the Users folder, you’ll see your login name on the list of folders. If not there, it should be in the folder that’s actually called Owner.
Where the personal custom templates and the stock templates are located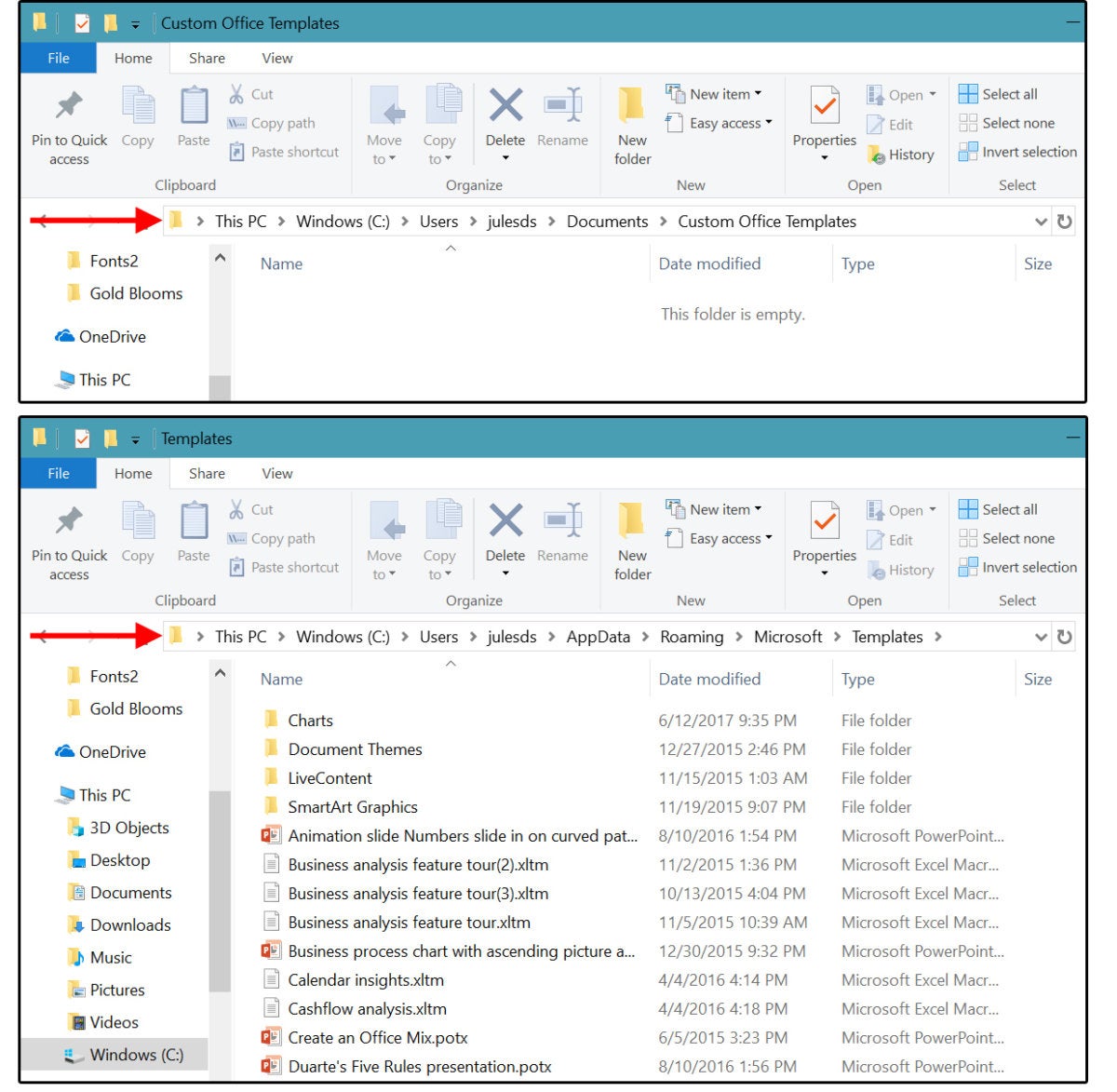
Microsoft stores its templates at:
C:Users<your login name>AppDataRoamingMicrosoftTemplates
Again, if you failed to create a unique login name, this folder may be called <Owner>. If you can’t find it, the AppData folder and all of its files and subfolders are hidden.
Show Hidden Files and Folders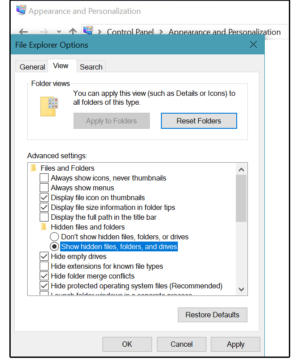
To view the Hidden files:
- Select the Start/Windows button > Control Panel > Appearance and Personalization
- Select File Explorer Options/Folder Options > Show hidden files and folders
- On the next screen, check the tick mark beside Show hidden files, folders, and drives, then click Apply and OK.
Two more ways to locate the stock templates folder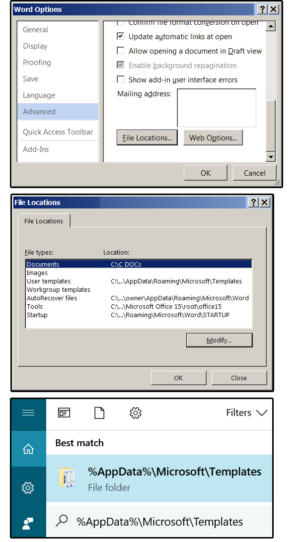
To discover the actual name of the Templates folder:
- Select File > Options > Advanced
- Scroll about two-thirds of the way down the screen.
- Click the File Locations button, and the File Locations window appears.
- Word displays the locations and paths to all the template-related files.
You can also click the Start button, then copy and paste this: %appdata%MicrosoftTemplates in the Search box and press Enter. The Templates folder appears in the Start box. Double-click to go straight to the stock templates folder.

 , and then click Open.
, and then click Open. or the Plain Text Content Control
or the Plain Text Content Control  .
. .
. or Drop-Down List Content Control
or Drop-Down List Content Control  .
.
 .
. .
. .
.