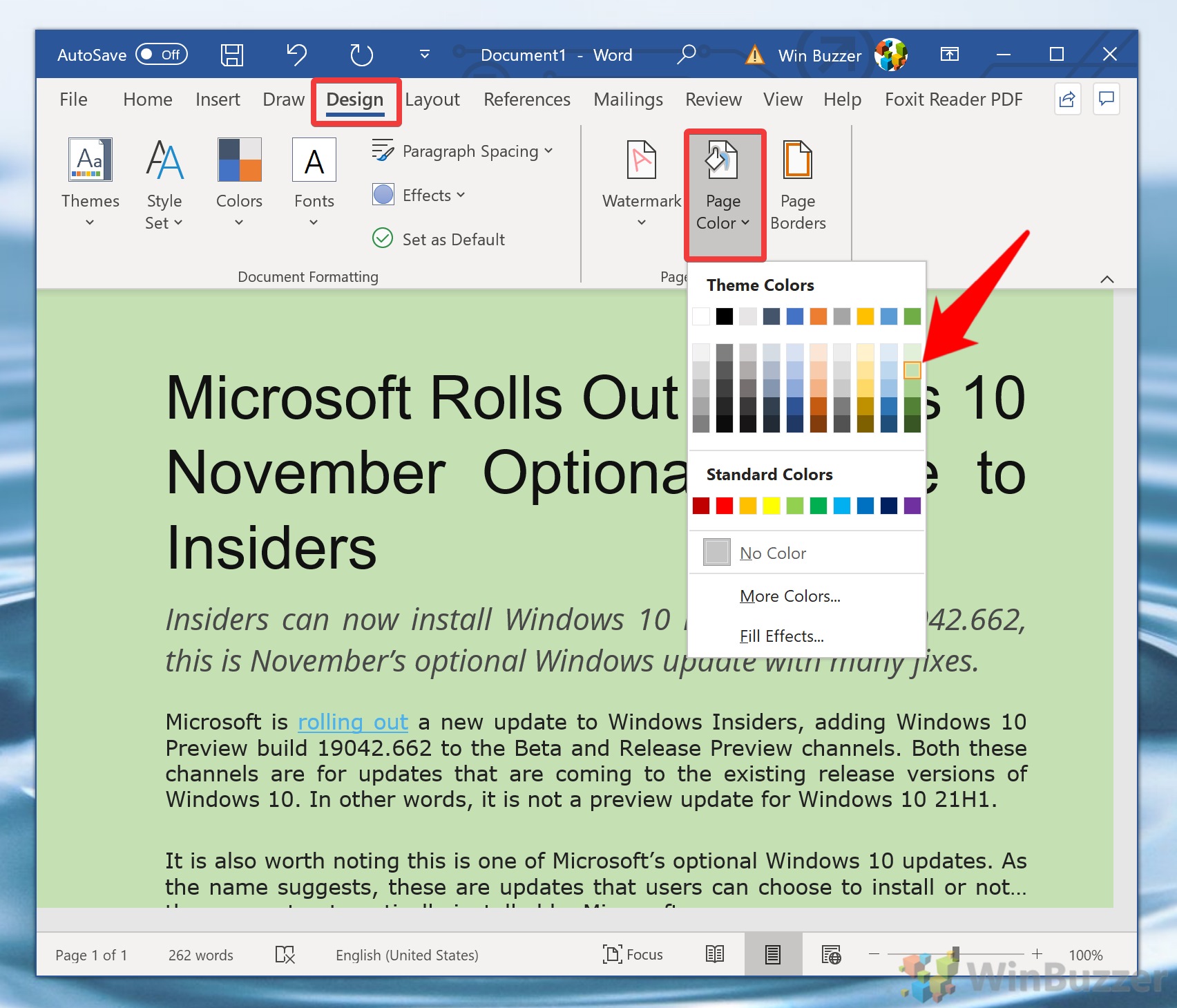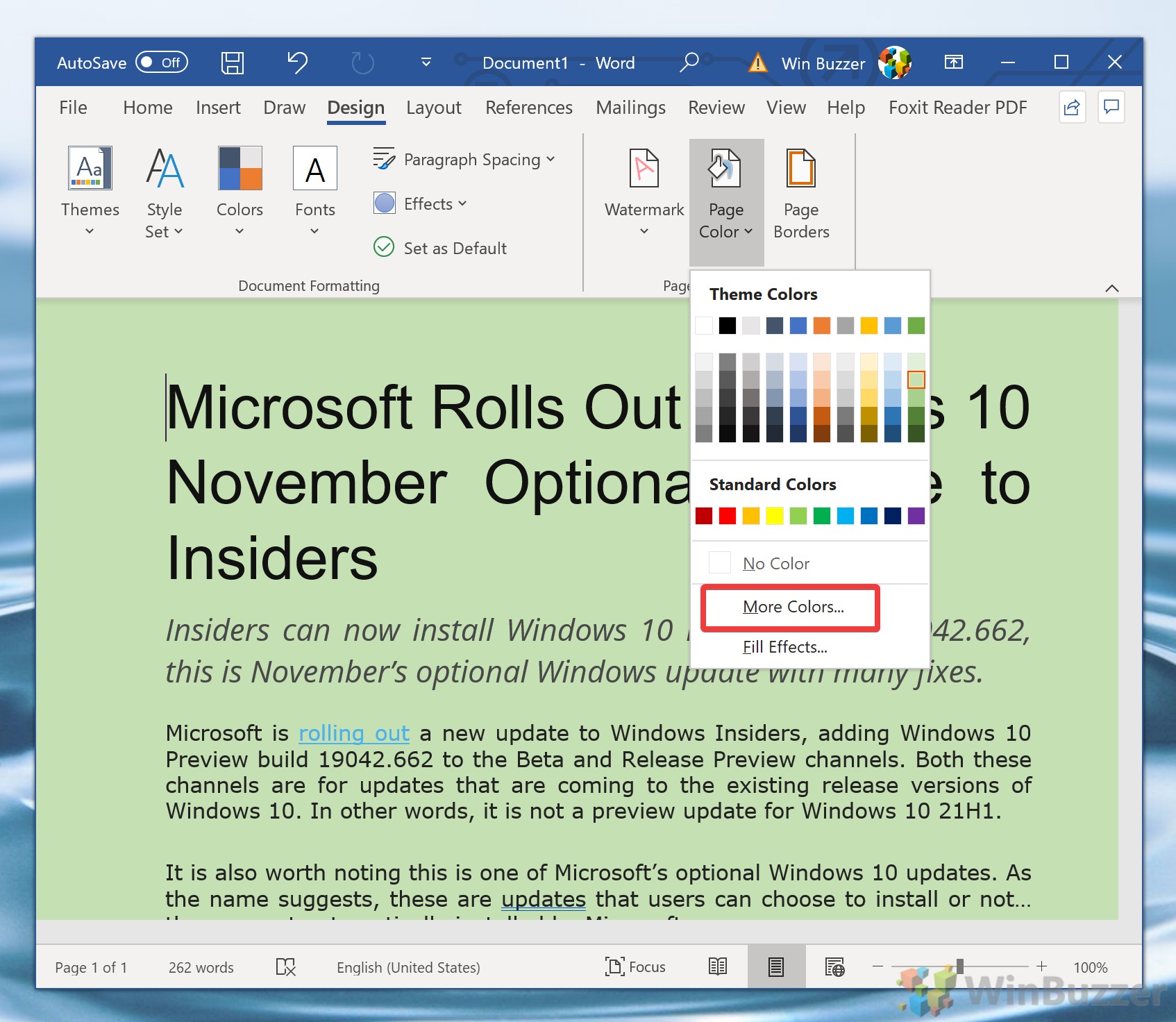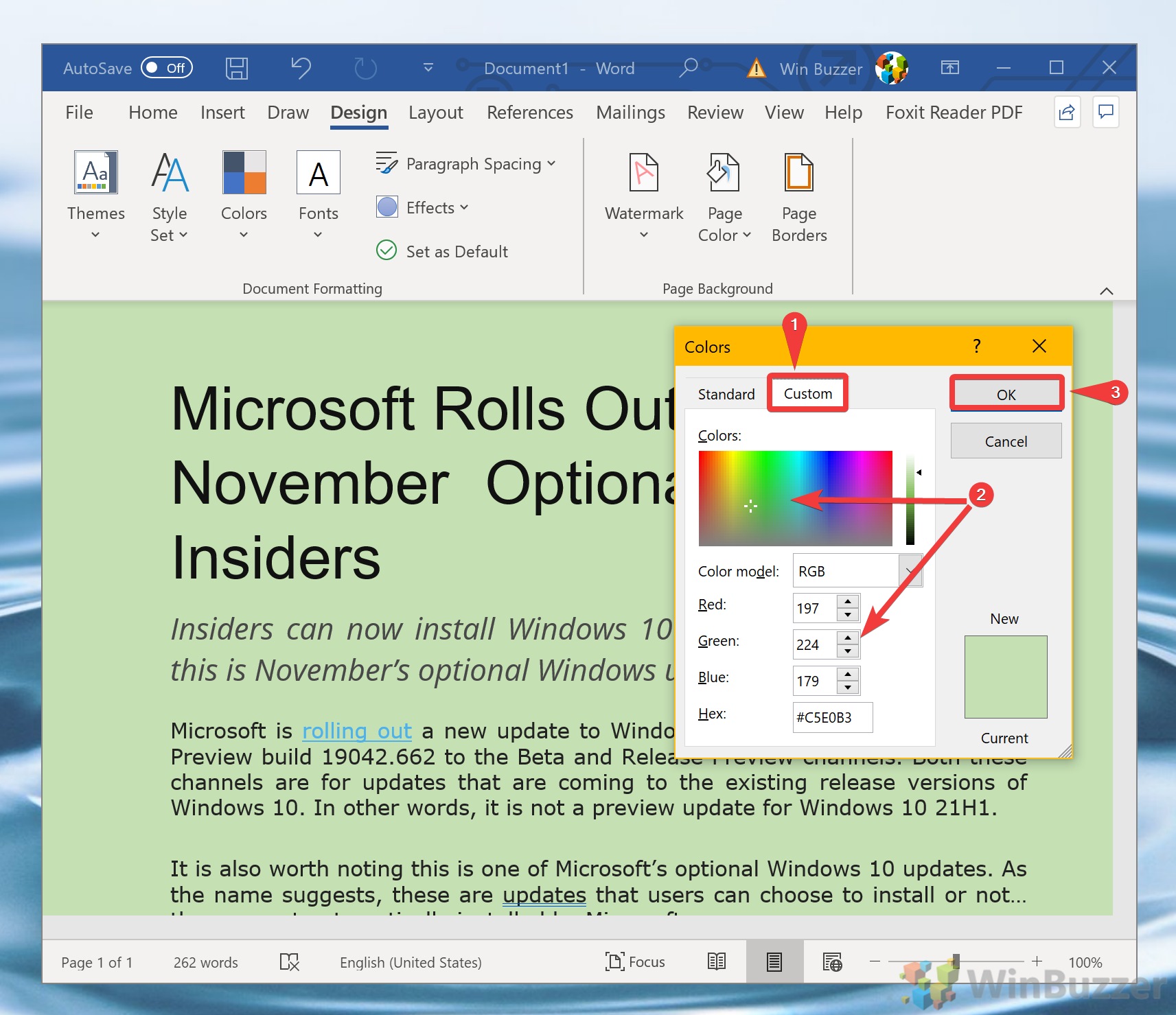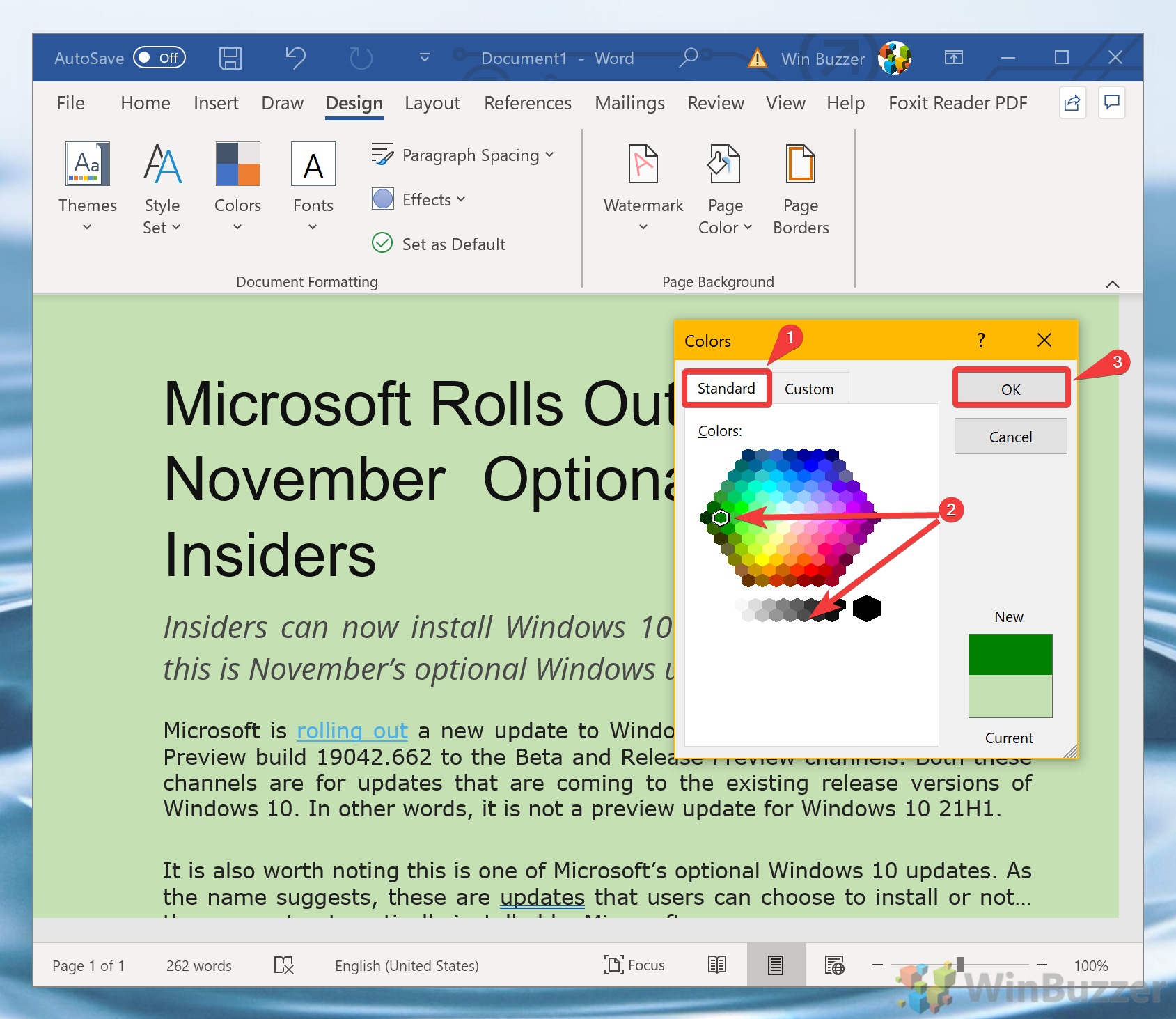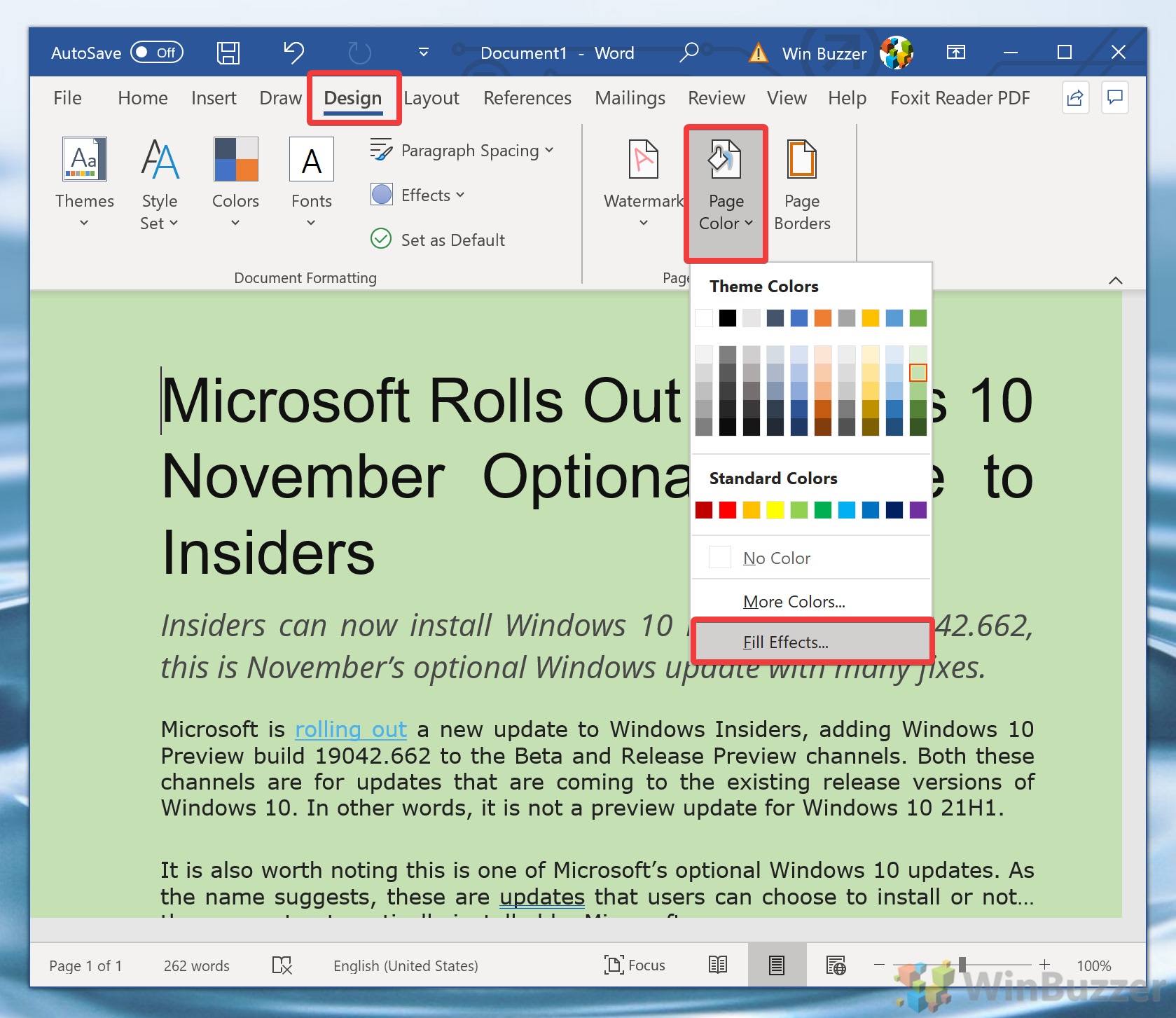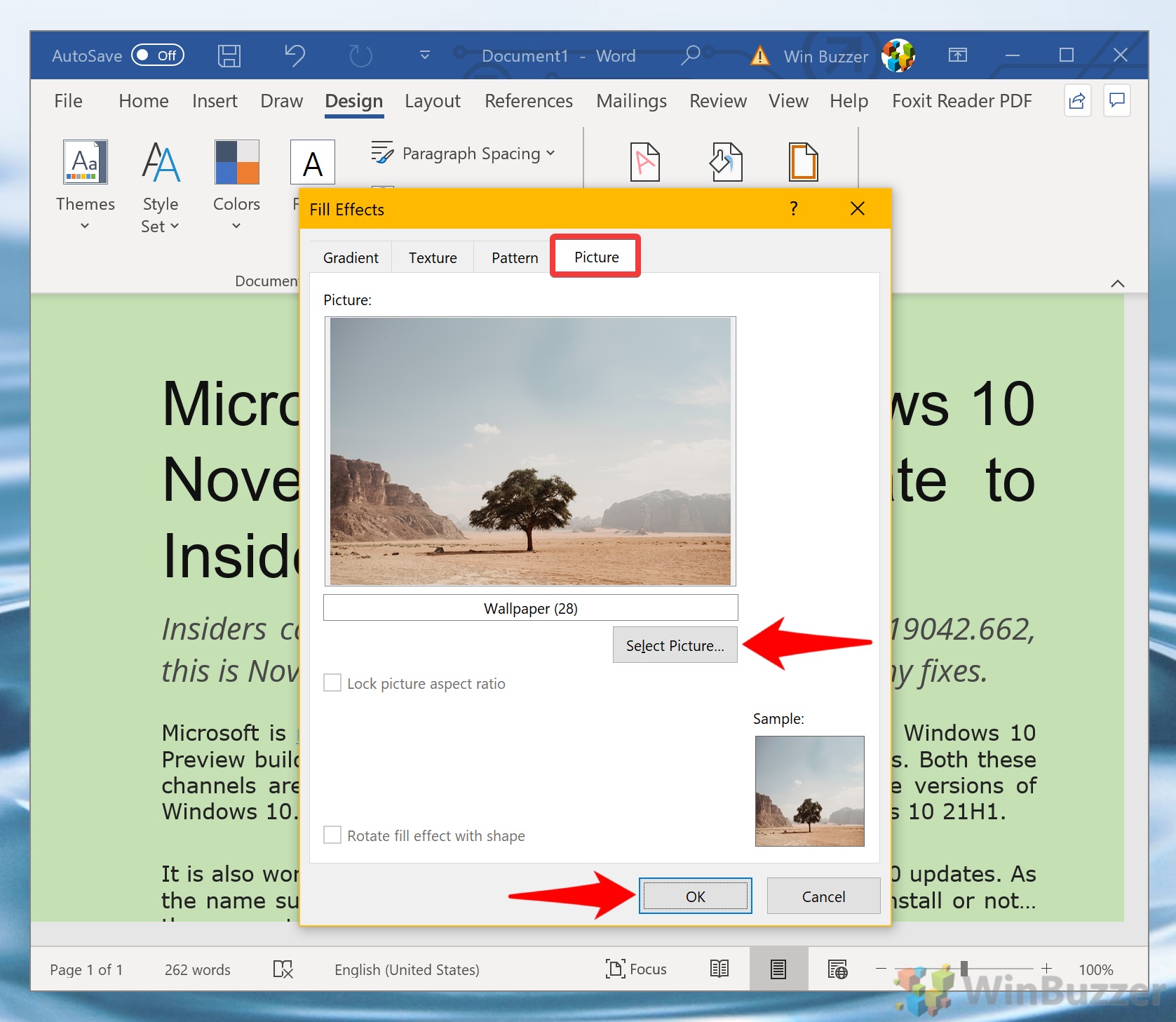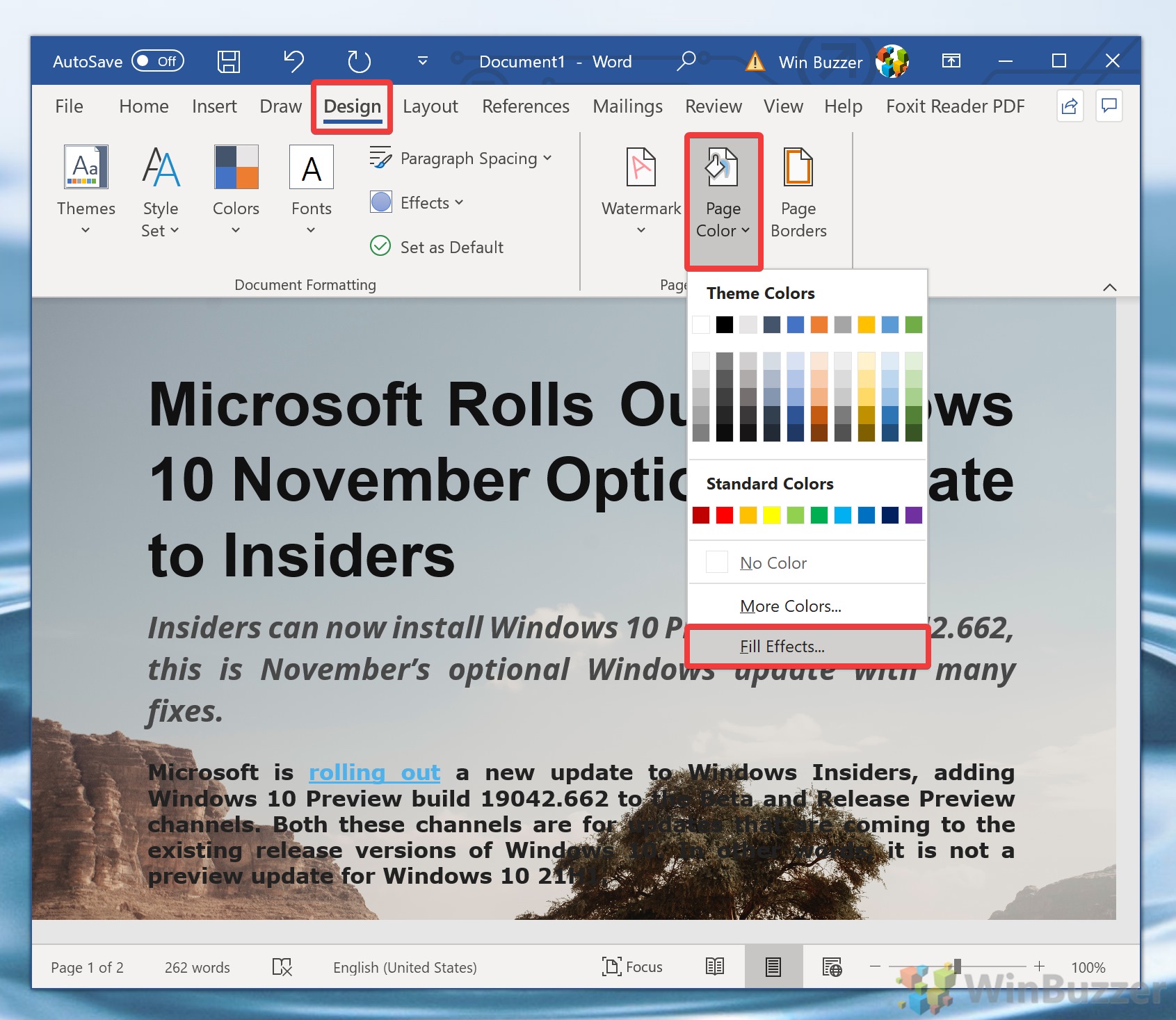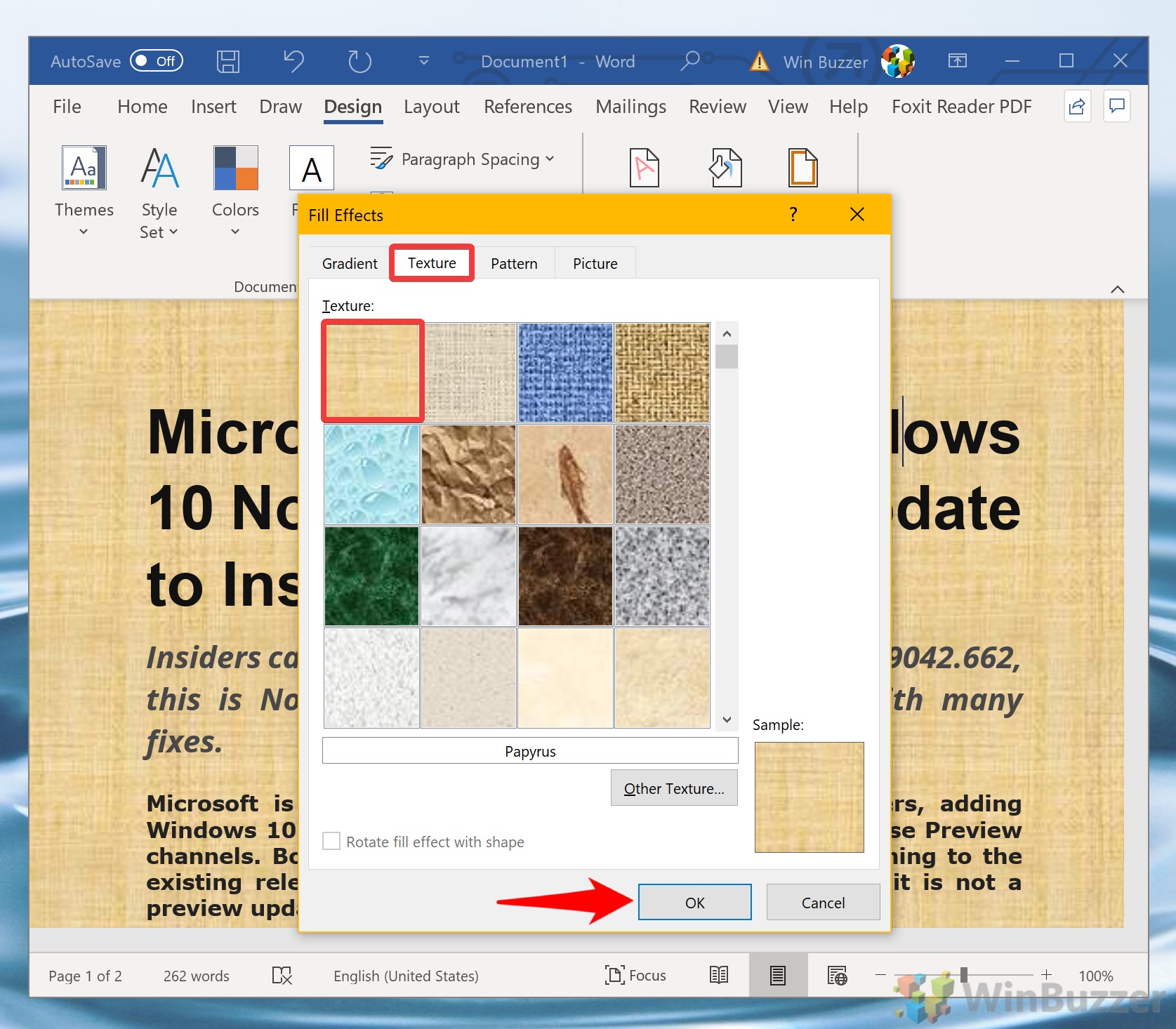Now, you have two basic options to add color to your Word documents.
2 Methods to Change Background Color in Microsoft Word
- Using the Default Standard or Theme Colors.
- Using a Custom Color You can Choose from a Spectrum.
This guide walks you through both these methods. It also covers using gradients, textures, patterns, and pictures as backgrounds.
Method 1: Using the Default Standard or Theme Colors.
If you don’t have a particular color in mind, you can conveniently choose from two sets of colors provided in MS Word. These are the Standard Colors and the Theme Colors.
Here’s how they work.
Step 1: Open up your MS Word file.
Step 2: Go to the Design Tab.
Go ahead and click on the Design tab. The design options should now appear.
Step 3: Open the Page Color Menu.
Now that you’re on the Design tab, turn your attention to the right side of your screen. Tap on Page Color. That will open a drop-down menu of options you can choose from.
The grid of colors are Theme Colors.
These change as the document theme changes. The row of colors below the grid are Standard Colors.
You can find more standard colors if you click on More Colors.
Go ahead and pick a color.
Method 2: Using a Custom Color You can Choose from a Spectrum.
You now know how to change the background color of your Word file. But what if none of the standard colors are to your liking? That’s perfectly alright. With this method, you have free reign to choose your background color from a spectrum.
Here’s how you can change your background to a custom color.
Step 1: Open up your MS Word file.
Step 2: Go to the Design Tab.
Go ahead and click on the Design tab. The design options should now appear.
Step 3: Open the Page Color Menu.
Now that you’re on the Design tab, turn your attention to the right side of your screen. Tap on Page Color. That will open a drop-down menu of options you can choose from. Click on More Colors.
Step 4: Choose a Custom Color
In the More Colors window, there are two tabs. Click on the Custom tab. You should be able to see a box of colors, and a bar to its right. Click and drag inside the box to get your desired hue and saturation. Now look to the bar. Moving the slider up and down adjusts the brightness of your color.
Also, notice that box on the bottom labeled Hex. Hex is a system of codes that represent colors in the RGB format. One code represents one color. This allows you to easily replicate any custom color you have used before. All you have to do is type in the color code into the box. In this illustration, the Hex code is #1F717F.
Once you’re satisfied with the color you’ve chosen, click OK to apply it to your background.
Other Backgrounds
Aside from solid colors, MS Word also has other options you can use to change your background. You can put a gradient, texture, pattern or picture as the background of your document.
To get started on any of these other backgrounds, first go to your Design tab. Open the Page Color menu and click on Fill Effects.
Gradient Background
A gradient is a gradual and smooth blending from one color to another. For MS Word, you can make a gradient out of any two colors.
Start with opening up the Fill Effects window, and click on the Gradient tab.
To get your gradient, there are two settings you need to configure. These are the Colors and Shading Styles. Let’s go through each of them.
For your Colors, you can choose between One Color, Two Colors, or a Preset combination of colors. A gradient blends at least two colors. If you choose One Color, your color will blend with its own brightness.
To make it darker, move the slider to the left. Inversely, move the slider to the right to make it lighter.
Shading Style changes the direction your colors blend. Your options are Horizontal, Vertical, Diagonal Up, Diagonal Down, From Corner or From Center.
Find the one that works best for you.
Variants are four combinations made from your choice of colors and shading style. Go ahead and select your gradient.
The small sample box allows you to verify your choice before you apply it to your background.
Textured Background
This option allows you to have a texture as the background of your document. This allows for more complex colors and shapes. There are default options you can choose from, but you also have the option to upload an image of the texture you want to use.
First, bring up the Fill Effects window, then go on the Texture tab.
Select a texture you prefer from the given choices. If none of them work for you, click on Other Textures to upload your own preferred texture.
Be mindful of the image size. Images that are too large won’t be uploaded.
You’ve successfully applied a texture to your background!
Patterned Background
Sometimes, a good patterned background is all you need. Thankfully, MS Word gives you a lot to choose from! Let’s open up the Fill Effects window to get started, then go to the Pattern tab.
To make your pattern, you need to configure three settings. The Pattern refers to the repetitive design itself.
The Foreground changes the color of the design. The Background is the color behind the design. Fool around with these three settings and see the changes in real-time on the Sample box on the bottom right.
Once you’re satisfied with your pattern, click OK to apply it to your background.
Picture Background
You can use any picture as a background for your document, however, the options to manipulate the picture are limited. You have to make sure that the picture you upload is the same size as your document page to have the right fit.
If your document is in letter size (8.5” x 11”), then make sure that the picture you upload is also in letter size.
Let’s get to it. Open up the Fill Effects window, and click on Picture. Click on Select Picture to browse your device. Upload the picture you want to use and verify that it’s the correct picture. If everything is set, click OK to apply the picture to your background.
Shape your Background
All the methods explored in this guide, so far, all apply directly to the entire document. Do you want to be able to control where you put a pattern, texture, color or picture? Do you want to have the flexibility to give every page a different background? If you do, then this is the guide for you.
Shape your background by inserting shapes onto your page. Everything covered above can be applied to individual shapes. Let us show you how.
Add your Shapes and Lay them Out on the Page
The first thing you want to do is insert all the shapes you’ll need. To do that, go to the Insert tab on the Ribbon. Once that’s open, click on Shapes, and choose the shape you want to use.
To make a shape, click and drag your mouse. It doesn’t have to be perfect on the first go. You can change the dimensions of your shape anytime.
Also, don’t fret if you already have texts on the page that are being covered by the shapes. We will address that next.
Wrap Text
This is an important step. Doing this will ensure that the shapes stay in their place behind the text. Take note that you do this step for every shape on your page.
Start by selecting a shape. Once you do, a new tab appears on the Ribbon. Click on Drawing Tools Format. Look for Wrap Text and click on it to open the drop-down menu. Select Behind Text. This moves the shape behind any texts on your page. It also keeps them in place regardless of what else you type.
Repeat this step for every shape on the page.
Decorate your Shapes
This is where you apply everything you’ve learned thus far, Solid Colors, Gradients, Textures, Patterns and Pictures. There are minor changes, but the steps are mostly the same.
Start by selecting a shape. Go to the Drawing Tools Format. Look for the portion of the ribbon that’s labeled Shape Styles. There should be a small symbol on the lower right corner that looks like two ends of an arrow. Click it to open the Format Shapes menu. Once you have that opened, you can decorate any shape as you please.
Remove the Background Color
If, after trying all these backgrounds, you decide to go back to the default, white, background color. Don’t worry. This is, by far, the easiest guide here, and you’ll have that clean background again in no time!
First, go to your Design tab. Click on Page Color to open up the colors menu, and click on No Color.
And you’re done! You’ve successfully removed all designs from your background and are back to your default white!
Conclusion
You have finally arrived at the end of this guide. We hope that we’ve helped you learn how to add some color and design to your MS Word document.
We hope you found this article helpful!
It should come as no surprise that Microsoft Word has a literal myriad of features to offer to its users, being the most popular and arguably the best word processor out there for computers and all. Microsoft Word users can customize a boat load of different things – from changing text to adding and formatting graphical elements all the way to changing the color of a document’s background. Yes, that’s right – if you’re typing up a document on Microsoft Word, you even gave autonomy over the color of the document’s background. While documents created for professional purposes almost never require custom backgrounds or even custom background colors, customized background colors have tons of different other uses and often come in handy.
Changing the color of a Word document’s background is possible in all versions of Microsoft Word, and also works basically the same (although a tad bit of variation does exist in the process depending on what version of Word you’re using) in all versions of the word processor. In addition, like most other customization features and functionalities Microsoft Word has to offer, changing the background color in Word is a pretty simple procedure.
If you would like to change the background color of a Word document, here’s how you can do so:
- Open the document you want to change the background color of.
- If you’re using Word 2007 or Word 2010, navigate to the Page Layout tab in Word’s toolbar. On the other hand, if you’re using Word 2013 or an even newer version of Word, navigate to the Design tab in Word’s toolbar.
- Click on Page Color in the Page Background section.
- Locate and click on the color you want the color of the document’s background changed to. You can choose from a specific set of Standard Colors, or a set of Theme Colors that vary from user to user depending on what Theme they are using. You can view and/or change your Theme by clicking on Themes in the Themes section of the same Page Layout or Design tab the Page Color button is located in. Once you click on the color you desire, the background color of the document in question will be changed to it.
Note: If none of the colors you see in the palettes meet your preferences or interest you, you can create your own create your own color by clicking on More Colors…. You can use the tools in both the Standard and Custom tabs of the Colors window to come up with a color that perfectly fulfills your requirements. Once you come across such a color, click on OK.
It should be noted that there’s a lot more that you can do to a Word document’s background than just format it with one specific color. You can also add a gradient, texture, pattern or an entire custom image to the background of a Word document. To do so, simply click on Page Color > Fill Effects…, navigate to the tab of whatever fill effect you want to use and configure and apply the desired effect. You can reset the background color of a Word document back to default by simply clicking on Page Color > No Color.
Kevin Arrows
Kevin Arrows is a highly experienced and knowledgeable technology specialist with over a decade of industry experience. He holds a Microsoft Certified Technology Specialist (MCTS) certification and has a deep passion for staying up-to-date on the latest tech developments. Kevin has written extensively on a wide range of tech-related topics, showcasing his expertise and knowledge in areas such as software development, cybersecurity, and cloud computing. His contributions to the tech field have been widely recognized and respected by his peers, and he is highly regarded for his ability to explain complex technical concepts in a clear and concise manner.
Back to top button
Change the background color
- Go to Design > Page Color.
- Choose the color you want. If you don’t see the color you want, select More Colors and then pick a color from any of the options in the Color box. Tips: To pick a color from a file, select the picture image, click the gear icon, and select New from File.
Contents
- 1 How do I change the background color in Word 2021?
- 2 Can you change the background of a Word document?
- 3 How do I change the background color in Word 2016?
- 4 Why is my Microsoft Word background black?
- 5 How do I change the highlight color in Word?
- 6 How do you change the background color on Microsoft Word 2007?
- 7 How do you make something black and white on Microsoft Word?
- 8 How do I change my black background to white?
- 9 How do I change to Light Mode in Word?
- 10 How do I change dark mode in Word?
- 11 How do you remove background color in Word 2010?
- 12 Why is there a blue background in Word?
- 13 How do I change the background color of one page in Word?
- 14 Why is my Word document highlighted yellow?
- 15 How do I change the opacity of highlights in Word?
- 16 How do I change the highlight color in Windows 10?
- 17 How do I change the background color in Word 2019?
- 18 How do you change the background on Microsoft Word 2013?
- 19 How do you change the theme on Microsoft Word?
How do I change the background color in Word 2021?
Change Word Document Background Color
Open any document that you want to add a background color to. Then at the top click the Design tab. Next, head over to the “Page Background” section on the ribbon right and click on Page Color. That will open a dropdown menu of different colors you can choose from.
Can you change the background of a Word document?
Change the Background Color of a Word Document
Open the Word document in which you want to change the background color. Go to the Design tab.Select Page Color to display a list of color options available as background tints. Select the color you want from Standard Colors or Theme Colors.
How do I change the background color in Word 2016?
Word 2016: How to Set Background
- Select the “Design” tab.
- In the “Page Background” area, select “Page Color“.
- Choose a desired color.
Why is my Microsoft Word background black?
Do you know what is going on? This is the new Dark Mode in Office. If you have enabled the Black Office theme, you will have a Switch Modes button on the View tab of the Ribbon. For more, see https://insider.office.com/it-it/blog/try-dark-mode-in-word.
How do I change the highlight color in Word?
Right-click on the text and click the Text Highlight Color drop-down button. Select the color that you prefer from the drop-down menu. There you have it! You’ve just used the Context Menu to change highlight color in Word.
How do you change the background color on Microsoft Word 2007?
Open your word document and choose Page Layout on the Ribbon, then select page color to select the background color you want. The nice thing about Word 2007 is you just need to hover the mouse over each color to see a preview of how it will look in the document. Select the background color you want and you are done.
How do you make something black and white on Microsoft Word?
Go to File > Options > General > Personalize your copy of Microsoft Office and select the Disable dark checkbox to always keep the page color white in Office Black Theme.
How do I change my black background to white?
Open your device’s Settings app . Tap Accessibility. Under Display, tap Color inversion. Turn on Use color inversion.
How do I change to Light Mode in Word?
Switch to Light Mode from Account Settings
In the Word Backstage view, select ‘Account’ on the left panel. On the Account page, click or tap the ‘Office Theme’ drop-down list and choose the theme you want: Black, Dark Gray, Colorful, or White. Since we want light mode, we’re selecting the ‘White’ theme here.
How do I change dark mode in Word?
Turning on Dark Mode in Microsoft Word
- Open Word.
- Select File.
- Find and Click Account.
- Select Office Theme Dropdown.
- Press Dark.
How do you remove background color in Word 2010?
How to Remove Background Color in Word 2010
- Click the Page Layout tab.
- Click the Page Color button.
- Select the No Color option.
Why is there a blue background in Word?
Don’t panic. Believe it or not, I think you’ve actually found a feature of Microsoft Word, not some sort of bug in your documents or computer. For legibility sake, Word allows you to specify white text on a blue background in addition to the more common black text against a white background.
How do I change the background color of one page in Word?
To do this, go to the Page Layout ribbon tab and choose Page Color.
Add a background colour to Word on just one single page
- Go to Insert.
- Choose Shapes.
- Choose a square to insert. Extend it to the full page and give it its colour properties as you wish.
Why is my Word document highlighted yellow?
Some of the documents you will find on the University Human Resources website contain yellow highlighting around areas we want to draw your attention to when you fill out the form.When Track Changes has been turned on in the document you will see your changes in RED until you accept the changes.
How do I change the opacity of highlights in Word?
On the Picture Format ribbon, open the Format Picture pane and set the transparency to 45% (you can experiment with the percentage). Drag the picture to the desired location and size.
How do I change the highlight color in Windows 10?
To Change Highlighted Text Color in Windows 10,
- Open the Registry Editor app.
- HKEY_CURRENT_USERControl PanelColors.
- See the string value HilightText.
- To find a suitable value, open Microsoft Paint and click on the Edit color button.
- In the color dialog, select the desired color using the provided controls.
How do I change the background color in Word 2019?
Add or change the background color
- Go to Design > Page Color.
- Choose the color you want under Theme Colors or Standard Colors. If you don’t see the color you want, select More Colors, and then choose a color from the Colors box.
How do you change the background on Microsoft Word 2013?
Step 1: Open your document in Word 2013. Step 2: Click the Design tab at the top of the window. Step 3: Click the Page Color button in the Page Background section at the right side of the navigational ribbon. Step 4: Select the color that you want to use for your page background.
How do you change the theme on Microsoft Word?
To change the Office theme click on the menu for your Office application (Word, Excel, etc) and select Preferences > General. Under the Personalize section you can configure your theme.
Contents
- 1 How to Add a Background Color
- 2 How to Add a Word Background Image
- 3 How to Add a Backrgound Image Texture in Word
The default white background color for Microsoft Word documents provides the best level of contrast for most people. Unfortunately, it also has the tendency to blind you if you’re doing some late-night text editing. In such situations, knowing how to change background color in Word or insert a custom image can be very useful.
If you work in marketing or are creating a brochure, a Word background image can do a lot of the heavy lifting visually. Though they can risk looking tacky, a well thought out, subtle background image texture can bring a document to the next level.
That said, you should bear in mind that when you add a color or background for a Word document it will apply globally. That is, every page will have the same color or design. As a result, you may want to check that it doesn’t clash with the position or colors of any of your text before you proceed. Let’s get started:
It’s very simple to add a page background to Word, but there are also some additional customization options you should’ve aware of.
- Change the Word background via the “Page Color” button
In Microsoft Word, switch to the “Design” tab and look to the right-hand side of the ribbon. Click the “Page Color” button, then click on one of the preset swatches for a quick and easy fix.
- Try out more Word background colorsWith the “Page Color” menu open, click the “More colors…” button to access additional options.
- Set a custom page background color
Switch to the “Custom” tab to set the precise color of your choice. Click in the gradient window to select a rough color, then refine it by adjusting the Red, Green, and Blue values.
Once you’re happy, press “OK”.
- Choose from one of the standard selections
Alternatively, you can choose from a larger set of colors or shades in the “Standard” tab. Click the one you like and press “OK”.
How to Add a Word Background Image
- Open the ‘Fill Effects…’ menu
In the “Design” tab again, find the “Page Color” button, click it, and then press “Fill Effects…”.
- Select your Word document background image
In the Fill Effects window, click on the “Picture” tab. Press “Select Picture…” to open File Explorer, and choose an image that makes a fitting Microsoft Word background. Once you’re ready, press “OK”. Your document will update to reflect the new look.
How to Add a Backrgound Image Texture in Word
If an image is too busy for you, you can set a more subtle background image texture to suit your preferences. Once again, this is found in the Fill Effects menu.
- Open ‘Fill Effects…’
In the “Design” tab of your ribbon, click on “Page Color”, then press “Fill Effects…” in the fly-out menu.
-
Choose your Word textureWord will give you a selection of background texture images to choose from, though most of them aren’t particularly subtle. If you’d like to use a custom one, you can instead press the “Other Texture…” button and import one from a file, Bing, or your OneDrive. Once you’re done, press “OK” to apply the changes to your Word document.
If you enjoyed customizing your Microsoft Word, you may want to try our Windows 10 screensaver tutorial. If you don’t own Word, or need to open a .doc file on the go, read our alternatives guide.
Changing the Word document background color can add to its readability, and make it look aesthetically pleasing. Microsoft Word is full of useful features that allow us to enhance our documents by allowing custom background colors.
Knowing how to change page color in a Word document is an essential skill in today’s world. It can help you stand out from the competition and give a professional look to any document. In this article, we will discuss how to change background color in Word quickly and effectively. Let’s roll!
How to Change Background Color in Word
Adding a Word document background color or changing the Microsoft word background is easy. Follow the tutorials below to give a fresh look to your doc page background below.
Windows:
- Open your Word document to get started.
- Click “Design” on the top dashboard and find the “Page Background” section on the right.
- Choose “Page Color” and pick up your wanted one from the default “Theme Colors” or “Standard Colors”.
- Still, you can find your preferred color in the “More Colors” by clicking or searching for the color with color RGB or HSL codes in the color palette.
- Moreover, there are effect selections for you in the “Fill Effects”, where you can make the Microsoft Word background color gradient, add textures, or change the patterns as needed.
Mac:
- Open your Word file to get started.
- Click the “Design” tab on the top toolbar and choose “Page Color” to find the color you like to set as the Word document background color.
- You can also find your target color by clicking “More Colors” and choosing from the color box.
How to Remove Background Color in Word
Sometimes, you can make your Microsoft Word page clean to improve the visual effect if there is an annoying background color in your Word document page. Check the following tutorials to see how to remove the Background color in Microsoft Word color.
Windows:
- Open the Word document that you want to remove the background color.
- Click the top “Design” tab and choose “Page Background”.
- Choose “No Color” to remove the Microsoft Word background color.
Mac:
- Open your doc in Word
- Click “Design” on the top of the menu bar
- Select “Page Color” > “No Color” to remove the background color in Word.
Bonus: How to Change Background Color Online
Sometimes, you will need help with changing or removing the background color of Word documents. In your life, you also change the background color of your selfies or photos. Whether you want to change the background color of a picture or remove the background color, Fotor’s background remover can meet all your needs.

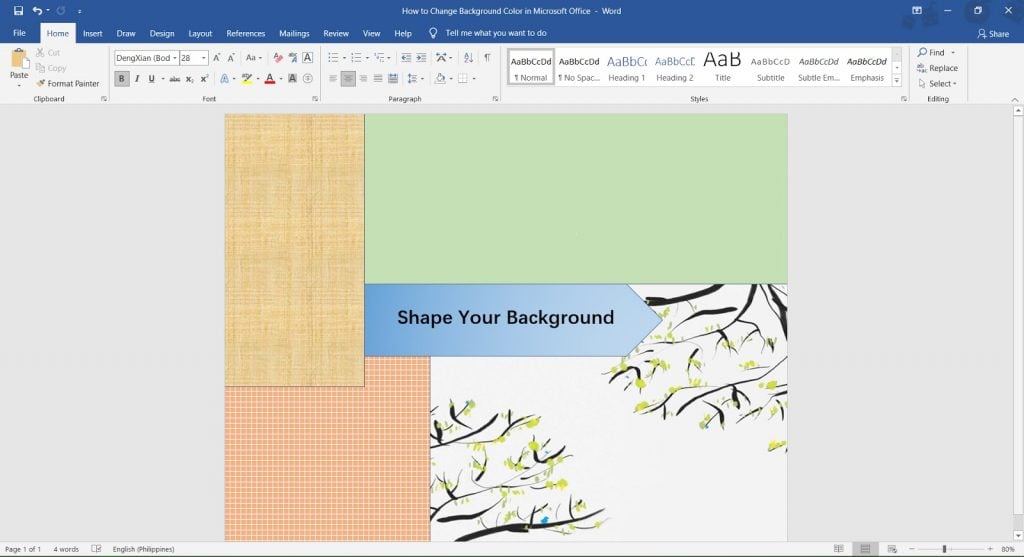
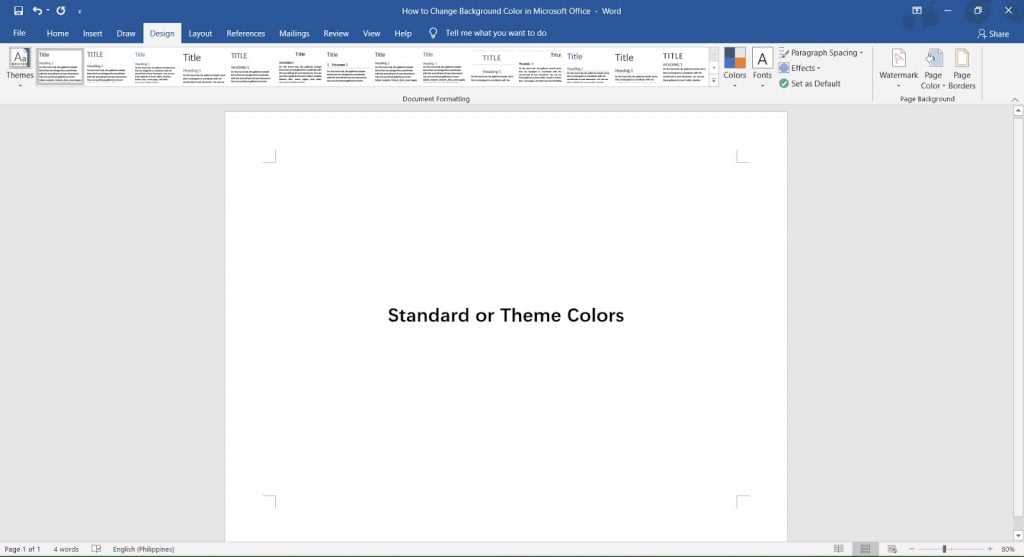
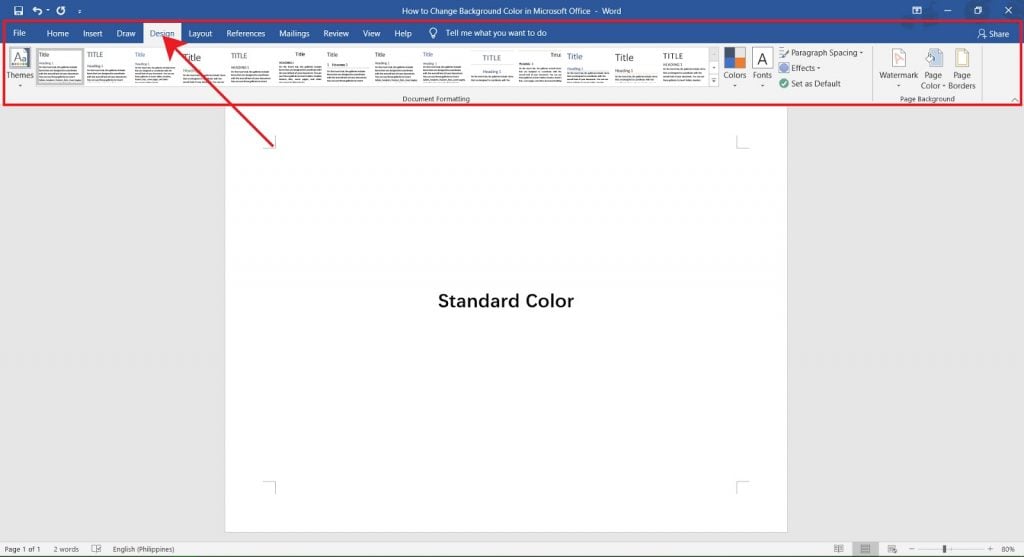

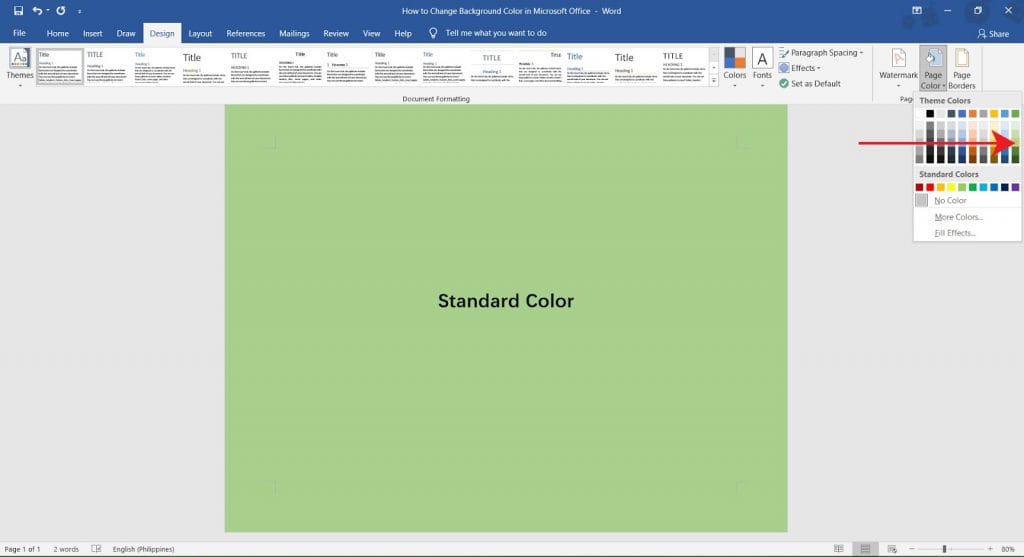
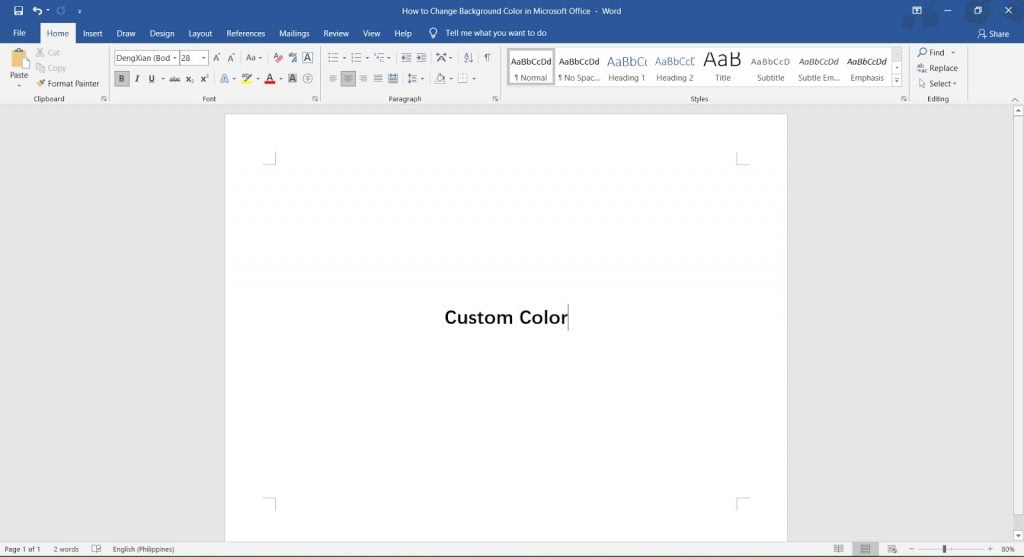
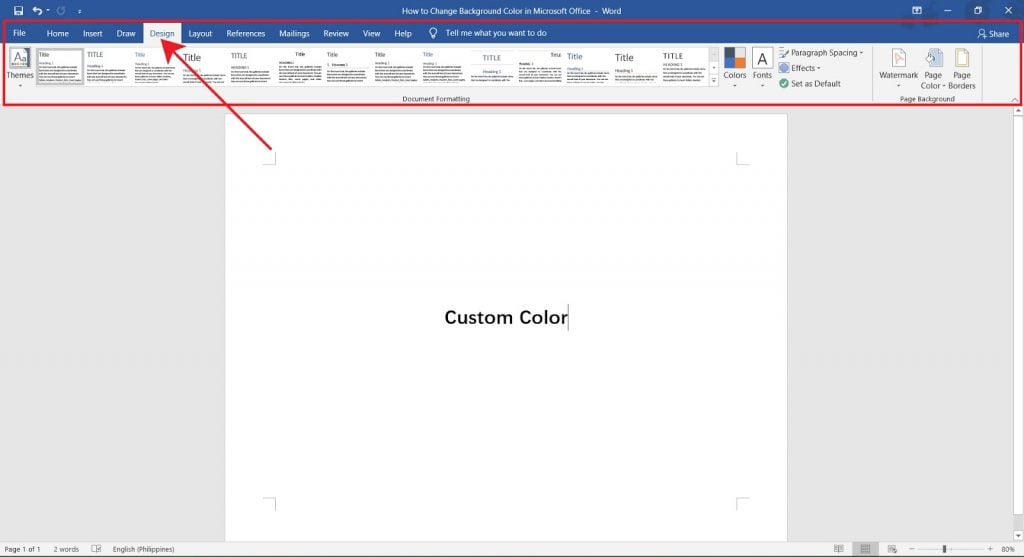
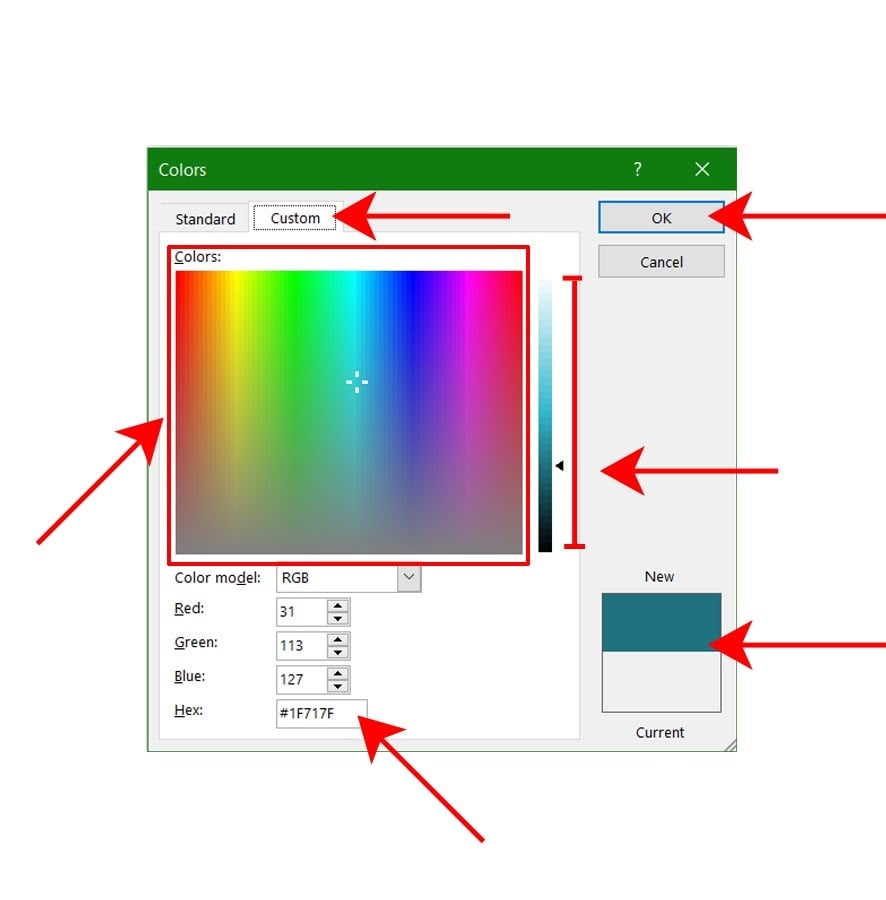
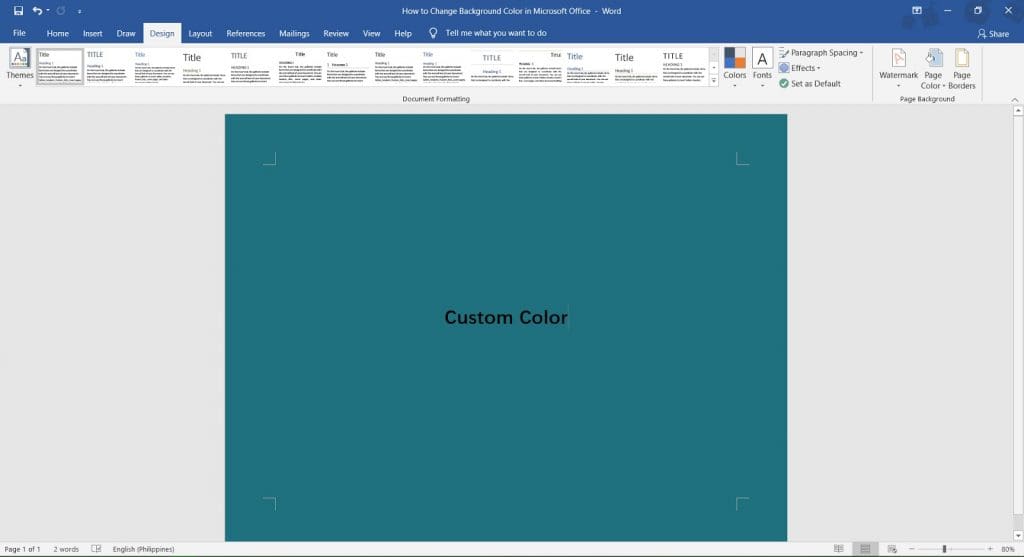

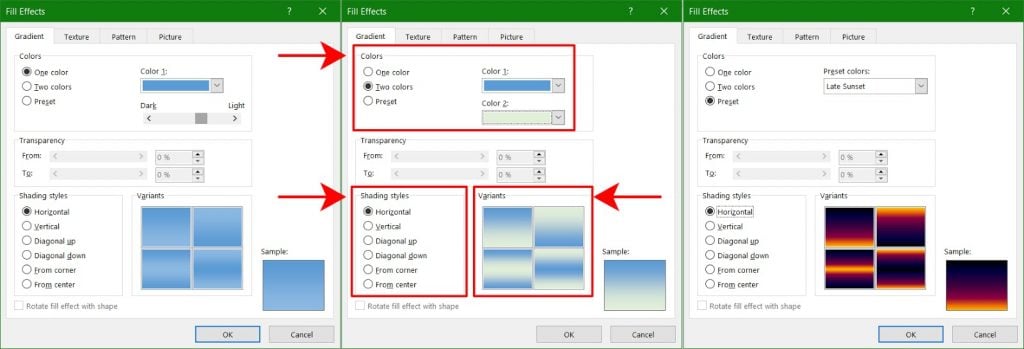
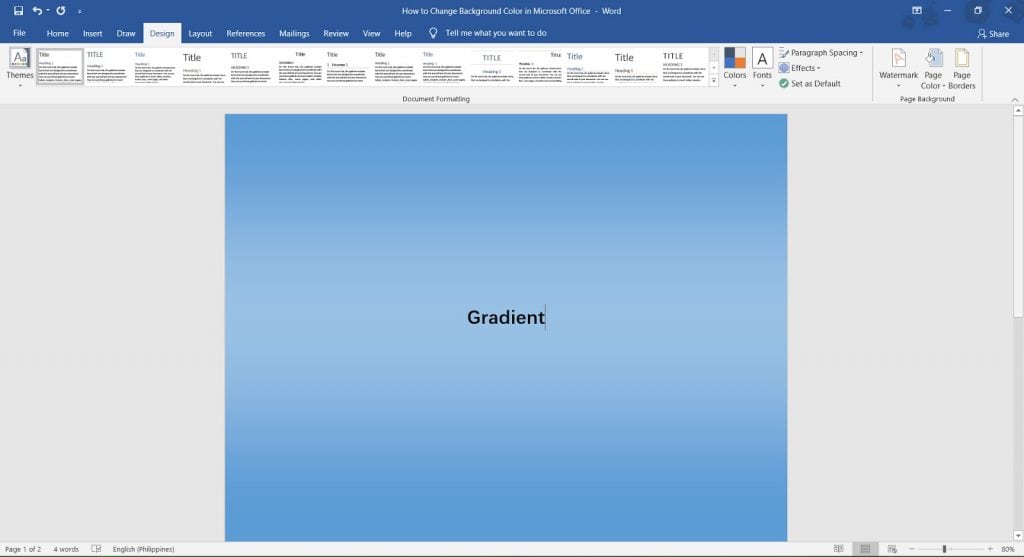
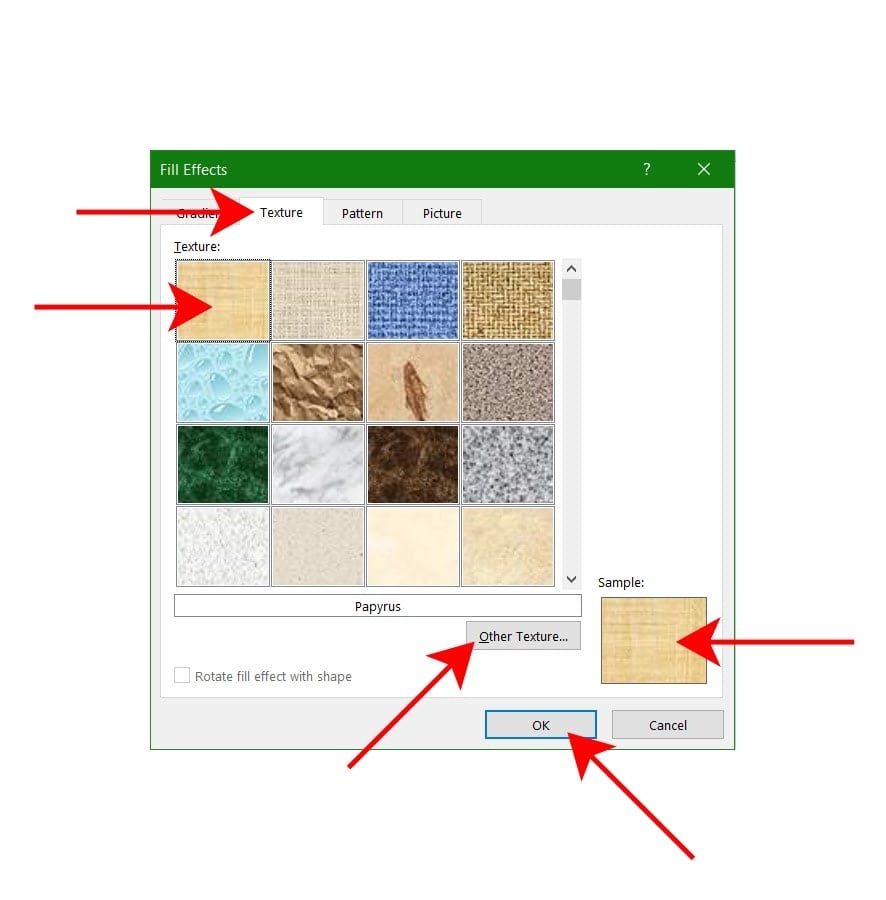
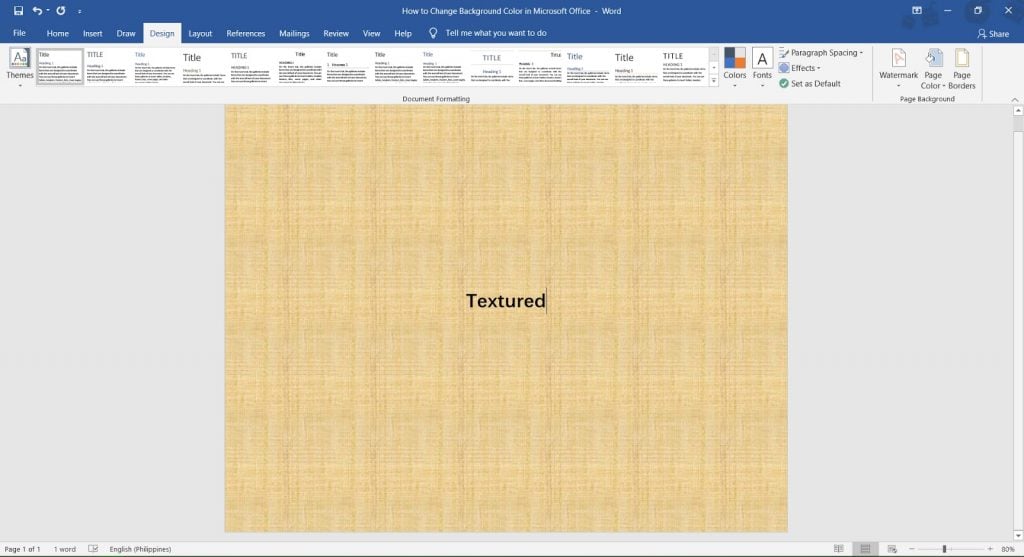
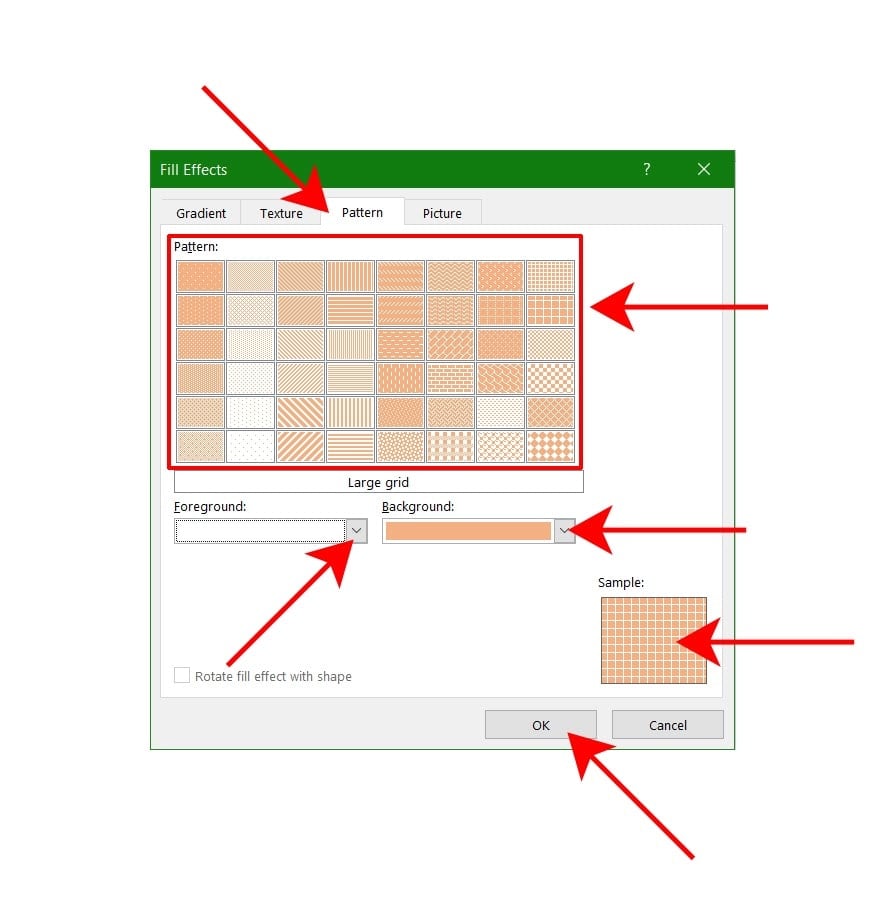

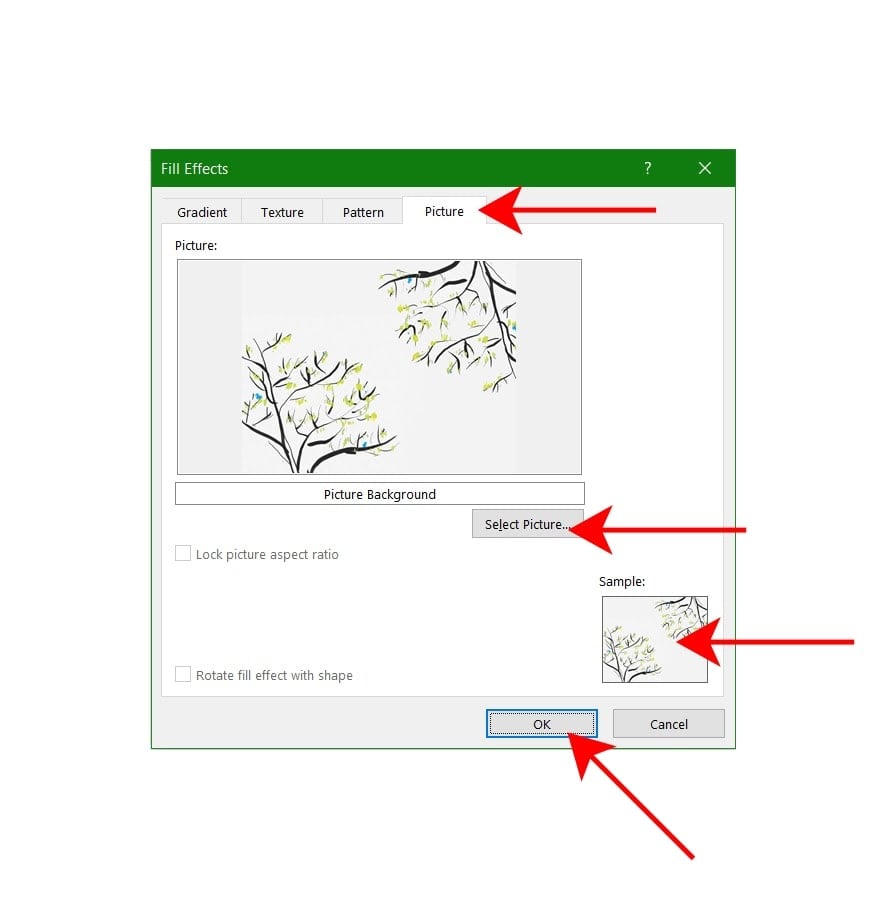

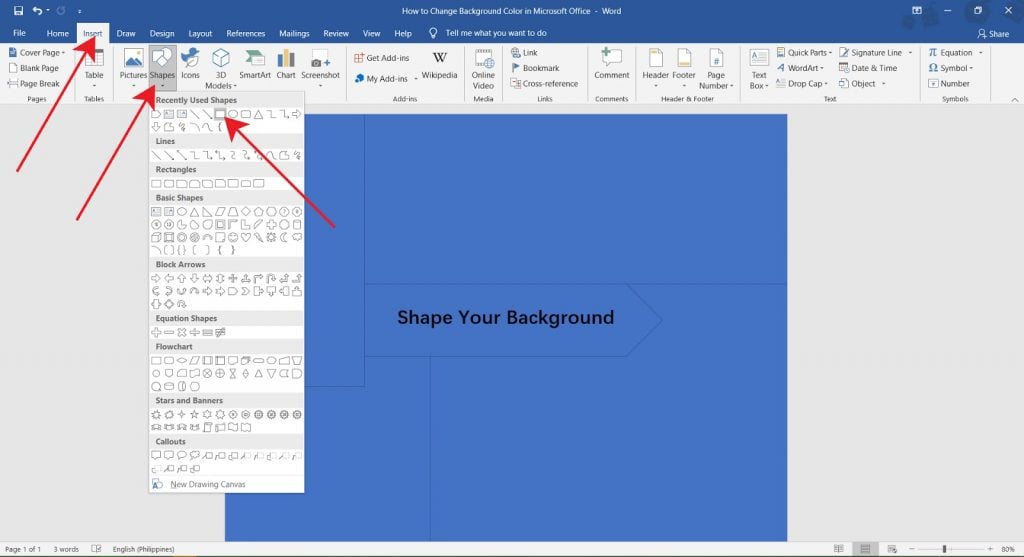
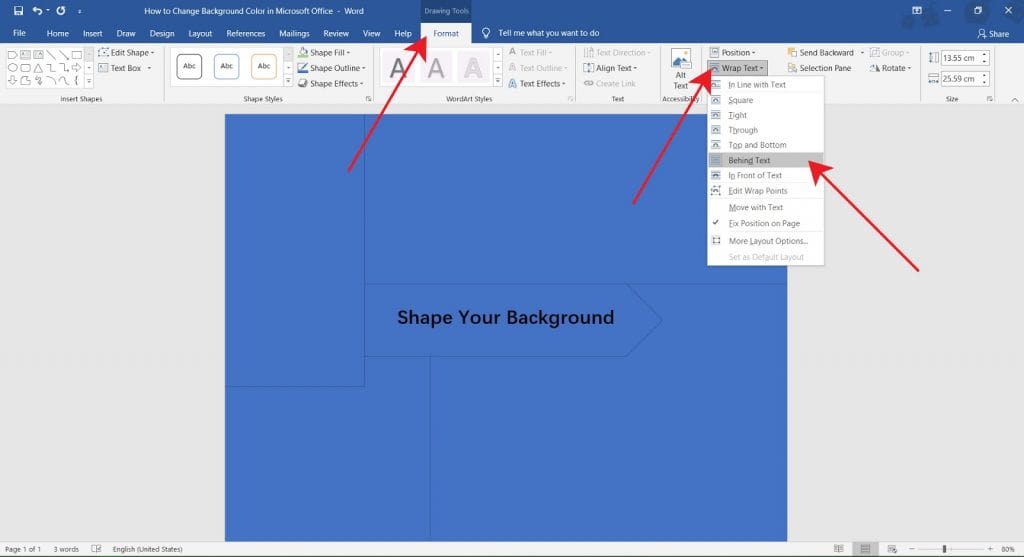
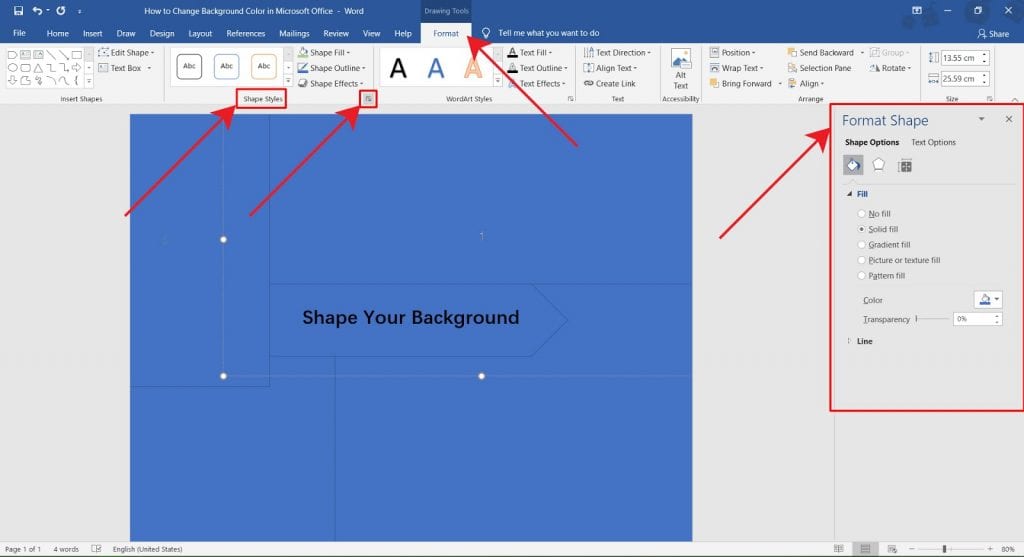
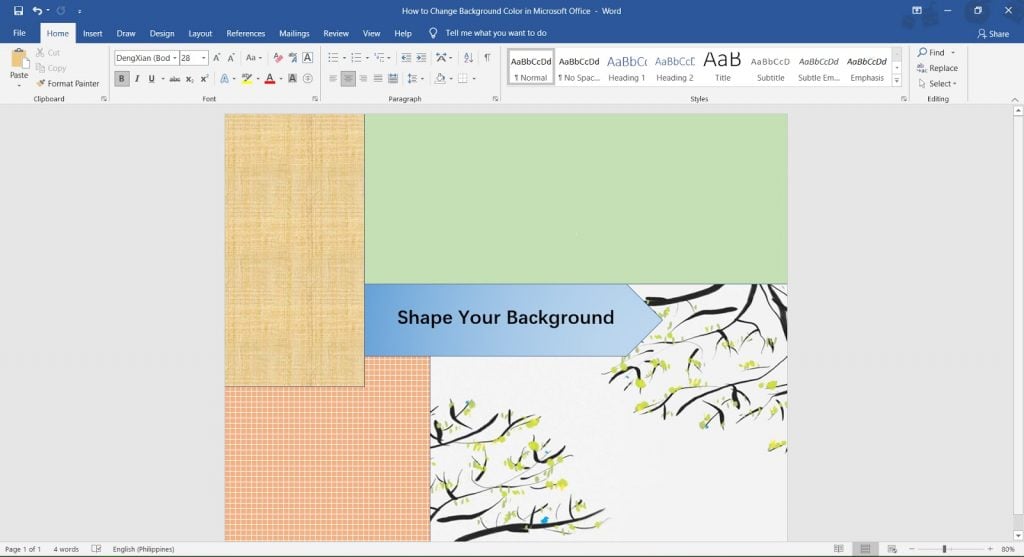
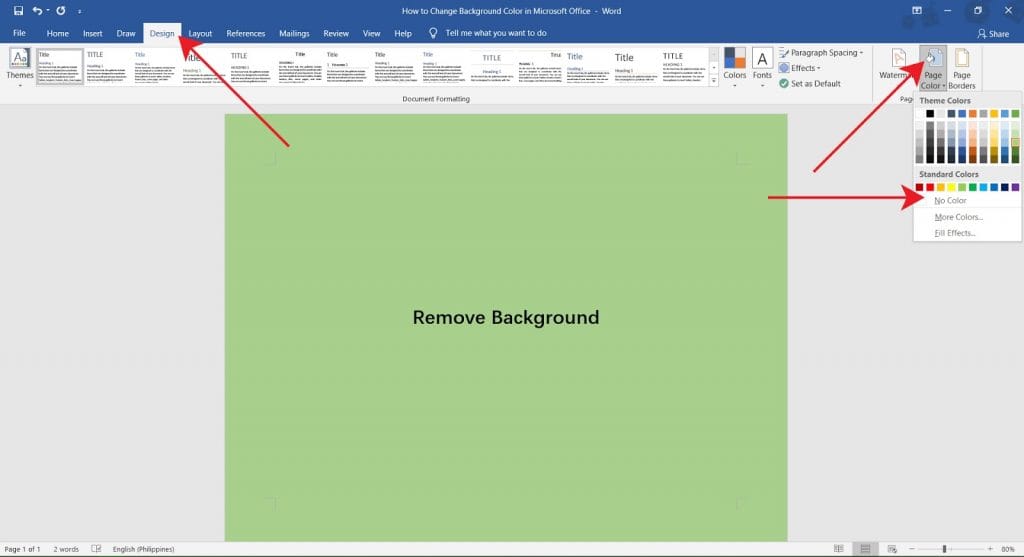
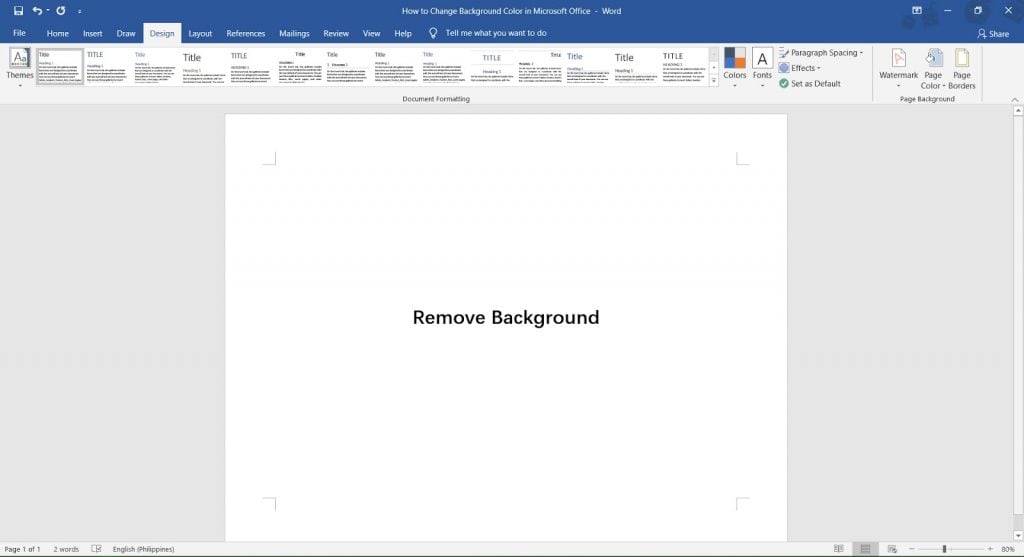


 Note: If none of the colors you see in the palettes meet your preferences or interest you, you can create your own create your own color by clicking on More Colors…. You can use the tools in both the Standard and Custom tabs of the Colors window to come up with a color that perfectly fulfills your requirements. Once you come across such a color, click on OK.
Note: If none of the colors you see in the palettes meet your preferences or interest you, you can create your own create your own color by clicking on More Colors…. You can use the tools in both the Standard and Custom tabs of the Colors window to come up with a color that perfectly fulfills your requirements. Once you come across such a color, click on OK.