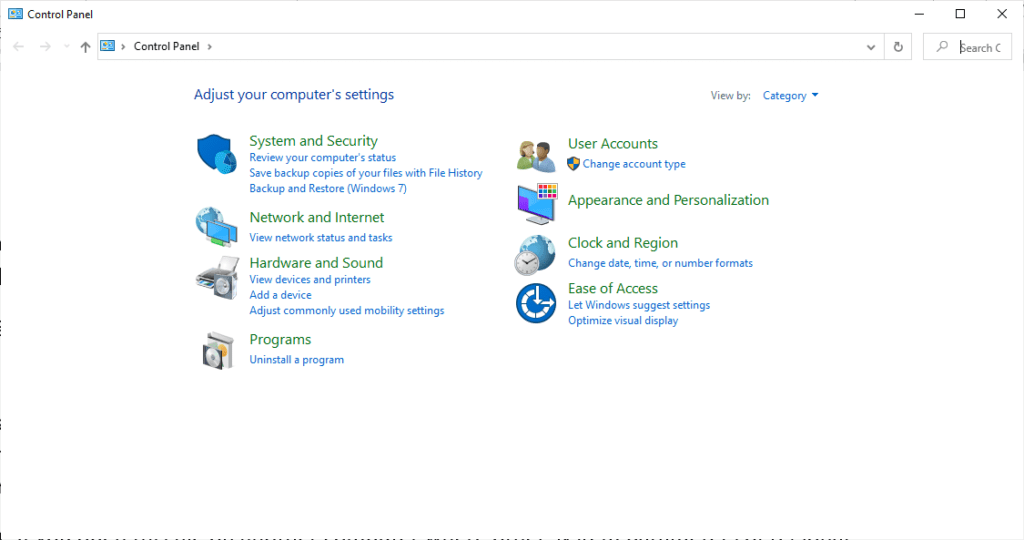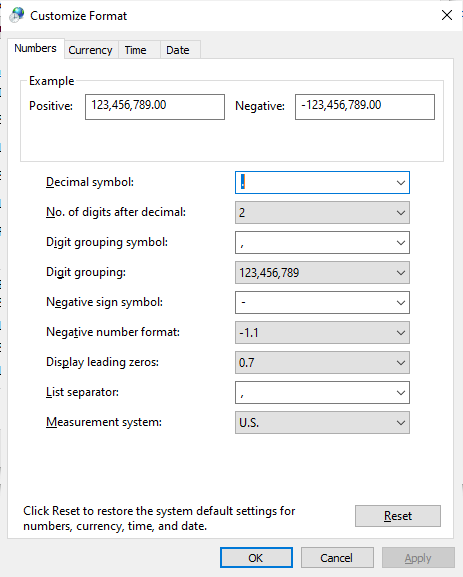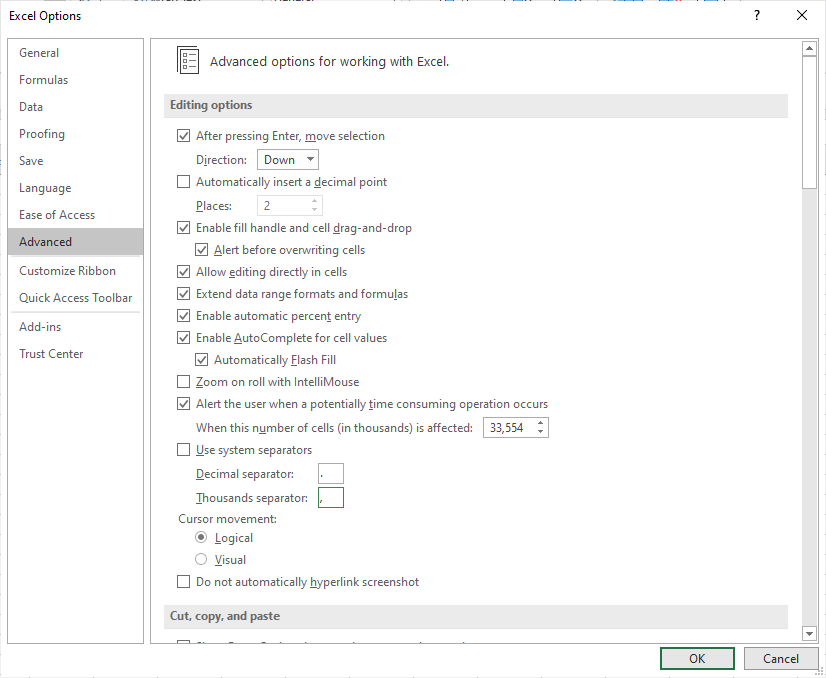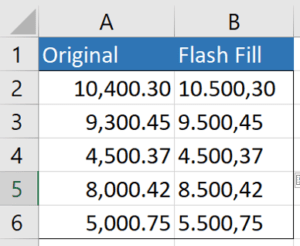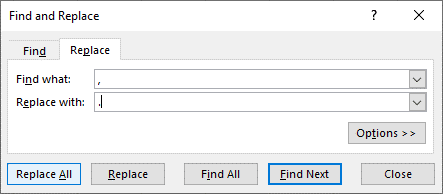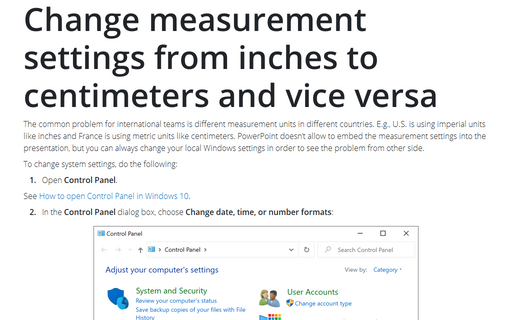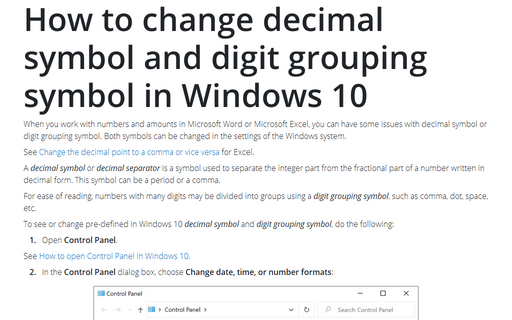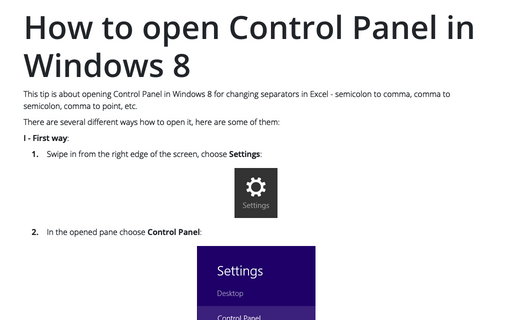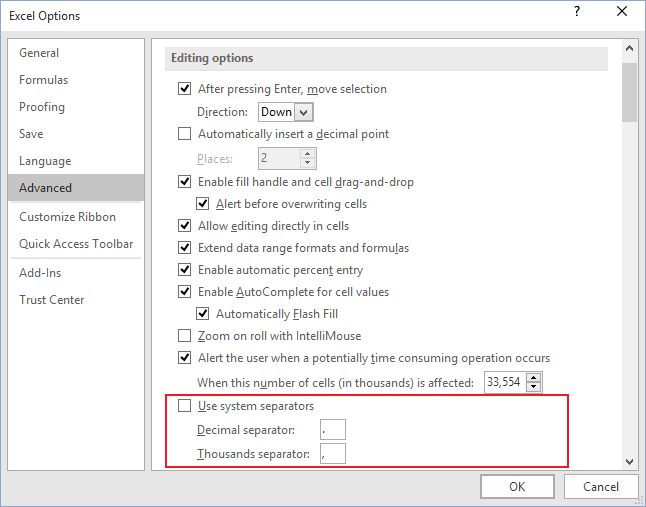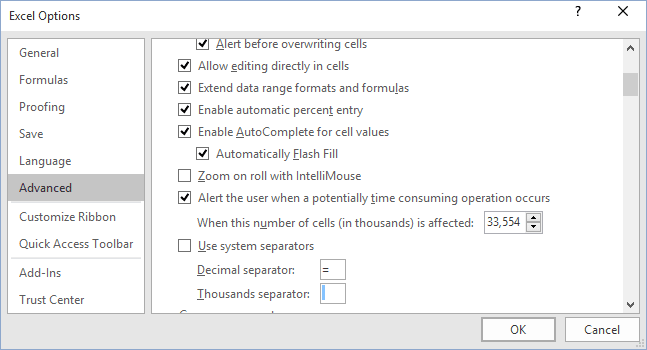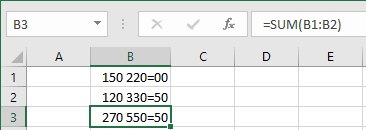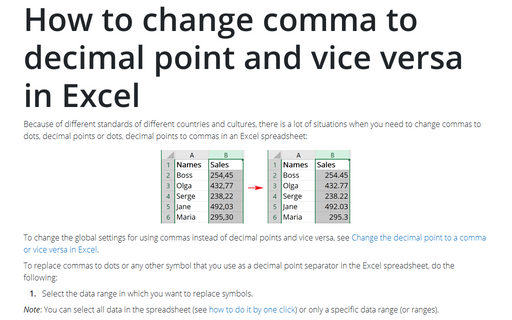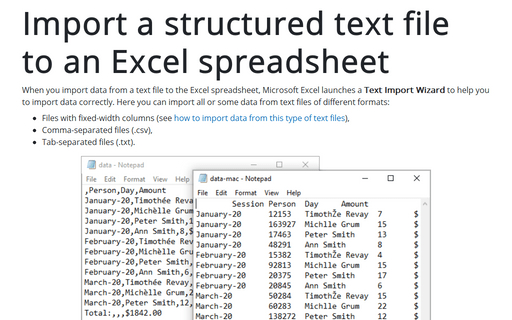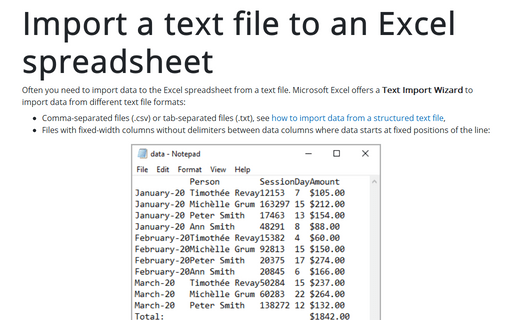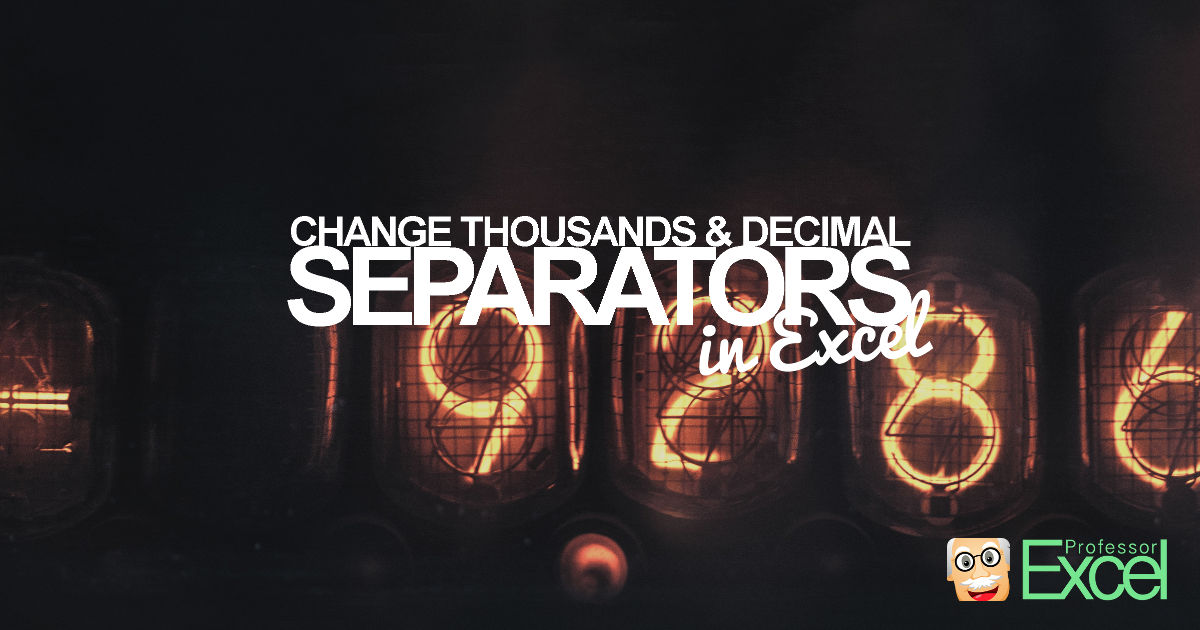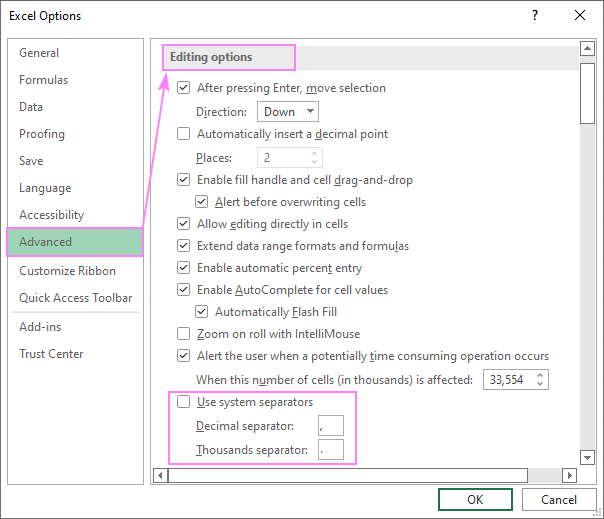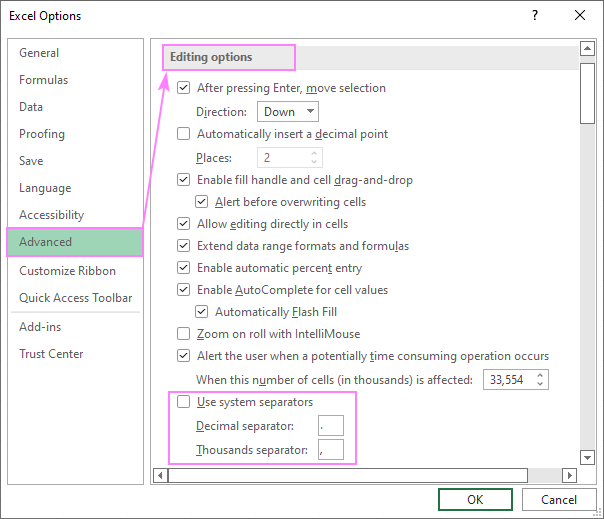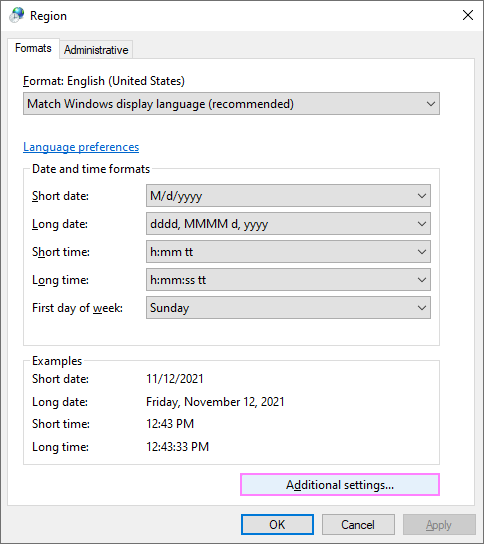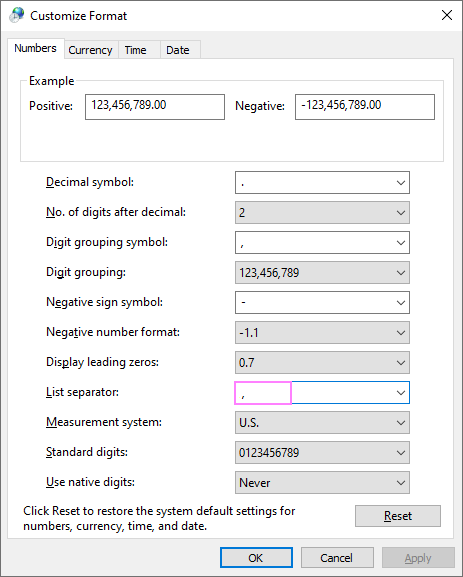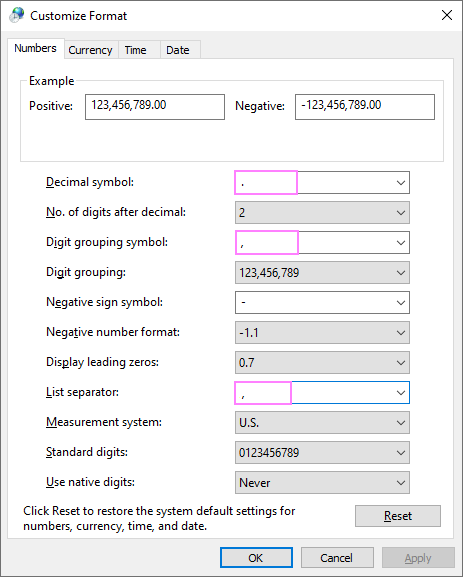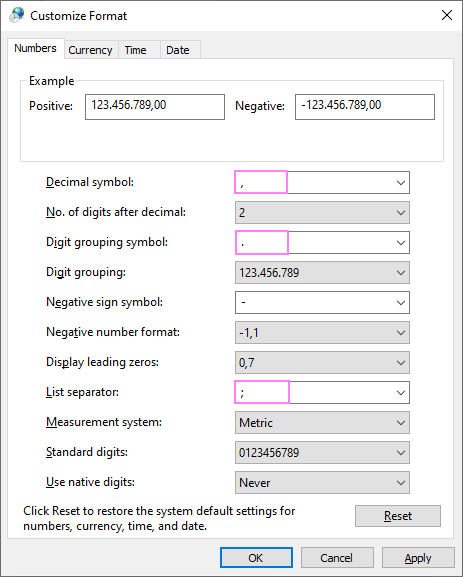Excel for Microsoft 365 Excel 2021 Excel 2019 Excel 2016 Excel 2013 Excel 2010 More…Less
By default, Microsoft Excel uses the system separators that are defined in the regional settings in Control Panel. If you sometimes need to display numbers with different separators for thousands or decimals, you can temporarily replace the system separators with custom separators.
-
Click File > Options.
-
On the Advanced tab, under Editing options, clear the Use system separators check box.
-
Type new separators in the Decimal separator and Thousands separator boxes.
Tip: When you want to use the system separators again, select the Use system separators check box.
Note: For a permanent solution, you must change the regional settings in Control Panel.
Need more help?
You can always ask an expert in the Excel Tech Community or get support in the Answers community.
Need more help?
Change Separators from Commas to Decimals or Decimals to Commas in Microsoft Excel
by Avantix Learning Team | Updated November 23, 2021
Applies to: Microsoft® Excel® 2013, 2016, 2019 and 365 (Windows)
Depending on your country or region, Excel may display decimal points or dots instead of commas for larger numbers. The decimal point (.) or comma (,) is used as the group separator in different regions in the world. You can change commas to decimal points or dots or vice versa in your Excel workbook temporarily or permanently. The default display of commas or decimal points is based on your global system settings (Regional Settings in the Control Panel) and Excel Options.
If you want to use a decimal point instead of a comma as a group or thousands separator, which is different from your Regional Settings, this can lead to issues with your Excel calculations.
Excel recognizes numbers without group or thousands separators so these separators are actually a format.
Your Regional Settings in your Control Panel on your device are used by default by Excel to determine if decimals should be a period or dot (used in the US and in English Canada for example) or if decimals are a comma (used in many European countries and French Canada).
Recommended article: 10 Great Excel Pivot Table Shortcuts
Do you want to learn more about Excel? Check out our virtual classroom or live classroom Excel courses >
Changing commas to decimals by changing global system settings
It’s important to enter data in Excel in accordance with your global system settings in the Control Panel. For example, if you enter the number 1045.35 and your system is set with US as the region, the period is used as the decimal separator. If you enter the number 1045,35 in France, the comma is used as the decimal separator based on system settings with France as the region.
Below is the Control Panel in Windows 10:
To change the Regional Settings in the Control Panel in Windows 10:
- In the Start a search box on the bottom left of the screen, type Control Panel. The Control Panel appears.
- Click Clock and Region. This may appear as Languages and Regional Standards.
- Below Region, click Change Date, Time, or Number Formats. A dialog box appears. If you change the region, Excel (and other programs) will use settings based on the selected region so US would use periods as decimals and commas as thousands separators.
- If you don’t want to change the region, click Additional settings. A Customize Format dialog box appears.
- Click the Numbers tab.
- Select the desired options in Decimal symbol and Digit grouping symbol. You can also change other options in this dialog box (such as the format of negatives).
- Click OK twice.
Below is the Customize Format dialog box:
Keep in mind that this will change defaults on your device for all Excel workbooks (as well as other programs like Microsoft Access or Microsoft Project). If another user opens the workbook on a different device, the separators will display based on their system settings.
Changing commas to decimals and vice versa by changing Excel Options
You can also change Excel Options so that commas display as the group or thousands separator instead of decimals and vice versa. This option will affect any workbook you open after you have made this change.
To change Excel Options so that commas display as the thousands separator and decimals appear as the decimal separator (assuming your global settings in Regional Settings are set in the opposite way):
- Click the File tab in the Ribbon.
- Click Options.
- In the categories on the left, click Advanced.
- Uncheck Use system separators in the Editing area.
- In the Decimal separator box, enter the desired character such as a decimal or period (.).
- In the Thousands separator box, enter the desired character such as a comma (,).
- Click OK.
Below is the Options dialog box where Use system separators has been turned off and a decimal and comma have been entered as separators:
You may want to change the Options back to Use system separators when you have finished your task.
Creating a formula to change separators and format using current system separators
Another alternative is to write a formula in another cell or column to convert separators. This works well if the data is text with separators that are not used in the current system settings. If you write a formula to convert text to numbers, you can keep the original values as well. In Excel 2013 or later, you can use the NUMBERVALUE function to convert the text to numbers.
The NUMBERVALUE function has the following arguments:
Text – The text to convert to a number.
Decimal_separator – The character used in the original cell to separate the integer and fractional part of the result.
Group_separator – The character used in the original cell to separate groupings of numbers, such as thousands from hundreds and millions from thousands.
The function is entered as follows:
=NUMBERVALUE(Text,Decimal_separator, Group_separator)
For example, if you have 2.500.300,00 in A1 and your device is set to US in the Regional Settings, you could enter the following formula in B1:
=NUMBERVALUE(A1,»,»,».»)
The value that is returned will normally appear as a number without formatting. You can then apply appropriate formatting by pressing Ctrl + 1 and using Format Cells to apply formatting with system separators.
Changing separators using Flash Fill
Flash Fill is a utility that is available in Excel 2013 and later versions and can be used to clean up and / or reformat data. It is not a formula, so if the original data changes, you’ll need to rerun Flash Fill.
In the example below, the numbers entered in column A are formatted using system settings (US in this case). In column B, we have entered sample data in B2 and B3 with different separators (periods for the group separator and commas for the decimal separator). It’s usually best to enter a few examples to show Excel the pattern. You’ll need data with a pattern to the left in order to use Flash Fill. Once you have entered a few examples of the pattern in cells to the right of the original data, in the cell below the samples (in this case in cell B4) press Ctrl + E. Flash Fill will fill in the remaining cells until it reaches the end of the data set.
The following example was created using Flash Fill in column B (the data that is filled in column B is text):
For more information, check out How to Use Flash Fill in Excel (4 Ways with Shortcuts).
Changing commas to decimals in an Excel worksheet for a selected range using Replace
You can use the Replace command to replace commas with decimals or vice versa In a range of cells on a worksheet. It’s important to understand that this will change the range of cells to text so you won’t be able to use certain functions like SUM. You may want to replace on a copy of the data.
To change commas to decimals using Replace:
- Select the range of cells in which you want to replace commas with decimals. You may select a range of cells, a column or columns or the entire worksheet.
- Press Ctrl + 1 or right-click and select Format Cells. A dialog box appears.
- Click the Number tab.
- In the categories on the left, click Text and then click OK. Notably, the data will be text not numbers.
- Click the Home tab in the Ribbon and in the Editing group, click Find & Select. A drop-down menu appears.
- Click Replace. Alternatively, press Ctrl + H. A dialog box appears.
- In the Find and Replace dialog box, click the Replace tab.
- In the Find what box, enter a comma (the character that you want to find).
- In the Replace with box, enter a decimal or period (the character that you want to replace).
- Click Replace All if you are sure that you want to replace all symbols or characters in the selected range. Click Replace if you want to find and replace one by one in the selected range. Click Find All if you want to find all of the characters to be replaced first and then decide if you want to replace all. Click Find Next if you want to find characters one by one and decide if you want to replace each character by clicking Replace. After replacing all characters, Excel displays a dialog box with the number of replacements.
Below is the Find and Replace dialog box with a comma (,) entered in the Find what box and a decimal (.) in the Replace with box:
In the previous example, only commas were changed to decimals but you may have data that has both commas and decimals (like 1,475.55). In this case, you would need to Replace multiple times.
To change commas to decimals and decimals to commas using Replace:
- Select the range of cells in which you want to replace commas with decimals and decimals with commas. You may select a range of cells, a column or columns or the entire worksheet.
- Press Ctrl + 1 or right-click and select Format Cells. A dialog box appears.
- Click the Number tab.
- In the categories on the left, click Text and then click OK. Notably, the data will be text not numbers.
- Click the Home tab in the Ribbon and in the Editing group, click Find & Select. A drop-down menu appears.
- Click Replace. Alternatively, press Ctrl + H. A dialog box appears.
- In the Find and Replace dialog box, click the Replace tab.
- In the Find what box, enter a decimal.
- In the Replace with box, enter an asterisk (*).
- Click Replace All if you are sure that you want to replace all symbols or characters in the selected range. Click Replace if you want to find and replace one by one in the selected range. Click Find All if you want to find all of the characters to be replaced first and then decide if you want to replace all. Click Find Next if you want to find characters one by one and decide if you want to replace each character by clicking Replace. After replacing all characters, Excel displays a dialog box with the number of replacements.
- In the Find what box, enter a comma.
- In the Replace with box, enter a decimal or period.
- Click Replace All if you are sure that you want to replace all symbols or characters in the selected range. Click Replace if you want to find and replace one by one in the selected range. Click Find All if you want to find all of the characters to be replaced first and then decide if you want to replace all. Click Find Next if you want to find characters one by one and decide if you want to replace each character by clicking Replace. After replacing all characters, Excel displays a dialog box with the number of replacements.
- In the Find what box, enter an asterisk (*).
- In the Replace with box, enter a comma.
- Click Replace All if you are sure that you want to replace all symbols or characters in the selected range. Click Replace if you want to find and replace one by one in the selected range. Click Find All if you want to find all of the characters to be replaced first and then decide if you want to replace all. Click Find Next if you want to find characters one by one and decide if you want to replace each character by clicking Replace. After replacing all characters, Excel displays a dialog box with the number of replacements.
Again, the result will be text, not numbers.
Subscribe to get more articles like this one
Did you find this article helpful? If you would like to receive new articles, join our email list.
More resources
How to Convert Text to Numbers in Excel
How to Highlight Errors, Blanks and Duplicates in Excel Worksheets
3 Excel Strikethrough Shortcuts to Cross Out Text or Values in Cells
How to Replace Blank Cells in Excel with Zeros (0), Dashes (-) or Other Values
Use Conditional Formatting in Excel to Highlight Dates Before Today (3 Ways)
Related courses
Microsoft Excel: Intermediate / Advanced
Microsoft Excel: Data Analysis with Functions, Dashboards and What-If Analysis Tools
Microsoft Excel: Introduction to Power Query to Get and Transform Data
Microsoft Excel: New and Essential Features and Functions in Excel 365
Microsoft Excel: Introduction to Visual Basic for Applications (VBA)
VIEW MORE COURSES >
Our instructor-led courses are delivered in virtual classroom format or at our downtown Toronto location at 18 King Street East, Suite 1400, Toronto, Ontario, Canada (some in-person classroom courses may also be delivered at an alternate downtown Toronto location). Contact us at info@avantixlearning.ca if you’d like to arrange custom instructor-led virtual classroom or onsite training on a date that’s convenient for you.
Copyright 2023 Avantix® Learning
Microsoft, the Microsoft logo, Microsoft Office and related Microsoft applications and logos are registered trademarks of Microsoft Corporation in Canada, US and other countries. All other trademarks are the property of the registered owners.
Avantix Learning |18 King Street East, Suite 1400, Toronto, Ontario, Canada M5C 1C4 | Contact us at info@avantixlearning.ca
This tip is about changing number separators in your system that are used in Excel by default — semicolon to
comma, comma to semicolon, comma to point, etc.
If you need to change the separator in Excel without changing system options, please see
Change the decimal point to a comma or vice versa.
To change system settings, do the following:
1. Open Control Panel.
- See
How to open Control Panel in Windows 8. - See
How to open Control Panel in Windows 10.
2. In the Control Panel dialog box, choose Change date, time, or number
formats:
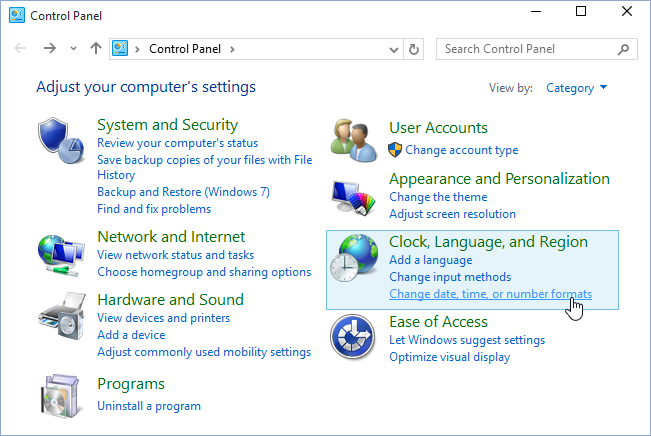
3. In the Region dialog box, choose Additional
settings…:
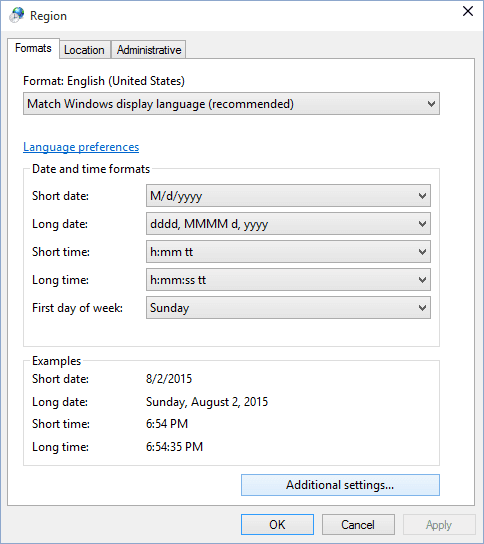
4. In the Customize Format dialog box, choose appropriate List
separator or enter the new one:
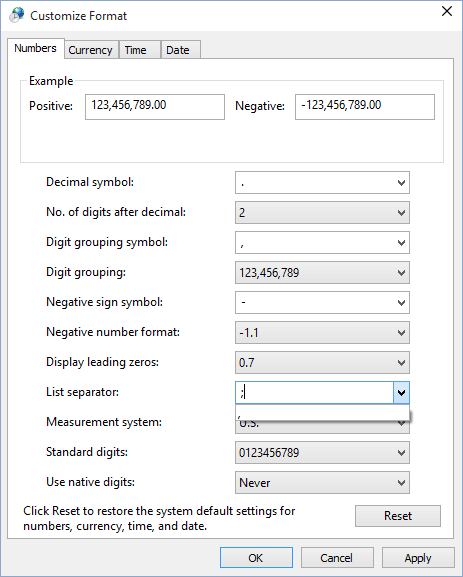
See also this tip in French:
Changer le point-virgule en virgule et vice versa.
Please, disable AdBlock and reload the page to continue
Today, 30% of our visitors use Ad-Block to block ads.We understand your pain with ads, but without ads, we won’t be able to provide you with free content soon. If you need our content for work or study, please support our efforts and disable AdBlock for our site. As you will see, we have a lot of helpful information to share.
Содержание
- Change the semicolon to a comma or vice versa
- Please, disable AdBlock and reload the page to continue
- Change measurement settings from inches to centimeters and vice versa
- How to change decimal symbol and digit grouping symbol in Windows 10
- How to open Control Panel in Windows 8
- How to change decimal separator in excel
- 1 Answer 1
- Change the decimal point to a comma or vice versa
- Please, disable AdBlock and reload the page to continue
- How to change comma to decimal point and vice versa in Excel
- Import a structured text file to an Excel spreadsheet
- Import a text file to an Excel spreadsheet
- Change Thousands & Decimal Separators in Excel, PowerPoint and ThinkCell
- Change the separators under Windows
- Change the separators in Excel, permanently and system-wide
- Change the separators in Excel, temporarily and inside Excel
- Change the separators in PowerPoint
- Change the them in Think-Cell
- Change them in Mac OS
- How to change Excel CSV delimiter to comma or semicolon
- What delimiter Excel uses for CSV files
- Change separator when saving Excel file as CSV
- Change delimiter when importing CSV to Excel
- Indicate separator directly in CSV file
- Choose delimiter in Text Import Wizard
- Specify delimiter when creating a Power Query connection
- Change default CSV separator globally
- Changing List separator: background and consequences
- You may also be interested in
Change the semicolon to a comma or vice versa
If you need to change the separator in Excel without changing system options, please see Change the decimal point to a comma or vice versa.
To change system settings, do the following:
1. Open Control Panel.
2. In the Control Panel dialog box, choose Change date, time, or number formats:
3. In the Region dialog box, choose Additional settings. :
4. In the Customize Format dialog box, choose appropriate List separator or enter the new one:
Please, disable AdBlock and reload the page to continue
Today, 30% of our visitors use Ad-Block to block ads.We understand your pain with ads, but without ads, we won’t be able to provide you with free content soon. If you need our content for work or study, please support our efforts and disable AdBlock for our site. As you will see, we have a lot of helpful information to share.
Change measurement settings from inches to centimeters and vice versa
How to change decimal symbol and digit grouping symbol in Windows 10
How to open Control Panel in Windows 8
We use cookies to personalise content and ads, to provide social media features and to analyse our traffic. We also share information about your use of our site with our social media, advertising and analytics partners who may combine it with other information you’ve provided to them or they’ve collected from your use of their services.
Источник
How to change decimal separator in excel
my excel 2013 uses a comma («,») to separate decimals in a number. How can I format it that it uses a dot («.») to separate the decimals?
1 Answer 1
There are two ways to do this:
First of all, excel may be using the system default decimal separator. You can change this one in the region and language settings, which is found in the control panel.
The second option is to tell excel not to use the system-wide value and specify them yourself. You find the relevant setting for this under [file] [options][advanced]
And here are the screenshots for doing it via region and language. Note that this may affect more programs than just excel. This might be desirable to get a consistent setup, or it may disturb some other fragile setup.
IGNORE THE YELLOW IN THE LAST SCREENSHOT
I do not have excel 2013 at home (I use openoffice). These were screenshots taken a few weeks ago when I needed to explain something similar involving the list separator. For your question use the digit grouping symbol.
Источник
Change the decimal point to a comma or vice versa
If you simply need to replace comma to point, dot to comma, semicolon to comma, etc. in the Excel spreadsheet, check How to change comma to decimal point and vice versa in Excel.
To change Excel options for decimal separators, do the following:
1. On the File tab, click the Options button:
2. In the Excel Options dialog box, on the Advanced tab, clean the Use system separators checkbox:
3. In the appropriate fields, enter symbols you need for Decimal separator and for Thousands separator.
Note: Changing dot to the comma in the Decimal separator field also requires changes in the Thousands separator field. You can’t use a comma for both fields.
The English-speaking countries like the U.S., the U.K, and Australia decimal separators are different from the European countries’ decimal delimiters. The first ones use period, point, or dot as a decimal separator (17.96) and comma as a thousand groups delimiter (1,017.96). Others use the comma as a decimal separator (17,96) and quotation as a thousand groups delimiter (1’017,96). By default, Excel gets separator settings from Windows, and changing the Windows settings can break other applications, but advanced Excel options allow you to override the Windows settings.
Decimal separator settings are not specific for the current workbook and change number formats in all workbooks you open.
If you need to change system options, please see Change the semicolon to a comma or vice versa tip, which explains how to modify list separator in the Customize Format dialog in the system. The same dialog controls the Decimal symbol and the Digit grouping symbol settings.
Please, disable AdBlock and reload the page to continue
Today, 30% of our visitors use Ad-Block to block ads.We understand your pain with ads, but without ads, we won’t be able to provide you with free content soon. If you need our content for work or study, please support our efforts and disable AdBlock for our site. As you will see, we have a lot of helpful information to share.
How to change comma to decimal point and vice versa in Excel
Import a structured text file to an Excel spreadsheet
Import a text file to an Excel spreadsheet
We use cookies to personalise content and ads, to provide social media features and to analyse our traffic. We also share information about your use of our site with our social media, advertising and analytics partners who may combine it with other information you’ve provided to them or they’ve collected from your use of their services.
Источник
Change Thousands & Decimal Separators in Excel, PowerPoint and ThinkCell
Sometimes you don’t want the comma “,” as a thousands separator, but rather a full stop “.”. Or you don’t want the full stop as the decimal separator. Changing these two separators in Office is easy: You can either do it system-wide or override the system settings.
Change the separators under Windows
The two separators for decimals and thousand are connected in many language regions: If you change the thousands separator, e.g. from comma to full stop, you also need to change the decimal separator. Because these two things are connected, you usually change both in the same place.
In Excel, you have two choices: Either modify the thousands and decimal delimiter system-wide or just do it within Excel. Recommendation: Do it system-wide, if you want to change them permanently or also need to do it for PowerPoint. If you just temporarily, simply override them in the Excel options.
Please note: Don’t search within the language and proofing menus. You won’t find it there.
Change the separators in Excel, permanently and system-wide
By default, Excel uses the separators defined by your Region settings in Windows. If you permanently and for the whole computer want to change them, follow these steps:
- Press the Windows key. The Start menu should open.
- Type “Region”.
- If the small symbol with a clock and a globe comes up, click on it (see the animation on the right hand side).
- You can either change the whole region or just the separators. For only changing the separators, click on “Additional settings…”.
- Type your “Decimal symbol” and “Digit grouping symbol” in the corresponding text fields.
- Confirm with OK.
If the steps 1 and 2 above don’t work, you can also navigate through the control panel. Therefore, right click on the start button and click on “Control Panel”. If your control panel is organized by category, switch to “Small icon” on the top right corner. Click on “Region” and continue with step 3 above.
Please note 1: Usually the new settings adapt immediately. But sometimes, you have to press F9 in order to recalculate. If it’s still not working, try restarting Excel.
Please note 2: If the GIF is too fast, please refer to the steps shown on the screenshot on the right hand side.
Change the separators in Excel, temporarily and inside Excel
Besides the system settings, you can modify the thousands and decimal separators within Excel. Recommendation: Override them only if you temporarily need to change them.
- Go to “File” and click on “Options” on the left side.
- Within the Excel options, click on “Advanced” on the left side.
- Remove the tick mark from “Use system separators”. Now you can define your own for decimals and thousands. Confirm with OK.
Change the separators in PowerPoint
PowerPoint uses the separators defined in your language region like Excel. Changing them requires the same steps as described above in the chapter Change the separators in Excel, permanently and system-wide.
Please note: Usually you need to restart PowerPoint in order to let the changes take effect.
Change the them in Think-Cell
Think-Cell is a great add-in for PowerPoint. You can easily create charts with much more comfort than the built-in chart options. Unfortunately, some settings are a little bit hidden in Think-Cell.
If you want to change the thousands and decimal separators in Think-Cell, follow these steps:
- Select the labels you want to change. If you want to change it for all labels, click on the label in the left bottom corner first (here: 12,900), hold the Shift key and click on the label in the top right corner (here: 46,400).
- The small window opens for modifying the labels (e.g. font, separators). Click into the second item (a text box). Now you can change the separators, either from the list or change it to “Use Excel Format”.
- If you choose “Use Excel Format”, you can further define the label number format. Therefore, open the datasheet, either by double clicking onto your chart or by clicking on the small sheet icon in the right bottom corner.
- Once the datasheet is open, select the cells you want to format and press Ctrl + 1 on the keyboard.
- Now you can finetune the number format of your think-cell chart.
Do you want to boost your productivity in Excel?
Get the Professor Excel ribbon!
Add more than 120 great features to Excel!
Change them in Mac OS
If you use a Mac, the approach is similar to Windows. Change the separator within the system settings. The only difference: Excel for Mac doesn’t allow you to override the system settings (temporarily).
- Open the “System Preferences” and click on “Language & Region”.
- Click on “Advanced” on the bottom of the Window.
- Define your desired separators under “Number separators”.
Please note: Usually you need to restart Excel in order to see the effect.
Источник
How to change Excel CSV delimiter to comma or semicolon

The tutorial shows how to change CSV separator when importing or exporting data to/from Excel, so you can save your file in the comma-separated values or semicolon-separated values format.
Excel is diligent. Excel is smart. It thoroughly examines the system settings of the machine it’s running on and does its best to anticipate the user’s needs … quite often to disappointing results.
Imagine this: you want to export your Excel data to another application, so you go save it in the CSV format supported by many programs. Whatever CSV option you use, the result is a semicolon-delimited file instead of comma-separated you really wanted. The setting is default, and you have no idea how to change it. Don’t give up! No matter how deep the setting is hidden, we’ll show you a way to locate it and tweak for your needs.
What delimiter Excel uses for CSV files
To handle .csv files, Microsoft Excel uses the List separator defined in Windows Regional settings.
In North America and some other countries, the default list separator is a comma, so you get CSV comma delimited.
In European countries, a comma is reserved for the decimal symbol, and the list separator is generally set to semicolon. That is why the result is CSV semicolon delimited.
To get a CSV file with another field delimiter, apply one of the approaches described below.
Change separator when saving Excel file as CSV
When your save a workbook as a .csv file, Excel separates values with your default List separator. To force it to use a different delimiter, proceed with the following steps:
- Click File >Options >Advanced.
- Under Editing options, clear the Use system separators check box.
- Change the default Decimal separator. As this will change the way decimal numbers are displayed in your worksheets, choose a different Thousands separator to avoid confusion.
Depending on which separator you wish to use, configure the settings in one of the following ways.
To convert Excel file to CSV semicolon delimited, set the default decimal separator to a comma. This will get Excel to use a semicolon for the List separator (CSV delimiter):
- Set Decimal separator to comma (,)
- Set Thousands separator to period (.)
To save Excel file as CSV comma delimited, set the decimal separator to a period (dot). This will make Excel use a comma for the List separator (CSV delimiter):
- Set Decimal separator to period (.)
- Set Thousands separator to comma (,)
If you want to change a CSV separator only for a specific file, then tick the Use system settings check box again after exporting your Excel workbook to CSV.
Note. Obviously, the changes you’ve made in Excel Options are limited to Excel. Other applications will keep using the default List separator defined in your Windows Regional settings.
Change delimiter when importing CSV to Excel
There are a few different ways to import CSV file into Excel. The way of changing the delimiter depends on the importing method you opted for.
Indicate separator directly in CSV file
For Excel to be able to read a CSV file with a field separator used in a given CSV file, you can specify the separator directly in that file. For this, open your file in any text editor, say Notepad, and type the below string before any other data:
- To separate values with comma: sep=,
- To separate values with semicolon: sep=;
- To separate values with a pipe: sep=|
In a similar fashion, you can use any other character for the delimiter — just type the character after the equality sign.
Once the delimiter is defined, you can open your text file in Excel like you normally would, from Excel itself or from Windows Explorer.
For example, to correctly open a semicolon delimited CSV in Excel, we explicitly indicate that the field separator is a semicolon: 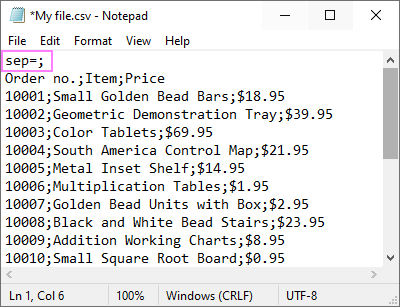
Choose delimiter in Text Import Wizard
Another way to handle a csv file with a delimiter different from the default one is to import the file rather than open. In Excel 2013 an earlier, that was quite easy to do with the Text Import Wizard residing on the Data tab, in the Get External Data group. Beginning with Excel 2016, the wizard is removed from the ribbon as a legacy feature. However, you can still make use of it:
- Enable From Text (Legacy) feature.
- Change the file extension from .csv to .txt, and then open the txt file from Excel. This will launch the Import Text Wizard automatically.
In step 2 of the wizard, you are suggested to choose from the predefined delimiters (tab, comma, semicolon, or space) or specify your custom one: 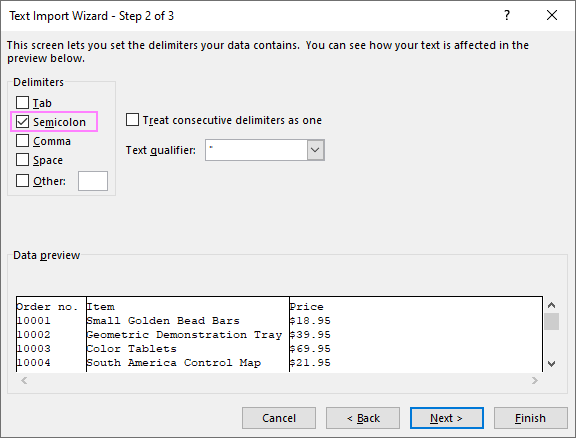
Specify delimiter when creating a Power Query connection
Microsoft Excel 2016 and higher provides one more easy way to import a csv file — by connecting to it with the help of Power Query. When creating a Power Query connection, you can choose the delimiter in the Preview dialog window: 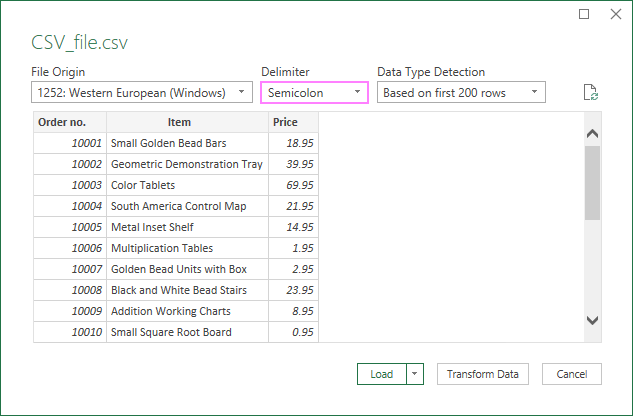
Change default CSV separator globally
To change the default List separator not only for Excel but for all programs installed on your computer, here’s what you need to do:
- On Windows, go to Control Panel >Region settings. For this, just type Region in the Windows search box, and then click Region settings.

In the Region panel, under Related settings, click Additional date, time, and regional settings.
Under Region, click Change date, time, or number formats.
In the Region dialog box, on the Formats tab, click Additional settings…
In the Customize Format dialog box, on the Numbers tab, type the character you want to use as the default CSV delimiter in the List separator box.
For this change to work, the List separatorshould not be the same as Decimal symbol.
When done, restart Excel, so it can pick up your changes.
- Modifying the system settings will cause a global change on your computer that will affect all applications and all output of the system. Do not do this unless you are 100% confident in the results.
- If changing the separator has adversely affected the behavior of some application or caused other troubles on your machine, undo the changes. For this, click the Reset button in the Customize Format dialog box (step 5 above). This will remove all the customizations you’ve made and restore the system default settings.
Changing List separator: background and consequences
Before changing the List separator on your machine, I encourage you to carefully read this section, so you fully understand possible outcomes.
First off, it should be noted that depending on the country Windows uses different default separators. It’s because large numbers and decimals are written in different ways across the globe.
In the USA, UK and some other English-speaking countries including Australia and New Zealand, the following separators are used:
Decimal symbol: dot (.)
Digit grouping symbol: comma (,)
List separator: comma (,)
In most European countries, the default list separator is a semicolon (;) because a comma is utilized as the decimal point:
Decimal symbol: comma (,)
Digit grouping symbol: dot (.)
List separator: semicolon (;)
For example, here’s how two thousand dollars and fifty cents is written in different countries:
US and UK: $2,000.50
How does all this relate to the CSV delimiter? The point is that the List separator (CSV delimiter) and Decimal symbol should be two different characters. That means setting the List separator to comma will require changing the default Decimal symbol (if it’s set to comma). As the result, numbers will be displayed in a different way in all your applications.
Moreover, List separator is used for separating arguments in Excel formulas. Once you change it, say from comma to semicolon, the separators in all your formulas will also change to semicolons.
If you are not ready for such large-scale modifications, then change a separator only for a specific CSV file as described in the first part of this tutorial.
That’s how you can open or save CSV files with different delimiters in Excel. Thank you for reading and see you next week!
You may also be interested in
Table of contents
This is the most recent post on that topic I could find, which tells me, that this problem has still not been SUSTAINABLY resolved by the «software giant» (as one said here) Microsoft .
The only sustainable way to resolve it — and not the whole world is the United States of America, so we DO NEED such a resolution — would be a seamlessly added EXPORT filter, allowing to replace the the decimal and field separators of the csv saved by Excel .
Actually this could also be achieved — as a workaround — by a well-crafted VBA macro.
But we DO NEED this as a built-in function of Excel and this can only be done by Microsoft as the manufacturer of their (international . ) Office suite, right ?
Remark:
When writing such a macro (as a workaround), you would not only have to replace , and ;
Be aware that the csv specification also allows the use of of the separator WITHIN a field, when using special delimiters, like that:
. , «This is a text, aint it», 64.7, .
So you would have to take care of such «exceptions», otherwise you’d spoil the whole csv.
Anyway thanks to all, contributing ideas to this thread, including Svetlana for describing all EXISTING workarounds (which are only a crutch in my opinion; sorry Svetlana, that’s not your fault of course !)
FINALLY.
Would anyone of you know where to request such a «feature» at Microsoft directly ?
Any developers forum we could jointly add such a request and could gather others, who hopefully agree with us and demand such a priority change with their next release ?
This is rediculous. How can a BIG software giant as Microsoft think in this way!?
Let us set the separator manually.
If you look at some other software that import/export CSV they use comma as separator and put all the information within quotes. If there is a quote in the information it is escaped.
I guess there’s some old standard from 1965 stating how a CSV should be. 🙁
Hi all, Svetlana is not true at all, but only partially. I will explain.
If you use English locale and you in Excel change decimal separator from system to comma, Excel understand that he cannot use comma as a field delimiter and will use semicolon instead of it and will save csv file in non-english format, it is for example: 1,5;23,45.
But, in the case you are working with for example Czech locale (or probably with French locale) and you in Excel change a decimal separator to dot as correct for English csv and save this file. The format of file is for example: 1.5;23;45 and not expected 1.5,23.45. The reason is, I guess, that Excel has no any reason to change a field separator from semicolon to comma, because semicolon is a correct field separator for csv file and and does not contradict with the dot or comma decimal delimiter at all.
So with English locale you can save an usual non-english csv with comma decimal delimiter and semicolon field separator, but with non-english locale (Czech or French) you cannot save usual English csv, with dot decimal delimiter and comma field separator, but you can save alternative English csv, with dot decimal delimiter and semicolon field separator.
Of course another possibility is to switch locale with other possible problems, for example with other application.
Best regards,
Martin Molhanec
All works as intended. Microsoft 365 Apps for Enterprise.
Decimal and Thousands separators can be changed in my case — just mind the emtpy space character that you HAVE to delete!
[ 0. 0. 0. 1. 7. 6. 0. 0. 0. 0. 0. 2. 4. 1.
0. 0. 2. 0. 0. 0. 0. 0. 0. 0. 0. 0. 0. 0.
0. 0. 0. 0. 0. 0. 0. 34. 128. 106. 6. 0. 23. 4.
1. 95. 128. 42. 18. 7. 128. 15. 2. 18. 16. 4. 10. 23.
46. 6. 10. 73. 79. 1. 0. 1. 19. 12. 29. 128. 83. 27.
10. 5. 29. 7. 3. 23. 82. 128. 128. 25. 128. 71. 13. 15.
25. 40. 66. 51. 37. 43. 25. 81. 128. 19. 5. 12. 47. 43.
20. 73. 13. 19. 14. 8. 40. 77. 52. 23. 48. 22. 14. 6.
5. 38. 31. 37. 78. 29. 4. 1. 37. 36. 56. 81. 20. 9.
3. 6.];[ 0. 0. 0. 1. 7. 6. 0. 0. 0. 0. 0. 2. 4. 1.
0. 0. 2. 0. 0. 0. 0. 0. 0. 0. 0. 0. 0. 0.
0. 0. 0. 0. 0. 0. 0. 34. 128. 106. 6. 0. 23. 4.
1. 95. 128. 42. 18. 7. 128. 15. 2. 18. 16. 4. 10. 23.
46. 6. 10. 73. 79. 1. 0. 1. 19. 12. 29. 128. 83. 27.
10. 5. 29. 7. 3. 23. 82. 128. 128. 25. 128. 71. 13. 15.
25. 40. 66. 51. 37. 43. 25. 81. 128. 19. 5. 12. 47. 43.
20. 73. 13. 19. 14. 8. 40. 77. 52. 23. 48. 22. 14. 6.
5. 38. 31. 37. 78. 29. 4. 1. 37. 36. 56. 81. 20. 9.
3. 6.];True
Please need to make a code or tools to be three above details as a column, its mean [ ] [ ] True as a three columns
This instruction doesn’t work:
«To save Excel file as CSV comma delimited, set the decimal separator to a period (dot). This will make Excel use a comma for the List separator (CSV delimiter):»
I’ve just retested it in my Excel 365 — it does work as described. What Excel version do you use?
I had the same problem, could not change the list separator modifying it in Excel 2016 Professional. The file I was trying to convert, had to be used in another program that uses the comma as list separator (forScore).
I confirm the second option, the global change of the list separator. This has the draw-back that it interferes with other simulating programs. So, after converting the file, I had to restore the configuration for my other simulators to work properly again.
How did you test the first approach?
Here’s what I did:
— Performed the steps described in «Change separator when saving Excel file as CSV». In particular, set Decimal separator to period (.) and Thousands separator to comma (,).
— Saved the workbook as CSV file.
— Opened the CSV file in Notepad to check which separator is actually used. In my case, the result is always comma-separated values.
Same story for me.
And i am not allowed to change global setting by company policy, so no alternative there.
Hi Svetlana,
for me with Excel 365 it is not working.
Allthough doing all steps and chekcing it twice, result is still semicolon separataed.
The semicolon is still there since perhaps you have missed this part «For this change to work, the List separator should not be the same as Decimal symbol.» on the article.
If all above do not work and you want to properly read/modify csv which source file has comma as separator and dot as delimiter just open it in an editor, I used vsc for example. Mark all commas in the file, change them to semicolons after that mark all dots if you have numbers and change them to commas.
Office 365, version 2108. comma delimited doesn’t work for me as well. All done with the description from this article.
Microsoft it’s shame we cannot do it Excel :/
Copyright © 2003 – 2023 Office Data Apps sp. z o.o. All rights reserved.
Microsoft and the Office logos are trademarks or registered trademarks of Microsoft Corporation. Google Chrome is a trademark of Google LLC.
Источник
Sometimes you don’t want the comma “,” as a thousands separator, but rather a full stop “.”. Or you don’t want the full stop as the decimal separator. Changing these two separators in Office is easy: You can either do it system-wide or override the system settings.
Change the separators under Windows
The two separators for decimals and thousand are connected in many language regions: If you change the thousands separator, e.g. from comma to full stop, you also need to change the decimal separator. Because these two things are connected, you usually change both in the same place.
In Excel, you have two choices: Either modify the thousands and decimal delimiter system-wide or just do it within Excel. Recommendation: Do it system-wide, if you want to change them permanently or also need to do it for PowerPoint. If you just temporarily, simply override them in the Excel options.
Please note: Don’t search within the language and proofing menus. You won’t find it there.
Change the separators in Excel, permanently and system-wide
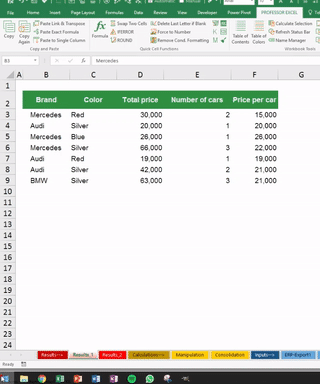
By default, Excel uses the separators defined by your Region settings in Windows. If you permanently and for the whole computer want to change them, follow these steps:
- Press the Windows key. The Start menu should open.
- Type “Region”.
- If the small symbol with a clock and a globe comes up, click on it (see the animation on the right hand side).
- You can either change the whole region or just the separators. For only changing the separators, click on “Additional settings…”.
- Type your “Decimal symbol” and “Digit grouping symbol” in the corresponding text fields.
- Confirm with OK.
If the steps 1 and 2 above don’t work, you can also navigate through the control panel. Therefore, right click on the start button and click on “Control Panel”. If your control panel is organized by category, switch to “Small icon” on the top right corner. Click on “Region” and continue with step 3 above.
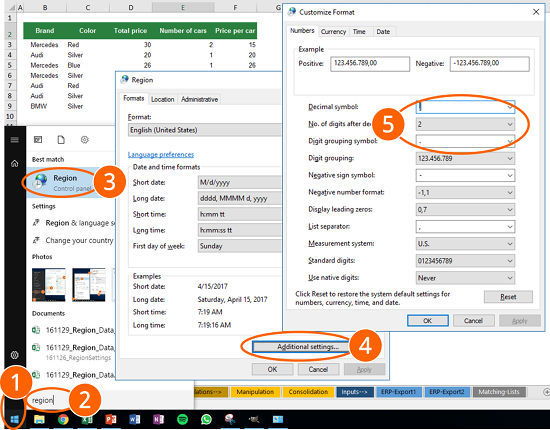
Please note 1: Usually the new settings adapt immediately. But sometimes, you have to press F9 in order to recalculate. If it’s still not working, try restarting Excel.
Please note 2: If the GIF is too fast, please refer to the steps shown on the screenshot on the right hand side.
Change the separators in Excel, temporarily and inside Excel
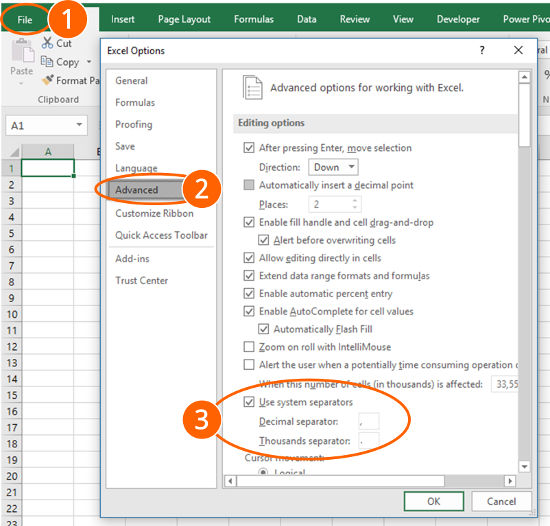
Besides the system settings, you can modify the thousands and decimal separators within Excel. Recommendation: Override them only if you temporarily need to change them.
- Go to “File” and click on “Options” on the left side.
- Within the Excel options, click on “Advanced” on the left side.
- Remove the tick mark from “Use system separators”. Now you can define your own for decimals and thousands. Confirm with OK.
Change the separators in PowerPoint
PowerPoint uses the separators defined in your language region like Excel. Changing them requires the same steps as described above in the chapter Change the separators in Excel, permanently and system-wide.
Please note: Usually you need to restart PowerPoint in order to let the changes take effect.
Change the them in Think-Cell
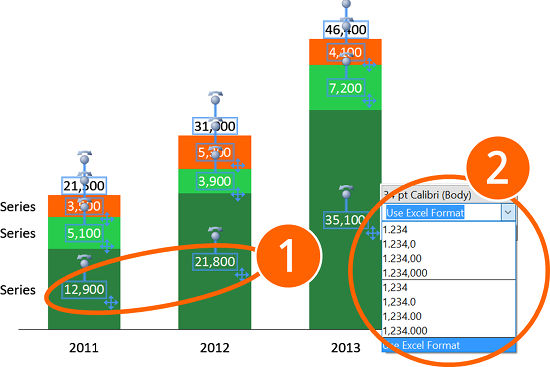
Think-Cell is a great add-in for PowerPoint. You can easily create charts with much more comfort than the built-in chart options. Unfortunately, some settings are a little bit hidden in Think-Cell.
If you want to change the thousands and decimal separators in Think-Cell, follow these steps:
- Select the labels you want to change. If you want to change it for all labels, click on the label in the left bottom corner first (here: 12,900), hold the Shift key and click on the label in the top right corner (here: 46,400).
- The small window opens for modifying the labels (e.g. font, separators). Click into the second item (a text box). Now you can change the separators, either from the list or change it to “Use Excel Format”.
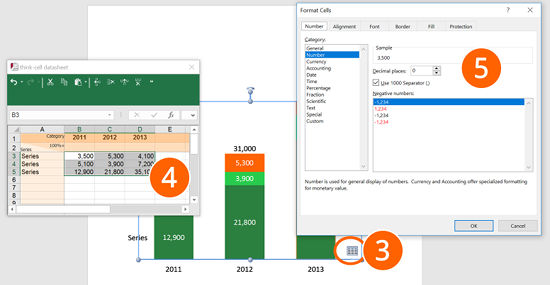
- If you choose “Use Excel Format”, you can further define the label number format. Therefore, open the datasheet, either by double clicking onto your chart or by clicking on the small sheet icon in the right bottom corner.
- Once the datasheet is open, select the cells you want to format and press Ctrl + 1 on the keyboard.
- Now you can finetune the number format of your think-cell chart.
Do you want to boost your productivity in Excel?
Get the Professor Excel ribbon!
Add more than 120 great features to Excel!
Change them in Mac OS
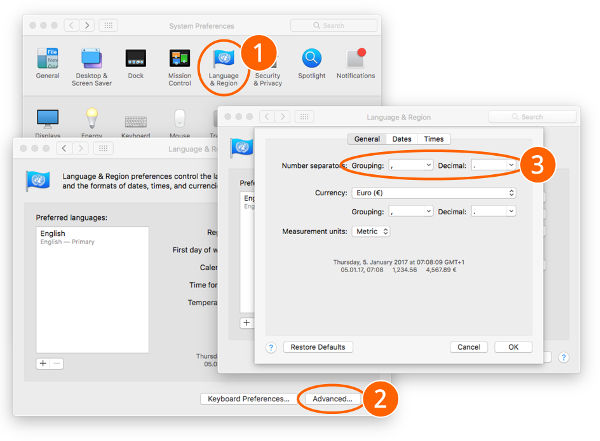
If you use a Mac, the approach is similar to Windows. Change the separator within the system settings. The only difference: Excel for Mac doesn’t allow you to override the system settings (temporarily).
- Open the “System Preferences” and click on “Language & Region”.
- Click on “Advanced” on the bottom of the Window.
- Define your desired separators under “Number separators”.
Please note: Usually you need to restart Excel in order to see the effect.
Henrik Schiffner is a freelance business consultant and software developer. He lives and works in Hamburg, Germany. Besides being an Excel enthusiast he loves photography and sports.