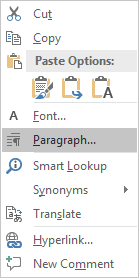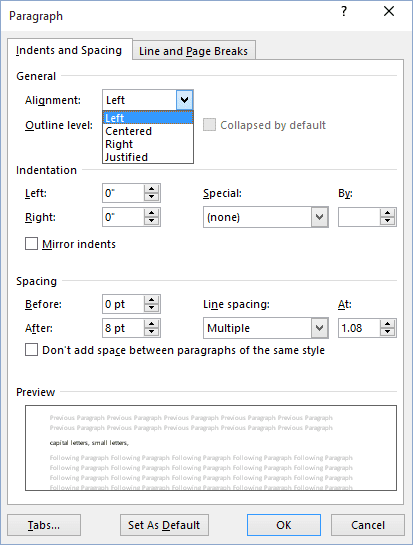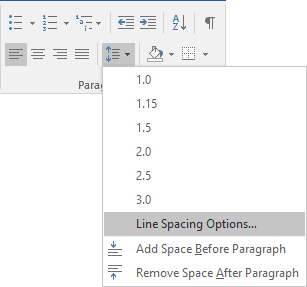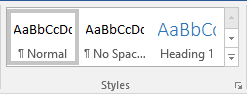Apply styles
Try it!
Styles give your document a consistent, professional look.
-
Select the text you want to format.
Tip: If you place your cursor in a paragraph, the style is applied to the whole paragraph. If you select specific text, only the selected text is formatted.
-
On the Home tab, point to a style to preview it.
If you don’t see a style you want, click the More button
to expand the gallery.
-
Select a style.
Using Headings allows you to move parts of the document around by using View > Navigation Pane and then moving the listed headings up or down in the doc. Headings also can be used in creation of a table of contents.
Note: If you need a different look, go to Design > Themes and select a new one. Each Theme has its own set of Styles.
Want more?
Use the Navigation pane in Word
Apply themes
Customize or create new styles in Word
Insert a table of contents
Need more help?
No matter what you are writing, a fictional book, a story for kids, a user manual, or
a technical report, jumping between the text and ribbon buttons for formatting distracts
from the work. Shortcut Keys or Hotkeys for changing the paragraph alignment,
style, etc. without mouse movements come to rescue.
Aligning Paragraphs
To align paragraphs, follow these steps:
1. Position the insertion point into the paragraph or
select the paragraphs that you want to align.
2. Do one of the following:
- Click the alignment button on the Home tab, in the Paragraph group
to align left/right, center, or justify the paragraph text or press one of the
shortcut keys: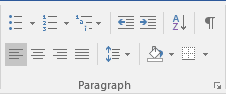
- Choose Paragraph… from the shortcut menu (right-click or press Shift+F10), to
display the Paragraph dialog box:On the Indents and Spacing tab, choose the alignment option from the Alignment
list and then click OK:
Adjusting line spacing
To adjust spacing between lines, follow these steps:
1. Position the insertion point in the paragraph or
select the paragraphs that you want to adjust.
2. Do one of the following:
- On the Home tab, in the Paragraph group, click Line Spacing Options…:
- Choose Paragraph… from the shortcut menu to open the Paragraph dialog box. On the
Indentation and Spacing tab, in the Line Spacing list box, choose one of the options:- Single — Single-line spacing. (Line height automatically adjusts to accommodate the
size of the font and any graphics or formulas in a line.) - 1.5 Lines — Line-and-one-half spacing (an extra half-line of space between lines).
- Double — Double-spacing (an extra full line of space between lines).
- At Least — At least the spacing that you specify in the At
box-the line won’t be smaller than you specify, but it may be higher because
Word will add extra spacing for
tall characters, big graphics, and superscript or subscript text. - Exactly — The exact spacing that you specify in the At box. All lines
have the exact same height, regardless of the size of the characters in the line; Word
doesn’t add extra spacing. Note that some text may be cut off if not enough space is
available. - Multiple — Multiples of single-line spacing, such as triple (3) or quadruple (4), as
specified in the At box.
To specify a custom line spacing, type the spacing amount that you want in the At box. For
example, enter 1.25 for an extra quarter line of space between lines, or click the up or
down arrow to increase or decrease the amount in half-line increments. When you finish, click
OK. - Single — Single-line spacing. (Line height automatically adjusts to accommodate the
- Press one of the shortcut key combinations:
- Ctrl+l — Single-spacing
- Ctrl+5 — 1.5-line spacing
- Ctrl+2 — Double-spacing
- Ctrl+0 (zero) — Add or remove 12 points of space before a paragraph.
Apply paragraph styles
To change paragraph styles, follow these steps:
1. Position the insertion point into the paragraph or select the
paragraphs that you want to change.
2. Do one of the following:
- Choose the style in the in the Styles group, on the Home tab:
- Press one of the shortcut key combinations:
- Alt+Ctrl+1 — Apply the Heading 1 style
- Alt+Ctrl+2 — Apply the Heading 2 style
- Alt+Ctrl+3 — Apply the Heading 3 style
- Ctrl+Shift+N — Apply the Normal style
- Ctrl+Shift+L — Apply the List style
Remove paragraph formatting by pressing Ctrl+Q to revert the text format to the current style’s
default settings or Ctrl+Shift+N to apply the Normal style to the paragraph.
See also this tip in French:
Comment changer le format de paragraphe avec les raccourcis claviers.
Right-click the text on which you want to base a new style. In the mini toolbar that appears, click Styles, and then click Create a Style. In the Create New Style from Formatting dialog box, give your style a name and click OK. Your new style will now appear in the Styles gallery.
Contents
- 1 How do I create a paragraph and character style in Word?
- 2 How do you create a paragraph style in Word for Mac?
- 3 What is paragraph style Word?
- 4 What is the difference between a character style and a paragraph style?
- 5 How do you apply styles in Word?
- 6 How do you apply a line simple style set in Word?
- 7 What are Microsoft Word styles?
- 8 What is the difference between styles and templates?
- 9 How can you apply style to a selected text?
- 10 How will you apply styles to a paragraph from the Style task pane?
- 11 How do I change the start list paragraph style?
- 12 How do you apply a style set in Word 2010?
- 13 Is a combination of title heading and paragraph styles?
- 14 How do I change the template style in Word?
- 15 What are styles What are the advantages of using styles?
- 16 How many types of styles are there in MS Word?
- 17 What do you mean by style in computer?
- 18 What are the five basic elements of a paragraph?
- 19 How do I create a new style?
How do I create a paragraph and character style in Word?
To create a new paragraph or character style:
- Open the Styles pane by clicking the launcher in the Styles area of the Home ribbon.
- At the bottom of the Styles pane, click the New Style button.
- On the Create New Style from Formatting dialog:
Apply a paragraph style in Pages on Mac
- Select one or more paragraphs, or click anywhere in a paragraph to apply the style to only that paragraph.
- In the Format sidebar, click the Text tab, click the paragraph style name near the top of the sidebar, then choose a style from the Paragraph Styles pop-up menu.
What is paragraph style Word?
Paragraph styles are the most important styles. They’re called paragraph styles because when you use a paragraph style, Word can format a whole paragraph of text at a time. Word identifies paragraph styles with the paragraph symbol, ¶. Character styles are used to format a few characters within a paragraph.
What is the difference between a character style and a paragraph style?
A character style is a collection of character formatting attributes that can be applied to text in a single step. A paragraph style includes both character and paragraph formatting attributes, and can be applied to a paragraph or range of paragraphs.Paragraph and characters styles are sometimes called text styles.
How do you apply styles in Word?
To apply a style:
Select the text you want to format, or place your cursor at the beginning of the line. In the Styles group on the Home tab, click the More drop-down arrow. Select the desired style from the drop-down menu. The text will appear in the selected style.
How do you apply a line simple style set in Word?
Applying a Style Set
- Click the Home tab in the Ribbon.
- Click Change Styles in the Styles group. A drop-down menu will appear.
- From the drop-down menu, select Style Set.
- Select the Style Set you want to apply. The entire document will change (as long as you have applied styles in your document).
What are Microsoft Word styles?
What are Styles? Built-in styles are combinations of formatting characteristics that you can apply to text to quickly change its appearance. For example, applying the Heading 1 style might make text bold, Arial, and 16 point, and applying the Heading 2 style makes text bold, italic, Arial, and 14 point.
What is the difference between styles and templates?
Styles keep your formatting consistent within a document. Themes keep your look and feel consistent across multiple documents. Templates allow you to re-use text, and keep your look and feel consistent across multiple documents.
How can you apply style to a selected text?
To apply a style:
- Select the text you want to format, or place your cursor at the beginning of the line.
- In the Styles group on the Home tab, click the More drop-down arrow.
- Select the desired style from the drop-down menu.
- The text will appear in the selected style.
How will you apply styles to a paragraph from the Style task pane?
On the Home tab, click the Styles Dialog Box Launcher, and then click Options. Under Select styles to show, click All styles. All styles are displayed in the Styles task pane. Select text in your document and then click the style in the Styles task pane.
How do I change the start list paragraph style?
Define a new list style
- Select the text or numbered list you want to change.
- On the Home tab, in the Paragraph group, click the arrow next to Multilevel List.
- Specify a name for your new list style.
- Choose the number to start the list at.
- Choose a level in the list to apply your formatting.
How do you apply a style set in Word 2010?
To apply a style set:
- Click the Change Styles command on the Ribbon. A drop-down menu will appear.
- From the drop-down menu, select Style Set. Selecting a Style Set.
- Select the Style Set you want, and the change will be reflected in the entire document. Elegant Style Set. Formal Style Set.
Is a combination of title heading and paragraph styles?
Style sets include a combination of title, heading, and paragraph styles. Style sets allow you to format all elements in your document at once instead of modifying each element separately.
How do I change the template style in Word?
Modify Styles in a Microsoft Word Template
- In your Word template, open the Styles pane.
- In the Styles pane, click the Manage Styles button.
- In the Manage Styles dialog box, click Modify.
- In the Modify Styles dialog box, change any of the style definitions.
- Save and close the template.
What are styles What are the advantages of using styles?
Advantages of using Styles
Using styles lets you quickly format a document with a consistent and professional look. Using styles enables you to quickly modify the look of a document, instead of manually formatting all the separate components. Using styles encourages a consistent format and look to your documents.
How many types of styles are there in MS Word?
four style types
There are actually four style types in Word. Each has an icon that appears next to it in the Styles and Formatting task pane. When you use the New Style dialog box to create a new style, the types are available on the Style type list.
What do you mean by style in computer?
Updated: 08/02/2020 by Computer Hope. In general, style refers to the overall appearance or design of an object, or method of accomplishing a task. For example, in web development, a developer using CSS can quickly change the look of the headings on all of a website’s pages at the same time.
What are the five basic elements of a paragraph?
A basic paragraph structure usually consists of five sentences: the topic sentence, three supporting sentences, and a concluding sentence.
How do you write a paragraph?
- Element #1: Unity. Unity in a paragraph begins with the topic sentence.
- Element #2: Order.
- Element #3: Coherence.
- Element #4: Completeness.
How do I create a new style?
How to Create a Brand New Style in Word 2016
- Select the text you’ve formatted.
- Click the Home tab.
- In the Styles group, display the full Quick Styles Gallery.
- Choose the command Create a Style.
- In the Name box, type a short and descriptive name for your style.
- Click the OK button to create the style.
Whether you’re a one-person business operating out of your kitchen, or a billion-dollar company on Wall Street, the expectation is the same. Your business documents must be the paragon of professionalism and competence.
This expectation shouldn’t be a cause for worry. With applications like Microsoft Word you can create professional-looking documents with your own computer. Through the years, Word has become more powerful, yet more intuitive. Anyone with basic computer skills can use Word to create well-designed documents.
In this article, you’ll learn how to format text in Word to make your business documents easier to read and understand. You’ll also pick up tips on how to make sure your formatting doesn’t look amateurish—even if you’re getting started with Word.
Formatting Text in Word
Formatting text in Microsoft Word refers to controlling how text appears in your document. This includes the size, color, and font of the text. It also covers text alignment, spacing, and letter case.
Microsoft Word styles make it easy to change and apply styles throughout a document. A “style” is a set of formatting settings applied to a specific kind of text.
For example, you can set up a style for headings that’s bold, 14 points, aligned left, and uses the Tahoma font. This means all text in your document with the heading style will be formatted the same way. You don’t have to manually format each heading in your document.
In this post, you’ll see how to use MS Word styles.
How to Format Text in Word
To show you how to format text in Word, we’ll walk through formatting a completely unformatted business document file.
This is what my marketing report looks like without any formatting in Word:
As you can see, it’s plain and boring. Nobody would be inspired to read it, let alone act on the findings of the report!
Some basic Word text formatting can fix that.
1. How to Apply Typographic Emphasis
1. For starters, let’s use typographic emphasis (bold, italic, underline) to make the report title stand out.
To do this, select the text you want to emphasize. Click on the bold button on the Microsoft Word ribbon.
Note that the ribbon also has the buttons to apply italic, underline, strikethrough, and other formatting effects for text. Follow the same steps to apply those effects.
2. Now, let’s change the font, font size, and color of the title.
Again, select the text. Click the drop-down arrow on the font section of the ribbon, then select the font you want to apply. In this case, I’m using Arial bold.
3. To change the font size, highlight the text. Click the drop-down arrow on the font size indicator on the ribbon. Click on the font size of your choice.
Or, after highlighting the text, you can type the font size into the font size indicator on the ribbon. This is especially useful when the font size you want isn’t available in the font size selector.
4. You can also use the Increase Font Size or Decrease Font Size buttons on the ribbon to quickly change the font size.
5. We can easily change the font color as well.
Highlight the text, then click the down arrow beside the Font Color selector. Click on the color of your choice.
Choose More Colors… if you wish to apply a custom color.
2. How to Change Capitalization in Word
Microsoft Word also allows you to easily and quickly change the capitalization of your text. For example, if we want to make the title all uppercase, we don’t have to retype it.
Highlight the title, then click the Change Case button on the ribbon.
Or, highlight the text, go to Format > Change Case…
… then click on the radio button for the case you want to apply. Click OK.
Now the title is looking much better. It’s the most prominent part of the document and commands the reader’s attention. However, we can still improve its readability.
3. How to Format Paragraphs
One way to make your document easier to read is by increasing white space around lines and paragraphs.
1. To adjust the line spacing, select the text. Click on the arrow on the Line and Paragraph Spacing button. Select the line spacing you wish to apply.
2. To change the spacing around a paragraph, select the paragraph. Click on the arrow on the Line and Paragraph Spacing button > Line Spacing Options…. Then, type the amount of spacing before and after the paragraph. (Tip: You can adjust other settings from this dialog box as well.)
For the title, I’ll add a generous amount of space after the paragraph, to set it apart from the rest of the document.
3. Finally, let’s change the alignment of the title. Select the text, click on either the Align Left, Center Text, Align Right, or Justify button on the ribbon. Since this is a title, let’s use Center Text.
These simple formatting effects make the title stand out from the rest of the document.
4. How to Work With MS Word Styles
As much as Word makes it easy to format text, if you need to apply formatting effects on the entire document, the process becomes tedious.
Word solves that through styles. MS Word Styles allow you to define a set of formatting commands and apply them automatically to every item in the document with that style.
Let’s look at a specific example:
1. How to Modify a Paragraph Style
Let’s follow the steps above to define a style for the main headings of the report with the following characteristics:
- Font: Arial
- Size: 14 points
- Color: Blue-grey
- Typographic Emphasis: Bold
- Case: Capitalize each word
- Alignment: Left
- Line spacing: Single
- Paragraph spacing: 6 pts before paragraph, 0 pts after paragraph
It would look like this:
One way to apply this exact formatting on every main heading is to modify the existing Heading 1 style in our document. Place your cursor anywhere in the main heading. Go to Styles, right-click on Heading 1, then choose Update Heading 1 to Match Selection.
You can also modify any style by going to Format > Style…. The Style dialog box opens.
Select the style you want to modify from the Style list. This gives you a preview of the paragraph and character, as well as a description of the current style settings of the selected style.
Click Modify…. The Modify Style dialog box pops up.
Change the text and paragraph format settings. You can control the font, font size, font color, typographic emphasis, alignment, and spacing. When you’re done, click OK.
2. How to Apply a Paragraph Style
Now, go to each main heading in the document and apply the Heading 1 style to it. Place the cursor on a heading, go to Styles > Heading 1.
The selected text instantly takes on the formatting of Heading 1.
3. How to Create a List Paragraph Style
You can also create a new paragraph style from scratch, instead of modifying an existing one. To demonstrate, let’s create a list-type paragraph style.
1. Go to Format > Style…. Fill in the Properties section of the dialog box that opens. For Style based on, you may wish to use one of the pre-existing list styles as a starting point.
2. Next, change the formatting options. The box below gives you a preview of what the list paragraph would look like with those settings. There’s also a summary of the formatting properties you’ve specified.
You also have the option to do the following for this style:
- Add to template. Adds the style you’re creating to the document template.
- Add to Quick Style list. Shows the new style to the Quick Style list, making it quickly accessible from the ribbon.
- Automatically update. Automatically updates the style when you manually format a paragraph with that style.
When you’re happy with the settings you’ve made, click OK. Notice how the new Bullet style you created is now included in the Quick Style popup.
Once the bullet style is applied, our list now looks like this:
4. How to Use Character Styles in Microsoft Word
You can also define a style to an individual word or a block of text, rather than a paragraph. In the next example, I’d like to apply a character style for every URL in the document.
1. Select the text. Then, go to Format > Styles…. From the Style dialog, click New…. The Create New Style from Formatting dialog opens.
2. Give the new character style a name. For Style type, choose Character. Then, make the formatting settings you want to apply to this character. Note that you can’t change alignment and spacing for a character style. The preview box shows you a sneak peek of the text based on the settings you specified.
3. When you’re done, click OK.
To apply the character style, place your cursor in a word or select a set of words. Go to Format > Style…. Find the character style you wish to apply. Click Apply.
Tip: To quickly find the MS Word styles you’ve created, for List, choose User-defined styles.
5. How to Use Table Styles in Word
We can also define a table style to provide a consistent look to the tables in our document.
1. Create the table. Go to Insert > Table…, then indicate the number of columns and rows you need in your table (you can always add or remove these later). Click OK.
2. Add your text to the table. If necessary, click and drag any of the borderlines to adjust the width or a column, or the height of a row.
3. To apply a table style, click anywhere on the table, then go to Table Design. The Table Design ribbon appears.
4. Click on the down-arrow for table styles to display the table styles gallery.
5. Click on any style to apply it to your table.
Expand the table styles gallery again to change the existing style, clear the style you applied, or create your own table style.
Discover Great Microsoft Word Templates for 2020
Some experts say it’s a good idea to set up your formatting styles in Word first before typing or copying the text into the document. One quick way to do this is by starting with a Microsoft Word template. Templates come pre-formatted by professional designers to look current and impressive.
You can find thousands of Word templates for all kinds of business documents in Envato Elements.
For a small monthly subscription fee, you get unlimited downloads of all the templates at Elements. You also have unlimited access to everything else in the Elements catalog:
- presentation templates
- web templates
- fonts
- photos
- graphics
- other digital assets
Use as many of these assets as you want, as often as you want, without paying more. This makes Elements a terrific source for all the creative assets you need to create remarkable marketing and communication materials.
You can also pay as you go at GraphicRiver. This marketplace also offers a huge library of templates for Microsoft Word and other digital assets for all your marketing and communication needs. The difference is, you only pay each time you use an item. This can be a very economical option.
Below are some of the best print templates for Word available on Envato Elements and GraphicRiver:
After downloading any of these Microsoft Word templates, you can apply what you’ve learned about formatting text in Word. This way, you can personalize the template so that it aligns with your visual branding and preferences. You now know how to take any Word template and make it your own!
5 Top FAQs on Formatting Text in Microsoft Word
Below are some of the questions that come up as people format text in Word.
1. How Do You Make a Word Document Easier for the Reader to Scan?
Your primary goal when formatting text in Word is to make it easy for people to scan, read, and understand the content of the document. The different formatting options in Word help you achieve this:
- Use typographic emphasis like bold, italics, and underline to emphasize specific text and add variety to your document.
- Break up the document into sections with headings and sub-headings to help the reader scan and navigate their way through it.
- Use either bulleted or numbered lists where appropriate to shorten paragraphs and make lists easier to comprehend.
- Set up line and paragraph spacing so that there’s plenty of white spaces throughout the document.
2. How Many Fonts Should I Use in a Word Document?
It’s easy—and fun—to apply different fonts in Word. Too easy, in fact, that you could end up overwhelming your reader and making your document look like someone played with the formatting.
Avoid this by sticking to a maximum of two different fonts in a single document. For instance, you could choose a sans serif font for your title and headings, and a serif font for all other text. You could even use one font for the entire document, relying on typographical emphasis and color to distinguish different types of text from each other.
3. Why Should I Use Microsoft Word Text Styles?
Use Microsoft Word text styles because they let you apply formatting settings globally throughout your document. This is important in long documents, where formatting each line or paragraph is too onerous. With text styles, you only need to determine what style you want for each piece of text. Word will do the rest.
4. How Can I Make My Document Formatting Consistent?
Using MS Word styles, as you’ve learned in this article, is an easy way to make your document formatting consistent. You decide and set how you want each type of text to be formatted. Then you can apply those styles consistently through your entire document.
Beyond Microsoft Word styles, also make sure that the recurring parts of your document are consistent as well. These include your headers and footers, for example. You must also be consistent with the placement of images: Do they have borders? Are they always within the document’s margins or do they bleed to the edge of the page?
When you use a Word template, these design decisions are already made for you. So, if you want a consistent design without all the hard work, then starting with a template for Word is the way to go.
5. How do You Copy text into Word without also copying junk code?
When you copy text from one application and paste it into Word, you run the risk of also copying the underlying formatting code for it. This code or set of formatting commands is invisible so you won’t know you’re copying it inadvertently. This can mess up your formatting in Word. Soon, you’ll be pulling your hair wondering why Word won’t “follow” your commands.
To avoid this grief, make sure you strip all formatting when you copy and paste the text into Word. Here’s how: Copy the text. In Word, click Edit > Paste and Match Style.
That’s all there is to it!
Using Microsoft Word, Style Your Business Document for Maximum Impact
You’ve learned how to format a document in Word to make it easier to scan and read. Good formatting is also essential to make sure the final document represents you and your business in a favorable light.
You’ve seen how doable formatting is, even if you’re starting from scratch with completely unformatted text. You’ve also discovered that you can rely on professional designers to make the formatting decisions for you by starting with a template for Word.
For unlimited downloads of print templates for Word at a fixed subscription fee, look to Envato Elements. Here, you can also have your fill of fonts, icons, photos, and other design assets you’ll need without having to pay more. Or, get your premium Word templates from GraphicRiver on a pay-per-use basis. You also get a wide range of choices without having to commit to a subscription.
With Microsoft Word styles and formatting tools, there’s no more excuse to have poorly designed business documents. Make your next business document one you’ll be proud of.
Word provides default font formatting and paragraph formatting that is applied to content entered into new documents. However, you can change the paragraph formatting in the default Normal template for new documents as well as in existing documents. We’ll show how to do both.
Change Paragraph Formatting in the Default Normal Template
To change paragraph formatting for the current document and all new documents based on the default Normal template, create a new Word file or open an existing Word file. If you create a new file, the Normal style is selected by default for any content initially entered. If you want to change the formatting for a different paragraph style, apply that style to the paragraph at the current cursor position. If you open an existing document, put the cursor in the paragraph you want to format differently, or select it. Make sure the “Home” tab is active and click the “Paragraph Settings” button in the lower-right corner of the “Paragraph” section.
On the “Paragraph” dialog box, select the settings you want to change (for “Indents and Spacing” and “Line and Page Breaks”, as desired). When you’ve made your changes, click “Set As Default”. This sets the default for the style currently applied to the paragraph containing the cursor.
The following dialog box displays asking if you want to change the default formatting for the current document only or all documents based on the Normal template. If you want this new paragraph formatting to be available for all new documents you create from now on, select the “All documents based on the Normal.dotm template” option and click “OK”.
All paragraphs using the same style as the paragraph you selected are changed to the new formatting.
Change Paragraph Formatting for an Existing Document
You can also quickly change the formatting for all paragraphs with the same style in an existing document. Open the document and click the “Styles” button in the “Styles” section of the “Home” tab.
The “Styles” pane displays. Find the style you want to change in the list and move your mouse over it. Click down arrow and select “Modify” from the drop-down list.
Select options on the “Modify Style” dialog box to change the formatting to what you want. Click the “Format” button for access to additional formatting options.
To apply the formatting changes to all new documents based on the current template, select the “New documents based on this template” radio button. This saves the formatting changes to the current template so that the next time you create a document based on this template, the new formatting will be used.
Click “OK” to accept your changes and close the “Modify Style” dialog box.
All the paragraphs in the current document based on this style are changed to reflect the new formatting.
READ NEXT
- › How to Number Paragraphs in Microsoft Word
- › Expand Your Tech Career Skills With Courses From Udemy
- › This New Google TV Streaming Device Costs Just $20
- › Google Chrome Is Getting Faster
- › BLUETTI Slashed Hundreds off Its Best Power Stations for Easter Sale
- › How to Adjust and Change Discord Fonts
- › The New NVIDIA GeForce RTX 4070 Is Like an RTX 3080 for $599
How-To Geek is where you turn when you want experts to explain technology. Since we launched in 2006, our articles have been read billions of times. Want to know more?


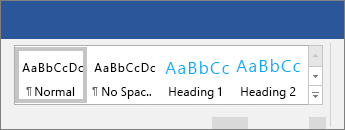
 to expand the gallery.
to expand the gallery.