The following shows an intro with lower case Roman numerals. You can use any other format instead.
-
Select between the intro and the body of the document and go to Layout > Breaks > Next Page.
Tip: To see section breaks and other formatting marks, go to Home and select Show/Hide (¶) to turn on the display of formatting marks.
-
In the header for the body section, deselect Link to Previous. If Link to Previous is dimmed, check to make sure a section break was created.
-
In the intro section select Page Number and choose a location and style. If your change only affects the first page of your section, make sure Different First Page is not selected.
-
To choose a format or to control the starting number, select Page Number > Format Page Numbers.
-
Do either or both of the following:
-
Select Number format to select the format for the numbering, such as a, b, c or i, ii, iii for the intro.
-
Under Page numbering, choose Start at and type a number that you want to start the section with. For example, restart numbering at the beginning of the body section.
-
-
Select Close Header and Footer, or double-click anywhere outside the header or footer area to exit.
The following shows an intro with lower case Roman numerals. You can use any other format instead.
-
Select between the intro and the body of the document and go to Layout > Breaks > Next Page.
-
In the header for the body section, deselect Link to Previous. If Link to Previous is dimmed, check to make sure a section break was created.
Note: Headers and footers are linked separately, so if your page number is in the header, turn off linking for headers. If your page number is in the footer, turn off linking for footers.
-
Go to Header & Footer > Page Number, and then click Page Number.
-
Choose the position and alignment of page numbers. If you don’t want a page number to appear on the first page, clear Show number on first page.
-
To choose a format or to control the starting number, go to Header & Footer > Page Number > Format Page Numbers.
-
To change the numbering style, select a different style in Number format.
-
To change the starting page number of the newly created section, select Start at, and then enter a number.
-
Select OK.
-
Select Close Header and Footer, or double-click outside of the header or footer to exit.
Define a new number format
- Select the text or numbered list you want to change.
- On the Home tab, in the Paragraph group, click the arrow next to Numbered List.
- To change the style, click the down arrow next to Number style and choose numbers, letters, or another chronological format.
Contents
- 1 How do I get 1.1 Numbering in Word?
- 2 How do I start numbering from 2.1 in Word?
- 3 How do you change Roman numerals to numbers in Word?
- 4 How do I fix numbering problems in Word?
- 5 How do I fix numbering in Word?
- 6 How do I fix multi level numbering in Word?
- 7 How do you number Roman numerals and numbers?
- 8 How do you type 1 Roman numerals on a keyboard?
- 9 How do I start numbering on page 3 in Word?
- 10 Why is numbering in Word so difficult?
- 11 When I Restart Numbering in Word the formatting changes?
- 12 How do I set up numbering in Word?
- 13 How do I make page numbers different in Word for Mac?
- 14 How do I number certain pages in Word?
- 15 How do I type Roman letters in Word?
- 16 How do I make small roman numerals in Word?
- 17 How do I make page 1 in Word 3?
- 18 How do I start page numbers after table of contents?
- 19 Why are page numbers not continuous in Word?
- 20 Why is Microsoft Word formatting so bad?
How do I get 1.1 Numbering in Word?
Practice: Customize Outline Numbering
- Create a new document.
- From the Format menu, choose Bullets and Numbering.
- Select the Outline Numbered tab.
- Select the second option on the top row. The default is 1, 1.1, 1.1.
- Click Customize.
- In the Number format field, type Article before the number that appears in the box.
How do I start numbering from 2.1 in Word?
If you just need the chapter number included in captions, on the On the Home Ribbon, in the Paragraph Group, click the Multilevel List icon and select the one with the words Chapter 1 in it from the List Library section. If you need subsections numbered (for example, 2.1, 2.2, 2.12, etc.)
How do you change Roman numerals to numbers in Word?
On the Insert tab, within the Header & Footer Group, click Page Number and then navigate to Format Page Numbers. On the Format Page Numbers dialog box, select Roman numerals from the Number Format drop-down list. Word replaces the integer numbers with Roman numerals as pages i, ii and iii.
How do I fix numbering problems in Word?
Correct a Word document when lists won’t renumber correctly
- Right-click the numbered list.
- Click Set Numbering Value.
- Select the Start New List button.
- In the Set Value text box, type 1 and then click OK.
How do I fix numbering in Word?
Fixing it is simple: Just right-click on one of the numbers and choose Adjust List Indents. Depending on whether you’re using single-level or multi-level numbering, you’ll get a dialog box that’ll allow you to set the indentation for the number itself and the following text.
How do I fix multi level numbering in Word?
How to fix Multilevel list in Word
- Select the first heading level and then from the Word Main menu, under the tab Home, within the group Paragraph, click the Multilevel List icon.
- From the drop-down list, click option Define New Multilevel List.
How do you number Roman numerals and numbers?
To change to Roman Numerals, on the Insert Ribbon, in the Header & Footer Group, click on the arrow next to the Page Number icon and select Format Page Numbers… to set the “start at” number and the style of numbering. Scroll down to the first page of the next section (where your chapters start) and click in the footer.
How do you type 1 Roman numerals on a keyboard?
Press and hold the Alt key on your keyboard. With the Alt key still held, press X on your keyboard. As soon as you do so, the Unicode character you typed in will be converted into its corresponding Roman numeral.
How do I start numbering on page 3 in Word?
Step 2: Insert page numbers
- Put the cursor in the footer of page 3.
- Go to the tab “Insert” and click on the button “Page Number” How to insert a page number (c) Screenshot.
- Choose your preferred design. By default, MS Word inserts page number 3.
- Click on “Format Page Numbers”
- Choose “Start at”
Why is numbering in Word so difficult?
Numbering can be difficult to understand because, ironically, Word attempts to make it simple by ‘hiding’ the way it works.It does not cover all the complexities of numbering, or all the things that can go wrong – there is simply not enough space for that.
When I Restart Numbering in Word the formatting changes?
When you go to restart the numbering (right-click and select “Restart at 1″), Word changes the hanging indent to be . 25″ (we need it to be . 12″). Is .
How do I set up numbering in Word?
A. In Microsoft Word, you can connect a subsequent numbered list to a previous numbered list by selecting and right-clicking the second list and, from the resulting pop-up menu, selecting the Continue Numbering option, as suggested in the image below.
How do I make page numbers different in Word for Mac?
How to add page numbers in Word on macOS
- In the Insert tab of an open document, click the Page Number icon.
- Select Page Number.
- Choose where you want the page numbers to appear, as well as an alignment style.
- If you want to choose a different numbering style, click Format and choose from the list of options.
How do I number certain pages in Word?
Insert page numbers
- Select Insert > Page Number, and then choose the location and style you want.
- If you don’t want a page number to appear on the first page, select Different First Page.
- If you want numbering to start with 1 on the second page, go to Page Number > Format Page Numbers, and set Start at to 0.
How do I type Roman letters in Word?
Method 2.
You need to simply type in the Unicode in a Word document without the ‘U+’ on its front. Tap and hold the “Alt” key after typing. Step 2. While holding the “Alt” key, press “X” to change it in the Roman numeral.
How do I make small roman numerals in Word?
On the Insert tab again, click Page Number then choose Format Page Numbers… 4. Click the down arrow at Number Format then choose the lower case roman numerals, i, ii, iii… and click OK. 5.
How do I make page 1 in Word 3?
To ensure your pages begin with 1, go to the Insert tab → Page Number. Select Format Page Numbers… → Page numbering → Start at and add 1.
How do I start page numbers after table of contents?
Start page numbering later in your document
- Go to Insert > Header or Footer > Edit Header or Edit Footer.
- Select Different First Page.
- In the header or footer area, you should see a label on the first page that says First Page Header.
- Select Close Header and Footer or press Esc to exit.
Why are page numbers not continuous in Word?
Why are page numbers not continuous in Word? – Quora. In the section, click into the header or footer of the section. In the Header & Footer Design Tools menu, select Page Number –> Format Page Numbers… In the Page Numbering section, select “Continue from Previous Section”.
Why is Microsoft Word formatting so bad?
And Microsoft Word is an atrocious tool for Web writing. Its document-formatting mission means that every piece of text it creates is thickly wrapped in metadata, layer on layer of invisible, unnecessary instructions about how the words should look on paper.
If you need to customize an existing numbered list (see
how to create a numbered list) or apply your
specifications to the number format, use the Define New Number Format dialog box.
I. To create a custom numbering format, do the following:
1. On the Home tab, in the Paragraph group,
choose the Numbering button:
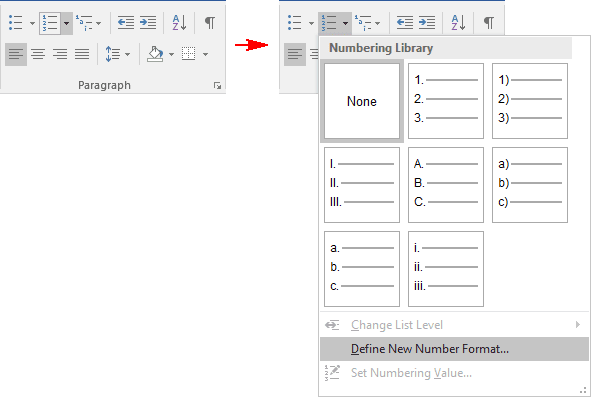
2. In the Numbering list, click
Define New Number Format… item to display the Define New Number Format dialog
box:
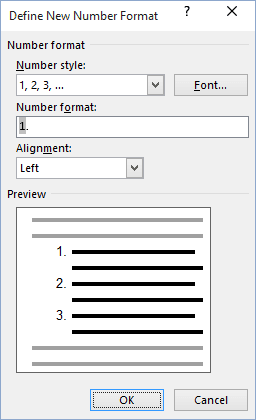
3. In the Define New Number Format dialog box:
- Number style — Specifies the numbering style that you want. Choices include Arabic numerals,
uppercase and lowercase Roman numerals, uppercase and lowercase alphabet letters, and word series
(1st, One, and First). You can also choose no numbers at all, killing the sequential numbering. - Font… — Specifies the special font or font attributes (such as bold, italic, and underline)
and the point size for the numbers. A standard Font dialog box appears when this button is chosen. - Number format — Types the characters, if any that you want to come before each number. If you
want each number enclosed in parentheses, for example, type an opening parenthesis before the number
in this box.
Do not type over this number in this box! If you do so, even replacing it with another
number, you will break the automatic numbering; each number in the list will be the same. - Alignment — Sets the distance from the left, centered or right margin that Word places the
number.
II. To create a custom multilevel list format, following:
On the Home tab, in the Paragraph group, choose the Multilevel List button and
click Define New Multilevel List… item to display the Define new Multilevel List dialog
box:
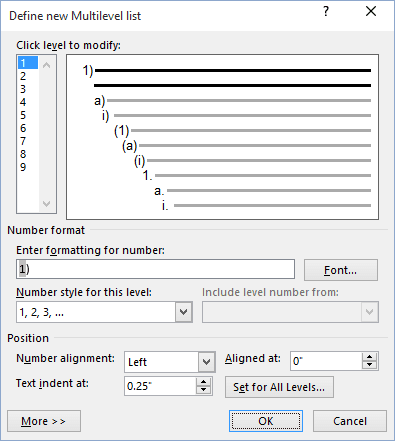
If the button in the lower-left corner is the More >> button, click it. Word displays an
extra panel at the right of the dialog box, so you see the full dialog box, as shown here. Word also
changes the More >> button to a << Less button that you can click to hide the
extra section of the dialog box again.
- In the Click Level To Modify, select the list level you want to change. Word selects the
first level, 1, when you open the Define New Multilevel List dialog box. - If you need to link this numbered list level to a particular style, select the style in the Link
Level To Style drop-down list. - Use the controls in the Number Format area to specify the number format.
- In the Number Style For This Level drop-down list, select the number format you want
to use. For example:- «1, 2, 3,»
- «i, ii, iii,»
- «A, B, C.»
- To include the number from the previous level (or a higher level), choose the level from the
Include Level Number From drop-down list. (This drop-down list is unavailable for the
first level because there’s no level above it.) For example: if Level 1 uses «1, 2, 3»
numbering and Level 2 uses «a, b, c» numbering, applying Level 1 in the Include Level
Number From drop-down list to Level 2 changes the Level 2 numbering to 1a, 1b, and
so on. - Word displays the number formatting you’ve chosen in the Enter Formatting For Number
text box. Type any changes for the text of the format into this text box. For example, you
might edit the «A)» format to «Section A)» so that each instance of the number included the
word «Section.» - To specify font formatting, click the Font button. Word displays the Font
dialog box. Choose the font, font style, size, and any extras (such as color or effects),
and then click the OK button. - To customize the numbering, use the Start At spinner to change the starting number.
If you want to restart numbering after a certain level, select the Restart List After
check box and choose that level in the drop-down list. (The Restart List After
controls aren’t available for the first level in the list, because there’s no higher level.) - Select the Legal Style Numbering check box if you want to use legal-style numbering:
changing any roman numeral to an Arabic numeral. For example, 1.1.1 instead of
I.1.1.
- In the Number Style For This Level drop-down list, select the number format you want
- Use the controls in the Position box to customize where the number appears.
- In the Number Alignment drop-down list, choose Left, Centered, or
Right. - In the Aligned At text box, choose the position at which to align the number.
- In the Text Indent At text box, set the indent position for the text.
- In the Follow Number With drop-down list, select the character to include after the
number: a tab, a space, or nothing. If you choose a tab, you can select the Add Tab Stop
At check box and set the distance at which to place a tab stop.
- In the Number Alignment drop-down list, choose Left, Centered, or
Note: more details are available
in the Numbered lists section
in the Work with bulleted, numbered and multi-level lists lesson
of the Create basic documents free course.
See also this tip in French:
Comment personnaliser une liste numérotée.
Change the Format of a Number Field in a Microsoft Word Mail Merge Document Using Switches
by Avantix Learning Team | Updated January 16, 2021
Applies to: Microsoft® Word® 2010, 2013, 2016, 2019 and 365 (Windows)
You can change or fix the format of a number field in a Word mail merge document using switches in field codes. Number formatting issues typically occur when the source document for the mail merge is an Excel workbook or Access database. You can use switches to change the format of a number field to display currency symbols as well as commas or decimals.
A number field is typically inserted in the main document using Insert Merge Field on the Mailings tab in the Ribbon.
Related article: How to Use Mail Merge in Microsoft Word to Generate Form Letters
Do you want to learn more about Microsoft Word? Check out our virtual classroom or live classroom Word courses >
Using codes in a number field switch
The common codes used in a number switch are 0 for a required digit and # for a variable number. Codes entered in switches can contain multiple parts separated by semi-colons:
# = variable number
0 (zero) = required digit
The # code will be replaced by a digit only if it is not a leading or trailing zero. You can also enter commas (,), decimals (.) and currency signs ($). Since # specifies the minimum numeric places to display, if a place has no digit, it is replaced with a space.
Number switches start with # and the codes that follow represent the format for the number. The merge codes may appear in quotes or double quotes.
The syntax of the full mail merge number field code with the switch is:
{MERGEFIELD FieldName # number codes} or
{MERGEFIELD FieldName # «number codes»}
If you want to include negative formatting, add a semi-colon after the first part. This follows the same logic as Excel custom number formatting. The first part formats positive numbers, the second part (after the semi-colon) formats negative numbers. If you add another semi-colon, this creates a third part that formats zero (0) values.
Quotation marks are not required for simple number formats that do not include spaces such as {Salary # $#,##0.00}. For more complex number formats and those that include text or spaces, enclose the number format codes in quotation marks.
Changing the format of Word mail merge number field using a switch
To use a switch to change the format of a mail merge number field in Word, you will first need to display the field code and then type the switch starting with #:
- In the main Word mail merge document, select the number field.
- Right-click the field and choose Toggle Field Codes from the drop-down menu to display the field code. You can also press Shift + F9 to display the field code.
- If necessary, delete *MERGEFORMAT from the field code.
- Enter the switch after the field name (such as # $#,##0). Be sure to type a space after #.
- Right-click the field and choose Toggle Field Codes from the drop-down menu to hide the field code. You can also press Shift + F9 to hide the field code.
- Right-click in the field and select Update Field from the drop-down menu. You can also press F9 to update the field.
- Run the merge by selecting Edit Individual documents from the Mailings tab in the Ribbon and then click OK in the dialog box. In the merged document, the number should appear in the switch format.
Number field formatting examples
The following are examples of mail merge number fields formatted using switches. Number switches apply rounding by default.
To change the number field formatting to a format to display a dollar sign and insert a comma as a thousands separator, we used the following switch:
{MERGEFIELD Salary # $#,##0}
To change the number field formatting to display a comma as a thousands separator and two decimal places, we used the following switch:
{MERGEFIELD SalesAmount # #,##0.00}
To change the number field formatting to display a number under one thousand with two decimal places and a number of one thousand or more with a comma as a thousands separator, we used the following switch (the benefit of this switch is that Word will not include a space for missing digits):
{MERGEFIELD AmountOwing # ,#.00}
The following switch could be used with negative numbers (if the original value was 1500.57 or -1500.57, this would display $1,500.57 for a positive number and ($1,500.57) for a negative number):
{MERGEFIELD AmountOwing # «$,#.00;($,#.00)»}
The following switch is similar to the switch above but formats zeros as a dash (the dash is considered to be text so must be enclosed in single quotes):
{MERGEFIELD AmountOwing # «$,#.00;($,#.00);’-‘»}
Zero values can be suppressed by adding a final semicolon (;) in the switch but nothing after it. This suppresses zeros from empty fields and from fields containing zeros.
In the examples above, commas would be inserted only if the number was one thousand or more. The name of the number merge field in the above examples comes from the Excel source file. The curly brackets cannot be typed.
Subscribe to get more articles like this one
Did you find this article helpful? If you would like to receive new articles, join our email list.
More resources
How to Create a Table of Contents in Word
How to Insert a Watermark in Word (like DRAFT)
How to Remove Hard Returns in Word Documents
How to Find and Replace in Word (and use Wildcards)
How to Superscipt or Subscript in Word (with Shortcuts)
Related courses
Microsoft Word: Intermediate / Advanced
Microsoft Word: Designing Dynamic Word Documents Using Fields
Microsoft Word: Long Documents Master Class
Microsoft Word: Accessible Word Documents
Microsoft Excel: Intermediate / Advanced
Microsoft PowerPoint: Intermediate / Advanced
VIEW MORE COURSES >
Our instructor-led courses are delivered in virtual classroom format or at our downtown Toronto location at 18 King Street East, Suite 1400, Toronto, Ontario, Canada (some in-person classroom courses may also be delivered at an alternate downtown Toronto location). Contact us at info@avantixlearning.ca if you’d like to arrange custom instructor-led virtual classroom or onsite training on a date that’s convenient for you.
Copyright 2023 Avantix® Learning
Microsoft, the Microsoft logo, Microsoft Office and related Microsoft applications and logos are registered trademarks of Microsoft Corporation in Canada, US and other countries. All other trademarks are the property of the registered owners.
Avantix Learning |18 King Street East, Suite 1400, Toronto, Ontario, Canada M5C 1C4 | Contact us at info@avantixlearning.ca
- Remove From My Forums
-
Question
-
Hi, I was wondering if someone could help me out on an issue I’ve been having… I work for an accounting firm and we do a lot of financial statements.
I was wondering if we would be able to treat a cell table in Microsoft Word 2007 like I would a cell table in Microsoft Excel. Meaning, I would like to change the formatting of the numbers in the table to the «Accounting» (number) format so it
aligns by the decimal point and use the $ signs and () for negative numbers. We do use the link tables feature, however, most of our balancing pages just can’t be done in Excel because of the way the text is written. It would be much harder to format
the text if it were to be typed in Excel. We have also tried creating an Excel sheet within Microsoft Word but it is the same as linking the tables… Again, a text formatting issue. The only option is to use tables within Word but how do we change
the number formatting to a «accounting» (number) format where the numbers would align with the decimal point and use () for the negative numbers. Is there ANY option for us to do this other than manually entering this information in using tabs?If there are no options other than entering it in manually, please consider this as an option for your next software update. I believe that a LOT of people out there will be interested in this feature… My manager and I just attended a webinar on Microsoft
Advanced Word Tips Tricks and Techniques and 75% of the attending people had this question but no answer.Thank you very much for your help!!!!!
Answers
-
Word does not really have number formatting for table cells. You can align cell contents on the decimal point, though, by setting a so-called decimal tab stop.
Option 1:
— Select the cells for which you want to do this.
— Display the ruler.
— Click the Tab box on the left hand side of the ruler until the box contains an inverted T with a dot.
— Click in the ruler where you want the decimal tab.Option 2:
— Select the cells for which you want to do this.
— Click the arrow in the lower right corner of the Paragraph group on the Home tab of the ribbon.
— Click the Tabs… button in the lower left corner of the dialog.
— Specify a tab position in the box, e.g. 1.5″.
— Select the ‘Decimal’ radio button under ‘Alignment’.
— Click Set.
— Click OK.You will have to type the numbers as they should appear, including the $ for currency and the ( ) for negative numbers.
Regards, Hans Vogelaar
-
Marked as answer by
Tuesday, May 28, 2013 7:54 AM
-
Marked as answer by
