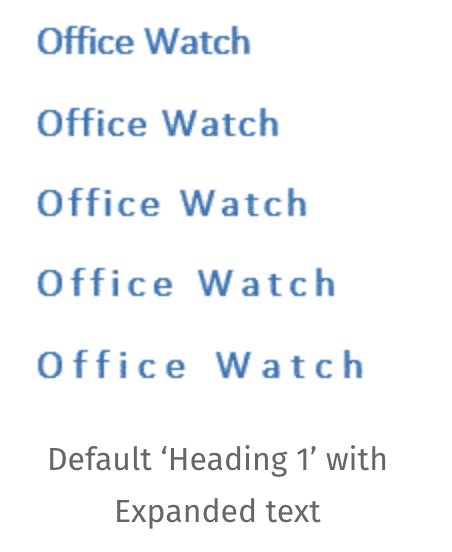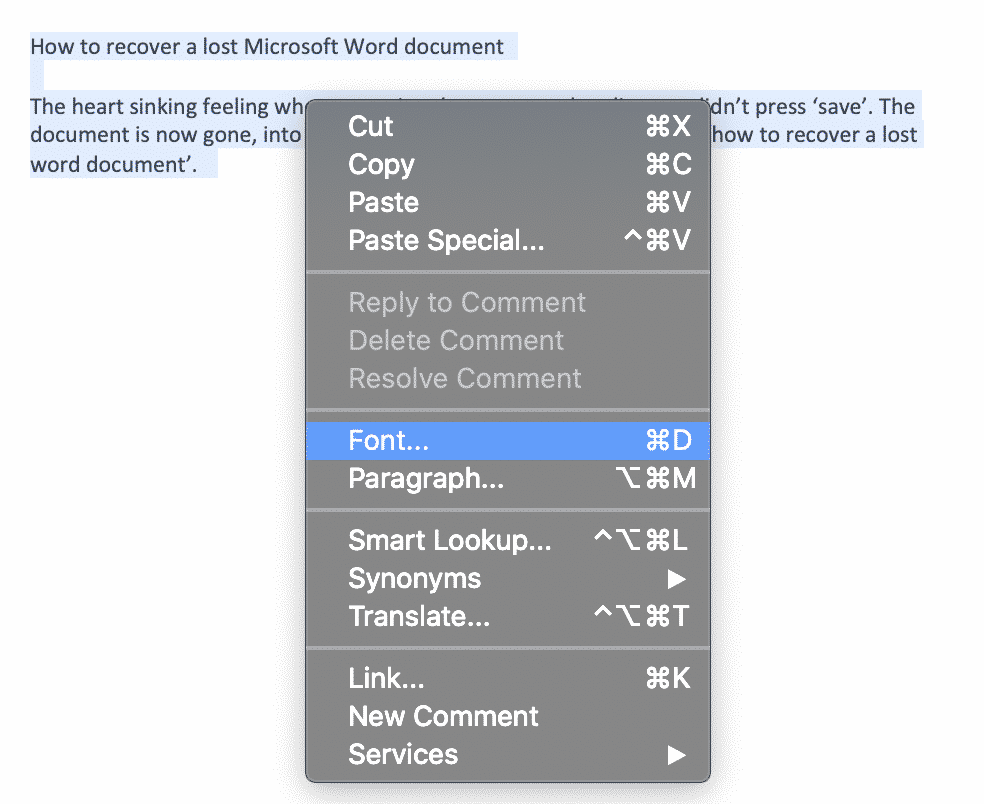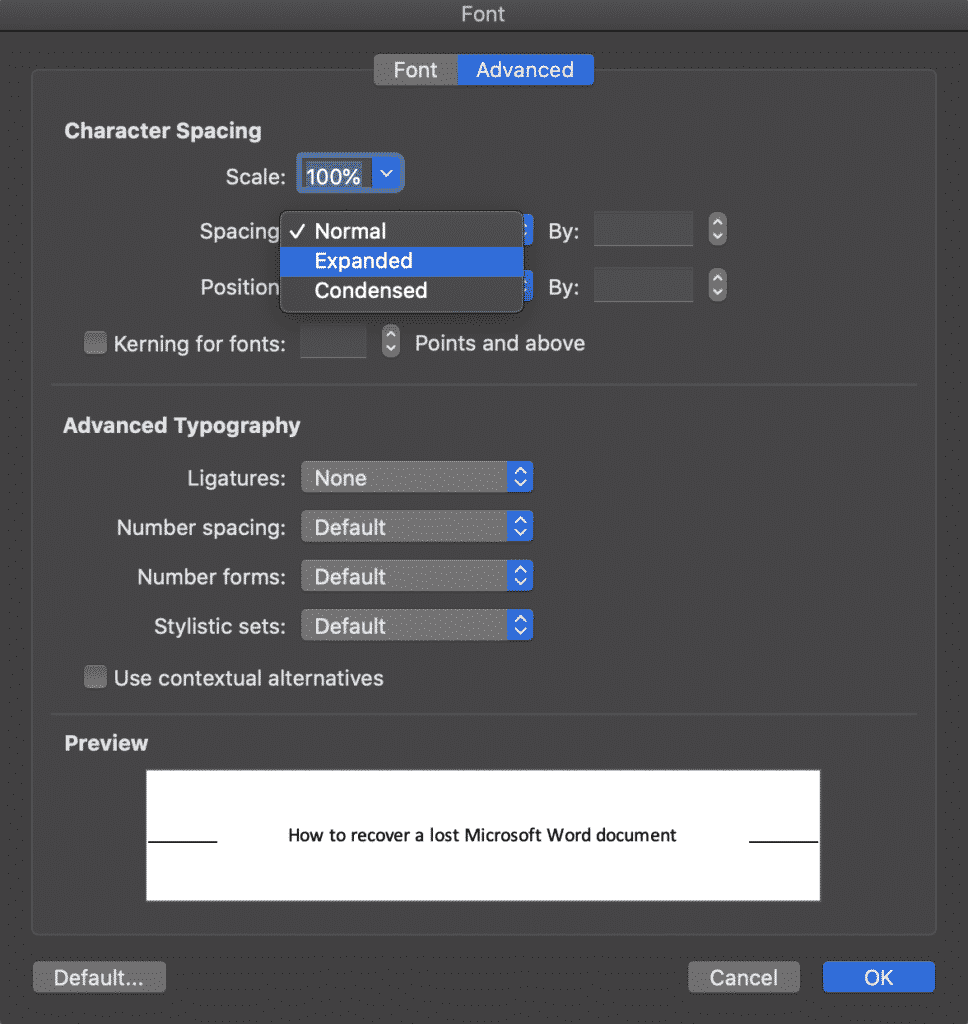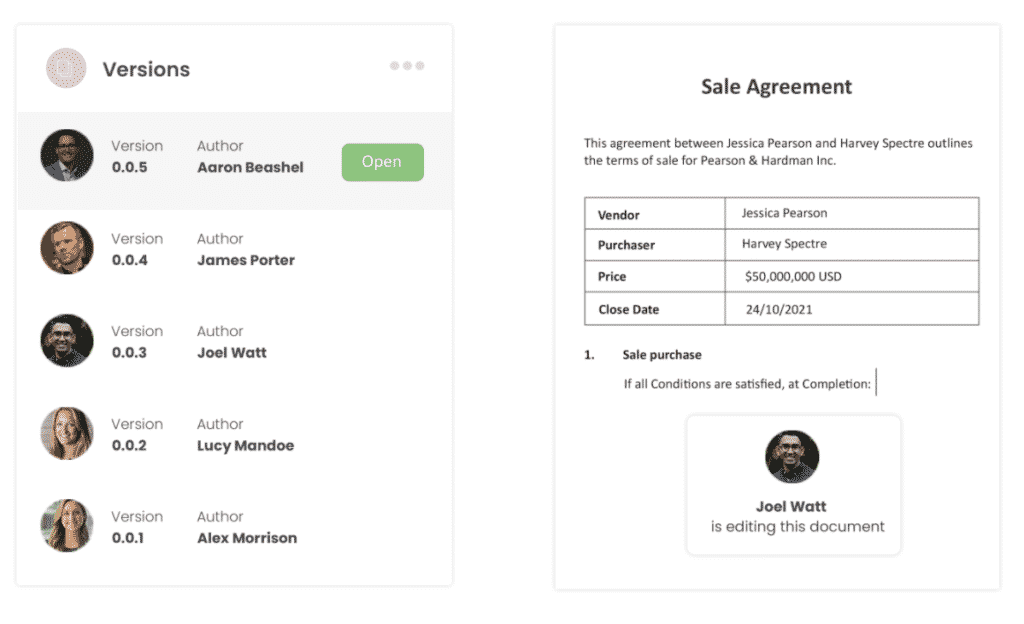Word for Microsoft 365 Outlook for Microsoft 365 Word 2021 Outlook 2021 Word 2019 Outlook 2019 Word 2016 Outlook 2016 Word 2013 Outlook 2013 Word 2010 Outlook 2010 Word 2007 Outlook 2007 More…Less
You can change the spacing between characters of text for selected text or for particular characters. In addition, you can stretch or compress an entire paragraph to make it fit and look the way that you want it to.
Change the spacing between characters
Selecting Expanded or Condensed alters the spacing between all selected letters by the same amount. Kerning alters the spacing between particular pairs of letters — in some cases reducing and in other cases expanding the space depending upon the letters.
Expand or condense the space evenly between all the selected characters
-
Select the text that you want to change.
-
On the Home tab, click the Font Dialog Box Launcher, and then click the Advanced tab.
Note: If you’re using Word 2007 the tab is called Character Spacing.
-
In the Spacing box, click Expanded or Condensed, and then specify how much space you want in the By box.
Kern the characters that are above a particular size
Kerning refers to the way spacing between two specific characters is adjusted. The idea is to give a better looking result by reducing the spacing between characters that fit together nicely (such as «A» and «V») and increasing the spacing between characters that don’t.
-
Select the text that you want to change.
-
On the Home tab, click the Font Dialog Box Launcher, and then click the Advanced tab.
Note: If you’re using Word 2007 the tab is called Character Spacing.
-
Select the Kerning for fonts check box, and then enter the point size in the Points and above box.
Stretch or scale the text horizontally
When you scale the text, you change the shapes of the characters by percentages. You can scale text by stretching it or by compressing it.
-
Select the text that you want to stretch or compress.
-
On the Home tab, click the Font Dialog Box Launcher, and then click the Advanced tab.
Note: If you’re using Word 2007 the tab is called Character Spacing.
-
In the Scale box, enter the percentage that you want.
Percentages above 100 percent stretch the text. Percentages below 100 percent compress the text.
Change the line spacing
To increase or decrease the amount of vertical space between lines of text within a paragraph, the best method is to modify the style the paragraph uses.
-
Find the style you’re using in the Styles gallery on the Home tab.
-
Right-click the style you want to change and select Modify.
-
Near the center of the dialog box you’ll find the line spacing buttons that let you select single, 1.5x or double spaced. Choose the spacing you want to apply and click OK.
If you’d like to apply more specific line spacing to the style, clickthe Format button at the bottom left corner of the Modify Style dialog box and select Paragraph. The Line spacing drop-down lets you select or set more specific line spacing.
For more information on modifying styles in Word, see: Customize styles in Word.
See also
-
Using Styles in Word — a free, 10-minute video training course.
-
Change the font size
-
Set page margins
-
Align text left or right, center text, or justify text on a page
-
Change the line spacing in Word
Do you have a question about Word that we didn’t answer here?
Post a question in the Word Answers Community.
Help us improve Word
Do you have suggestions about how we can improve Word? Let us know by providing us feedback. See How do I give feedback on Microsoft 365? for more information.
Need more help?
Want more options?
Explore subscription benefits, browse training courses, learn how to secure your device, and more.
Communities help you ask and answer questions, give feedback, and hear from experts with rich knowledge.
This tutorial shows how to adjust letter spacing in Microsoft Word. Although the default spacing between letters is appropriate for most projects, you may want to increase or decrease the spacing for style reasons or due to space limitations.
This tutorial is also available as a YouTube video showing all the steps in real time.
Watch more than 100 other writing-related software tutorials on my YouTube channel.
The images below are from Word for Microsoft 365. These steps also apply to Word 2019, Word 2016, Word 2013, and Word for Mac.
- Select the text you want to adjust. (If your document doesn’t have any content, place your cursor where you want the adjusted letter spacing to begin.)
Pro Tip: To select the entire document, PC users can press Ctrl + A and Mac users can press Command + A.
- Right-click (or Mac users can Control-click) and then select Font from the shortcut menu to open the Font dialog box.
Pro Tip: Use the Font Dialog Box Launcher (PC Only)
PC users can also open the Font dialog box by selecting the dialog box launcher in the Font group in the Home tab.
- Select the Advanced tab in the Font dialog box.
- Select Expanded to increase the spacing or Condensed to reduce the spacing in the Spacing menu.
- Use the increment arrows in the By menu to adjust the spacing, which is measured in points. (A point equals 1/72 of an inch.) Alternatively, you can type an amount into the text box.
- Review the Preview box to ensure that your new spacing looks appropriate.
Pro Tip: Carefully Consider Kerning
Kerning adjusts the spacing between certain pairs of letters but not all letters. As such, it can produce unexpected results and may even slow down your computer. Therefore, you should avoid selecting the Kerning for fonts option unless you have a specific reason to do so.
- Select the OK button.
The letter spacing for your selected text should now be adjusted.
Conclusion
You may need to experiment to find a letter spacing that compliments your font style, font size, font color, and text density. If your results are not satisfactory, remember that you can always undo your last action by pressing Ctrl + Z on a PC or Command + Z on a Mac.
Related Resources
How to Adjust the Space between Words in Microsoft Word
How to Adjust the Space between Words in Word for Mac
How to Adjust Line Spacing in Microsoft Word
How to Adjust Page Margins in Microsoft Word
Updated September 12, 2021
Last Update: Jan 03, 2023
This is a question our experts keep getting from time to time. Now, we have got the complete detailed explanation and answer for everyone, who is interested!
Asked by: Mikel Oberbrunner
Score: 4.1/5
(69 votes)
Change the spacing between characters
- Select the text that you want to change.
- On the Home tab, click the Font Dialog Box Launcher, and then click the Advanced tab. …
- In the Spacing box, click Expanded or Condensed, and then specify how much space you want in the By box.
How do I change the spacing between letters in Word for Mac?
Change Default Font and Spacing in Mac Word
- Click on File and Style….
- Select Normal and click Modify….
- Change your font, pt, line spacing, etc. (i.e. I changed the Font to Times New Roman, 12 pt, and line spacing to single.) Click OK when done.
- Click Yes when prompted.
How do I change the spacing between letters in a document?
Change line spacing
- On your computer, open a document in Google Docs.
- Select the lines you want to change.
- Click Format. Line spacing.
- Select a line spacing option: To change your paragraph spacing, click Single, 1.15, 1.5, or Double.
What are the steps to clear formatting?
Clear All Formatting
- Select the text with the formatting you want to clear.
- Select Home > Clear All Formatting. or press Ctrl + Spacebar.
How do I change the spacing between lines in Word 2010?
To format line spacing:
- Select the text you want to format.
- Click the Line and Paragraph Spacing command in the Paragraph group on the Home tab.
- Select the desired spacing option from the drop-down menu. …
- From the drop-down menu, you can also select Line Spacing Options to open the Paragraph dialog box.
29 related questions found
What is 1.5 spacing word?
Press Ctrl+1 for single-spacing, Ctrl+5 for 1.5 spacing, or Ctrl+2 for double-spacing. Click to view larger image.
Why is the spacing weird on word?
This particular issue is usually a result of copying from external sources, but regardless how it came about, the answer is usually the same. Hit Format Paragraph and put zeroes in the Spacing Before and After boxes, and set the spacing to Single. …
How do I fix weird spacing in word?
Change the spacing between characters
- Select the text that you want to change.
- On the Home tab, click the Font Dialog Box Launcher, and then click the Advanced tab. …
- In the Spacing box, click Expanded or Condensed, and then specify how much space you want in the By box.
How do I fix the weird space between lines in word?
Click or tap anywhere in the paragraph you want to change, or press Ctrl+A to select all text. Click Home > Line Spacing. Select the line spacing you want. If you want more exact spacing, select Line Spacing Options.
How do I double space between words in Microsoft word?
Double Spacing
- Select the text you want to be double spaced.
- Click on the Home tab.
- Look for the Paragraph options.
- Find an icon that has four horizontal lines, and two arrows pointing in opposite directions. Click the icon to expand.
- Select 2.0 to double space your text.
Is 1.5 considered double spacing?
A 2.0 value will mean double spacing. Remember that the double spacing will take place from whatever part in the text your cursor is positioned. Place your cursor on the very top of the page if you want the entire document to be double spaced.
Is 1.15 single spacing?
The value of «single» line spacing is 1.15 or 115%.
How do I change 1.5 spacing in Word?
In the Paragraph dialog box, select one of the options from the dropdown menu under “Line spacing.” You can select single-, 1.5-, or double-spacing, or you can select “Multiple” and set your own custom line spacing. To apply your selected line spacing, select “OK.”
How do you change the spacing between bullets in Word?
Select the entire bulleted list. Click Home, and then click Paragraph>Line Spacing. Choose the number of line spaces you want from the drop-down menu, or create custom line spacing by choosing Line Spacing Options.
…
Change line spacing between bullets in a list
- Select the list. …
- Click Home>Paragraph Dialog Box Launcher.
How do I change the spacing between lines in Word 2013?
To format line spacing:
- Select the text you want to format. Selecting text to format.
- On the Home tab, click the Line and Paragraph Spacing command. A drop-down menu will appear.
- Move the mouse over the various options. …
- The line spacing will change in the document.
What is the difference between line spacing and paragraph spacing?
Line spacing determines the amount of vertical space between lines of text in a paragraph. … Paragraph spacing determines the amount of space above or below a paragraph.
How much is single line spacing?
Line spacing is the space between each line in a paragraph. Word allows you to customize the line spacing to be single spaced (one line high), double spaced (two lines high), or any other amount you want. The default spacing in Word is 1.08 lines, which is slightly larger than single spaced.
How many points is 1.15 line spacing?
NOTE: The default spacing for Word 2003 documents is single line spacing and 0 points between paragraphs. However, in Word 2007/2010 the default spacing for most Quick Style sets is 1.15 line spacing and 10 points after each paragraph.
What size is single line spacing?
If you choose single line spacing, the space between lines will be 12 points. If you choose double spacing, that space between lines will be 24 points. However, if you want to fine tune things, you can also specify an exact point size to use.
What is the best line spacing word?
For most text, the optimal line spacing is between 120% and 145% of the point size. Most word processors, as well as CSS, let you define line spacing as a multiple. Or you can do the math—multiply your point size by the percentage. (The text in this paragraph has line spacing of 135%.
Does double spacing make a difference?
Double spacing refers to the amount of space that shows between the individual lines of your paper. When a paper is single-spaced, there is very little white space between the typed lines, which means there is no room for marks or comments. This is precisely why teachers ask you to double space.
What is the standard paragraph spacing?
The default line spacing in Word is 1.15. By default, paragraphs are followed by a blank line and headings have a space above them. Go to Home > Line and Paragraph Spacing. Select Line Spacing Options, and then choose the options you want under Spacing.
What is spacing between words called?
In typography, kerning is defined as the adjustment of space between two individual letters.
How do you get double spacing on Microsoft Word 2010?
To double-space the whole document, go to Design > Paragraph Spacing, and choose Double. Tip: To double-space only part of the document, select the paragraphs you want to change, go to Home > Line and Paragraph Spacing, and choose 2.0. Important: Office 2010 is no longer supported.
Are you searching for a more subtle way to make a heading or paragraph stand out, without using bold or enlarged text?
Expanding the characters may be the perfect solution for you.
Changing the spacing between the characters will make your text look bigger and bolder without actually increasing their size.
Alternatively, condensing the text will compress your text to fit into a smaller space. If you are trying to find a way to make your text fit on a single page, without reducing the text size to an un-readable size 8 font, reducing the space between the characters may be the solution you have been searching for.
Maybe you just want to reduce or expand the spacing between your characters to make your Word document more aesthetically pleasing.
Whatever your reason is for trying to change the spacing between your text characters in Word, in this post, we will show you how!
Changing the line spacing between letters in Microsoft Word
- Open your Word Document
- Highlight the text you want to change the spacing between
- Right-click on your highlighted text
- Click Font
- Under Font, find and click Advanced
- Click Spacing
- Select Expanded to increase the spacing between your characters, or Condensed to reduce the size of the spacing between your characters
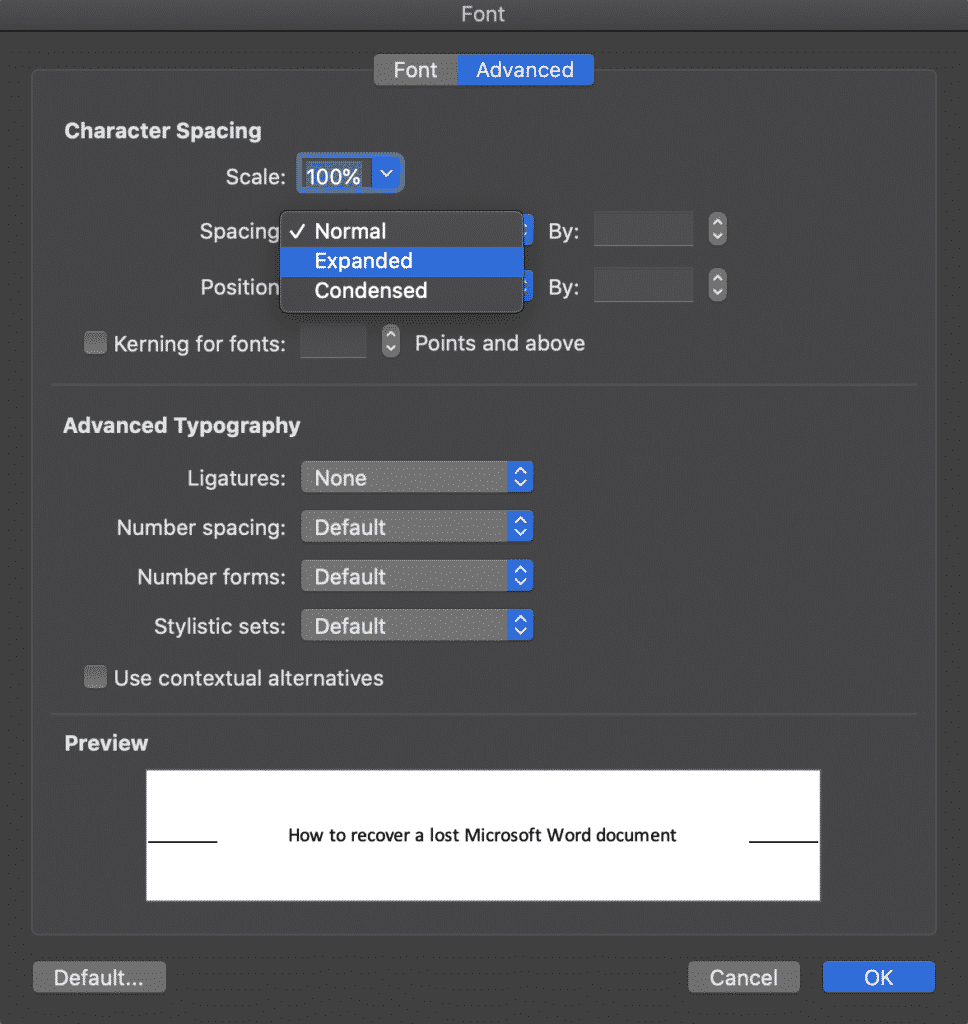
- Press OK
You have now successfully adjusted the spacing between each character selected.
If you would like to expand or condense the spacing throughout your entire Microsoft Word document you can do so by highlighting the full text body and following the steps above.
Searching for a Better Way to Manage Version Control?
We’ve all been there when you are looking for the most recent version of a particular document to send onto your boss, client or team members and just can’t find it anywhere.
I swear it was saved in the client folder last week, but since then John from Legal has taken a look, made some changes and moved the file. Leaving you with 25 different versions in your folder, but a sneaking suspicion that presentation_updated_v5final_UPDATED still isn’t the most recent one.
With no easy way to name files and everyone on the team taking a different approach version control is a problem almost all of us face.
It makes sense to use the _v1 addition on the end of a document, adding the next subsequent number next to the _v but then someone adds the word _final on the end. Honestly thinking this is the final version before another team member makes some more edits leaving you with something along the lines of _v8_final_v4 and the list goes on…
Do you think this is a frustration we have faced since the start of time?

Wonder no more, because it is not a frustration of your future.
With more than enough of us facing the same version control frustrations, the amazing team at Simul Docs decided to create a simple and perfect (we might be biased, but it’s pretty damn perfect) solution to version control in Microsoft Word.
Simul Docs manages version control for you.
When a document is created, or edited with Simul, the purpose-built tool will automatically take over your version control. A new document is created and given the version number 0.0.1, that’s easy.
Then one of your colleagues open the document, make a few changes and press save, this version automatically becomes version 0.0.2 without your colleague even thinking about a file name or where it needs to be saved.
Simul takes care of your storage as well.
Each new version is neatly stored in the file’s version list, visible to any co-authors, making it easy for you to refer back to an old version anytime, or at a glance see who made edits each version and when they were done.
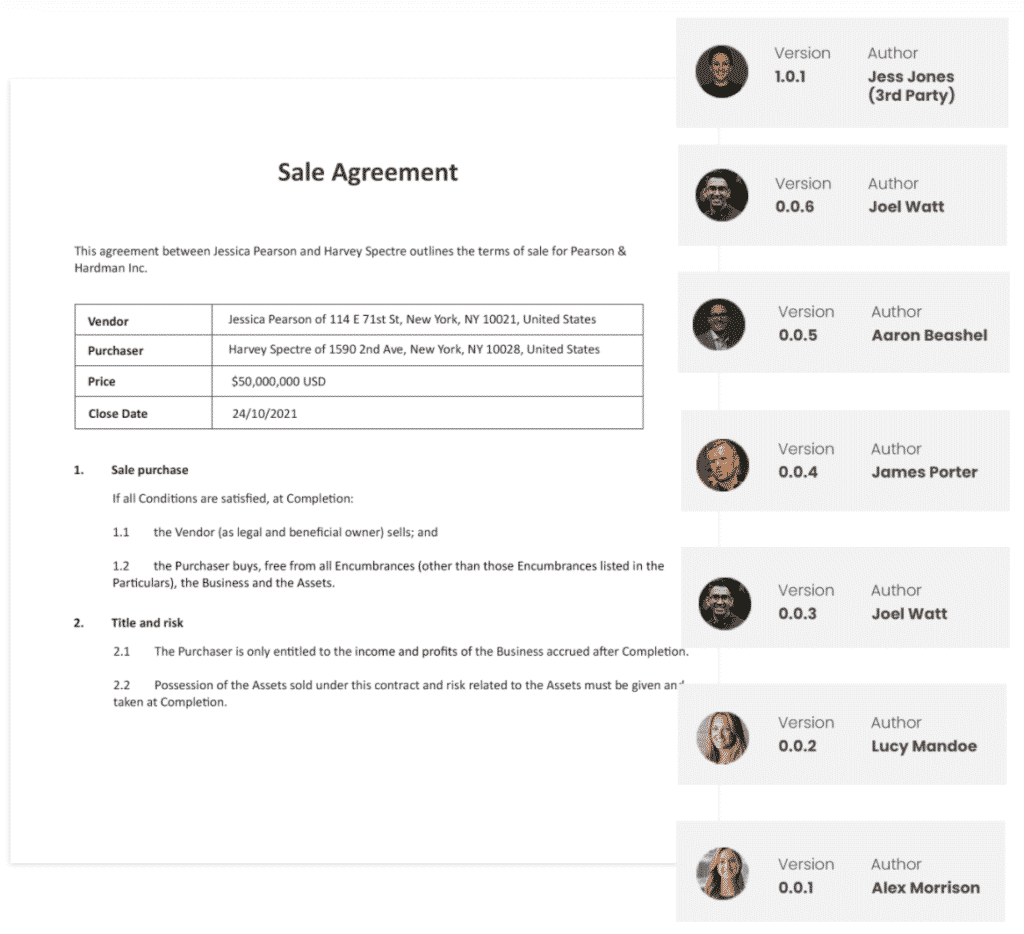
So, with Simul you can rest easy knowing your version control is under control and all of your documents are neatly stored away together, no matter who edits them opens them or requests to make a change.
Simul has you covered when it comes to version control, so why not try it out?
Currently offering a free trial, you have nothing to lose and you’ll never have to look at another document named _v4updated_FINAL-V2 again.
Simul Docs is a win win!
Change the spacing between characters
- Select the text that you want to change.
- On the Home tab, click the Font Dialog Box Launcher, and then click the Advanced tab.
- In the Spacing box, click Expanded or Condensed, and then specify how much space you want in the By box.
Contents
- 1 How do I fix the spacing and alignment in Word?
- 2 How do I double space between words in Microsoft Word?
- 3 How do I get rid of double spacing between words in Word?
- 4 How do you fix wide spacing in Word?
- 5 How do you control the word spacing in justified text with CSS?
- 6 How do I fix paragraph alignment in Word?
- 7 What is spacing in lettering?
- 8 Why are there large spaces between words in my Word document?
- 9 How do I fix a big space between paragraphs in Word?
- 10 How do I evenly add space between a label and the input field regardless of length of text?
- 11 How do you get rid of extra spaces in justified text?
- 12 Can I use text-align justify?
- 13 How do I fix alignment in Word?
- 14 How do I change the alignment of text in Word?
- 15 How do I turn on alignment in Word?
- 16 How do you space out a letter?
- 17 What are the two techniques of spacing letters?
- 18 How do you measure letter-spacing?
- 19 How do I get rid of paragraph spacing?
How do I fix the spacing and alignment in Word?
Choose Right to align text to the right with a ragged left edge (Ctrl+R). Choose Justify to align text both left and right, adding space between words (Ctrl+J).
Explore paragraph dialog box options.
| Spacing | |
|---|---|
| Don’t add | Choose Don’t add space between paragraphs when you don’t want extra space between paragraphs. |
How do I double space between words in Microsoft Word?
Double Spacing
- Select the text you want to be double spaced.
- Click on the Home tab.
- Look for the Paragraph options.
- Find an icon that has four horizontal lines, and two arrows pointing in opposite directions. Click the icon to expand.
- Select 2.0 to double space your text.
How do I get rid of double spacing between words in Word?
Remove double line spacing
- Select the paragraph you want to change, or press Ctrl+A to select all text.
- Go to Home > Line and Paragraph Spacing.
- Select the line spacing you want.
- For more exact spacing, select Line Spacing Options, and make changes under Spacing.
How do you fix wide spacing in Word?
One approach is to open the Font dialog box (press Ctrl+D) and display the Character Spacing tab (Word 2007) or click on the Advanced tab to find the Character Spacing group (Word 2010 or a later version). Set the Scale to 95%. If that does not provide better spacing, select 90% from the drop-down list.
How do you control the word spacing in justified text with CSS?
How to control word-spacing in justified text with CSS?
- What you are looking for is the text-justify property, which can be used along with text-align: justify;
- The content below gives you the details about values that can be used with the text-justify property (copied from the MOZ page).
- none.
- auto.
- inter-word.
How do I fix paragraph alignment in Word?
How to Adjust Paragraph Alignment in Word
- Click anywhere in a paragraph you want to align, or select multiple paragraphs.
- Click an alignment option in the Paragraph group. Shortcuts: To align left, press Ctrl + L. To align right, press Ctrl + R. To align center, press Ctrl + C. To justify, Ctrl + J.
What is spacing in lettering?
Spacing refers to the amount of space left between the letters in a word, between the words themselves, and between lines. A neat lettering job can be ruined by improper spacing. There are two types of letter spacing, mechanical and optical.There is no problem in spacing between these letters.
Why are there large spaces between words in my Word document?
x for Windows: To achieve full justification, WordPerfect compresses the spaces between words while Word expands them. This often results in different line breaks and leads to different page breaks.
How do I fix a big space between paragraphs in Word?
Change spacing between paragraphs
- Click anywhere in the paragraph you want to change.
- Go to Layout, and under Spacing, click the up or down arrows to adjust the distance before or after the paragraph. You can also type a number directly.
How do I evenly add space between a label and the input field regardless of length of text?
You can add more space between a button and text box by using “margin” attribute. If you want to add right side more space then add “margin- right”, for left side “magin-left”, for top side “margin-top”, for bottom “margin-bottom”.
Method 1: Change Layout Options
- First, click “File” then click “Options” to open “Word Options” dialog box.
- Next click “Advanced” and scroll down to the bottom of the box.
- Click “Layout Options” to bring out more choices.
- Check the “Don’t expand character spaces on a line that ends with SHIFT-RETURN” box and click “OK”.
Can I use text-align justify?
text-align: justify shouldn’t be used in browsers at the moment. They aren’t good at handling the minute details within and the output ends up containing lots of rivers and there’s no support for hyphenation (other than soft hyphens).
How do I fix alignment in Word?
Press one of the shortcut keys to adjust the alignment of any highlighted text.
- For left alignment, highlight the text and press Ctrl + Shift + L .
- For center alignment, highlight the text and press Ctrl + Shift + E .
- For right alignment, highlight the text and press Ctrl + Shift + R .
How do I change the alignment of text in Word?
Change text alignment
- Place the insertion point anywhere in the paragraph, document, or table that you want to align.
- Do one of the following: To align the text left, press Ctrl+L. To align the text right, press Ctrl+R. To center the text, press Ctrl+E.
How do I turn on alignment in Word?
Snap charts, pictures, and objects to a grid to align them in…
- Select a chart, picture, or object in the document.
- On the right end of the ribbon, select Format > Align > Grid Settings. The Grid and Guides dialog box appears.
- Turn on one or both of these options: Option. Description.
How do you space out a letter?
Spacing
- Single-space your cover letter.
- Leave a space between addresses and dates in the heading.
- Leave a space between your heading (contact info) and greeting (“Dear…:”).
- Leave a space between each paragraph.
- Leave at least three spaces between your complimentary close (“Sincerely,”) and typed name.
What are the two techniques of spacing letters?
Changing kerning perception
While tracking adjusts the space between characters evenly, regardless of the characters, kerning adjusts the space based on character pairs.
How do you measure letter-spacing?
Word Right-click in the text and select Font from the menu. Click the Advanced tab. On the line that says Spacing , in the box on the right, enter the amount of letterspacing. Letterspacing in Word is measured in points.
How do I get rid of paragraph spacing?
Remove the Default Space Between Paragraphs:
Set your cursor to the location of the paragraph spacing. Click on the Line and Paragraph Spacing icon in the Home Ribbon. Select “Remove Extra Space” to remove the extra space. This has to be done in each document unless you adjust your default settings.