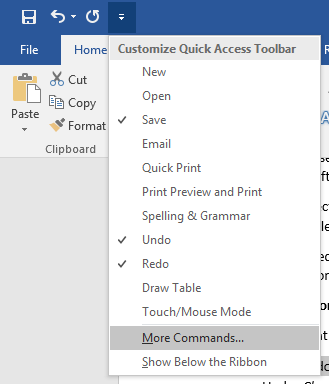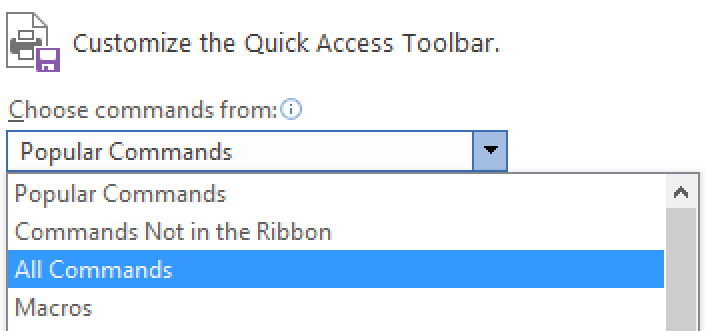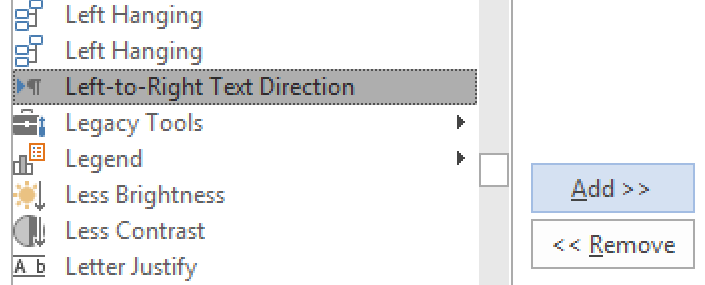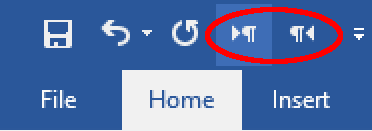In today’s article, we plan to talk about the idea of changing word order in your Word document, along with 2 quick ways.
Generally, we will have to revise our draft over and over again to make it perfect. And in the process of revision, adjusting words order is one of the necessities. So, our topic today should be of great help for many of you.
Now, just read on and find out the details.
Method 1: Reverse a Numbered List
More often than not, we will have to deal with a large number of numbered lists in all kinds of Word documents, be it to sort items in an ascending or descending order. However, in this article, we will discuss how to reverse a numbered list. For example, below is an example:
Here are specific steps:
- Firstly, let’s number the list with auto numbering feature in Word if there is no number yet.
- Secondly, select the entire list.
- Next, press “Ctrl+ X” to cut the list.
- Then, make sure “Home” tab is displayed. Click the triangle on “Paste” icon.
- And choose to click “Paste Special” on the drop-down list.
- Now in “Paste Special” dialog box, select the “Unformatted Text” option.
- Next click “OK”.
- On the document, you will get a numbered list of unformatted items.
- Next select items together with the numbers ahead of them.
- Click “Home” tab.
- Then click “Sort” option in “Paragraph” group.
- Next in “Sort Text” dialog box open, choose “Paragraph” for “Sort by”.
- And choose “Number” for “Type”.
- As for sorting order, choose “Descending”.
- And remember to click “OK”.
- Now place cursor before the first number that’s “8” in this case.
- Then press “Alt” and hold on to select all numbers vertically.
- And press “Delete” to get rid of them.
- Lastly, you can auto number the list by selecting them and clicking “Numbering” in “Paragraph” group under “Home” tab.
Similarly, if you have a bulleted list to reverse, just select the list and click “Numbering” to convert it to a numbered list, and then follow the above instructions.
Method 2: Change Word Sequence
In method 1, we have introduced you the way to change word order vertically by reversing a numbered list. Then in method 2, we will show you how to change word sequence in a horizontal manner.
For instance, below is what we want to achieve:
- First and foremost, select the text which you need to adjust word order.
- Then press “Ctrl+ H” to open the “Find and Replace” dialog box.
- In “Find what” text box, enter “(<*>)” 4 times, for we select 4 words. And ensure there is a space between each 2 “(<*>)”.
- In “Replace with” text box, enter numbers indicating new word sequence, with a “” to separate each 2 numbers, such as “4 3 2 1”. Remember to leave a space between number and “”.
- Then click “More” to have more options available.
- Next check “Use wildcards” box.
- Finally, click “Replace All”.
Increase Your Vigilance
No man is perfect. So is computer software. Luckily, when a program is on the edge of crash, you can always detect a hint of abnormal signs, such as the slowing down of running time. Then it’s time to be cautious and make sure your file security immediately. And if you have them damaged, you should use a Word file recovery tool.
Author Introduction:
Vera Chen is a data recovery expert in DataNumen, Inc., which is the world leader in data recovery technologies, including Excel problem fix tool and pdf repair software products. For more information visit www.datanumen.com
Did you ever come across the finding that even if the order of letters in words is changed just slightly you will most likely be able to read the text without much problems? I think that this is so interesting that I invested a considerable amount of time writing a software that reads a text, changes the words and outputs the result. Easier said than done, this post tries to explain what I’ve been working on.
The Eclipse project with the code for this post can be downloaded as tar.gz or zip. You can browse the code online here.
The idea
How exactly do you want to rearrange the letters in the words? How do you calculate whether a word has more changes compared to the original word than another one? Permutations, the Hamming and Levenshtein distances come to the rescue. I implemented the Steinhaus–Johnson–Trotter algorithm to calculate permutations and almost copied variants of the distance algorithms from somebody else.
When the software now reads a text it extracts the individual words, calculates all permutations of the letters and selects either a word with a small or large Levenshtein distance based on the user’s input. This way we can either generate a variant of the text that’s pretty easy or really hard to read. Since it might not be possible to calculate permutations for long words due to performance reasons the software may fall back to a Fisher–Yates shuffle.
Tests
Try running the software with a certain text yourself but from what I’ve seen so far it is really no problem to read a variant of a certain text if some letters are rearranged. If the Levenshtein distance is at its maximum or the letters are ordered by pure chance it may really get difficult though.
For example lets use the first sentence of the last section. Right now, the result looks like the following:
How eactlxy do you wnat to rearrgnae the ltteers in the wodrs? How eltaxcy do you wnat to rgnaaerre the ltreets in the wrdos?
The first one uses a small, the second a larger Levenshtein distance. A future version of the software could produce words where the position of a character isn’t moved further away than one or two characters compared to its original position; this would make the words even easier to read.
Conclusion
It is really interesting to experiment with words and the results are stunning. In the end it is nice to see that we are able to adapt to rearranged letters in words, still being able to comprehend the text, reading it without much problems. Finally, we should wonder what our brain is capable of and try writing proper words without typos in the first place.
If you regularly use Microsoft Word with a language that reads from right-to-left, you may find that the right-to-left format remains when you try to write in English. This is because the text direction defaults to right-to-left in versions of Microsoft Word sold in some regions.
Luckily, if you’re using a Windows computer, changing the direction of text is easy via the “left-to-right” command. Only the most recent versions of Word for Mac support this feature, so if you encounter this problem, the best option is to copy and paste the text into a new document.
Customizing the Quick Access Toolbar
The first thing you need to do is add the “left-to-right” command to the Quick Access Toolbar. To do this, click the arrow next to the “Redo” button and choose “More Commands” from the dropdown list.
On the next screen, you have the option to choose commands to add to the toolbar. If you can’t see the “left-to-right” command, chose “All Commands” from the top menu.
Next, scroll down and choose “Left-to-Right Text Direction.” The name of the command here may depend on the version of Word you’re using. In Word 2010, this command is called “Ltr run,” while Word 2003 lists it as “Ltr para.”
Find this useful?
Subscribe to our newsletter and get writing tips from our editors straight to your inbox.
Now the button will be displayed on the toolbar (you can use a similar process to add it to the main ribbon if you right click on the ribbon and select “Customize the Ribbon”).
Now select the text that is showing right-to-left, click the button, and it should switch to left-to-right. Repeat this last step anywhere in your document, including footnotes and comment boxes, where the text direction displays from right-to-left.
It’s also worth noting that you can select the “Right-to-Left Text Direction” command using the same method. This is useful if you need to switch back to the original format at any point.
Formatting from Proofed
If you would like to get your paper formatted perfectly, send it to the professionals at Proofed!
Word left-to-right/right-to-left handling (LTR/RTL) works on two levels: the paragraph level, which can be controlled by right-clicking on the paragraph and choosing the appropriate direction (right-to-left, or left-to-right); and the run level.
Consider the following sequence of letters:
ABCD
This is an example of an LTR run. If we are using an RTL language, even though the sequence of letters is the same order, the text should be displayed in reverse, as a RTL run.
Actual order: ABCD
Visual order: DCBA
When we add netural characters — characters that don’t have rules about whether they are displayed as LTR or RTL — the run direction cannot be determined based on the characters themselves; we have to explicitly define the direction of the run:
(assumes LTR paragraph direction)
Actual order: ABCD0123
LTR run: ABCD0123
partial RTL run: DCBA0123
full RTL run: 3210DCBA
When typing, there is no need for you to set the run direction; Word sets the run direction of a given neutral character based on the direction of the current language you are typing in.
In older versions of Word (<=2003), I didn’t find any way to do this through the UI, only through the VBA editor.
- Select the text you want to change
- Press ALT+F11 to open the VBA programming environment
- Click on the Immediate pane; or if it’s not visible, press CTRL+G
- Type
Selection.LtrRunand press ENTER
Note: To set the run to RTL, type Selection.RtlRun
In Word 2010, you can customize the ribbon by adding the commands LtrRun and RtlRun to set the LTR/RTL run direction.

So, you’ve got your bibliography, and you’ve been very good and followed the rules for setting it out (I’ve used Harvard method here) but it’s not in alphabetical order by author surname, and, except in certain cases,* it really should be.
*A very few referencing systems ask for the bibliography to be in the order in which the references appear in the text. I’ve hardly ever had to deal with them. But I like completeness!
So, a lovely list of books but not in order by the authors’ surnames. How can we resolve this without swapping all the lines around?
First, highlight all the text you want to alphabetise. Then, make sure you’ve got the Home tab at the front. See that little button you’ve never even seen before, next to the paragraph mark?
Press the A-Z button and up pops a dialogue box.
There are all sorts of ways in which you can order the text, which are very similar to the ways you can order text and numbers in Excel. You can even specify whether what you’re sorting has a header row (I’m not sure why you’d want to do that, as you can just exclude the header row when you’re doing the highlighting, but I suppose it would be useful if you realise you’ve accidentally highlighted the headers too). I’ve sorted by Paragraph, Text, and in Ascending Order here, and to be honest, that’s what I always do. Click on OK, and look what you get:
Here’s our bibliography in order by author surname with just a highlight of the text and a few clicks – much quicker and with far less risk of human error than doing it manually.
Note: if your results come out a bit odd and have split your entries up into two halves, reverse your alphabetising by either hitting Control-Z or the Undo button, and check there aren’t any pesky hard returns hiding out in the middle of paragraphs (the best way to do this is to click the Paragraph button, to the right of the A-Z button and look out for bent arrows signifying carriage returns). Get rid of those and alphabetise again to your heart’s content!
This is part of my series on how to avoid time-consuming “short cuts” and use Word in the right way to maximise your time and improve the look of your documents.
If you have enjoyed this post and found it useful, please click on the “share” buttons below or tell your friends and colleagues about it! Thank you!
Please note, these hints work with versions of Microsoft Word currently in use – Word 2003, Word 2007 and Word 2010, all for PC. Mac compatible versions of Word should have similar options. Always save a copy of your document before manipulating it. I bear no responsibility for any pickles you might get yourself into!
Find all the short cuts here …