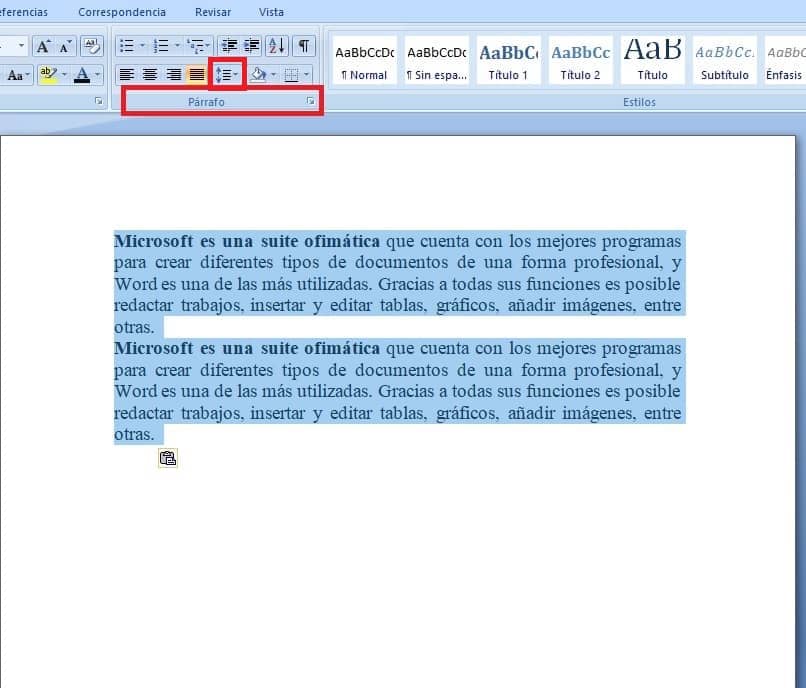No matter what line of work you’re in, knowing how to change the leading, or line spacing, of documents in Microsoft Word can be quite useful. Decreasing the line spacing allows you to fit more text into the same space and can come in handy while designing a flier or brochure. Increasing the line spacing will make large blocks of text easier to read and will allow you more space for hand-written corrections in printed drafts of documents. Furthermore, certain audiences for your document, such as the publishing industry, may have very specific requirements for line spacing. In Microsoft Word, you can adjust the line spacing to be the same across the entire document or change it for specific parts.
-
Launch Microsoft Word and open the document you want to modify.
-
Select the text for which you want to adjust the line spacing using your mouse or your keyboard. If you want to change line spacing for the entire document, press «Ctrl-A» to quickly select all text.
-
On the Home tab, click the «Line and Paragraph Spacing» button found in the Paragraph group.
-
Click one of the numbers in the menu to change the line spacing of the text you selected. Hovering your mouse over a number without clicking it will show you a preview of the changes. If you are not satisfied with any of the options provided in the menu, click «Line Spacing Options» and adjust the spacing to your liking using the «Line Spacing» drop-down list and «At» text box.

How do I change the leading type in Word?
Select the paragraphs you want to change. Go to Home > Line and Paragraph Spacing. Choose the number of line spaces you want or select Line Spacing Options, and then select the options you want under Spacing.
How do you write leading in typography?
Leading examples & measurement The unit of measure for leading in most programs is points—same as for measuring type size. When you specifying a typeface’s measurement and leading, you’ll write Helvetica 10/12—the first number is the point size and the second number is the leading size.
How do you change the leading and kerning in Word?
Changing Kerning
- Select the text whose kerning you want to adjust.
- Press Ctrl+D. Word displays the Font dialog box.
- In Word 2007 make sure the Character Spacing tab is selected. …
- Click on the Kerning for Fonts check box.
- Adjust the character point size to indicate when Word should start adjusting kerning.
- Click on OK.
What does ascender mean in typography?
In typography and handwriting, an ascender is the portion of a minuscule letter in a Latin-derived alphabet that extends above the mean line of a font.
What is the space between text lines called?
leading
In typography, leading (/ˈlɛdɪŋ/ LED-ing) is the space between adjacent lines of type; the exact definition varies.
What is proper leading?
Rather than use auto leading, take charge of the exact amount of space assigned to each line by choosing an absolute leading value. As a rule of thumb this should be between 1–3 points more than the size of body text. … As type gets bigger, so the relative size of the leading should decrease.
How do you set leading?
To adjust leading, select your text box and choose a value from the drop-down menu in the character panel. To do it using your keyboard, select your text box, hold down the option or alt key and press the up/down arrow keys to increase or decrease the leading.
Where are the descenders on a letter in typography?
In typography, the baseline is the imaginary line upon which a line of text rests. In most typefaces, the descenders on characters such as g or p extend down below the baseline while curved letters such as c or o extend ever-so-slightly below the baseline.
What is the meaning of leading in typography?
The definition of leading is: the distance between two baselines of lines of type. The word ‘leading’ originates from the strips of lead hand-typesetters used to use to space out lines of text evenly. The word leading has stuck, but essentially it’s a typographer’s term for line spacing.
Which is the leading line in a font?
The x-height relative to the caps height affects font readability and is one factor to consider when specifying leading for a passage of text. • The next red line in this image runs along the top of the T. The space between the baseline and that line is the cap height. It represents the size of most uppercase characters in that font.
Why do different fonts have different leading settings?
Different fonts will suit different leading settings, as the x-height (the height of lowercase letters) will vary between fonts. Fonts with shorter x-heights won’t require as much leading as those with taller lowercase letters.
Leading means: the height from the baseline (bottom) of one line of text to the baseline of the next line of text. Some people, especially digital-first people, call this “line height.” The term leading actually comes from the days of letterpress printing, in which every empty space was actually a physical piece of metal that had to be inserted; thus, adding height to a line of text meant adding a long, thin piece of metal called a lead.
Anyway, if your leading is too large, the lines of text will be too far apart and the color of the page will get too light and airy, with large strips of white space separating the lines of text.
If there’s not enough leading, the spaces between the words (word spaces) will look large and distracting. It will also be difficult for the reader to go from line to line without getting lost.
A general guideline is to set leading to 1.2X the point size. So if your type is 10pt, then use 12pt leading. This is written 10/12 and said “10 on 12.”
Note: 1.2X is a rough estimate. In truth, the correct leading depends largely on x-height (the height of lowercase letters) and measure (line length).
You may have noticed that some fonts look bigger than others at the same point size; this is usually a result of larger x-heights. The larger the x-height, the more leading that’s needed. Some typefaces have a short x-height, so you can get away with setting them 10/10 or 10/11. Others just look tall and need extra room: 10/13 or 10/14.
Also, the longer the measure (the longer the lines of text) the more lead. It becomes difficult to find the start of the next line if all the lines are long and close together. Think of how books and newspapers differ here. (Thanks Richard Hunt for the pointer!)
In Microsoft Word, click on the line-spacing button, where you can select from the preset line-heights. Then select “Line Spacing Options…” Then, under Spacing, select Multiple, and enter the number you’d like (1.2 here).
In Adobe programs, you’re looking for the Character Panel, which you can usually find under “Window.” Then, once you have the character panel open, adjust leading with the little area that shows the distance between two baselines (line height).
When designing for the web, you’re going to use the CSS:
Element selector {
line-height: 1.2em;
}
How to Change the Leading of a Word Document? – 1.15, 14 or 1.5
–
Line spacing is the separation between two lines that make up the same paragraph, this comes by default in 1.0, but it can be easily changed in Word.
Leading is part of the rules that are used to carry out any special grade work, a clear example is when we want to apply double space to a document, they specify to the execution of reports or tests.
Where is the ‘leading’ option in Word?
In Word you can change the line spacing of any document as follows. First you need to find your file, then in the toolbar that is at the top select “start”.
There you will find a section called “paragraph” that is located next to the source, look for an icon that has a couple of arrows like the one shown in the figure below and you can quickly change the line spacing of any segment.
How can I change the line spacing of only part of the document?
To change the line spacing of a part of the document you will have to do a similar procedure to the one done to change the French indentation to the text in Word.
That is, we select the part of the text where you want to change the line spacing and go to the “paragraph” section, In the icon mentioned above you will change the distance between lines. Then you will notice that only the space you chose to modify the leading, so you can do it whenever you need.
How many line spacing options are there and which one should I use?
In Word you will see that there are 6 preset leading scales which are, 1.0, 1.15,1.5, 2.0, 2.5 and 3.0 These have several applications and the ideal is that you use each option if necessary. Remember that line spacing makes the text found in the document appear consistent with the parameters required by some organizations.
Single or double
The single line spacing is one that has a space between the line that measures what enter the font number; In short, if the line spacing is simple and the letter is number 10, the space between one line and another will be the height of the number 10.
This type of separation is used in graduate work when at the end of each page we leave a note. It can also be a good option if you want copy all personal information into a document and then print the file from a USB Memory.
On the other hand there is the double spacing and to explain it we must understand that the single spacing is like saying that the scale is 1 to 1. Therefore double spacing as the name implies it is essentially 2 times the simplest. This is usually used in almost all professional reports or special works and even to make verbatim quotes that support a theory.
Exactly
This type of line spacing is designed for those jobs that require special clearance which will be indicated by a specific user or person. For this reason, the name, since it will be modified and will be based on the needs of the client or person who requests it. This line spacing must be modified as follows.
In the upper panel click on start, there choose the third section called “paragraph”, in the box at the bottom right you must select everything as shown in the figure below. You will notice that a window appears and at the bottom look for the spacing option unfold and choose exact, then in the box next to it, indicate the number that the line spacing should have and you’re done.
Multiple
The multiple space is similar to the exactas it can be modified by the user. It is used in case of inserting tables in the document and you need to adapt the text so that it looks and can be read correctly.
Where can I set the default line spacing for new documents?
If you are going to do a job and need to configure the line spacing for a new document, don’t worry, as we will tell you how to do it below. The first thing is that you must go to the bar at the top and look for the item “page layout”.
Locate the paragraph section, click and a window similar to the previous one will appear and there set line spacing for the new document stick with that format. This is a similar procedure to numbering pages in Word, so you will surely be able to do it without problems.
1. Open Microsoft Word, go to the «File» menu or the «Start» button, depending on your version of Word. In Word 2007, you will use the «Start» button. Click «Open» and browse to the location where the document you want to edit is stored. Double-click the document to open it in Word.
2. Go to the «Edit» menu and choose the «Paragraph» option. A dialogue box will open. Use the «Indents and Spacing» tab to find the leading adjustments.
3. Go to the «Spacing» options and under «Line Spacing,» select «Single,» «Double,» or «1.5.» This sets your line spacing. To add additional space between these standard line-spacing options, go to the «Before» or «After» options to the left of the line spacing and use the arrow keys to raise or lower the leading. Choose whether you want to add leading before or after your lines of text. If you don’t want any extra leading, ensure that these settings are at 0.
4. Click «OK» when you’re finished, and your leading will be set for that document.