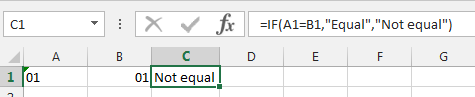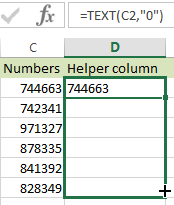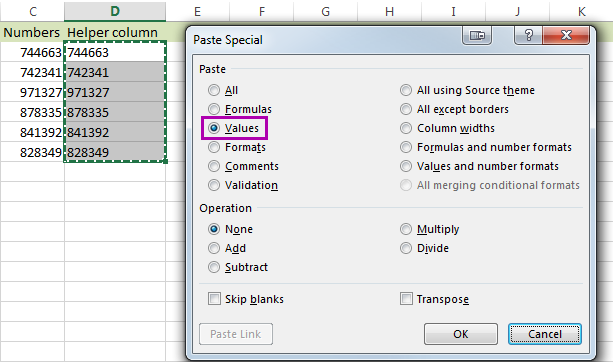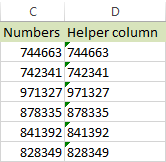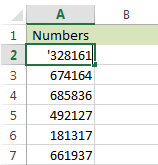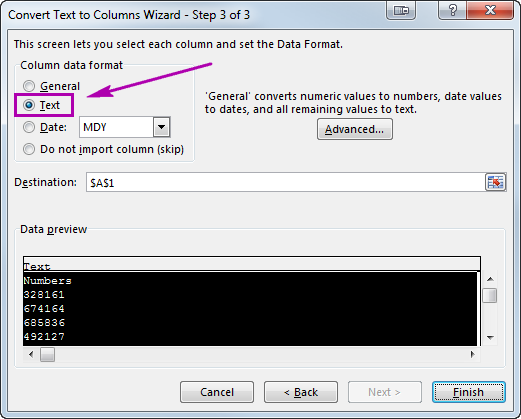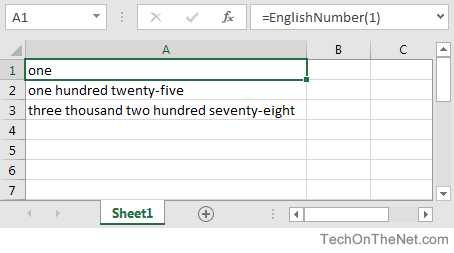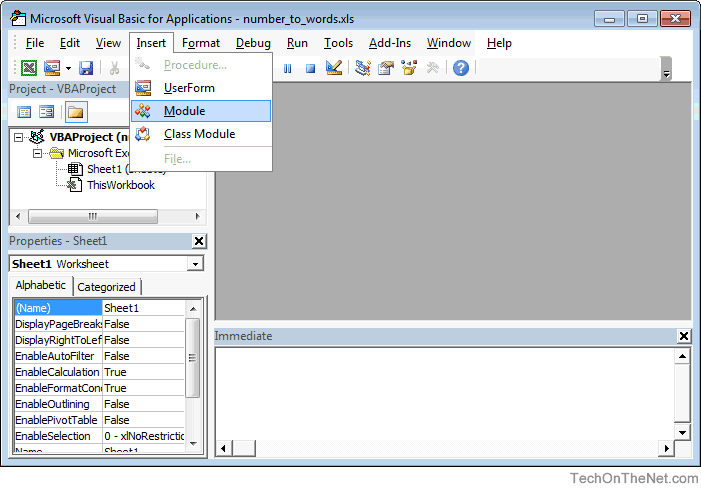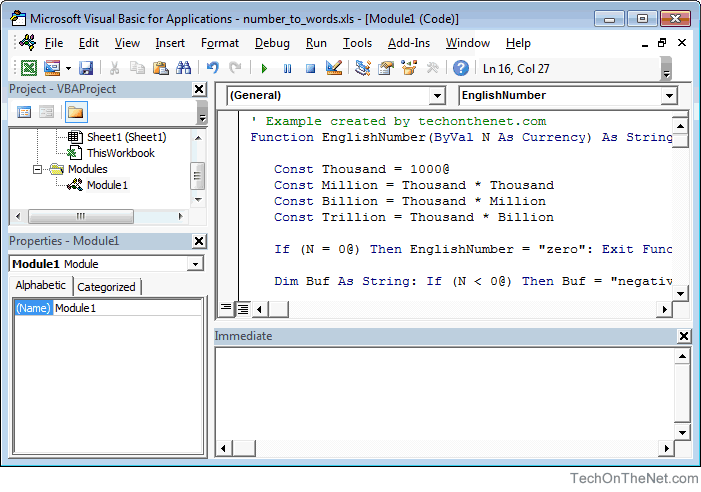Excel for Microsoft 365 Excel for the web Excel 2021 Excel 2019 Excel 2016 Excel 2013 Excel 2010 Excel 2007 More…Less
If you want Excel to treat certain types of numbers as text, you can use the text format instead of a number format. For example, If you are using credit card numbers, or other number codes that contain 16 digits or more, you must use a text format. That’s because Excel has a maximum of 15 digits of precision and will round any numbers that follow the 15th digit down to zero, which probably isn’t what you want to happen.
It’s easy to tell at a glance if a number is formatted as text, because it will be left-aligned instead of right-aligned in the cell.
-
Select the cell or range of cells that contains the numbers that you want to format as text. How to select cells or a range.
Tip: You can also select empty cells, and then enter numbers after you format the cells as text. Those numbers will be formatted as text.
-
On the Home tab, in the Number group, click the arrow next to the Number Format box, and then click Text.
Note: If you don’t see the Text option, use the scroll bar to scroll to the end of the list.
Tips:
-
To use decimal places in numbers that are stored as text, you may need to include the decimal points when you type the numbers.
-
When you enter a number that begins with a zero—for example, a product code—Excel will delete the zero by default. If this is not what you want, you can create a custom number format that forces Excel to retain the leading zero. For example, if you’re typing or pasting ten-digit product codes in a worksheet, Excel will change numbers like 0784367998 to 784367998. In this case, you could create a custom number format consisting of the code 0000000000, which forces Excel to display all ten digits of the product code, including the leading zero. For more information about this issue, see Create or delete a custom number format and Keep leading zeros in number codes.
-
Occasionally, numbers might be formatted and stored in cells as text, which later can cause problems with calculations or produce confusing sort orders. This sometimes happens when you import or copy numbers from a database or other data source. In this scenario, you must convert the numbers stored as text back to numbers. For more information, see Convert numbers stored as text to numbers.
-
You can also use the TEXT function to convert a number to text in a specific number format. For examples of this technique, see Keep leading zeros in number codes. For information about using the TEXT function, see TEXT function.
Need more help?
Содержание
- Format numbers as text
- Convert numbers into words
- Create the SpellNumber function to convert numbers to words
- Use the SpellNumber function in individual cells
- Save your SpellNumber function workbook
- Convert a Number to Text in Excel
- Convert a Number to Text By Adding an Apostrophe
- Convert a Number to Text Using Excel Text to Columns
- Convert a Number to Text Using Excel Concatenate
- Convert a Number to Text Using Excel Functions
- Convert a Number to Text Using The Excel Text Function
- Convert a Number to Text Using The Excel Dollar Function
- Convert a Number to Text Using The Excel Fixed Function
- How to convert numbers to text using Excel TEXT function and other options
- Convert number to text using the Excel TEXT function
- Use the Format Cells option to convert number to text in Excel
- Add an apostrophe to change number to text format
- Convert numbers to text in Excel with Text to Columns wizard
Format numbers as text
If you want Excel to treat certain types of numbers as text, you can use the text format instead of a number format. For example, If you are using credit card numbers, or other number codes that contain 16 digits or more, you must use a text format. That’s because Excel has a maximum of 15 digits of precision and will round any numbers that follow the 15th digit down to zero, which probably isn’t what you want to happen.
It’s easy to tell at a glance if a number is formatted as text, because it will be left-aligned instead of right-aligned in the cell.
Select the cell or range of cells that contains the numbers that you want to format as text. How to select cells or a range.
Tip: You can also select empty cells, and then enter numbers after you format the cells as text. Those numbers will be formatted as text.
On the Home tab, in the Number group, click the arrow next to the Number Format box, and then click Text.
Note: If you don’t see the Text option, use the scroll bar to scroll to the end of the list.
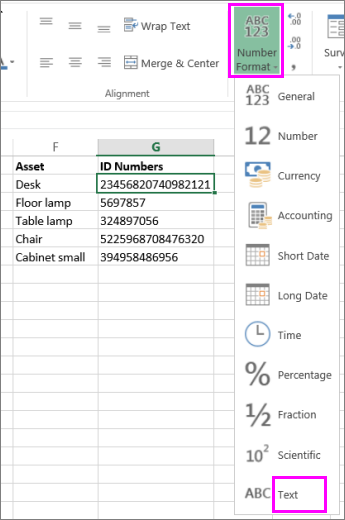
To use decimal places in numbers that are stored as text, you may need to include the decimal points when you type the numbers.
When you enter a number that begins with a zero—for example, a product code—Excel will delete the zero by default. If this is not what you want, you can create a custom number format that forces Excel to retain the leading zero. For example, if you’re typing or pasting ten-digit product codes in a worksheet, Excel will change numbers like 0784367998 to 784367998. In this case, you could create a custom number format consisting of the code 0000000000, which forces Excel to display all ten digits of the product code, including the leading zero. For more information about this issue, see Create or delete a custom number format and Keep leading zeros in number codes.
Occasionally, numbers might be formatted and stored in cells as text, which later can cause problems with calculations or produce confusing sort orders. This sometimes happens when you import or copy numbers from a database or other data source. In this scenario, you must convert the numbers stored as text back to numbers. For more information, see Convert numbers stored as text to numbers.
You can also use the TEXT function to convert a number to text in a specific number format. For examples of this technique, see Keep leading zeros in number codes. For information about using the TEXT function, see TEXT function.
Источник
Convert numbers into words
Excel doesn’t have a default function that displays numbers as English words in a worksheet, but you can add this capability by pasting the following SpellNumber function code into a VBA (Visual Basic for Applications) module. This function lets you convert dollar and cent amounts to words with a formula, so 22.50 would read as Twenty-Two Dollars and Fifty Cents. This can be very useful if you’re using Excel as a template to print checks.
If you want to convert numeric values to text format without displaying them as words, use the TEXT function instead.
Note: Microsoft provides programming examples for illustration only, without warranty either expressed or implied. This includes, but is not limited to, the implied warranties of merchantability or fitness for a particular purpose. This article assumes that you are familiar with the VBA programming language, and with the tools that are used to create and to debug procedures. Microsoft support engineers can help explain the functionality of a particular procedure. However, they will not modify these examples to provide added functionality, or construct procedures to meet your specific requirements.
Create the SpellNumber function to convert numbers to words
Use the keyboard shortcut, Alt + F11 to open the Visual Basic Editor (VBE).
Note: You can also access the Visual Basic Editor by showing the Developer tab in your ribbon.
Click the Insert tab, and click Module.
Copy the following lines of code.
Note: Known as a User Defined Function (UDF), this code automates the task of converting numbers to text throughout your worksheet.
Paste the lines of code into the Module1 (Code) box.
Press Alt + Q to return to Excel. The SpellNumber function is now ready to use.
Note: This function works only for the current workbook. To use this function in another workbook, you must repeat the steps to copy and paste the code in that workbook.
Use the SpellNumber function in individual cells
Type the formula =SpellNumber( A1) into the cell where you want to display a written number, where A1 is the cell containing the number you want to convert. You can also manually type the value like =SpellNumber(22.50).
Press Enter to confirm the formula.
Save your SpellNumber function workbook
Excel cannot save a workbook with macro functions in the standard macro-free workbook format (.xlsx). If you click File > Save. A VB project dialog box opens. Click No.
You can save your file as an Excel Macro-Enabled Workbook (.xlsm) to keep your file in its current format.
Click File > Save As.
Click the Save as type drop-down menu, and select Excel Macro-Enabled Workbook.
Источник
Convert a Number to Text in Excel
This page describes the following four different methods that can be used to convert a number to text in Excel:
| Excel Convert Number to Text Index: |
| Number to Text By Adding an Apostrophe |
| Number to Text Using Text to Columns |
| Number to Text Using Excel Concatenate |
| Number to Text Using Excel Functions |
Convert a Number to Text By Adding an Apostrophe
The quickest way to convert an Excel number to text is to insert an apostrophe in front of the number (see right above ).
The apostrophe will not be displayed in the cell, but it will tell Excel to treat the contents of the cell as text. This is also a useful way to force Excel to display leading zeros on numbers such as telephone numbers.
Convert a Number to Text Using Excel Text to Columns
If you want to convert an entire column of Excel numbers to text, you might prefer to use the Excel Text to Columns command.
However, this method might be less useful if your data spans several columns, as the Text to Columns command only works on one column at a time.
To use Excel Text to Columns to convert numbers to text:
- Select the range of cell(s) that you want to convert (these must not span more than one column).
From the Data tab on the Excel ribbon, select the Text to Columns option (see right above ).
This will cause the Convert Text to Columns wizard to open up. Within this:
- Make sure the Delimited option is selected and click Next >;
- Make sure that none of the Delimiters are selected and then click Next > again;
You should now be offered a selection of Column Data Formats. Select Text and click the Finish button.
Convert a Number to Text Using Excel Concatenate
The concatenation operator & simply joins together text and numbers into a single text string.
Therefore, if you concatenate an empty text string and a number, this returns a text string containing just the number.
An example of this is shown in the following spreadsheet:
As required, the values in column B of the results spreadsheet are text representations of the numbers in column A.
Convert a Number to Text Using Excel Functions
Excel provides the following three functions that are designed to convert numbers into text values:
| Text Function | — | Converts a supplied value into text, using a user-specified format. |
| Dollar Function | — | Converts a supplied number into text, using a currency format. |
| Fixed Function | — | Converts a supplied number into text, rounded to a specified number of decimal places. |
Examples of each of these are provided below:
Convert a Number to Text Using The Excel Text Function
The Excel Text Function converts a supplied number to text, using a user-specified format. The syntax of the function is:
- value is the number to be converted to text;
- format_text is a text string that defines the formatting to be applied to the supplied value .
The spreadsheet below shows examples of the Excel Text Function used to convert a simple number, a currency, a date and a time into text:
| A | B | |
|---|---|---|
| 1 | 1234.5 | =TEXT( A1, «General» ) |
| 2 | 1234 | =TEXT( A2, «$#,##0.00» ) |
| 3 | 01/01/2016 | =TEXT( A3, «mm/dd/yyyy» ) |
| 4 | 01/01/2016 | =TEXT( A4, «mmm dd yyyy» ) |
| 5 | 12:00:00 | =TEXT( A5, «hh:mm:ss» ) |
| A | B | |
|---|---|---|
| 1 | 1234.5 | 1234.5 |
| 2 | 1234 | $1,234.00 |
| 3 | 01/01/2016 | 01/01/2016 |
| 4 | 01/01/2016 | Jan 01 2016 |
| 5 | 12:00:00 | 12:00:00 |
The Excel Text Function, and the available formatting options, are described in further detail on the Excel Text Function page.
Convert a Number to Text Using The Excel Dollar Function
The Excel Dollar Function rounds a number to a specified number of decimal places and converts the rounded number to text, using a currency format. The syntax of the function is:
- number is the number to be converted to text;
- [decimals] is an optional argument that specifies the number of decimal places to be shown after the decimal point. (If omitted, the [decimals] argument is set to the default value 2).
Column B of the following spreadsheet shows three examples of the Excel Dollar Function:
| A | B | |
|---|---|---|
| 1 | 1234.5678 | =DOLLAR( A1 ) |
| 2 | 1234.5678 | =DOLLAR( A2, 1 ) |
| 3 | 1234.5678 | =DOLLAR( A2, 0 ) |
| A | B | |
|---|---|---|
| 1 | 1234.5678 | $1,234.57 |
| 2 | 1234.5678 | $1,234.6 |
| 3 | 1234.5678 | $1,235 |
Note that the currency format used in the Dollar function result will depend on the settings on your computer.
Convert a Number to Text Using The Excel Fixed Function
The Excel Fixed Function rounds a number to a specified number of decimal places and converts the rounded number to text. The syntax of the function is:
- number is the number to be converted to text;
- [decimals] is an optional argument which specifies the number of decimal places to be shown after the decimal point (if omitted, the [decimals] argument is set to the default value 2);
- [no_commas] is an optional logical argument which specifies if the returned text should separate groups of digits (thousands, millions, etc.) by commas (TRUE = no commas; FALSE or omitted = include commas).
The spreadsheet below shows three examples of the Excel Fixed Function:
Источник
How to convert numbers to text using Excel TEXT function and other options

This tutorial shows how to convert number to text in Excel 2016, 2013 and 2010. See how to accomplish the task with the Excel TEXT function and use number to string to specify the formatting. Learn how to change number format to text with the Format Cells… and Text to Columns options.
If you use Excel spreadsheets to store long and not so long numbers, one day you may need to convert them to text. There may be different reasons to change digits stored as numbers to text. Below you’ll find why you may need to make Excel see the entered digits as text, not as number.
- Search by part not by the entire number. For example, you may need to find all numbers that contain 50, like in 501, 1500, 1950, etc.)
- It may be necessary to match two cells using the VLOOKUP or MATCH function. However, if these cells are formatted differently, Excel will not see identical values as matching. For instance, A1 is formatted as text and B1 is number with format 0. The leading zero in B2 is a custom format. When matching these 2 cells Excel will ignore the leading 0 and will not show the two cells as identical. That’s why their format should be unified.
The same issue can occur if the cells are formatted as ZIP code, SSN, telephone number, currency, etc.
Note. If you want to convert numbers to words like amount to text, it’s a different task. Please check the article about spelling numbers named Two best ways to convert numbers to words in Excel.
In this article I’ll show you how to convert numbers to text with the help of the Excel TEXT function. If you are not so formula-oriented, have a look at the part where I explain how to change digits to text format with the help of the standard Excel Format Cells window, by adding an apostrophe and employing the Text to Columns wizard.
Convert number to text using the Excel TEXT function
The most powerful and flexible way to convert numbers to text is using the TEXT function. It turns a numeric value into text and allows to specify the way this value will be displayed. It’s helpful when you need to show numbers in a more readable format, or if you want to join digits with text or symbols. The TEXT function converts a numeric value to formatted text, thus the result cannot be calculated.
If you are familiar with using formulas in Excel, it will not be a problem for you to employ the TEXT function.
- Add a helper column next to the column with the numbers to format. In my example, it’s column D.
- Enter the formula =TEXT(C2,»0″) to the cell D2. In the formula, C2 is the address of the first cell with the numbers to convert.
- Copy the formula across the column using the fill handle.
- You will see the alignment change to left in the helper column after applying the formula.
- Now you need to convert formulas to values in the helper column. Start with selecting the column.
- Use Ctrl + C to copy. Then press the Ctrl + Alt + V shortcut to display the Paste Special dialog box.
- On the Paste Special dialog, select the Values radio button in the Paste group.
You will see a tiny triangle appear in the top-left corner of each cell in your helper column, which means the entries are now text versions of the numbers in your main column.
Now you can either rename the helper column and delete the original one, or copy the results to your main and remove the temporary column.
Note. The second parameter in the Excel TEXT function shows how the number will be formatted before being converted. You may need to adjust this based on your numbers:
The result of =TEXT(123.25,»0″) will be 123.
The result of =TEXT(123.25,»0.0″) will be 123.3.
The result of =TEXT(123.25,»0.00″) will be 123.25.
To keep the decimals only, use =TEXT(A2,»General») .
Tip. Say you need to format a cash amount, but the format isn’t available. For instance, you cannot display a number as British Pounds (ВЈ) as you use the built-in formatting in the English U.S. version of Excel. The TEXT function will help you convert this number to Pounds if you enter it like this: =TEXT(A12,»ВЈ#,###,###.##») . Just type the format to use in quotes -> insert the ВЈ symbol by holding down Alt and pressing 0163 on the numeric keypad -> type #,###.## after the ВЈ symbol to get commas to separate groups, and to use a period for the decimal point. The result is text!
Use the Format Cells option to convert number to text in Excel
If you need to quickly change the number to string, do it with the Format Cells… option.
- Select the range with the numeric values you want to format as text.
- Right click on them and pick the Format Cells… option from the menu list.
Tip. You can display the Format Cells… window by pressing the Ctrl + 1 shortcut.
You’ll see the alignment change to left, so the format will change to text. This option is good if you don’t need to adjust the way your numbers will be formatted.
Add an apostrophe to change number to text format
If these are just 2 or 3 cells in Excel where you want to convert numbers to string, benefit from adding an apostrophe before the number. This will instantly change the number format to text.
Just double-click in a cell and enter the apostrophe before the numeric value.
You will see a small triangle added in the corner of this cell. This is not the best way to convert numbers to text in bulk, but it’s the fastest one if you need to change just 2 or 3 cells.
Convert numbers to text in Excel with Text to Columns wizard
You may be surprised but the Excel Text to Columns option is quite good at converting numbers to text. Just follow the steps below to see how it works.
- Select the column where you want to convert numbers to string in Excel.
- Navigate to the Data tab in and click on the Text to Columns icon.
- Just click through steps 1 and 2. On the third step of the wizard, make sure you select the Text radio button.
- Press Finish to see your numbers immediately turn into text.
I hope the tips and tricks from this article will help you in your work with numeric values in Excel. Convert number to string using the Excel TEXT function to adjust the way your numbers will be displayed, or use Format Cells and Text to Columns for quick conversions in bulk. If these are just several cells, add an apostrophe. Feel free to leave your comments if you have anything to add or ask. Be happy and excel in Excel!
Источник
This Excel tutorial explains how to convert number into words (with screenshots and step-by-step instructions).
Question: In Microsoft Excel, how can I convert a numeric value to words? For example, for a value of 1, could the cell show the word «one» instead?
Answer: There is no-built in Excel function that will convert a number into words. Instead, you need to create a custom function to convert the number into words yourself. Let’s explore how.
To see the completed function and how it is used in the example below, download the example spreadsheet.
Download Example
TIP: When you create a custom function in Excel, it will create macro code. When you open your file after creating the custom function, it will warn that there are macros in the spreadsheet. You will need to enable the macros for the function to work properly.
Let’s get started. First, you’ll need to open your Excel spreadsheet and press Alt+F11 to open the Microsoft Visual Basic for Applications window. Under the Insert menu, select Module.
This will insert a new module in your spreadsheet called Module1. Paste the following two functions into the new module.
' Example created by techonthenet.com
Function EnglishNumber(ByVal N As Currency) As String
Const Thousand = 1000@
Const Million = Thousand * Thousand
Const Billion = Thousand * Million
Const Trillion = Thousand * Billion
If (N = 0@) Then EnglishNumber = "zero": Exit Function
Dim Buf As String: If (N < 0@) Then Buf = "negative " Else Buf = ""
Dim Frac As Currency: Frac = Abs(N - Fix(N))
If (N < 0@ Or Frac <> 0@) Then N = Abs(Fix(N))
Dim AtLeastOne As Integer: AtLeastOne = N >= 1
If (N >= Trillion) Then
Buf = Buf & EnglishNumberDigitGroup(Int(N / Trillion)) & " trillion"
N = N - Int(N / Trillion) * Trillion
If (N >= 1@) Then Buf = Buf & " "
End If
If (N >= Billion) Then
Buf = Buf & EnglishNumberDigitGroup(Int(N / Billion)) & " billion"
N = N - Int(N / Billion) * Billion
If (N >= 1@) Then Buf = Buf & " "
End If
If (N >= Million) Then
Buf = Buf & EnglishNumberDigitGroup(N Million) & " million"
N = N Mod Million
If (N >= 1@) Then Buf = Buf & " "
End If
If (N >= Thousand) Then
Buf = Buf & EnglishNumberDigitGroup(N Thousand) & " thousand"
N = N Mod Thousand
If (N >= 1@) Then Buf = Buf & " "
End If
If (N >= 1@) Then
Buf = Buf & EnglishNumberDigitGroup(N)
End If
EnglishNumber = Buf
End Function
Private Function EnglishNumberDigitGroup(ByVal N As Integer) As String
Const Hundred = " hundred"
Const One = "one"
Const Two = "two"
Const Three = "three"
Const Four = "four"
Const Five = "five"
Const Six = "six"
Const Seven = "seven"
Const Eight = "eight"
Const Nine = "nine"
Dim Buf As String: Buf = ""
Dim Flag As Integer: Flag = False
Select Case (N 100)
Case 0: Buf = "": Flag = False
Case 1: Buf = One & Hundred: Flag = True
Case 2: Buf = Two & Hundred: Flag = True
Case 3: Buf = Three & Hundred: Flag = True
Case 4: Buf = Four & Hundred: Flag = True
Case 5: Buf = Five & Hundred: Flag = True
Case 6: Buf = Six & Hundred: Flag = True
Case 7: Buf = Seven & Hundred: Flag = True
Case 8: Buf = Eight & Hundred: Flag = True
Case 9: Buf = Nine & Hundred: Flag = True
End Select
If (Flag <> False) Then N = N Mod 100
If (N > 0) Then
If (Flag <> False) Then Buf = Buf & " "
Else
EnglishNumberDigitGroup = Buf
Exit Function
End If
Select Case (N 10)
Case 0, 1: Flag = False
Case 2: Buf = Buf & "twenty": Flag = True
Case 3: Buf = Buf & "thirty": Flag = True
Case 4: Buf = Buf & "forty": Flag = True
Case 5: Buf = Buf & "fifty": Flag = True
Case 6: Buf = Buf & "sixty": Flag = True
Case 7: Buf = Buf & "seventy": Flag = True
Case 8: Buf = Buf & "eighty": Flag = True
Case 9: Buf = Buf & "ninety": Flag = True
End Select
If (Flag <> False) Then N = N Mod 10
If (N > 0) Then
If (Flag <> False) Then Buf = Buf & "-"
Else
EnglishNumberDigitGroup = Buf
Exit Function
End If
Select Case (N)
Case 0:
Case 1: Buf = Buf & One
Case 2: Buf = Buf & Two
Case 3: Buf = Buf & Three
Case 4: Buf = Buf & Four
Case 5: Buf = Buf & Five
Case 6: Buf = Buf & Six
Case 7: Buf = Buf & Seven
Case 8: Buf = Buf & Eight
Case 9: Buf = Buf & Nine
Case 10: Buf = Buf & "ten"
Case 11: Buf = Buf & "eleven"
Case 12: Buf = Buf & "twelve"
Case 13: Buf = Buf & "thirteen"
Case 14: Buf = Buf & "fourteen"
Case 15: Buf = Buf & "fifteen"
Case 16: Buf = Buf & "sixteen"
Case 17: Buf = Buf & "seventeen"
Case 18: Buf = Buf & "eighteen"
Case 19: Buf = Buf & "nineteen"
End Select
EnglishNumberDigitGroup = Buf
End Function
Your Excel window should look as follows:
Click the Save button (disk icon) and then go back to your spreadsheet window.
You can now use the EnglishNumber function to convert a number to words. It will work just like any other worksheet function. Just reference the EnglishNumber function in your Excel spreadsheet as follows:
Based on the spreadsheet above, the EnglishNumber function will return the following:
=EnglishNumber(1) Result: "one" =EnglishNumber(125) Result: "one hundred twenty-five" =EnglishNumber(3278) Result: "three thousand two hundred seventy-eight"
This wikiHow teaches you how to create a Microsoft Excel function that converts numbers to their English text equivalent (e.g. 100 to One Hundred). You’ll also learn how to format cells as text so numerical values are ignored in calculations.
-
1
Open Microsoft Excel on your computer. If you’re using Windows, type excel into the search bar and click Microsoft Excel in the results. If you’re using a Mac, you’ll find Excel in the Applications folder.
-
2
Click the Developer tab. It’s at the top of the screen.
- If you don’t see this tab, you’ll need to enable it. Open the File menu, select Options, then Customize Ribbon, and check the box next to ″Developer.″ Click OK when you’re done.
-
3
Click Visual Basic. It’s the first icon in the toolbar at the top of Excel.
-
4
Click the Insert menu. It’s near the top-left corner.
-
5
Click Module.
-
6
Type this code into the sheet.
Option Explicit 'Main Function Function SpellNumber(ByVal MyNumber) Dim Dollars, Cents, Temp Dim DecimalPlace, Count ReDim Place(9) As String Place(2) = " Thousand " Place(3) = " Million " Place(4) = " Billion " Place(5) = " Trillion " ' String representation of amount. MyNumber = Trim(Str(MyNumber)) ' Position of decimal place 0 if none. DecimalPlace = InStr(MyNumber, ".") ' Convert cents and set MyNumber to dollar amount. If DecimalPlace > 0 Then Cents = GetTens(Left(Mid(MyNumber, DecimalPlace + 1) & _ "00", 2)) MyNumber = Trim(Left(MyNumber, DecimalPlace - 1)) End If Count = 1 Do While MyNumber <> "" Temp = GetHundreds(Right(MyNumber, 3)) If Temp <> "" Then Dollars = Temp & Place(Count) & Dollars If Len(MyNumber) > 3 Then MyNumber = Left(MyNumber, Len(MyNumber) - 3) Else MyNumber = "" End If Count = Count + 1 Loop Select Case Dollars Case "" Dollars = "No Dollars" Case "One" Dollars = "One Dollar" Case Else Dollars = Dollars & " Dollars" End Select Select Case Cents Case "" Cents = " and No Cents" Case "One" Cents = " and One Cent" Case Else Cents = " and " & Cents & " Cents" End Select SpellNumber = Dollars & Cents End Function ' Converts a number from 100-999 into text Function GetHundreds(ByVal MyNumber) Dim Result As String If Val(MyNumber) = 0 Then Exit Function MyNumber = Right("000" & MyNumber, 3) ' Convert the hundreds place. If Mid(MyNumber, 1, 1) <> "0" Then Result = GetDigit(Mid(MyNumber, 1, 1)) & " Hundred " End If ' Convert the tens and ones place. If Mid(MyNumber, 2, 1) <> "0" Then Result = Result & GetTens(Mid(MyNumber, 2)) Else Result = Result & GetDigit(Mid(MyNumber, 3)) End If GetHundreds = Result End Function ' Converts a number from 10 to 99 into text. Function GetTens(TensText) Dim Result As String Result = "" ' Null out the temporary function value. If Val(Left(TensText, 1)) = 1 Then ' If value between 10-19... Select Case Val(TensText) Case 10: Result = "Ten" Case 11: Result = "Eleven" Case 12: Result = "Twelve" Case 13: Result = "Thirteen" Case 14: Result = "Fourteen" Case 15: Result = "Fifteen" Case 16: Result = "Sixteen" Case 17: Result = "Seventeen" Case 18: Result = "Eighteen" Case 19: Result = "Nineteen" Case Else End Select Else ' If value between 20-99... Select Case Val(Left(TensText, 1)) Case 2: Result = "Twenty " Case 3: Result = "Thirty " Case 4: Result = "Forty " Case 5: Result = "Fifty " Case 6: Result = "Sixty " Case 7: Result = "Seventy " Case 8: Result = "Eighty " Case 9: Result = "Ninety " Case Else End Select Result = Result & GetDigit _ (Right(TensText, 1)) ' Retrieve ones place. End If GetTens = Result End Function ' Converts a number from 1 to 9 into text. Function GetDigit(Digit) Select Case Val(Digit) Case 1: GetDigit = "One" Case 2: GetDigit = "Two" Case 3: GetDigit = "Three" Case 4: GetDigit = "Four" Case 5: GetDigit = "Five" Case 6: GetDigit = "Six" Case 7: GetDigit = "Seven" Case 8: GetDigit = "Eight" Case 9: GetDigit = "Nine" Case Else: GetDigit = "" End Select End Function
-
7
Click the Excel button to return to the spreadsheet. It’s the green and white Excel icon near the top-left corner of Excel. Now that you’ve added the code, you can implement the new function.
-
8
Open the spreadsheet with numbers you want to convert. You can also create a new spreadsheet and type some numbers to convert.
-
9
Click a blank cell. This is where you’ll input the formula.
-
10
Type the Spell Number formula. The formula should look like this: =SpellNumber(number-to-convert).
- For example, if you want to convert the number in cell A2 to its spelled-out equivalent, you’d type =(SpellNumber(A2).
- If you prefer, you can replace the cell location with an actual number, like =SpellNumber(22).
-
11
Press ↵ Enter or ⏎ Return. This runs the formula and displays the result in the current cell.
-
1
Open Microsoft Excel on your computer. If you’re using Windows, type excel into the search bar and click Microsoft Excel in the results. If you’re using a Mac, you’ll find Excel in the Applications folder.
- Use this method if you want to include cells with numbers in formulas without the numbers being calculated.
-
2
Open your spreadsheet. You can do this by clicking the File menu, selecting Open, then double-clicking the file you want to edit.
-
3
Select the file or column with the numbers you want to convert. If the numbers are in a column, click the letter above the column. If they are in a row, click the number to the left of the row.
-
4
Right-click the highlighted area. A context menu will appear.
-
5
Click Format cells….
-
6
Select Text and click OK. Now that the cells are labeled as text, the values will be treated as regular text and not numbers. They’ll be displayed exactly as they are entered.
Ask a Question
200 characters left
Include your email address to get a message when this question is answered.
Submit
About this article
Thanks to all authors for creating a page that has been read 88 times.