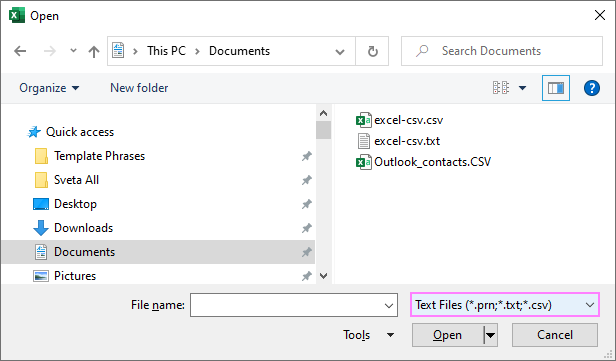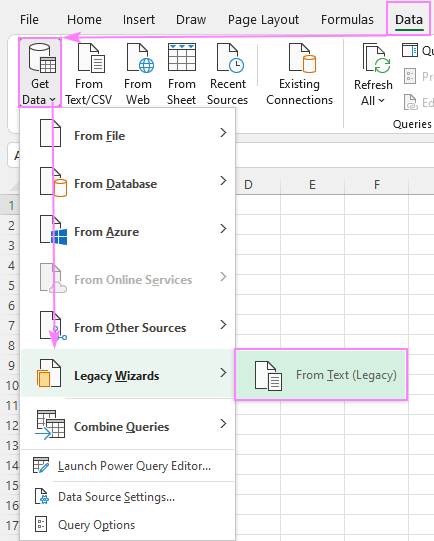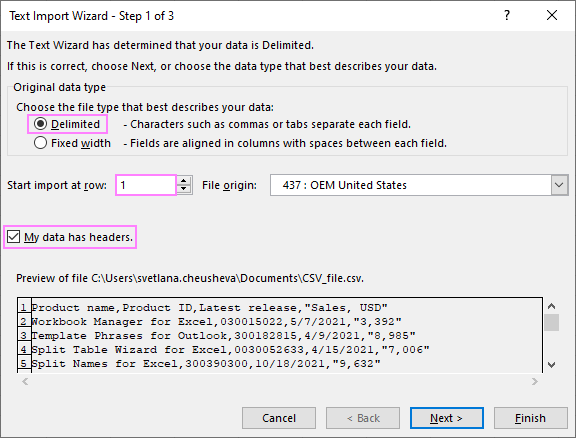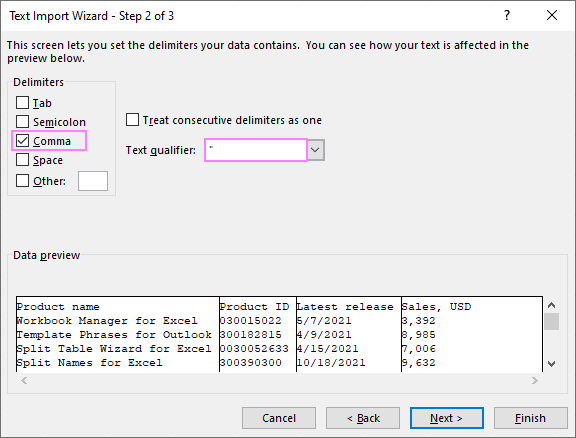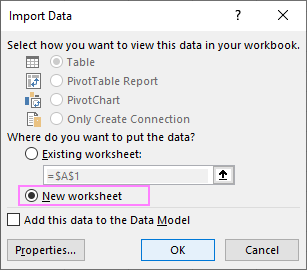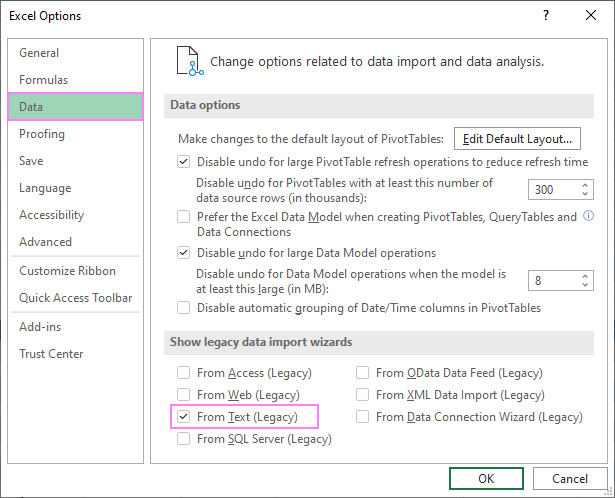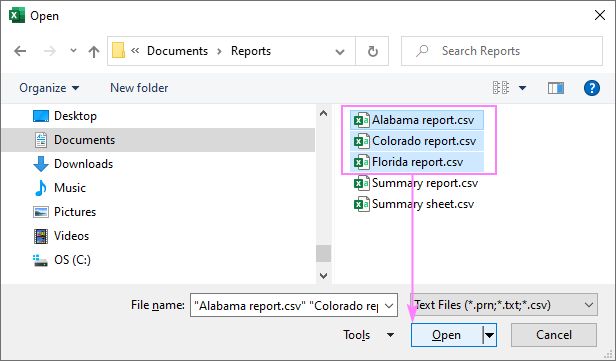Содержание
- Конвертер TXT в XLSX (EXCEL)
- Сконвертируйте ваши txt-файлы в xlsx онлайн и бесплатно
- Файл обычного текста
- Лист Office Open XML
- Как сконвертировать TXT в XLSX
- Загрузите txt-файл(ы)
- Выберите «в xlsx»
- Загрузите ваш xlsx-файл
- Конвертер XLSX (EXCEL) в XLS (EXCEL)
- Сконвертируйте ваши xlsx-файлы в xls онлайн и бесплатно
- Лист Office Open XML
- Лист Microsoft Excel (97-2003)
- Как сконвертировать XLSX в XLS
- Загрузите xlsx-файл(ы)
- Выберите «в xls»
- Загрузите ваш xls-файл
- XLSX to XLS
- File Size Warning
- Trusted by employees at these brands
- Your files are in safe hands
- From your personal desktop to your business files, we’ve got you covered
- Want to convert files straight from your desktop?
- Need conversion functionality within your application?
- Why choose Zamzar?
- Any Operating System
- Fast Downloads
- Dedicated Support
- API Available
- Tools to suit your file conversion needs
- XLSX Document Format
- Related Tools
- XLS Document Format
- How to convert (open or import) CSV file to Excel
- Convert CSV file to Excel by opening it
- How to open CSV file in Excel
- How to open CSV file from Windows Explorer
- Convert CSV to Excel by importing it
- How to import CSV into Excel with Text Import Wizard
- How to enable Text Import Wizard in Excel 2016 — Excel 365
- How to transfer CSV to Excel by connecting to it
- Converting CSV to Excel: opening vs. importing
- How to save CSV file in Excel
- How to open multiple CSV files in Excel at once
Конвертер TXT в XLSX (EXCEL)
Сконвертируйте ваши txt-файлы в xlsx онлайн и бесплатно
- Image
- Document
- Ebook
- Audio
- Archive
- Video
- Presentation
- Font
- Vector
- CAD
- abc
- abw
- csv
- dbk
- djvu
- dng
- doc
- docm
- docx
- erf
- ebm
- ewm
- emw
- gzip
- kwd
- odt
- oxps
- ppt
- pptx
- rtf
- rar
- txt
- wps
- xls
- xlsx
- zip
- Image
- Document
- Ebook
- Audio
- Archive
- Video
- Presentation
- Font
- Vector
- CAD
- abc
- abw
- csv
- dbk
- djvu
- dng
- doc
- docm
- docx
- erf
- ebm
- ewm
- emw
- gzip
- kwd
- odt
- oxps
- ppt
- pptx
- rtf
- rar
- txt
- wps
- xls
- xlsx
- zip
Файл обычного текста
Лист Office Open XML
Как сконвертировать TXT в XLSX
Загрузите txt-файл(ы)
Выберите файлы с компьютера, Google Диска, Dropbox, по ссылке или перетащив их на страницу.
Выберите «в xlsx»
Выберите xlsx или любой другой формат, который вам нужен (более 200 поддерживаемых форматов)
Загрузите ваш xlsx-файл
Позвольте файлу сконвертироваться и вы сразу сможете скачать ваш xlsx-файл
Источник
Конвертер XLSX (EXCEL) в XLS (EXCEL)
Сконвертируйте ваши xlsx-файлы в xls онлайн и бесплатно
- Image
- Document
- Ebook
- Audio
- Archive
- Video
- Presentation
- Font
- Vector
- CAD
- abc
- abw
- csv
- dbk
- djvu
- dng
- doc
- docm
- docx
- erf
- ebm
- ewm
- emw
- gzip
- kwd
- odt
- oxps
- ppt
- pptx
- rtf
- rar
- txt
- wps
- xls
- xlsx
- zip
- Image
- Document
- Ebook
- Audio
- Archive
- Video
- Presentation
- Font
- Vector
- CAD
- abc
- abw
- csv
- dbk
- djvu
- dng
- doc
- docm
- docx
- erf
- ebm
- ewm
- emw
- gzip
- kwd
- odt
- oxps
- ppt
- pptx
- rtf
- rar
- txt
- wps
- xls
- xlsx
- zip
Лист Office Open XML
Лист Microsoft Excel (97-2003)
Как сконвертировать XLSX в XLS
Загрузите xlsx-файл(ы)
Выберите файлы с компьютера, Google Диска, Dropbox, по ссылке или перетащив их на страницу.
Выберите «в xls»
Выберите xls или любой другой формат, который вам нужен (более 200 поддерживаемых форматов)
Загрузите ваш xls-файл
Позвольте файлу сконвертироваться и вы сразу сможете скачать ваш xls-файл
Источник
XLSX to XLS
Convert XLSX to XLS online and free
Step 1 — Select a file(s) to convert
Choose Files Toggle Dropdown
Drag & drop files
Max. file size 50MB (want more?)
Step 2 — Convert your files to
Or choose a different format
Step 3 — Start converting
(And agree to our Terms)
Email when done?
We’ll get right on it
File Size Warning
You are attempting to upload a file that exceeds our 50MB free limit.
You will need to create a paid Zamzar account to be able to download your converted file. Would you like to continue to upload your file for conversion?
Add File by URL
* Links must be prefixed with http or https, e.g. http://48ers.com/magnacarta.pdf
Your Files. Your Data. You in Control.
Zamzar had been trusted by individuals and businesses since 2006. We keep your files and data secure, and offer choice and control over when files are deleted.
- Free converted files are stored securely for a maximum of 24 hours
- Paying users’ files are stored until they choose to delete them
- All users can delete files sooner than the expiry point for their file
Overall conversion/upload progress:
Click Choose Files to add more files or Convert Now to start converting your files
4.5 out of 5 based on 223 reviews
I tried it and immediately fell in love! It was so easy to use! After a couple conversions I bought the guys a cup of coffee. A couple more and decided this was too good to abuse! I joined! My life is so much easier!
I had a huge, problematic file to convert that couldn’t go through the usual automated conversion process. The Zamzar team responded quickly to my request for help, and they took the extra steps needed to do it manually.
Used it for over a year to convert my bank statements to csv files. Great quick app, increased my productivity a lot. Also, amazing support — always helped me quickly!
I’ve used this product for years. And customer service is excellent. Just had an issue where I was charged and I didn’t agree with the charge and they took care of it, even though they didn’t have to.
I have been so thankful for Zamzar’s support from the beginning of the Pandemic to the present day. Their service is first rate & their helpfulness is always the best it could be.
It’s my first time using it. I had some complications doing it. I’m not very good at this. But I wrote to the company and I had a lot of help. I’m satisfied with customer service and with the app.
I use Zamar whenever I need to convert audio and video files from multiple submitters to 1 uniform file format for Audio and Video Editing. I can do multiple large files in a short amount of time.
Great for when you need a lot of conversions in a short time. You have directly access and can even put the subscription on for just a month.
I feel like Zamzar is an active team member, especially for projects that I work on where I am the workhorse and it saves so much time and frustration. I am spoiled with Zamzar, because they have set the bar for file conversion and customer service very high.
Fantastic service! My mom’s computer died and she has 1000+ Word Perfect files she wants to keep for some reason. Since Word Perfect is basically dead, I decided to convert all her files. Zamzar’s converter was perfect.
Trusted by employees at these brands
Employees of some of the world’s most well-known brands rely on Zamzar to convert their files safely and efficiently, ensuring they have the formats they need for the job at hand. From global corporations and media companies, to respected educational establishments and newspaper publications, employees of these organisations trust Zamzar to provide the accurate and reliable conversion service they need.



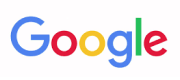


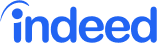

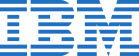
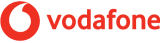
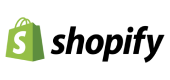
Your files are in safe hands
Zamzar has converted over 510 million files since 2006
For every 10,000 files converted on Zamzar, we’ll plant a tree. By using Zamzar you are helping to make a difference to our planet
We’re committed to regular charitable giving. Each month we donate at least 2% of our company profits to different charities
From your personal desktop to your business files, we’ve got you covered
We offer a range of tools, to help you convert your files in the most convenient way for you. As well as our online file conversion service, we also offer a desktop app for file conversions straight from your desktop, and an API for automated file conversions for developers. Which tool you use is up to you!
Want to convert files straight from your desktop?
Fully integrated into your desktop
Convert over 150 different file formats
Convert documents, videos, audio files in one click
Need conversion functionality within your application?
One simple API to convert files
100s of formats for you to choose from
Documents, videos, audios, images & more.
Why choose Zamzar?
With Zamzar, file conversions are easy, reliable and convenient, so you can quickly convert your documents, images, videos, and more, to the formats you need. With faster downloads of converted files, and friendly and helpful support when you need it, you’ll have everything you need to work with your files.
Any Operating System
Zamzar converts files on all platforms. We support Windows, Mac, Linux and everything in between. All you need is a web browser.
Fast Downloads
Zamzar has been around since 2006, and in that time we have worked day and night to make sure your files get converted as quickly as they possibly can.
Dedicated Support
If you run into a problem, just drop our support team an email and they’ll be more than happy to help.
API Available
Like our web application, our API supports 100s of different file formats, meaning over 1100 different conversions are supported.
You’ll find all the conversion and compression tools you need, all in one place, at Zamzar. With over 1100 file-conversion types supported, whether you need to convert videos, audio, documents or images, you’ll easily find what you need and soon have your files in the formats and sizing that work for you.
XLSX Document Format
XLSX is a Excel file type developed by Microsoft as part of Office 2007. XLSX was developed by Microsoft as part of their Office 2007 development which focused on trying to allow information to be more readily shared between different programs whilst also reducing the file size footprint which had been increasing year on year.
XLSX files have the same functionality as XLS files in that they can include shapes, charts, formula, macros and more. The difference between the two is more technical. The XLSX file data is stored in the Open XML format which stores data as separate files and is zipped to reduce space. This is compared to the XLS file type which stores the data in a single binary file. XLSX files can be opened by various programs including various OpenOffice programs and on the web with applications like Google Drive.
XLS Document Format
The XLS format, also known as the Excel Binary File Format, is the format for spreadsheet files created by Microsoft or other spreadsheet programs. XLS files contain one or more worksheets that are made up of cells that are arranged by row and by column, and they allow users to do calculations by inserting formulas into cells. XLS files also support charts, images, pivot tables and more, and this means that they are often the format of choice for anyone doing any form of calculation or working with numerical data. This file format also allows users to create and record macros using a macro-programming language called Visual Basic.
XLS files are widely used in education and in work, although in 2007 they were replaced by the XLSX file format as the primary file type used for Excel spreadsheets.
Users can open XLS files with either Office for Windows or Office for Mac, and both these programs support features, including macros that have been written in Visual Basic. While applications like OpenOffice allow XLS files to be opened, some features may be limited. XLS files can also be opened on Android or iOS.
Источник
How to convert (open or import) CSV file to Excel

The tutorial explains how to quickly convert CSV files to Excel in any version, from 365 to 2007, avoiding typical issues.
Convert CSV file to Excel by opening it
To bring data from a CSV file to Excel, you can open it directly from an Excel workbook or via Windows Explorer. Whichever method you choose, please keep in mind that:
- Opening a CSV document in Excel does not change the file format to .xlsx or .xls. The file will retain the original .csv extension.
- The files are limited to 1,048,576 rows and 16,384 columns.
How to open CSV file in Excel
A comma separated values file created in another program can still be opened in Excel by using the standard Open command.
- In your Excel, head over to the File tab and click Open, or press the Ctrl + O shortcut.
- In the Open dialog box, select Text Files (*.prn;*.txt;*.csv) from the drop-down list in the lower right corner.
A comma separated values file (.csv) will be opened in a new workbook straight away.
For a text file (.txt), Excel will start the Import Text Wizard. See Importing CSV to Excel for full details.
How to open CSV file from Windows Explorer
The fastest way to open a .csv file in Excel is to double click it in Windows Explorer. This will immediately open your file in a new workbook.
However, this method only works only if Microsoft Excel is set as the default app for .csv files. In this case, a familiar green Excel’s icon appears next to .csv documents in Windows Explorer.
If your CSV files are set to open with another default app, then right-click the file, and choose Open with… > Excel.
To set Excel as the default program for CVS files, here are the steps to perform:
- Right-click any .csv file in Windows Explorer, and then select Open with… >Choose another app from the context menu.
- Under Other options, click Excel, check off the Always use this app to open .csv files box, and click OK.
Convert CSV to Excel by importing it
Using this method, you can import data from a .csv file into an existing or a new Excel worksheet. Unlike the previous technique, it not just opens the file in Excel but changes the .csv format to .xlsx (Excel 2007 and higher) or .xls (Excel 2003 and lower).
Importing can be done in two ways:
- By using Text Import Wizard (in all versions)
- By creating a Power Query connection (in Excel 2016 — Excel 365)
How to import CSV into Excel with Text Import Wizard
First off, it should be noted that the Text Import Wizard is a legacy feature, and beginning with Excel 2016 it is moved from the ribbon to Excel Options.
If the Text Import Wizard is not available in your Excel version, you have these two options:
- Enable From Text (Legacy) feature.
- Get Excel to launch the Import Text Wizard automatically. For this, change the file extension from .csv to .txt, open the text file from Excel, and then follow the steps of the wizard described below.
To import a CSV file to Excel, this is what you need to do:
- In Excel 2013 and earlier, go to the Data tab >Get External Data group, and click From Text.

In Excel 2016 and later, go to the Data tab > Get & Transform Data group, and click Get Data > Legacy Wizards > From Text (Legacy).
Note. If the From Text wizard is not there, make sure you have it enabled. If Legacy Wizards is still grayed out, select an empty cell or open a blank worksheet and try again.
- The Delimited file type
- The row number to start import at (normally, row 1)
- Whether your data has headers
The preview window in the lower part of the wizard shows a few first entries from your CSV file.
Choose the delimiter and text qualifier.
Delimiter is the character that separates values in your file. As CSV is a comma separated values file, obviously you select Comma. For a TXT file, you’d typically select Tab.
Text qualifier is the character that encloses the values in an imported file. All text between two qualifier characters will be imported as one value, even if the text contains the specified delimiter.
Generally, you choose the double quote symbol («) as text qualifier. To check this, you can click Back and see which character encloses the values in the preview of your CSV file.
In our case, all numbers with a thousands separator (which is also a comma) are wrapped in double quotes like «3,392», meaning they will be imported in one cell. Without specifying the double quote sign as the text qualifier, the numbers before and after a thousands separator would go into two adjacent columns.
To make sure your data will be imported as intended, look carefully at the Data preview before clicking Next.
- If more than one consecutive delimiter is present in your CSV file, then select the Treat consecutive delimiters as one option to prevent empty cells.
- If the preview shows all datain one column, that means a wrong delimiter is selected. Change the delimiter, so that the values are displayed in separate columns.
To set another format for a specific column, click anywhere within it in the Data Preview, and then choose one of the options under Column data format:
- To keep leading zeros, choose the Text format.
- To correctly display dates, choose the Date format, and then pick an appropriate format in the drop-down box.
When you are happy with the Data preview, click the Finish button.
Choose whether to import data to an existing worksheet or a new one, and click OK.
- To configure some advanced options such as refresh control, layout and formatting, click Properties… in the above dialog box.
- If some imported data are displayed incorrectly, you can change the format with the help of Excel’s Format Cells feature.
Here are a couple of helpful tips on how to when importing from a text file.
How to enable Text Import Wizard in Excel 2016 — Excel 365
To activate the Text Import Wizard in modern versions of Excel, this is what you need to do:
- Click the File tab, and then click Options >Data.
- Under Show legacy data import wizards, select From Text (Legacy), and click OK.
Once enabled, the wizard will appear on the Data tab, in the Get & Transform Data group, under Get Data > Legacy Wizards.
How to transfer CSV to Excel by connecting to it
In Excel 365, Excel 2021, Excel 2019 and Excel 2016, you can import data from a text file by connecting to it with the help of Power Query. Here’s how:
- On the Data tab, in the Get & Transform Data group, click From Text/CSV.

In the Import Data dialog box, select the text file of interest, and click Import.
- Delimiter. Pick the character that separates values in your text file.
- Data Type Detection. You can let Excel automatically determine data type for each column based on the first 200 rows (default) or entire dataset. Or you can choose not to detect data types and have the data imported in the original Text format.
- Transform Data. Loads the data to the Power Query Editor, so you can edit it before transferring to Excel. Make use of this feature to set the desired format for particular columns.
- Load. Controls where to import the data. To get the csv file imported to a new worksheet, select Load. To transfer the data to an existing or new sheet in the form of a table, PivotTable/PivotChart, or only create a connection, choose Load to.
Clicking the Load button will import the CSV data in the table format like this one:
The imported table is linked to the original CSV document, and you can update it anytime by refreshing the query (Table Design tab > Refresh).
- To change the table to a normal range, right-click any cell, and then click Table >Convert to Range. This will permanently remove the query from the sheet and disconnect the imported data from the original file.
- If values in a certain column are imported in a wrong format, you can try fixing it yourself by converting text to number or text to date.
Converting CSV to Excel: opening vs. importing
When Microsoft Excel opens a .csv file, it uses your default data format settings to understand how exactly to display each column of text data. This works fine in most situations.
If your text file has specific values and you want to control how to display them in Excel, then do importing rather than opening. Here are a few typical use cases:
- The CSV file uses different delimiters.
- The CSV file contains different date formats.
- Some numbers have leading zeroes that should be kept.
- You want to see a preview of how your CSV data will be converted into Excel.
- You are looking for more flexibility in general.
How to save CSV file in Excel
Whichever conversion method you used, you can save the resulting file like you normally would.
- In your Excel worksheet, click File >Save as.
- Browse for the folder where you want to save the file.
- To save as an Excel file, select Excel Workbook (*.xlsx) from the Save as type drop-down menu. To save as a comma-separated file, select CSV (Comma delimited) or CSV UTF-8.
- Click Save.
If you saved a CSV file in the .xls format in earlier versions, then in Excel 2010 and higher you may encounter the error «The file is damaged and cannot be opened». Try to follow these recommendations to open a corrupt .xls file.
How to open multiple CSV files in Excel at once
As you probably know, Microsoft Excel allows opening several workbooks at a time using the standard Open command. This also works for CSV files.
To open multiple CSV files in Excel, here are the steps for you to follow:
- In your Excel, click File >Open or press the Ctrl + O keys together.
- Click the Browse button and navigate to the source folder.
- In the drop-down list next to the File name box, select Text Files (*.prn, *.txt, *.csv).
- Select your text files:
- To select adjacent files, click the 1st file, hold down the Shift key, and then click the last file. Both of the clicked files as well as all the files between them will get selected.
- To select non-adjacent files, hold down the Ctrl key and click each individual file you want to open.
- With multiple files selected, click the Open button.
In Windows Explorer, you can right-click the selected files and pick Open from the context menu.
This method is straightforward and quick, and we could call it perfect but for one small thing — it opens each CSV file as a separate workbook. In practice, switching back and forth between several Excel files may be quite inconvenient and burdensome. Instead, you can have all files imported into the same workbook — the detailed instructions are here: How to merge multiple CSV files into one Excel workbook.
Hopefully, now you are able to convert any CSV files to Excel with ease. And thank you for your patience everyone who has read this tutorial to the end 🙂
Источник
Convert XLSX to XLS online and free
I tried it and immediately fell in love! It was so easy to use! After a couple conversions I bought the guys a cup of coffee. A couple more and decided this was too good to abuse! I joined! My life is so much easier!
Tillie
I had a huge, problematic file to convert that couldn’t go through the usual automated conversion process. The Zamzar team responded quickly to my request for help, and they took the extra steps needed to do it manually.
PDinSF
I’ve used this product for years. And customer service is excellent. Just had an issue where I was charged and I didn’t agree with the charge and they took care of it, even though they didn’t have to.
JH
I have been so thankful for Zamzar’s support from the beginning of the Pandemic to the present day. Their service is first rate & their helpfulness is always the best it could be.
Mary
A very useful and professional site. The service is easy to use and the administrators are helpful and courteous.
David Shelton
It’s my first time using it. I had some complications doing it. I’m not very good at this. But I wrote to the company and I had a lot of help. I’m satisfied with customer service and with the app.
Ana Suárez
I use Zamar whenever I need to convert audio and video files from multiple submitters to 1 uniform file format for Audio and Video Editing. I can do multiple large files in a short amount of time.
Christopher Bee
Great for when you need a lot of conversions in a short time. You have directly access and can even put the subscription on for just a month.
Sabina Calis
Great thanks to you all for helping me to get the OLD files converted correctly. 20 years, quite a long time, reviewing the files brings much memory to me. That’s the best gift I received last year. Thank you all again.
Jiunn-Ru Lai
I feel like Zamzar is an active team member, especially for projects that I work on where I am the workhorse and it saves so much time and frustration. I am spoiled with Zamzar, because they have set the bar for file conversion and customer service very high.
Deborah Herman
Trusted by employees at these brands
Employees of some of the world’s most well-known brands rely on Zamzar to convert their files safely and efficiently, ensuring they have the formats they need for the job at hand. From global corporations and media companies, to respected educational establishments and newspaper publications, employees of these organisations trust Zamzar to provide the accurate and reliable conversion service they need.
Your files are in safe hands
Zamzar has converted over 510 million files since 2006
For every 10,000 files converted on Zamzar, we’ll plant a tree. By using Zamzar you are helping to make a difference to our planet
We’re committed to regular charitable giving. Each month we donate at least 2% of our company profits to different charities
From your personal desktop to your business files, we’ve got you covered
We offer a range of tools, to help you convert your files in the most convenient way for you. As well as our online file conversion service, we also offer a desktop app for file conversions straight from your desktop, and an API for automated file conversions for developers. Which tool you use is up to you!
Want to convert files straight from your desktop?
Get the App
Fully integrated into your desktop
Convert over 150 different file formats
Convert documents, videos, audio files in one click
Need conversion functionality within your application?
Explore the API
One simple API to convert files
100s of formats for you to choose from
Documents, videos, audios, images & more…
Why choose Zamzar?
With Zamzar, file conversions are easy, reliable and convenient, so you can quickly convert your documents, images, videos, and more, to the formats you need. With faster downloads of converted files, and friendly and helpful support when you need it, you’ll have everything you need to work with your files.
Any Operating System
Zamzar converts files on all platforms. We support Windows, Mac, Linux and everything in between. All you need is a web browser.
Fast Downloads
Zamzar has been around since 2006, and in that time we have worked day and night to make sure your files get converted as quickly as they possibly can.
Dedicated Support
If you run into a problem, just drop our support team an email and they’ll be more than happy to help.
API Available
Like our web application, our API supports 100s of different file formats, meaning over 1100 different conversions are supported.
Tools to suit your file conversion needs
You’ll find all the conversion and compression tools you need, all in one place, at Zamzar. With over 1100 file-conversion types supported, whether you need to convert videos, audio, documents or images, you’ll easily find what you need and soon have your files in the formats and sizing that work for you.
XLSX Document Format
XLSX Converter
XLSX is a Excel file type developed by Microsoft as part of Office 2007. XLSX was developed by Microsoft as part of their Office 2007 development which focused on trying to allow information to be more readily shared between different programs whilst also reducing the file size footprint which had been increasing year on year.
XLSX files have the same functionality as XLS files in that they can include shapes, charts, formula, macros and more. The difference between the two is more technical. The XLSX file data is stored in the Open XML format which stores data as separate files and is zipped to reduce space. This is compared to the XLS file type which stores the data in a single binary file. XLSX files can be opened by various programs including various OpenOffice programs and on the web with applications like Google Drive.
Related Tools
-
Document converters
-
XLSX Converter
XLS Document Format
XLS Converter
The XLS file format was developed by Microsoft for its Excel spreadsheet program. XLS is a binary spreadsheet format that can include cell data and formulas, as well as charts and macros. Excel is one of the most popular software programs for recording, organising, calculating and analysing data. It’s often used for budgeting and reporting.
Microsoft introduced the new XLSX format for Excel in 2007, to replace XLS. However, you can still open XLS files in newer versions of Excel, as well as saving XLSX files into this older format. Excel is part of Microsoft’s Office suite, which is available as a one-off software purchase or an Office 365 subscription. Other spreadsheet programs that can usually open XLS files include Google Sheets, Apple Numbers and LibreOffice Calc.
Related Tools
-
Document converters
-
XLS Converter
How to convert a XLSX to a XLS file?
- 1. Choose the XLSX file that you want to convert.
- 2. Select XLS as the the format you want to convert your XLSX file to.
- 3. Click «Convert» to convert your XLSX file.
Frequently asked questions
If you’ve got any questions about converting or compressing files with Zamzar, we’re happy to help! We’ve answered a few commonly-asked questions below, to get you started, and you can find out more information about file conversion and compression with Zamzar, in our Help centre.
Yes, you can save XLSX as XLS. You can use Microsoft Excel itself or a conversion tool to achieve this. There are plenty of online conversion tools out there, but a safe and quick option is to use Zamzar’s online converter. Simply upload your file and select XLS as your ‘Convert To’ option. You’ll then be able to download your converted file from the same page.
To use Microsoft Excel instead, open your file with Excel, click on the ‘File’ tab, click ‘Save As’ and then choose Excel 97-2003 (XLS) as the format.
To change an Excel file from XLSX to XLS online, you’ll need to use an online converter. With over 1200 file formats to choose from, Zamzar is a versatile solution to converting your files. Just upload your file in Step 1, select XLS as your ‘Convert To’ option, then click to start the conversion process. Within minutes you should have your converted file ready to use!
They may look very similar as spreadsheets go, but XLS and XLSX aren’t the same. The main differences between the two are the file extension, size, performance, security and reliability. Although XLS is the format used for Excel 97-2003, these files can be opened in any version of Microsoft Excel. XLSX is a modernised version for Excel 2007 onward, but this file type can only be opened with newer versions of Excel. If you want to convert your XLSX file to XLS format, or vice versa, then the free conversion tool on Zamzar’s website makes it really easy.
You can convert XLSX to XLS in three quick steps using Zamzar’s online file converter. The conversion tool is web-based with a simple user-interface and converts files really quickly. Alternatively, if you have access to Microsoft Excel, you could use this to open your XLSX file and then save it as an XLS file.
If you have several files to convert, using Zamzar’s online tool will save you time compared to converting each file individually with Excel.
Depending on your needs, XLSX may be better for you than XLS. While XLS is usable in any version of Microsoft Excel, supports Macros, and works faster than XLSX, it does have limits to the amount of data it can store, and is less robust than the XLSX format. XLSX is widely compatible with non-Microsoft-based devices, but can only be opened on versions of Excel 2007 or later. It doesn’t support Macros, but it can save more data in smaller file sizes than XLS. If you need to convert your XLSX file to XLS format, you can easily do that with the free conversion tool on Zamzar’s website.
Please report all problems and bugs in the Feedback-Section to improve the quality of the converter. Thank you! |
Содержание
- Пути преобразования
- Способ 1: Batch XLS and XLSX Converter
- Способ 2: LibreOffice
- Способ 3: OpenOffice
- Способ 4: Excel
- Вопросы и ответы
XLSX и XLS являются экселевскими форматами электронных таблиц. Учитывая, что первый из них был создан значительно позже второго и не все сторонние программы его поддерживают, появляется необходимость конвертирования XLSX в XLS.
Пути преобразования
Все методы преобразования XLSX в XLS можно разделить на три группы:
- Онлайн-конвертеры;
- Табличные редакторы;
- Программы-конвертеры.
Мы подробно остановимся на описании действий при использовании двух основных групп способов, которые предполагают применение различного софта.
Способ 1: Batch XLS and XLSX Converter
Начнем рассмотрение решения поставленной задачи с описания алгоритма действий при помощи условно-бесплатного конвертера Batch XLS and XLSX Converter, который производит преобразование, как из XLSX в XLS, так и в обратном направлении.
Скачать Batch XLS and XLSX Converter
- Запустите конвертер. Жмите по кнопке «Files» справа от поля «Source».
Или щелкайте по значку «Open» в форме папки.
- Запускается окно выбора электронной таблицы. Перейдите в ту директорию, где расположен исходный XLSX. Если вы попали в окно путем клика по кнопке «Open», то обязательно в поле форматов файлов переставьте переключатель из позиции «Batch XLS and XLSX Project» в позицию «Excel File», а иначе нужный объект просто не отобразится в окне. Выделите его и нажимайте «Открыть». Можете выбрать сразу несколько файлов, если это необходимо.
- Происходит переход в основное окно конвертера. Путь к выбранным файлам будет отображен в списке подготовленных для конвертирования элементов или в поле «Source». В поле «Target» указывается папка, куда будет отправлена исходящая таблица XLS. По умолчанию это та же папка, в которой хранится исходник. Но при желании пользователь может изменить адрес данной директории. Для этого нужно нажать кнопку «Folder» справа от поля «Target».
- Открывается средство «Обзор папок». Переместитесь в нем к каталогу, в котором желаете хранить исходящий XLS. Выделив его, жмите «OK».
- В окне конвертера в поле «Target» отобразится адрес выбранной исходящей папки. Теперь можно запускать преобразование. Для этого жмите «Convert».
- Запускается процедура конвертирования. При желании её можно прервать или поставить на паузу, нажав соответственно на кнопки «Stop» или «Pause».
- После завершения преобразования слева от наименования файлов в списке появится галочка зеленого цвета. Это означает, что конвертирование соответствующего элемента завершено.
- Чтобы перейти в место расположения преобразованного объекта с расширением XLS, щелкните по наименованию соответствующего объекта в списке правой клавишей мышки. В раскрывшемся списке жмите «View Output».
- Запускается «Проводник» в той папке, где находится выбранная таблица XLS. Теперь можете производить с ней любые манипуляции.
Главный «минус» способа составляет то, что Batch XLS and XLSX Converter является платной программой, бесплатный вариант которой обладает целым рядом ограничений.
Способ 2: LibreOffice
Конвертировать XLSX в XLS может также целый ряд табличных процессоров, одним из которых является Calc, входящий в пакет LibreOffice.
- Активируйте стартовую оболочку LibreOffice. Жмите «Открыть файл».
Можете также задействовать Ctrl+O или перейти по пунктам меню «Файл» и «Открыть…».
- Запускается средство открытия таблицы. Переместитесь туда, где расположен объект XLSX. Выделив его, жмите «Открыть».
Можно выполнить открытие и минуя окно «Открыть». Для этого перетягивайте XLSX из «Проводника» в стартовую оболочку LibreOffice.
- Таблица откроется через интерфейс Calc. Теперь требуется преобразовать её в XLS. Жмите на пиктограмму в форме треугольника справа от изображения в виде дискеты. Выбирайте «Сохранить как…».
Также можете задействовать Ctrl+Shift+S или перейти по пунктам меню «Файл» и «Сохранить как…».
- Появляется окно сохранения. Выберите место для хранения файла и переместитесь туда. В области «Тип файла» из списка выберите вариант «Microsoft Excel 97 – 2003». Нажимайте «Сохранить».
- Откроется окошко подтверждения формата. В нем нужно подтвердить, что вы действительно хотите сохранить таблицу в формате XLS, а не в ODF, который является «родным» для Либре Офис Кальк. В этом сообщении также предупреждается, что программа, возможно, не сможет сохранить некоторое форматирование элементов в «чужом» для неё типе файлов. Но не переживайте, так как чаще всего, даже если какой-то элемент форматирования не получится корректно сохранить, на общем виде таблицы это мало скажется. Поэтому жмите «Использовать формат Microsoft Excel 97 – 2003».
- Таблица преобразована в XLS. Сама она будет храниться в том месте, которое пользователь задал при сохранении.
Главный «минус» в сравнении с предыдущим способом заключается в том, что при помощи табличного редактора невозможно произвести массовое конвертирование, так как придется преобразовывать каждую электронную таблицу в отдельности. Но, в то же время, LibreOffice является абсолютно бесплатным инструментом, что, несомненно, явный «плюс» программы.
Способ 3: OpenOffice
Следующим табличным редактором, с помощью которого можно переформатировать таблицу XLSX в XLS, является OpenOffice Calc.
- Запустите начальное окно Оупен Офис. Жмите «Открыть».
Для юзеров, предпочитающих применять меню, можно использовать последовательное нажатие пунктов «Файл» и «Открыть». Для тех, кто любит пользоваться «горячими» клавишами предлагается вариант задействовать Ctrl+O.
- Появляется окно выбора объекта. Переместитесь туда, где помещен XLSX. Выделив данный файл электронной таблицы, жмите «Открыть».
Как и в предыдущем способе, файл можно открыть, перетянув его из «Проводника» в оболочку программы.
- Содержимое откроется в OpenOffice Calc.
- Для того, чтобы сохранить данные в нужном формате, щелкайте «Файл» и «Сохранить как…». Применение Ctrl+Shift+S тут тоже работает.
- Запускается средство сохранения. Переместитесь в нем туда, куда запланировали поместить переформатированную таблицу. В поле «Тип файла» выберите из перечня значение «Microsoft Excel 97/2000/XP» и жмите «Сохранить».
- Будет открыто окошко с предупреждением о возможности утери некоторых элементов форматирования при сохранении в XLS такого же типа, который мы наблюдали в LibreOffice. Тут нужно нажать «Использовать текущий формат».
- Таблица будет сохранена в формате XLS и разместится в ранее указанном месте на диске.
Способ 4: Excel
Конечно же, преобразовывать XLSX в XLS умеет табличный процессор Excel, для которого оба эти формата являются «родными».
- Запустите Эксель. Перейдите во вкладку «Файл».
- Далее щелкайте «Открыть».
- Запускается окно выбора объекта. Перейдите туда, где расположен файл таблицы в формате XLSX. Выделив его, жмите «Открыть».
- Таблица открывается в Экселе. Чтобы её сохранить в ином формате, снова заходите в раздел «Файл».
- Теперь щелкайте «Сохранить как».
- Активируется средство сохранения. Переместитесь туда, где планируете содержать преобразованную таблицу. В области «Тип файла» выберите из списка «Книга Excel 97 – 2003». Затем жмите «Сохранить».
- Открывается уже привычное для нас окно с предупреждением о возможных проблемах совместимости, только имеющее другой вид. Щелкайте в нем «Продолжить».
- Таблица будет преобразована и помещена в то место, которое указал юзер при сохранении.
Но подобный вариант действий возможен только в Excel 2007 и в более поздних версиях. Ранние версии этой программы встроенными средствами не могут открывать XLSX, просто потому, что на момент их создания данного формата ещё не существовало. Но указанная проблема разрешима. Для этого требуется скачать и установить пакет совместимости с официального сайта Майкрософт.
Скачать пакет совместимости
После этого таблицы XLSX будут открываться в Excel 2003 и в более ранних версиях в обычном режиме. Запустив файл с данным расширением, юзер может переформатировать его в XLS. Для этого достаточно перейти по пунктам меню «Файл» и «Сохранить как…», а потом в окошке сохранения выбрать желаемое место и тип формата.
Преобразовать XLSX в XLS на компьютере можно при помощи программ-конвертеров или табличных процессоров. Конвертеры лучше всего использовать, когда нужно произвести массовое преобразование. Но, к сожалению, подавляющее большинство программ данного типа платные. Для единичного конвертирования по данному направлению вполне сгодятся бесплатные табличные процессоры, входящие в пакеты LibreOffice и OpenOffice. Наиболее корректно преобразование выполняет Microsoft Excel, так как для этого табличного процессора оба формата являются «родными». Но, к сожалению, данная программа платная.
Еще статьи по данной теме:
Помогла ли Вам статья?
Convert XLSX to EXCEL online for free
1: Choose multiple local XLSX files or enter the URL of an online XLSX file. 2: Choose «EXCEL» as target format and set options. 3: Click the «START CONVERSION» button to convert XLSX files to EXCEL online.
| # | OUTPUT FILES | FILE SIZE | DOWNLOAD |
|---|
XLSX
Office Open XML Document
File extension: .xlsx, .xlsm
The Office Open XML file formats are a set of file formats that can be used to represent electronic office documents. There are formats for word processing documents, spreadsheets and presentations as well as specific formats for material such as mathematical formulae, graphics, bibliographies etc.
EXCEL
Microsoft Excel Binary File Format
File extension: .xls
Microsoft Excel up until 2007 version used a proprietary binary file format called Excel Binary File Format (.XLS) as its primary format. Excel 2007 uses Office Open XML as its primary file format, an XML-based format that followed after a previous XML-based format called «XML Spreadsheet».
Copyright © 2023 cdkm.com. All rights reserved. Terms of Use, Privacy Policy, About Us
Next-generation converter built with many open-source projects. Minimalist, practical and FREE!