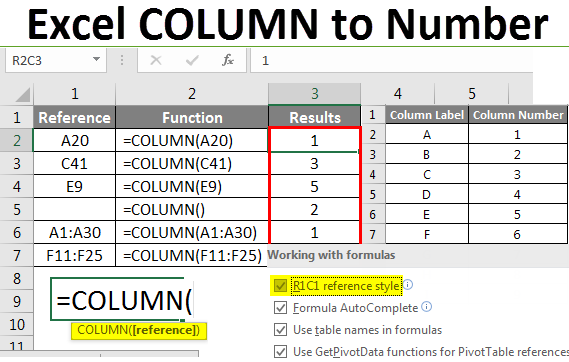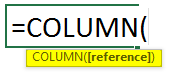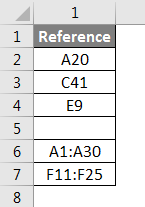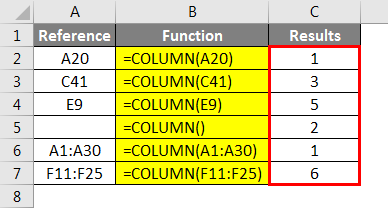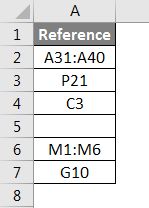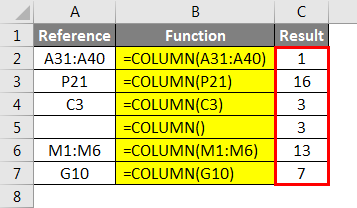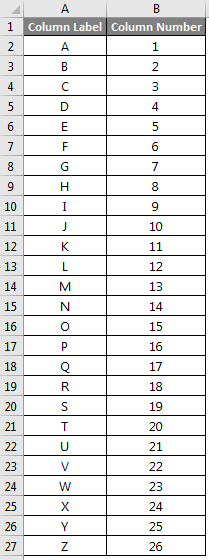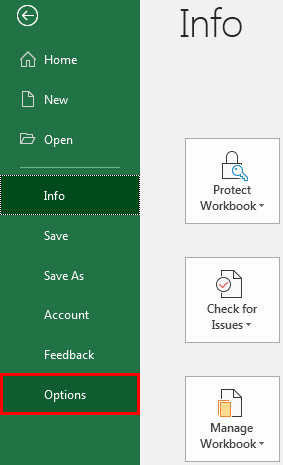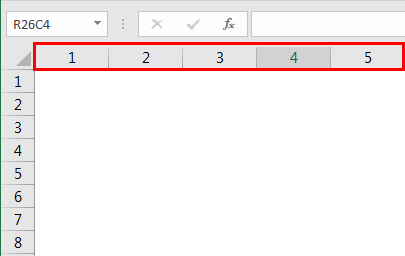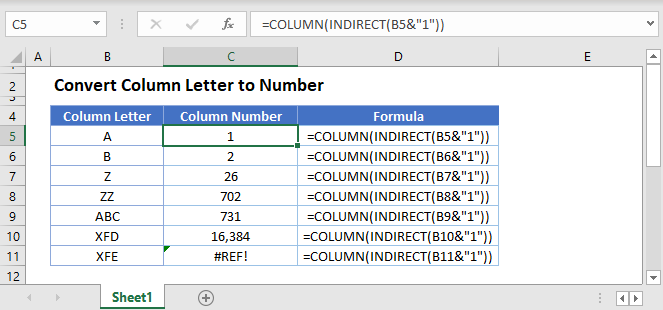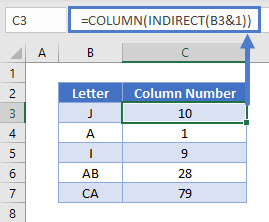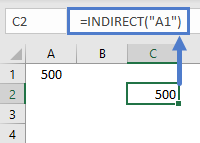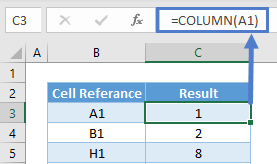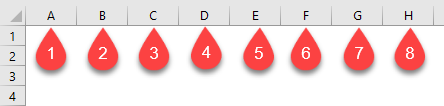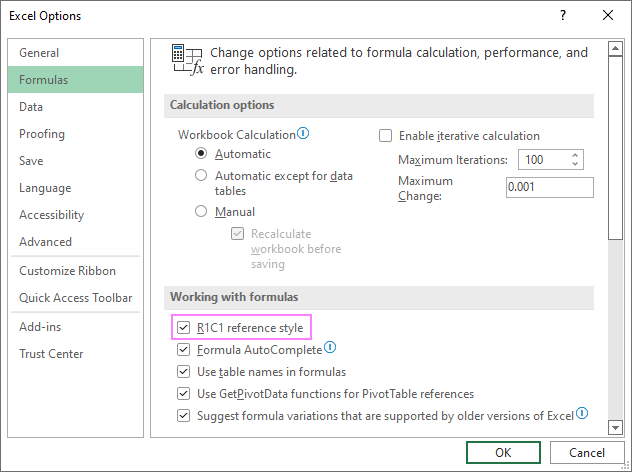My column headings are labeled with numbers instead of letters
- On the Excel menu, click Preferences.
- Under Authoring, click General .
- Clear the Use R1C1 reference style check box. The column headings now show A, B, and C, instead of 1, 2, 3, and so on.
Contents
- 1 How do you change Excel to Numbers?
- 2 How do I show column numbers in Excel?
- 3 How do I convert text to values in Excel?
- 4 How do I convert a column of numbers to column names in Excel?
- 5 How do I change the number format in Excel?
- 6 Why does Excel have numbers for columns?
- 7 How do I show columns and row numbers in Excel?
- 8 How do I get columns and row numbers in Excel?
- 9 How do I get row numbers in Excel?
- 10 How do I format numbers in Excel?
- 11 What are the different ways in formatting numbers?
- 12 How do I change the column title in Excel?
- 13 How do I change rows and column names in Excel?
- 14 How do I change Excel columns from numbers to alphabets?
- 15 How do I get rid of column 1 headers in Excel?
- 16 How do I change the row numbers in Excel?
- 17 What is an Xlookup in Excel?
- 18 Why can’t I see row numbers in Excel?
- 19 How do I add a numbered list in Excel?
- 20 How do I automatically number in sheets?
Change numbers with text format to number format in Excel for the…
- Select the cells that have the data you want to reformat.
- Click Number Format > Number. Tip: You can tell a number is formatted as text if it’s left-aligned in a cell.
How do I show column numbers in Excel?
Show column number
- Click File tab > Options.
- In the Excel Options dialog box, select Formulas and check R1C1 reference style.
- Click OK.
How do I convert text to values in Excel?
Use the Format Cells option to convert number to text in Excel
- Select the range with the numeric values you want to format as text.
- Right click on them and pick the Format Cells… option from the menu list. Tip. You can display the Format Cells…
- On the Format Cells window select Text under the Number tab and click OK.
How do I convert a column of numbers to column names in Excel?
To convert a column number to an Excel column letter (e.g. A, B, C, etc.) you can use a formula based on the ADDRESS and SUBSTITUTE functions. With this information, ADDRESS returns the text “A1”.
How do I change the number format in Excel?
You can use the Format Cells dialog to find the other available format codes:
- Press Ctrl+1 ( +1 on the Mac) to bring up the Format Cells dialog.
- Select the format you want from the Number tab.
- Select the Custom option,
- The format code you want is now shown in the Type box.
Why does Excel have numbers for columns?
Cause: The default cell reference style (A1), which refers to columns as letters and refers to rows as numbers, was changed. Solution: Clear the R1C1 reference style selection in Excel preferences. On the Excel menu, click Preferences.The column headings now show A, B, and C, instead of 1, 2, 3, and so on.
How do I show columns and row numbers in Excel?
On the Ribbon, click the Page Layout tab. In the Sheet Options group, under Headings, select the Print check box. , and then under Print, select the Row and column headings check box .
How do I get columns and row numbers in Excel?
It is quite easy to figure out the row number or column number if you know a cell’s address. If the cell address is NK60, it shows the row number is 60; and you can get the column with the formula of =Column(NK60). Of course you can get the row number with formula of =Row(NK60).
How do I get row numbers in Excel?
Use the ROW function to number rows
- In the first cell of the range that you want to number, type =ROW(A1). The ROW function returns the number of the row that you reference. For example, =ROW(A1) returns the number 1.
- Drag the fill handle. across the range that you want to fill.
How do I format numbers in Excel?
Formatting the Numbers in an Excel Text String
- Right-click any cell and select Format Cell.
- On the Number format tab, select the formatting you need.
- Select Custom from the Category list on the left of the Number Format dialog box.
- Copy the syntax found in the Type input box.
What are the different ways in formatting numbers?
How to change number formats. You can select standard number formats (General, Number, Currency, Accounting, Short Date, Long Date, Time, Percentage, Fraction, Scientific, Text) on the home tab of the ribbon using the Number Format menu. Note: As you enter data, Excel will sometimes change number formats automatically.
How do I change the column title in Excel?
Select a column, and then select Transform > Rename. You can also double-click the column header. Enter the new name.
How do I change rows and column names in Excel?
Rename columns and rows in a worksheet
- Click the row or column header you want to rename.
- Edit the column or row name between the last set of quotation marks. In the example above, you would overwrite the column name Gold Collection.
- Press Enter. The header updates.
How do I change Excel columns from numbers to alphabets?
To change the column headings to letters, select the File tab in the toolbar at the top of the screen and then click on Options at the bottom of the menu. When the Excel Options window appears, click on the Formulas option on the left. Then uncheck the option called “R1C1 reference style” and click on the OK button.
How do I get rid of column 1 headers in Excel?
Go to Table Tools > Design on the Ribbon. In the Table Style Options group, select the Header Row check box to hide or display the table headers. If you rename the header rows and then turn off the header row, the original values you input will be retained if you turn the header row back on.
How do I change the row numbers in Excel?
Here are the steps to use Fill Series to number rows in Excel:
- Enter 1 in cell A2.
- Go to the Home tab.
- In the Editing Group, click on the Fill drop-down.
- From the drop-down, select ‘Series..’.
- In the ‘Series’ dialog box, select ‘Columns’ in the ‘Series in’ options.
- Specify the Stop value.
- Click OK.
What is an Xlookup in Excel?
Use the XLOOKUP function to find things in a table or range by row.With XLOOKUP, you can look in one column for a search term, and return a result from the same row in another column, regardless of which side the return column is on.
Why can’t I see row numbers in Excel?
In order to show (or hide) the row and column numbers and letters go to the View ribbon. Set the check mark at “Headings”. That’s it!
How do I add a numbered list in Excel?
Click the Home tab in the Ribbon. Click the Bullets and Numbering option in the new group you created. The new group is on the far right side of the Home tab. In the Bullets and Numbering window, select the type of bulleted or numbered list you want to add to the text box and click OK.
How do I automatically number in sheets?
Use autofill to complete a series
- On your computer, open a spreadsheet in Google Sheets.
- In a column or row, enter text, numbers, or dates in at least two cells next to each other.
- Highlight the cells. You’ll see a small blue box in the lower right corner.
- Drag the blue box any number of cells down or across.
Excel COLUMN to Number (Table of Content)
- Convert Column Heading to a Number
- How to use the COLUMN function in Excel?
- How to Change the Excel Reference Style?
- What is the R1C1 Reference Style?
Excel COLUMN to Number
In Excel, column headings or labels are numbers instead of alphabets. This feature is called Excel reference style.
Convert Column Heading to a Number
Excel provides a built-in COLUMN function that falls under the Lookup/Reference function category. This function returns the column number for a given cell reference.
For Example: For finding the column number of Cell A10, we will use the formula like below:
=COLUMN (A10)
Which gives 1 as a result because column A is the first column.
Formula:
Where the passing argument reference is optional.
This function accepts only one argument, which is optional. It takes cell reference or a range of cells for which we want to find the column number. It returns the numeric value.
How to Use COLUMN Function in Excel?
Let’s take some examples to understand the usage of this function.
You can download this COLUMN to Number Excel Template here – COLUMN to Number Excel Template
Example #1
We have a list of some cell addresses and a range of cells.
Now we will apply the COLUMN function here on the above cell address, and the Result is given below:
Explanation:
As we can see above, in cell B7, we have passed a blank argument inside the COLUMN function; hence it returns the number 2 as the COLUMN function itself exists in Column B.
Example #2
We have given below a list of references.
Now, after applying the COLUMN function, the final result is given below:
In the same way, we can find out the list of all column labels in excel. Below is the list from Column A: Column Z for your reference:
In an Excel spreadsheet named “Column A to Column ZZ”, we have provided you with the Column numbers from Column A to Column ZZ.
How to Change the Excel Reference Style?
Excel displays the column labels alphabetically, but we can change them with column numbers. This whole thing is called Excel R1C1 reference style.
For changing this reference style, please follow below steps:
- Open a Microsoft Excel spreadsheet, then go to the FILE tab and click on the Options tab in the left pane window, as shown in the below screenshot.
- It will open an Excel options dialog box and click on the Formulas tab in the left pane window, as shown in the below screenshot.
- This will display some options in the right side window, as you can see in the above image. Tick on checkbox R1C1 reference style under the Working with formulas section. Refer to the below screenshot.
- By clicking on this option, we enable the style of using numbers for both rows and columns. By default, Excel will display Column headings as Column alphabets. With this option, cells are referred to in this format: R1C1; click on OK.
As a result, Excel will convert the column labels into numbers. Refer to the below screenshot.
This R1C1 reference style option is disabled by default due to this Excel display column headings as alphabets.
What is the R1C1 Reference Style?
Excel, by default, uses the A1 reference style, which refers to Columns as letters. A is the column, and 1 in the row. Excel has a total of 256 columns and 65,536 rows.
i.e. 256 are the column headings, and 65,536 are the row numbers. For any cell address, we always start with a Column label followed by a Row number.
For Example, E65 refers to the cell where Column E and Row no. 65 intersect to each other.
We can convert the Column Labels into Column numbers by enabling the R1C1 reference style option under the FILE tab. This style is very useful when we are using rows and columns positions in macros.
In this R1C1 style, Excel refers to a cell position with “R” followed by a row a number and “C” followed by a column number.
Things to Remember About Excel Column to Number
- Reference argument can be a single cell address or range of cells.
- It is an optional argument, which means if we don’t pass any argument, it returns the column number of the cell where the column function exists.
- This R1C1 reference style option is very useful when we are using row and column positions in macros.
Recommended Articles
This has been a guide to Excel Column to Number. Here we discussed How to use the COLUMN function in Excel with examples and a downloadable excel template. You may also look at these useful functions in excel –
- COLUMN Function in Excel
- Column Header in Excel
- Excel Sort By Number
- VBA Columns
Convert numbers stored as text to numbers
Excel for Microsoft 365 Excel for Microsoft 365 for Mac Excel 2021 Excel 2021 for Mac Excel 2019 Excel 2019 for Mac Excel 2016 Excel 2016 for Mac Excel 2013 Excel Web App Excel 2010 Excel 2007 Excel for Mac 2011 Excel Starter 2010 More…Less
Numbers that are stored as text can cause unexpected results, like an uncalculated formula showing instead of a result. Most of the time, Excel will recognize this and you’ll see an alert next to the cell where numbers are being stored as text. If you see the alert, select the cells, and then click 
Check out Format numbers to learn more about formatting numbers and text in Excel.

If the alert button is not available, do the following:
1. Select a column
Select a column with this problem. If you don’t want to convert the whole column, you can select one or more cells instead. Just be sure the cells you select are in the same column, otherwise this process won’t work. (See «Other ways to convert» below if you have this problem in more than one column.)
2. Click this button
The Text to Columns button is typically used for splitting a column, but it can also be used to convert a single column of text to numbers. On the Data tab, click Text to Columns.
3. Click Apply
The rest of the Text to Columns wizard steps are best for splitting a column. Since you’re just converting text in a column, you can click Finish right away, and Excel will convert the cells.
4. Set the format
Press CTRL + 1 (or 
Note: If you still see formulas that are not showing as numeric results, then you may have Show Formulas turned on. Go to the Formulas tab and make sure Show Formulas is turned off.
Other ways to convert:
You can use the VALUE function to return just the numeric value of the text.
1. Insert a new column
Insert a new column next to the cells with text. In this example, column E contains the text stored as numbers. Column F is the new column.
2. Use the VALUE function
In one of the cells of the new column, type =VALUE() and inside the parentheses, type a cell reference that contains text stored as numbers. In this example it’s cell E23.
3. Rest your cursor here
Now you’ll fill the cell’s formula down, into the other cells. If you’ve never done this before, here’s how to do it: Rest your cursor on the lower-right corner of the cell until it changes to a plus sign.
4. Click and drag down
Click and drag down to fill the formula to the other cells. After that’s done, you can use this new column, or you can copy and paste these new values to the original column. Here’s how to do that: Select the cells with the new formula. Press CTRL + C. Click the first cell of the original column. Then on the Home tab, click the arrow below Paste, and then click Paste Special > Values.
If the steps above didn’t work, you can use this method, which can be used if you’re trying to convert more than one column of text.
-
Select a blank cell that doesn’t have this problem, type the number 1 into it, and then press Enter.
-
Press CTRL + C to copy the cell.
-
Select the cells that have numbers stored as text.
-
On the Home tab, click Paste > Paste Special.
-
Click Multiply, and then click OK. Excel multiplies each cell by 1, and in doing so, converts the text to numbers.
-
Press CTRL + 1 (or
+ 1 on the Mac). Then select any format.
Related topics
Replace a formula with its result
Top ten ways to clean your data
CLEAN function
Need more help?
When you open an Excel spreadsheet, by default the columns are indexed by letters. However if you’d like to change the format and have the index in numbers, follow the step-by-step guide below.
How to change Excel column index from letter to number?
- Open your spreadsheet.
- Click on the orb button.
- Click on Excel Options and move to the Formula tab.
- Go to the Working with formulas section.
- Check the R1C1 reference style. Note : Upon hovering your mouse cursor on it, you shall get all the information about this feature.
- Click on OK.

Do you need more help with Excel? Check out our forum!
Содержание
- Convert numbers stored as text to numbers
- 1. Select a column
- 2. Click this button
- 3. Click Apply
- 4. Set the format
- Other ways to convert:
- 1. Insert a new column
- 2. Use the VALUE function
- 3. Rest your cursor here
- 4. Click and drag down
- Convert Column Letter to Number – Excel & Google Sheets
- Converting Column Letter to Number
- INDIRECT Function
- COLUMN Function
- Convert Column Letter to Number in Google Sheets
- How to number columns in Excel and convert column letter to number
- How to return column number in Excel
- How to convert column letter to number (non-volatile formula)
- Change column letter to number using a custom function
- Return column number of a specific cell
- Get column letter of the current cell
- How to show column numbers in Excel
- How to number columns in Excel
- Converting column letter to number [duplicate]
- 5 Answers 5
Convert numbers stored as text to numbers
Numbers that are stored as text can cause unexpected results, like an uncalculated formula showing instead of a result. Most of the time, Excel will recognize this and you’ll see an alert next to the cell where numbers are being stored as text. If you see the alert, select the cells, and then click 
Check out Format numbers to learn more about formatting numbers and text in Excel.
If the alert button is not available, do the following:
1. Select a column
Select a column with this problem. If you don’t want to convert the whole column, you can select one or more cells instead. Just be sure the cells you select are in the same column, otherwise this process won’t work. (See «Other ways to convert» below if you have this problem in more than one column.)
2. Click this button
The Text to Columns button is typically used for splitting a column, but it can also be used to convert a single column of text to numbers. On the Data tab, click Text to Columns.
3. Click Apply
The rest of the Text to Columns wizard steps are best for splitting a column. Since you’re just converting text in a column, you can click Finish right away, and Excel will convert the cells.
4. Set the format
Press CTRL + 1 (or 
Note: If you still see formulas that are not showing as numeric results, then you may have Show Formulas turned on. Go to the Formulas tab and make sure Show Formulas is turned off.
Other ways to convert:
You can use the VALUE function to return just the numeric value of the text.
1. Insert a new column
Insert a new column next to the cells with text. In this example, column E contains the text stored as numbers. Column F is the new column.
2. Use the VALUE function
In one of the cells of the new column, type =VALUE() and inside the parentheses, type a cell reference that contains text stored as numbers. In this example it’s cell E23.
3. Rest your cursor here
Now you’ll fill the cell’s formula down, into the other cells. If you’ve never done this before, here’s how to do it: Rest your cursor on the lower-right corner of the cell until it changes to a plus sign.
4. Click and drag down
Click and drag down to fill the formula to the other cells. After that’s done, you can use this new column, or you can copy and paste these new values to the original column. Here’s how to do that: Select the cells with the new formula. Press CTRL + C. Click the first cell of the original column. Then on the Home tab, click the arrow below Paste, and then click Paste Special > Values.
If the steps above didn’t work, you can use this method, which can be used if you’re trying to convert more than one column of text.
Select a blank cell that doesn’t have this problem, type the number 1 into it, and then press Enter.
Press CTRL + C to copy the cell.
Select the cells that have numbers stored as text.
On the Home tab, click Paste > Paste Special.
Click Multiply, and then click OK. Excel multiplies each cell by 1, and in doing so, converts the text to numbers.
Press CTRL + 1 (or 
Источник
Convert Column Letter to Number – Excel & Google Sheets
Download the example workbook
This tutorial demonstrates how to convert a column letter to number in Excel.
Converting Column Letter to Number
To get the number of a column letter in Excel, we will use the COLUMN and INDIRECT Functions.
INDIRECT Function
The INDIRECT Function converts a string of text corresponding to a cell reference, into the actual cell reference.
COLUMN Function
The cell reference is then passed to the COLUMN Function, which returns the number of the column.
To illustrate, let’s see some examples below.
=COLUMN(A1) has a result of 1. This is because the cell reference “A1” is in column number 1.
=COLUMN(B1) has a result of 2. This is because the cell reference “B1” is in column number 2.
=COLUMN(H1) has a result of 8. This is because the cell reference “H1” is in column number 8.
Convert Column Letter to Number in Google Sheets
The combination of COLUMN and INDIRECT Functions works exactly the same in Google Sheets as in Excel:
Источник
How to number columns in Excel and convert column letter to number

The tutorial talks about how to return a column number in Excel using formulas and how to number columns automatically.
Last week, we discussed the most effective formulas to change column number to alphabet. If you have an opposite task to perform, below are the best techniques to convert a column name to number.
How to return column number in Excel
To convert a column letter to column number in Excel, you can use this generic formula:
For example, to get the number of column F, the formula is:
And here’s how you can identify column numbers by letters input in predefined cells (A2 through A7 in our case):
Enter the above formula in B2, drag it down to the other cells in the column, and you will get this result:
How this formula works:
First, you construct a text string representing a cell reference. For this, you concatenate a letter and number 1. Then, you hand off the string to the INDIRECT function to convert it into an actual Excel reference. Finally, you pass the reference to the COLUMN function to get the column number.
How to convert column letter to number (non-volatile formula)
Being a volatile function, INDIRECT can significantly slow down your Excel if used broadly in a workbook. To avoid this, you can identify the column number using a slightly more complex non-volatile alternative:
This works perfectly in dynamic array Excel (365 and 2021). In older version, you need to enter it as an array formula (Ctrl + Shift + Enter) to get it to work.
=MATCH(A2&»1″, ADDRESS(1, COLUMN($1:$1), 4), 0)
Or you can use this non-array formula in all Excel versions:
=MATCH(A2&»1″, INDEX(ADDRESS(1, INDEX(COLUMN($1:$1), ), 4), ), 0)
How this formula works:
First off, you concatenate the letter in A2 and the row number «1» to construct a standard «A1» style reference. In this example, we have letter «A» in A2, so the resulting string is «A1».
Next, you get an array of strings representing all cell addresses in the first row, from «A1» to «XFD1». For this, you use the COLUMN($1:$1) function, which generates a sequence of column numbers, and pass that array to the column_num argument of the ADDRESS function:
Given that row_num (1st argument) is set to 1 and abs_num (3rd argument) is set to 4 (meaning you want a relative reference), the ADDRESS function delivers this array:
Finally, you build a MATCH formula that searches for the concatenated string in the above array and returns the position of the found value, which corresponds to the column number you are looking for:
Change column letter to number using a custom function
«Simplicity is the ultimate sophistication,» stated the great artist and scientist Leonardo da Vinci. To get a column number from a letter in an easy way, you can create your own custom function.
Fully in line with the above principle, the function’s code is as simple as it can possibly be:
Insert the code in your VBA editor as explained here, and your new function named ColumnNumber is ready for use.
The function requires just one argument, col_letter, which is the column letter to be converted into a number:
Your real formula can be as follows:
If you compare the results returned by our custom function and Excel’s native ones, you will make sure they are exactly the same: 
Return column number of a specific cell
To get a column number of a particular cell, simply use the COLUMN function:
For instance, to identify the column number of cell B3, the formula is:
Obviously, the result is 2. 
Get column letter of the current cell
To find out a column number of the current cell, use the COLUMN() function with an empty argument, so it refers to the cell where the formula is:
=COLUMN() 
How to show column numbers in Excel
By default, Excel uses the A1 reference style and labels column headings with letters and rows with numbers. To get columns labeled with numbers, change the default reference style from A1 to R1C1. Here’s how:
- In your Excel, click File >Options.
- In the Excel Options dialog box, select Formulas in the left pane.
- Under Working with formulas, check the R1C1 reference style box, and click OK.
The column labels will immediately change from letters to numbers:
Please note that selecting this option will not only change column labels — cell addresses will also change from A1 to R1C1 references, where R means «row» and C means «column». For example, R1C1 refers to the cell in row 1 column 1, which corresponds to the A1 reference. R2C3 refers to the cell in row 2 column 3, which corresponds to the C2 reference.
In existing formulas, cell references will update automatically, while in new formulas you will have to use the R1C1 reference style.
Tip. To revert back to A1 style, uncheck the R1C1 reference style check box in Excel Options.
How to number columns in Excel
If you are not used to the R1C1 reference style and want to keep A1 references in your formulas, then you can insert numbers in the first row of our worksheet, so you have both — column letters and numbers. This can be easily done with the help of the Auto Fill feature.
Here are the detailed steps:
- In A1, type number 1.
- In B1, type number 2.
- Select cells A1 and B1.
- Hover the cursor over a small square in the lower right corner of cell B1, which is called the Fill handle. As you do this, the cursor will change to a thick black cross.
- Drag the fill handle to the right up to the column you need.
As a result, you will retain the column labels as letters, and underneath the letters you will have the column numbers.
Tip. To keep the columns numbers in view while scrolling to the below areas of the worksheet, you can freeze top row.
That’s how to return column numbers in Excel. I thank you for reading and look forward to seeing you on our blog next week!
Источник
Converting column letter to number [duplicate]
I found code to convert number to column letter.
How can I convert from column letter to number?
5 Answers 5
You can reference columns by their letter like this:
So to get the column number, just modify the above code like this:
The above line returns an integer (1 in this case).
So if you were using the variable mycolumn to store and reference column numbers, you could set the value this way:
And then you could reference your variable this way:
or to reference a cell ( A1 ):
or to reference a range of cells ( A1:A10 )you could use:
The answer given may be simple but it is massively sub-optimal, because it requires getting a Range and querying a property. An optimal solution would be as follows:
To see the numerical equivalent of a letter-designated column:
My Comments
ARich gives a good solution and shows the method I used for a while but Sancarn is right, its not optimal. It’s a little slower, will cause errors if the wrong input is given, and is not very robust. Sancarn is on the right track, but lacks a little error checking: for example, getColIndex(«_») and getColIndex(«AE»), will both return 31. Other non-letter characters (ex: «*») sometimes return various negative values.
Working Function
Here is a function I wrote that will convert a column letter into a number. If the input is not a column on the worksheet, it will return -1 (unless AllowOverflow is set to TRUE).
Источник