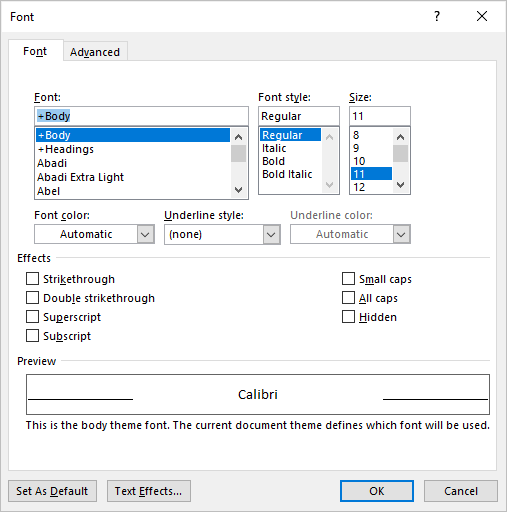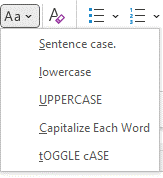You can change the capitalization, or case, of selected text in a document by clicking a single button on the Home tab called Change Case.
Change case
To change the case of selected text in a document, do the following:
-
Select the text for which you want to change the case.
-
Go to Home > Change case
.
-
Do one of the following:
-
To capitalize the first letter of a sentence and leave all other letters as lowercase, click Sentence case.
-
To exclude capital letters from your text, click lowercase.
-
To capitalize all of the letters, click UPPERCASE.
-
To capitalize the first letter of each word and leave the other letters lowercase, click Capitalize Each Word.
-
To shift between two case views (for example, to shift between Capitalize Each Word and the opposite, cAPITALIZE eACH wORD), click tOGGLE cASE.
Tips:
-
To apply small capital (Small Caps) to your text, select the text, and then on the Home tab, in the Font group, click the arrow in the lower-right corner. In the Font dialog box, under Effects, select the Small Caps check box.
-
To undo the case change, press CTRL+ Z.
-
To use a keyboard shortcut to change between lowercase, UPPERCASE, and Capitalize Each Word, select the text and press SHIFT + F3 until the case you want is applied.
-
See also
Insert a drop cap
Choose AutoCorrect options for capitalization
Change case
To change the case of selected text in a document, do the following:
-
Select the text for which you want to change the case.
-
Go to Home > Change case
.
-
Do one of the following:
-
To capitalize the first letter of a sentence and leave all other letters as lowercase, click Sentence case.
-
To exclude capital letters from your text, click lowercase.
-
To capitalize all of the letters, click UPPERCASE.
-
To capitalize the first letter of each word and leave the other letters lowercase, click Capitalize Each Word.
-
To shift between two case views (for example, to shift between Capitalize Each Word and the opposite, cAPITALIZE eACH wORD), click tOGGLE cASE.
Tips:
-
To apply small capital (Small Caps) to your text, select the text, and then on the Format menu, select Font, and in the Font dialog box, under Effects, select the Small Caps box.
Small Caps shortcut key: ⌘ + SHIFT + K
-
To undo the case change, press ⌘ + Z .
-
To use a keyboard shortcut to change between lowercase, UPPERCASE, and Capitalize Each Word, select the text and then press fn+ SHIFT + F3 until the style you want is applied.
-
See also
Insert a drop cap
Choose AutoCorrect options for capitalization
PowerPoint for the web supports changing case. See the procedure below.
Word for the web doesn’t support changing case. Use the desktop application to open the document and change text case there, or else you can manually change the casing of text in Word for the web.
-
Select the text you want to change.
-
Go to Home > More Font Options > Change case.
-
Choose the case you want to use.
Updated: 12/30/2021 by
In Microsoft Word, you can use the keyboard shortcut Shift+F3 to change selected text between uppercase, lowercase, and title case.
Selecting a case
- Highlight all the text you want to change. If you want to change the case for the whole document you can use the Ctrl+A keyboard shortcut to select everything.
- Hold down Shift and press F3.
- When you hold Shift and press F3, the text toggles from sentence case (first letter uppercase and the rest lowercase), to all uppercase (all capital letters), and then all lowercase.
Note
If you are using a laptop or an Apple Mac, the function keys may not be enabled without the use of the Fn key. You may need to hold Fn, in addition to Shift, when you press F3.
If you’re not able to get Shift+F3 to work in Microsoft Word 2007 or later, you can try the following option instead.
- In the menu bar, on the Home tab, click the Change Case icon, which has an uppercase ‘A’ and lowercase ‘a.’
- Select the appropriate option from the list of values. For example, if you want to change to all uppercase letters, select the UPPERCASE option. If you want to change to all lowercase letters, select the lowercase option.
Tip
Use our text tool to convert any text from uppercase to lowercase.
3 Ways to Change or Convert Case in Microsoft Word Documents (with Shortcuts)
by Avantix Learning Team | Updated August 1, 2022
Applies to: Microsoft® Word® 2013, 2016, 2019, 2021 or 365 (Windows)
You can change case in Microsoft Word documents by changing character formatting or by converting case. If you want to be able to easily change case (like removing All Caps), it’s best to change case by applying formatting such as All Caps or Small Caps. Alternatively, you use the Change Case command to convert case. This command offers a series of options including upper, lower, capitalize each word and sentence case. You can also use a keyboard shortcut to move through different case options.
Recommended article: How to Create a Table of Contents in Word
Do you want to learn more about Microsoft Word? Check out our virtual classroom or in-person classroom Word courses >
Change Case using the Font dialog box (apply or remove All Caps or Small Caps)
To apply All Caps or Small Caps to text as a format using the Font dialog box:
- Select the text.
- Click the Home tab in the Ribbon.
- Click the dialog box launcher on the bottom right of the Font group. Alternatively, press Ctrl + D. The Font dialog box appears.
- Select All Caps or Small Caps.
- Click OK.
The Font dialog box appears as follows:
This is usually the best way to apply All Caps since it’s a format and can be removed using the Font dialog box. You can also build this format into styles.
Change case using the Change Case command in the Ribbon
If text has been formatted with hard capitals where the user has pressed the Caps Lock key when typing text, you can remove or change the capitalization using the Change Case command. You can convert a selection typed in upper case to title case, lower case or even sentence case.
To change case using the Change Case command in the Ribbon:
- Select the text.
- Click the Home tab in the Ribbon.
- Click Change Case in the Font group (Aa). A drop-down menu appears.
- Select the desired case.
The Change Case drop-down menu appears as follows:
The following options appear in the Change Case drop-down menu:
- Sentence case – capitalizes the first letter of a sentence. If there are multiple sentences, Word will capitalize the next word after a period.
- Lowercase – removes all capitalization.
- UPPERCASE – capitalizes all letters in the selection.
- Capitalize Each Word – capitalizes each word in the selection (often called title case).
- tOGGLE cASE – shifts between two cases. For example, if the first letter of each word in the selection was capitalized, this command would switch to the opposite formatting with the first letter of each word as lower case and the other letters in upper case.
Change case using keyboard shortcuts
You can use keyboard shortcuts to move between several of the options in the Change Case drop-down menu:
- Select the text.
- Press Shift + F3. Keep pressing Shift + F3 to move between UPPERCASE, lowercase and Capitalize Each Word.
Some users may need to press the Fn key as well to activate the F3 key.
Subscribe to get more articles like this one
Did you find this article helpful? If you would like to receive new articles, JOIN our email list.
More resources
How to Create a Hanging Indent in Word (3 Ways)
How to Double Space in Word (4 Ways + Shortcuts)
10 Microsoft Word Navigation Shortcuts for Moving Around Faster
How to Keep Text Together in Microsoft Word (Words, Lines or Paragraphs)
How to Convert a PDF to Word in Microsoft Office (No Third Party Programs Needed)
Related courses
Microsoft Word: Intermediate / Advanced
Microsoft Excel: Intermediate / Advanced
Microsoft PowerPoint: Intermediate / Advanced
Microsoft Word: Long Documents Master Class
Microsoft Word: Styles, Templates and Tables of Contents
Microsoft Word: Designing Dynamic Word Documents Using Fields
VIEW MORE COURSES >
Our instructor-led courses are delivered in virtual classroom format or at our downtown Toronto location at 18 King Street East, Suite 1400, Toronto, Ontario, Canada (some in-person classroom courses may also be delivered at an alternate downtown Toronto location). Contact us at info@avantixlearning.ca if you’d like to arrange custom instructor-led virtual classroom or onsite training on a date that’s convenient for you.
Copyright 2023 Avantix® Learning
Microsoft, the Microsoft logo, Microsoft Office and related Microsoft applications and logos are registered trademarks of Microsoft Corporation in Canada, US and other countries. All other trademarks are the property of the registered owners.
Avantix Learning |18 King Street East, Suite 1400, Toronto, Ontario, Canada M5C 1C4 | Contact us at info@avantixlearning.ca
Did you type a line of text and then realize that it should have been capitalized differently? Instead of typing the line again, you can quickly and easily change the case of any text in Word without retyping it.
To change the case on text in a Word document, select the text you want to change and make sure the Home tab is active. Then, click the “Change Case” button on the Home tab.
Select the desired type of capitalization from the drop-down menu. The following types of capitalization are available:
- Sentence case: Capitalizes the first letter of the first word in a sentence.
- lowercase: Makes every letter lowercase.
- UPPERCASE: Makes every letter UPPERCASE.
- Capitalize Each Word: Capitalizes the first letter of every word. This is useful for titles or headings.
- tOGGLE cASE: This makes the first letter of every word lowercase and the rest of the letters UPPERCASE.
Toggle Case may seem like a strange option, but it’s useful if you’ve been typing text without realizing the Caps Lock key is on and the autocorrect option for correcting accidental usage of Caps Lock key is not on. You can highlight the affected text and use the tOGGLE cASE option to correct the capitalization.
For our example, we’re going to make the selected text all caps, or UPPERCASE.
The selected text changes to the selected capitalization type.
RELATED: How to Disable Automatic Capitalization Correction in Microsoft Word
If you want to use your keyboard to change the case on some text, select the text and then press Alt+H to activate the Home tab. Then press “7” and then choose an option, such as “S” for Sentence case, “l” (a lowercase L) for lowercase, “U” for UPPERCASE, “C” for Capitalize Each Word, or “t” for tOGGLE cASE.
READ NEXT
- › What Does “NP” Mean, and How Do You Use It?
- › How to Easily Change the Case of Text in LibreOffice Writer
- › What Your Function Keys Do in Microsoft Word
- › How to Fix a Block of Text That’s In All Caps
- › BLUETTI Slashed Hundreds off Its Best Power Stations for Easter Sale
- › How to Adjust and Change Discord Fonts
- › Expand Your Tech Career Skills With Courses From Udemy
- › Google Chrome Is Getting Faster
How-To Geek is where you turn when you want experts to explain technology. Since we launched in 2006, our articles have been read billions of times. Want to know more?
Microsoft Word or MS Word is a well-liked word processing software particularly used for creating documents such as Resumes, Writing reports, Letters, Assignments, brochures, Question papers, publishing PDFs, etc. It was released in 1993, and it is considered to be one of the Microsoft Office Suite’s Applications because of the powerful feature of integration with other Microsoft programs. MS Word is popular among the market because of its wide variety of features like Adding Visual Effects to your text, Turning your text data into graphs, Adding visual impact to your document.
Changing Text Case
Microsoft Word provides the user with some hands-on option to convert any text case to another text case.
Example: lowercase to UPPERCASE and UPPERCASE to lowercase
To change the text case, find the “Change Case” button on your Home bar as shown below:
You will find some options termed as Sentence Case, Lower Case, Upper Case, Toggle Case, Capitalize each word.
Steps to Change Text Case
The following are the steps to be followed to change the case of a particular text/paragraph.
Step 1: Select the required text to be converted.
Step 2: For text to be converted into Sentence Case select the Sentence case option.
Step 3: For text to be converted into Lower Case select the lowercase option.
Step 4: For text to be converted into Upper Case select the UPPERCASE option.
Step 5. For text to be converted into Capitalized each word select the Capitalize Each Word option.
Step 6: For text to be converted into Toggle Case select the tOGGLE cASE option.
The Quick and Effective methods to use the Change Case functionality is by using the Keyboard Shortcut Keys:
Step 1: Select the text you want to change.
Step 2: By pressing SHIFT + F3 you will be able to alternatively switch between other cases quickly.

 .
.