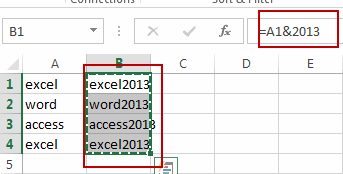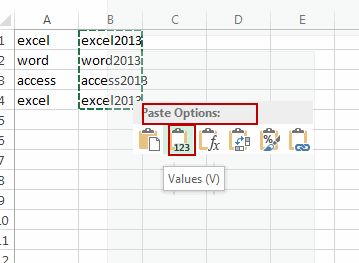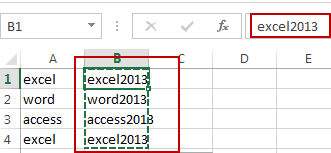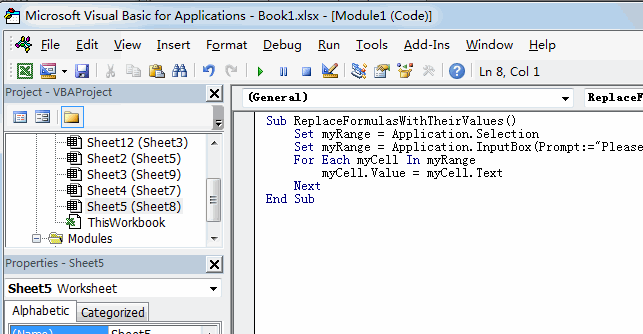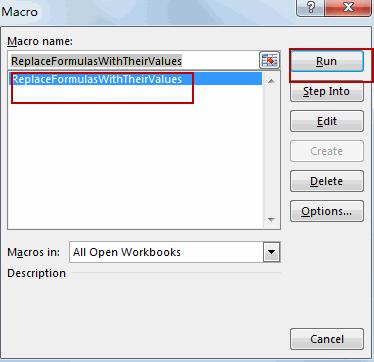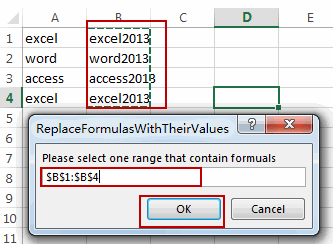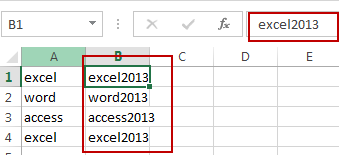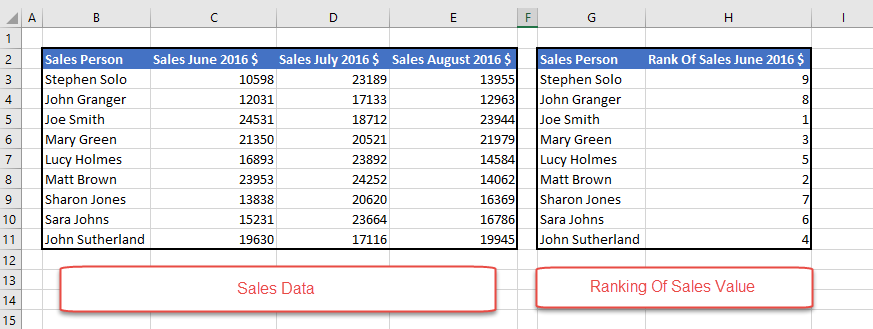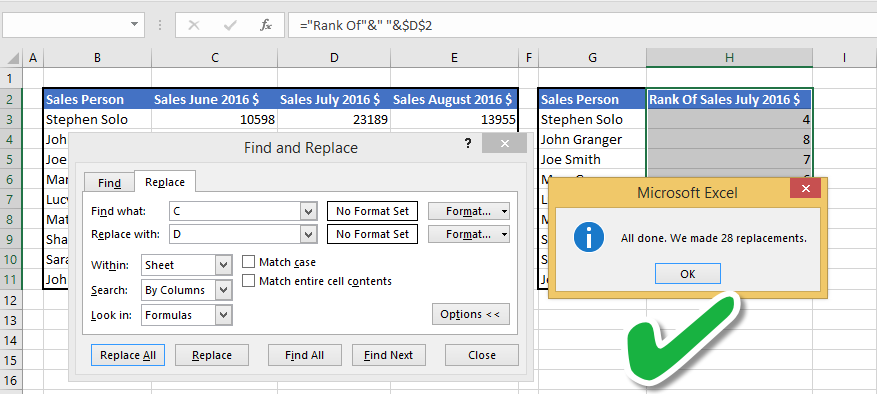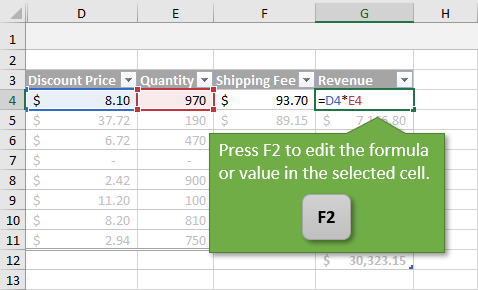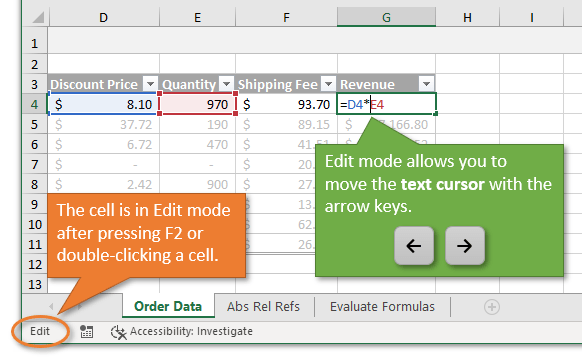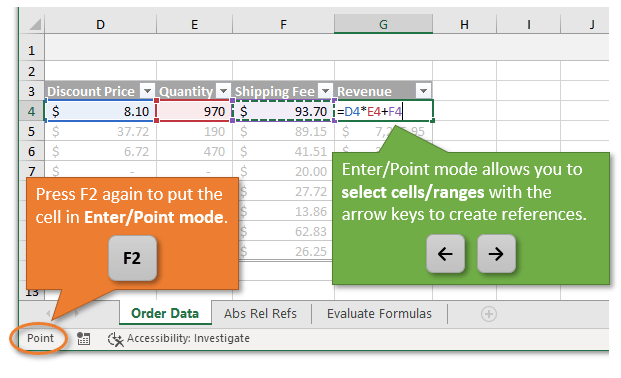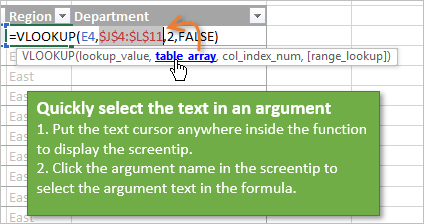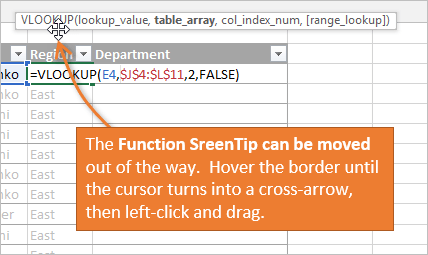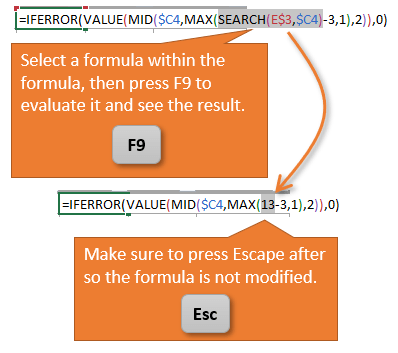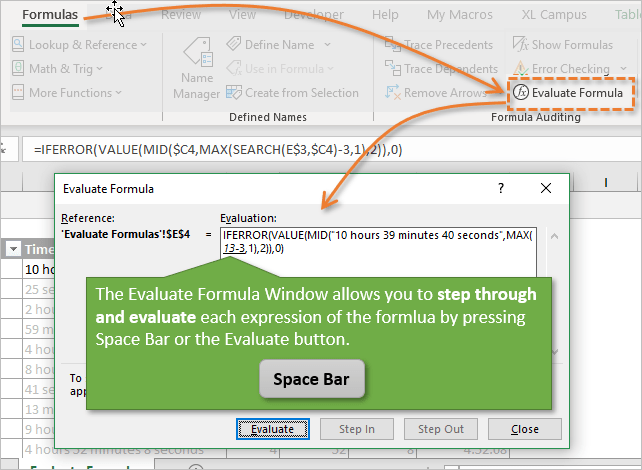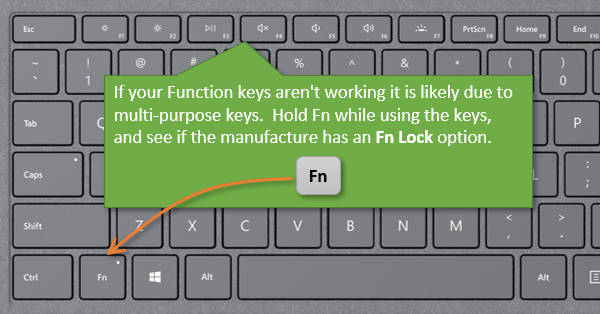Содержание
- Replace a formula with its result
- Replace formulas with their calculated values
- Replace part of a formula with its calculated value
- Need more help?
- Change formula recalculation, iteration, or precision in Excel
- Need more help?
Replace a formula with its result
You can convert the contents of a cell that contains a formula so that the calculated value replaces the formula. If you want to freeze only part of a formula, you can replace only the part you don’t want to recalculate. Replacing a formula with its result can be helpful if there are many or complex formulas in the workbook and you want to improve performance by creating static data.
You can convert formulas to their values on either a cell-by-cell basis or convert an entire range at once.
Important: Make sure you examine the impact of replacing a formula with its results, especially if the formulas reference other cells that contain formulas. It’s a good idea to make a copy of the workbook before replacing a formula with its results.
This article does not cover calculation options and methods. To find out how to turn on or off automatic recalculation for a worksheet, see Change formula recalculation, iteration, or precision.
Replace formulas with their calculated values
When you replace formulas with their values, Excel permanently removes the formulas. If you accidentally replace a formula with a value and want to restore the formula, click Undo 
Select the cell or range of cells that contains the formulas.
If the formula is an array formula, select the range that contains the array formula.
How to select a range that contains the array formula
Click a cell in the array formula.
On the Home tab, in the Editing group, click Find & Select, and then click Go To.
Click Current array.
Click Copy 
Click Paste 
Click the arrow next to Paste Options 
The following example shows a formula in cell D2 that multiplies cells A2, B2, and a discount derived from C2 to calculate an invoice amount for a sale. To copy the actual value instead of the formula from the cell to another worksheet or workbook, you can convert the formula in its cell to its value by doing the following:
Press F2 to edit the cell.
Press F9, and then press ENTER.
After you convert the cell from a formula to a value, the value appears as 1932.322 in the formula bar. Note that 1932.322 is the actual calculated value, and 1932.32 is the value displayed in the cell in a currency format.
Tip: When you are editing a cell that contains a formula, you can press F9 to permanently replace the formula with its calculated value.
Replace part of a formula with its calculated value
There may be times when you want to replace only a part of a formula with its calculated value. For example, you want to lock in the value that is used as a down payment for a car loan. That down payment was calculated based on a percentage of the borrower’s annual income. For the time being, that income amount won’t change, so you want to lock the down payment in a formula that calculates a payment based on various loan amounts.
When you replace a part of a formula with its value, that part of the formula cannot be restored.
Click the cell that contains the formula.
In the formula bar 
To calculate the selected portion, press F9.
To replace the selected portion of the formula with its calculated value, press ENTER.
In Excel for the web the results already appear in the workbook cell and the formula only appears in the formula bar 
Need more help?
You can always ask an expert in the Excel Tech Community or get support in the Answers community.
Источник
Change formula recalculation, iteration, or precision in Excel
To use formulas efficiently, there are three important considerations that you need to understand:
Calculation is the process of computing formulas and then displaying the results as values in the cells that contain the formulas. To avoid unnecessary calculations that can waste your time and slow down your computer, Microsoft Excel automatically recalculates formulas only when the cells that the formula depends on have changed. This is the default behavior when you first open a workbook and when you are editing a workbook. However, you can control when and how Excel recalculates formulas.
Iteration is the repeated recalculation of a worksheet until a specific numeric condition is met. Excel cannot automatically calculate a formula that refers to the cell — either directly or indirectly — that contains the formula. This is called a circular reference. If a formula refers back to one of its own cells, you must determine how many times the formula should recalculate. Circular references can iterate indefinitely. However, you can control the maximum number of iterations and the amount of acceptable change.
Precision is a measure of the degree of accuracy for a calculation. Excel stores and calculates with 15 significant digits of precision. However, you can change the precision of calculations so that Excel uses the displayed value instead of the stored value when it recalculates formulas.
As calculation proceeds, you can choose commands or perform actions such as entering numbers or formulas. Excel temporarily interrupts calculation to carry out the other commands or actions and then resumes calculation. The calculation process may take more time if the workbook contains a large number of formulas, or if the worksheets contain data tables or functions that automatically recalculate every time the workbook is recalculated. Also, the calculation process may take more time if the worksheets contain links to other worksheets or workbooks. You can control when calculation occurs by changing the calculation process to manual calculation.
Important: Changing any of the options affects all open workbooks.
Click the File tab, click Options, and then click the Formulas category.
In Excel 2007, click the Microsoft Office Button, click Excel Options, and then click the Formulas category.
Do one of the following:
To recalculate all dependent formulas every time you make a change to a value, formula, or name, in the Calculation options section, under Workbook Calculation, click Automatic. This is the default calculation setting.
To recalculate all dependent formulas — except data tables — every time you make a change to a value, formula, or name, in the Calculation options section, under Workbook Calculation, click Automatic except for data tables.
To turn off automatic recalculation and recalculate open workbooks only when you explicitly do so (by pressing F9), in the Calculation options section, under Workbook Calculation, click Manual.
Note: When you click Manual, Excel automatically selects the Recalculate workbook before saving check box. If saving a workbook takes a long time, clearing the Recalculate workbook before saving check box may improve the save time.
To manually recalculate all open worksheets, including data tables, and update all open chart sheets, on the Formulas tab, in the Calculation group, click the Calculate Now button.
To manually recalculate the active worksheet and any charts and chart sheets linked to this worksheet, on the Formulas tab, in the Calculation group, click the Calculate Sheet button.
Tip: Alternatively, you can change many of these options outside of the Excel Options dialog box. On the Formulas tab, in the Calculation group, click Calculation Options, and then click Automatic.
Note: If a worksheet contains a formula that is linked to a worksheet that has not been recalculated and you update that link, Excel displays a message stating that the source worksheet is not completely recalculated. To update the link with the current value stored on the source worksheet, even though the value might not be correct, click OK. To cancel updating the link and use the previous value obtained from the source worksheet, click Cancel.
Recalculate formulas that have changed since the last calculation, and formulas dependent on them, in all open workbooks. If a workbook is set for automatic recalculation, you do not need to press F9 for recalculation.
Recalculate formulas that have changed since the last calculation, and formulas dependent on them, in the active worksheet.
Recalculate all formulas in all open workbooks, regardless of whether they have changed since the last recalculation.
Check dependent formulas, and then recalculate all formulas in all open workbooks, regardless of whether they have changed since the last recalculation.
Click the File tab, click Options, and then click the Formulas category.
In Excel 2007, click the Microsoft Office Button, click Excel Options, and then click the Formulas category.
In the Calculation options section, select the Enable iterative calculation check box.
To set the maximum number of times Excel will recalculate, type the number of iterations in the Maximum Iterations box. The higher the number of iterations, the more time Excel will need to recalculate a worksheet.
To set the maximum amount of change you will accept between recalculation results, type the amount in the Maximum Change box. The smaller the number, the more accurate the result and the more time Excel needs to recalculate a worksheet.
Note: Solver and Goal Seek are part of a suite of commands sometimes called what-if analysis tools. Both commands use iteration in a controlled way to obtain desired results. You can use Solver when you need to find the optimum value for a particular cell by adjusting the values of several cells or when you want to apply specific limitations to one or more of the values in the calculation. You can use Goal Seek when you know the desired result of a single formula but not the input value the formula needs to determine the result.
Before you change the precision of calculations, keep in mind the following important points:
By default, Excel calculates stored, not displayed, values
The displayed and printed value depends on how you choose to format and display the stored value. For example, a cell that displays a date as «6/22/2008» also contains a serial number that is the stored value for the date in the cell. You can change the display of the date to another format (for example, to «22-Jun-2008»), but changing the display of a value on a worksheet does not change the stored value.
Use caution when changing the precision of calculations
When a formula performs calculations, Excel usually uses the values stored in cells referenced by the formula. For example, if two cells each contain the value 10.005 and the cells are formatted to display values in currency format, the value $10.01 is displayed in each cell. If you add the two cells together, the result is $20.01 because Excel adds the stored values 10.005 and 10.005, not the displayed values.
When you change the precision of the calculations in a workbook by using the displayed (formatted) values, Excel permanently changes stored values in cells from full precision (15 digits) to whatever format, including decimal places, is displayed. If you later choose to calculate with full precision, the original underlying values cannot be restored.
Click the File tab, click Options, and then click the Advanced category.
In Excel 2007, click the Microsoft Office Button, click Excel Options, and then click the Advanced category
In the When calculating this workbook section, select the workbook you want and then select the Set precision as displayed check box.
Although Excel limits precision to 15 digits, that doesn’t mean that 15 digits is the limit of the size of a number you can store in Excel. The limit is 9.99999999999999E+307 for positive numbers, and -9.99999999999999E+307 for negative numbers . This is approximately the same as 1 or -1 followed by 308 zeros.
Precision in Excel means that any number exceeding 15 digits is stored and shown with only 15 digits of precision. Those digits can be in any combination before or after the decimal point. Any digits to the right of the 15th digit will be zeros. For example, 1234567.890123456 has 16 digits (7 digits before and 9 digits after the decimal point). In Excel, it’s stored and shown as 1234567.89012345 (this is shown in the formula bar and in the cell). If you set the cell to a number format so that all digits are shown (instead of a scientific format, such as 1.23457E+06), you’ll see that the number is displayed as 1234567.890123450. The 6 at the end (the 16th digit) is dropped and replaced by a 0. The precision stops at the 15th digit, so any following digits are zeros.
A computer can have more than one processor (it contains multiple physical processors) or can be hyperthreaded (it contains multiple logical processors). On these computers, you can improve or control the time it takes to recalculate workbooks that contain many formulas by setting the number of processors to use for recalculation. In many cases, portions of a recalculation workload can be performed simultaneously. Splitting this workload across multiple processors can reduce the overall time it takes complete the recalculation.
Click the File tab, click Options, and then click the Advanced category.
In Excel 2007, click the Microsoft Office Button, click Excel Options, and then click the Advanced category.
To enable or disable the use of multiple processors during calculation, in the Formulas section, select or clear the Enable multi-threaded calculation check box.
Note This check box is enabled by default, and all processors are used during calculation. The number of processors on your computer is automatically detected and displayed next to the Use all processors on this computer option.
Optionally, if you select Enable multi-threaded calculation, you can control the number of processors to use on your computer. For example, you might want to limit the number of processors used during recalculation if you have other programs running on your computer that require dedicated processing time.
To control the number of processors, under Number of calculation threads, click Manual. Enter the number of processors to use (the maximum number is 1024).
To ensure that older workbooks are calculated correctly, Excel behaves differently when you first open a workbook saved in an earlier version of Excel than when you open a workbook created in the current version.
When you open a workbook created in the current version, Excel recalculates only the formulas that depend on cells that have changed.
When you use open a workbook that was created in an earlier version of Excel, all the formulas in the workbook — those that depend on cells that have changed and those that do not — are recalculated. This ensures that the workbook is fully optimized for the current Excel version. The exception is when the workbook is in a different calculation mode, such as Manual.
Because complete recalculation can take longer than partial recalculation, opening a workbook that was not previously saved in the current Excel version can take longer than usual. After you save the workbook in the current version of Excel, it will open faster.
In Excel for the web, a formula result is automatically recalculated when you change data in cells that are used in that formula. You can turn this automatic recalculation off and calculate formula results manually. Here’s how to do it:
Note: Changing the calculation option in a workbook will affect the current workbook only, and not any other open workbooks in the browser.
In the Excel for the web spreadsheet, click the Formulas tab.
Next to Calculation Options, select one of the following options in the dropdown:
To recalculate all dependent formulas every time you make a change to a value, formula, or name, click Automatic. This is the default setting.
To recalculate all dependent formulas — except data tables — every time you make a change to a value, formula, or name, click Automatic Except for Data Tables.
To turn off automatic recalculation and recalculate open workbooks only when you explicitly do so, click Manual.
To manually recalculate the workbook (including data tables), click Calculate Workbook.
Note: In Excel for the web, you can’t change the number of times a formula is recalculated until a specific numeric condition is met, nor can you change the precision of calculations by using the displayed value instead of the stored value when formulas are recalculated. You can do that in the Excel desktop application though. Use the Open in Excel button to open your workbook to specify calculation options and change formula recalculation, iteration, or precision.
Need more help?
You can always ask an expert in the Excel Tech Community or get support in the Answers community.
Источник
Replace formulas with their calculated values
When you replace formulas with their values, Excel permanently removes the formulas. If you accidentally replace a formula with a value and want to restore the formula, click Undo 
-
Select the cell or range of cells that contains the formulas.
If the formula is an array formula, select the range that contains the array formula.
How to select a range that contains the array formula
-
Click a cell in the array formula.
-
On the Home tab, in the Editing group, click Find & Select, and then click Go To.
-
Click Special.
-
Click Current array.
-
-
Click Copy
.
-
Click Paste
.
-
Click the arrow next to Paste Options
, and then click Values Only.
The following example shows a formula in cell D2 that multiplies cells A2, B2, and a discount derived from C2 to calculate an invoice amount for a sale. To copy the actual value instead of the formula from the cell to another worksheet or workbook, you can convert the formula in its cell to its value by doing the following:
-
Press F2 to edit the cell.
-
Press F9, and then press ENTER.
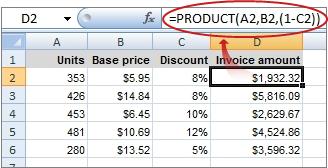
After you convert the cell from a formula to a value, the value appears as 1932.322 in the formula bar. Note that 1932.322 is the actual calculated value, and 1932.32 is the value displayed in the cell in a currency format.
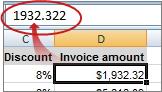
Tip: When you are editing a cell that contains a formula, you can press F9 to permanently replace the formula with its calculated value.
Replace part of a formula with its calculated value
There may be times when you want to replace only a part of a formula with its calculated value. For example, you want to lock in the value that is used as a down payment for a car loan. That down payment was calculated based on a percentage of the borrower’s annual income. For the time being, that income amount won’t change, so you want to lock the down payment in a formula that calculates a payment based on various loan amounts.
When you replace a part of a formula with its value, that part of the formula cannot be restored.
-
Click the cell that contains the formula.
-
In the formula bar
, select the portion of the formula that you want to replace with its calculated value. When you select the part of the formula that you want to replace, make sure that you include the entire operand. For example, if you select a function, you must select the entire function name, the opening parenthesis, the arguments, and the closing parenthesis.
-
To calculate the selected portion, press F9.
-
To replace the selected portion of the formula with its calculated value, press ENTER.
In Excel for the web the results already appear in the workbook cell and the formula only appears in the formula bar 
This post will guide you how to replace formulas with their calculated values in Excel. How do I replace all formulas with their values using VBA Macro in Excel.
- Replace Formulas with Their Values
- Replace Formulas with Their Values Using VBA
Assuming that you have a list of data that contain formulas in range B1:B4, and you want to replace all formulas with their calculated values, how to do it. You can use the Paste Special command or an Excel VBA Macro to achieve the result.
If you want to replace all formulas in the selected range of cells with their values in Excel, you can do the following steps:
#1 select the range of cells that contain formulas. And press Ctrl + C keys on your keyboard.
#2 right click on the selected cells, and select the Paste Values menu under the Paste Options from the popup menu list.
#3 you would notice that all the formulas have been replaced with their calculated results in the selected range.
Replace Formulas with Their Values Using VBA
You can also use an Excel VBA Macro to achieve the same result of replacing all formulas with their calculated values. Just do the following steps:
#1 open your excel workbook and then click on “Visual Basic” command under DEVELOPER Tab, or just press “ALT+F11” shortcut.
#2 then the “Visual Basic Editor” window will appear.
#3 click “Insert” ->”Module” to create a new module.
#4 paste the below VBA code into the code window. Then clicking “Save” button.
#5 back to the current worksheet, then run the above excel macro. Click Run button.
#6 Please select one range that contain formuals. Click OK button.
#7 Let’s see the result:
Hello, time for more #formulafriday fun with Excel Formulas. Do you ever need to update multiple Excel formulas in Excel? If so, you’ll be happy to know that there is an easy way to do this. In this blog post, we will show you how to edit multiple formulas in Excel. Sometimes, you just need a faster way to do stuff in Excel, especially when it comes to creating and updating formulas. So, here is a way to update multiple formulas in Excel really fast using a method you have probably used before, but maybe not for updating formulas.
I will share with the process I used on my own Excel workbooks. My Excel workbook calculated the value of sales generated per sales person. These sale are then ranked each month over a period of 3 individual months.
Example Formula.
I have my formula set up to calculate the descending rank (the highest value sales are awarded the highest rank – or lowest value!) for the month of June 2016 as below.
=RANK(C3,$C$3:$C$11)
If I want to now show the ranking of July 2016 I do not need to re write my formulas, I can simply use Find and Replace method. Yes, the simple and often used feature in Excel.
Using Find And Replace To Update The Formulas.
- Select the cells you want to use Find and Replace in – in my example it is Column H
- Hit CTRL+H to bring up the Find & Replace Dialog Box
- On the Find Tab, we can type C
- Hit the Options Tab
- Select Within Sheet – By Columns – Look In – Formulas
- Select the Replace Tab – Type D
- Hit Replace All
Note- Any cells that ou have highighted that contain C will be updated.
- Fially, job done – all of my cells have been updated.
That was easy wasn’t it?. I can then again just update to show August 2016 ranking by using Find & Replace to find D and replace with E.
Have you ever had to edit a lot of Excel formulas at once? Maybe you copied and pasted them from one sheet to another, or maybe you just had a lot of cells that needed the same formatting change. In any case, if you’ve ever done this kind of bulk editing, then you know it can be a pain. Especially if you have to do it over and over again. I hope you found this method quick and easy.
More Excel Formula Tips
Dont forget to sign up to the Excel at Excel Newletter for 3 free Excel tips the first Wednesday of the month. Just click on the Sign Up Form to the right or use the link below.
Why not bookmark my Formula Friday and Macro Monday pages. I update them every week with new Excel tutorials.
Bottom line: Learn time-saving tips that will help you write, modify, and audit formulas in Excel.
Skill level: Beginner
Video Tutorial
We probably spend the majority of our Excel lives writing and modifying formulas. They are the heart of Excel, and amazingly powerful!
Formulas can also be frustrating, overwhelming, and difficult to figure out. So, in this post I share five tips & shortcuts to help you read and write formulas faster.
#1 – Enter & Edit Modes with F2
When you have a cell selected, pressing the F2 key puts the cell in Edit mode. If the cell contains a formula, you will see the formula in the cell and be able to edit it. This is the same as double-clicking the cell with the mouse.
But there’s more to it…
Sometimes you might want to select a cell/range with arrow keys to change a reference. When you press the arrow keys in Edit mode, the text cursor moves within the formula.
At this point you can press F2 again to put the formula in Enter or Point mode. Now the arrow keys will select cells instead of moving the text cursor.
The mode is displayed in the bottom-left corner of the application window in the Status Bar.
You can press F2 again to toggle back to Edit mode, to move the text cursor. This toggle allows you to modify formulas by just using the keyboard.
The use of F2 will depend on the scenario. Sometimes it’s faster to use the mouse. However, Enter & Edit modes make it very easy to select text or ranges with shortcut keys like Ctrl+Shift+End.
Checkout my articles on 5 Keyboard Shortcuts for Rows and Columns in Excel and 2 Keyboard Shortcuts to Select a Column with Blank Cells to learn more tips for selecting ranges.
#2 – Absolute & Relative Reference with F4
If you find yourself typing the $ symbol to create absolute/relative references, then the F4 key will quickly become your new best friend.
After creating a range reference in a formula (with either the mouse or keyboard), pressing the F4 key will add the $ symbols and make the reference absolute.
The F4 key is a toggle that will cycle through all absolute, mixed, and relative reference states.
- 1st press – Full Absolute Reference: $A$2
- 2nd press – Absolute Row Reference: A$2
- 3rd press – Absolute Column Reference: $A2
- 4th press – Full Relative Reference: A2
You can continue to press F4 to cycle through these states. The cycle will start at the existing state for the reference and change to the next when you press F4.
F4 also works on range references ($A$2:$A$10).
When you first create the reference by selecting it with the mouse or keyboard, press F4 to make apply the change to the full reference.
If you modify an existing range reference then you will need to select the entire reference before pressing F4. Otherwise it will only modify the part of the reference that the text cursor is in.
I share a quick way to select the entire range reference in the next tip
#3 – Select Argument Text with Screentip Hyperlinks
Sometimes it’s difficult to find and modify arguments within complex formulas. We can use the function’s screentip hyperlinks to help with this.
When you put the text cursor inside a function, a screentip appears below with the function’s arguments. Click the hyperlink for any argument to select the argument’s text in the formula.
If you are modifying the absolute/relative reference of the formula, then you can press F4 directly after clicking the link.
Bonus tip: If the function screentip is in your way, you can also move it by hovering the mouse over the border until the cursor turns into a cross arrow.
#4 – Evaluate Formula Components with F9
When dealing with long and complex formulas, you might want to see the results of a nested function/formula (a formula within the formula).
Select the text within the formula that you want to evaluate, then press the F9 key. Excel will calculate the selected text and return the result direct to the formula.
This can help you step through and understand how a formula calculates, but there are a few important things to know.
- You must select the entire expression or function. If you only select part of a function’s text then Excel will show an error message.
- Press Escape after evaluating parts of the formula. This is important! Escape will exit out of Edit mode and not commit the changes.
If you press Enter then the results of the evaluation will be committed to the formula, and you will lose the parts of the formula you evaluated.
The F9 shortcut works well when you are trying to figure out what a specific component of the formula is calculating. The next tip explains how to step through the entire formula.
#5 – The Evaluate Formula Window
The Evaluate Formula Window is a great tool if you’ve inherited a workbook that contains complex formulas. It allows you to step through each component of the formula and see how it calculates.
Here’s how to use it.
- Select the cell that contains the formula you want to evaluate.
- Go to the Formulas tab in the Ribbon and press the Evaluate Formula button. (keyboard shortcut: Alt, T, U, F)
- The Evaluate Formula window will appear with the formula loaded in the Evaluation box.
- The underlined expression within the formula will be evaluated next.
- Press the Evaluate button, or the Space Bar, to evaluate the expression and see the result in the formula.
- You can continue to press Evaluate or Space Bar to evaluate each step.
- You will eventually see the result of the entire formula. You can then press Restart or Space Bar again to start over.
- You can close the window at any time during the evaluation process. The window does NOT change the formula at all.
If you find yourself stepping through the formula several times, then you might want to switch back to editing the formula and use the F9 shortcut. I often use both of these techniques when learning or debugging a complex formula.
Function Lock on Laptop Keyboards
At the end of the video I mentioned a tip if the function keys (F1-F12) are not working for you. This is typically due to your keyboard having multi-purpose function keys, which is common on laptops and smaller/newer keyboards.
If that’s the case, you will have to press the Fn key in combination with the function key. This can definitely slow you down!
Fortunately, many keyboards have an Fn Lock feature that allows you make the function keys the primary command. You can usually do a quick Google search with the model name of your keyboard/laptop and the phrase “fn lock”, to see if it is available. All manufactures handle this differently.
As a last resort, you can also modify the BIOS to lock the function keys. This is not a permanent change, but harder to toggle on/off quickly.
Checkout my article on the Best Keyboards for Excel Keyboard Shortcuts to learn what to look for in a keyboard. I also share the keyboard I use in that article.
Conclusion
I hope these tips help save you time when working with formulas. This is by no means an exhaustive list.
Please leave comment below with any additional tips or shortcuts you use when working with formulas. Thank you! 🙂