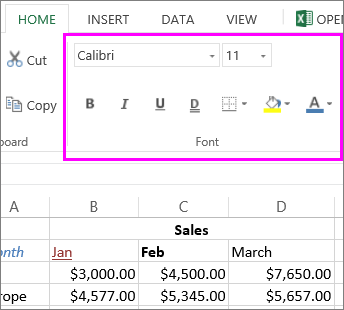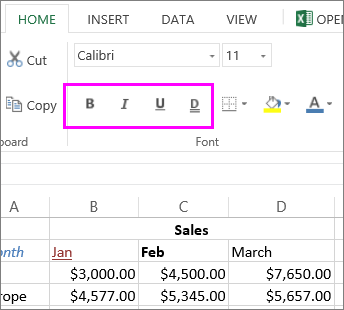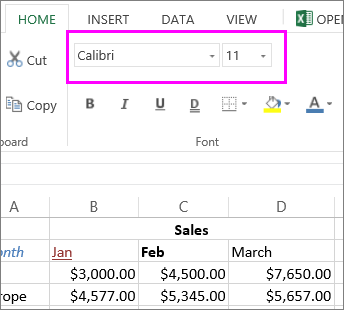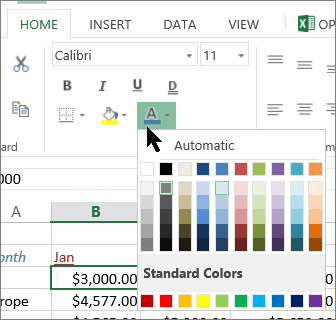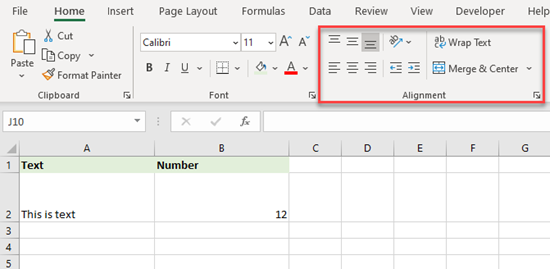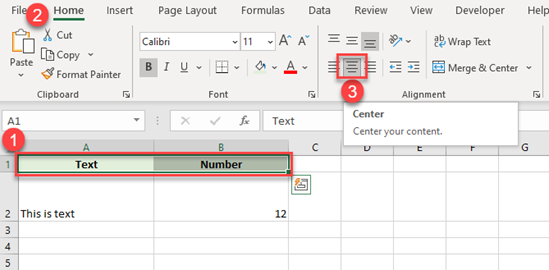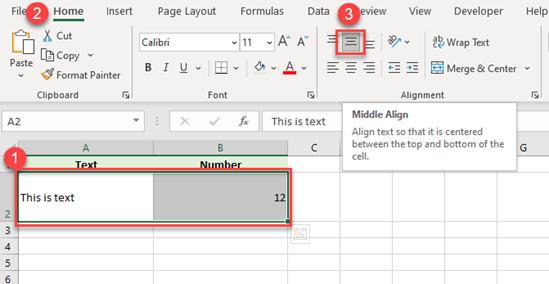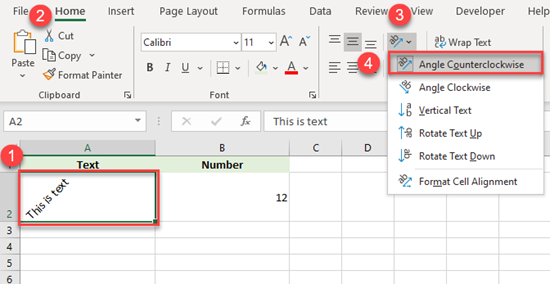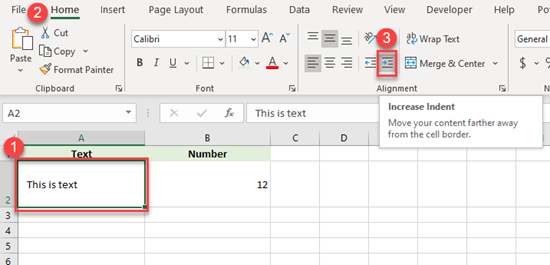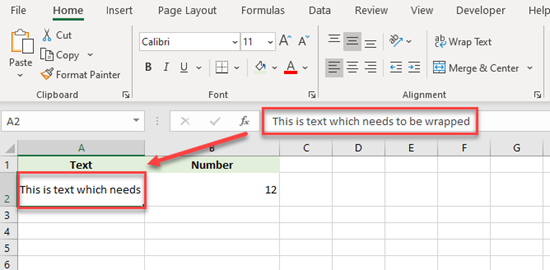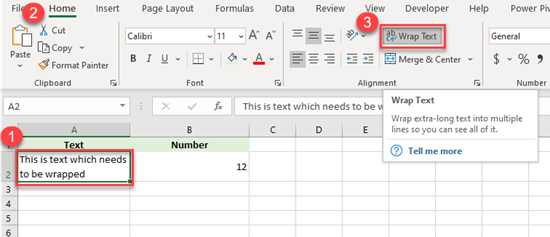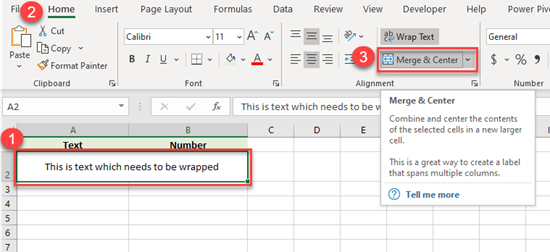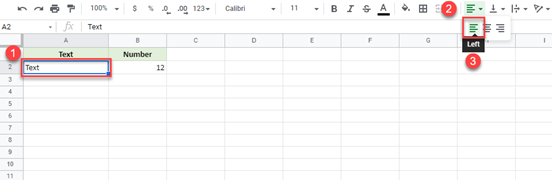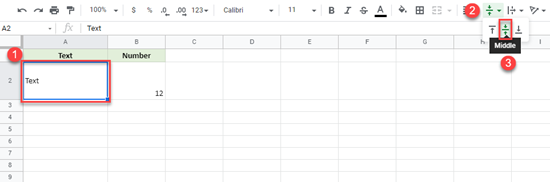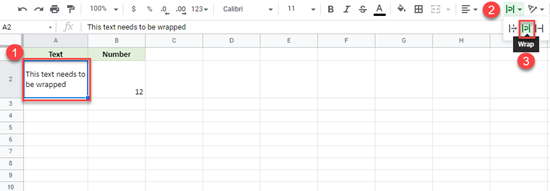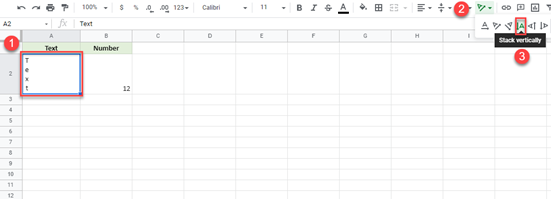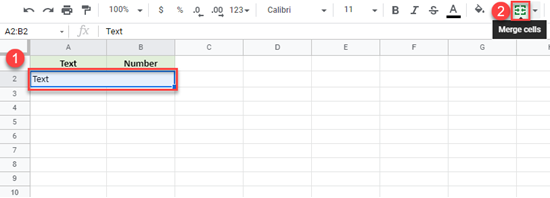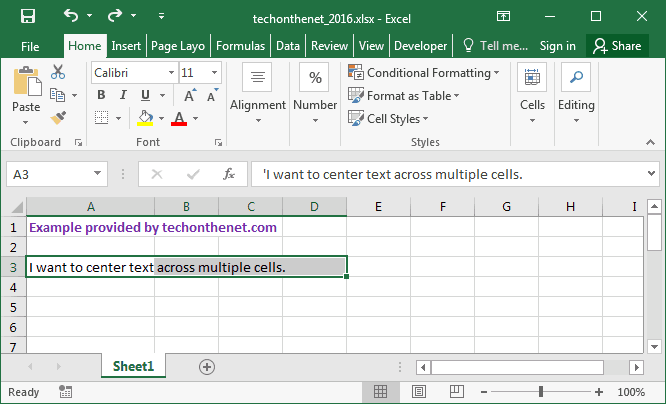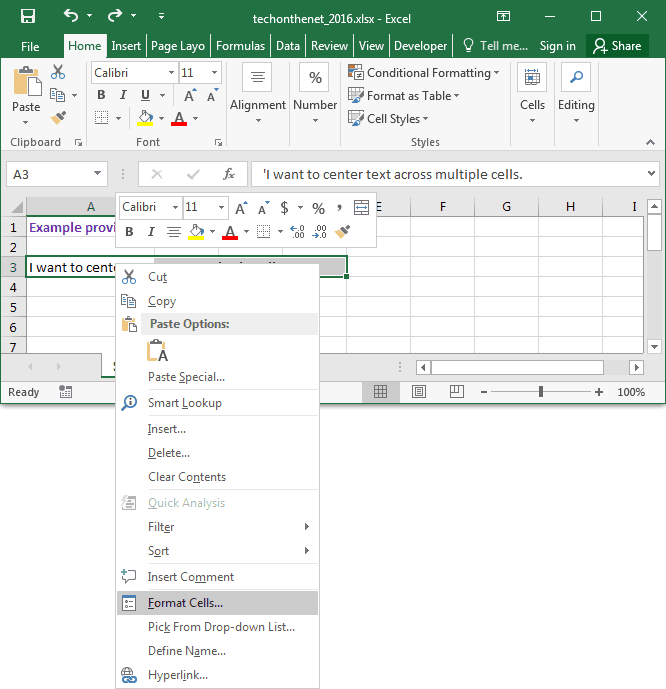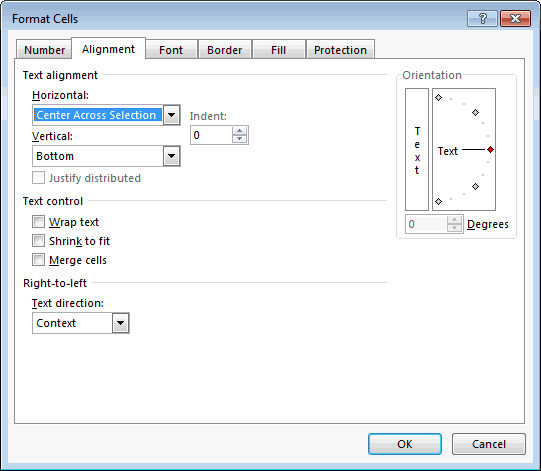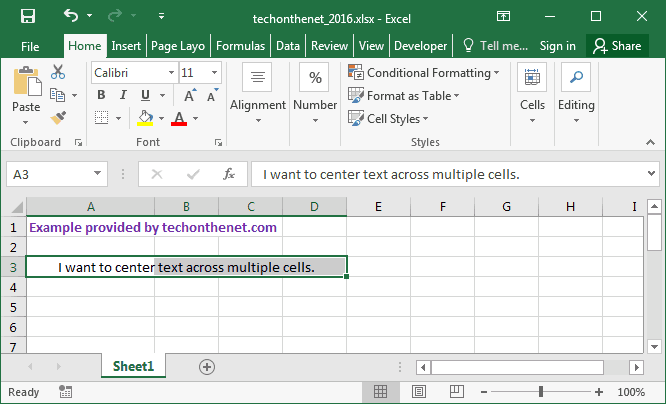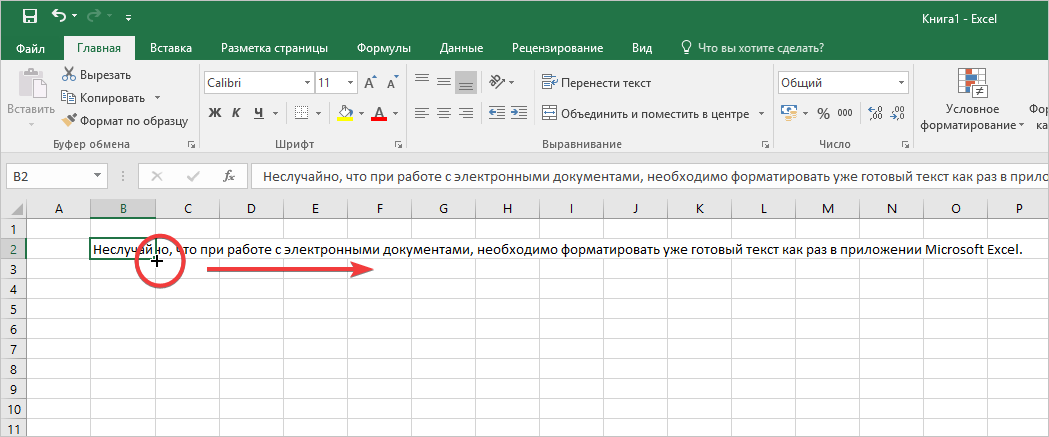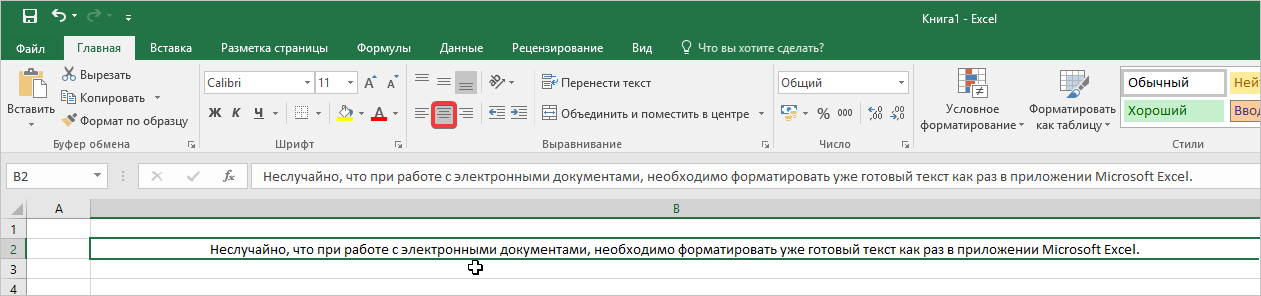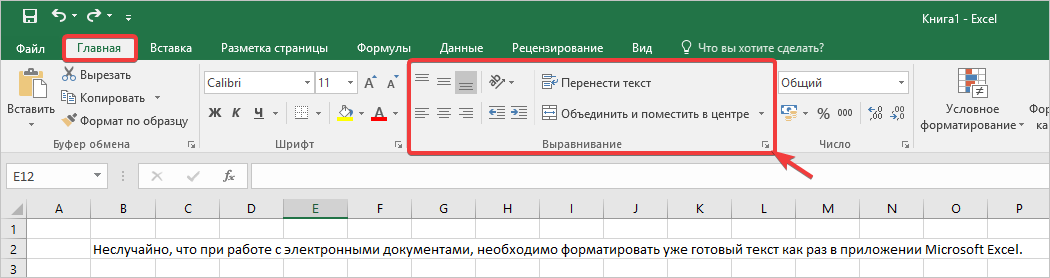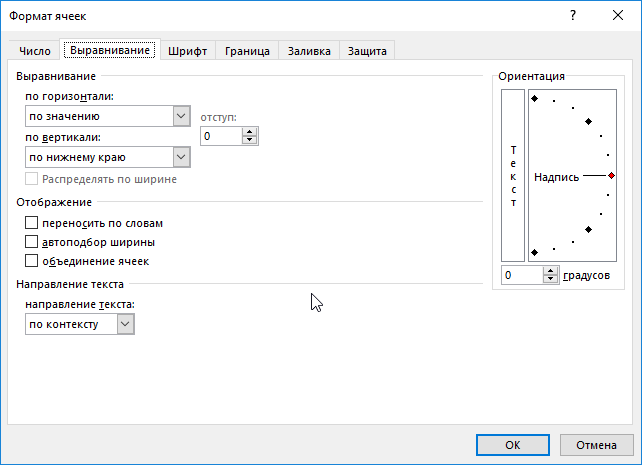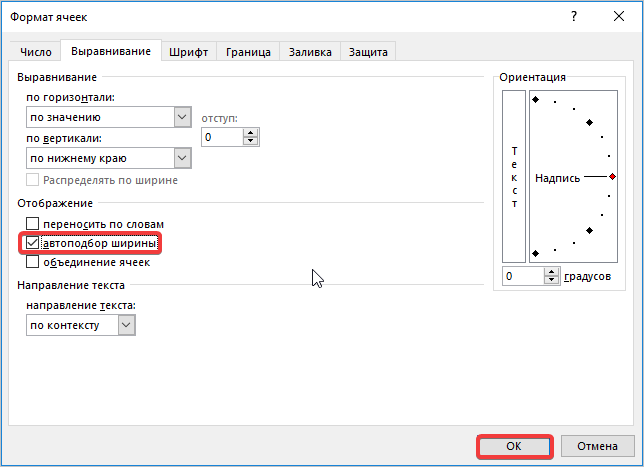If you’d like to realign text in a cell to enhance the visual presentation of your data, here’s how you can do it:
-
Select the cells that have the text you want aligned.
-
On the Home tab choose one of the following alignment options:
-
To vertically align text, pick Top Align
, Middle Align
, or Bottom Align
.
-
To horizontally align text, pick Align Text Left
, Center
, or Align Text Right
.
-
When you have a long line of text, part of the text might not be visible. To fix this without changing the column width, click Wrap Text.
-
To center text spanning several columns or rows, click Merge & Center.
Undo alignment changes
-
To remove an alignment change immediately after you apply it, click Undo.
-
To make alignment changes later, select the cell or cell range you want to change, and click Clear > ClearFormats.

Note: In Excel for the web, you can’t rotate the angle of text in a cell.
There are additional ways to improve the way text displays like applying different fonts or adding a background color to a cell.
Need more help?
Want more options?
Explore subscription benefits, browse training courses, learn how to secure your device, and more.
Communities help you ask and answer questions, give feedback, and hear from experts with rich knowledge.
Содержание
- Excel works!
- Excel works!
- Выравнивание текста в Excel по центру. Как делать правильно?
- 1. Выравнивание текста в Excel по ширине. Неправильно.
- Format text in cells
- Change font style, size, color, or apply effects
- Change the text alignment
- Clear formatting
- Change font style, size, color, or apply effects
- Change the text alignment
- Clear formatting
- Выравнивание текста в ячейке
- Отмена выравнивания
- Align or rotate text in a cell
- Change the orientation of text in a cell
- Rotate text to a precise angle
- Align a column or row
- Rotate text
- Align text
- Indent text
- Change the orientation of text in a cell
- Rotate text to a precise angle
- Align a column or row
- Need more help?
- See Also
- Need more help?
- Want more options?
Excel works!
Excel работает за вас

Excel works!
Thanks for Visiting
Выравнивание текста в Excel по центру. Как делать правильно?
Среди пользователей огромной популярностью пользуется объединение ячеек, как один из способов выравнивания текста в Excel. Часто это мешает правильному вычислению формул, портит оформление файла, вредит выполнению макросов и т.д. Так как просто, правильно или неправильно делать выравнивание текста в Excel по ширине?
1. Выравнивание текста в Excel по ширине. Неправильно.
Все сталкивались с объединением ячеек, т.е. требуемую область (в данном случае это «B1:D1») нужно выделить и нажать на кнопку «Объединить и поместить в центре» в Меню Главная. Если нашли, то скорее всего эта возможность скрывается тут. То же можно повторить и в меню «Формат ячеек» или нажав Ctrl+1
Самое популярное решение , но лучше так не делать. Почему? Попробуйте теперь использовать столбец «B» в формуле — постоянно соскакивает на «B:D». Бывают ситуации, когда это очень вредит расчетам.
2. Неверный вариант выравнивание текста в Excel
Когда я не знал вариант 3, я делал так.
1. Заливал ячейки белым цветом
2. Заголовок помещал в центральную ячейку
3. Делал выравнивание тексты по центру в этой ячейке
Получалось не очень, но сойдет.
3. Правильный вариант
Как все-таки добиться лучшего результата выравнивания, не объединяя при этом ячейки? Проставлять 10 пробелов перед текстом тоже нельзя!
Оказалось все гораздо проще — выделяйте нужный диапазон «B1:D1» и нажимайте горячие клавиши Ctrl+1 (или правая кнопка мыши — «Формат ячеек»). В появившемся окне переходим на вкладку «Выравнивание» и раздел «по горизонтали:» в самом низу находим пункт «по центру выделения», после жмем «OK».
Ну вот получилось красиво и функционально — можно использовать формулы и не бояться, что они собьются.
Не забывайте, что в Excel 2007 и старше практически все возможности выравнивания вынесены в Меню «Главное», например, для выравнивания текста по вертикали, используйте их.
Источник
Format text in cells
Formatting text or numbers can make them appear more visible especially when you have a large worksheet. Changing default formats includes things like changing the font color, style, size, text alignment in a cell, or apply formatting effects. This article shows you how you can apply different formats and also undo them.
If you want text or numbers in a cell to appear bold, italic, or have a single or double underline, select the cell and on the Home tab, pick the format you want:
Change font style, size, color, or apply effects
For a different font style, click the arrow next to the default font Calibri and pick the style you want.
To increase or decrease the font size, click the arrow next to the default size 11 and pick another text size.
To change the font color, click Font Color and pick a color.
To add a background color, click Fill Color next to Font Color .
To apply strikethrough, superscript, or subscript formatting, click the Dialog Box Launcher, and select an option under Effects.
Change the text alignment
You can position the text within a cell so that it is centered, aligned left or right. If it’s a long line of text, you can apply Wrap Text so that all the text is visible.
Select the text that you want to align, and on the Home tab, pick the alignment option you want.
Clear formatting
If you change your mind after applying any formatting, to undo it, select the text, and on the Home tab, click Clear > Clear Formats.
Change font style, size, color, or apply effects
For a different font style, click the arrow next to the default font Calibri and pick the style you want.
To increase or decrease the font size, click the arrow next to the default size 11 and pick another text size.
To change the font color, click Font Color and pick a color.
To add a background color, click Fill Color next to Font Color .
For boldface, italics, underline, double underline, and strikethrough, select the appropriate option under Font.
Change the text alignment
You can position the text within a cell so that it is centered, aligned left or right. If it’s a long line of text, you can apply Wrap Text so that all the text is visible.
Select the text that you want to align, and on the Home tab, pick the alignment option you want.
Clear formatting
If you change your mind after applying any formatting, to undo it, select the text, and on the Home tab, click Clear > Clear Formats.
Источник
Выравнивание текста в ячейке
Ниже описано, как изменить выравнивание текста в ячейке, чтобы данные выглядели лучше.
Выделите ячейки с текстом, который вы хотите выровнять.
На вкладке Главная выберите один из указанных ниже вариантов выравнивания.
Чтобы выровнять текст по вертикали, выберите Выровнять по верхнему краю 


Чтобы выровнять текст по горизонтали, выберите Выровнять по левому краю 


Если строка с текстом слишком длинная, его часть может быть не видна. Чтобы исправить это, не меняя ширину столбца, нажмите Перенести текст.
Чтобы выровнять по центру текст, занимающий несколько строк или столбцов, нажмите кнопку Объединить и выровнять по центру.
Отмена выравнивания
Чтобы отменить выравнивание сразу после его применения, нажмите кнопку Отменить.
Чтобы изменить выравнивание позже, выберите нужную ячейку или диапазон ячеек и в меню Очистить щелкните Очистить форматы.
Примечание: В Excel в Интернете вы не можете повернуть угол поворота текста в ячейке.
Улучшить отображение текста можно и другими способами, например применить различные шрифты или добавить цвет фона к ячейке.
Источник
Align or rotate text in a cell
If you want to change the way data appears in a cell, you can rotate the font angle, or change the text alignment.
Change the orientation of text in a cell
Select a cell, row, column, or a range.
Select Home > Orientation 
You can rotate your text up, down, clockwise, or counterclockwise, or align text vertically:
Rotate text to a precise angle
Select a cell, row, column, or a range.
Select Home > Orientation 
Under Orientation on the right side, in the Degrees box, use the up or down arrow to set the exact number of degrees that you want to rotate the selected cell text.
Positive numbers rotate the text upward. Negative numbers rotate the text downward.
Align a column or row
Begin by selecting the cell or cells you want to align. You can align text in a single cell, a range of cells, a row or rows, a column or columns, or the entire worksheet. (Use Ctrl+A to select all cells.)
Select the cells you want to align.
On the Home tab, in the Alignment group, select a horizontal alignment option:
On the Home tab, in the Alignment group, select a vertical alignment option:
Rotate text
We’re sorry. Excel for the web doesn’t have the font orientation option for you to apply vertical text or rotate text in an angle.
To express your interest in having this feature in Excel for the web, please go to the Visio Suggestion Box and click the Vote button.
If you have the Excel desktop application, you can use it to open your workbook and rotate text there.
Align text
The alignment options let you define the placement of text within a cell on the horizontal axis and on the vertical axis.
Select a cell, row, column, or a range.
On the Home tab, in the Alignment section, select an alignment option:
Indent text
You can indent text or undo an indent.
Select a cell, row, column, or a range.
On the Home tab, in the Alignment section, select an indent option:
Increase Indent 
Decrease Indent 
If you want to change the way data appears in a cell, you can rotate the font angle, or change the text alignment.
Change the orientation of text in a cell
Select a cell, row, column, or a range.
Select Home > Orientation 
You can rotate your text up, down, clockwise, or counterclockwise, or align text vertically:
Rotate text to a precise angle
Select a cell, row, column, or a range.
Select Home > Orientation 
Under Orientation on the right side, in the Degrees box, use the up or down arrow to set the exact number of degrees that you want to rotate the selected cell text.
Positive numbers rotate the text upward. Negative numbers rotate the text downward.
Align a column or row
Begin by selecting the cell or cells you want to align. You can align text in a single cell, a range of cells, a row or rows, a column or columns, or the entire worksheet. (Use ⌘+A to select all cells.)
Select the cells you want to align.
On the Home tab, select a horizontal alignment option:
On the Home tab, select a vertical alignment option:
Need more help?
You can always ask an expert in the Excel Tech Community or get support in the Answers community.
See Also


Need more help?
Want more options?
Explore subscription benefits, browse training courses, learn how to secure your device, and more.
Communities help you ask and answer questions, give feedback, and hear from experts with rich knowledge.
Источник
To do this, follow these steps:
- Select the range of cells over which you want to center text.
- Right-click the selected cells, and then click Format Cells.
- Click the Alignment tab.
- In the Horizontal list, click Center Across Selection.
- Click OK.
Contents
- 1 Why won’t my cells Center in Excel?
- 2 How do I center the selection vertically in Excel?
- 3 What is the shortcut key for Center alignment?
- 4 How do you center text in merged cells in Excel?
- 5 How do I center cells in Excel without merging?
- 6 How do I center text vertically without merging in Excel?
- 7 Which command would you use to Centre align the text in an Excel sheet?
- 8 What does the F5 function key do?
- 9 How do I center align text to the left?
- 10 Which button align the data in the center of the merged cells?
- 11 How do you center text across multiple cells in numbers?
- 12 How do you make cells look merged?
- 13 How do you center numbers in numbers?
- 14 How are numbers aligned in the cell by default?
- 15 How do I use AutoFill in Excel?
- 16 How do you automatically size the height of a column?
- 17 How do I enable merge and center in Excel?
- 18 How do you vertically align text in Excel?
- 19 How do I center a title in Excel?
Why won’t my cells Center in Excel?
You can achieve this by changing the format in custom format. As shown below, highlight the cells where the Excel numbers won’t left or centre align and:Delete the * in the format, Click OK.
How do I center the selection vertically in Excel?
Highlight the cells you want centered, then right click and select “Format Cells” then select the “Allignment” tab, select the drop down box for either Horizontal and select center had a select word wrap as well.
What is the shortcut key for Center alignment?
Ctrl + E
Ctrl + E — Align selected text or line to the center. Ctrl + R — Align selected text or line to the right. Ctrl + M — Indent the paragraph.
How do you center text in merged cells in Excel?
First, we’ll center text across cells by merging cells. To do this, select the cells you want to merge. In the “Alignment” section of the “Home” tab, click the “Merge & Center” button. The cells are merged and the text is centered in the single resulting cell.
How do I center cells in Excel without merging?
To do this, follow these steps:
- Select the range of cells over which you want to center text.
- Right-click the selected cells, and then click Format Cells.
- Click the Alignment tab.
- In the Horizontal list, click Center Across Selection.
- Click OK.
How do I center text vertically without merging in Excel?
Right click the cell containing the text to convert to vertical and select ‘Format cells…’ Select the Alignment tab and in the Orientation group, click the vertical ‘Text’ option and click ‘OK’.
Which command would you use to Centre align the text in an Excel sheet?
For center alignment, highlight the text and press Ctrl + Shift + E . For right alignment, highlight the text and press Ctrl + Shift + R .
What does the F5 function key do?
reload key
F5 is also commonly used as a reload key in many web browsers and other applications, while F11 activates the full screen/kiosk mode on most browsers. Under the Windows environment, Alt + F4 is commonly used to quit an application; Ctrl + F4 will often close a portion of the application, such as a document or tab.
How do I center align text to the left?
First, create a parent div that centers its child content with text-align: center . Next, create a child div that uses display: inline-block to adapt to the width of its children and text-align: left to make the content it holds align to the left as desired.
Which button align the data in the center of the merged cells?
The button for merge and center or simple merging command is on the Home tab.
How do you center text across multiple cells in numbers?
Click the Inspector toolbar button. Click the Text Inspector button in the Inspector toolbar to display the settings you see here. Click the corresponding alignment button to choose the type of formatting you want to apply. You can choose left, right, center, justified, and text left and numbers right.
How do you make cells look merged?
How to Merge Cells in Excel
- Select the cells you want to merge.
- On the Home Ribbon, select the Format Cells button, or press the keyboard shortcut.
- Inside the Format Cells menu, click on the Alignment tab and tick the box that says Merge Cells.
How do you center numbers in numbers?
Align and justify text
- Select any portion of the text or click a text box or shape with text; if you’re working in a table, click a table cell or select a row or column.
- In the Format sidebar, click the Text tab.
- Click the Style button near the top of the sidebar, then click the alignment buttons you want.
How are numbers aligned in the cell by default?
As a default in Microsoft Excel, text typed into a cell is aligned to the left border of the cell while numbers are aligned to the right.
How do I use AutoFill in Excel?
Click and hold the left mouse button, and drag the plus sign over the cells you want to fill. And the series is filled in for you automatically using the AutoFill feature. Or, say you have information in Excel that isn’t formatted the way you need it to be, such as this list of names.
How do you automatically size the height of a column?
Change the column width to automatically fit the contents (AutoFit)
- Select the column or columns that you want to change.
- On the Home tab, in the Cells group, click Format.
- Under Cell Size, click AutoFit Column Width.
How do I enable merge and center in Excel?
Merge and Center Cells in Excel
- Select the adjacent cells you want a merge.
- On the Home button, go-to alignment group, click on merge and center cells in excel.
- Click on merge and center cell in excel to combine the data into one cell.
How do you vertically align text in Excel?
Align a column or row
- Select the cells you want to align.
- On the Home tab, in the Alignment group, select a horizontal alignment option: Align Left. Center. Align Right.
- On the Home tab, in the Alignment group, select a vertical alignment option: Top Align. Middle Align. Bottom Align.
How do I center a title in Excel?
Select the range of cells where the header should be centered across. Press the Alignment drop-down arrow or press CTRL + 1 to open the Format Cells dialog box. The Format Cells Alignment tab displays. Click the Horizontal drop-down arrow, select the Center Across Selection option and click OK.
Март 31, 2015 / Написал / No Comments
Среди пользователей огромной популярностью пользуется объединение ячеек, как один из способов выравнивания текста в Excel. Часто это мешает правильному вычислению формул, портит оформление файла, вредит выполнению макросов и т.д. Так как просто, правильно или неправильно делать выравнивание текста в Excel по ширине?
1. Выравнивание текста в Excel по ширине. Неправильно.
Все сталкивались с объединением ячеек, т.е. требуемую область (в данном случае это «B1:D1») нужно выделить и нажать на кнопку «Объединить и поместить в центре» в Меню Главная. Если нашли, то скорее всего эта возможность скрывается тут. То же можно повторить и в меню «Формат ячеек» или нажав Ctrl+1
Самое популярное решение , но лучше так не делать. Почему? Попробуйте теперь использовать столбец «B» в формуле — постоянно соскакивает на «B:D». Бывают ситуации, когда это очень вредит расчетам.
2. Неверный вариант выравнивание текста в Excel
Когда я не знал вариант 3, я делал так.
1. Заливал ячейки белым цветом
2. Заголовок помещал в центральную ячейку
3. Делал выравнивание тексты по центру в этой ячейке
Получалось не очень, но сойдет.
3. Правильный вариант
Как все-таки добиться лучшего результата выравнивания, не объединяя при этом ячейки? Проставлять 10 пробелов перед текстом тоже нельзя!
Оказалось все гораздо проще — выделяйте нужный диапазон «B1:D1» и нажимайте горячие клавиши Ctrl+1 (или правая кнопка мыши — «Формат ячеек»). В появившемся окне переходим на вкладку «Выравнивание» и раздел «по горизонтали:» в самом низу находим пункт «по центру выделения», после жмем «OK».
Ну вот получилось красиво и функционально — можно использовать формулы и не бояться, что они собьются.
Не забывайте, что в Excel 2007 и старше практически все возможности выравнивания вынесены в Меню «Главное», например, для выравнивания текста по вертикали, используйте их.
Содержание
-
- 0.0.1 1. Выравнивание текста в Excel по ширине. Неправильно.
- 0.1 Выравнивание по левому краю, по центру и по правому краю
- 0.2 Заполнение ячеек
- 0.3 Перенос по словам и выравнивание по ширине
- 0.4 Выравнивание по вертикали и ориентация текста
- 0.5 Автоподбор размера символов
- 1 Как изменить выравнивание текста по горизонтали в Excel
- 2 Как изменить выравнивание текста по вертикали в Excel
1. Выравнивание текста в Excel по ширине. Неправильно.
Все сталкивались с объединением ячеек, т.е. требуемую область (в данном случае это «B1:D1») нужно выделить и нажать на кнопку «Объединить и поместить в центре» в Меню Главная. Если нашли, то скорее всего эта возможность скрывается тут. Тоже можно исполнить и в меню «Формат ячеек» или нажав Ctrl+1
Самое популярное решение , но лучше так не делать. Почему? Попробуйте теперь использовать столбец «B» в формуле, постоянно соскакивает на «B:D». Бывают ситуации, когда это очень вредит расчетам.
2. Неверный вариант выравнивание текста в Excel
Когда я не знал вариант 3, я делал так.
1. Заливал ячейки белым цветом
2. Заголовок помещал в центральную ячейку
3. Делал выравнивание текста по центру в этой ячейке
Получалось не очень, но сойдет.
3. Правильный вариант
Как все-таки добиться лучшего результата выравнивания не объединяя при этом ячейки? Проставлять 10 пробелов перед текстом тоже нельзя!
Оказалось все гораздо проще — выделяйте нужный диапазон «B1:D1» и нажимайте горячие клавиши Ctrl+1 (или правая кнопка мыши — «Формат ячеек»). В появившемся окне переходим на вкладку «Выравнивание» и раздел «по горизонтали:» в самом низу находим пункт «по центру выделения», после жмем «OK».
Ну вот получилось красиво и функционально — можно использовать формулы и не бояться, что они собьются.
Не забывайте, что в Excel 2007 и старше практически все возможности выравнивания вынесены в Меню «Главное», например для выравнивания текста по вертикали используйте их.
Выравнивание по левому краю, по центру и по правому краю
Заполнение ячеек
Перенос по словам и выравнивание по ширине
Выравнивание по вертикали и ориентация текста
Автоподбор размера символов
Вкладка «Выравнивание» окна диалога «Формат ячеек» контролирует расположение текста и чисел в ячейках. Эту вкладку можно также использовать для создания многострочных надписей, повторения ряда символов в одной или нескольких ячейках, изменения ориентации текста.
Выравнивание по левому краю, по центру и по правому краю
При выборе вариантов «По левому краю», «По центру» или «По правому краю» содержимое выделенных ячеек выравнивается соответственно по левому краю, по центру или по правому краю ячейки.
При выравнивании полевому краю вы можете изменять величину отступа, которая по умолчанию принимается равной нулю. При увеличении отступа на одну единицу значение в ячейке смещается на ширину одного символа вправо, которая приблизительно равна ширине прописной буквы Х в стиле «Обычный».
Заполнение ячеек
Формат «С заполнением» повторяет введенное в ячейке значение, чтобы заполнить всю ширину столбца. Например, в листе, показанном на рисунке выше, ячейка А7 повторяет слово «Заполнение». Хотя кажется, что диапазон ячеек А7-А8 содержит множество слов «Заполнение», строка формул говорит о том, что в действительности есть только одно слово. Подобно всем другим форматам, формат «С заполнением» воздействует только на внешний вид, а не на хранимое содержимое ячейки. Excel повторяет символы вдоль всего диапазона без промежутков между ячейками.
Может показаться, что повторяющиеся символы так же просто ввести с клавиатуры, как и с помощью заполнения. Однако формат «С заполнением» дает два важных преимущества. Во-первых, если вы настраиваете ширину столбца, Excel должным образом увеличивает или уменьшает число символов в ячейке. Во-вторых, можно повторить символ или символы сразу в нескольких соседних ячейках.
Поскольку данный формат воздействует на числовые значения так же, как и на текст, то число может выглядеть совсем не так, как нужно. Например, если вы примените такой формат к ячейке шириной в 10 символов, которая содержит число 8, в этой ячейке будет отображено 8888888888.
Перенос по словам и выравнивание по ширине
Если вы ввели надпись, которая слишком длинна для активной ячейки, Excel расширяет надпись за пределы ячейки при условии, что соседние ячейки пусты. Если вы затем на вкладке «Выравнивание» установите флажок «Переносить по словам», Excel выведет эту надпись полностью в пределах одной ячейки. Для этого программа увеличит высоту строки, в которой находится ячейка, и затем разместит текст на дополнительных строках внутри ячейки.
При применении формата горизонтального выравнивания «По ширине» текст в активной ячейке переносится по словам на дополнительные строки внутри ячейки и выравнивается по левому и правому краям с автоматической настройкой высоты строки.
Если вы создаете многострочную надпись и впоследствии снимаете флажок «Переносить по словам» или применяете другой формат горизонтального выравнивания, то Excel восстанавливает первоначальную высоту строки.
Формат вертикального выравнивания «По высоте» делает, в сущности, то же самое, что и его аналог «По ширине», за исключением того, что он выравнивает значение ячейки относительно ее верхнего и нижнего краев, а не боковых сторон.
Выравнивание по вертикали и ориентация текста
Excel предоставляет четыре формата выравнивания текста по вертикали: по верхнему краю, по центру, по нижнему краю, по высоте.
Область «Ориентация» позволяет размещать содержимое ячеек вертикально сверху вниз или наклонно под углом до 90 градусов по часовой или против часовой стрелки. Excel автоматически настраивает высоту строки при вертикальной ориентации в том случае, если вы сами ранее или впоследствии не установите высоту строки вручную.
Автоподбор размера символов
Флажок «Автоподбор ширины» уменьшает размер символов в выделенной ячейке так, чтобы ее содержимое полностью помещалось в столбце. Это может быть полезно при работе с листом, в котором настройка ширины столбца по длинному значению имеет нежелательный эффект для остальных данных, или в том случае. Когда использование вертикального или наклонного текста, переноса по словам является неприемлемым решением. На рисунке, представленном ниже, в ячейки А1 и А2 введен одинаковый текст, но для ячейки А2 установлен флажок «Автоподбор ширины». При изменении ширины столбца будет соответственно уменьшаться или увеличиваться размер символов в ячейке А2. Однако при этом сохраняется размер шрифта, назначенный ячейке, и при увеличении ширины столбца после достижения определенной величины настройка размера символов производиться не будет.
Следует сказать следующее, что, хотя данный формат является хорошим способом решения некоторых проблем, но надо иметь в виду, что размер символов может быть сколь угодно малым. Если столбец узкий, а значение достаточно длинное, то после применения этого формата содержимое ячейки может стать нечитабельным.
В начало страницы
В начало страницы
Microsoft Excel позволяет выравнивать текст в ячейках самыми различными способами. К каждой ячейке можно применить сразу два способа выравнивания – по ширине и по высоте. В данном уроке мы разберем, какие есть варианты выравнивания в Excel и как их применять.
По умолчанию любой текст, введенный на рабочий лист Excel, выравнивается по левому нижнему краю ячейки, а числа по правому нижнему краю. Изменение выравнивания текста позволяет выбрать, каким образом будет отображаться содержимое в ячейке, что позволит улучшить восприятие текста.
- Выровнять по левому краю: содержимое выравнивается по левому краю.
- Выровнять по центру: содержимое ячейки выравнивается по центру, т.е. располагается на равном расстоянии ее от левой и правой границ.
- Выровнять по правому краю: содержимое выравнивается по правой границе ячейки.
- Выровнять по верхнему краю: содержимое выравнивает по верхнему краю.
- Выровнять по середине: содержимое выравнивается по середине, т.е. на равном расстоянии от верхней и нижней границ ячейки.
- Выровнять по нижнему краю: содержимое выравнивается по нижней границе ячейки.
В примере ниже мы изменим выравнивание нашего заголовка по ширине, чтобы выделить его на листе Excel и придать более законченный вид.
- Выделите ячейку, текст в которой необходимо изменить.
- Выберите одну из трех команд горизонтального выравнивания на вкладке Главная. Для нашего примера выберем команду Выровнять по центру.
- Текст будет выровнен по центру.
Как изменить выравнивание текста по вертикали в Excel
В данном примере мы изменим выравнивание нашего заголовка по высоте и расположим его посередине ячейки.
- Выделите ячейку, текст в которой необходимо изменить.
- Выберите одну из трех команд вертикального выравнивания на вкладке Главная. Для нашего примера выберем команду Выровнять по середине.
- Текст будет выровнен посередине.
В Microsoft Excel Вы можете применить как вертикальное, так и горизонтальное выравнивание к одной ячейке.
Урок подготовлен для Вас командой сайта office-guru.ru
Источник: /> Автор/переводчик: Антон Андронов
Правила перепечаткиЕще больше уроков по Microsoft Excel
Оцените качество статьи. Нам важно ваше мнение:
This tutorial shows how to change the alignment of numbers and text in Excel and Google Sheets.
Horizontal and Vertical Alignment
In Excel, all cells are, by default, bottom aligned vertically. Horizontally, text cells are aligned left and number cells right. See this default alignment in the picture above.
To center align cells horizontally:
- Select the range of cells to center (A1:B1).
- In the Ribbon, go to Home > Alignment.
- Click Center.
Now cells A1:B1 are center aligned horizontally.
You can also center align cells vertically.
- Select the range of cells (A2:B2).
- Then in the Ribbon, go to Home > Alignment.
- Click Middle Align.
As you can see above, cells A2:B2 are now centered vertically.
Some alignment changes can be made with keyboard shortcuts.
Text Orientation
Using alignment options, you can also change text orientation in a cell. You can display text vertically, rotate it up or down, or display it at a certain angle. Say you want to rotate text in cell A2 counterclockwise.
- Select the cell (A2).
- In the Ribbon, go to Home > Alignment.
- Click the Orientation button.
- Choose Angle Counterclockwise from the options offered.
As a result, the text in cell A2 is rotated counterclockwise. If you choose the last option, Format Cell Alignment, you can even define a specific degree of the angle.
Adjust Text Indent
Using the alignment options, you can also adjust the text indent in the cell. You can move the text from the cell border to the left or the right. For example, you can move the text in cell A2 a bit from the left border.
- First, select the cell (A2)
- In the Ribbon, go to Home > Alignment.
- Choose Increase Indent.
Now, the text in cell A2 is moved a bit from the left border. If you want to get it back to the left, use the Decrease Indent icon.
Wrap Text
Another useful option in the Alignment tab is text wrapping. This is commonly used when text content is wider than the cell. Let’s look at one example.
In cell A2 the text is only partially displayed, as there is not enough space in the cell to fit the whole thing. Since there’s enough height in the cell, let’s wrap the text onto two lines.
- Select the text cell (A2).
- In the Ribbon, go to Home > Alignment.
- Click on Wrap Text.
As you can see above, the text is split into two rows and fits the cell width.
Merge and Center
The last option is to merge and center. Using this option, you can merge two or more cells into one. In this case, the content in the upper-left cell is kept and all other content lost. Say you want to merge cells A2 and B2.
- Select the two cells to be merged.
- In the Ribbon, go to Home > Alignment.
- Click on Merge & Center.
Now, cells A2 and B2 are merged and text from A2 is centered across both cells. As you can see above, text from cell B2 is removed.
Alignment in Google Sheets
All alignment options from Excel are also available in Google Sheets, including horizontal and vertical alignment, text wrapping, merging, and text orientation. Below, we’ll briefly describe how to achieve all of these in Google Sheets.
Horizontal and Vertical Alignment
Similarly, you can horizontally align text to the left, right, or center.
- Select the cell (A2).
- Then in the Toolbar, click on the Horizontal Align button.
- Select Left.
You can also align text vertically.
- Select the cell (A2)
- Then in the Toolbar, click on Vertical Align.
- Click Middle.
Text Wrapping
To allow text to wrap onto a second line:
- Select the cell (A2).
- In the Toolbar, click on Text Wrapping.
- Choose Wrap.
Text Orientation
If you want to change text orientation:
-
- Select the cell (A2).
- Then in the Toolbar, click on Text Rotation.
- Choose Stack Vertically.
Text Merging
In Google Sheets, you can also merge cells.
- Select cells that you want to merge (A2:B2).
- In the Toolbar, click Merge Cells.
The rules in Google Sheets are the same as those from Excel, so when you merge multiple cells, it only retains content from the upper-left cell; all content from other merged cells is removed.
This Excel tutorial explains how to center text across multiple cells in Excel 2016 (with screenshots and step-by-step instructions).
Question: I want to center text across multiple cells in Microsoft Excel 2016 but I don’t want to have to merge the cells. How can I do this?
Answer: Select the cells that you wish to center the text across.
TIP: The text that you are trying to center must be in the left most cell (first cell) of the selected range.
Right-click and then select «Format Cells» from the popup menu.
When the Format Cells window appears, select the Alignment tab. Click on «Center Across Selection» in the drop-down box called Horizontal.
Now when you return to your spreadsheet, you should see the text centered across the cells that you selected.
Как выровнять текст по центру без объединения ячеек
На чтение 1 мин
А вы умеете выравнивать текст на несколько ячеек без объединения?
Самый популярный способ объединить ячейки в Excel это:
- Выделить несколько ячеек
- На вкладке Главная на панели инструментов щелкнуть по кнопке Объединить и поместить в центре.
У этого способа есть минусы. Один из них мешает мне больше всего. Выделяя диапазоны, например, для создания формул, из-за объединенных ячеек эти диапазоны расширяются и приходится каждый раз вручную корректировать координаты ячеек в формулах.
Покажу вам продвинутый способ.
1️⃣ Выделите ячейки, по центру которых вы хотите разместить текст

2️⃣ Нажмите сочетание клавиш CTRL и 1 для вызова меню Формат ячеек
3️⃣ Перейдите на вкладку Выравнивание
4️⃣ В разделе По горизонтали выберите пункт По центру выделения
5️⃣ Нажмите ОК
✅ Готово. Теперь, ячейки выглядят словно они объединены, но при этом являются отдельными ячейками.
Поделитесь, пожалуйста, в комментариях, был ли полезен этот совет?
При работе с электронными документами необходимо форматировать готовый текст в приложении Microsoft Excel. Нужно уметь правильно редактировать и выравнивать текст и знать, какие инструменты для этого использовать.
Для чего нужно выравнивание текста в Excel
Электронная книга — это один из важных типов документов, которые хранятся на компьютере офисного работника или студента. При необходимости выровнять текст часто приходится мучиться с удалением пробелов или чисткой текстовой информации от лишних символов.
Выравнивание текста в электронных листах Excel предусматривается, когда необходимо преобразовать документ в другой формат или оформить его перед сдачей (знакомо студентам).
Как выровнять текст в ячейках: по центру, левому или правому краю
Для красивого оформления документа Excel применяют простые инструменты.
- Чтобы равномерно распределить текст посередине графы, необходимо выделить нужную ячейку с текстом и протянуть ее при помощи маркера растягивания. Для этого возьмите мышью за «Крестик» и протяните до нужного размера.
- Но иногда этот способ не решает проблему. Поэтому вы можете выделить текст в ячейке стандартного размера и нажать на кнопку «По центру». В данном случае текст распределится в середине. Если нужно левое или правое ориентирование, воспользуйтесь кнопками «По левому краю» или «По правому краю».
Как выполнить выравнивание с настройками
Для данного способа вам специально понадобится мастер форматирования. Чтобы его вызвать, необходимо проделать ряд простых манипуляций.
- Оставаясь во вкладке «Главная», находим блок «Выравнивание», где в самом низу открываем ярлык со стрелочкой.
- Перед вами появляется диалоговое окно, при помощи которого вы можете применить не только выравнивание для символов текста в ячейке, но и выбрать индивидуальный стиль.
Обязательно после каждого действия, произведенного в окне «Формата ячеек», нажимайте кнопку «Ок», чтобы настройки успешно применились, и программа выпустила вас из внутреннего меню.
Как сделать автоматическое выравнивание текста в ячейках
Если нет времени возиться с каждой отдельной ячейкой и форматировать текст под соответствующие параметры, рекомендуем воспользоваться такой встроенной утилитой, как «Автоподбор ширины».
- Для этого зайдите в блок «Шрифт» и кликните на ярлык, как в предыдущем действии. В появившемся окне отметьте «Автоподбор ширины», после чего нажмите кнопку «Ок». В итоге вы увидите, как сместился текст, и большая его часть поместилась в центр ячейки.
Обратите внимание, все способы выравнивание текста в Microsoft Excel доступны даже новичками, которые впервые работают с электронными документами. Никаких сложностей в оформлении табличных данных таким образом возникать не должно.


 , Middle Align
, Middle Align  , or Bottom Align
, or Bottom Align  .
. , Center
, Center  , or Align Text Right
, or Align Text Right  .
.