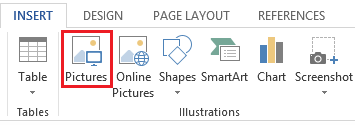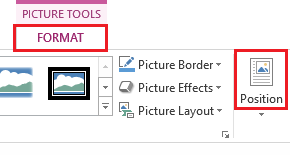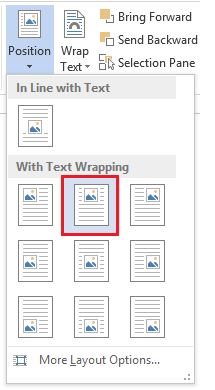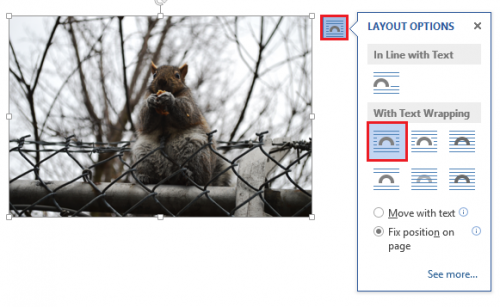Word for Microsoft 365 Word for Microsoft 365 for Mac Word 2021 Word 2021 for Mac Word 2019 Word 2019 for Mac Word 2016 Word 2016 for Mac Word 2013 Word 2010 Word for Mac 2011 More…Less
You can have Word align objects—such as pictures, shapes, SmartArt, and charts—in relation to the edges of the page, the margins, or other objects.
Align a picture, shape, text box, SmartArt graphic, or WordArt
-
Select the objects to align.
To select multiple objects, select the first object, and then press and hold CTRL while you select the other objects.
-
Do one of the following:
-
To align a picture, select Picture Format or Picture Tools > Format.
-
To align a shape, text box, or WordArt, select Shape Format or Drawing Tools > Format.
-
-
In the Arrange group, select Align.
-
Choose of the following:
Important: If Align options are unavailable, you may only have a single item selected.
-
Align Left
To align the edges of the objects to the left. -
Align Center
To align the objects vertically through their centers. -
Align Right
To align the edges of the objects to the right. -
Align Top
To align the top edges of the objects. -
Align Middle
To align the objects horizontally through their middles. -
Align Bottom
To align the bottom edges of the objects.Notes:
-
When you align objects relative to each other by their edges, one of the objects remains stationary.
-
Align Middle aligns objects horizontally through the middles of the objects and Align Center aligns objects vertically through the centers of the objects. When you align objects relative to each other by their middles or centers, the objects are aligned along a horizontal or vertical line that represents the average of their original positions. No object necessarily remains stationary, and all of the objects might move.
-
Depending on the alignment option, objects might cover another object. If this happens, undo the alignment and move the objects to new positions before aligning again.
-
-
Arrange objects equal distances from each other
-
Select at least three objects to arrange. To select multiple objects, select the first object, and then press and hold CTRL while you select the other objects.
To select objects that are hidden, stacked, or behind text, go to Home > Find and Select > Select Objects, and then draw a box over the objects.
-
Do one of the following:
-
To arrange pictures equally, select Picture Format or Picture Tools > Format.
-
To arrange a group with shapes, text boxes, or WordArt equally, select Shape Format or Drawing Tools > Format.
-
-
In the Arrange group, select Align.
-
Choose one of the following:
-
Distribute Horizontally To center the objects horizontally.
-
Distribute Vertically To center the objects vertically.
-
Word can align objects to the left, center, right, top, middle, and bottom. You select whether you want those positions to be relative to the page, the margins, or other objects.
Note: If text wrapping for an object is set to In Line with Text, Word can only align it in relation to the page or the margins. To change it, Control + Click the object, point to Wrap Text, and then pick something other than In Line with Text. To learn more about text wrapping, see Control text wrapping around objects.
Tip: If you have several objects to position on a page, you might want to use a grid to help you.
Align an object with other objects, the margins, or the page
-
Hold down Shift and use the mouse or touchpad to select the objects that you want to align.
-
Select Shape Format or Picture Format.
-
Select Align. If you don’t see Align on the Shape Format tab, select Arrange, and then choose Align.
-
Choose one of the following:
-
Align to Page
-
Align to Margin
-
Align Selected Objects
-
-
To choose whether the selected objects are aligned to the margins, the page, or relative to each other, select Align, and choose one of the following:
-
Align to Page
-
Align to Margin
-
Align Selected Objects
-
-
Select Align again, and then choose the type of alignment from one of the three categories: Horizontal, Vertical, or Distribute.
Tip: After you have objects aligned as you want, you can move them while preserving their relative positions by defining them as a group. For help with using groups, see Group or ungroup shapes, pictures, or other objects.
You can align objects in relation to an anchor, such as the margin, page, and paragraph. You can also enter a precise numeric position for the object in relation to the anchor.
Align an object with other objects, the margins, or the page
-
Select the object.
-
Select Format or Format Picture.
-
To choose whether the selected objects are aligned to the margins, the page, or relative to each other, select Align, and then select one of the following options:
-
Align to Page
-
Align to Margin
-
Align Selected Objects
-
-
Select Align again, and then choose the type of alignment that you want.
Align an object in relation to text
-
Select the object to select it.
-
Select Format or Format Picture.
-
Under Arrange, select Wrap Text, and then choose a style other than In Line with Text (for example, Tight
).
-
In the document, drag the object where you want it.
-
To fine-tune the picture’s position, under Arrange, select Position, and then choose More Layout Options.
-
On the Position tab, select the options that you want for your horizontal and vertical anchors.
Note: To make sure that the selected object moves up or down with the paragraph that it’s anchored to, select Move object with text.
Need more help?
Select what you want to center, and from the Page Layout tab, expand the Page Setup section. In the Layout tab, you’ll find a Vertical alignment drop-down menu in the Page section. Select Center from the drop-down menu. Make sure the Apply to drop-down menu has Selected text selected, and click OK.
Contents
- 1 How do you center a picture?
- 2 How do you center something in Word?
- 3 How do you center art?
- 4 How do you center a poster?
- 5 How do you center a picture in Word on a Mac?
- 6 What is the shortcut for center align in Word?
- 7 How do I center a heading in Word?
- 8 Should a picture be centered to the table or wall?
- 9 How do I center an image in CSS?
- 10 How do you center a picture on a door with a wall?
- 11 How do you matte a poster?
- 12 Why can’t I align picture in Word?
- 13 Why can’t I Align Center in Word?
- 14 How do you align pictures in Word 2016?
- 15 How do I center align right in Word?
- 16 Which key is used for Centre alignment?
- 17 How do I turn on alignment guides in Word?
- 18 How do I align an image in a header in Word?
- 19 How do you center a heading?
- 20 How do you arrange art on the wall when the couch is not centered?
How do you center a picture?
To center an image using text-align: center; you must place the inside of a block-level element such as a div . Since the text-align property only applies to block-level elements, you place text-align: center; on the wrapping block-level element to achieve a horizontally centered .
How do you center something in Word?
Use your mouse to select the text you wish to center. Click the Page Layout tab. Click the small Page Setup button at the bottom-right corner of the Page Setup section of the ribbon. Click the dropdown menu to the right of Vertical alignment and choose the Center option.
How do you center art?
Hang your Art by its Center
The artwork’s center should be 57 inches from the ground to match average eye level. People shouldn’t strain themselves to view the artwork. By placing the center of the artwork at eye level, it ensures the art can be admired comfortably.
How do you center a poster?
Space the posters evenly, no less than 1 inch apart and no more than 6 inches apart. The center of the grouping should be about 60 to 66 inches from the floor. If you have an odd number, use a horizontal row; vertical rows look best on narrow walls.
How do you center a picture in Word on a Mac?
Select what you want to center, and from the Page Layout tab, expand the Page Setup section. In the Layout tab, you’ll find a Vertical alignment drop-down menu in the Page section. Select Center from the drop-down menu. Make sure the Apply to drop-down menu has Selected text selected, and click OK.
What is the shortcut for center align in Word?
You can also center-align your text with the shortcut Ctrl+J (Cmnd+J). You can also change the alignment and justification settings in the paragraph dialog box.
How do I center a heading in Word?
Center Text Horizontally
- Triple-click the document’s title to select it.
- Click the “Home” tab in the Word ribbon.
- Click the icon of centered lines in the ribbon’s Paragraph group to center the title without affecting the rest of your text.
- Triple-click the document’s title to select it.
Should a picture be centered to the table or wall?
When hanging your pictures, always hang them in relation to the furniture sitting below. With your couch off-centered on the wall, focus on hanging your painting centered above the couch to create a great focal point for your living room.
How do I center an image in CSS?
This is also the way to center an image: make it into block of its own and apply the margin properties to it. For example: IMG. displayed { display: block; margin-left: auto; margin-right: auto }
How do you center a picture on a door with a wall?
When a wall, doorway, or window separates multiple pieces of artwork, level the centre of the artworks rather than the top or bottom of the frames. If hanging art next to a door, level the frames to be parallel to the side of the door.
How do you matte a poster?
Wear rubber gloves or wash your hands thoroughly to avoid leaving fingerprints on the poster and mat.
- Place the mat (face down) next to cardboard (face up).
- Then put your poster on the cardboard so that it was under a mat.
- Place any heavy objects on your piece, that it does not accidentally shifted.
Why can’t I align picture in Word?
Hold down Shift and use the mouse or touchpad to select the objects that you want to align. Select Shape Format or Picture Format.If you don’t see Align on the Shape Format tab, select Arrange, and then choose Align.
Why can’t I Align Center in Word?
Select the text that you want to center, and then click Paragraph on the Format menu. On the Indents and Spacing tab, change the setting in the Alignment box to Centered, and then click OK.On the Indents and Spacing tab, change the setting in the Alignment box to Centered, and then click OK.
How do you align pictures in Word 2016?
To align two or more objects:
- Hold the Shift (or Ctrl) key and click the objects you want to align. In our example, we’ll select the four shapes on the right.
- From the Format tab, click the Align command, then select one of the alignment options.
- The objects will be aligned based on the selected option.
How do I center align right in Word?
Click anywhere in a paragraph you want to align, or select multiple paragraphs. Click an alignment option in the Paragraph group.
Align a Paragraph
- To align left, press Ctrl + L.
- To align right, press Ctrl + R.
- To align center, press Ctrl + C.
- To justify, Ctrl + J.
Which key is used for Centre alignment?
Ctrl + E
Ctrl + E — Align selected text or line to the centre.
How do I turn on alignment guides in Word?
Turn on the snap-to options
- Select a chart, picture, or object in the document.
- On the right end of the ribbon, select Format > Align > Grid Settings. The Grid and Guides dialog box appears.
- Turn on one or both of these options: Option. Description. Snap objects to grid when the gridlines are not displayed.
Go back to page one and double-click in the header area to open the header/footer area. On the Header & Footer Tools > Design tab, click Insert Alignment Tab. On the Alignment Tab window, select Left then click OK. Leave all other settings as they are.
How do you center a heading?
To set the heading alignment in HTML, use the style attribute. The style attribute specifies an inline style for an element. The attribute is used with the HTML
tag, with the CSS property text-align.
How do you arrange art on the wall when the couch is not centered?
A good technique to use is to add art to each side of the couch, over other items or furnishings. Try to use pieces of artwork that are about the same size and are about the same distance away from the central artwork. While asymmetry can be very appealing, a symmetrical arrangement is often easier to use successfully.
Formatting your word document is a crucial part of enhancing its quality level. It also helps readers navigate information as intended by the author. Formatting text, and images and making them aesthetically pleasing creates curiosity for readers. With that said, here are some ways to align photos or images in a word document using different methods.
Method 1: In one columnar layout, how to align the image as center using the Formatting Menu
- The first step is to select the image or object you would like it to align as the center.
- Next, locate the Format Tab
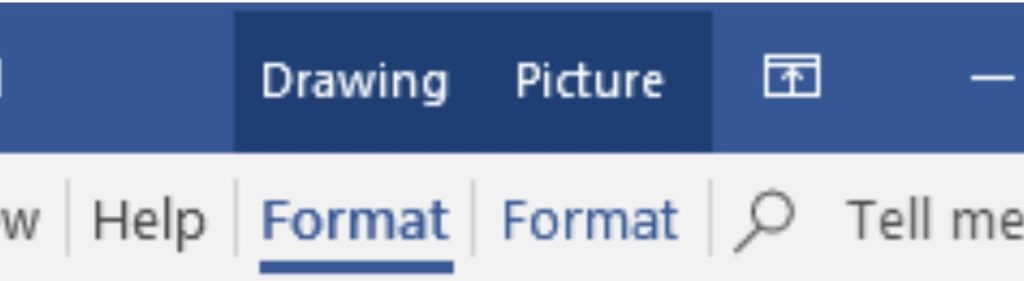
- Under the Format tab, tap the Arrange option only if you feel it is necessary.
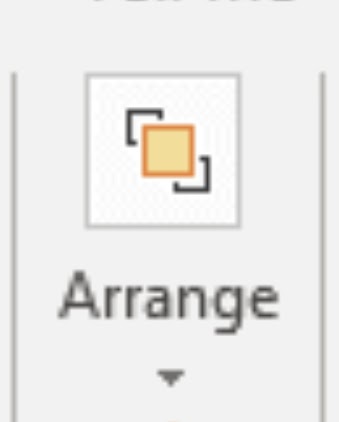
- Tap on the Align option. (this option allows you to align images or various objects according to your requirements, that is, left, right, center.)
NOTE: Here the Distribute option will allow you to space objects or images in a vertical or horizontal manner. The Align to Selected Objects can come in handy to align images or objects among themselves. Align to Page or Align to Margin options are also available on the word.
- According to your preference, choose the Alignment option or the Distribution option.
- Now, you will be able to see the images or objects aligned as per the settings.
- Under the Align option, there are various options to enable using the wrap text option such as:
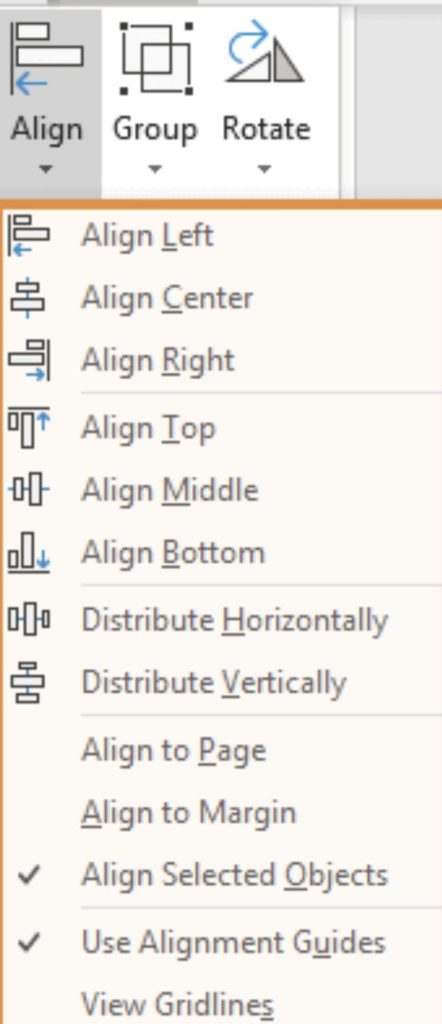
- Originally the only available options in the align menu are “Align to Page” and “Align to Margin”.
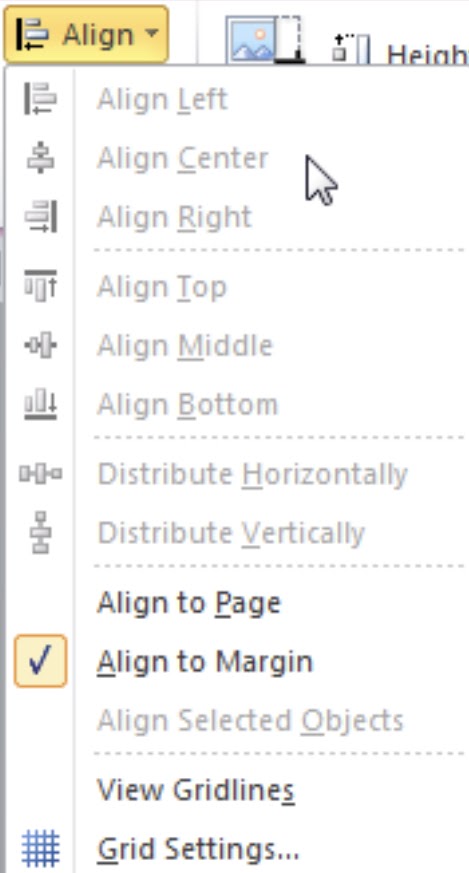
- To enable the other options, go to the wrap text option and choose the Square option from the drop-down list.
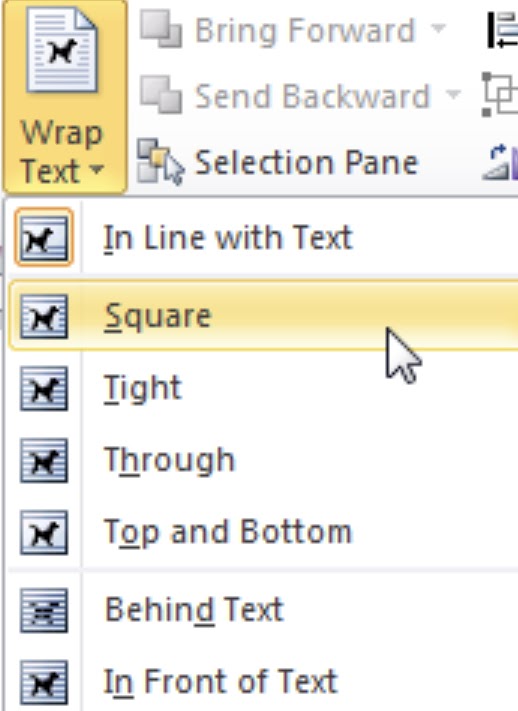
- Now you will notice that if you go back to the Align menu the previously grayed option is now available to use for formatting.
- Now you can select the image and change its alignment using the new palate of settings made available.
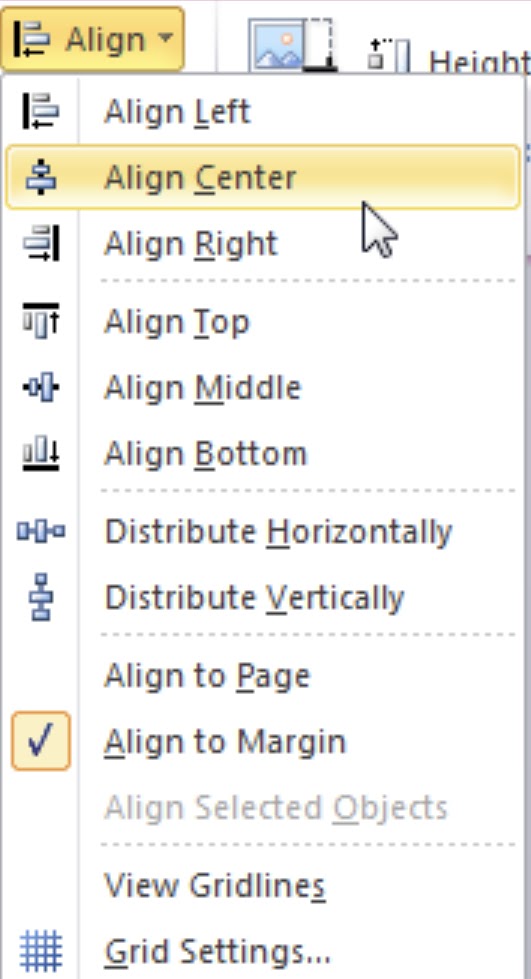
Method 2: In 2 columnar layout, how to center an image by using the icon toolbar
NOTE: Steps for Office 2010, although settings are similar to those of Office 2007.
- Start off by inserting the required image into the word document.
- Locate the Insert Tab, then proceed to select the image that needs to be aligned.
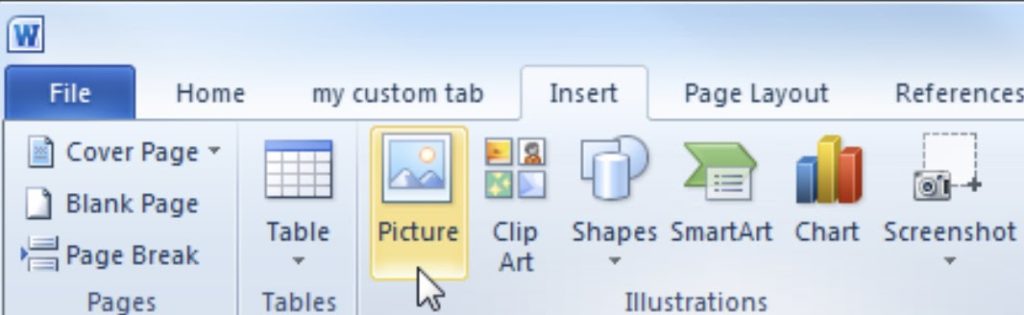
- Go to the positions menu to get quick alignment solutions.
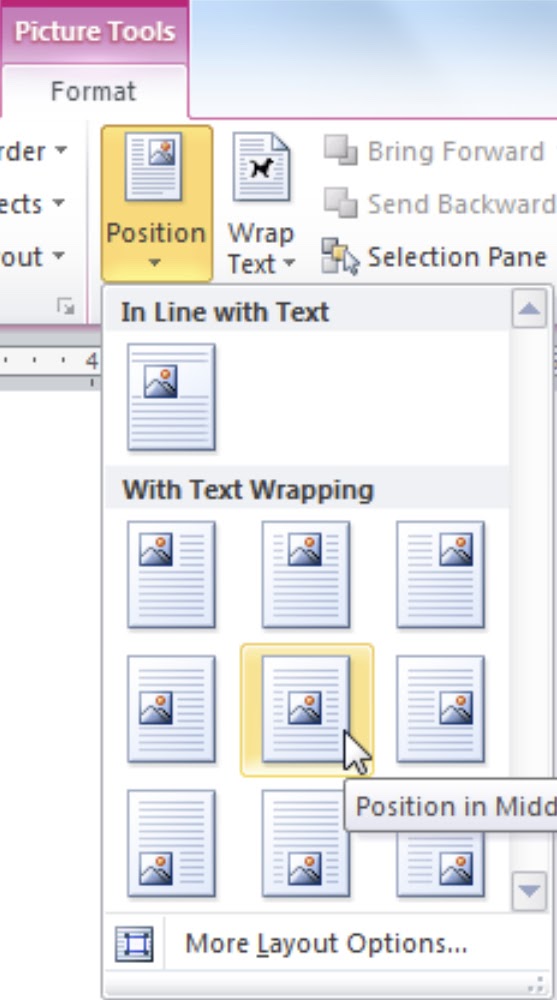
- For advanced alignment, one can go to the Align Tool and select the Align Center option.
Method 3: In 3 columnar layout, how to center an image by using the Layout Button
- Locate the area and place your cursor at which you want to place the image.
- Insert the image into the column above or below the paragraph as you wish.
- Next, tap the Pictures option.
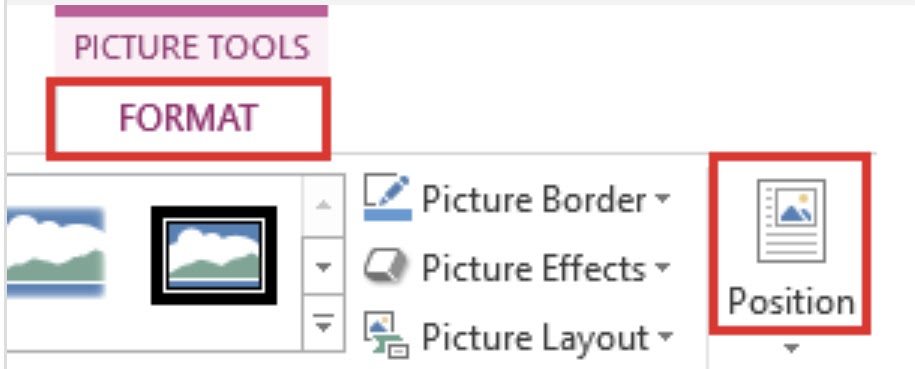
- Once the image is inserted in the word document, select it by clicking on it.
- Under the positions, drop-down box set the Text Wrapping option that fits best in your document.
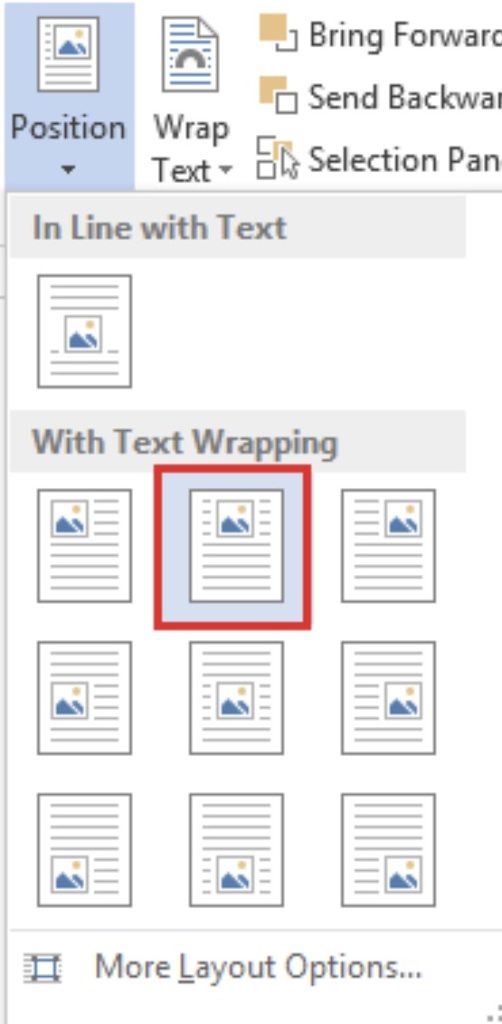
- Then locate the Layout Options that are present on the top right corner of the image.
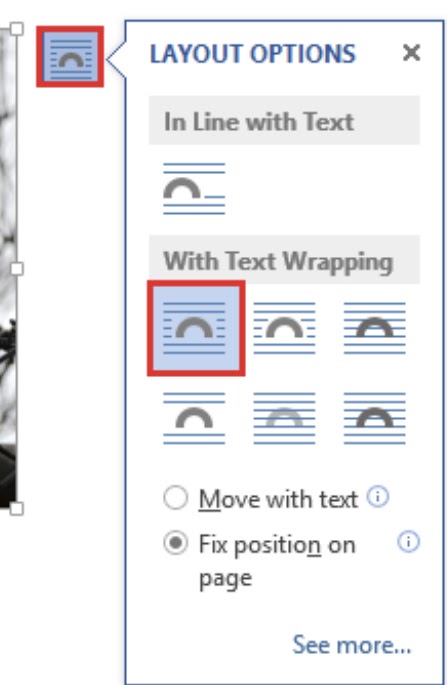
- Again, pick the layout best suited for the document.
- For more advanced options click the “see more” option.
For macOS newer Versions and macOS 2011, the setting pretty much remains the same except for a few changes. Although it is to be noted that if your settings are set to “In-Line with Text” then, Word will only align your images according to your page or its margins. To modify this setting:
- Together push the Control button and select the image.
- Then under the Wrap Text drop-down and change the setting from In Line with Text option to desired option.
In the case of multiple images using the Grid View can be really useful. Formatting images is easy and doesn’t have a high learning curve. Also, these methods come in handy when simply dragging the image doesn’t help in aligning!
Read More: How to Make One Page Landscape in Word
Microsoft Word — очень мощный инструмент. И чем новее версия текстового редактора, тем больше возможностей для нашего творчества. Имея навыки и желание, вы можете создавать в нем документы, а также в специализированных программах для публикации печатных брошюр, журналов или книг. Сегодня мы поговорим о вставке картинки в Word. Мы уже рассмотрели, как обернуть текст вокруг изображения в Word, а теперь давайте посмотрим, как вы можете расположить изображение в документе.
Представление изображения в комбинированном документе Word может быть разным. Поскольку изображение обычно ассоциируется с ближайшим текстом, то, как оно расположено, влияет на удобочитаемость документа.
Возможность работы с изображениями очень полезна при создании брошюр или электронных книг.
- Чтобы изменить способ размещения изображения, щелкните его правой кнопкой мыши и выберите «Формат изображения» в контекстном меню.
Откроется диалоговое окно «Формат изображения», содержащее несколько вкладок. Нам нужна вкладка Location.
Вы можете выбрать любой текст, которым будет заключено изображение:
- в тексте;
- вокруг рамы;
- по контуру;
- за текстом;
- перед текстом.
Ниже в разделе «Выравнивание по горизонтали» выберите выравнивание изображения относительно текста:
- Выровнено по левому краю;
- Центр;
- Правый край;
- Другой;
Горизонтальное выравнивание доступно для любого плавающего объекта, кроме In Text».
вы можете более точно настроить положение изображения в документе. Для этого нажмите кнопку «Дополнительно» внизу.
Откроется новое окно — Дополнительная разметка. В нем есть две вкладки:
- Положение изображения e
- Завершите текст.
Обычно эти окна используются редко, но если вы хотите точно настроить положение вашего изображения, вы можете его использовать. Флажок в параметрах «Переместить с текстом» привязывает изображение к текстовому элементу, чтобы изображение перемещалось вместе с ним. Если вы также установите флажок «Установить привязку», изображение и текст, к которому оно привязано, всегда будут на одной странице.
Вкладка Перенос по словам определяет, как ведет себя текст рядом с изображением, а также уточняет расстояние от текста.
Вот как будет выглядеть контурный рисунок.
Вот как будет выглядеть изображение за текстом.
Итак, мы посмотрели, что такое вставка изображений в слово, а точнее, как изображение вставляется в документ. Могут быть получены очень интересные результаты. Попробуйте, и у вас все получится.
Содержание
- 1 Вставка рисунков в word
- 1.1 Понравилась статья — нажмите на кнопки:
- 1.2 Вставка изображения в Ворд
- 1.2.1 Вставка изображения со своего компьютера
- 1.2.2 Вставка картинки в Word из интернета
- 1.3 Положение рисунка в Ворде
15:30
Людмила
Просмотров: 8668
Вставка рисунков в word. Программа Microsoft Word — это очень мощный инструмент. И чем новее версия текстового редактора, тем больше возможностей для нашего творчества. При умении и желании в нем можно создавать документы ничуть не хуже, чем в специализированных программах для издания печатных брошюр, журналов или книг. Сегодня мы поговорим о размещении рисунка в Word. Мы с вами уже рассматривали Как сделать обтекание текстом рисунка в Word, а теперь посмотрим какими способами можно расположить рисунок в документе.
Представление рисунка в комбинированном документе Word может быть различным. Так как рисунок обычно связан с каким-то текстом, расположенным неподалёку, способ расположения рисунка влияет на удобочитаемость документа.
Умение работать с рисунками вам очень пригодиться при создании брошюр или электронных книг.
- Чтобы изменить способ размещения рисунка, следует щелкнуть на нём правой кнопкой мыши и выбрать в контекстном меню пункт Формат рисунка.
Откроется диалоговое окно Формат рисунка, содержащее несколько вкладок. Нам нужна вкладка Положение.
Вы можете выбрать любое обтекание рисунка текстом:
- в тексте;
- вокруг рамки;
- по контуру;
- за текстом;
- перед текстом.
Ниже, в Горизонтальном выравнивании выбираете выравнивание рисунка относительно текста:
- По левому краю;
- По центру;
- По правому краю;
- Другое;
Горизонтальное выравнивание доступно для любого обтекания, кроме обтекания «В тексте».
Можно более конкретно настроить размещение рисунка в документе. Для этого щелкните ниже на кнопке Дополнительно.
Откроется новое окно – Дополнительная разметка. В нем есть две вкладки:
- Положение рисунка и
- Обтекание текстом.
Обычно эти окном мало пользуются, но если вы хотите более точно настроить расположение вашего рисунка, то можете его использовать.
Флажок в Параметрах Перемещать вместе с текстом привязывает рисунок к элементу текста, так что рисунок будет перемещаться вместе с ним.
Если также включить флажок Установить привязку, то рисунок и текст, к которому он привязан, всегда будут располагаться на одной и той же странице.
Вкладка Обтекание текстом определяет то, как текст ведёт себя рядом с рисунком, а также уточнить Расстояние от текста.
Вот так будет выглядеть рисунок с обтеканием по контуру.
Вот так рисунок будет выглядеть за текстом.
Вот мы и рассмотрели, что такое вставка рисунков в word, а точнее какими способами рисунок вставляется в документ. Можно добиться очень интересных результатов. Пробуйте и у вас всё получиться.
Видеоролик Вставка рисунков в Word 2007/2010
С уважением, Людмила
Понравилась статья — нажмите на кнопки:
В разделе Другие языки и технологии на вопрос Как в MS Word сделать так чтобы картинка располагалось по центру строки с текстом? заданный автором Владимир Евгеньевич лучший ответ это В старом ворде Формат / Шрифт / Интервал / Смещение вниз на глаз на нужное число пунктов.
В новом ворде так
Ответ от
22 ответа
Привет! Вот подборка тем с ответами на Ваш вопрос: Как в MS Word сделать так чтобы картинка располагалось по центру строки с текстом?
Ответ от Serizhan
правая кнопка, надпись или положение текста
Ответ от сосок
Во вкладке «Абзац» есть четыре значка Выравнивать текст по левому краю, По центру, Выравнивать текст по правому краю, и По ширине. Выравнивайте текст и картинку этими значками.
Ответ от Двутавровый
«центр картинки был относительно центру буквы в строке… » вы сами поняли, что написали? Какой именно буквы?
Ответ от Отбросы
правая кнопка, надпись или положение текста
Ответ от Ким
Во вкладке «Абзац» есть четыре значка Выравнивать текст по левому краю, По центру, Выравнивать текст по правому краю, и По ширине. Выравнивайте текст и картинку этими значками.
Ответ от Акимов Глеб
«центр картинки был относительно центру буквы в строке… » вы сами поняли, что написали? Какой именно буквы?
Из данной статьи вы узнаете, как в Word вставить одно или несколько изображений, а также, как на него добавить текст или наложить другое фото.
Вставка изображения в Ворд
Вставить картинку или фотографию в Ворд можно, как со своего компьютера, так и с интернета.
Вставка изображения со своего компьютера
Для того, чтобы вставить в документ Ворд изображение со своего компьютера, делаем следующее:
- в верхнем меню выбираем «Вставка»;
- выбираем — «Рисунки»;
- указываем изображение в нужной папке на нашем компьютере;
- нажимаем «Вставить».
 Вставка картинки в Word из интернета
Вставка картинки в Word из интернета
Вы можете сперва найти изображение в интернете, а затем вставить его, как рассмотрено выше, а можете вставить изображение сразу из программы. Рядом с «Рисунки», можно выбрать «Изображения из интернета», где в поисковой строке напишите интересующую вас тему.
Выделив нужное изображение, достаточно нажить на «Insert», и оно появится в вашем вордовском документе.
Положение рисунка в Ворде
Вставить рисунок в DOC — это пол дела. Как бы вы не пытались, вы не сможете его переместить. Для того, чтобы разместить картинку в нужном месте, выполните следующее:
- выделите изображение левой кнопкой мыши, кликнув на него один раз;
- в верхнем горизонтальном меню появится пункт «Формат»;
- выбрав его, у вас появится возможность применить к изображению красивую рамки, либо изменить его положение на странице.
Чуть правее и ниже над пунктом «Формат» вы найдете выпадающие меню: «Положение» и «Обтекание текстом». С помощью «Положение» вы можете указать как разместиться изображению по отношению к тексту: слева, справа, сверху, снизу, по центру. «Обтекание текстом» отвечает за положения изображения как слоя, то есть поместить его нижним слоем, или наложить на остальные объекты.
Данное умение вам понадобиться, чтобы вставить свое изображение в календарь.
Размещение рисунка в документе Word
Программа Microsoft Word — это очень мощный инструмент. И чем новее версия текстового редактора, тем больше возможностей для нашего творчества. При умении и желании в нем можно создавать документы ничуть не хуже, чем в специализированных программах для издания печатных брошюр, журналов или книг. Сегодня мы поговорим о размещении рисунка в Word. Мы с вами уже рассматривали Как сделать обтекание текстом рисунка в Word, а теперь посмотрим какими способами можно расположить рисунок в документе при помощи функции Вставка рисунков в word.
Представление рисунка в комбинированном документе Word может быть различным. Так как рисунок обычно связан с каким-то текстом, расположенным неподалёку, способ расположения рисунка влияет на удобочитаемость документа.
Вставка рисунков в word
Умение работать с рисунками вам очень пригодиться при создании брошюр или электронных книг.
- Чтобы изменить способ размещения рисунка, следует щелкнуть на нём правой кнопкой мыши и выбрать в контекстном меню пункт Формат рисунка .
Откроется диалоговое окно Формат рисунка, содержащее несколько вкладок. Нам нужна вкладка Положение .
Вы можете выбрать любое обтекание рисунка текстом:
- в тексте;
- вокруг рамки;
- по контуру;
- за текстом;
- перед текстом.
Ниже, в Горизонтальном выравнивании выбираете выравнивание рисунка относительно текста:
- По левому краю;
- По центру;
- По правому краю;
- Другое;
Горизонтальное выравнивание доступно для любого обтекания, кроме обтекания « В тексте ».
Можно более конкретно настроить размещение рисунка в документе . Для этого щелкните ниже на кнопке Дополнительно .
Откроется новое окно – Дополнительная разметка . В нем есть две вкладки:
- Положение рисунка и
- Обтекание текстом.
Обычно эти окном мало пользуются, но если вы хотите более точно настроить расположение вашего рисунка, то можете его использовать.
Флажок в Параметрах Перемещать вместе с текстом привязывает рисунок к элементу текста, так что рисунок будет перемещаться вместе с ним.
Если также включить флажок Установить привязку , то рисунок и текст, к которому он привязан, всегда будут располагаться на одной и той же странице.
Вкладка Обтекание текстом определяет то, как текст ведёт себя рядом с рисунком, а также уточнить Расстояние от текста .
Вот так будет выглядеть рисунок с обтеканием по контуру.
Вот так рисунок будет выглядеть за текстом.
Вот мы и рассмотрели, что такое вставка рисунков в word, а точнее какими способами рисунок вставляется в документ. Можно добиться очень интересных результатов. Пробуйте и у вас всё получиться.
Видеоролик Вставка рисунков в Word 2007/2010
Выравнивание рисунков, фигур, объектов WordArt и других объектов в Word
Объекты Word, такие как рисунки, фигуры, smartArt и диаграммы, можно выравнивать относительно краев страницы, полей и других объектов.
Выравнивание рисунка, фигуры, надписи, графического элемента SmartArt или объекта WordArt
Вы можете выровнять объекты.
Чтобы выбрать несколько объектов, выберите первый из них, а затем, удерживая нажатой кнопку CTRL, выберем остальные.
Выполните одно из следующих действий:
Чтобы выровнять рисунок, выберите Формат рисунка или Инструменты для > Формат.
Чтобы выровнять фигуру, текстовое поле или wordArt, выберите Формат фигуры или Средства рисования > Формат.
В группе Упорядока выберите выровнять.
Выберите один из следующих вариантов:
Важно: Если параметры выравнивания недоступны, возможно, выбран только один элемент.
Выровнять по левому краю Чтобы выровнять по краям объектов по левую часть.
Выровнять по центру Выравнивание объектов по вертикали по центрам.
Выровнять по правому краю Выравнивание по краям объектов по правому краю.
Выровнять по верхнему Чтобы выровнять объекты по верхнему краю.
Выровнять по середине Чтобы выровнять объекты по горизонтали по середине.
Выровнять по нижнему Выравнивание по нижним краям объектов.
При выравнивание объектов относительно друг друга по краям один из объектов остается стационарным.
Команда Выровнять по середине выравнивает объекты по горизонтали относительно их середины, а команда Выровнять по центру — по вертикали относительно их центра. При выравнивании объектов относительно друг друга по середине или по центру выравнивание выполняется вдоль горизонтальной или вертикальной линии, представляющей среднее от исходных позиций этих объектов. В результате могут измениться положения всех объектов.
В зависимости от варианта выравнивания объекты могут охватывать другие объекты. В этом случае отменять выравнивание и перемещать объекты в новое положение, а затем снова выравнивать.
Расположение объектов на одинаковом расстоянии друг от друга
Вы можете выбрать по крайней мере три объекта для у упорядотки. Чтобы выбрать несколько объектов, выберите первый из них, а затем, удерживая нажатой кнопку CTRL, выберем остальные.
Чтобы выбрать объекты, которые скрыты, наложены или за текстом, перейдите на главная > Найти и выбрать > Выбрать объекты ,а затем нарисуйте поле над объектами.
Выполните одно из следующих действий:
Чтобы расположить рисунки одинаково, выберите Формат рисунка или Инструменты для > Формат.
Чтобы расположить группу одинаково с фигурами, текстовыми полями или wordArt, выберите Формат фигуры или Средства рисования > Формат.
В группе Упорядока выберите выровнять.
Выберите один из указанных ниже вариантов.
Распределить по горизонтали Чтобы выцентрить объекты по горизонтали.
Распределить по вертикали Чтобы выцентрить объекты по вертикали.
Word выравнивать объекты по леву, центру, правому, верхнему, среднему и нижнему. Вы можете задавать эти позиции относительно краев страницы, полей или других объектов.
Примечание: Если для объекта установлено обтекание «В тексте», Word выровнять его только по отношению к странице или полям. Чтобы изменить объект, щелкните объект, нажав control и нажав кнопку Обтекать текст,а затем выберите другое место, кроме В тексте. Дополнительные сведения об обтекании текстом см. в статье Настройка обтекания текста вокруг объектов в Word 2016 для Mac.
Совет: Если вам нужно выровнять несколько объектов на одной странице, для облегчения задачи можно использовать сетку.
Выравнивание объектов по отношению к другим объектам, полям или странице
Удерживая нажатой shift, вы можете выбрать объекты, которые вы хотите выровнять, с помощью мыши или сенсорной панели.
Выберите Формат фигуры или Формат рисунка.
Выберите Выровнять. Если вы не видите выровнять на вкладке Формат фигуры, выберите Упорядоставить ,а затем выберите Выровнять.
Выберите один из указанных ниже вариантов.
Выровнять относительно страницы;
Выровнять по полю;
Выровнять выделенные объекты.
Чтобы выбрать, выровнены ли выбранные объекты по полям, странице или относительно друг друга, выберите Выровнять ивыберите один из следующих вариантов:
Выровнять относительно страницы;
Выровнять по полю;
Выровнять выделенные объекты.
Снова выберите Выровнять, а затем выберите тип выравнивания из трех категорий: По горизонтали, По вертикали или Распределить.
Совет: После выравнивания объектов вы сможете перемещать их, сохраняя их положение относительно друг от друга, если определите их как группу. Сведения об использовании групп см. в статье Группирование и разгруппирование фигур, изображений и других объектов.
Вы можете выравнивать объекты относительно привязки, таких как поля, страницы и абзацы. Можно также ввести точное числовое положение объекта относительно привязки.
Выравнивание объектов по отношению к другим объектам, полям или странице
Выберите Формат или Формат рисунка.
Чтобы выбрать, будут ли выбранные объекты выровнены по полям, странице или относительно друг друга, выберите Выровнять ,а затем выберите один из следующих параметров:
Выровнять относительно страницы;
Выровнять по полю;
Выровнять выделенные объекты.
Еще раз выберите Выровнять, а затем выберите нужный тип выравнивания.
Выравнивание объекта относительно текста
Выберите объект, чтобы выбрать его.
Выберите Формат или Формат рисунка.
В области Упорядока выберите обтекать текст и выберите стиль, который не является В тексте (например, По ).
Перетащите объект в нужное место документа.
Чтобы точно настроить положение рисунка, в областиУпорядотка выберите Положение ,а затем — Дополнительные параметры разметки.
На вкладке Положение выберите нужные параметры для горизонтальной и вертикальной привязки.
Примечание: Чтобы убедиться, что выбранный объект перемещается вверх или вниз вместе с абзацем, к который он прикреплен, выберите Переместить объект с текстом.
Компьютер плюс
Уже имея некоторый опыт работы с документами в программе Ворд, порой не можешь вспомнить самые простые вещи, например как выравнивать текст. Документ становится удобочитаемым, радует глаз, не только за счет использования изящных слов и оборотов, но и за счет правильного и красивого оформления. Одним из факторов этого можно назвать выравнивание текста, будь то на целой странице или в ячейке таблицы. Далее о том как выравнивать текст в приложении Ворд.
По ширине
Глазу читающего человека привычно видеть текст, заполняющий страницу целиком, так как это сделано в любой книжке, газете или журнале. Такое расположение носит название выравнивание по ширине. Расположение текста по ширине используется не только в печатных изданиях, такое оформление обычно требуется для отчетов, рефератов, курсовых и дипломных работ. При этом можно использовать любое оформление абзацев.
По левому краю
Страницы интернет-сайтов, особенно в последнее время, используют выравнивание по левому краю, отличается оно тем, что левый край текста выстаивается ровно, а правый в зависимости от длины слов и предложений. Здесь расстояние между буквами получается одинаковое. Считается, что именно такое расположение символов наиболее удобно при чтении. В официальных документах такое оформление, как правило, не приветствуется.
По центру
Главное применение такое выравнивание имеет при оформлении заголовков. Выравнивание по центру основного текста также можно иногда увидеть, но только в художественных книгах, и то, чаще его используют для подписи названий рисунков и таблиц или других объектов внедренных в текст.
По правому краю
Но наиболее редко применяется выравнивание текста по правому краю. Это когда текст выстраивается ровными рядами по правому краю, а левый край не имеет четкой ровной линии. Можно использовать если, например, есть желание выделить какой-то абзац (ремарку или пример). Часто можно встретить, что по правому краю выравнивают имена выполнившего и проверяющего какую-либо студенческую работу. Штамп утверждения документа также часто выравнивают по правому краю.
Как сделать выравнивание текста
Выравнивание текста тем или иным образом можно выполнить как при предварительной настройке оформления документа, так и после написания самого текста. В последнем случае необходимо установить курсор в абзац, или выделить ряд абзацев, и после этого приступать к созданию нужного «выравнивания».
Все кнопки, изменяющие выравнивание текстов располагаются в меню «Абзац». Они доступны прямо в главной панели инструментов, доступ к ним получают также при открытии окна настройки абзацев.
Выравнивание рисунков
Размещение рисунков, по центру, справа или слева на странице также выполняется при помощи этих кнопок. Для этого нужно выделить рисунок, или поставить курсор в строку, на которой располагается рисунок, и нажать одну из названных выше кнопок.

1. Выделяем картинку
2 Нажимаем на одну из кнопок
Выравнивание в таблицах
Тот или иной способ выравнивания можно использовать не только в обычном тексте, но и при оформлении таблиц. Правильное расположение содержимого ячеек таблицы привлекает внимание читающего, не «оскорбляет» его понимание красоты.
Выравнивание по ширине, по одному из краев страницы, по центру в таблице выполняется точно так же как и для обычного текста и описано абзацах, расположенных выше.
Как правило, текст в шапке таблицы (самой верхней строке) выравнивается по центру. Содержимое крайней левой колонки, в которой обычно размещены показатели, выравнивается по правому краю. Значения показателей выравниваются по центру, они размещаются в остальных ячейках.

Кроме этого, для таблиц доступна возможность выравнивания по вертикали. То есть данные ячеек можно выровнять по вертикали по верхнему, нижнему краям ячейки, а также посередине. Текст выровненный по центру лучше выглядит, если высота ячейки большая, а информации, которую нужно поместить в ячейку мало. В Ворде для этого нужно просто выделить ячейки, в которых нужно изменить выравнивание и вызвать контекстное меню кликом правой кнопки мыши или кнопку меню на клавиатуре. В открывшемся окне нужно выбрать пункт «Выравнивание ячеек» и выбрать требуемый способ выравнивания, который показан в виде нескольких легко узнаваемых значков.

Еще один способ. Как только курсор попадает в одну из ячеек таблицы, автоматически открываются вкладки главного панели «Конструктор» и «Макет», предназначенные для работы с таблицами. Одно из полей меню «Макет» называется выравнивание.
Горячие клавиши: выравнивание
За время накопления опыта работы с компьютером у пользователя возникает потребность в так называемых «Горячих клавишах». Горячие клавиши – это определенные сочетания кнопок клавиатуры, которые нажимаются одновременно и заменяют манипуляции с мышью и главным меню Ворда. Использование горячих клавиш сильно ускоряет работу с документами.
Для выравнивания текста на странице используются сочетания клавиш Ctrl и одной из следующих:
- По левому краю – L
- По центру – E
- По правому краю – R
- По ширине – J
Если часто приходится редактировать тексты, то знание горячих клавиш просто необходимо.
Одна мысль про “Выравнивание в Word”

Удобная вещь это выравнивание. Сам тоже иногда пользуюсь такой фишкой. А вот за горячие клавиши вечно забываю) Теперь вспомнил)
- Free Courses
- Microsoft Word
- How to Center a Picture in Word

How to Distribute and Align Images in Word

Documents that have pictures and graphics scattered randomly on a page can look unorganized. You can use the Align and Distribute features to organize the objects in your document.
Distribute or Align an Object
The Align command aligns objects relative to one another, while the Distribute command spaces objects evenly.
- Select the objects you want to distribute or align together.
- Click the Format tab.
- Expand the Arrange group, if necessary.
- Click the Align button.
- Select an alignment or distribution option.
The Align commands let you align the objects to the left, right, top, or bottom edge, or to the horizontal center or vertical middle.
The Distribute commands will take three or more selected objects and space them evenly horizontally or vertically.
You can also toggle the Align to Page or Align to Margin options. Select one of these before selecting an alignment option to align the selected objects to the page borders or margins. Select Align to Selected Objects to return to aligning objects amongst themselves.
The selected objects are aligned by the selected setting.
FREE Quick Reference
Click to Download
Free to distribute with our compliments; we hope you will consider our paid training.
Иногда бывает трудно центрировать изображение в документе, просто перетаскивая его и перетаскивая. Сегодня мы покажем вам, как правильно центрировать картинки, изображения и другие объекты в Word и PowerPoint.
Примечание. Для этого урока мы используем Office 2010, но в 2007 году его шаги практически идентичны.
Центрирование картинки в Word
Сначала давайте вставим картинку в наш документ. Откройте вкладку «Вставка» и нажмите «Изображение».
Как только вы выберете нужную картинку, она будет добавлена в ваш документ. Обычно изображения добавляются в том месте, где находился курсор в документе, поэтому в пустой документ он будет добавлен вверху слева. Также обратите внимание, что Picture Tools отображаются на ленте после вставки изображения.
Примечание. Следующие пункты меню доступны на вкладке «Формат изображения», которая отображается при выборе объекта или изображения, с которым вы работаете.
Как выровнять картинку так, как мы хотим? Нажмите «Положение», чтобы получить несколько вариантов быстрого размещения, в том числе по центру документа или сверху.
Однако для более сложного размещения мы можем использовать инструмент «Выровнять». Если Word не развернут, вы можете увидеть только значок без метки «Выровнять».
Обратите внимание, что инструменты были выделены серым цветом в меню по умолчанию. Чтобы иметь возможность изменить выравнивание, нам нужно сначала изменить настройки переноса текста. Нажмите кнопку «Обтекание текстом» и любой другой параметр, кроме «В соответствии с текстом». Ваш выбор будет зависеть от документа, который вы пишете, просто выберите тот вариант, который лучше всего работает в документе.
Теперь снова выберите инструменты Align. Теперь вы можете расположить свое изображение именно с этими параметрами.
По центру страницы выровняйте изображение по центру страницы по ширине.
При выравнивании по центру изображение будет посередине страницы по высоте.
Это работает так же с текстовыми полями. Просто нажмите кнопку «Выровнять» на вкладке «Формат», и вы сможете отцентрировать ее на странице.
И если вы хотите совместить несколько объектов вместе, просто выделите их все, нажмите «Группировать», а затем выберите «Группировать» в меню.
Теперь в инструментах выравнивания вы можете центрировать всю группу на своей странице для заголовка или любого другого изображения, для которого вы хотите использовать рисунки.
Эти шаги также работают с Office 2007.
Центрировать объекты в PowerPoint
В PowerPoint это работает аналогично, за исключением того, что изображения автоматически устанавливаются для квадратного обтекания, поэтому вам не нужно ничего менять. Просто вставьте изображение или другой объект по вашему выбору, нажмите «Выровнять» и выберите нужный вариант.
Кроме того, если один объект уже выровнен так, как вы хотите, перетащите другой объект рядом с ним, и вы увидите интеллектуальное руководство, которое поможет выровнять или отцентрировать второй объект с первым. Это работает только с фигурами в бета-версии PowerPoint 2010, но будет работать с изображениями, текстовыми полями и мультимедиа в окончательном выпуске этим летом.
Вывод
Это хорошие методы для центрирования изображений и объектов в Word и PowerPoint. Это то, что мы сочли полезным, от разработки идеальных заголовков до подчеркивания вашего сообщения в презентации PowerPoint.
Поскольку мы говорим об Office здесь, стоит упомянуть, что Microsoft объявила о Программе гарантий технологий для Office 2010 . По сути, это означает, что если вы приобретете версию Office 2007 в период с 5 марта по 30 сентября этого года, когда выйдет Office 2010, вы сможете перейти на нее бесплатно!
Knowing how to center a photograph or image in Microsoft Word can be the key in creating a visually appealing document. This tech-recipe will cover both centering an image as well as selecting a text wrapping option and layout.
Including images within Word documents is something that is frequently done poorly. In prior versions of Word it was so awkward that many people have given up on the practice completely. Other users get the image into the document, but do not know the additional steps to get picture aligned correctly and to ensure that the text flows around the image in a natural manner.
The three basic steps are simple–import, align, text layout.
1.First, let us import our image into Office. Select the INSERT option from the Word ribbon, then click on Pictures.
2.Once you have selected and imported an image, click on it to select it.
3.In the Word ribbon under Picture Tools select Format, then Position.
4.Under Position options select the Text Wrapping option that best suits your document. For this tutorial I will be centering the image around the top of the page.
5.Select the Layout Options button that is located at the top right of the image. Pick the text wrapping option that will best suit your document.
Alex Bahdanovich
Writer, author, wordsmith — this tech enthusiast enjoys Starbucks, good reads, and golden retrievers.



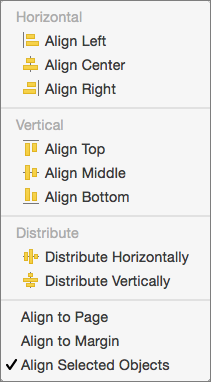
 ).
).
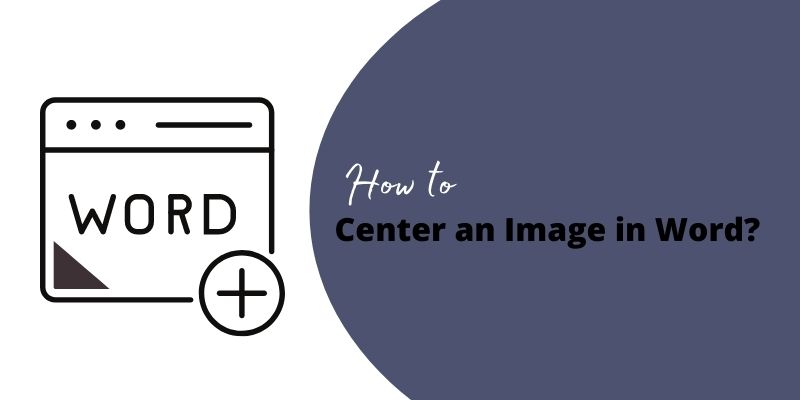














 Вставка картинки в Word из интернета
Вставка картинки в Word из интернета