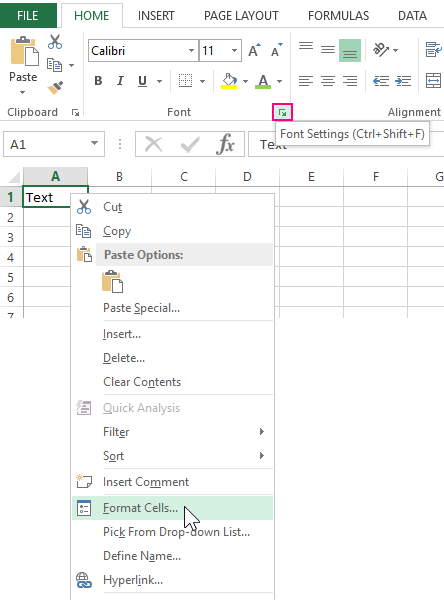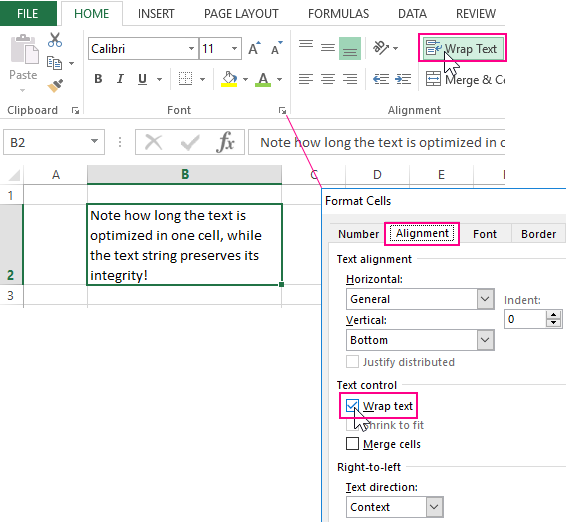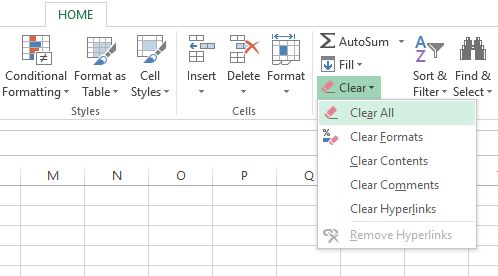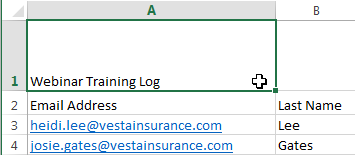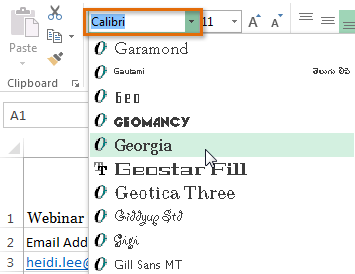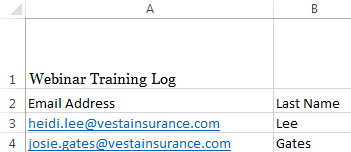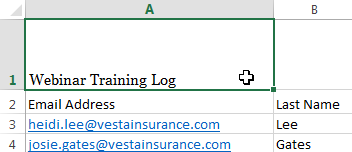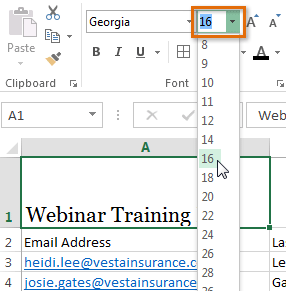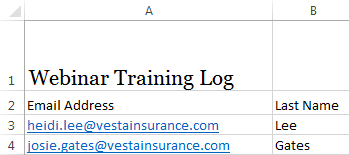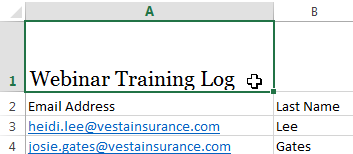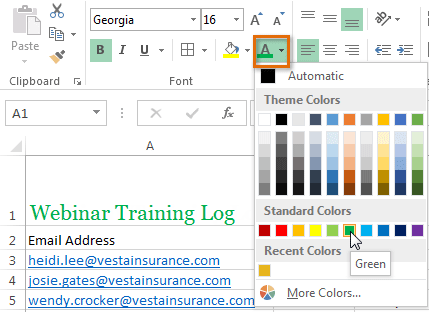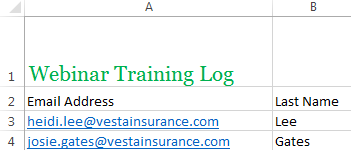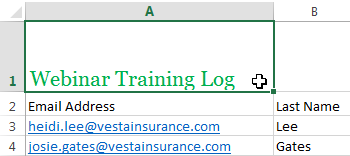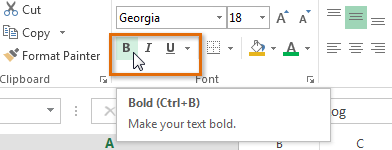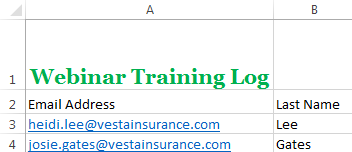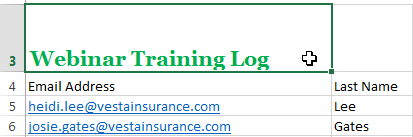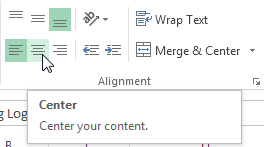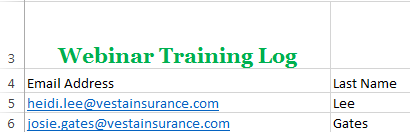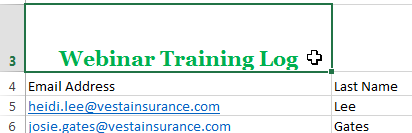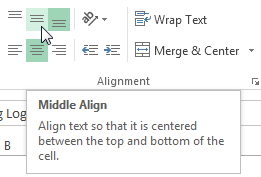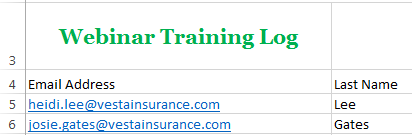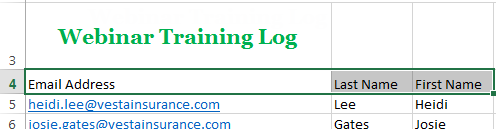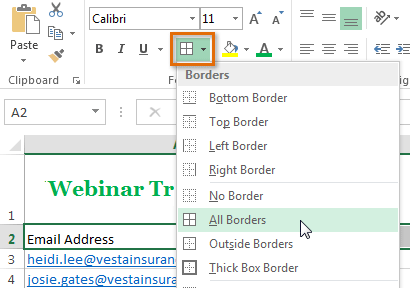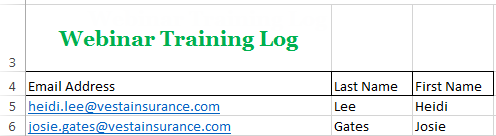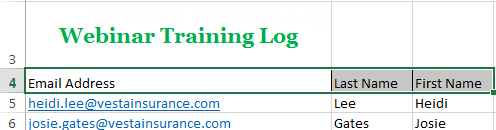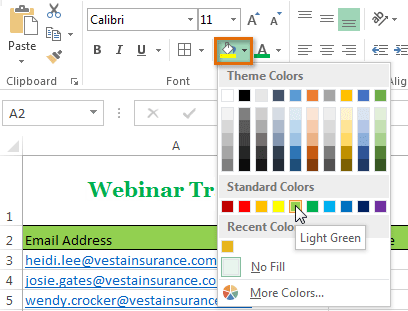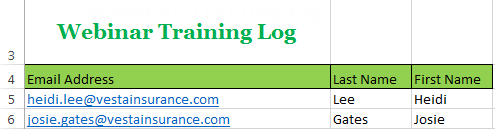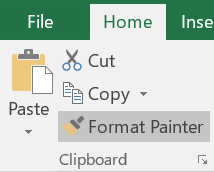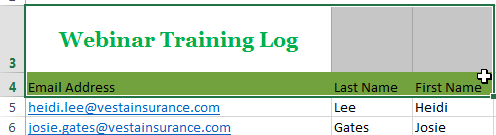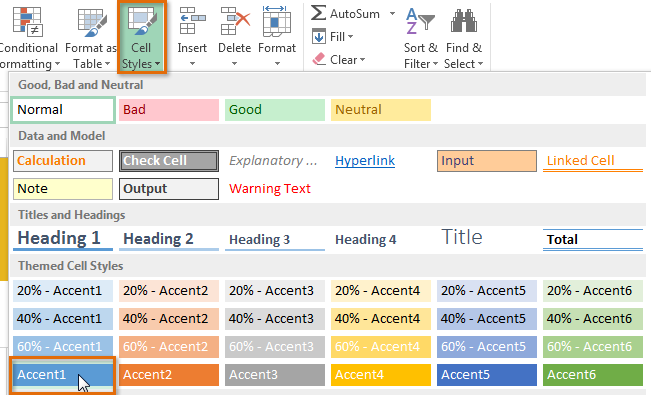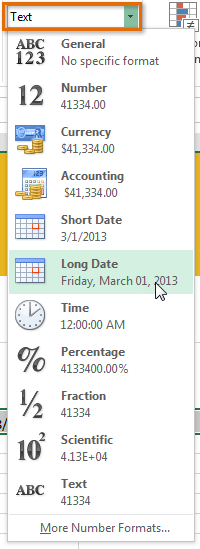When you fill out Excel worksheets with data, no one will succeed at once, everything is beautiful and correctly filled at the first attempt.
In the process of working with the program, you always need something: modify, edit, delete, copy or move. If the entered incorrect values in a cell, naturally, we want to correct or delete ones. But even such simple task can sometimes create difficulties.
How to set the cell format in Excel?
The contents of each Excel cell consist of three elements:
- The meaning: text, numbers, dates and times, logical content, functions and formulas.
- The formats: the type and color of the borders, the type and color of the fill, the way the values are displayed.
- Comments.
All these three elements are completely independent of each other. You can specify the format of the cell and do not write anything to it, or add a note in an empty and not formatted cell.
How to change the format of cells in Excel?
To change the format of the cells, you should call the corresponding dialog box with the CTRL + 1 (or CTRL + SHIFT + F) key or from the context menu after you right-click the «Cell Format» option.
There are 6 tabs in this dialog box:
- A number. Here you specify the way the numeric values are displayed.
- The alignment. On this tab you can control the position of the text. And the text can be displayed vertically or diagonally from any angle. Also pay attention to the «Display» section. Very often, the function «Wrap Text» is used.
- Font. The specify the style design of fonts, the size and color of the text, plus the modes of modifications.
- The border. Here you define the styles and colors of the borders. The design of all tables is better done right here.
- The fill. The name of the bookmark speaks for itself. Available for formatting colors, patterns and methods of filling (for example, a gradient with a different direction of strokes).
- The protection. Here, the cell protection settings are set, that are activated only after the protection of the whole sheet.
If you did not get the desired result on the first attempt, call this dialog again to fix the cell format in Excel.
What formatting is applicable to cells in Excel?
Each cell always has some format. If there were no changes, then this is the «General» format. It is also a standard Excel format, in which:
- the numbers are aligned on the right side;
- the text is aligned on the left side;
- the font Calibri with the height of 11 points;
- the cell has no borders and background fill.
The Format Removal – is the changing to the standard «General» format (without borders and fills).
It is worth noting that the format of cells, unlike values, can not be deleted with the DELETE key.
To delete the format of cells, select ones and use the «Clear Formats» tool, which is located on the «HOME» tab in the «Editing» section.
If you want to clear not only the format, but also the values, then select the «Clear All» option from the drop-down list of the tool (eraser).
As you can see, the eraser tool is functionally flexible and allows us to make a choice of what to delete in the cells:
- the content (same as the DELETE key);
- the formats;
- notes;
- the hyperlinks.
The option «Clear all» combines all these functions.
The deleting notes
Note, as well as formats, are not deleted from the cell by pressing the DELETE key. You can delete notes in two ways:
- The eraser tool: the option «Clear notes».
- Click on the cell with the note with the right mouse button, and from the appeared context menu select the option «Delete note».
The notation. The second way is more convenient. If you delete several notes at the same time, you must first select all of its cells.
I have an excel file that has been exported from a SQL Server Reporting Services report. The cells in the first column are a list of store numbers and should all be center aligned but for some reason a few of them are left aligned. When I go to correct the alignment by setting it to center nothing happens. When I go and change the column type from General to Number to Text still nothing happens. However, when the column is set to Text and then I go edit (F2 then ‘enter’) the cell it magically aligns back to the middle. This would be great except for the fact that I don’t want to have to do this for each individual cell.
Has anyone ran into this issue before. Is there any way to correct the alignment of all the cells in the column without going to each one individually?
asked Apr 18, 2014 at 20:15
1
I bounced around blogs, forums, etc. and found out that this had something to do with the values being saved as Text vs Number. Eventually I strolled upon a Microsoft article with an alternative solution.
- Select the entire column
- Select the «Data» tab
- Press the «Text to Columns» button under «Data Tools»
- For «Step 1» press «Next»
- For «Step 2» press «Next»
- For «Step 3» select «Text» as the «Column data format» and then press «Finish»
- When you go to check your columns they should all be aligned correctly
answered Apr 18, 2014 at 20:15
skeletankskeletank
2131 gold badge3 silver badges12 bronze badges
1
In Excel 2016 I found the issue was being caused by an incorrect Style being applied to the cell — none of the other Answers was able to correct this.
By clicking on the cell and selecting a different Style (Home > Styles > ‘Normal’ for example) the variant formatting was removed and I was able to change the cell format back to its normal state.
answered Sep 19, 2017 at 12:44
Steve can helpSteve can help
5342 gold badges5 silver badges25 bronze badges
The easiest answer that worked for me is as below:
Locate a cell that you think is aligned center (or if you want to align left), copy that cell then select all the rows/columns/cells that you want to fix alignment and then «paste as formating».
answered Aug 15, 2021 at 3:35
I used the answer above but added an additional couple of steps.
My version of excel is from Mac for windows 2011.
After marking the entire column as above, I then highlighted the cells that had numbers in them as they were showing the little green cell flag to indicate an error to the user (numbers stored as text). I then clicked on the exclamation and chose the ignore error option which made the green cell flags disappear.
Next I highlighted all the same cells with numbers in them, then on the Home ribbon bar, under the number section, I chose the drop down which was showing text and changed it to number. The centring remained and the cells were now being treated as a number again.
NB — if you edit the cell again, the left alignment returns 
answered Aug 16, 2017 at 9:39
I found that this problem manifests on all attempts to format by just making this change:
Formulas -> Formula Auditing -> Show Formulas.
When you disable this, formatting function returns. You may then have to;
Data -> Text To Columns -> …
Hope this helps.
answered Apr 11, 2018 at 19:58
1
The columns above and below may have spaces in them that the other columns do not. So when they center align they are aligning to bigger content. Remove the spaces in the other columns and it should correct it.
Ctrl+H,
Find What: (Put a space here),
Click: Replace All,
Re-align if necessary.
answered Oct 16, 2018 at 20:07
I tried some of these suggestions but they didn’t work for me. However, I found that the thing that did work in my specific situation, was, to remove the comma in the number format section. Uncheck the box that says «Use 1,000 separator (,). I was using several columns, on an amortization sheet and the one column that refused to «center align» was the one that had 2 decimal places — the rest just had 1.
So — Format Cells > Number (tab) > Category: Number > Uncheck box «Use 1,000 separator (,).
Hope this can help someone!
answered Oct 30, 2019 at 15:54
In almost all cases following should work:
- Go to ‘Formulas’
- Locate ‘Formula Auditing’ group
- Disable ‘Show Formulas’
answered Jun 29, 2020 at 19:08
try to create another excel tab and type a word then select any alignment symbol. Go back to the previous tab and the alignment will now work.
answered Sep 7, 2020 at 0:25
Disabling Wrap Text worked on my problem cells. None of the suggestions worked. I am using a shared document.
answered Feb 1, 2021 at 23:53
I also have the same problem, but none of those are working, Mine is incapable on aligning because some of the cells are merged. If that is the case, follow this instructions:
1. Select the column or row that has the problem
2. Right click, choose format cell
3. Choose Alignment tab, in the text control box, uncheck merge cells
4. Click Ok.
5. Try to change the alignment like usual.
Hope it works for you!
answered Dec 10, 2018 at 5:19
Summary: Formatting issues in Excel are common that result in data loss and impede businesses. These Excel issues require proper and correct troubleshooting so that the data in the Excel files is meaningful and usable. Read on to know specific methods to fix the various Excel formatting issues.

A formatting issue in Excel may affect fonts, charts, shading, colors, borders, number formats, file formats, cell formats, hyperlink formats, and several other elements. For each of these different Excel format issues — Font Type and Size changed, Chart formatting, Conditional Formatting Rules, Text formatted to Number, Number formatted to Text or Date, Dates formatted to Numbers, etc. there are specific solutions.
A few common Excel formatting issues and how to fix them
- Date Format issue in Excel:
The typed-in date changes to a number, text, another format of date (for example, MM/DD/YYYY may change to DD/MM/YYYY), or any other format that Excel does not recognize.
An example of Excel Date Format issue is as follows:
A user enters or types a Date — September 6 in a cell of Excel file. However, on pressing the ‘Enter’ key the value of the cell converts to a ‘Number.’
This implies that the cell’s number format is not in sync with what the user is trying to achieve. The cell is set to the Number format, which converts the input to a numerical value.
Solution: Right-click the cell containing the Date, select ‘Format Cells’, click ‘Date’ present under Number à Category and finally choose a Date format of choice (Example: DD/MM/YYYY format).
Note – This is valid for older versions of Excel.
In Excel 2007 and above versions; click a cell, next click the drop-down arrow in the Number section of the Home tab. In doing so, a list of the Number format appears, along with the data represented in each of the formats.
- Number Format Issue and how to fix it
The Number format issue in Excel is an issue wherein a Number is formatted or changed to Text, Date, or any other format that is not recognized by Excel.
Solution: In such cases, users can use Error Checking or Paste Special as fixes.
- Formatting issues in font type, size, color, and conditional formatting:
These generally occur in Excel if users open Excel files on a system other than where those were created, or if the new system runs an older Office/Excel version.
Solution: Users should make sure they save the Excel files in the native and widely accepted Excel 2007/2010 format, and not in the older Excel 97-2003 format. These are the options that users get while saving the Excel file using ‘Save As’ feature.
Users can also try to fix the Excel formatting issue by transferring all data from the current spreadsheet or workbook to a new and usable Excel workbook.
- Excel XLS or XLSX file corruption:
In such situations, the Excel files need to be repaired which can be done by using either the inbuilt ‘Open or Repair’ utility or an Excel file repair software such as Stellar Repair for Excel.
The software repairs the damaged Excel (XLS or XLSX) file in 3 quick and easy steps: Select, Scan, and Save. You can save the repaired file either at the default or desired location.
Conclusion
Despite being an amazing application that allows users to create and process complex data in workbooks. Microsoft Excel is not free from concerns including the ones that arise due to formatting issues. This is true for all Excel versions, be it the latest Excel 2016 or other lower versions. Therefore, the need to employ the appropriate fixes whenever required.
In addition, the use of an advanced Excel repair tool is recommended to fix issues that appear due to Excel file corruption. An advanced software such as Stellar Repair for Excel recovers the lost formatting from corrupt Excel files. It offers an intuitive interface to repair Font formatting, Chart Formatting, Conditional formatting rules and more while preserving the data format at the time of restoring the Excel files.
About The Author
Priyanka
Priyanka is a technology expert working for key technology domains that revolve around Data Recovery and related software’s. She got expertise on related subjects like SQL Database, Access Database, QuickBooks, and Microsoft Excel. Loves to write on different technology and data recovery subjects on regular basis. Technology freak who always found exploring neo-tech subjects, when not writing, research is something that keeps her going in life.
Best Selling Products

Stellar Repair for Excel
Stellar Repair for Excel software provid
Read More

Stellar Toolkit for File Repair
Microsoft office file repair toolkit to
Read More

Stellar Repair for QuickBooks ® Software
The most advanced tool to repair severel
Read More

Stellar Repair for Access
Powerful tool, widely trusted by users &
Read More
Written by Allen Wyatt (last updated August 13, 2018)
This tip applies to Excel 97, 2000, 2002, and 2003
Bill has a large worksheet that he can no longer format cells within. When he right-clicks on a cell and selects Format, the Format Cells dialog box never appears. Likewise, if he chooses Cells from the Format menu, the dialog box never shows up.
This, obviously, is not the way that Excel is supposed to behave. Since the problem occurs with only a single workbook, the problem is most likely not with Excel itself, but with the workbook. There are a few things you can try to track down the problem.
First, make sure that you open the workbook with macros disabled. Hold down the Shift key as you double-click the workbook in Windows Explorer, then indicate that you don’t want to enable the macros. If the problem persists, you can rule out it being rooted in a macro. If the problem goes away, then you know you need to examine the macros to see which one is causing the problem.
Second, the file (which Bill mentions is both old and large) could have so many formats defined within it that you can no longer do formatting. This problem has been covered in other issues of ExcelTips, and you can find related information, including a way to free up formats, here:
https://bettersolutions.com/excel/formatting/vba-delete-unused-custom-formats.htm
https://answers.microsoft.com/en-us/office/forum/office_2007-excel/delete-custom-formats/23d6727c-d052-e011-8dfc-68b599b31bf5?db=5
Look for the macro entitled DeleteUnusedCustomNumberFormats; it can help clean up the no-longer-used custom formats.
Another thing to try is to save the worksheet as an HTML file, get out of Excel, get back into the program, and then load the HTML file. Sometimes the «round trip» for a worksheet will clear up some quirks that may be confusing Excel.
ExcelTips is your source for cost-effective Microsoft Excel training.
This tip (3344) applies to Microsoft Excel 97, 2000, 2002, and 2003.
Author Bio
With more than 50 non-fiction books and numerous magazine articles to his credit, Allen Wyatt is an internationally recognized author. He is president of Sharon Parq Associates, a computer and publishing services company. Learn more about Allen…
MORE FROM ALLEN
Automatically Saving Changes to Defaults
Have you ever started a new document only to find that the settings in Word seem to be different than what you expected? …
Discover More
Finding the Number of Significant Digits
When looking at a number, you may wonder how many significant digits it contains. The answer is not always an easy one, …
Discover More
Turning Off Automatic Capitalization in Lists
By default, Word capitalizes letters that it thinks designate the beginning of a sentence. This includes at the beginning …
Discover More
Download Article
Download Article
Knowing how to format your spreadsheet in Excel, the cells in particular, can really help you improve not just the aesthetic perspective of your document, but also its effectiveness in providing relevant information to the viewers of the files. Each cell in Microsoft Excel can be modified and formatted to follow your specific preferences.
-
1
Open your Microsoft Excel. Click the “Start” button on the lower-left corner of your screen and select “All Programs” from the menu. Inside, you’ll find the “Microsoft Office” folder where Excel is listed. Click on Excel.
-
2
Select the specific cell or group of cells that you want to format. Highlight it using your mouse cursor.
Advertisement
-
3
Open the Format Cells window. Right-click on the cells you’ve selected and select “Format Cells” from the pop up menu to access the “Format Cells” window.
-
4
Set the desired formatting options you want for the cell. There are six formatting options that you can use to customize a cell or group of cells:
- Number – Defines the format of numerical data entered on the cells such as dates, currency, time, percentage, fraction and more.
- Alignment – Sets how the data will be visually aligned inside each cells (left, right or centered).
- Font – Sets all the options related to text fonts such as styles, sizes and colors.
- Border – Improves the visual appearance of each cell by adding definite lines (borders) around a cell or group of cells.
- Fill – Sets the background color and pattern formats of each cell on the spreadsheet.
- Protection – Adds security to cells and data contained inside it by hiding or locking the selected cells or group of cells.
-
5
Save. Click on the “OK” button at the lower right corner of the “Format Cells” window to save any changes you’ve made and apply the formats you’ve set to the selected cells.
Advertisement
Ask a Question
200 characters left
Include your email address to get a message when this question is answered.
Submit
Advertisement
-
Avoid using formats that are visually irritating such as fill colors that don’t compliment the colors of the fonts, or artistic font styles that are not appropriate for formal documents like the spreadsheet.
-
You can use this method to format cells of new files or existing spreadsheet documents you currently have.
-
When formatting cells in Excel, do it in groups (either by rows or columns) so that your spreadsheet will have a clean and uniform appearance.
Thanks for submitting a tip for review!
Advertisement
About This Article
Article SummaryX
To format a cell in Microsoft Excel, start by highlighting the specific cell you want to format. Then, right-click on the cell and click on «Format Cells.» Choose whatever formatting you want for the cell from the different options, then click «Okay.» That’s all there is to it! For a step-by-step walkthrough with pictures, check out the full article below!
Did this summary help you?
Thanks to all authors for creating a page that has been read 72,532 times.
Is this article up to date?
I am unable to format a column into date format unless I click into the cell then click out.
This data is exported from a third party application to .xlsx format. When I open the file in Excel and try to format what should be the date column, the date formatting will not take affect until I click into the cell as if I were going to make changes then exit/click out of the cell.
Image 1 raw data
image 2 setting the formatting
image 3, clicking into a cell.
image 4, clicking out of the cell.
Notice the rest of the rows in image 4 that rows 4 and beyond have retained their original formatting, and the only ones that have the new formatting are the ones I clicked into then clicked out. Selecting a cell without going into it also keeps the original formatting. While clicking into a cell then out is not a huge problem, when you get thousands of rows this gets annoying. Any fix or workaround you can suggest?
What Is Excel Format Cells?
Formatting cells in Excel is one of the key options used to format the data. We can format data in different formats, such as time, date, currency, font, etc.,
For example, using format cells in excel, we can format time. If the value is 1800 hrs and we want to format it based on hh:mm AM/PM format, we can use the format cells option. As soon as we click format, the 1800 hrs will be formatted into 06:00 PM.
Table of contents
- What Is Excel Format Cells?
- How To Format Cells In Excel?
- Examples
- Important Things To Remember
- Frequently Asked Questions (FAQs)
- Recommended Articles
- Format cells in excel are used to format the data in the worksheet to present well and to save time.
- The tabs available in the Format cells option in excel are number, alignment, font, border, fill, and protection.
- Using the Number tab, we can format values such as date, currency, time, percentage, fraction, scientific notation, accounting number, etc., in excel.
- The shortcut keys to format date (in dd-mm-yy format) are Ctrl+Shift+#.
- Similarly, the shortcut keys to format time in hh:mm AM/PM format is [email protected]
How To Format Cells In Excel?
Formatting cells in excel is really simple. Let us have a look at the following examples to learn how to use format cells in excel.
You can download this Format Cell Excel Template here – Format Cell Excel Template
Examples
Example #1 – Format Date Cell
Excel stores date and time as serial numbers. We need to apply an appropriate format to the cell to see the date and time correctly.
For example, look at the below data.
It looks like a serial number to us, but we get date values when applying date format in excel to these serial numbers.
The date has a wide variety of formats. Below is a list of formats we can apply to dates.
We can apply any formatting codes to see the date, as shown above in the respective format.
- To apply the date format, we must first select the range of cells and press Ctrl + 1 to open the format window. Then, under Custom, we must apply the code as we want to see the date.
Format Cells Shortcut Key
We get the following result.
Example #2 – Format Time Cell
As we said, the date and time are stored as serial numbers in Excel. Now, it is time to see the TIME formatting in excel. For example, look at the numbers below.
The TIME values are varied from 0 to less than 0.99999, so let us apply the time format to see the time. Below are the time format codes we can generally use:
“h:mm:ss”
To apply the time format, we must follow the same steps:
So, we get the following result.
So, the number “0.70192” equals the time of 16:50:46.
If we do not want to see the time in the 24-hour format, we need to apply the time formatting code like the one below.
Now, we will get the result as shown in the below image.
Now, our time is shown as 04:50:46 PM instead of 16:50:46.
Example #3 – Format Date And Time Together
The date and time are together in Excel. We can format both the date and time together in Excel. For example, look at the below data.
Let us apply the date and time format to these cells to see the results. The formatting code is dd-mmm-yyyy hh:mm:ss AM/PM.
We get the following result.
Let us analyze this briefly now.
The first value we had was 43689.6675 for this, we have applied the date and time format as dd-mm-yyyy hh:mm:ss AM/PM, so the result is 12-Aug-2019 04:01:12 PM.
43689 represents data in this number, and the decimal value 0.6675021991 represents time.
Example #4 – Positive And Negative Values
When dealing with numbers, positive and negative values are part of it. To differentiate between these two values by showing them with different colors is the general rule everybody follows. For example, look at the below data.
To apply a number format to these numbers and show negative red values, below is the code.
“#,###;[Red]-#,###”
If we apply this formatting code, we can see the above numbers.
Similarly, showing negative numbers in brackets is also in practice. For example, to show the negative numbers in the bracket and red color, below is the code.
“#,###;[Red](-#,###)”
We get the following result.
Example #5 – Add Suffix Words To Numbers
If we want to add suffix words along with numbers and still be able to do calculations, it is great.
If we show a person’s weight, adding the suffix word KG will add more value to the numbers. Below is the person’s weight in KG.
To show this data with the suffix word KG, apply the below formatting code.
### ” KG”
After applying the code, the weight column looks like as shown below.
Example #6 – Using Format Painter
Format Painter Excel, we can apply one cell format to another. For example, look at the below image.
The date format is DD-MM-YYYY, and the remaining cells are not formatted for the first cell. But, we can apply the format of the first cell to the remaining cells by using a format painter.
We must select the first cell, then go to the Home tab and click on Format Painter.
Now, we must click on the next cell to apply the formatting.
Now again, select the cell and apply the formatting, but this is not the smart way of using a format painter. Instead, double-click on Format Painter by selecting the cell. Once we double-click, we can apply the format to any number of cells, applying all at once.
Important Things To Remember
- The format option is used to format the data in different formats.
- We can format the date and time together.
- The Excel Format Painter is the tool used to copy one cell format to another.
Frequently Asked Questions (FAQs)
1. What are format cells in excel?
Format cells is an option used to format the values used in excel.
We can use the format cells option by clicking on
Home → Cells group → Format drop-down option → Format Cells
2. How to format data in excel?
We can format the date with simple steps;
Consider the following example. The date of birth of 3 people is in 3 different formats. Now, let us learn how to format the date such that cell range B2:B4 are in the same format.
The steps used to format date are:
• Step 1: Select cell B2.
• Step 2: Select Home → Cells group → Format drop-down option → Format Cells
• Step 3: The Format Cells tab pops up.
• Step 4: Click Date from the Category under Number tab.
• Step 5: We can select the desired option. In our example, let us select the 4th option.
As we click OK¸ we can see that the value in cell B2 is formatted.
Similarly, we can format cells in excel.
3. What are the shortcut keys to format cells in excel?
The following are some useful shortcut keys to format cells in excel:
• Ctrl+Shift+~ – General Format
• Ctrl+Shift+# – Format Date
• [email protected] – Format Time
Recommended Articles
This article is a guide to Format cells in Excel. Here, we discuss the top 6 tips to format cells, including date, time, date and time together, format painter, etc., examples, and a downloadable Excel template. You may also look at these useful functions in Excel: –
- Shortcut Key to Start New Line in Excel Cell
- Export Excel into PDF File
- How to Format Phone Numbers in Excel?
- Accounting Number Excel Format
Lesson 9: Formatting Cells
/en/excel2013/modifying-columns-rows-and-cells/content/
Introduction
All cell content uses the same formatting by default, which can make it difficult to read a workbook with a lot of information. Basic formatting can customize the look and feel of your workbook, allowing you to draw attention to specific sections and making your content easier to view and understand. You can also apply number formatting to tell Excel exactly what type of data you’re using in the workbook, such as percentages (%), currency ($), and so on
Optional: Download our practice workbook.
To change the font:
By default, the font of each new workbook is set to Calibri. However, Excel provides many other fonts you can use to customize your cell text. In the example below, we’ll format our title cell to help distinguish it from the rest of the worksheet.
- Select the cell(s) you want to modify.
Selecting a cell
- Click the drop-down arrow next to the Font command on the Home tab. The Font drop-down menu will appear.
- Select the desired font. A live preview of the new font will appear as you hover the mouse over different options. In our example, we’ll choose Georgia.
Choosing a font
- The text will change to the selected font.
The new font
When creating a workbook in the workplace, you’ll want to select a font that is easy to read. Along with Calibri, standard reading fonts include Cambria, Times New Roman, and Arial.
To change the font size:
- Select the cell(s) you want to modify.
Selecting a cell
- Click the drop-down arrow next to the Font Size command on the Home tab. The Font Size drop-down menu will appear.
- Select the desired font size. A live preview of the new font size will appear as you hover the mouse over different options. In our example, we will choose 16 to make the text larger.
Choosing a new font size
- The text will change to the selected font size.
The new font size
You can also use the Increase Font Size and Decrease Font Size commands or enter a custom font size using your keyboard.
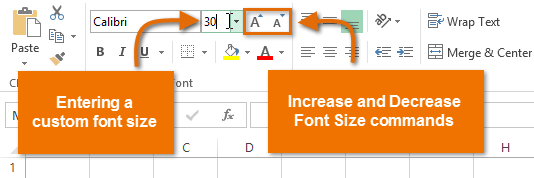
To change the font color:
- Select the cell(s) you want to modify.
Selecting a cell
- Click the drop-down arrow next to the Font Color command on the Home tab. The Color menu will appear.
- Select the desired font color. A live preview of the new font color will appear as you hover the mouse over different options. In our example, we’ll choose Green.
Choosing a font color
- The text will change to the selected font color.
The new font color
Select More Colors at the bottom of the menu to access additional color options.
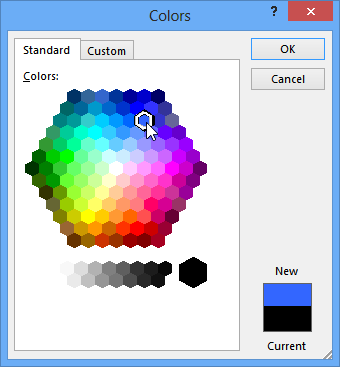
To use the Bold, Italic, and Underline commands:
- Select the cell(s) you want to modify.
Selecting a cell
- Click the Bold (B), Italic (I), or Underline (U) command on the Home tab. In our example, we’ll make the selected cells bold.
Clicking the Bold command
- The selected style will be applied to the text.
The bold text
You can also press Ctrl+B on your keyboard to make selected text bold, Ctrl+I to apply italics, and Ctrl+U to apply an underline.
Text alignment
By default, any text entered into your worksheet will be aligned to the bottom-left of a cell, while any numbers will be aligned to the bottom-right. Changing the alignment of your cell content allows you to choose how the content is displayed in any cell, which can make your cell content easier to read.
Click the arrows in the slideshow below to learn more about the different text alignment options.
Left align: Aligns content to the left border of the cell
Center align: Aligns content an equal distance from the left and right borders of the cell
Right Align: Aligns content to the right border of the cell
Top Align: Aligns content to the top border of the cell
Middle Align: Aligns content an equal distance from the top and bottom borders of the cell
Bottom Align: Aligns content to the bottom border of the cell
To change horizontal text alignment:
In our example below, we’ll modify the alignment of our title cell to create a more polished look and further distinguish it from the rest of the worksheet.
- Select the cell(s) you want to modify.
Selecting a cell
- Select one of the three horizontal alignment commands on the Home tab. In our example, we’ll choose Center Align.
Choosing Center Align
- The text will realign.
The realigned cell text
To change vertical text alignment:
- Select the cell(s) you want to modify.
Selecting a cell
- Select one of the three vertical alignment commands on the Home tab. In our example, we’ll choose Middle Align.
Choosing Middle Align
- The text will realign.
The realigned cell text
You can apply both vertical and horizontal alignment settings to any cell.
Cell borders and fill colors
Cell borders and fill colors allow you to create clear and defined boundaries for different sections of your worksheet. Below, we’ll add cell borders and fill color to our header cells to help distinguish them from the rest of the worksheet.
To add a border:
- Select the cell(s) you want to modify.
Selecting a cell range
- Click the drop-down arrow next to the Borders command on the Home tab. The Borders drop-down menu will appear.
- Select the border style you want to use. In our example, we will choose to display All Borders.
Choosing a border style
- The selected border style will appear.
The added cell borders
You can draw borders and change the line style and color of borders with the Draw Borders tools at the bottom of the Borders drop-down menu.
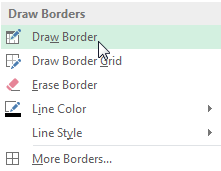
To add a fill color:
- Select the cell(s) you want to modify.
Selecting a cell range
- Click the drop-down arrow next to the Fill Color command on the Home tab. The Fill Color menu will appear.
- Select the fill color you want to use. A live preview of the new fill color will appear as you hover the mouse over different options. In our example, we’ll choose Light Green.
Choosing a cell fill color
- The selected fill color will appear in the selected cells.
The new fill color
Format Painter
If you want to copy formatting from one cell to another, you can use the Format Painter command on the Home tab. When you click the Format Painter, it will copy all of the formatting from the selected cell. You can then click and drag over any cells you want to paste the formatting to.
Watch the video below to learn two different ways to use the Format Painter.
Cell styles
Instead of formatting cells manually, you can use Excel’s predesigned cell styles. Cell styles are a quick way to include professional formatting for different parts of your workbook, such as titles and headers.
To apply a cell style:
In our example, we’ll apply a new cell style to our existing title and header cells.
- Select the cell(s) you want to modify.
Selecting a cell range
- Click the Cell Styles command on the Home tab, then choose the desired style from the drop-down menu. In our example, we’ll choose Accent 1.
Choosing a cell style
- The selected cell style will appear.
The new cell style
Applying a cell style will replace any existing cell formatting except for text alignment. You may not want to use cell styles if you’ve already added a lot of formatting to your workbook.
Formatting text and numbers
One of the most powerful tools in Excel is the ability to apply specific formatting for text and numbers. Instead of displaying all cell content in exactly the same way, you can use formatting to change the appearance of dates, times, decimals, percentages (%), currency ($), and much more.
To apply number formatting:
In our example, we’ll change the number format for several cells to modify the way dates are displayed.
- Select the cells(s) you want to modify.
Selecting a cell range
- Click the drop-down arrow next to the Number Format command on the Home tab. The Number Formatting drop-down menu will appear.
- Select the desired formatting option. In our example, we will change the formatting to Long Date.
Choosing Long Date
- The selected cells will change to the new formatting style. For some number formats, you can then use the Increase Decimal and Decrease Decimal commands (below the Number Format command) to change the number of decimal places that are displayed.
The applied number formatting
Click the buttons in the interactive below to learn about different text and number formatting options.
Challenge!
- Open an existing Excel 2013 workbook. If you want, you can use our practice workbook.
- Select a cell and change the font style, size, and color of the text. If you are using the example, change the title in cell A3 to Verdana font style, size 16, with a font color of green.
- Apply bold, italics, or underline to a cell. If you are using the example, bold the text in cell range A4:C4.
- Try changing the vertical and horizontal text alignment for some cells.
- Add a border to a cell range. If you are using the example, add a border to the header cells in in row 4.
- Change the fill color of a cell range. If you are using the example, add a fill color to row 4.
- Try changing the formatting of a number. If you are using the example, change the date formatting in cell range D4:H4 to Long Date.
/en/excel2013/worksheet-basics/content/