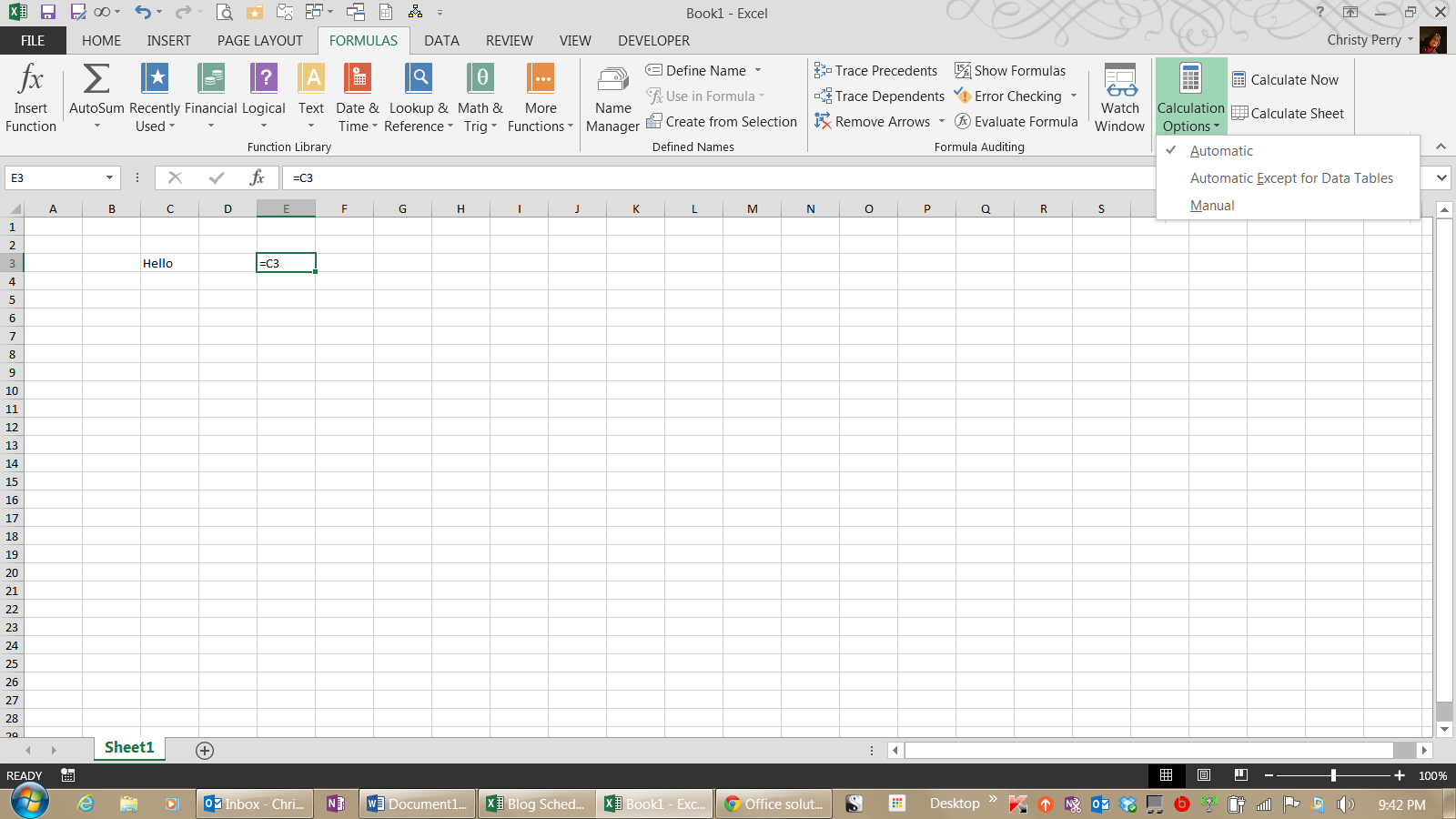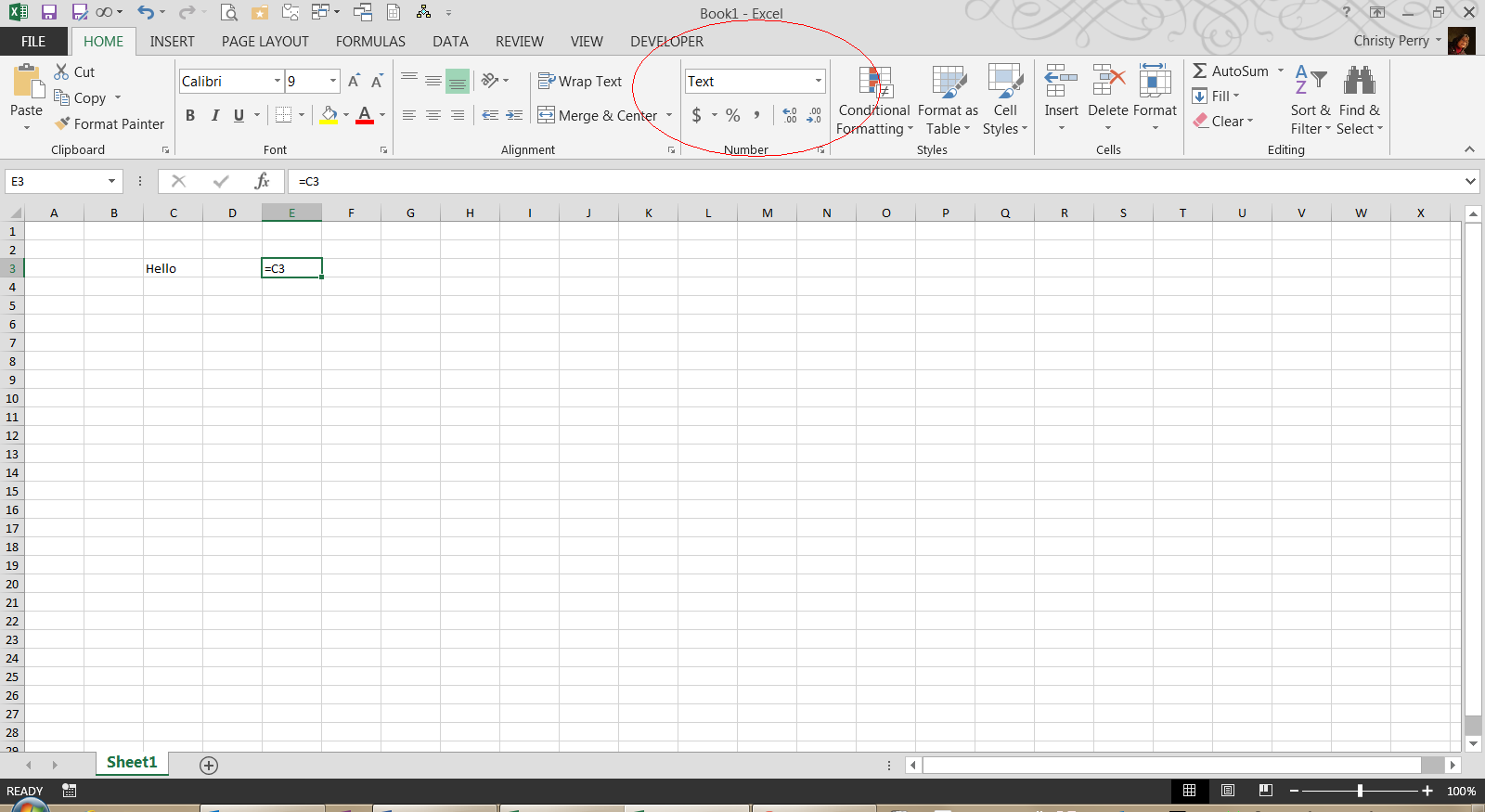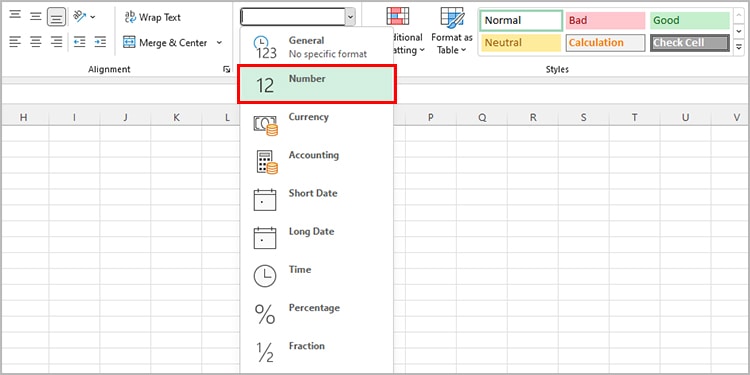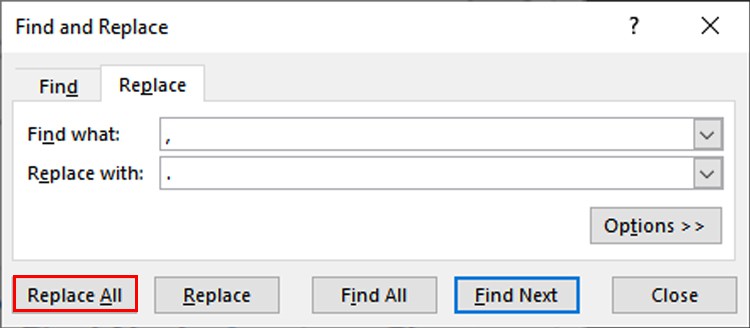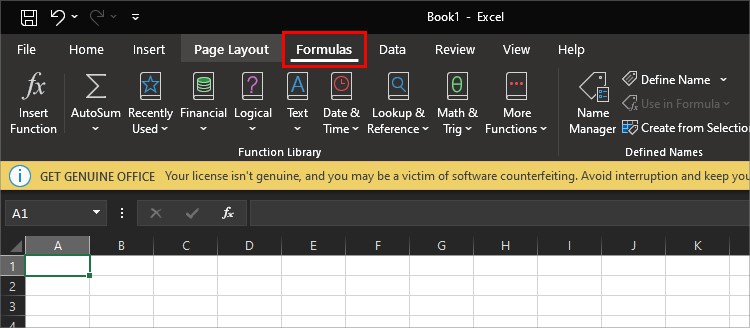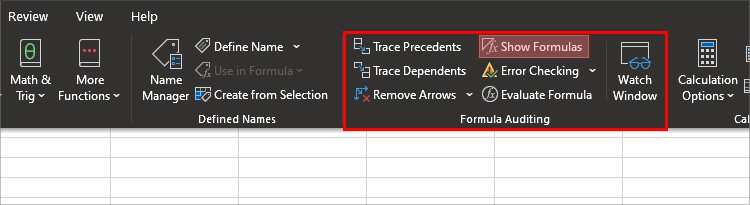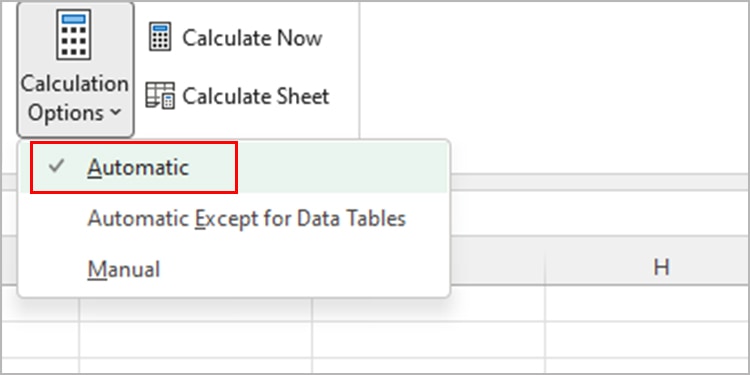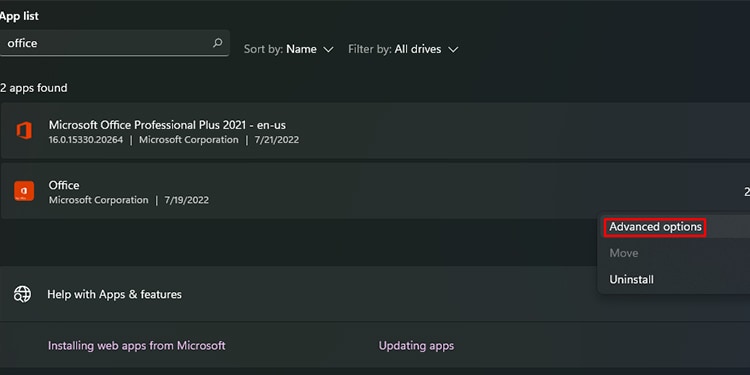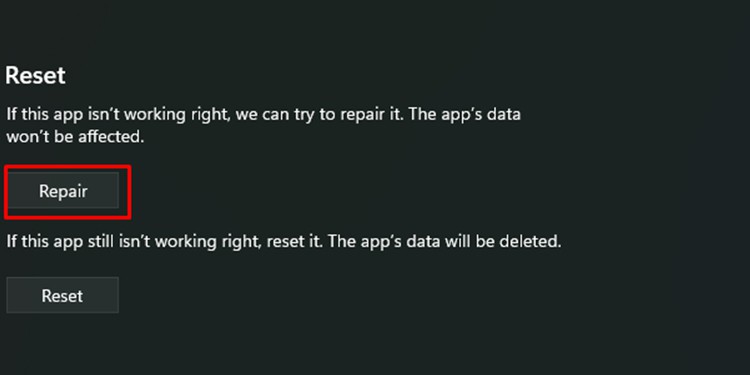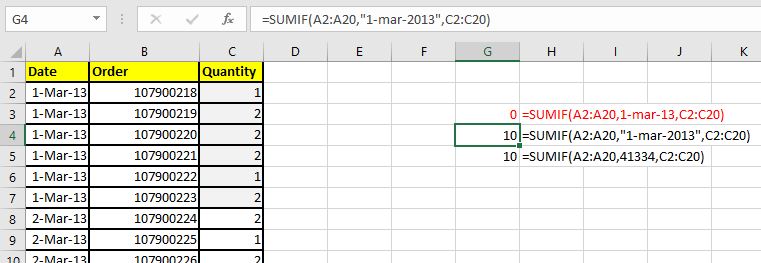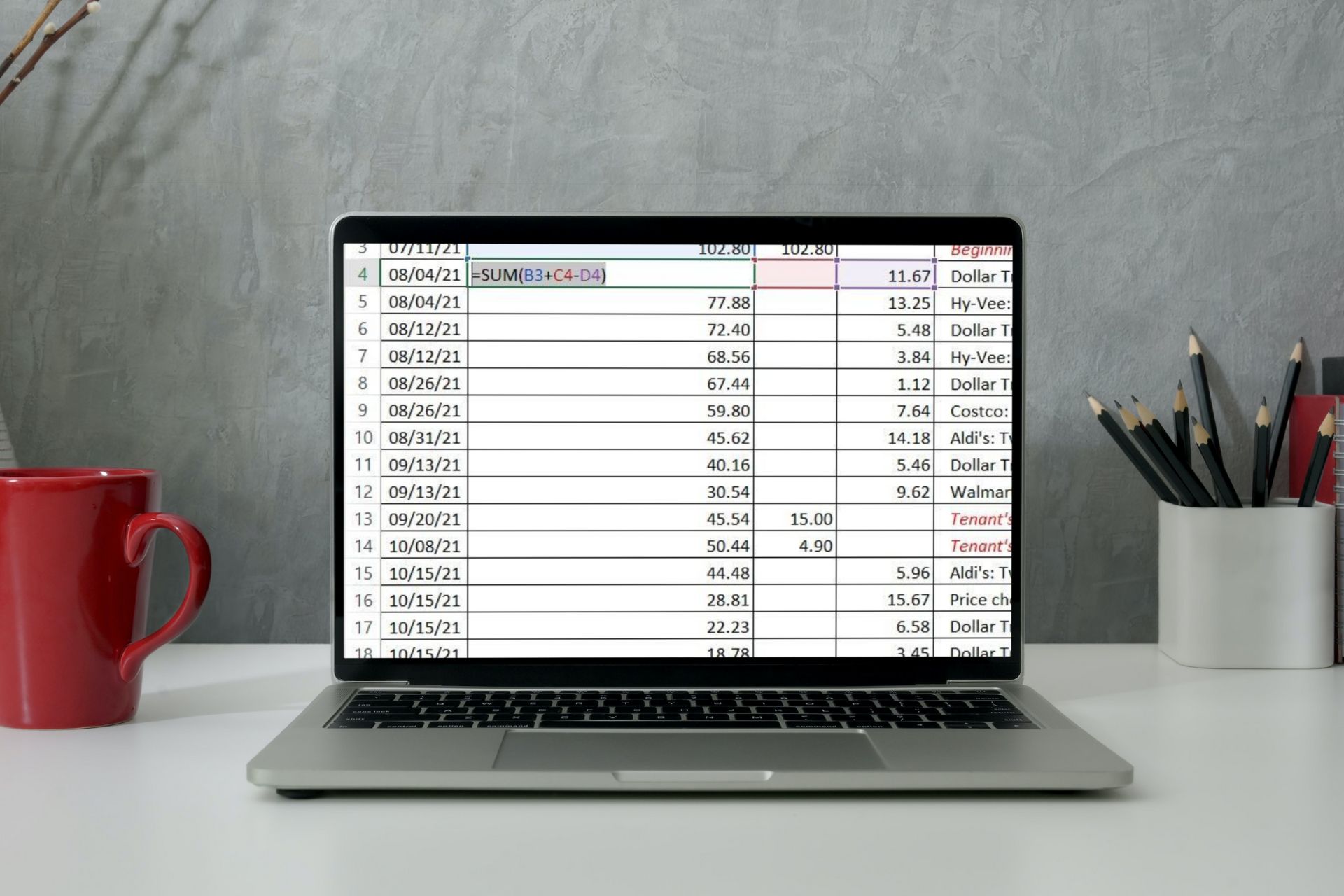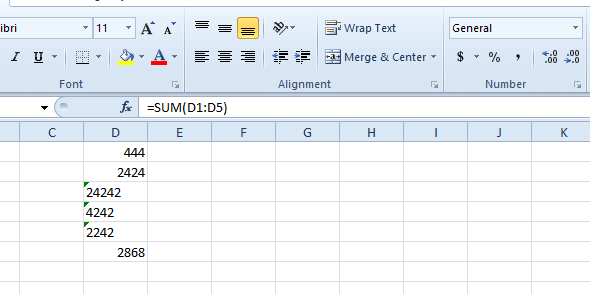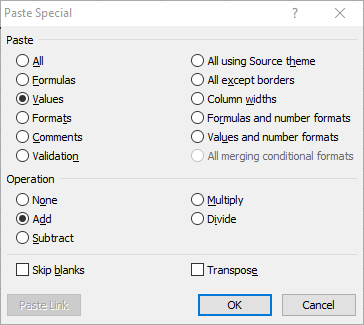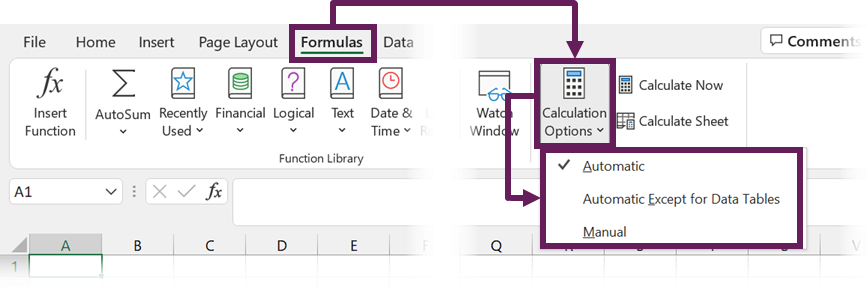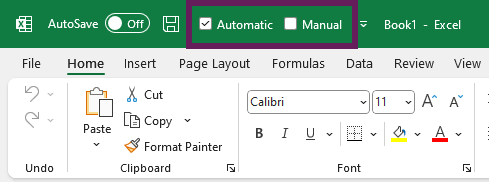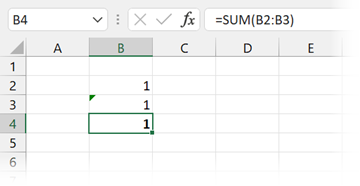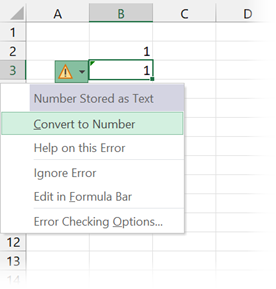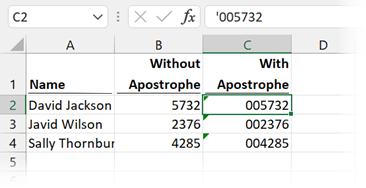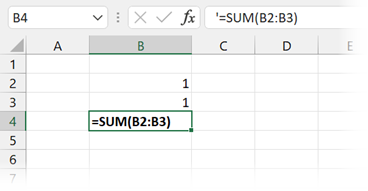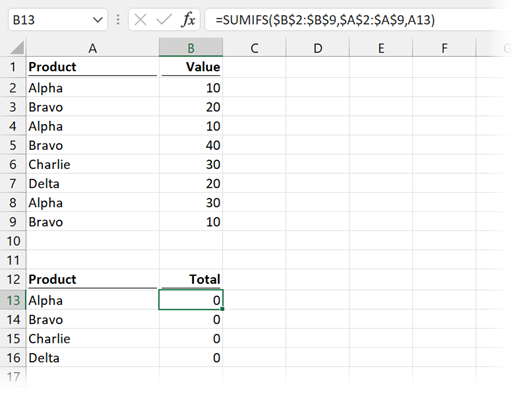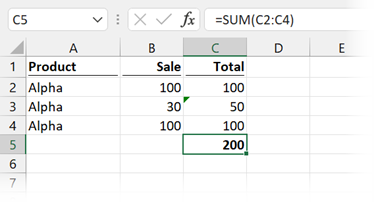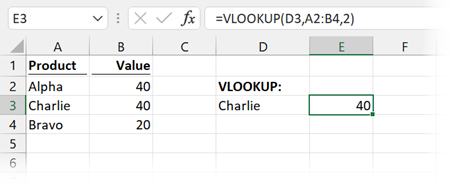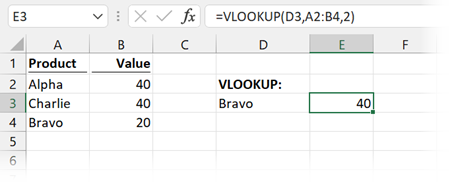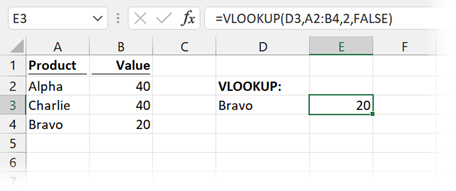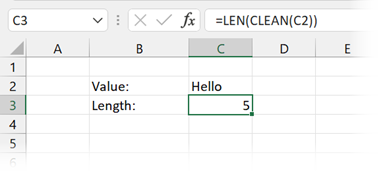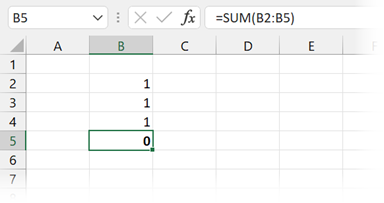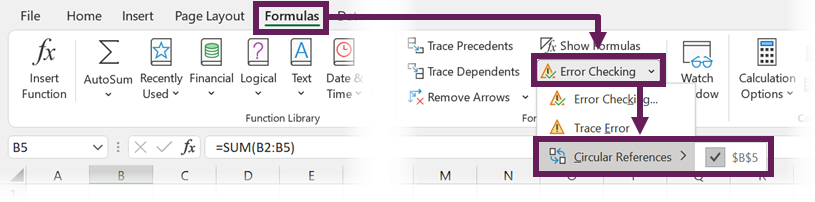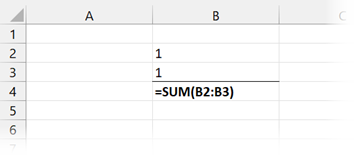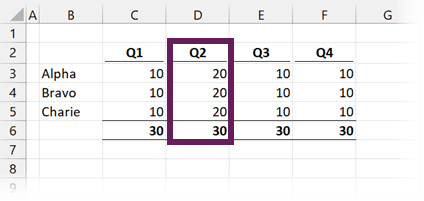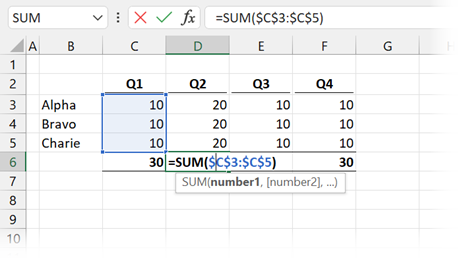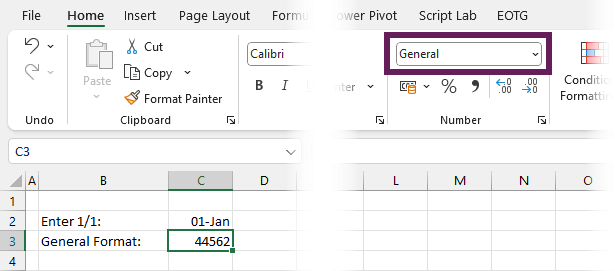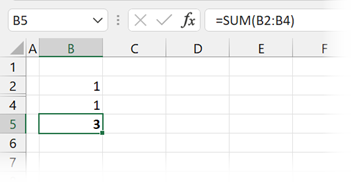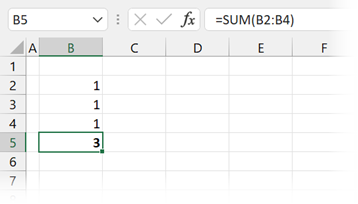I am trying to use a very simple formula which is =SUM(B9:B11). However the cell doesn’t compute for some reason.
I’ve used Excel for years and have never had this problem. Any idea why it may be failing to update the SUM?
I’m using Excel 2007 on Windows 7 Pro. I’ve opened the spreadsheet on multiple different machines with the same results so it appears to be an issue with the spreadsheet itself and not Excel or the computer.
Additional Note: If I recreate the =SUM formula it will recompute the total. However, if I change one of the number it still doesn’t auto-recalculate.
Also, if I press F9 the SUM will recalculate being manually forced to.
Hennes
64.5k7 gold badges111 silver badges165 bronze badges
asked Jul 11, 2011 at 14:08
Windows NinjaWindows Ninja
6827 gold badges19 silver badges35 bronze badges
3
Also do you have formula calculation set to Manual?
answered Jul 11, 2011 at 14:23
1
This happened to me when I changed my computer’s default language from English to French. In French, commas (,) are used instead of decimal points (.) in numbers, and vice versa. In Excel I was still writing numbers in the English format (3.42) when it was expecting a French format (3,42).
I fixed it by finding ‘Change the date, time or number format’ in the Start search box, clicking on Additional Settings, then changing the symbol for a decimal point to (.) instead of (,).
answered Feb 5, 2013 at 1:19
If a cell contains a circular reference, it will not autosum correctly (or at all). From the Formula tab, choose Error Checking>Circular Reference, trace it and then fix it.
answered Sep 25, 2013 at 13:17
I was having the same symptom. The problem turned out to be a Circular Reference within the numbers I was attempting to sum. I used the formula audit tool and had it point to the circular reference (which I had overlooked). Once that was corrected, the SUM function worked as normal.
answered Apr 12, 2014 at 13:44
Could one or more of B9:B11 be formatted as non-numeric?
answered Jul 11, 2011 at 14:22
BrianABrianA
1,57212 silver badges12 bronze badges
1
Even if the data cells B9-B11 have numbers in them, one or more of them may have their data type set as text instead of a number. I’ve done this more times than I can count!
DigDB has a quick how to and screenshots to change the type, try that and see:
http://www.digdb.com/excel_add_ins/convert_data_type_text_general/
answered Jul 11, 2011 at 14:23
You can try using commas instead of dots as separators:
32,32 instead of 32.32
answered Mar 11, 2014 at 13:01
PedroPedro
111 bronze badge
you need =SUM(b9:b11), not just SUM(b9:b11)
answered Jul 11, 2011 at 14:11
soandossoandos
24.1k28 gold badges101 silver badges134 bronze badges
Sounds like the calculation order / dependencies are broken, so it does not recognise when to recalc that cell by itself.
Try forcing Excel to rebuild the calculation dependency tree, by pressing Ctrl+Shift+Alt+F9 and let it recalculate the whole lot.
answered Jul 15, 2011 at 8:08
AdamVAdamV
6,0281 gold badge22 silver badges38 bronze badges
For no good reason I can discern in my own case, the problem seemed to be the internal format of the time data itself, not the formatting of the function cell (and despite the fact I have formatted the entire column of numbers to various time formats and certain math functions like discrete addition yield the expected time based results)
Anyway, apply @timevalue to all data in the source time column and then paste the result(s) into a new column. It will look the same but the sum and subtotal functions will now work on the new column. Doesn’t seem it should be necessary, but there it is.
answered Dec 8, 2014 at 22:18
Maintenance Alert: Saturday, April 15th, 7:00pm-9:00pm CT. During this time, the shopping cart and information requests will be unavailable.
Excel Formulas Not Calculating? How to Fix it Fast
Categories: Basic Excel
You’ve created the reports for your management meeting, and, just before you print copies for the executives, you discover that the totals are all showing last month’s values. How do you fix it—fast?
1. Check for Automatic Recalculation
On the Formulas ribbon, look to the far right and click Calculation Options. On the dropdown list, verify that Automatic is selected.
When this option is set to automatic, Excel recalculates the spreadsheet’s formulas whenever you change a cell value. This means that, if you have a formula that totals up your sales and you change one of the sales, Excel updates the total to show the correct sum.
When this option is set to manual, Excel recalculates only when you click the Calculate Now or Calculate Sheet button. If you prefer keyboard shortcuts, you can recalculate by pressing the F9 key. Manual recalculation is useful when you have a large spreadsheet that takes several minutes to recalculate. Instead of waiting impatiently while it recalculates after every change you make, you can set the recalculation to manual, make all of your changes, and then recalculate at once.
Unfortunately, if you set it to manual and forget about it, your formulas will not recalculate.
2. Check the Cell Format for Text
Select the cell that is not recalculating and, on the Home ribbon, check the number format. If the format shows Text, change it to Number. When a cell is formatted as Text, Excel makes no attempt to interpret the contents as a formula.
After you change the format, you’ll need to reconfirm the formula by clicking in the Formula Bar and then pressing the Enter key.
Note: If you format a cell as General and you discover that Excel is changing it automatically to text, try setting it to Number. When a cell formatted as General and the cell contains a reference to another cell, Excel copies the format of the referenced cell. Choosing any format other than General will prevent Excel from changing the format.
3. Check for Circular References
Look at the bottom of the Excel window for the words CIRCULAR REFERENCES.
Like circular logic, a circular reference is a formula that either includes itself in its calculation or refers to another cell which depends on itself. Be aware that a circular reference can, in some instances, prevent Excel from calculating a formula. Correct the circular reference and recalculate your spreadsheet.
Next Steps
You can fix most recalculation problems with one of these three solutions. Now, fix that report, and get ready for your meeting.
Or continue your Excel education here.
PRYOR+ 7-DAYS OF FREE TRAINING
Courses in Customer Service, Excel, HR, Leadership,
OSHA and more. No credit card. No commitment. Individuals and teams.
I’m stumped in Excel (version 16.0, Office 365). I have some cells that are formatted as Number, all with values > 0, but when I use the standard SUM() on them, it always shows a result of 0.0 instead of the correct sum. When I use + instead, the sum shows correctly.
For example:
- SUM(A1:A2) shows 0.0
- A1 + A2 shows 43.2
I don’t see any errors or little arrows on any of the cells.
asked May 16, 2020 at 14:01
Bryan WilliamsBryan Williams
3991 gold badge4 silver badges15 bronze badges
1
Excel is telling you (in an obscure fashion) that the values in A1 and A2 are Text.
The SUM() function ignores text values and returns zero. A direct addition formula converts each value from text to number before adding them up.
answered May 16, 2020 at 14:11
Gary’s StudentGary’s Student
95.3k9 gold badges58 silver badges98 bronze badges
3
Using NUMBERVALUE() on each cell fixed it. Even though each cell was formatted as a Number, since the data was originally extracted from text, the cell contents apparently were NOT being treated as a Number. Yet another flaw in Excel.
answered May 16, 2020 at 14:06
Bryan WilliamsBryan Williams
3991 gold badge4 silver badges15 bronze badges
6
I get a similar issue while importing from a csv.
Selecting the cell range and formatting as number did not help
Selected the cell range then under:
Data -> Data Tools -> Text to Columns -> next -> next -> finish
did the job and numbers are now turned into numbers that excel consider as numbers !
This avoids use of NUMBERVALUE()
answered Apr 23, 2022 at 9:58
0
There is a much faster way you just need to replace all the commas by points.
Do control-F, go to «Replace» tab, in «Find what» put «,» and in «Replace with» field put «.»
IBam
9,3421 gold badge25 silver badges36 bronze badges
answered Aug 26, 2021 at 11:20
1
I noticed that if the sum contains formulas if you have any issue with circular references they won’t work, go to Formulas—>Error checking—>Circular References and fix them
answered Nov 18, 2021 at 15:22
If there’s a tab in your .csv then Excel will interpret it as text rather than as white space. A number next to a tab will then be seen as text and not as a number. Convert your tabs to spaces with a text editor before letting Excel at it.
answered May 12, 2022 at 22:26
1
Содержание
- Способ 1: Удаление текста в ячейках
- Способ 2: Изменение формата ячеек
- Способ 3: Переход в режим просмотра «Обычный»
- Способ 4: Проверка знака разделения дробной части
- Способ 5: Изменение разделителя целой и дробной части в Windows
- Вопросы и ответы
Способ 1: Удаление текста в ячейках
Чаще всего проблемы с подсчетом суммы выделенных ячеек появляются у пользователей, которые не совсем понимают, как работает эта функция в Excel. Подсчет не производится, если в ячейках присутствует вручную добавленный текст, пусть даже и обозначающий валюту или выполняющий другую задачу. При выделении таких ячеек программа показывает только их количество.
Как только вы удалите этот вручную введенный текст, произойдет автоматическое форматирование формата ячейки в числовую. и при выделении пункт «Сумма» отобразится внизу таблицы. Однако это правило не сработает, если из-за этих самых надписей формат ячейки остался текстовым. В таких ситуациях обратитесь к следующим способам.
Способ 2: Изменение формата ячеек
Если ячейка находится в текстовом формате, ее значение не входит в сумму при подсчете. Тогда единственным правильным решением станет форматирование формата в числовой, за что отвечает отдельное меню программы управления электронными таблицами.
- Зажмите левую кнопку мыши и выделите все значения, при подсчете которых возникают проблемы.
- На вкладке «Главная» откройте раздел «Ячейки» и разверните выпадающее меню «Формат».
- В нем нажмите по последнему пункту с названием «Формат ячеек».
- Формат ячеек должен быть числовым, а его тип зависит уже от условий таблицы. Ячейка может находиться в формате обычного числа, денежного или финансового. Выделите кликом тот пункт, который подходит, а затем сохраните изменения.
- Вернитесь к таблице, снова выделите те же ячейки и убедитесь, что их сумма внизу теперь отображается корректно.

Способ 3: Переход в режим просмотра «Обычный»
Иногда проблемы с подсчетом суммы чисел в ячейках связаны с отображением самой таблицы в режиме «Разметка страницы» или «Страничный». Почти всегда это не мешает нормальной демонстрации результата при выделении ячеек, но при возникновении неполадки рекомендуется переключиться в режим просмотра «Обычный», нажав по кнопке перехода на нижней панели.

На следующем скриншоте видно то, как выглядит этот режим, а если у вас в программе таблица не такая, используйте описанную выше кнопку, чтобы настроить нормальное отображение.
Способ 4: Проверка знака разделения дробной части
Практически в любой программе на компьютере запись дробей происходит в десятичном формате, соответственно, для отделения целой части от дробной нужно написать специальный знак «,». Многие пользователи думают, что при ручном вводе дробей разницы между точкой и запятой нет, но это не так. По умолчанию в настройках языкового формата операционной системы в качестве разделительного знака всегда используется запятая. Если же вы поставите точку, формат ячейки сразу станет текстовым, что видно на скриншоте ниже.
Проверьте все значения, входящие в диапазон при подсчете суммы, и поменяйте знак отделения дробной части от целой, чтобы получить корректный подсчет суммы. Если невозможно исправить все точки сразу, есть вариант изменения настроек операционной системы, о чем читайте в следующем способе.
Способ 5: Изменение разделителя целой и дробной части в Windows
Решить необходимость изменения разделителя целой и дробной части в Excel можно, если настроить этот знак в самой Windows. За это отвечает особый параметр, для редактирования которого нужно вписать новый разделитель.
- Откройте «Пуск» и в поиске найдите приложение «Панель управления».
- Переключите тип просмотра на «Категория» и через раздел «Часы и регион» вызовите окно настроек «Изменение форматов даты, времени и чисел».
- В открывшемся окне нажмите по кнопке «Дополнительные параметры».
- Оказавшись на первой же вкладке «Числа», измените значение «Разделителя целой и дробной части» на оптимальное, а затем примените новые настройки.

Как только вы вернетесь в Excel и выделите все ячейки с указанным разделителем, никаких проблем с подсчетом суммы возникнуть не должно.
Еще статьи по данной теме:
Помогла ли Вам статья?
Excel has made performing data calculations easier than ever! However, many things could go wrong with the application’s abundant syntax. Many users have reported certain formulas, including SUM not working on MS Excel. Some have reported the value changing to 0 when running the formula or having met with an error message.
Did you just relate to the situation we just mentioned? If you unfortunately have, don’t worry; we’ll help you solve it. Keep reading this article as we list why SUM may not work and how you can fix it!
The SUM function may not work on your Excel for a list of reasons. You could’ve made a typing error while entering the formula or used an incorrect format. Before hopping on to the solutions, you must understand the problem you’re dealing with.
- Typing Error: We almost always overlook typing errors. However, even the most minor typing error can cause the most complex functions not to work.
- Unsupported Format: In Excel, you have the feature to change the format of the data you’ve entered. If SUM isn’t working, the data you’re trying to manipulate may be set to text. Excel won’t add data that is set to the text format.
- Unrecognized Symbol Used: This is mostly relevant to decimal and thousands separators. By default, the period and comma symbol, respectively, are used for each divider. If you’ve used these symbols incorrectly, the SUM function won’t work.
- Show Formulas Enabled: You could’ve accidentally enabled the Show Formulas feature. When this feature is active, Excel will display the formula used to calculate the result instead of viewing the result.
- Manual Calculation Enabled: If Excel doesn’t automatically recalculate the data you’ve changed from the selected cells, you’ve enabled Manual calculation.
- Corrupted Program Files: The program files of your Excel may have gone corrupt. When the files get corrupted, the application won’t be able to complete some to all of its functions.
How to Fix the SUM Function in Excel?
You can easily fix a malfunctioning function in Excel on your own. After you’ve looked through the problems, you can move on to the solutions that sound more relevant to your problem. From each of the causes mentioned above, find the solutions below.
Look for Typos
Be sure you’ve written the function correctly. Additionally, see if you’ve used the correct symbols, such as the equals sign and parentheses. To call any function, you must use the equals sign first. Similarly, the parentheses sign is necessary before specifying the range of cells you want to add up.
Change Format
You’ll need to change the format of the selected entity to preferably Number to be able to perform any calculations on it. You can change the format of data from the Home ribbon on Excel.
Follow these steps to change the format of your data to Number on Excel:
- Open MS Excel to open your workbook.
- From the Menubar, make sure you’re on Home.
- On the Home Ribbon, locate the Number section.
- Select the drop-down menu. From the list of options, select Number.
Replace Unsupported Symbol
MS Excel uses the “.” symbol as a decimal separator by default. Excel won’t calculate the data if you use other symbols such as a comma (,) as a decimal separator. This is also true if you’ve any symbol except the comma symbol for the thousands divider.
If you have used these symbols incorrectly, find and replace the comma (,) symbol with the period (.) symbol and vice-versa.
Here are the steps to use the Find and Replace tool on Microsoft Excel:
- Open your document from Excel.
- From your keyboard, hit the combination Ctrl + F.
- In the Find and Replace window, head on to the Replace tab.
- Type in ‘,’ next to Find What. To swap it with the period symbol, type ‘.’ next to Replace with.
- Select Replace All.
Disable Show Formulas
To view the calculation results, you must turn off the Show Formulas option. You can disable this feature from the Formulas tab on the menu bar.
Follow these steps to disable the Show formula feature on MS Excel:
- Launch MS Excel to open your workbook.
- From the menu bar, hop on to Formulas.
- Locate the Formula Auditing section.
- If the Show Formulas option is highlighted, select it to turn it off.
- Enable Automatic Calculation.
If you want Excel to automatically re-calculate the data you’ve changed, you need to set the calculation option to Automatic. You can find the calculation on the Formulas tab on the menu bar.
Here are the steps you can refer to enable automatic calculation on MS Excel:
- Open your workbook from Microsoft Excel.
- Hop on to the Formulas tab from the menu bar.
- Navigate to the Calculations section.
- Drop down the menu for Calculation Options and select Automatic.
Repair the Office App (Windows)
You may have to repair the application for Microsoft Office. When you repair an application, your system scans for corrupted files and replaces them with new ones. As you cannot repair the Excel application individually, you’ll have to repair the entire Office application.
Follow these steps to repair the office app on your device:
- Use the combination Windows key + I to open the Settings application on your keyboard.
- From the panel to your left, select Apps.
- Hop on to Apps & Features, then scroll to Office.
- Next to the Office app, select the vertical three-dot menu.
- Select Advanced options.
- Scroll down to the Reset section, then select the Repair button.
The SUMIF function is a useful function when it comes to summing up values based on some given condition. But there are times when you will face some difficulties working with the function. You will notice that the SUMIF function is not working properly or returning inaccurate results. This mostly happens when you are new t0 this function and haven’t used it enough. It doesn’t mean that it can’t happen to experienced Excel players. Excel surprises us with its secrets.
There can be many reasons behind SUMIF’s inaccuracy. In this article we will discuss all the cases in which SUMIF function may not work and how you can get it working.
Before we discuss issue points with SUMIF function in detail, check these in your formula. You may get your SUMIF formula working.
- If SUMIF is returning #N/A error or any other error, evaluate the formula. There is 80% chance that you will get your formula working. To evaluate formula, select the formula cell and go to Formula tab in ribbon. Here find Evaluate Formula option. You will find it in Auditing section.
- If you are writing the correct formula and when you update sheet, the SUMIF function doesn’t return updated value. It is possible that you have set formula calculation to manual. Press F9 key to recalculate the sheet.
- Check the format of the values involved in the calculation. It is very likely to have unexpected formats if you have imported data from other sources.
Now, if those haven’t helped, you will get the SUMIF function working using below methods.
1. SUMIF Isn’t Working- Syntax Error
Syntactical error is pretty common mistake among the new users. Even Experienced users can make syntactical error while using the SUMIF function. So first let’s see the syntax of SUMIF function.
Generic Excel SUMIF Formula:
=SUMIF(condition_range,condition,sum range)
You can learn all about SUMIF function here.
So the first argument is a range that contains your condition. The condition will be checked in this range only.
The second argument is condition itself. This is the condition that you want to check in the condition_range.
sum_range: The it is the range in that you want to some.
So we had a quick summery of the SUMIF function. Now let’s see what syntactical mistakes you can do while using the SUMIF function.
Defining Criteria Mistakes
Most of the mistakes are done when we define criteria. It is due to the variation of data. The criteria in SUMIF is defined differently in different scenarios. To understand it, let’s see some example.
Here I have a data set.
Let’s say I need to sum quantity of date 1-Mar-13.
So we write this formula.
=SUMIF(A2:A20,1-mar-13,C2:C20)
Will it work? Correct! this SUMIF formula will not work. It will return 0. Why?
The data we are working with is formatted as date. And dates in Excel are actually a numbers. And n number can be written without quotes as criteria. But still excel does not return the correct answer.
Actually, in SUMIF in excel, accepts date as text in criteria (if not formatted as serial number). So if you write this formula, it will return the correct answer.
=SUMIF(A2:A20,»1-mar-13″,C2:C20)
ort
=SUMIF(A2:A20,»1-mar-2013″,C2:C20)
The number equivalent of 1-mar-13 is 41334. So if I write this formula, it will return the correct answer.
=SUMIF(A2:A20,41334,C2:C20)
Note that I didn’t use any quotes in this case. When we give number criteria, we don’t need to use quotes.
So this one was the one case. You need to specially careful when you work with dates. They get messy very easily. So if your formula includes dates in it, check if it is in right format. Sometimes when we import data from other sources, dates aren’t imported in accepted formats. So first check and correct the dates before using them.
Mistakes While Using Comparison Operator in SUMIF Function
Let’s take another example. This time let’s sum up the quantity of dates later than 1-Mar-13. For this the correct syntax is»
=SUMIF(A2:A20,»>1-Mar-13″,C2:C20)
Not this:
=SUMIF(A2:A20,A2:A20>»1-Mar-13″,C2:C20)
We don’t include the criteria range in criteria because we already told SUMIF the range in which to look.
Now if the criteria is in some cell, let’s say in F3, than how would you use SUMIF function. Will the below formula work?
=SUMIF(A2:A20,»>F3″,C2:C20)
NO.
Will this.
=SUMIF(A2:A20,>F3,C2:C20)
NO.
This one should do than:
=SUMIF(A2:A20,>»F3″,C2:C20)
A big NO. When we use comparison operators, we use ampersand to between operator and the range. The operator should be enclosed in quotes.
The SUMIF formula will work properly.
=SUMIF(A2:A20,»>»&F3,C2:C20)
Note: When you need to sum values if a value matches exactly in criteria range, you don’t need to use equal to sign «=». You just write that value or give the reference of that value at place of criteria, as we did in the first example.
I have noticed that some new users use the below syntax when they want an exact match.
=SUMIF(A2:A20,A2:A20=F3,C2:C20)
This too much wrong. This SUMIF will not work. When using reference as criteria for exact matches you just need to mention the reference. The below formula will sum all quantities of date written in cell F3:
So these are some syntactical mistakes that can be the reason behind SUMIF not working. Let’s see some other reasons.
2. SUMIF not working due to irregular data format
A little bit of this, we have discussed in the previous section. But there is more to it.
The SUMIF function deals with numbers. Of course only numbers can be summed up. So first you need to check the sum range, if it is in the proper number format.
When we import data from other sources, it is common to have irregular data formats. It is very likely to have numbers formatted as text. In that case the numbers will not summed up. See the below example.
You can see that sum range contains text values instead of numbers. And since text values can’t be summed up, the result we get is 0. The green corner in the cell indicates the the numbers are formatted as text.
It is possible that your range contains mixed formats. It is possible that only few numbers are formatted as text and rest are numbers. In that case those text formatted numbers will not be summed up and you will get an inaccurate result.
How to solve this
To fix this problem, select one cell that contains numbers and text and CTRL+SPACE to select entire column. Now click on the little exclamation mark on the left of the cell. Here you will see an option of «Convert to numbers» on second place. Click on it and you will have all the numbers in selected range converted to number format.
This is one solution. But if you are not able to do this. Use the VALUE function to convert text into numbers. The VALUE function coverts any formatted number into number format (even dates and times).
So this how it works. Use a column to convert all the numbers into values using the VALUE function and then value paste it. And then use that in the formula.
Date and Time Formatted Value Summation with SUMIF.
SUMIF may not visibly work when you try to sum up times. Yes visibly. See the below example.
Here I have time in HH:MM:SS format. And I want to sum up the hours of date 1-mar-13. So I use the formula:
The formula is absolutely correct but the answer I am getting is not looking right.
Why am I getting 0.5. Shouldn’t it return 12:00:00. Is it incorrect? No. The answer is write. As I said earlier, in Excel the time and date is treated differently. In Excel, 1 hour is equal to 1/24 unit. (I recommend you to understand excel date and time logic in detail. You can learn it here) So 12 hour will be equal to 0.5.
If you want to see the result in hours convert the cell format of G3 to time format.
Right click on the cell and click on the format cell. Here select the time format. And it is done. You can see that the result is converted to the correct format and returns an understandable result.
If SUMIF isn’t working anyway use SUMPRODUCT
If for any reason, the SUMIF function is not working, no matter what you do, use an alternative formula. Here this formula uses SUMPRODUCT function.
For example if you want to do the same thing as above, we can use the SUMPRODUCT function to do so:
We want to sum range D2:D20 if date is equal to F3. So write this formula.
The order of the variables doesn’t matter. The below formula will work perfectly fine:
or this,
You can learn about summing up with condition using SUMPRODUCT function here. The SUMPRODUCT function is very flexible and versatile function. I recommend you to understand it thoroughly.
So yeah guys, this is how you can solve the issue if SUMIF function isn’t working. I have covered every possible reason that can cause SUMIF’s unusual behavior. I hope it helped you. If it didn’t, let me know it in the comments section below. If you have some new insight, share that too in the comments section below.
Related Articles:
13 Methods of How to Speed Up Excel | Excel is fast enough to calculate 6.6 million formulas in 1 second in Ideal conditions with normal configuration PC. But sometimes we observe excel files doing calculation slower than snails. There are many reasons behind this slower performance. If we can Identify them, we can make our formulas calculate faster.
Center Excel Sheet Horizontally and Vertically on Excel Page : Microsoft Excel allows you to align worksheet on a page, you can change margins, specify custom margins, or center the worksheet horizontally or vertically on the page. Page margins are the blank spaces between the worksheet data and the edges of the printed page
Split a Cell Diagonally in Microsoft Excel 2016 : To split cells diagonally we use the cell formatting and insert a diagonally dividing line into the cell. This separates the cells diagonally visually.
How do I Insert a Check Mark in Excel 2016 : To insert a checkmark in Excel Cell we use the symbols in Excel. Set the fonts to wingdings and use the formula Char(252) to get the symbol of a check mark.
How to disable Scroll Lock in Excel : Arrow keys in excel move your cell up, down, Left & Right. But this feature is only applicable when Scroll Lock in Excel is disabled. Scroll Lock in Excel is used to scroll up, down, left & right your worksheet not the cell. So this article will help you how to check scroll lock status and how to disable it?
What to do If Excel Break Links Not Working : When we work with several excel files and use formula to get the work done, we intentionally or unintentionally create links between different files. Normal formula links can be easily broken by using break links option.
Popular Articles:
50 Excel Shortcuts to Increase Your Productivity | Get faster at your task. These 50 shortcuts will make you work even faster on Excel.
How to use Excel VLOOKUP Function| This is one of the most used and popular functions of excel that is used to lookup value from different ranges and sheets.
How to use the Excel COUNTIF Function| Count values with conditions using this amazing function. You don’t need to filter your data to count specific value. Countif function is essential to prepare your dashboard.
How to Use SUMIF Function in Excel | This is another dashboard essential function. This helps you sum up values on specific conditions.
Need help with SUM formula issues? You’re in the right place ✅
by Matthew Adams
Matthew is a freelancer who has produced a variety of articles on various topics related to technology. His main focus is the Windows OS and all the things… read more
Updated on December 23, 2022
Reviewed by
Alex Serban
After moving away from the corporate work-style, Alex has found rewards in a lifestyle of constant analysis, team coordination and pestering his colleagues. Holding an MCSA Windows Server… read more
- Having issues with the Excel SUM formula not adding properly? Worry not, we got the solution.
- Remember that you need to respect the formula syntax, so be sure you add it with the right commands.
- Another potential cause may be the formatting of text as they can stop the SUM formula from showing up.
- Navigate down below to find and apply the steps that will surely get you out of this issue.
XINSTALL BY CLICKING THE DOWNLOAD FILE
This software will keep your drivers up and running, thus keeping you safe from common computer errors and hardware failure. Check all your drivers now in 3 easy steps:
- Download DriverFix (verified download file).
- Click Start Scan to find all problematic drivers.
- Click Update Drivers to get new versions and avoid system malfunctionings.
- DriverFix has been downloaded by 0 readers this month.
As a spreadsheet application, Excel is one big calculator that also displays numeric data in tables and graphs. The vast majority of Excel users will need to utilize the application’s SUM function (or formula). As the SUM function adds numbers up, it’s probably Excel’s most widely utilized formula.
The SUM function will never miscalculate numbers. However, SUM function cells don’t always display the expected results.
Sometimes they might display error messages instead of numeric values. In other cases, SUM formula cells might just return a zero value. These are a few ways you can fix an Excel spreadsheet not adding up correctly.
Why is the Excel SUM formula not adding correctly?
There are several reasons why the SUM formula in Excel might not be adding correctly. Some possible causes include:
- The formula is using the wrong cell references: Make sure you are using the correct cell references in your formula, and that the cells being referenced are actually part of the data you want to sum.
- There are hidden rows or columns that are being included in the calculation: If you have hidden rows or columns in your data, make sure they are not being included in the calculation by accident. You can check this by looking at the cell references in the formula and seeing if they include any hidden cells.
- There are cells with text or errors in them: If there are cells in the range being summed that contain text or errors, the SUM formula will not work correctly. You can fix this by making sure all cells being summed contain only numerical data.
- The cell format is set to text: If the cell format is set to text, the SUM formula will not work correctly. You can fix this by selecting the cells you want to sum, and then going to the Home tab in the ribbon and clicking on the “Number” dropdown in the “Number” group. Choose “General” or another number format from the list.
- The formula has been entered incorrectly: Make sure you are using the correct syntax for the SUM formula, including the equal sign (=) and the open and close parentheses.
How can I fix Excel SUM functions that don’t add up?
- Why is the Excel SUM formula not adding correctly?
- How can I fix Excel SUM functions that don’t add up?
- 1. Check the syntax of the SUM function
- 2. Delete spaces from the SUM function
- 3. Widen the formula’s column
- 4. Remove text formatting from cells
- 5. Select the Add and Values Paste Special options
1. Check the syntax of the SUM function
First, check you’ve entered the SUM function in the formula bar with the right syntax.
The syntax for the SUM function is:
=SUM(number 1, number 2)
Number 1 and number 2 can be a cell range, so a SUM function that adds the first 10 cells of column A will look like this: =SUM(A1:A10). Make sure there are no typos of any description in that function that will cause its cell to display a #Name? error as shown directly below.
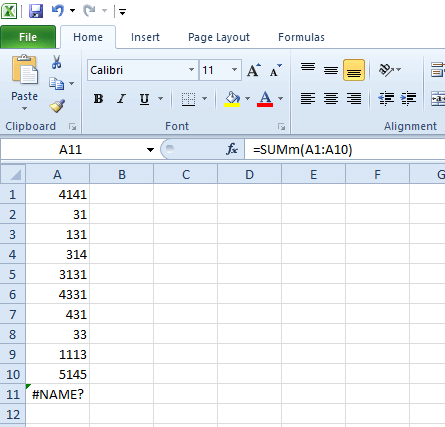
2. Delete spaces from the SUM function
Some PC issues are hard to tackle, especially when it comes to corrupted repositories or missing Windows files. If you are having troubles fixing an error, your system may be partially broken.
We recommend installing Restoro, a tool that will scan your machine and identify what the fault is.
Click here to download and start repairing.
The SUM function does not add up any values when there are spaces in its formula. Instead, it will display the formula in its cell.
To fix that, select the formula’s cell; and then click in the far left of the function bar. Press the Backspace key to remove any spaces before the ‘=’ at the beginning of the function. Make sure there aren’t spaces anywhere else in the formula.
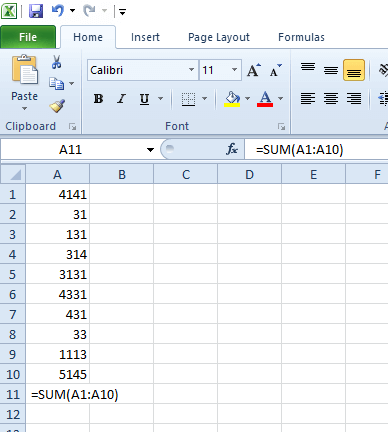
3. Widen the formula’s column
If the SUM formula cell displays #######, the value might not fit within the cell. Thus, you might need to widen the cell’s column to ensure the whole number fits.
To do that, move the cursor to the left or right side of the SUM cell’s column reference box so that the cursor changes to a double arrow as in the snapshot directly below. Then hold the left mouse button and drag the column left or right to expand it.
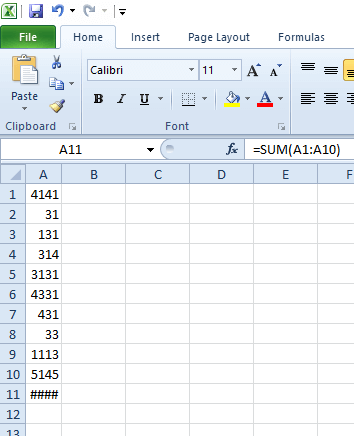
4. Remove text formatting from cells
The Excel SUM function will not add up any values that are in cells with text formatting, which display text numbers on the left of the cell instead of the right side. To ensure all cells within a SUM formula’s cell range have general formatting. To fix this, follow these steps.
- Select all the cells within its range.
- Then right-click and select Format Cells to open the window shown directly below
- Select General in the Category box.
- Click the OK button.
- The cells’ numbers will still be in text format. You’ll need to double-click each cell within the SUM function’s range and press the Enter key to switch its number to the selected general format.
- Repeat the above steps for the formula’s cell if that cell displays the function instead of a value.
5. Select the Add and Values Paste Special options
Alternatively, you can add values in cells with text formatting without needing to convert them to general with this trick.
- Right-click an empty cell and select Copy.
- Select all the text cells with the function’s cell range.
- Click the Paste button.
- Select Paste Special to open the window shown directly below.
- Select the Values and Add options there.
- Click the OK button. Then the function will add the numbers in the text cells.
Those are a few of the best ways you can fix Excel spreadsheet formulas that aren’t adding up correctly.
In most cases, the SUM function doesn’t add up because it hasn’t been entered right or because its cell reference includes text cells.
If you know of any other way to fix this Excel-related issue, leave a message in the comment section below so other users can try it.
Newsletter
We have all experienced it, and often at the worst possible moment. For whatever reason, Excel’s formulas aren’t calculating correctly. The good news is that it is usually something simple. Once we know the most likely causes, it is easier to troubleshoot the problem. So, in this post, we look at the most likely reasons for Excel formulas not calculating.
The 14 reasons and fixes in this post, should give you what you need to know. So, if you’re concerned that Excel has stopped calculating or that numbers aren’t updating, we have the answer for you.
Watch the video
Watch the video on YouTube
Calculation option – automatic or manual (#1)
Excel has two calculation options, Automatic and Manual. Most users don’t even know these two modes exist. Yet, frustratingly, in some circumstances, they can change without us knowing it.
Automatic calculation is the default mode. This is where formulas recalculate after any change affecting the result of a calculation.
Excel formulas are efficient at handling calculations. In the background, Excel knows which cells impact which formulas. Therefore, the Automatic calculation mode recalculates the minimum number of cells. This ensures Excel is fast while keeping all the values up-to-date. This is the behavior that we understand and expect.
However, due to the size and complexity of some spreadsheets or due to 3rd party add-ins, calculation speed can become very slow. This leads some users to change Excel’s option to Manual calculation mode. Consequently, Excel doesn’t recalculate anything. In Manual calculation mode, we can change cell values, but nothing happens. Therefore, we must explicitly tell Excel when to recalculate.
Therefore, if Excel is in manual calculation mode, it would appear there is an issue because we see Excel formulas not calculating.
NOTE: Unfortunately, Excel can change between Manual and Automatic calculation modes without us knowing it. So check out this post: Why does Excel’s calculation mode keep changing?
To determine which calculation mode is enabled, click Formulas > Calculation Options (drop-down). The tick inside the drop-down identifies which calculation option is applied.
Click Automatic to ensure the calculation happens automatically.
Calculation mode is an application-level setting; therefore, it applies to all open workbooks.
If you want to remain in Manual calculation mode, here are some useful shortcuts.
- F9: Calculates formulas that have changed since the last calculation, and formulas dependent on them, in all open workbooks.
- Shift + F9: Calculates formulas that have changed since the last calculation, and formulas dependent on them, in the active worksheet.
- Ctrl + Alt + F9: Calculates all formulas in all open workbooks, regardless of whether they have changed since the last time or not.
- Ctrl + Shift + Alt + F9: Rechecks dependent formulas and then calculates all formulas in all open workbooks, regardless of whether they have changed since the last time or not.
This is probably the #1 reason why we see Excel formulas not calculating.
TOP TIP: Add the Automatic/Manual calculation options to your QAT. This is an easy way to switch between modes and identify which mode is active.
Wrong number format (#2)
When looking at cell values, we decide what kind of data it is. We know instinctively that numbers can be aggregated, but text cannot. Unfortunately, Excel isn’t so clever.
Within Home > Number, we can select the cell format.
If a cell is formatted as text instead of a number, Excel may not calculate and may not display the value we expect.
Look at the screenshot below.
In Cell B4, the SUM of B2:B3 equals 1; 1+1 = 1 is definitely wrong. This is because B3 is formatted as text, and the SUM function ignores text. So, while the calculation may look like 1+1 = 1 (which is wrong), it is actually 1+0 = 1 (which is correct).
To fix this, here are 3 options:
- Manual change
- Change the cell format from Text to another format (General is a good option to start with)
- Double-click on the problem cell to go into edit mode
- Press return to commit the formula
- If the cell has a green triangle:
- Click on the cell
- Select Convert to number from the warning drop-down
- Adding zero to the number
- Select any blank cell.
- Copy the cell
- Select the cells to be converted to numbers
- Click Home > Paste > Paste Special…
- In the Paste Special window, select Add, then click OK
#1 specifically relates to numbers formatted as text, but #2 and #3 can be used in many scenarios where numbers are stored as text.
Leading apostrophe (#3)
The apostrophe ( ‘ ) is a special character in Excel. Whenever an apostrophe is entered at the start of a value or formula, this tells Excel that everything that follows is text.
This special character ensures we can store numbers as text. For example, if we wanted to hold an employee number containing leading zeros, Excel might remove the zeros on data entry.
Therefore, we insert the apostrophe to ensure Excel understands this as text.
However, sometimes an apostrophe can appear when we don’t want it. This often happens when the data is imported from an external system.
The screenshot below shows a calculation that doesn’t work as expected. The formula in Cell B4 is SUM(B2:B3), therefore 1 + 1 = 2, yet the value in B4 equals 1. This is because cell B3 contains a value with an apostrophe preceding it.
Either remove the apostrophe manually or use techniques #2 and #3 listed in the section above to fix the issue.
There is a similar impact on formulas. For example, in the screenshot below, the SUM function has a leading apostrophe; therefore, it is treated as text.
As it’s a formula, you will need to remove the apostrophe manually. Then you’re good to go.
Leading and trailing spaces (#4)
Leading and trailing spaces are a big problem, they often occur in imported text, but we cannot see them with our eyes.
Let’s look at an example.
In the screenshot above, the formula in Cell B13 is:
=SUMIFS($B$2:$B$9,$A$2:$A$9,A13)We are performing a basic SUMIFS function to add the values for product Alpha. Based on the data, the value should be 50, but it calculates as zero.
The problem is that all the values in Cells A2:A9 have trailing spaces. Rather than “Alpha”, used in Cell A13 for the SUMIFS function, the value in the data is “Alpha “ (with trailing spaces). Excel views these as different values. As a result, there is no match.
To fix this, there are lots of options. Some suggestions are:
- Manually removing the space from the data
- Adding the trailing space into our SUMIFS criteria
- Using the TRIM function to remove extra spaces from the start/end of the text
- If there are no spaces in the middle of the text, we can use Find and Replace to remove extra spaces.
Numbers contained in double quotes (#5)
Another text/number mix-up issue occurs when numbers are included in double-quotes.
Look at the screenshot below. There is a problem; 100+50+100 definitely does not equal 200.
In this scenario, there is a minimum sale volume of 50; therefore, using an IF function, the value in row 3 has increased correctly from 30 to 50. Consequently, the total should be 250. So, what’s happened?
The problem is due to the calculation in Cell C3.
The formula is:
=IF(B3<50,"50",B3)In Cell B3, the value is less than 50; therefore, the text value of “50” is returned in Cell C3. The double quotes tell Excel that this is text and not a number.
To fix this, remove the double quotes around the number 50. Then the correct total will be calculated.
Incorrect formula arguments (#6)
Excel functions are a programming language for calculating a result. Each function has its own syntax (i.e., the arguments required to calculate an outcome). If we get this syntax wrong, it can lead to unexpected results.
VLOOKUP is a very error-prone function; it has caught out many unsuspecting users.
Let’s take a look at an example.
In the example above, the formula in Cell E3 is:
=VLOOKUP(D3,A2:B4,2)It results 40 for Charlie, which is correct.
Now let’s change the value in D3 to Bravo:
It still returns 40!! Bravo should be 20. How is that possible?
In our formula, we excluded VLOOKUP’s 4th argument, which is the Range_Lookup argument.
- If we enter TRUE or exclude this argument, we are telling Excel that :
- the first column in our data is in sorted ascending order
- we want to return the value closest to, but not greater, than the lookup value (known as an approximate match).
- If we enter FALSE as the fourth argument, Excel only returns an exact match.
Our first column is not in ascending order, but by excluding the 4th argument, Excel believes it is sorted. Therefore, Excel calculated the wrong result.
If we go back and change our formula, so the 4th argument is FALSE, it works.
This demonstrates the importance of understanding what all function arguments do.
Non-printed characters (#7)
Non-printed characters are letters used within computer code that a person cannot view. As a simple example, the line break character we can enter into Excel using Alt + Enter is not printable.
In the screenshot above, the LEN function shows 6 characters in Cell C2. But the word “Hello” only has 5 characters.
There are no spaces in Cell C2, so what’s going on? It’s because there is a trailing line break character.
We can remove non-printed characters using the CLEAN function.
Look at the screenshot above. Once we’ve used the CLEAN function, the value is now correct again.
Circular references (#8)
Circular references are where a formula refers to a cell within its own calculation chain. Here is an example.
The formula in Cell B5 is:
=SUM(B2:B5)If you notice, the cell reference of the formula (B5) is included within the range of cells (B2:B5). Consequently, Excel cannot calculate a result (unless iterative calculations have been enabled).
When we create or open a workbook with circular references, Excel will often display an error message:
“There are one or more circular references where a formula refers to its own cell either directly or indirectly. This might cause them to calculate incorrectly.
Try removing or changing these references, or moving the formulas to different cells.“
But, error messages don’t stop us from clicking OK and continuing as if nothing is wrong.
If there are circular references, they can be tough to find manually. Thankfully, Excel has given us a tool within the Formulas > Formula Auditing > Error Checking > Circular References which displays the circular references in any of our open workbooks.
As shown in the screenshot above, Cell B5 has a circular reference. Once we remove that, it will calculate correctly.
Show formulas (#9)
In Excel, we usually view the results of calculations. However, with one mouse click or one shortcut, we can quickly toggle to show formulas rather than results.
Turning on show formulas can easily be performed by accident or saved in this state by a previous user.
To display the formula results again, click Formulas > Formula Auditing> Show Formulas, or use the shortcut key Ctrl + ` (the key to the left of the 1 key on a standard windows keyboard).
Incorrect cell references (#10)
One thing we learn in Excel quite early on is the use of the dollar ($) symbol to lock cell references. For example:
- If we enter =A1 into a cell and copy it down, it will change to =A2.
- If we enter =A$1 and copy the cell down, it will remain as =A$1.
We get used to this referencing syntax quickly. However, this makes it easy to make mistakes when copying formulas to other cells.
Look at the screenshot above. There is definitely an issue with the calculation in Cell D6.
Double-click on the cell, and the problem will quickly reveal itself.
Yes… somebody forgot that $ symbols had been used in the formula in Cell C6, then they copied the formula into Cells D6 to F6.
Unfortunately, it’s easily done; I’ve done it myself many times.
How can we find these types of errors? The only way is to check our work as we go, and apply a healthy bit of skepticism to any calculation result. It’s better to self-review and find an error than to sit in a meeting with your manager, and them find it.
Automatic data entry conversion (#11)
To help reduce the number of errors we make, Excel is programmed to auto-correct / auto-change some data as we enter it. This is great most of the time, and who knows how often it has saved us from an embarrassing mistake.
Dates
However, auto-correction can cause problems at other times. For example, what do we want if we enter 1/1 into Excel? Do we want the result of 1? Or do we want 1st January? In this case, Excel assumes we want 1st January of the current year.
Dates are the most common type of automatic conversion. Dates in Excel are actually numbers, based on the number of days since 31st December 1899. So, assuming the current year is 2022, if we enter 1/1, Excel thinks we want 1st January 2022 (which is the number 44562). We can see this when we change the date to a number format.
We tried to enter a value of 1/1 and ended up with a value of 44562. Hmmm… that could cause us an issue.
Leading Zeros (#12)
We have already seen above in #3 that leading zeros can be a problem.
If we try to enter a number with leading zeros, such as 0005321, Excel assumes we don’t want the leading zeros and converts the number to 5321.
To retain leading zeros, we should either:
- Add an apostrophe at the start
- Convert the data type to text before entering value
Hidden rows and columns (#13)
This is one of my pet peeves. Hidden rows and columns cause so many problems for Excel users. In my opinion, they should be avoided at all costs.
Let’s look at an example:
Look at the screenshot above. The formula in Cell B5 is:
=SUM(B2:B4)Is this result correct? Actually, Yes. But the hidden row make the result look wrong. This is because the hidden row contains an additional value, as we can see when we unhide row 3.
If we want a calculation that excludes hidden cells, we should consider using the AGGREGATE or SUBTOTAL function.
Binary to decimal conversion (#14)
Computers store numbers using binary (a mixture of 1 and 0’s). Yet we learn numbers using a decimal base 10 system. As a result, Excel must convert between binary and decimal numbers, which can lead to some unexpected differences.
We know one-third (1/3) cannot be expressed as a decimal; it calculates as 0.333333… recurring into infinity. So we tend to use an approximation with a reduced number of digits.
In binary, there are also numbers that have a recurring number into infinity. One-tenth (1/10) can easily be expressed as a decimal: 0.1. But in binary, it is 00011001100110011… recurring into infinity.
Excel calculates to 15 significant digits. Therefore, it is possible for minor rounding differences to occur due to the conversion from binary to decimal. While this may be insignificant, if this is used in a logic statement, it can lead to an alternative result.
Check out this post for more details: Excel can calculate the wrong results: WARNING
Conclusion
In this post we have given you the most likely reasons we find Excel formulas not calculating as expected. I trust these 14 techniques have helped to solve your problem.
If you’ve found any other simple issues which cause incorrect calculations, please add them in the comments below.
Related posts:
- Why does Excel’s calculation mode keep changing?
- 7 ways to remove additional spaces in Excel
About the author
Hey, I’m Mark, and I run Excel Off The Grid.
My parents tell me that at the age of 7 I declared I was going to become a qualified accountant. I was either psychic or had no imagination, as that is exactly what happened. However, it wasn’t until I was 35 that my journey really began.
In 2015, I started a new job, for which I was regularly working after 10pm. As a result, I rarely saw my children during the week. So, I started searching for the secrets to automating Excel. I discovered that by building a small number of simple tools, I could combine them together in different ways to automate nearly all my regular tasks. This meant I could work less hours (and I got pay raises!). Today, I teach these techniques to other professionals in our training program so they too can spend less time at work (and more time with their children and doing the things they love).
Do you need help adapting this post to your needs?
I’m guessing the examples in this post don’t exactly match your situation. We all use Excel differently, so it’s impossible to write a post that will meet everybody’s needs. By taking the time to understand the techniques and principles in this post (and elsewhere on this site), you should be able to adapt it to your needs.
But, if you’re still struggling you should:
- Read other blogs, or watch YouTube videos on the same topic. You will benefit much more by discovering your own solutions.
- Ask the ‘Excel Ninja’ in your office. It’s amazing what things other people know.
- Ask a question in a forum like Mr Excel, or the Microsoft Answers Community. Remember, the people on these forums are generally giving their time for free. So take care to craft your question, make sure it’s clear and concise. List all the things you’ve tried, and provide screenshots, code segments and example workbooks.
- Use Excel Rescue, who are my consultancy partner. They help by providing solutions to smaller Excel problems.
What next?
Don’t go yet, there is plenty more to learn on Excel Off The Grid. Check out the latest posts: