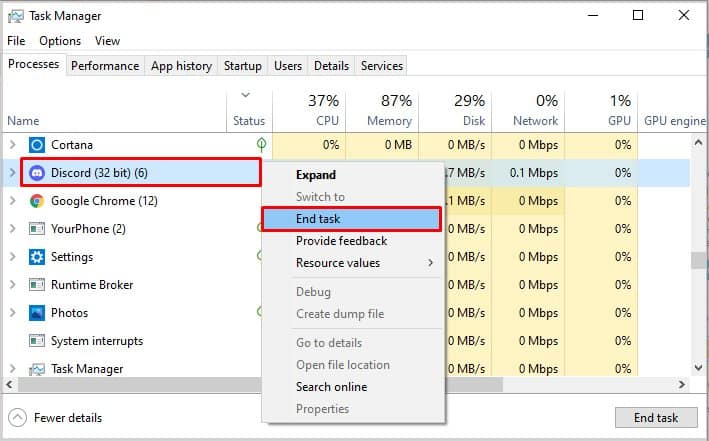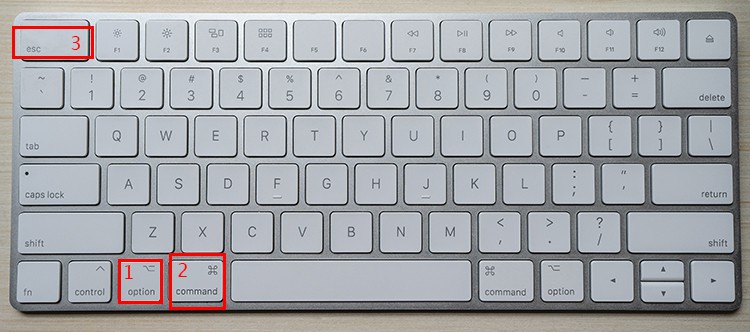Asked by: Sven Kulas
Score: 4.2/5
(1 votes)
Click File > Options. In the Advanced category, under Editing options, select or clear the Enable fill handle and cell drag-and-drop check box. … If you do not want Excel to display a message about overwriting non-blank cells, you can clear this check box.
Why can’t I drag cells down in Excel?
If you’re still having an issue with drag-to-fill, make sure your advanced options (File –> Options –> Advanced) have “Enable fill handle…” checked. You might also run into drag-to-fill issues if you’re filtering. Try removing all filters and dragging again.
How do I enable drag cells in Excel?
How to Enable Drag and Drop Option in Microsoft Excel
- Click the Microsoft Office Button which is visible in the top left corner and then click Excel Options.
- Click Advanced.
- Under Editing options, select or clear the Enable fill handle and cell drag-and-drop check box.
How do I fix dragging cells in Excel?
Drag or copy formula and lock the cell value with the F4 key
For locking the cell reference of a single formula cell, the F4 key can help you easily. Select the formula cell, click on one of the cell reference in the Formula Bar, and press the F4 key. Then the selected cell reference is locked.
Can not Move cell in Excel?
Windows — Turn off the Scroll Lock feature by pressing the Shift-Scroll Lock (ScrLk) keys. Alternately, use the On-Screen Keyboard and click the ScrLk button in the lower right.
42 related questions found
Why can’t I move columns in Excel?
To move the column, you have to hold down ‘Shift’ on your keyboard. If you don’t, instead of moving the column, you’ll be replacing the contents of another column.
How do I turn Scroll Lock off?
Turn off Scroll Lock
- If your keyboard does not have a Scroll Lock key, on your computer, click Start > Settings > Ease of Access > Keyboard.
- Click the On Screen Keyboard button to turn it on.
- When the on-screen keyboard appears on your screen, click the ScrLk button.
Why is my Excel formula not copying down correctly?
The reason this happened was because Excel was set to Manual Recalculation. To solve the problem, select any cell in the worksheet and press F9. … Switching Manual Recalculation back to Automatic is done via the Excel options and is done differently depending on the version of Excel.
Why is my AutoFill in Excel not working?
In case you need to get Excel AutoFill not working, you can switch it off by doing the following: Click on File in Excel 2010-2013 or on the Office button in version 2007. Go to Options -> Advanced and untick the checkbox Enable fill handle and cell drag-and-drop.
What does F4 do on Excel?
When you are typing your formula, after you type a cell reference — press the F4 key. Excel automatically makes the cell reference absolute! By continuing to press F4, Excel will cycle through all of the absolute reference possibilities.
How do I drag data down in Excel?
Simply do the following:
- Select the cell with the formula and the adjacent cells you want to fill.
- Click Home > Fill, and choose either Down, Right, Up, or Left. Keyboard shortcut: You can also press Ctrl+D to fill the formula down in a column, or Ctrl+R to fill the formula to the right in a row.
When I drag excel number increase not working?
To fix this you have to go into Options / Edit tab and enable «Allow cell drag and drop». Now you should be able to see the cursor change when you hover over the bottom right corner, and you’ll need to right-click drag in order to fill the series. Hope that helps!
Can you drag rows in Excel?
Hold down OPTION and drag the rows or columns to another location. Hold down SHIFT and drag your row or column between existing rows or columns. Excel makes space for the new row or column.
How do you activate the fill functionality?
Enable Flash Fill in Excel
- Click File > Options.
- Click the Advanced in the left pane, and ensure that the Automatically Flash Fill box is checked.
- Click OK.
- Close and restart Excel.
Why AutoComplete is not working?
If the autocomplete feature is enabled but still not working, try disabling the account sync feature in the You and Google tab as mentioned previously. … Then restart Google Chrome and enable sync again. By the way, sometimes a simple restart of your browser will fix the autocomplete malfunction.
How do I turn on autofill in Excel?
Enable/Disable AutoComplete in Excel
Navigate to the File > Options menu. In the Excel Options window, open Advanced on the left. Under the Editing Options section, toggle Enable AutoComplete for cell values on or off depending on whether you want to turn this feature on or disable it.
How do you copy down in Excel without dragging?
Instead, you can accomplish the same copy with a double-click instead of a drag. Set up your formula in the top cell, position the mouse in the lower right-hand corner of the cell until you see the plus, and double-click. Note that this option can copy the formula down as far as Excel finds data to the left.
How do you drag a formula across but reference down?
So if you want to drag your formula down and have the next cell be =A3-B1 , what you want fixed is the row 1 reference in column B. You would make the B2 cell formula =A2-B$1 . When you drag that down in the same column, the A2 reference will increment but not the B1 reference.
How do I unlock Scroll Lock in Excel?
How to Enable/Disable Scroll Lock in Excel
- Step 1: Click on Start > Settings > Ease of Access > Keyboard > Use the On-Screen Keyboard.
- Step 2: or Press the Window logo Key + CTRL + O.
- Step 3: Click the ScrLK Button.
Where is my Scroll Lock key?
Sometimes abbreviated as ScLk, ScrLk, or Slk, the Scroll Lock key is found on a computer keyboard, often located close to the pause key. The Scroll Lock key was initially intended to be used in conjunction with the arrow keys to scroll through the contents of a text box.
Where is Scroll Lock in Excel?
Look in the bottom left corner of the Excel window and confirm that Scroll Lock is either turned on or turned off. Right-click anywhere in the bottom menu bar, and then select Scroll Lock from the context menu.
How do I drag and move columns in Excel?
How to drag columns in Excel
- Select the column you want to move.
- Put the mouse pointer to the edge of the selection until it changes from a regular cross to a 4-sided arrow cursor. …
- Press and hold the Shift key, and then drag the column to a new location. …
- That’s it!
How do I move columns in Excel?
How to Move Columns in Excel
- In the worksheet where you want to rearrange columns, place your cursor over the top of the column you want to move. …
- Next, press and hold the Shift key on the keyboard and then click and hold on the right or left border of the column you want to move and drag it to the right or left.
How do you move cells in Excel?
Move cells by drag and dropping
- Select the cells or range of cells that you want to move or copy.
- Point to the border of the selection.
- When the pointer becomes a move pointer. , drag the cell or range of cells to another location.
If it occurs that you are moving the portion of the page viewed instead of the cell selected in Microsoft Excel with using the keyboard arrow keys, do not panic – the issue is pretty simple and can be solved without the need to restart your computer or your Microsoft Excel program.
Excel arrow moves page instead of cell
If it occurs that you are moving the portion of the page viewed instead of the cell selected in Microsoft Excel with using the keyboard arrow keys, do not panic – the issue is pretty simple and can be solved without the need to restart your computer or your Microsoft Excel program.
Like most issues in MS Excel, solving the Arrows Not Moving Cells In Excel is one of the simple MS Excel shortcuts and formulas that you can learn in a few steps and apply in different situations. Let’s see how to solve it – and why it even happens at all.
Microsoft Excel online training
Open the On-Screen Keyboard, and uncheck the ScrLk (Screen Lock) key, and you’re done ! You can then go back to your Excel marketing formulas as usual and switch from one to another using your keyboard arrow keys.
See a full walkthrough on how to lock the screen move while using keyboard arrow keys and get back to switching Excel current cell with the keys:
Issue explanation
Usually, when you are in cell A1, and you press the keyboard arrow key right
You expect to end up with cell B1 selected :
If, instead, the screen display moved one cell right — still with cell A1 selected :
All you have to do is open Windows menu, enter keyboard in the search bar, and open the On-Screen Keyboard :
Here, with the Excel window open in foreground, the ScrLk key should be white, meaning selected :
Simply click on the ScrLk key to deselect it :
Go back to Excel, and pressing the right arrow key while having A1 cell selected should move the selection to cell B1
This issue of excel arrows not moving cells happens when the screenlock option has been checked.
It leads to excel arrow keys move page not cell, pressing this key in excel change arrow key behavior.
If the arrow keys move screen not cell in excel, then simply open the virtual keyboard and change the screenlock key, and excel arrow keys not moving cells will be solved !
When Excel is scrolling instead of moving cells, due to inadvertently activating the scroll lock option, there is only one way to deactivate it.
Activate the on screen keyboard and switch off the scroll lock option, by finding the desktop app in Windows search menu in the bottom left of the screen.
Then, simply deactivate the scroll lock option directly from the virtual keyboard.
What is the SCRLK key on keyboard for?
The SCRLK key on keyboard was originally added to computer keyboards in order to have a way to make the computer window scrolling using keyboard only, however it hasn’t as useful as it used to be, as it is possible to scroll with a mouse, or even with a finger on touchscreens. But that hasn’t always been the case
SCRLK key on keyboard: scroll in a window using keyboard arrowsNowadays, if you press by mistake that key, or activate the function within a software, you will end up experience arrows not moving cells in Excel as the arrow keys will instead make you lock the scrolling function.
Arrows Not Moving Cells In Excel: solve it by deactivating the SCRLK key on keyboardIf you have activated that function by mistake, and end up having the arrows not moving cells in Excel then simply open the on screen keyboard, by looking for the keyboard in the Windows menu, and deactivate the option. If it is activated, the SCRLK key on keyboard should be highlighted and easily identifiable.
Turn off Scroll Lock — Excel — Microsoft Support
Frequently Asked Questions
- Why does Excel page moving instead of cells issue occur?
- This issue with Excel arrows not moving cells occurs when the lock screen checkbox is checked. This causes the Excel arrow keys to move the page and not the cell, pressing this key in Excel changes the behavior of the arrow key.
When everything is working as expected, when you hit the up arrow key or the down arrow key in Excel, you would expect the cursor to go to the cell above or below.
And since you’re reading this article, I can assume that it’s not happening with your Excel.
One common issue with arrow keys in Excel is that it moves the worksheet, but the cursor doesn’t move.
It’s as if the cursor is stuck in the cell and doesn’t move with the arrow key, but the worksheet page scrolls.
And it has a really easy fix – the scroll lock.
In this short tutorial, I will show you how to fix when arrow keys are not working as expected in your Excel file.
Disable the Scroll Lock to Fix the Arrow Keys in Excel
When scroll lock is enabled, it does exactly that – locks the scrolling.
If this is the case, you will also see Scroll Lock written in the status bar in Excel (at the left side of the Status bar), as shown below:

And if you want to get the original functionality of the arrow keys in Excel back, you need to disable the scroll lock.
Disabling with a Keyboard that Has the Scroll Lock Key
If you’re using a keyboard that has a numeric keypad, there is a good chance that you already have the scroll lock key.
And to disable the scroll lock, you need to find the key and press it.
This would disable the scroll lock. In most keyboards, there would also be a scroll lock light that would turn off, indicating that it is no longer active.
Disabling Scroll Lock with On-Screen Keyboard
With laptops getting smaller and sleeker, many keyboards don’t have the scroll lock key.
So if you somehow manage to enable the scroll lock, you won’t be able to disable it with a keypress.
No worries – we can use the On-Screen Keyboard.
Below are the steps to do this:
- Go to the search bar in Windows
- Search for ‘keyboard’. This should show the On-screen keyboard option
- Click on the On-Screen Keyboard option. This will open the… you guessed it, the On-Screen Keyboard
- Locate the Scroll Lock (ScrLk) and click on it
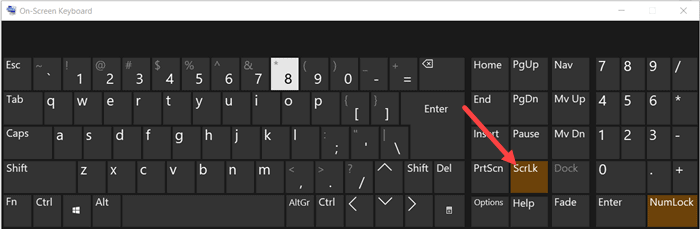
The above steps would disable the scroll lock and you will be able to move the cursor in Excel using the arrow keys.
Pro tip: You can use the keyboard shortcut Windows + Cntrl + O to open the on-screen keyboard.
Disable Add-ins and Check
In most cases, disabling the scroll lock should fix the issue.
In an off chance that the issue still persists for you, there is a possibility that some add-in is interfering with the keystrokes.
This can be the case if you’re using any third-party add-ins in Excel.
You can troubleshoot this by disabling the add-ins and see if the arrow key issue gets fixed.
Below are the steps to disable the add-ins in Excel:
- Open any Excel file
- Click the File tab

- Click on Options. This will open the Excel Options dialog box.
- In the Excel Options dialog box, click on the Add-ins option in the left-pane

- Click on the Manage drop-down (which is at the bottom of the dialog box)

- Click on COM Add-ins

- Click on Go
- In the COM Add-ins dialog box that opens, disable all the add-ins

- Click Ok
Once done, close the workbook and open it again and check whether the arrow keys work as expected or not. If an add-in was causing the issue, it should be fixed.
You can also try and enable the add-in and see if the issue persists. Sometimes, the process of disabling and enabling the add-in takes care of the issue and you can then continue using the same add-in.
So this is how you can troubleshoot in case your arrow keys are not working as expected in Excel (i.e., scrolling instead of moving the cursor).
I hope you found this tutorial useful.
Other Excel tutorials you may also like:
- Excel Formulas Not Working: Possible Reasons and How to FIX IT!
- How to Turn OFF Scroll Lock in Excel?
- Microsoft Excel Won’t Open – How to Fix it!
- How to Fix Slow Excel Spreadsheets (Speed-up Excel)
- How to Create a Scroll Bar in Excel
- How to Automatically Open Specific Excel File on Startup
- Excel Tabs/Sheets Not Showing – How to Fix?
Microsoft Excel is popular choice to keep track of your records. While there are numerous spreadsheets in the market, excel certainly wins over for it’s usability and features. It is easy to update, calculate and navigate through your records.
Arrow key specially is quiet handy tool to shift through the rows and column. Granted, you still have mouse scrolls, but nothing can beat the arrow key. But recently, many users have reported that their arrow keys does not move cells or don’t work at all.
Although this issue isn’t as big as it looks, it sure is a hassle. Fortunately, we have listed all the ways you could fix if your arrow key is not working on excel.
There can be a list of reasons why the arrow keys may not be moving cells. For starters, your scroll lock may be on, or applications you’ve shared shortcuts with may be actively using your arrow keys. Regardless of the issue, here is how you can solve this issue on Microsoft Excel.
Check for Hardware Issues
It may be possible that your arrow keys may not be working after all. Exit the Excel application, and test if the arrow keys work in other applications. If the arrow keys don’t work, likely your keyboard has malfunctioned. This may be because of several reasons, from debris stuck under the keys to an outdated keyboard driver.
Learn more about how you can fix a malfunctioning keyboard. If these fixes do not apply to you, consider replacing your keyboard.
Disable Scroll Lock
Most users accidentally enable their scroll lock through their keyboard. When you turn on the scroll lock, you’ll scroll through the sheet instead of moving through cells. Although this is an accessibility feature, we understand why it may confuse most new users.
On Windows
You can turn off this feature by hitting the Scroll Lock key on your keyboard. Additionally, you can ever use the on-screen keyboard to disable this key. Hit the keyboard shortcut, Windows + Ctrl + O key, to open the onscreen keyboard for Windows. You may also open this utility from the settings app.
Follow these steps to enable the on-screen keyboard from the settings app on your PC:
- Hit the Windows + I key on your keyboard to open the Setting app.
- From the navigation panel to your left, select Accessibility.
- Under Interaction, select Keyboard.
- Toggle on the slider for the On-screen keyboard.
On Mac
Although Mac does not have a dedicated key as a scroll lock, you may also use the combination of Fn + Shift + F12 to enable or disable the scroll lock. Like Windows, you can also use the on-screen keyboard to perform this action. Use the shortcut Option + ⌘ (Command) + F5 to open on-screen keyboard for Mac.
Use these steps to open the on-screen keyboard from System Preferences:
- From your menu bar, launch Apple Menu.
- Go to System Preferences.
- Select Keyboard.
- On the new window, select the Input Sources tab.
- Check the box next to the Show input menu in menu bar at the bottom of the window.
- A new icon must appear on your menu bar, select it.
- Choose Show Keyboard Viewer.
Close Background Applications
You can share your keyboard shortcuts with certain applications on your PC. If these applications are actively running in the background, you will not be able to use certain keys. These applications may be actively using your arrow keys. Close all the applications running in your background and try using Excel again to see if the problem is solved.
On Windows
You can close these applications from the task manager. Follow these steps to close processes from the task manager:
- On your keyboard, hit the combination Ctrl + Shift + Esc.
- From the Processes tab, except for Windows Explorer, Task Manager, and Microsoft Excel, close all applications and check if the issue is fixed.
If you don’t see the processes tab, select More details.
On Mac
If you’re a Mac user, you’ll need to force quit applications to close them. Use Option + Command + Esc to open the window for force quit on your keyboard. Select the applications and click on the Force Quit button.
Disable COM Add-ins
Component Object Model (COM) Add-ins use the CommandBar button to perform certain actions. Although Add-ins are supposed to expand the functionality of your Sheets application, they might interfere with the regular functioning of the application.
If you’ve encountered such problems while add-ins are enabled, you would want to disable them and try again. Follow these steps to disable COM Add-ins in Microsoft Excel.
- Open Microsoft Excel
- From the menu bar, select File.
- Scroll down to Options. If you cannot see Options, select More, then click on Options.
- From the sidebar, click on Add-ins.
- Drop down the menu next to Manage.
- Select COM Add-ins, then click on the Go button.
- From the COM Add-ins window, make sure all boxes are disabled.
- To save changes, select OK.
- Close the windows and try to use the arrow keys to move through the cells.
Why is a Row Locked in Excel?
Another problem new Excel users might encounter is a frozen panel, row, or column. When you freeze a section, sheets will keep them visible while you scroll through sheets. If only a particular pane isn’t moving while you scroll through your sheets, you’ve likely selected the Freeze Panes option for Excel.
This can be pretty annoying because as you scroll through your sheet, a particular section may block you from viewing other information. You may have either accidentally enabled this feature or forgotten about it. It is as easy to unfreeze them as it was to freeze them! Follow these steps to unfreeze the panes:
- Open the Microsoft Excel Application.
- Select View from the menu bar.
- Drop down the menu for Freeze Panes from the ribbon.
- Select Unfreeze [Panes/Top Row/ First Column].
- Scroll through your sheet and see if this solved the issue.
How Do I Enable Scrolling in Excel?
You can both vertically and horizontally scroll on Microsoft Excel. Although you could use the scroll bar to scroll through the sheet, you can also use the arrow keys. Use the arrow keys to scroll through the sheets, use the Scroll Lock key for Windows, and the combination of Fn + Shift + F12 on Mac.

While working on a worksheet, cells themselves may need to be inserted, moved, or deleted. When cells are changed and moved, the existing cells shift, along with their content, to adjust for the changes to adjacent cells.
Insert Cells
First, you’ll want to select the cells next to where you want the new ones.
- Select the cell or cell range where you want to insert the new cells.
- Click the Insert button list arrow.
- Select Insert Cells.
The Insert dialog box appears.
- Select how you want to move the adjacent cells:
- Shift cells right: Shift existing cells to the right.
- Shift cells down: Shift existing cells down.
- Entire row: Insert an entire row.
- Entire column: Insert an entire column.
- Click OK.
Right-click the selected cell(s) and select Insert from the contextual menu.
Blank cells are inserted and the existing ones move according to your selection.
Insert Rows or Columns
- Select the column or row heading next to where you want to insert new cells.
- Click the Insert button.
You can also right-click a row or column heading and select Insert from the contextual menu.
The row or column is inserted. Existing rows are shifted downward, while existing columns are shifted to the right.
Move Cells
Now let’s check out how to move cells to a different area of a spreadsheet.
- Select the cell or cell range you want to move.
- Move the mouse pointer over the outline of the selected cells.
- Click and drag the cells to the new location.
And the cells are moved.
FREE Quick Reference
Click to Download
Free to distribute with our compliments; we hope you will consider our paid training.