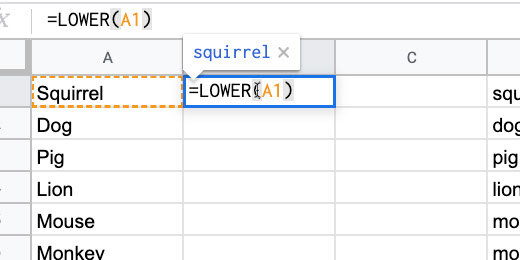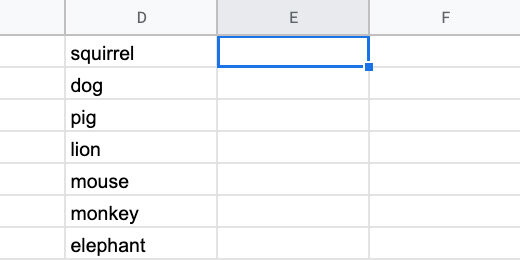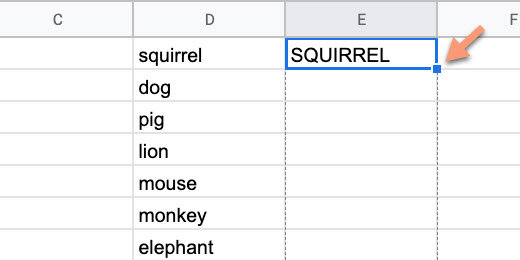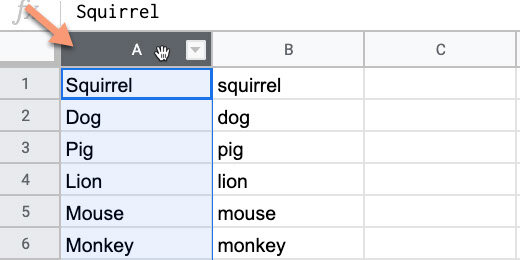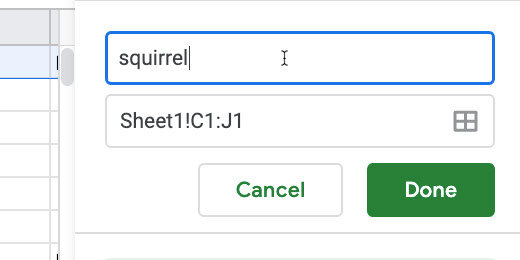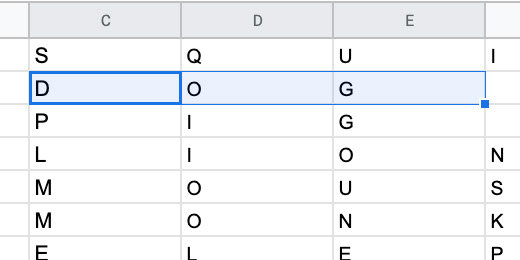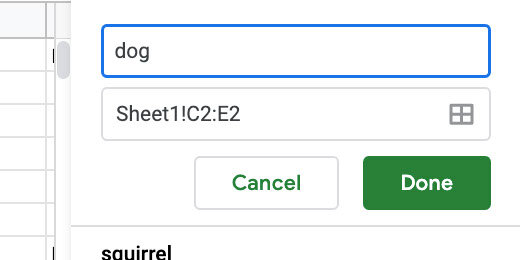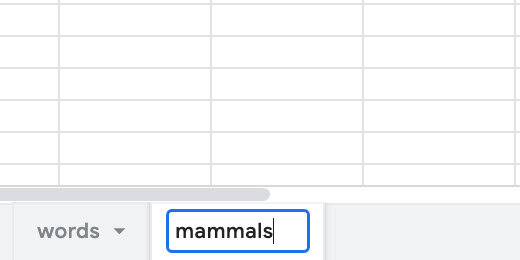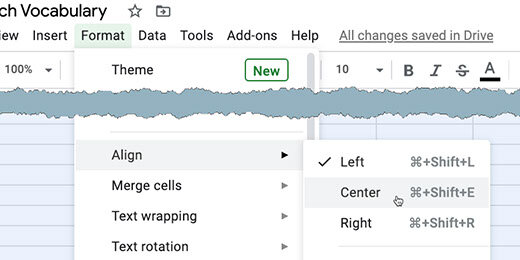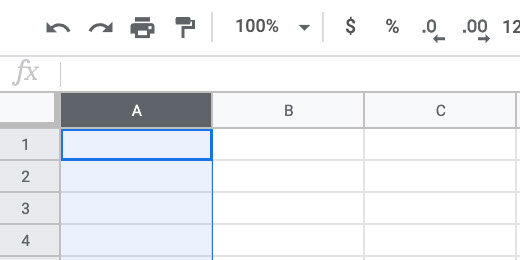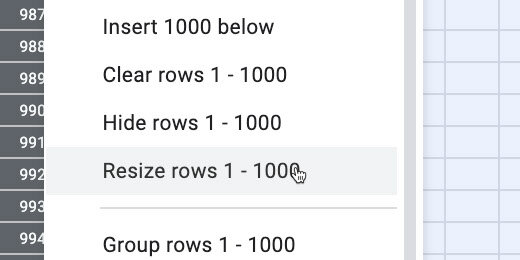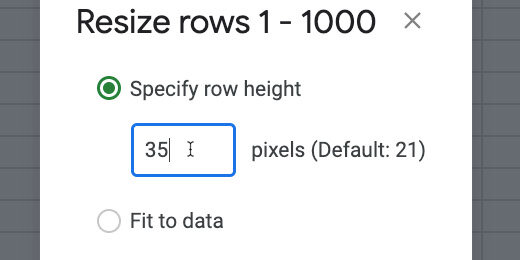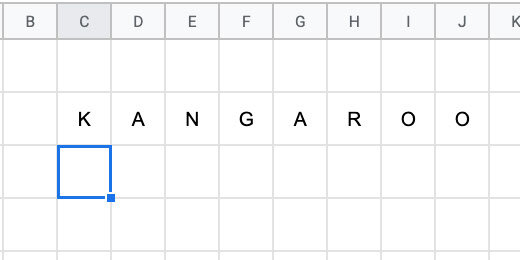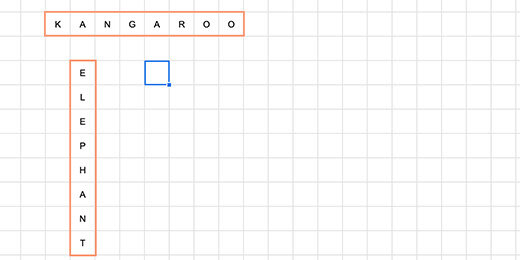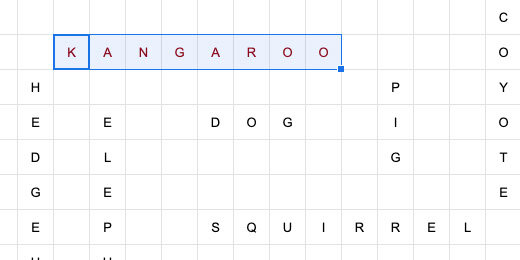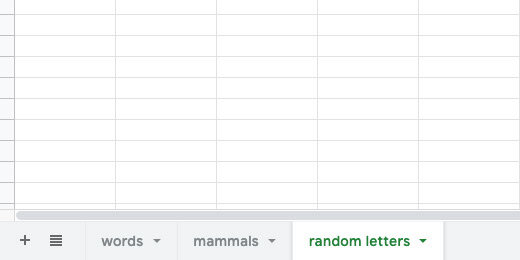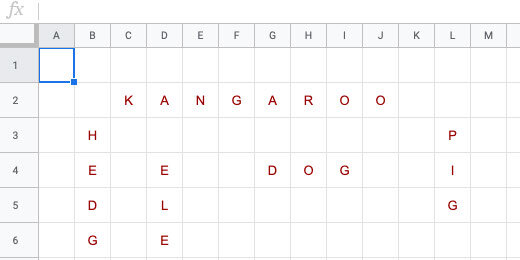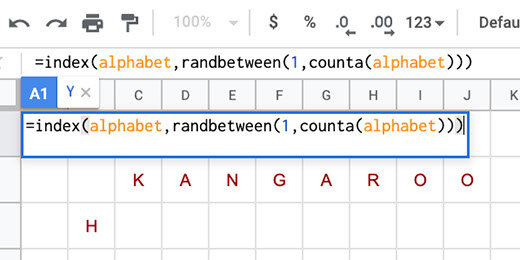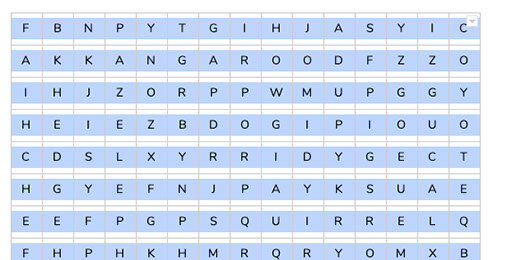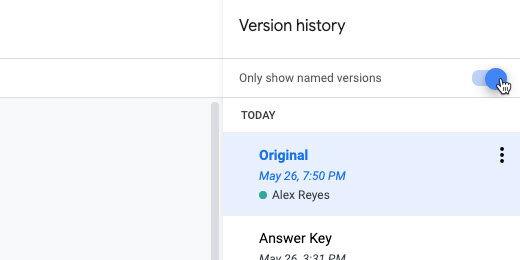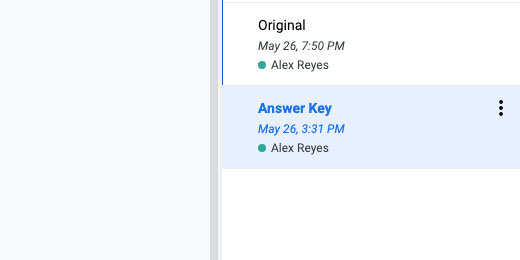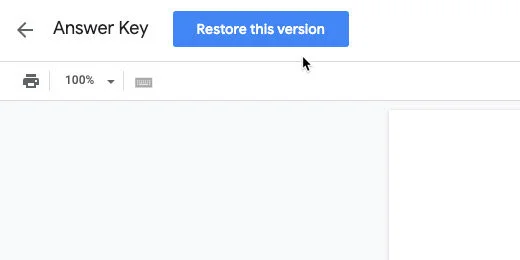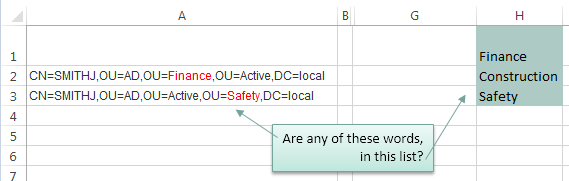Frequently Asked Questions
What is a word search?
A word search is a puzzle where there are rows of letters placed in the shape of a square, and there are words written forwards, backwards, horizontal, vertical or diagonal. There will be a list of words for the player to look for and the goal of the player is to find those words hidden in the word search puzzle, and highlight them.
How do I choose the words to use in my word search?
Once you’ve picked a theme, choose words that have a variety of different lengths, difficulty levels and letters. You don’t need to worry about trying to fit the words together with each other because WordMint will do that for you!
How are word searches used in the classroom?
Word search games are an excellent tool for teachers, and an excellent resource for students. They help to encourage wider vocabulary, as well as testing cognitive abilities and pattern-finding skills.
Because the word search templates are completely custom, you can create suitable word searches for children in kindergarten, all the way up to college students.
Who is a word search suitable for?
One of the common word search faq’s is whether there is an age limit or what age kids can start doing word searches. The fantastic thing about word search exercises is, they are completely flexible for whatever age or reading level you need.
Word searches can use any word you like, big or small, so there are literally countless combinations that you can create for templates. It is easy to customise the template to the age or learning level of your students.
How do I create a word search template?
For the easiest word search templates, WordMint is the way to go!
Pre-made templates
For a quick an easy pre-made template, simply search through WordMint’s existing 500,000+ templates. With so many to choose from, you’re bound to find the right one for you!
Create your own from scratch
- Log in to your account (it’s free to join!)
- Head to ‘My Puzzles’
- Click ‘Create New Puzzle’ and select ‘Word Search’
- Select your layout, enter your title and your chosen words
- That’s it! The template builder will create your word search template for you and you can save it to your account, export as a Word document or PDF and print!
How can I print my word search template?
All of our templates can be exported into Microsoft Word to easily print, or you can save your work as a PDF to print for the entire class. Your puzzles get saved into your account for easy access and printing in the future, so you don’t need to worry about saving them at work or at home!
Can I create a word search in other languages?
Word searches are a fantastic resource for students learning a foreign language as it tests their reading comprehension skills in a fun, engaging way.
We have full support for word search templates in Spanish, French and Japanese with diacritics including over 100,000 images.
Introduction
Word searches are fun puzzle activities. They are also a good way to reinforce word recognition. I use word searches with students to help them with spelling and word definitions. They get a fun activity and an assignment.
There aren’t many tools for creating word searches on the Internet. The few tools that exist focus on creating printable word searches. They don’t lend themselves very well to online actives in the digital age.
For this lesson, you need to create a blank Google Document. You also need a blank Google Sheet. The Sheet is used to gather the vocabulary. It is also used to format the word search puzzle. The puzzle is copied to the Google Document for final preparation and distribution.
Use the links below to get a copy or see a preview of the final product.
Get a copy: https://bit.ly/37lAFZS
Get a preview: https://bit.ly/2MPzgBf
I am including a copy of the Google Sheet with the vocabulary used in this exercise. The link is available below.
https://bit.ly/2TKSoUW
Preparing the words
The Google Sheet has a list of vocabulary words. This word search reviews mammals covered in the lesson. In the sheet, I have the same list repeated three times. One column has the names with the first letter capitalized. The second has the letter in all upper case. The last has them all in lower case.
You can format the word search using all uppercase or all lowercase letters. The choice is yours. I want to show you how to format the words without having to retype them.
Google Sheets has plenty of useful formatting tools. I begin with Sheets when I have to deal with complex products.
Lowercase
Each word begins with a capital letter in the first column. I want all the letters to be lowercase.
Click on cell B2 and type =LOWER(A1). Press the Return key to apply the formula. This converts all the letters in the word to lower case.
Select cell B1 again. Click the blue square in the lower right corner and drag it down.
This copies the formula down the column. Stop when you reach the end of the word list.
All the letters in each word are now lowercase.
The next column has words that are all lowercase.
Click in cell E1 and type =UPPER(D1). Press the Return key.
Return to cell E1. Click the blue square and drag it down the column.
The letters in each word are transformed to uppercase.
Converting letters to upper or lower case it not all we can do. There is a function for converting the first letter in each word to upper case. It also changes the letters after the first to lowercase.
Click in cell H1 and type =PROPER(G1). Copy the function down the column.
Selecting a word list option
We have three options for the word search lettering. We only need one. The other options need to be removed. I am using the uppercase option.
This is how to remove the unwanted word list. Click on the column header with the word list to be removed.
Click Edit and select Delete column. The column you are deleting is identified by the column letter.
The column that used the formula to convert the letters is filled with error messages. Click the column header and delete the column.
Keep deleting columns with the word lists you don’t want to use. Your list needs to be in the first or second column. You cannot have any content to the right of the column with your words.
Segment the letters
The letters for each word need to be in separate cells. Again, we are using Google Sheets to help with this process. Sheets has a split function. We are using this function in combination with Regular Expressions. Regular expressions are a type of code used to manipulate text. It is used very often by programmers.
Click in the cell to the right of the first word. Type or paste the formula below. Replace the B1 with A1 if your words are in column A.
=SPLIT(REGEXREPLACE(«» & B1,»(w)», «$1,»), «,»)
The regular expression finds each letter in the word. It adds a comma after each letter. The Split formula uses the comma to split each letter and place it on a different column.
Click back on cell C1. Use the blue square to copy the formula down the column.
Organize the letters
We need to organize the letters across the column for use in the puzzle. Select the first row of letters. Those are the letters for SQUIRREL.
Click Data and select Named ranges.
A panel opens on the right side.
Change the name of the range to squirrel. Click the Done button.
Highlight the letters for DOG in the next row.
The Range panel is still visible. Click Add a range.
Name the range dog and click the Done button. Repeat this process with all the words.
The list of named ranges is organized alphabetically.
Close the Named ranges panel.
Create a new sheet
Find the Plus button at the bottom of the spreadsheet. It is next to the first sheet name.
The sheet is added to the right of the first. Double click the sheet name.
Replace the name with mammals.
Click the square above the number 1 and to the left of the letter A. This selects all the columns and rows.
Click Format and go down to the Align option. Select Center align.
Click Format again. Go to the Align option and select Middle.
Column Size
Click on column A header. We need to select all the columns. Here is a shortcut key combination to help. Chromebook and Windows use the keyboard combination Shift+Alt+Right Arrow. Mac uses the keyboard combination Shift+Command+Right Arrow.
Right-click on one of the column headers. Select the Resize columns option.
Change the column size from 100 to 35. Click the OK button.
Click the row 1 header. Select all the rows. Here is a shortcut keyboard combination to help. Chromebook and Windows press the Shift+Alt+Down-Arrow. Mac users press Shift+Command+Down-Arrow.
Right-click one of the row headers. Select Resize rows.
Set the row height to 35 pixels. Click the OK button.
Scroll back to the top of the sheet. Skip one or two columns and rows from the edge of the sheet. This is where we will place our first word.
Words across
The first word will go across the page. Think of one of the words you would like to use.
Sheets has a function to bring in an array of information from cells. The function is called ARRAYFORMULA. Type =ARRAYFORMULA followed by an open parenthesis. Type the first two letters of the word you want to use. My word is kangaroo.
The function provides help by guessing what we want. The function found our list of named ranges. The green icon next to the word kangaroo indicates a named range.
Finish typing the word and type a closing parenthesis. Press the Return key.
The word kangaroo appears across the row.
Words down
To place words going down the column we use a different function. Click on one of the cells below the word kangaroo. Type =TRANSPOSE(elephant) and press the Return key. Choose any word you prefer.
Here are the first two words. Repeat the process to place words across or down. Try to keep your words within a frame. The frame I use is usually 15 columns by 15 rows.
I provided 27 words but we don’t have to use them all. This is just the first part of an exercise. This word search includes 10 random words I chose.
The next step involves adding lots of letters in the empty squares. To keep things easy, I like to color the words. Highlight the cells of each word. Change the font color. I like to use red.
Random letter array
We need to create a random letter array. Create a new sheet. Change the sheet name to random letters.
Type each letter of the alphabet down the first column. Make sure the letter case matches the case used by the words.
Select the letters in the column. Click Data and select Named ranges.
Set the range name to alphabet.
Go back to the mammals sheet. Click on the first empty cell.
Type the function below. Copy and paste it from the text to make sure there are no mistakes.
=index(alphabet,randbetween(1,counta(alphabet)))
The Index function provides a number to each letter. The randbetween function selects a random letter within the selected range. The index function uses the named range to index the letters. The randbetween function uses the named range to select the random letter.
Click and drag the blue square to fill in the empty squares. I have empty squares to the right.
Stop before you reach one of the words.
Select one of the squares with a random letter. Copy the function to empty nearby cells.
Use any random letter square to fill in an empty square.
Repeat the process until you have filled in the empty cells in the grid.
Finish with Google Docs
Select all the cells in the word search. Click Edit and select copy.
Go to an open blank Google Document or create a new document. Press the Return key three times to add some space for a heading. Paste the word search.
Select paste unlinked when prompted for a paste option.
Right-click anywhere on the table and select Table Properties.
Go to the table alignment option and select center. Click the OK button.
Add a title and some instructions.
This puzzle provides a list of words that are in the word search. The words are below the grid.
A list of words might be too easy. Here is another option. Provide a list of definitions.
Sentence completion is another option.
How it works
The document we created is our master. It is also the answer key. Make a copy of the document for students.
Update the name to identify is as the student copy.
Select all the cells in the student copy. Change the font color. Black is good.
Student fill-in
Students select the letters across the cells.
They use the cell background color to highlight the word.
This is what the student assignment looks like.
Master and answer key
Return to the original word search document. This is your master and your answer key. Use this document to introduce or review the assignment. You need to set restore points before using this in your classroom.
Click File and go to the Version history option. Select Name current version.
Name the version Answer key. Click the save button.
Select all the contents of the table. Change the font color to black.
Click File again. Go to version history and select Name current version. Name the version Original and click save.
The answer key
Use version history to see the answer key. Click File and go to version history. Select the option to see the version history.
The document version history is in a panel on the right. Toggle the option to show only named versions.
Click the answer key version.
Click the restore version button. Click the confirm button when it appears.
A while back Vernon asked me how he could search one cell and compare it to a list of words. If any of the words in the list existed then return the matching word.
Ugh, I’ve written that 3 times and I’m not sure it’s any clearer…let’s look at an example.
I’ve highlighted the matching words in column A red.
What we want Excel to do is to check the text string in column A to see if any of the words in our list in H1:H3 are present, if they are then return the matching word. Note: I’ve given cells H1:H3 the named range ‘list’.
There are a few ways we can tackle this so let’s take a look at our options.
Warning: this is quite an advanced topic which requires an array formula to solve it.
Update: It’s easier and more robust to use Power Query to search for text strings, including case and non-case sensitive searches.
Non-Case Sensitive Matching
If you aren’t worried about case sensitive matches then you can use the SEARCH function with INDEX, SUMPRODUCT and ISNUMBER like this:
=INDEX(list,SUMPRODUCT(ISNUMBER(SEARCH(list,A2))*ROW($1:$3)))
In English our formula reads:
SEARCH cell A2 to see if it contains any words listed in cells H1:H3 (i.e. the named range ‘list’) and return the number of the character in cell A2 where the word starts. Our formula becomes:
=INDEX(list,SUMPRODUCT(ISNUMBER({20;#VALUE!;#VALUE!})*ROW($1:$3)))
i.e. in cell A2 the ‘F’ in the word ‘Finance’ starts in position 20.
Now using ISNUMBER test to see if the SEARCH formula returns any numbers (if it does it means there is a match). ISNUMBER will return TRUE if there is a number and FALSE if not (this gives us a list of Boolean TRUE or FALSE values). Our formula becomes:
=INDEX(list,SUMPRODUCT({TRUE;FALSE;FALSE}*ROW($1:$3)))
Use the ROW function to return an array of numbers {1;2;3} (see notes below on why I’ve used ROW in this formula). Our formula becomes:
=INDEX(list,SUMPRODUCT({TRUE;FALSE;FALSE}*{1;2;3}))
When you multiply Boolean TRUE/FALSE values they become their numeric equivalents i.e. TRUE = 1 and FALSE = 0. So our formula evaluates this ({TRUE;FALSE;FALSE}*{1;2;3}) like so: {1*1, 0*2, 0*3} and our formula becomes:
=INDEX(list,SUMPRODUCT({1;0;0}))
SUMPRODUCT simply sums the values {1+0+0} which gives us 1. Note: by using SUMPRODUCT we are avoiding the need for an array formula that requires CTRL+SHIFT+ENTER. Our formula becomes:
=INDEX(list,1)
Index can now go ahead and return the 1st value in the range of cells H1:H3 which is ‘Finance’.
Note: the above formula will not work if a match isn’t found. If you want to return an error if a match isn’t found then you can use this variation:
=INDEX(list,IF(SUMPRODUCT(--ISNUMBER(SEARCH(list,A2)))<>0,SUMPRODUCT(ISNUMBER(SEARCH(list,A2))*ROW($1:$3)),NA()))
Not as elegant, is it? In which case you might prefer one of the array formulas below.
Notes about the ROW Function:
The ROW function simply returns the row number of a reference. e.g. ROW(A2) would return 2. When used in an array formula it will return an array of numbers. e.g. ROW(A2:A4) will return {2;3;4}. We can also give just the row reference(s) to the ROW function like so ROW(2:4).
In this formula we have used ROW to simply return an array of values {1;2;3} that represent the items in our ‘list’ i.e. Finance is 1, Construction is 2 and Safety is 3. Alternatively we could have typed {1;2;3} direct in our formula, or even referenced the named range like this ROW(list).
So you see using the ROW function is just a quick and clever way to generate an array of numbers.
What you must bear in mind when using the ROW function for this purpose is that we need a list of numbers from 1 to 3 because there are 3 words in our list and we’re trying to find the position of the matching word.
In this example the formula; ROW(list) will also work because our list happens to start on row 1 but if we were to start ‘list’ on row 2 we would come unstuck because ROW(list) would return {2;3;4} i.e. ‘list’ would actually reference cells H2:H4.
So, don’t get confused into thinking the ROW part of the formula is simply referencing the list or range of cells where the list is, the important point is that the ROW formula returns an array of numbers and we’re using those numbers to represent the number of rows in the ‘list’ which must always start with 1.
Functions Used
INDEX
SEARCH or FIND
ISNUMBER
SUMPRODUCT
ROW — Explained above.
Case Sensitive Matching
[updated Dec 5, 2013]
If your search is case sensitive then you not only need to replace SEARCH with FIND, but you also need to introduce an IF formula like so:
=INDEX(list,IF(SUMPRODUCT(ISNUMBER(FIND(list,A2))*ROW($1:$3))<>0,SUMPRODUCT(ISNUMBER(FIND(list,A2))*ROW($1:$3)),NA()))
Unfortunately it’s not as simple or elegant as the first non-case sensitive search. Instead the array formulas below are nicer
Array Formula Options
Below are some array formula options to achieve the same result. They use LARGE instead of SUMPRODUCT, and as a result you need to enter these by pressing CTRL+SHIFT+ENTER.
Non-case Sensitive:
[updated Dec 5, 2013]
=INDEX(list,LARGE(IF(ISNUMBER(SEARCH(list,A2)),ROW($1:$3)),1)) Press CTRL+SHIFT+ENTER
Case sensitive:
[updated Dec 5, 2013]
=INDEX(list,LARGE(IF(ISNUMBER(FIND(list,A2)),ROW($1:$3)),1)) Press CTRL+SHIFT+ENTER
Download
Enter your email address below to download the sample workbook.
By submitting your email address you agree that we can email you our Excel newsletter.
Thanks
Special thanks to Roberto for suggesting the ‘updated’ formulas above.
Using games and puzzles in your class is always a hit with the students. Whether you use
them as an introduction for a new chapter, as a practice break in the middle of a section,
or to end a class, puzzles are a useful and fun way to add some interactivity to your class.
One type of puzzle that is easy to apply in about any class is a Word Search Puzzle.
Let’s have a look at some examples. Afterward, you will see how to make your own word search puzzle games and the additional feature that Bookwidgets provides.
- Language Word Search Puzzles
- Science Word Search Puzzles
- History Word Search Puzzle
- Word Search Puzzles for Kids
- Breaking the Ice With Word Search Puzzles
💡 Good to know: all the ready-to-use word search activities are created with BookWidgets. You can easily duplicate an activity for free, edit it if needed, and share it with your students. You can do so in the examples separately, or you can find all the word search examples in the BookWidgets Blog group folder.
Language Word Search Puzzles
Languages are all about words, so it’s pretty obvious that a word search puzzle is a perfect
fit here.
Let’s start with an easy one for teaching foreign vocabulary. We put English words in a
column as clues, and let the student find the Spanish translation :

There are different ways to change the difficulty of a word search puzzle.
- Instead of just having horizontal and vertical words, also place words diagonally
or even in a reverse direction. - Leave out the clues
- Make the word search bigger
For example, the following English word search puzzle contains words in all directions,
and doesn’t have any clues (except that you have to look for objects from the kitchen):

A word search also allows you to practice new learning topics. Have you just taught the days and months to your students? Take some time to practice it with a days and months words search puzzle.

Perhaps the holidays are approaching? Or are you going skiing with your school? A fun ‘lesson starter’ could be a word search where your students need to find the different ski equipment that is covered.

Science Word Search Puzzles
Most science subjects come with a lot of terminology to learn. Word search
puzzles are perfect for the job of introducing scientific words in an
interactive way.
Let’s take Biology, for examples: not only do you have a long list of plants,
animals, and other organisms to learn, but each of these consists of lots of
other parts with hard-to-remember names. For every level of terminology, we can
make nice word search puzzles:

How about geography? Names of continents, countries, cities,
rivers, mountains, … All great candidates to put in a word list,
and get your students enthusiastic during class:

In elementary school, you might work around the theme ‘water’ during the world orientation lessons. Wouldn’t it be fun to include small assignments between lessons like the example below?

History Word Search Puzzle
During history classes, you might bring up the subject ‘Greek mythology’. Below there is an example of a fun lesson starter where your students should look for the main characteristics of a Greek hero. FYI: It is a real challenge!

There’s nothing the youngest like doing more than learning by playing.
Word search puzzles can be a great way to teach young kids to read.
An easy way to start off is by letting them search for simple words
(such as the ones from the
Dolch word list),
from a list:

They can match the letters from the description list with the letters
from the center to get to know the letters and words.
You can make things a little bit harder by removing the words from the
list, and replace them by emoji, giving them the chance to learn the
letters by heart:

Word search puzzles can also help with their first steps in math:
learning the numbers and how to write them:

Breaking the Ice With Word Search Puzzles
If you’ve been reading our blog, you know that we’re fans of
using games as ice breakers in the classroom.
Word search puzzles can also be used as a fun way to get to know each other’s names at the start of
the school year.
You can, for example, use descriptions of the student as clues, and let them find first names in the word
search; or, you can list the first names in a list, and leave the last names to be
searched in the word search:

Are you looking for something more (inter)active? You can use this one! The idea is that students need to look for names of other students in the class. If they find one, they need to get up and start a conversation. So, it is the perfect way of getting to know each other.

Creating your own Word Search Puzzles
I could go on and on about ways to use word search puzzles in the class, but I’m
guessing I don’t have to: by now, you’re probably thinking of some fun
word search puzzles you can use in your class.
So, how to make your own word search puzzles? Well, BookWidgets has you covered with the word search puzzle maker. You can quickly and easily create your own puzzles. All you have to do is enter some words (and optionally, their
descriptions), and BookWidgets takes care of fitting the words together into a nice-looking interactive word search puzzle. You can instantly send to your students’ iPads,
Chromebooks, or PCs.
Don’t have devices in your classroom, or do you like to play it old-school?
Then you can just print BookWidgets’ word search puzzle straight from your browser.
Ready to give it a shot? Just hit the button below, sign up, and start creating
word search puzzles (and many other widget types with a free
BookWidgets trial.
Monitoring live in Word Search Puzzles
With Bookwidgets, you have the opportunity to follow-up the progress of your students live when they are completing the digital word search activity. This, of course, has several advantages. For starters, you can see how far along the students are in their word search. In addition, it is also possible to detect where certain difficulties are. Did you know you could also use it in a playful way? Turn the word search in a contest, and show the results on the board indicating how many words they have already found. The challenge is up to them to solve the word search the fastest. This is how you will see it:
The live widgets function also gives you some handy statistics so you can closely follow up on your students. In this example, student 1 has a harder time finding words. You can notice this from how much time has passed between the last activity and now. In addition, student 1 also found far fewer words compared to student 2.
Wrap up
You now have many different examples of digital word search activities, the explanation of how to create one, and an explanation of the live monitoring feature. So, why are you still reading?😉 It’s time to get started yourself!
Join our Facebook Group to share your own creations with other teachers and let us know on Twitter what you think of the live monitoring.
Make your own word search puzzles with the Word Search Maker! This easy-to-use tool allows you to provide your own word list and create custom word searches in minutes. You can then download and print them instantly, or play online the pre-made puzzles right away. So get creative and have some fun!
How do you create custom Word Search Puzzles?
It’s easy! Just provide your word list and the Word Search Maker will create a puzzle for you.
- Enter your words into the text box provided. Make sure to add no more than 30 words.
- Select the theme or topics of your word search.
- Words should only include letters from a-z – uppercase or lowercase. You can use space and dash but these will be omitted while searching for your word search.
- Make sure not to use any personal information if you want your puzzles added to our database.
- When you are ready, click on “Regenerate” and the word search will be generated for you.
- If you want to download and print your word search puzzle, just click on “Download PDF.” The word search will be downloaded as a PDF file which you can then print.
NOTE: These are randomly generated words so be sure to proofread carefully before using. You can also regenerate the puzzle with new array of words.