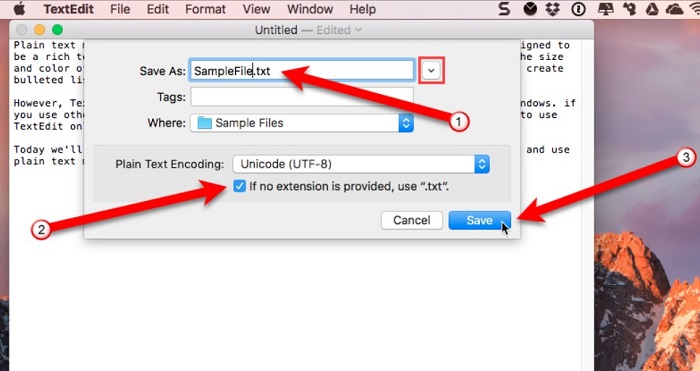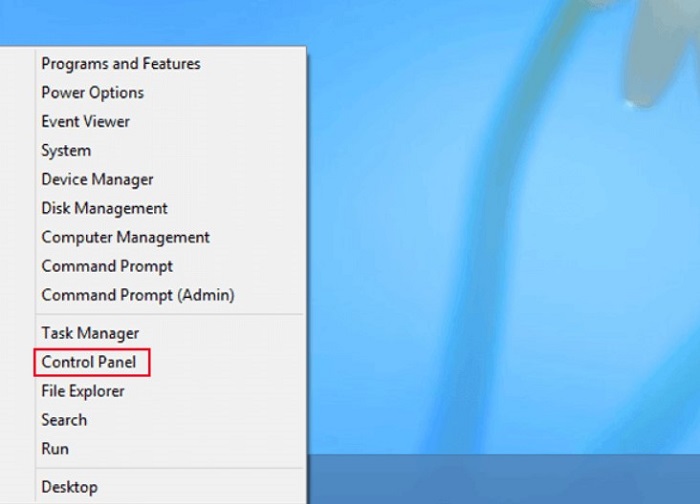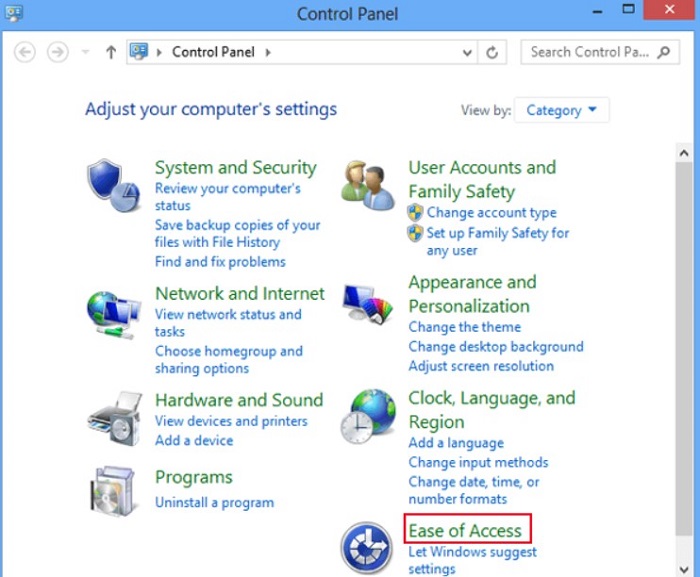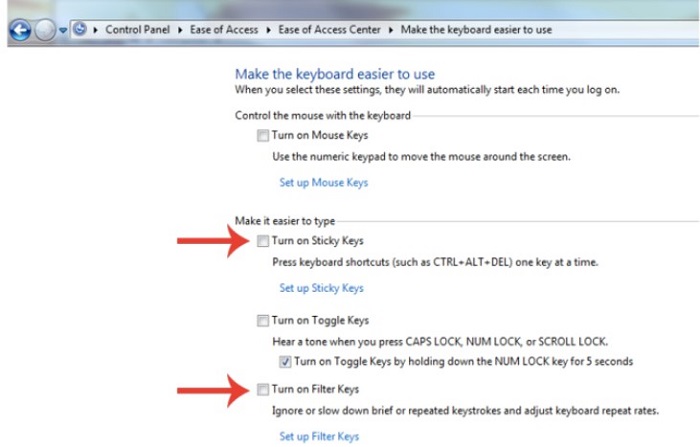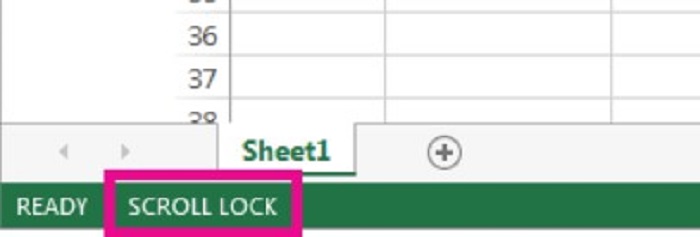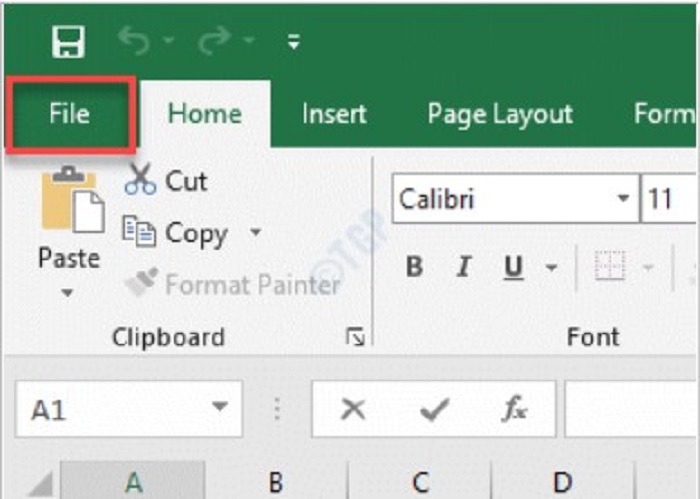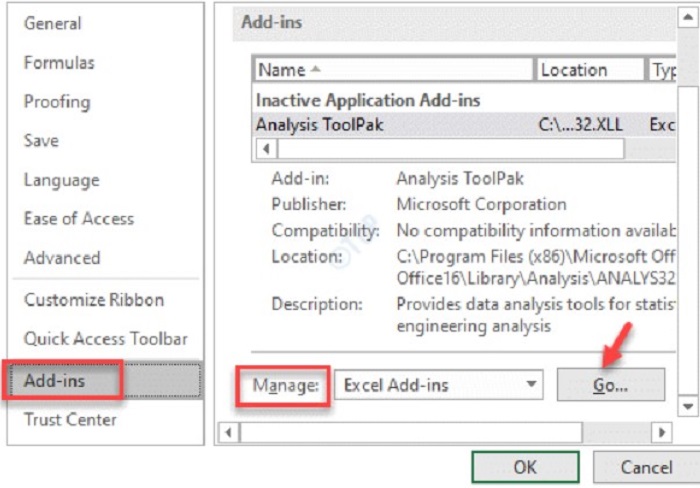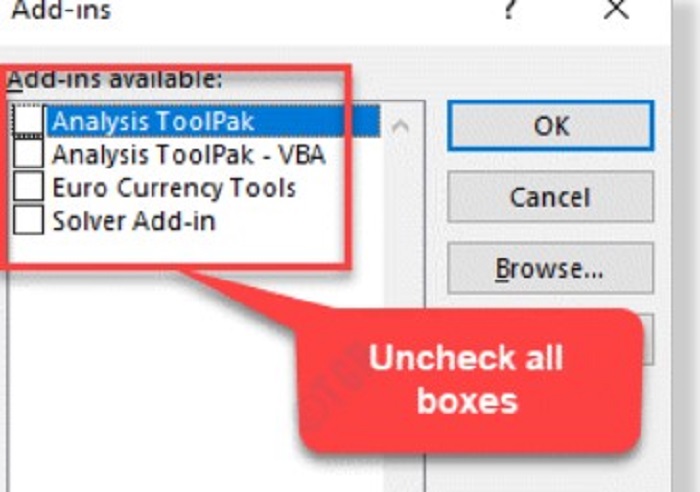Asked by: Sven Kulas
Score: 4.2/5
(1 votes)
Click File > Options. In the Advanced category, under Editing options, select or clear the Enable fill handle and cell drag-and-drop check box. … If you do not want Excel to display a message about overwriting non-blank cells, you can clear this check box.
Why can’t I drag cells down in Excel?
If you’re still having an issue with drag-to-fill, make sure your advanced options (File –> Options –> Advanced) have “Enable fill handle…” checked. You might also run into drag-to-fill issues if you’re filtering. Try removing all filters and dragging again.
How do I enable drag cells in Excel?
How to Enable Drag and Drop Option in Microsoft Excel
- Click the Microsoft Office Button which is visible in the top left corner and then click Excel Options.
- Click Advanced.
- Under Editing options, select or clear the Enable fill handle and cell drag-and-drop check box.
How do I fix dragging cells in Excel?
Drag or copy formula and lock the cell value with the F4 key
For locking the cell reference of a single formula cell, the F4 key can help you easily. Select the formula cell, click on one of the cell reference in the Formula Bar, and press the F4 key. Then the selected cell reference is locked.
Can not Move cell in Excel?
Windows — Turn off the Scroll Lock feature by pressing the Shift-Scroll Lock (ScrLk) keys. Alternately, use the On-Screen Keyboard and click the ScrLk button in the lower right.
42 related questions found
Why can’t I move columns in Excel?
To move the column, you have to hold down ‘Shift’ on your keyboard. If you don’t, instead of moving the column, you’ll be replacing the contents of another column.
How do I turn Scroll Lock off?
Turn off Scroll Lock
- If your keyboard does not have a Scroll Lock key, on your computer, click Start > Settings > Ease of Access > Keyboard.
- Click the On Screen Keyboard button to turn it on.
- When the on-screen keyboard appears on your screen, click the ScrLk button.
Why is my Excel formula not copying down correctly?
The reason this happened was because Excel was set to Manual Recalculation. To solve the problem, select any cell in the worksheet and press F9. … Switching Manual Recalculation back to Automatic is done via the Excel options and is done differently depending on the version of Excel.
Why is my AutoFill in Excel not working?
In case you need to get Excel AutoFill not working, you can switch it off by doing the following: Click on File in Excel 2010-2013 or on the Office button in version 2007. Go to Options -> Advanced and untick the checkbox Enable fill handle and cell drag-and-drop.
What does F4 do on Excel?
When you are typing your formula, after you type a cell reference — press the F4 key. Excel automatically makes the cell reference absolute! By continuing to press F4, Excel will cycle through all of the absolute reference possibilities.
How do I drag data down in Excel?
Simply do the following:
- Select the cell with the formula and the adjacent cells you want to fill.
- Click Home > Fill, and choose either Down, Right, Up, or Left. Keyboard shortcut: You can also press Ctrl+D to fill the formula down in a column, or Ctrl+R to fill the formula to the right in a row.
When I drag excel number increase not working?
To fix this you have to go into Options / Edit tab and enable «Allow cell drag and drop». Now you should be able to see the cursor change when you hover over the bottom right corner, and you’ll need to right-click drag in order to fill the series. Hope that helps!
Can you drag rows in Excel?
Hold down OPTION and drag the rows or columns to another location. Hold down SHIFT and drag your row or column between existing rows or columns. Excel makes space for the new row or column.
How do you activate the fill functionality?
Enable Flash Fill in Excel
- Click File > Options.
- Click the Advanced in the left pane, and ensure that the Automatically Flash Fill box is checked.
- Click OK.
- Close and restart Excel.
Why AutoComplete is not working?
If the autocomplete feature is enabled but still not working, try disabling the account sync feature in the You and Google tab as mentioned previously. … Then restart Google Chrome and enable sync again. By the way, sometimes a simple restart of your browser will fix the autocomplete malfunction.
How do I turn on autofill in Excel?
Enable/Disable AutoComplete in Excel
Navigate to the File > Options menu. In the Excel Options window, open Advanced on the left. Under the Editing Options section, toggle Enable AutoComplete for cell values on or off depending on whether you want to turn this feature on or disable it.
How do you copy down in Excel without dragging?
Instead, you can accomplish the same copy with a double-click instead of a drag. Set up your formula in the top cell, position the mouse in the lower right-hand corner of the cell until you see the plus, and double-click. Note that this option can copy the formula down as far as Excel finds data to the left.
How do you drag a formula across but reference down?
So if you want to drag your formula down and have the next cell be =A3-B1 , what you want fixed is the row 1 reference in column B. You would make the B2 cell formula =A2-B$1 . When you drag that down in the same column, the A2 reference will increment but not the B1 reference.
How do I unlock Scroll Lock in Excel?
How to Enable/Disable Scroll Lock in Excel
- Step 1: Click on Start > Settings > Ease of Access > Keyboard > Use the On-Screen Keyboard.
- Step 2: or Press the Window logo Key + CTRL + O.
- Step 3: Click the ScrLK Button.
Where is my Scroll Lock key?
Sometimes abbreviated as ScLk, ScrLk, or Slk, the Scroll Lock key is found on a computer keyboard, often located close to the pause key. The Scroll Lock key was initially intended to be used in conjunction with the arrow keys to scroll through the contents of a text box.
Where is Scroll Lock in Excel?
Look in the bottom left corner of the Excel window and confirm that Scroll Lock is either turned on or turned off. Right-click anywhere in the bottom menu bar, and then select Scroll Lock from the context menu.
How do I drag and move columns in Excel?
How to drag columns in Excel
- Select the column you want to move.
- Put the mouse pointer to the edge of the selection until it changes from a regular cross to a 4-sided arrow cursor. …
- Press and hold the Shift key, and then drag the column to a new location. …
- That’s it!
How do I move columns in Excel?
How to Move Columns in Excel
- In the worksheet where you want to rearrange columns, place your cursor over the top of the column you want to move. …
- Next, press and hold the Shift key on the keyboard and then click and hold on the right or left border of the column you want to move and drag it to the right or left.
How do you move cells in Excel?
Move cells by drag and dropping
- Select the cells or range of cells that you want to move or copy.
- Point to the border of the selection.
- When the pointer becomes a move pointer. , drag the cell or range of cells to another location.
It is frustrating when all is operating well in excel spreadsheet, but you encounter the “Excel Arrows Not Moving Cell” error. In an Excel spreadsheet, arrow keys help you move around the cells with just a single key press, but they carry the spreadsheet, not the cursor.
Well, if you too encounter a similar issue, then with this guide, you will learn some simple ways to fix this problem. Read the entire post and learn the tricks to select the excel arrows.
There are multiple reasons for this problem. Disabled Sticky keys, scroll lock, and abled ADD-Ins are some of the causes. Below are the four ways to fix “Excel Arrows Not Moving Cell.”
See Also: Why Does Avast Keep Turning Off Automatically? 4 Easy Fixes
Contents
- 1 Ways Of Fixing “Excel Arrows Not Moving Cell”
- 1.1 Turning Off The Scroll Lock
- 1.1.1 Turning Off The Scroll Lock Using A Keyboard
- 1.1.2 Turning Off Scroll Lock Without Using The Keyboard
- 1.1.2.1 For Windows Users
- 1.1.2.2 For MacOS Users
- 1.2 Enabling Sticky Keys
- 1.3 Disabling Scroll Key In Excel
- 1.4 Deactivating Add-ins
- 1.1 Turning Off The Scroll Lock
- 2 Conclusion
Few of the ways of fixing when the excel arrows are not moving the cell are:
Turning Off The Scroll Lock
If you have enabled the scroll lock, you cannot use the arrow keys in Excel spreadsheets. You need to turn the Scroll lock off to use the arrow keys.
Turning Off The Scroll Lock Using A Keyboard
Please search for the scroll lock button on your keyboard and press it. This will disable the scroll lock, and now you can use the arrow keys.
For Mac users, press ctrl+f14 or shift+f14. If the lock is still enabled, then try pressing command+f14.
See Also: There Was A Problem Sending The Command To The Program | Microsoft Excel
Turning Off Scroll Lock Without Using The Keyboard
Turning off the scroll lock without using the keyboard for both Windows and MacOS users are:
For Windows Users
Do not worry if you cannot find the Scroll lock button on your keyboard. Windows has an inbuilt keyboard on which you can find the Scroll button. Follow the steps if you are operating on windows.
- Click on the start button.
- Through the search bar, please search for the on-screen keyboard and open it.
- An on-screen keyboard will be displayed in front of you.
- Please search for the Scroll lock button and click on it to turn it off.
- Now, go back to the Excel sheets and try using the arrow keys.
For MacOS Users
MacOS users need to run an AppleScript to fix this error. Do not worry! This is not too difficult to fix. You need to copy-paste the program below, and your arrow keys will no longer create any hindrance.
- Firstly, launch the Launchpad and then open TextEdit.
- Now, create a new empty file and copy-paste the given below program as given.
Program Commands (Copy- Paste):
- set returned items to (display dialog “Press OK to send scroll lock keypress to Microsoft Excel or press Quit” with the title “Excel Scroll-lock Fix” buttons {“Quit,” “OK”} default button 2)
- set buttonPressed to the button returned of returnedItems
- if buttonPressed is “OK,” then
- tell application “Microsoft Excel.”
- activate
- end tell
- describe application “System Events.”
- key code 107 using {shift down}
- end tell
- activate
- display dialog “Scroll Lock key sent to Microsoft Excel” with the title “Mac Excel Scroll-lock Fix” buttons {“OK”}
- end if
- Could you save the file and name it FixExcelKeys?Applescript.
- Return to the Excel sheet and open the file you saved as FixExcelKeys.Applescript.
- When the file opens, click on the RUN button to quickly fix the problem.
See Also: What To Do If AirPods Won’t Connect To Mac
Enabling Sticky Keys
Another effective way for “excel arrows not moving cell” is enabling the sticky keys. Sticky keys have no work to do with the excel sheets, but you can try allowing them to sort this issue. Read the complete procedure to enable sticky keys on your windows.
- First, open the control panel of your system.
- Now click on the “Ease Of Access Centre” option.
- Then, choose the option “Make keyboard Easier use.”
- Now you will see the option to turn on sticky keys. Click on the checkbox as shown to enable the sticky keys.
- Run to the Excel sheet and check if the trick works.
Alternatively, press the shift key five times to enable the sticky keys. As soon as you press the sticky keys five times, a dialog box will open, asking you to press yes or no. Click yes to enable the keys.
See also: Why Can’t You See The Cursor In Chrome? [Explained]
Disabling Scroll Key In Excel
Sometimes the excel sheet creates a problem, which is why you cannot use the arrow keys. If you need to check that there is some issue with the excel sheet, one can run a quick test using other spreadsheets. If the other sheets allow you to use the arrow keys properly, then there is some problem with the particular excel sheet.
Let us find out how you can fix the “Excel Arrows Not Moving Cell” using excel only.
- Excel has an inbuilt option for Scroll lock. If it is enabled, you cannot use the arrow keys.
- Firstly, open Microsoft Excel and open any new or existing sheet.
- Check if the arrow buttons are working on these sheets. If you do not face any issue, the problem is with the excel sheet itself.
- To fix the excel sheet, right-click on the status bar present at the bottom of the sheet, or you can search for the page layout option too.
- Now you will find a list of options, search for the scroll lock option and disable it.
- After disabling the scroll lock button, you can use the arrow buttons in the excel spreadsheet.
Is your TF2 also not launching on Windows 10? Refer to this article and solve your issue.
See also: This Device Cannot Find Enough Free Resources That It Can Use [Solved]
Deactivating Add-ins
If disabling the scroll lock does not work, you can try deactivating the Add-ins. Here are the complete steps to help to halt the Add-ins option.
- To fix the “Excel Arrows Not Moving Cell” issue, open MS Excel, click on the File tab, and then go to options.
- In the excel options, click on the Add-ins.
- Please remove the checkbox from Add-ins to deactivate it.
- Once you have successfully deactivated the Add-ins, go to the Excel sheets and check if the arrow keys are working properly.
See also: How To Fix The Adobegcclient.exe System Error? Step By Step Guide
Conclusion
Hence, this article provides several ways of fixing if in case the excel arrows not moving the cell. Hope this article helped you. Do let us know about any queries in the comment section.
See Also: Two Finger Scroll Not Working | 5 Unique Fixes
Marshall is a professional writer with a degree in Business and Fine Arts. He is a hardcore tech geek and gamer at heart. Marshall, an API/Software Technical Writer, is currently based in Tokyo, Japan. When he’s not working, he spends most of his free time building VGKAMI and ITEnterpriser, tinkering with his RAID calculator, learning Japanese, or hiking the mountains of Japan.
How to Fix Arrow Keys Not Moving Cells in Excel (Scroll Lock)
We are talking about the times when out of a sudden, your Excel sheet starts behaving weirdly.
As you press the arrow keys, you are not navigated to the cells up or down, right or left. Instead, your Excel sheet starts to move as a whole. 😩
Don’t worry – your Excel has not broken down, but your Scroll Lock is enabled. As the name tells, the “Scroll lock” locks your ability to scroll across the worksheet.
Let’s learn all the possible ways to solve this problem in Excel in the guide below.
How to turn off scroll lock in Excel
Remember seeing this key on your keyboard? 👀

When this key is enabled, the ‘scrolling’ gets locked. This means you can no longer scroll between cells using arrow keys. Instead, the whole worksheet moves.
If you want to scroll between cells (up ⬆, down ⬇, right ➡, or left ⬅), the scroll key must be disabled.
How can we enable/disable the scroll lock for Windows?
The scroll key is a toggle – you press it to enable the scroll lock and again press it to disable it. 🖰
If your keyboard doesn’t have the scroll key to its face, you can enable or disable it from the On-Screen keyboard.
- Go to the Windows button.
- In the search tab, type “On Screen keyboard”.
- Click on the On-Screen keyboard app to launch it.

- Look for the Scroll key and hit it.

To know if the scroll lock feature is enabled, check the status bar of your Excel window.

Can’t see the Scroll lock status on your status bar?
- Right-click on the status bar to launch the options menu.
- Check the option for Scroll Lock from the menu.

Pro Tip!
Did you ever happen to mistakenly toggle the scroll lock on? Not knowing which keys did you press to turn it on / off? 🤦♂️
Two possible key combinations that can turn the scroll lock on/off include the following:
- Fn key + the S key
- Fn key + the C key
(Varies from laptop to laptop)
How can we enable/disable the scroll lock for Mac?
If you’re a Mac user struggling with the arrow keys not working, this section is for you.✌
Excel for Mac doesn’t show the Scroll Lock status in the status bar like Excel for windows does. The only way you can check if the Scroll Lock is enabled or not is by using the arrow keys.
If the arrow keys don’t move you between cells but the worksheet moves instead – the scroll lock is enabled.
On your apple keyboard, press the F14 key + Fn key to toggle the Scroll lock on and off.

Don’t find the Fn key anywhere on your keyboard? 🤔
You can use the Shift key + the F14 key to enable/disable the Scroll Lock.

If that still doesn’t work for you, try the Control key, the Command key, or the Option key together with the F14 key.

That’s it – Now what?
That’s all about fixing the stubborn cells in an Excel spreadsheet that won’t move in the direction of your arrow key.
👆 In the guide above, we’ve seen how you can fix this problem in Excel in no time.
To learn more about Microsoft Excel, get a hang of the top three functions of Excel including the VLOOKUP, SUMIF, and IF functions.
My 30-minute free email course will teach you these and many more functions in under 30 minutes.
Kasper Langmann2022-11-21T21:12:06+00:00
Page load link
When everything is working as expected, when you hit the up arrow key or the down arrow key in Excel, you would expect the cursor to go to the cell above or below.
And since you’re reading this article, I can assume that it’s not happening with your Excel.
One common issue with arrow keys in Excel is that it moves the worksheet, but the cursor doesn’t move.
It’s as if the cursor is stuck in the cell and doesn’t move with the arrow key, but the worksheet page scrolls.
And it has a really easy fix – the scroll lock.
In this short tutorial, I will show you how to fix when arrow keys are not working as expected in your Excel file.
Disable the Scroll Lock to Fix the Arrow Keys in Excel
When scroll lock is enabled, it does exactly that – locks the scrolling.
If this is the case, you will also see Scroll Lock written in the status bar in Excel (at the left side of the Status bar), as shown below:

And if you want to get the original functionality of the arrow keys in Excel back, you need to disable the scroll lock.
Disabling with a Keyboard that Has the Scroll Lock Key
If you’re using a keyboard that has a numeric keypad, there is a good chance that you already have the scroll lock key.
And to disable the scroll lock, you need to find the key and press it.
This would disable the scroll lock. In most keyboards, there would also be a scroll lock light that would turn off, indicating that it is no longer active.
Disabling Scroll Lock with On-Screen Keyboard
With laptops getting smaller and sleeker, many keyboards don’t have the scroll lock key.
So if you somehow manage to enable the scroll lock, you won’t be able to disable it with a keypress.
No worries – we can use the On-Screen Keyboard.
Below are the steps to do this:
- Go to the search bar in Windows
- Search for ‘keyboard’. This should show the On-screen keyboard option
- Click on the On-Screen Keyboard option. This will open the… you guessed it, the On-Screen Keyboard
- Locate the Scroll Lock (ScrLk) and click on it
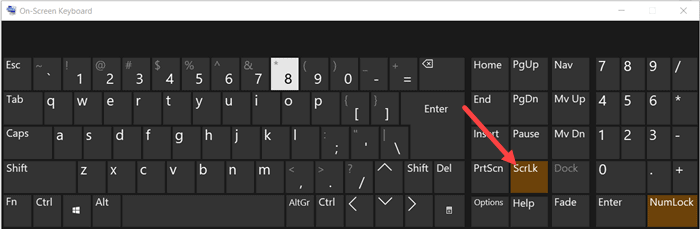
The above steps would disable the scroll lock and you will be able to move the cursor in Excel using the arrow keys.
Pro tip: You can use the keyboard shortcut Windows + Cntrl + O to open the on-screen keyboard.
Disable Add-ins and Check
In most cases, disabling the scroll lock should fix the issue.
In an off chance that the issue still persists for you, there is a possibility that some add-in is interfering with the keystrokes.
This can be the case if you’re using any third-party add-ins in Excel.
You can troubleshoot this by disabling the add-ins and see if the arrow key issue gets fixed.
Below are the steps to disable the add-ins in Excel:
- Open any Excel file
- Click the File tab

- Click on Options. This will open the Excel Options dialog box.
- In the Excel Options dialog box, click on the Add-ins option in the left-pane

- Click on the Manage drop-down (which is at the bottom of the dialog box)

- Click on COM Add-ins

- Click on Go
- In the COM Add-ins dialog box that opens, disable all the add-ins

- Click Ok
Once done, close the workbook and open it again and check whether the arrow keys work as expected or not. If an add-in was causing the issue, it should be fixed.
You can also try and enable the add-in and see if the issue persists. Sometimes, the process of disabling and enabling the add-in takes care of the issue and you can then continue using the same add-in.
So this is how you can troubleshoot in case your arrow keys are not working as expected in Excel (i.e., scrolling instead of moving the cursor).
I hope you found this tutorial useful.
Other Excel tutorials you may also like:
- Excel Formulas Not Working: Possible Reasons and How to FIX IT!
- How to Turn OFF Scroll Lock in Excel?
- Microsoft Excel Won’t Open – How to Fix it!
- How to Fix Slow Excel Spreadsheets (Speed-up Excel)
- How to Create a Scroll Bar in Excel
- How to Automatically Open Specific Excel File on Startup
- Excel Tabs/Sheets Not Showing – How to Fix?

While working on a worksheet, cells themselves may need to be inserted, moved, or deleted. When cells are changed and moved, the existing cells shift, along with their content, to adjust for the changes to adjacent cells.
Insert Cells
First, you’ll want to select the cells next to where you want the new ones.
- Select the cell or cell range where you want to insert the new cells.
- Click the Insert button list arrow.
- Select Insert Cells.
The Insert dialog box appears.
- Select how you want to move the adjacent cells:
- Shift cells right: Shift existing cells to the right.
- Shift cells down: Shift existing cells down.
- Entire row: Insert an entire row.
- Entire column: Insert an entire column.
- Click OK.
Right-click the selected cell(s) and select Insert from the contextual menu.
Blank cells are inserted and the existing ones move according to your selection.
Insert Rows or Columns
- Select the column or row heading next to where you want to insert new cells.
- Click the Insert button.
You can also right-click a row or column heading and select Insert from the contextual menu.
The row or column is inserted. Existing rows are shifted downward, while existing columns are shifted to the right.
Move Cells
Now let’s check out how to move cells to a different area of a spreadsheet.
- Select the cell or cell range you want to move.
- Move the mouse pointer over the outline of the selected cells.
- Click and drag the cells to the new location.
And the cells are moved.
FREE Quick Reference
Click to Download
Free to distribute with our compliments; we hope you will consider our paid training.

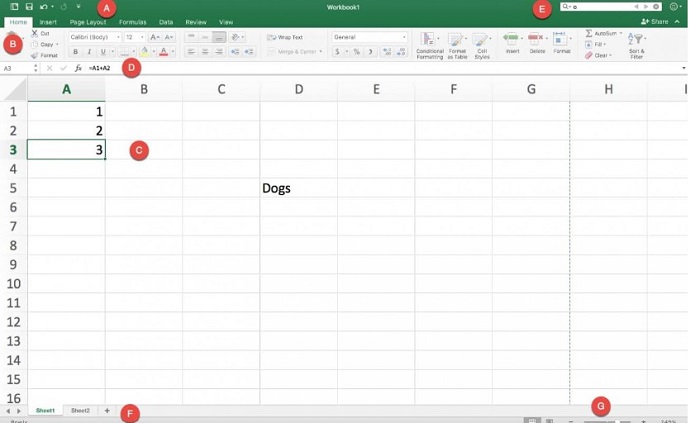
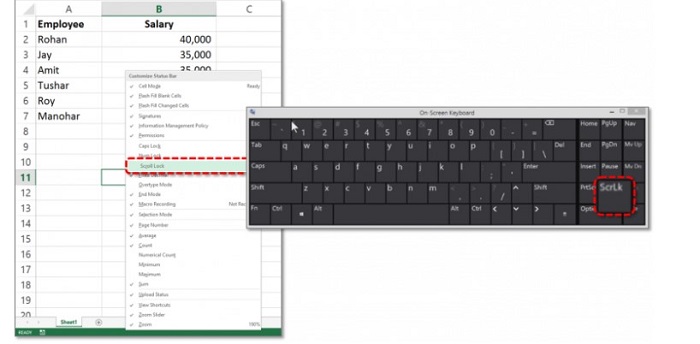
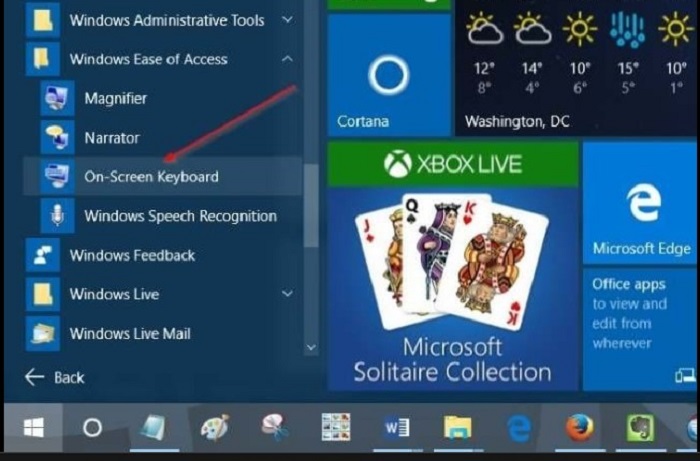
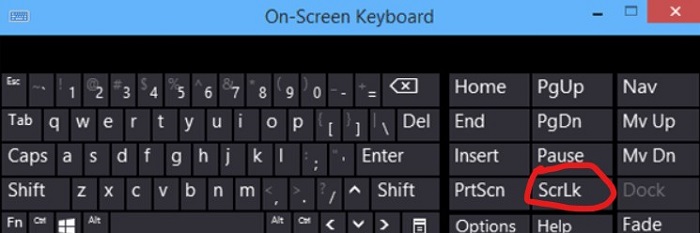
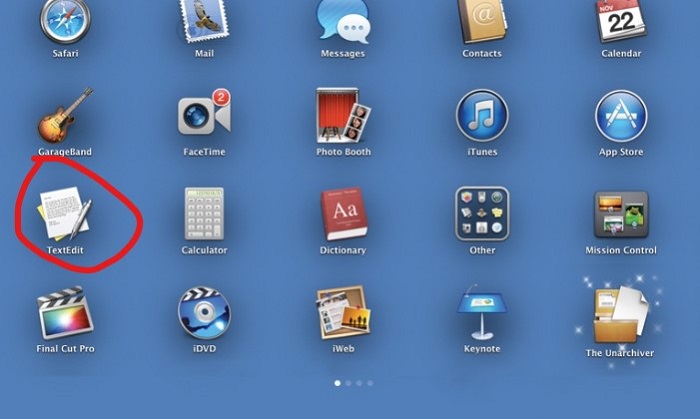
 Program Commands (Copy- Paste):
Program Commands (Copy- Paste):