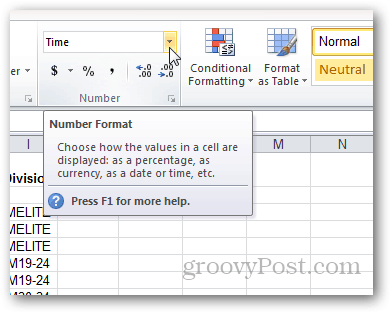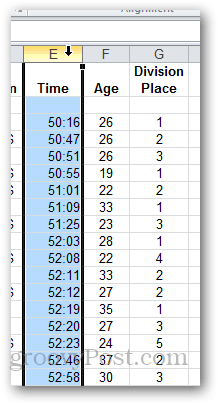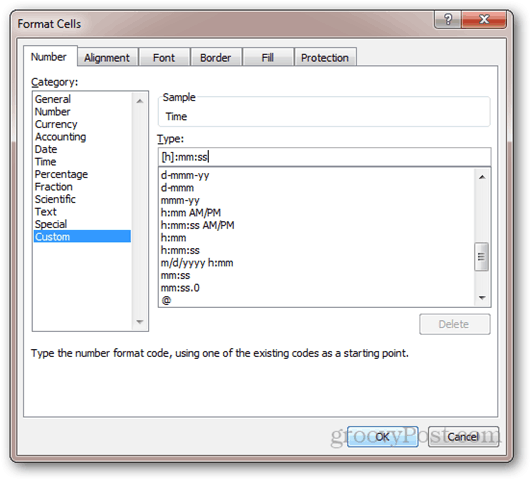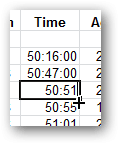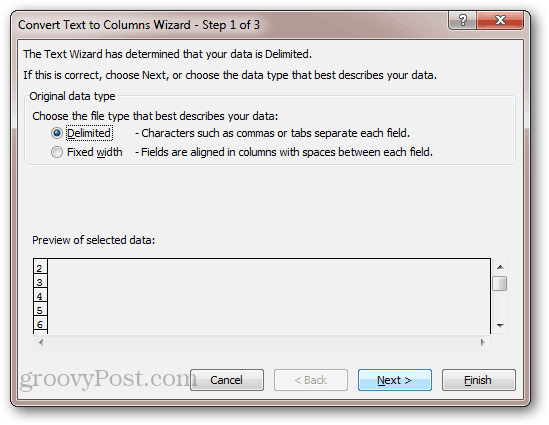I have a formula in a cell which counts the values in 2 other cells. Normally, after entering in the values in these 2 other cells, the formula cell updates automatically when Enter is pressed or when the cells are clicked out of.
However, for some reason, the value calculated by the formula does not update automatically. I am having to click on the formula bar, then I have to click enter for the formula cell to do its thing.
Why is this happening?
asked Jul 8, 2011 at 9:03
oshirowanenoshirowanen
2,17014 gold badges62 silver badges79 bronze badges
A likely cause is that Calculation is set to manual. To change this to automatic in the various versions of Excel:
-
2003: Tools > Options > Calculation > Calculation > Automatic.
-
2007: Office button > Excel options > Formulas > Workbook Calculation > Automatic.
-
2010 and newer: File > Options > Formulas > Workbook Calculation > Automatic.
On Mac:
- 2008: Excel Preferences > Calculation > Automatically
In some cases you may prefer to keep it set to manual, for example if there are many heavy calculations to perform. In such cases, you can simply press F9 when you want the calculations to update.
TylerH
5421 gold badge7 silver badges20 bronze badges
answered Jul 8, 2011 at 9:08
6
Confirm with Excel 2007: Office button > Excel options > Formulas > Workbook Calculation > Automatic.
Short key to refresh
Ctrl+F9
answered Sep 15, 2013 at 8:24
2
I had a case of this just now on Excel 2010: a particular spreadsheet that would not auto-recalculate. I changed the setting as indicated above; but the auto-recalculate still did not work, and upon rechecking the «Calculation» option, found it had reset itself back to «Manual» all by itself. Three attempts later and it was still adamant it wanted to be «Manual» and nothing else.
So here is my solution to the problem:
Copy the contents of the spreadsheet to a new one, and deleted the old one (it wasn’t a particularly important spreadsheet, thankfully), and everything was fine. I can only assume that somehow the file had become corrupted.
A good reason to keep backups.
answered Dec 22, 2014 at 15:21
PuffinPuffin
811 silver badge1 bronze badge
1
Reposting this snippet that user RFB had (inappropriately) attempted to edit into my answer:
A possible cause is that the Office Prefs file is corrupted. In OSX this can be found in:
Library/Group containers/*.office/com.microsoft.officeprefs.plist.
Delete this file and restart the OS. A new plist file will be created when Office is restarted. Formulas recalculated again perfectly.
I also have had this problem with a very large spreadsheet that just stopped updating itself over the weekend, but having checked the above solutions, setting were already set to automatic, and sheet is too big to rebuild, so I was at a loss.
My solution was to find an old version of the same excel spreadsheet which was not having thses issuesbefore I archived it, which is of similar size and complexity to the current version.
I opened this spreadsheet, checked that this was still working and autoupdating with current installation of MS Excel and any new automatic office updates (which it did work with), and then just reopened the original spreadsheet. «Hey presto» it was working again.
answered Feb 16, 2015 at 10:47
In my instance I was using a particular add-in called PI Datalink. Somehow PI’s Calculate method was no longer running during the normal workbook recalculate. In Settings I had to change Automatic Update command to Full Calculate and then back again. Once the original setting had been restored, the add-in ran as normal.
answered Jun 12, 2015 at 15:26
Steve can helpSteve can help
5342 gold badges5 silver badges25 bronze badges
I ran into an issue where some cells weren’t calculating. I checked all the normal things, like cell type, auto calculation, etc…
What I found to be the problem was the formula and the fact that I surrounded numbers with quotes. That probably turned the cell into a text format cell, even though technically the cell was still a number and listed as one under the formats.
I stripped the quotes and the cells calculated as normal.
answered Feb 24, 2015 at 0:06
2
Can’t figure out why your spreadsheet cells are not updating on Microsoft Excel?
Microsoft Excel is the leading spreadsheet program in the world with over 700 million users. It has been around since 1985 and is included with the Microsoft Office Suite package.
Despite being the best tool for number and data processing, this doesn’t mean that Microsoft Excel is safe from problems and errors. Like any software, Excel can also suffer from bugs and glitches.
If you are here, we can assume that you are experiencing a weird issue with Excel.
Recently, there have been reports from users who complain about their spreadsheet cells not updating on Excel.
Based on the reports, users don’t see results from formulas unless they double-click on the cell. Some users also experience the issue while editing the values or data inside a cell in their worksheet.
In this guide, we will show you what to do if cells are not updating on Microsoft Excel.
1. Restart Your Computer.
As a good practice, we suggest users restart their systems whenever they encounter issues with Microsoft Excel or any other app. This way, you can ensure that there are no temporary bugs and glitches in your system.
Here’s how you can restart your computer:
- First, tap on the Windows key on your keyboard to open the Start Menu.
- After that, access the Power Options tab.
- Lastly, click on Restart to reboot your computer.
Go back to Microsoft Excel and check if the problem is solved.
2. Set Calculations to Automatic.
One of the quickest ways to fix this issue on Microsoft Excel is to set your calculations to automatic. This way, cells will instantly show results from your formula after hitting Enter on your keyboard.
See the steps below to enable auto calculations:
- Open your file on Microsoft Excel.
- Next, go to the Formulas tab and click on Calculation Options.
- Finally, choose the Automatic option from the drop-down menu.

Go back to your worksheet and check if the problem is solved.
3. Check Your Formatting.
Another reason why you encounter cells that are not updating on Microsoft Excel is if there’s a problem with your formatting. After digging into this problem, we’ve found out that it usually occurs when users accidentally put a space in the cell before entering the formula.
This issue also occurs when you have an apostrophe in your equation, which signals a text value.
To avoid problems, double-check your formatting and ensure that you’ve used the correct equations, symbols, and texts.
4. Toggle Show Formulas Button.
The Formulas button on Microsoft Excel allows users to hide or show formulas used in cells on their spreadsheet. If you can’t see the results of your equation after using a formatting option, try toggling the show formulas button.
See the steps below:
- First, launch Microsoft Excel and go to your file.
- After that, go to the Formulas tab.
- Lastly, click on Show Formulas under the Formula Auditing tab.

Toggle the button a few times and see if something happens.
5. Disable Add-Ins.
You might be using some add-ins that cause this issue on Microsoft Excel. If this is the case, we recommend disabling all your add-ins and enabling them one at a time to identify which add-in causes the problem.
Here’s how you can turn off Add-ins:
- On your computer, launch Microsoft Excel and open your workbook.
- Next, go to File > More > Options.
- Finally, access the Add-Ins tab and ensure that your add-ins are turned off.

Go back to your spreadsheet and check if the problem is solved.
That sums up our guide for fixing cells that are not updating on Microsoft Excel. If you have questions, please drop a comment below, and we’ll do our best to help.
If this guide helped you, please share it. 🙂
Join 50,000+ subscribers
Stay updated on the latest discounts, exclusive promos, and news articles from Saint.
The usual answer to this question is to turn formulas to automatic. This, in my case, is not working.
The second usual answer is that there is some macro that is affecting the Excel settings. This is not the case with my problem (xlsx file).
Office 2010, my simple formula is not updating.
The formula is:
=IFERROR(TRIM(OFFSET(MainCopy!AG$3,$A77,0)),"")
Everything else is updating in the spreadsheet. The cell in MainCopy has the correct value. The value displayed is the value before I updated the information on MainCopy. When I put new information in MainCopy, the value on this page stayed the same.
I have:
- Researched this issue on the internet — all solutions easy to find do not address this problem
- Pressed F9 (did nothing)
- Pressed Shift-F9 (did nothing)
- Turned calculation to manual and hit all combinations of F9 (did nothing)
- Turned calculation back to automatic (did nothing)
- Saved with a new name (did nothing)
- Re-updated data on MainCopy (did nothing)
- Selected the cell and hit F9 (did nothing)
- Put my cursor in the box and hit enter (UPDATED VALUE CORRECTLY)
I cannot put my cursor in each box and hit enter, there are too many boxes. In addition, this is creating a major error trap in a spreadsheet that needs to be correct. Is there some obscure setting that has been triggered in this file that is creating this issue?
Microsoft Excel spreadsheet software is perhaps one of the most useful tools launched by any company in the history of modern computing. Daily, millions of people use Excel to do a plethora of tasks, ranging from the simple ones like maintaining invoices or journal entries to advanced data analysis and processing based on formulas. Excel formulas are the key in the data processing. There are, however, some hiccups and glitches that keep plaguing work cycle in Excel. One such problem is reported by a lot of users in which cells do not update automatically. When you apply a formula to a cell in Excel, it automatically updates the values when you click out of the cell after entering a value. For example, if I have a cell in which I count the average of the numbers in other cells, the final answer (average) is automatically updated and written in the cell when I click out of it. But sometimes values are not updated in a cell. You can, however, fix cells not updating or excel formulas not updating very easily using a lot of ways. We will talk about the best fixes to this problem. Let’s get started.
Excel Cells Not Updating, Formulas not Updating
Change Setting
Sometimes, the calculation is configured to “manual” and this is the primary cause of cells not updating in excel. You can change this setting and fix the problem.
Launch Excel and go to Tools and then head over to Options. From here, go to Calculation and then select “Automatic”. This is for the early versions of Excel. In 2007 version and above, you can just click on the big office button and then go to “Excel Options” and move over to the “Formulas”. Then go to “Workbook Calculation” and set it to “automatic”.
No matter what version are you using, there will always be an option in the formulas or calculation area where you can make the update cell to automatic.
for Mac
If you are a Mac user, you can go to “Preferences” and then select the cell update to automatic.
Keyboard Shortcut
Here is a great tip: if you want to keep the formulas update to manual for any reason or the update cell is already automatic and the cell is still not updating in excel, you can just use the “F9” key to update the cell. So every time you write the value and want to update the cell, instead of wasting time on clicking and doing things through mouse, just hit F9 once and cell in excel will be updated. Or you can use CTRL+F9 key shortcut in some cases.
There is always a format type of every cell in Excel. If cell is not updating in excel, change its format type to “general” from “text” and then reapply and re-enter the formula again. You will see that cell will start updating.
This is how to fix cells, formulas not updating in Excel. If you have any question about this or in case your problem is still not resolve, comment on this post and we will get back to you.
There’s a quirk with Microsoft Excel 2010 (and possibly other versions) where custom number formats don’t get applied to existing data. This quick fix can save you from the tedium of re-entering thousands of rows of data.
When entering numerical data in Excel, it helps to format it according to the type of data. Formatting a cell according to its data type—e.g., percentage, currency, date, or text—helps drive consistency and accuracy in displaying and working with your data. If you know from the get-go what format your data should be in, it’s relatively simple to choose a number format for the entire column before entering your data. Just select a column and choose a number format from the Number pane in the Home ribbon:
However, things can become troublesome when trying to apply number formatting to an existing range of data. You can update the format of a cell, but sometimes it won’t automatically refresh with the new formatting. This stubbornness usually happens when choosing a custom number format. You can update it by double-clicking the cell, making no changes, and then press Enter, but this can be very tedious. This process is particularly troublesome when importing significant amounts of data.
If you find yourself in this boat, try this trick:
Start with a range of pre-entered data. In this example, we’re using a column that’s entered as text. We want to give it custom formatting so it looks more like a time from a stopwatch. We want to give it the format: [h]:mm:ss
To do this, start by selecting the column.
Then, click the drop-down in the Number pane of the Home ribbon. Choose More number formats. Or, if you want, choose one of the presets.
Choose Custom and type in the format you want to use for the numbers. Click OK.
Notice nothing has changed, even though it shows “Custom” in the Number Format drop-down.
If you edit the cell and press enter, the new format takes effect. But with hundreds of rows of data, this will take forever.
To speed things up, select the column, go to the Data ribbon, and click Text to Columns.
Choose Delimited and click Next.
Uncheck all the delimiters and click Next.
The number formatting of all the cells will update.
This trick is a bit of a hack, but it works. It takes all the values from each row and then re-enters them into the cells automatically. For this reason, this trick will not work for cells that are formulas. If you have formulas, pressing F9 should recalculate the sheet and update the number format. But in my experience, I haven’t had this problem with formulas.