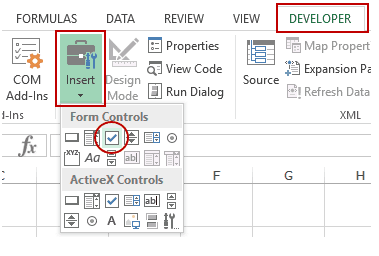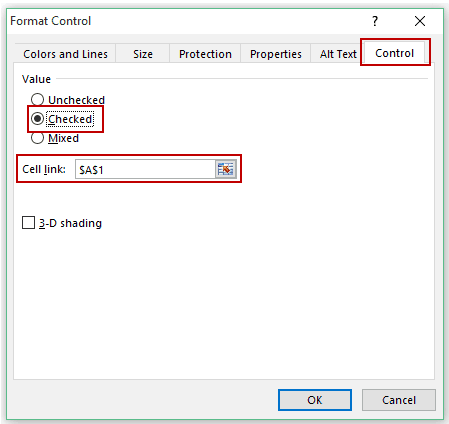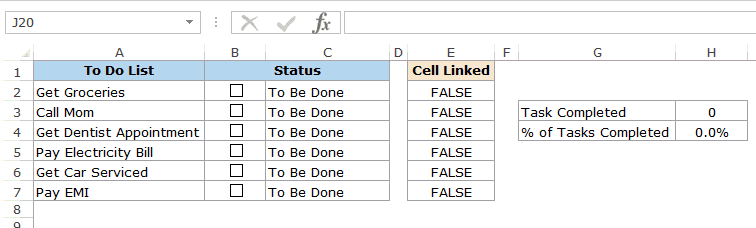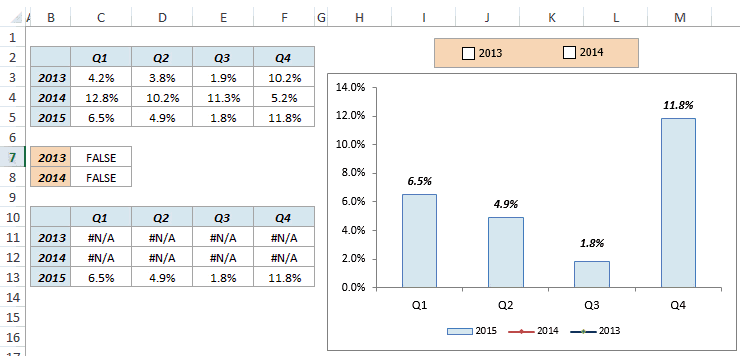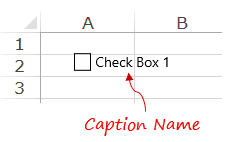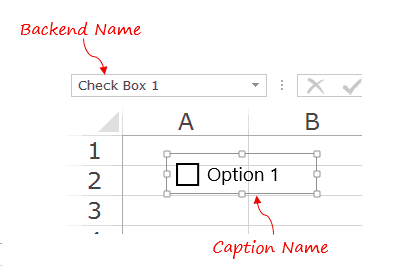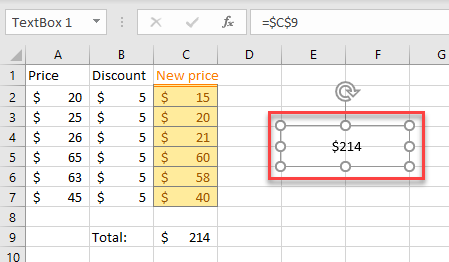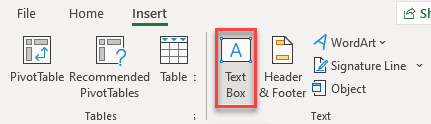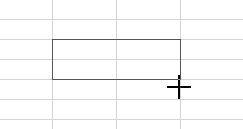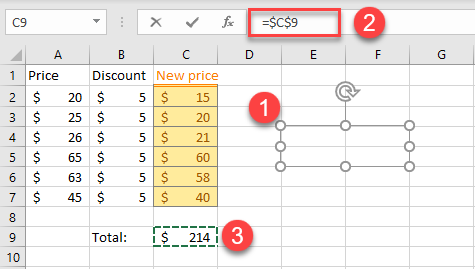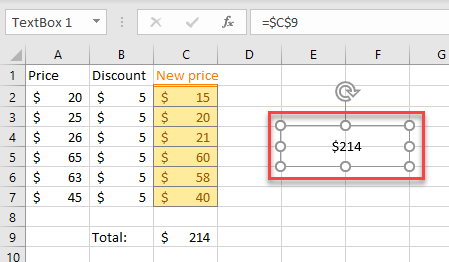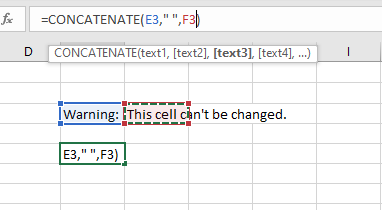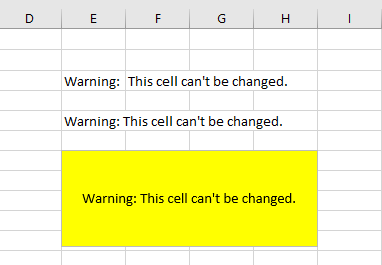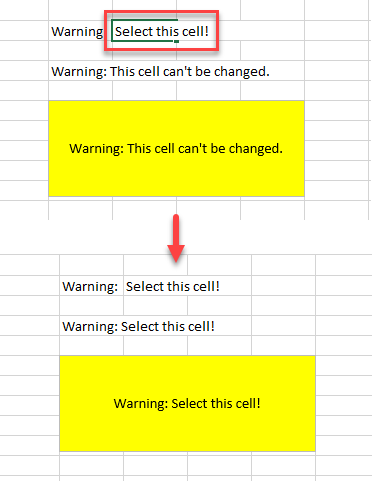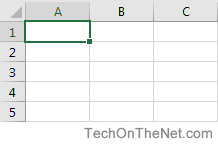Содержание
- How to Insert Checkbox in Excel (to Create Interactive Lists and Charts)
- Get the Developer Tab in Excel Ribbon
- How to Insert a Checkbox in Excel
- Examples of Using a Checkbox in Excel
- Creating an Interactive To-Do List in Excel
- Creating a Dynamic Chart in Excel
- Inserting Multiple Checkboxes in Excel
- #1 Inserting a Checkbox using the Developer Tab
- #2 Copy Pasting the Checkbox
- #3 Drag and Fill Cells with Checkbox
- Deleting the Checkbox in Excel
- How Fix the Position of a Checkbox in Excel
- Caption Name Vs. Name
- How to Link a Text Box to a Cell in Excel
- Link a Text Box in Excel
- Using a Text Box to Link a Sentence
How to Insert Checkbox in Excel (to Create Interactive Lists and Charts)
Watch Video – How to Insert and Use a Checkbox in Excel
In Excel, a checkbox is an interactive tool that can be used to select or deselect an option. You must have seen it in many web form available online.
You can use a checkbox in Excel to create interactive checklists, dynamic charts, and dashboards.
This Excel tutorial covers the following topics:
To insert a checkbox in Excel, you first need to have the Developer tab enabled in your workbook.
Can’t see the developer tab?
Don’t worry and keep reading!
Get the Developer Tab in Excel Ribbon
The first step in inserting a checkbox in Excel is to have the developer tab visible in the ribbons area. The developer tab contains the checkbox control that we need to use to insert a checkbox in Excel.
Below are the steps for getting the developer tab in the Excel ribbon.
Now with the Developer tab visible, you get access to a variety of interactive controls.
How to Insert a Checkbox in Excel
Here are the steps to insert a checkbox in Excel:
- Go to Developer Tab –> Controls –> Insert –> Form Controls –> Check Box.
- Click anywhere in the worksheet, and it will insert a checkbox (as shown below).
- Now to need to link the checkbox to a cell in Excel. To do this, right-click on the checkbox and select Format Control.
- In the Format Control dialog box, in the Control tab, make the following changes:
- Value: Checked (this makes sure that the checkbox is checked by default when you open the workbook)
- Cell Link: $A$1 (this is the cell linked to the checkbox). You can manually enter this or select the cell to get the reference.
- Click OK.
Now your checkbox is linked to cell A1, and when you check the checkbox, it will show TRUE in cell A1, and when you uncheck it, it will show FALSE.
Examples of Using a Checkbox in Excel
Here are a couple of examples where you can use a checkbox in Excel.
Creating an Interactive To-Do List in Excel
Below is an example of a To-Do list that uses checkboxes to mark the task as complete.
A couple of things are happening in the example above:
- As soon as you check the checkbox for an item/task, the status changes to Done (from To be Done), the cell gets a green shade, and the text gets a strikethrough format.
- The value of the cell link for that checkbox changes from FALSE to TRUE.
- The ‘Task Completed’ and ‘% of Task Completed’ numbers (in cell H3 and H4) change based on how many tasks have been marked as completed.
Here is how to make this:
- Have the activities listed in cell A2:A7.
- Insert checkboxes and place it in cell B2:B7.
- Link these checkboxes to cell E2:E7. There is no way to link all the checkboxes at one go. You’ll have to manually link each checkbox one by one.
- In cell C2, enter the following formula: =IF(E2,”Done”,”To Be Done”) and drag for all the cells (C2:C7).
- In cell C2:C7, apply conditional formatting to give the cell a green background color and strikethrough format when the value in the cell is Done.
- In cell H3, use the following formula: =COUNTIF($E$2:$E$7,TRUE)
- This will count the total numbers of tasks that have been marked as completed.
- In cell H4, use the following formula: =COUNTIF($E$2:$E$7,TRUE)/COUNTIF($E$2:$E$7,”<>”)
- This will show the percentage of tasks completed.
Creating a Dynamic Chart in Excel
You can use an Excel checkbox to create a dynamic chart as shown below:
In this case, the checkbox above the chart is linked to cell C7 and C8.
If you check the checkbox for 2013, the value of cell C7 becomes TRUE. Similarly, if you check the checkbox in for 2014, the value of cell C8 becomes TRUE.
The data used in creating this chart is in C11 to F13. The data for 2013 and 2014 is dependent on the linked cell (C7 and C8). If the value in cell C7 is TRUE, you see the values in C11:F11, else you see the #N/A error. Same is the case with data for 2014.
Now based on which checkbox is checked, that data is shown as a line in the chart.
Inserting Multiple Checkboxes in Excel
There are a couple of ways you can insert multiple checkboxes in the same worksheet.
#1 Inserting a Checkbox using the Developer Tab
To insert more than one checkbox, go to the Developer Tab –> Controls –> Insert –> Form Controls –> Check Box.
Now when you click anywhere in the worksheet, it will insert a new checkbox.
You can repeat the same process to insert multiple checkboxes in Excel.
- The checkbox inserted this way are not linked to any cell. You need to manually link all the checkboxes.
- The checkbox would have different caption names, such as Check Box 1 and Check Box 2, and so on.
#2 Copy Pasting the Checkbox
Select an existing checkbox, copy it and paste it. You can also use the keyboard shortcut (Control + D).
- The copied checkboxes are linked to the same cell as that of the original checkbox. You need to manually change the cell link for each checkbox.
- The caption names of all the copied checkboxes are the same. However, the backend name would be different (as these are separate objects).
#3 Drag and Fill Cells with Checkbox
If you have a checkbox in a cell in Excel and you drag all fill handle down, it will create copies of the checkbox. Something as shown below:
- The caption names of all the new checkboxes are the same. However, the backend name would be different (as these are separate objects).
- All these checkboxes would be linked to the same cell (if you linked the first one). You need to manually change the link of all these one by one.
Deleting the Checkbox in Excel
You can easily delete a single checkbox by selecting it and pressing the delete key. To select a checkbox, you need to hold the Control key and the press the left button of the mouse.
If you want to delete multiple checkboxes:
- Hold the Control key and select all the ones that you want to delete.
- Press the Delete key.
If you have many checkboxes scattered in your worksheet, here is a way to get a list of all the checkbox and delete at one go:
Note: The selection pane displays all the objects of the active worksheet only.
How Fix the Position of a Checkbox in Excel
One common issue with using shapes and objects in Excel is that when you resize cells or hide/delete rows/columns, it also affects the shapes/checkboxes. Something as shown below:
To stop the checkbox from moving around when you resize or delete cells, do the following:
Now when you resize or delete cells, the checkbox would stay put.
Caption Name Vs. Name
When you insert a checkbox in Excel, you see a name in front of the box (such as Check Box 1 or Check Box 2).
This text – in front of the box – is the Caption Name of the checkbox. To edit this text, right-click and select the ‘Edit Text’ option.
While you see the new text, in the backend, Excel continues to refer to this checkbox as Check Box 1.
If you select the checkbox and look at the Name Box field, you will see the name Excel uses for this checkbox in the backend.
You can easily change this backend name by first selecting the checkbox in the worksheet and then typing the name in the name box (the naming rules are same as that of named ranges).
You May Also Like the Following Excel Tutorials:
Источник
How to Link a Text Box to a Cell in Excel
In this tutorial, you will learn how to link a text box to a cell in Excel.
Link a Text Box in Excel
In Excel, you can link a text box to a cell to show the content of the selected cell in the text box. By doing this, you are providing dynamically changing text on your sheet, because when the value in the linked cell is changed, the text box will update automatically. Start by inserting a new text box.
1. In the Ribbon, click on the Insert tab, and from the Text group choose Text Box.
2. As a result, the cursor will change to a black cross and you will be able to draw a Text Box in the size you want.
3. To link a text box to a cell, first (1) select the text box and then in the formula bar, (2) type the equal (=) symbol and (3) click on the cell you want to link. When done, press Enter.
As a result, the content of the selected cell is displayed in the text box.
Using a Text Box to Link a Sentence
The text box can also be used to link text from multiple cells into a sentence. For example, say you want to join the text contents of cells E3 and F3 into one string and link it to your text box.
First, enter the formula in cell E5:
The CONCATENATE Function joins the text into one sentence in cell E5. If you then link this concatenated cell to a text box as shown above (with “=$E$5” instead of “=$C$9”), it will display the contents of the first two cells (E3 and F3) as a single sentence.
If you change the values of cells E3 or F3, the text box content will update automatically.
In Google Sheets, you can only insert a text box as a drawing, so you can’t link it to a cell.
Источник
Microsoft Excel has a functionality where we can link a textbox to a specific cell. If we change the data in the cell, the value of the linked cell gets updated automatically. Below are the following steps to link a cell to a text box:
1. Open Excel
2. Click on the Insert tab
3. Click the Text Box button
4. A text Box will Open
5. Select the Text Box
6. Type = in the Formula Bar
7. Select the cell where you want to give a reference
Let us take an example
1. Open Excel
2. Click on the Insert tab
3. Click the Text Box button
4. A text Box will Open
5. Select the Text Box
6. Type = in the Formula Bar
7. Select the cell A1
8. After we select Cell A1, automatically it will display “=$A$1”
9. Now when we change the Text in cell A1, automatically text in the Text Box will change
Excel for Microsoft 365 Excel 2021 Excel 2019 Excel 2016 Excel 2013 Excel 2010 Excel 2007 Excel Starter 2010 More…Less
When you want to display a list of values that users can choose from, add a list box to your worksheet.

Add a list box to a worksheet
-
Create a list of items that you want to displayed in your list box like in this picture.
-
Click Developer > Insert.
Note: If the Developer tab isn’t visible, click File > Options > Customize Ribbon. In the Main Tabs list, check the Developer box, and then click OK.
-
Under Form Controls, click List box (Form Control).
-
Click the cell where you want to create the list box.
-
Click Properties > Control and set the required properties:
-
In the Input range box, type the range of cells containing the values list.
Note: If you want more items displayed in the list box, you can change the font size of text in the list.
-
In the Cell link box, type a cell reference.
Tip: The cell you choose will have a number associated with the item selected in your list box, and you can use that number in a formula to return the actual item from the input range.
-
Under Selection type, pick a Single and click OK.
Note: If you want to use Multi or Extend, consider using an ActiveX list box control.
-
Add a combo box to a worksheet
You can make data entry easier by letting users choose a value from a combo box. A combo box combines a text box with a list box to create a drop-down list.
You can add a Form Control or an ActiveX Control combo box. If you want to create a combo box that enables the user to edit the text in the text box, consider using the ActiveX Combo Box. The ActiveX Control combo box is more versatile because, you can change font properties to make the text easier to read on a zoomed worksheet and use programming to make it appear in cells that contain a data validation list.
-
Pick a column that you can hide on the worksheet and create a list by typing one value per cell.
Note: You can also create the list on another worksheet in the same workbook.
-
Click Developer > Insert.
Note: If the Developer tab isn’t visible, click File > Options > Customize Ribbon. In the Main Tabs list, check the Developer box, and then click OK.
-
Pick the type of combo box you want to add:
-
Under Form Controls, click Combo box (Form Control).
Or
-
Under ActiveX Controls, click Combo Box (ActiveX Control).
-
-
Click the cell where you want to add the combo box and drag to draw it.
Tips:
-
To resize the box, point to one of the resize handles, and drag the edge of the control until it reaches the height or width you want.
-
To move a combo box to another worksheet location, select the box and drag it to another location.
Format a Form Control combo box
-
Right-click the combo box and pick Format Control.
-
Click Control and set the following options:
-
Input range: Type the range of cells containing the list of items.
-
Cell link: The combo box can be linked to a cell where the item number is displayed when you select an item from the list. Type the cell number where you want the item number displayed.
For example, cell C1 displays 3 when the item Sorbet is selected, because it’s the third item in our list.
Tip: You can use the INDEX function to show an item name instead of a number. In our example, the combo box is linked to cell B1 and the cell range for the list is A1:A2. If the following formula, is typed into cell C1: =INDEX(A1:A5,B1), when we select the item «Sorbet» is displayed in C1.
-
Drop-down lines: The number of lines you want displayed when the down arrow is clicked. For example, if your list has 10 items and you don’t want to scroll you can change the default number to 10. If you type a number that’s less than the number of items in your list, a scroll bar is displayed.
-
-
Click OK.
Format an ActiveX combo box
-
Click Developer > Design Mode.
-
Right-click the combo box and pick Properties, click Alphabetic, and change any property setting that you want.
Here’s how to set properties for the combo box in this picture:
To set this property
Do this
Fill color
Click BackColor > the down arrow > Pallet, and then pick a color.
Font type, style or size
Click Font > the… button and pick font type, size, or style.
Font color
Click ForeColor > the down arrow > Pallet, and then pick a color.
Link a cell to display selected list value.
Click LinkedCell
Link Combo Box to a list
Click the box next to ListFillRange and type the cell range for the list.
Change the number of list items displayed
Click the ListRows box and type the number of items to be displayed.
-
Close the Property box and click Designer Mode.
-
After you complete the formatting, you can right-click the column that has the list and pick Hide.
Need more help?
You can always ask an expert in the Excel Tech Community or get support in the Answers community.
See Also
Overview of forms, Form controls, and ActiveX controls on a worksheet
Add a check box or option button (Form controls)
Need more help?
Want more options?
Explore subscription benefits, browse training courses, learn how to secure your device, and more.
Communities help you ask and answer questions, give feedback, and hear from experts with rich knowledge.
This tutorial about cell format types in Excel is an essential part of your learning of Excel and will definitely do a lot of good to you in your future use of this software, as a lot of tasks in Excel sheets are based on cells format, as well as several errors are due to a bad implementation of it.
A good comprehension of the cell format types will build your knowledge on a solid basis to master Excel basics and will considerably save you time and effort when any related issue occurs.
A- Introduction
Excel software formats the cells depending on what type of information they contain.
To update the format of the highlighted cell, go to the “Home” tab of the ribbon and click, in the “Number” group of commands on the “Number Format” drop-down list.
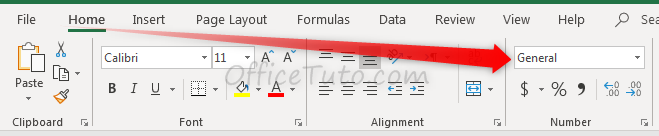
The drop-down list allows the selection to be changed.
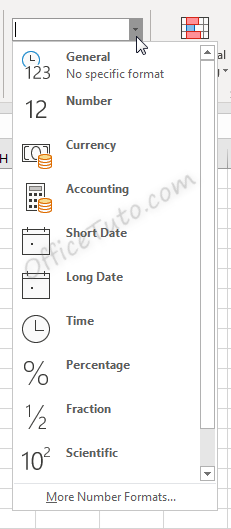
Cell formatting options in the “Number Format” drop-down list are:
- General
- Number
- Currency
- Accounting
- Short Date
- Long Date
- Time
- Percentage
- Fraction
- Scientific
- Text
- And the “More Number Formats” option.
Clicking the “More Number Formats” option brings up additional options for formatting cells, including the ability to do special and custom formatting options.
These options are discussed in detail in the below sections.
Cell format types in Excel are: General, Number, Currency, Accounting, Date, Time, Percentage, Fraction, Scientific, Text, Special (Zip Code, Zip Code + 4, Phone Number, Social Security Number), and Custom. You can get them from the “Number Format” drop-down list in the “Home” tab, or from the launcher arrow below it.
I will detail each one of them in the following sections:
1- General format
By default, cells are formatted as “General”, which could store any type of information. The General format means that no specific format is applied to the selected cell.
When information is typed into a cell, the cell format may change automatically. For example, if I enter “4/4/19” into a cell and press enter, then highlight the cell to view details about it, the cell format will be listed as “Date” instead of “General”.
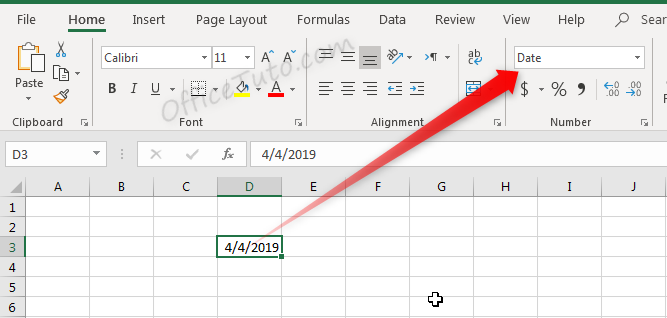
Similarly, we can update a cell’s format before or after entering data to adjust the way the data appears. Changing the format of a cell to “Currency” will make it so information entered is displayed as a dollar amount.
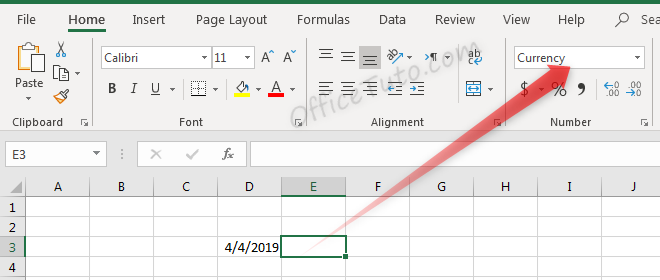
Typing a number into this cell and pressing enter will not just show that number, but will instead format it accordingly.
Before pressing enter, Excel shows the value which was typed: “4”.
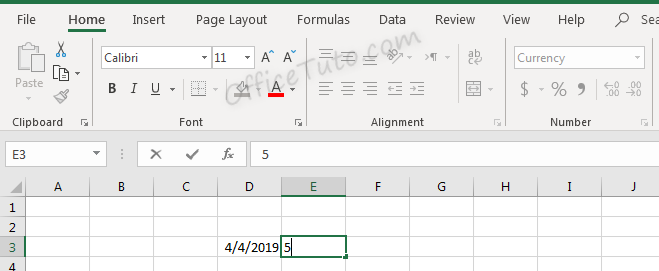
After pressing enter, the value is updated based on the formatting type selected.
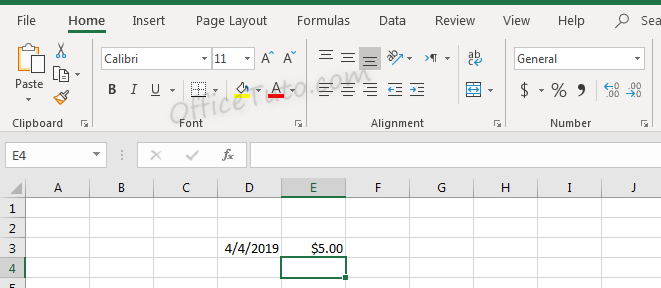
Don’t let the format type showed in the illustration at the drop-down list confusing you; it is reflecting the cell below (i.e. E4), since we validated by an Enter.
2- Number format
Cells formatted as numbers behave differently than general formatted cells. By default, when a number is entered, or when a cell is formatted as a number already, the alignment of the information within the cell will be on the right instead of on the left. This makes it easier to read a list of numbers such as the below.
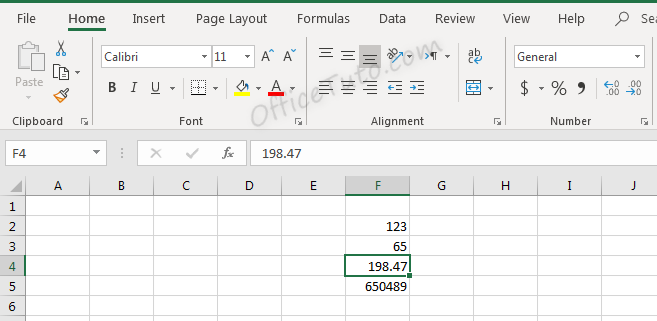
Note in the above screenshot that since we didn’t choose the “Number” format for our cells, they still have a “General” one. They are numbers for Excel (meaning, we can do calculations on them), but they didn’t have yet the number format and its formatting aspects:
You can set the formatting options for Excel numbers in the “Format Cells” dialog box.
To do that, select the cell or the range of cells you want to set the formatting options for their numbers, and go to the “Home” tab of the ribbon, then in the “Number” group of commands, click on the launcher of the dialog box (the arrow on the right-down side of the group).
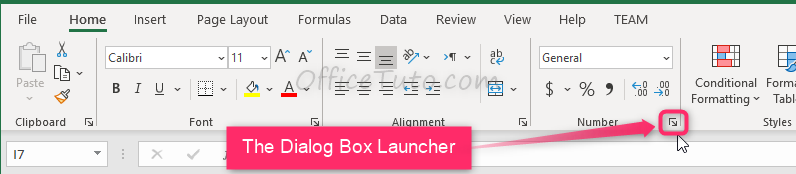
Excel opens the “Format Cells” dialog box in its “Number” tab. Click in the “Category” pane on “Number”.
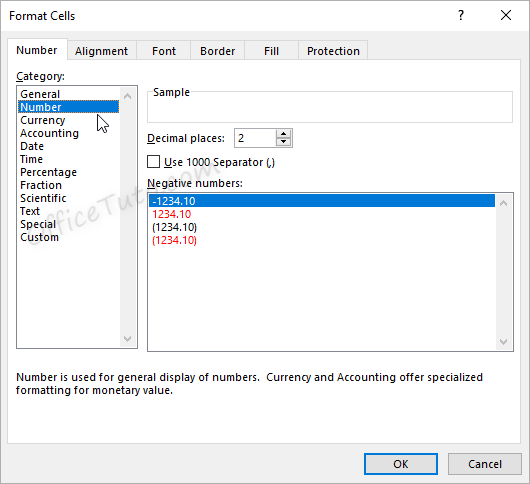
- In this dialog box, you can decide how many decimal places to display by updating options in the “Decimal places” field.
Note that this feature is also available in the “Home” tab of the ribbon where you can go to the “Number” group of commands and click the Increase Decimal or Decrease Decimal
buttons.
Here is the result of consecutive increasing of decimal places on our example of data (1 decimal; 2 decimals; and 3 decimals):
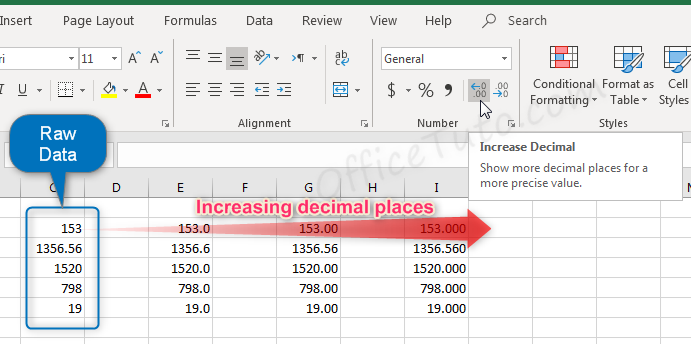
- You can also decide if commas should be shown in the display as a thousand separator, by updating the “Use 1000 Separator (,)” option in the “Format Cells” dialog box.
This feature is also available in the “Home” tab of the ribbon by clicking the “Comma Style” button in the “Number” group of commands.
Note that using the Comma Style button will automatically set the format to Accounting.
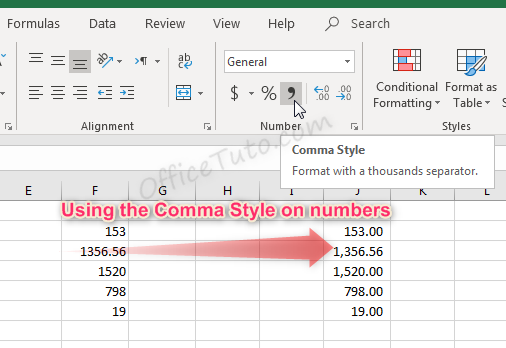
- Another option from the Format Cells dialog box is to decide how negative numbers should display by using the “Negative numbers” field.
There are four options for displaying negative
numbers.
- Display
negative numbers with a negative sign before the number. - Display
negative numbers in red. - Display
negative numbers in parentheses. - Display
negative numbers in red and in parentheses.
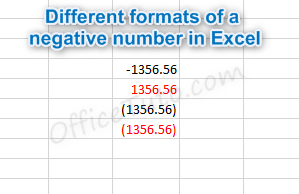
3- Currency format
Cells formatted as currency have a currency symbol such as a dollar sign $ immediately to the left of the number in the cell, and contain two numbers after the decimal by default.
The alignment of numbers in currency formatted cells will be on the right for readability.
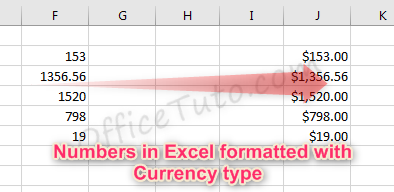
Currency formatting options are similar to
number formatting options, apart from the currency symbol display.
- As with regular number formatting, you can decide, in the “Format Cells” dialog box, how many decimal places to display by updating the field “Decimal places”.
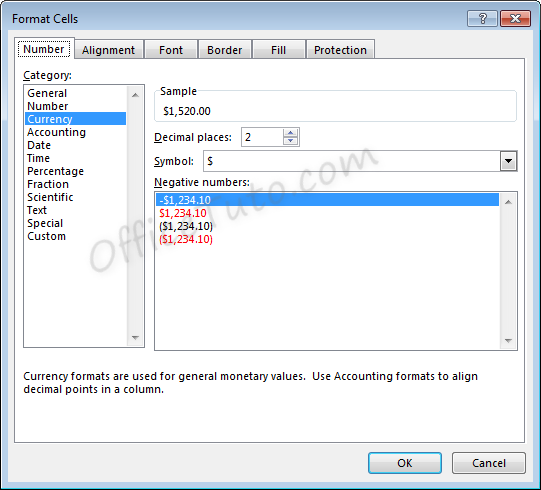
You can also find this feature in the “Home” tab of the ribbon, by going to the “Number” group of commands and clicking the Increase Decimal or Decrease Decimal
.
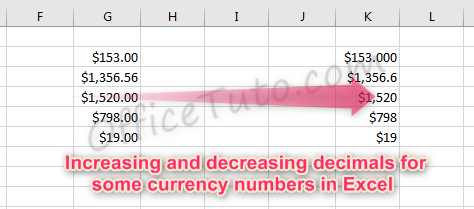
- You can also decide what currency symbol should be shown in the display by updating the “Symbol” field in the “Format Cells” dialog box.
- As with regular number formatting, you can also decide how negative numbers should display by updating the “Negative numbers” field in the “Format Cells” dialog box.
There are four
options for displaying negative numbers.
- Display
negative numbers with a negative sign before the number. - Display
negative numbers in red. - Display
negative numbers in parentheses. - Display
negative numbers in red and in parentheses.
4- Accounting format
Like with the currency format, cells formatted as accounting have a currency symbol such as a dollar sign $; however, this symbol is to the far left of the cell, while the alignment of numbers in the cell is on the right. Accounting numbers contain two numbers after the decimal by default.
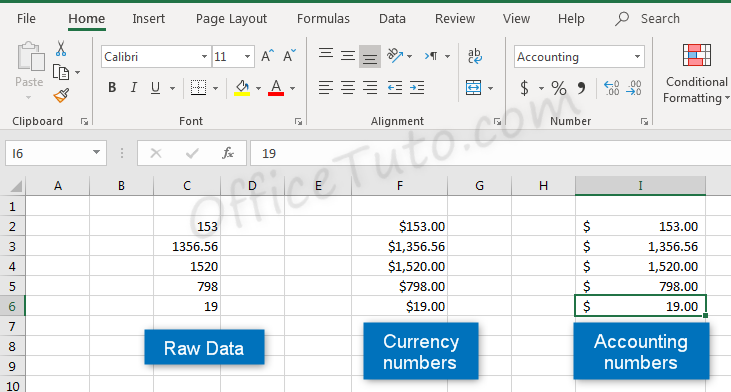
Clicking the “Accounting Number Format” button in the “Number” group of commands of the “Home” tab, will quickly format a cell or cells as Accounting.
The down arrow to the right of the Accounting Number Format button allows selection between common symbols used for accounting, including English (dollar sign), English (pound), Euro, Chinese, and French symbols.
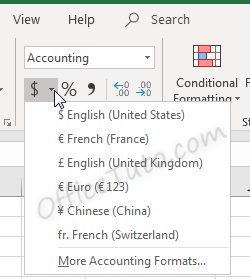
Accounting formatting options in the “Format Cells” dialog box (“Home” tab of the ribbon, in the “Number” group of commands, click on the launcher of the “Number Format” dialog box), are similar to number and currency formatting options.
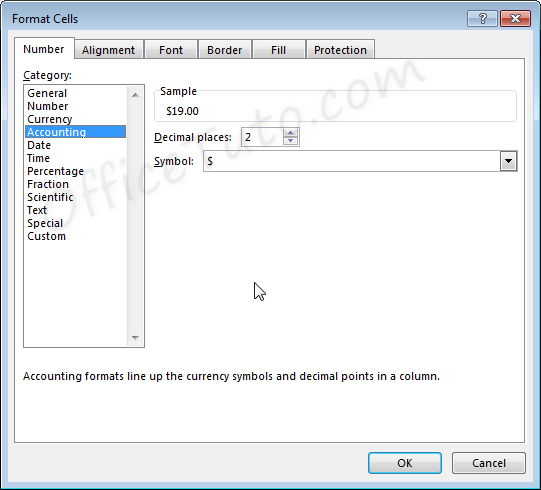
- You can decide how many decimal places to display by updating its option in the “Format Cells” dialog box.
As mentioned before in this tutorial, this feature is also available directly in the “Home” tab of the ribbon by clicking the Increase Decimal or Decrease Decimal
buttons in the “Number” group of commands.
- You can also decide in the “Format Cells” dialog box, what currency symbol should be shown in the display by using the “Symbol” drop-down list.
This dropdown gives a much broader list of options than the “Accounting Number Format” option in the “Home” tab of the ribbon.
Note that with the Accounting formatting option, negative numbers display in parentheses by default. There are not options to change this.
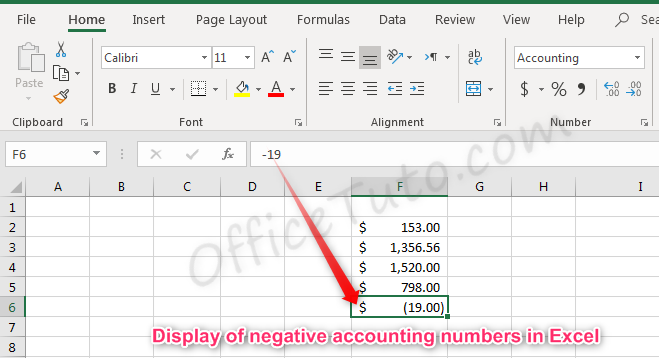
5- Date format
There are options for “Short Date” and “Long Date” in the “Number Format” dropdown list of the “Home” tab.
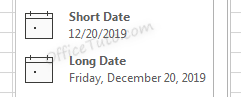
Short date shows the date with slashes separating month, day, and year. The order of the month and day may vary depending on your computer’s location settings.
Long date shows the date with the day of the week, month, day, and year separated by commas.
More options for formatting dates are available in the “Format Cells” dialog box (accessible by clicking in the “Number Format” dropdown list of the “Home” tab and choosing the “More Number Formats” option at the bottom).
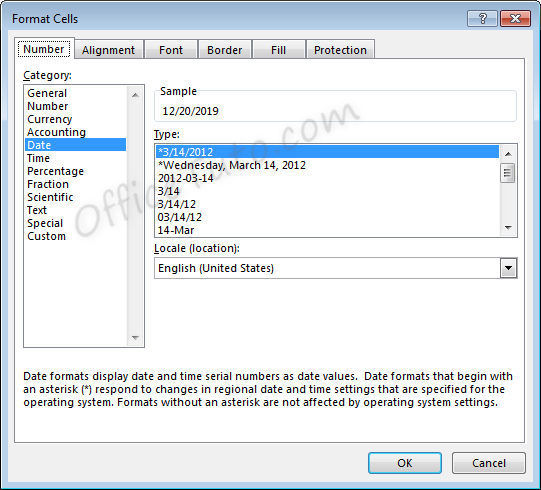
- You can choose from a long list of available date formats.
- You can update the location settings used for formatting the date. This will alter the list of format options in the above list and will adjust the display and potentially the order of the elements (day, month, year) within the date.
Note the below example when we switch from English (United States) format to English (United Kingdom) format.
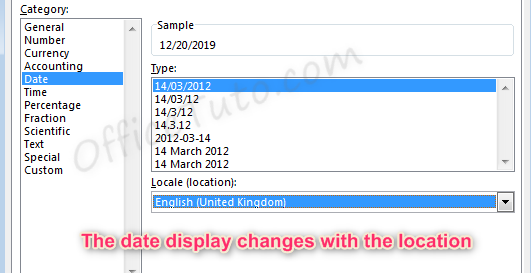
6- Time format
Cells formatted as time display the time of
day. The default time display is based on your computer’s location settings.
Time formatting options are available in the “Format Cells” dialog box (accessible by choosing the “More Number Formats” option at the bottom of the “Number Format” dropdown list in the “Home” tab of the ribbon).
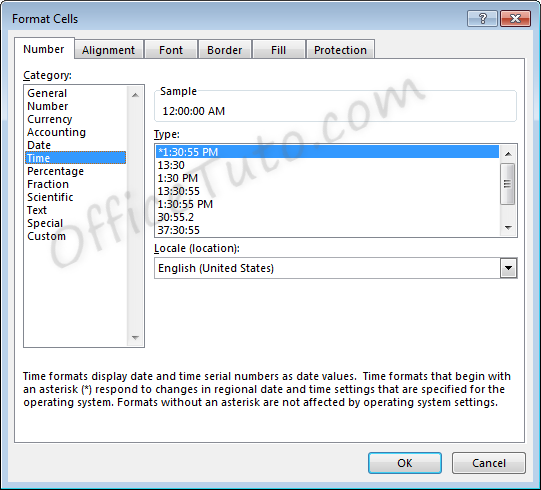
- You can choose from a long list of available time formats.
- You can update the location settings used for formatting the time. This will alter the list of format options in the above list and will adjust the display.
7- Percentage format
Cells formatted as percentage display a percent sign to the right of the number. You can change the format of a cell to a percentage using the “Number Format” dropdown list, or by clicking the “Percent Style” button . Both options are accessible from the “Home” tab of the ribbon, in the “Number” group of commands.
Note that updating a number to a percentage
will expect that the number already contains the decimal. For example:
A cell containing the value 0.08, as a percentage, will show 8%.
A cell containing the value 8, as a percentage, will show 800%.
Percentage formatting options are available in the “Format Cells” dialog box, accessible by clicking on “More Number Formats” of the “Number Format” dropdown list in the “Home” tab of the ribbon.
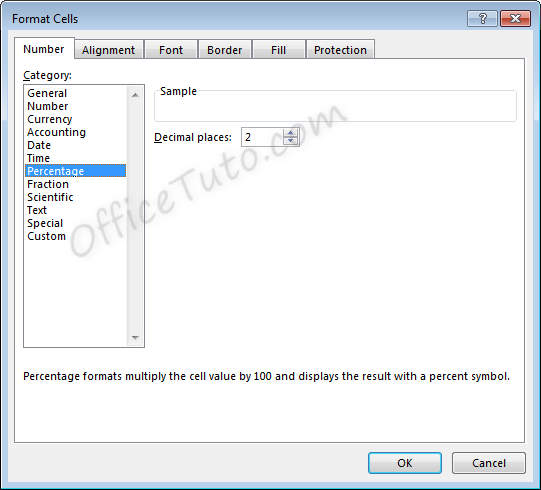
8- Fraction format
Cells formatted as a fraction display with a slash
symbol separating the numerator and denominator.
Fraction formatting options are available in the “Format Cells” dialog box, accessible by clicking in the “Home” tab of the ribbon, on “More Number Formats” of the “Number Format” dropdown list.
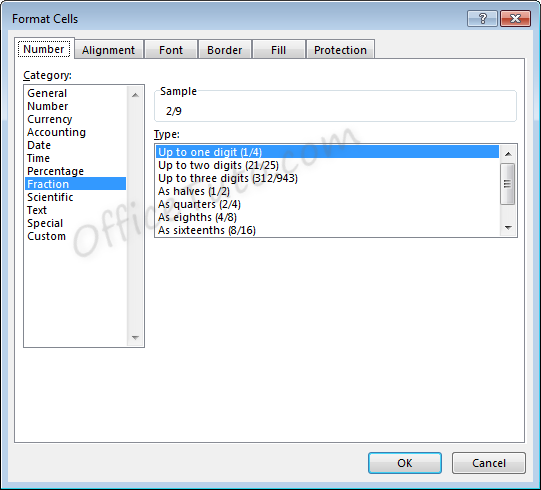
- Note that
when selecting the format to use for a fraction, Excel will round to the
nearest fraction where the formatting criteria can be met.
As an example, if the
formatting option selected is “Up to one digit”, entering a fraction with two
digits will cause rounding to occur. For example, with the setting of “Up to
one digit”,
If we enter a value of 7/16, the value displayed will be 4/9, as converting to 9ths was the option with only one digit which required the least amount of rounding.
For another example, if the formatting option selected is “As quarters”, entering a fraction that cannot be expressed in quarters (divisible by four) will also cause rounding to occur.
If we enter a value of 5/8, the value displayed will be 3/4. Excel rounded up to 6/8, or 3/4, which was the closest option divisible by four.
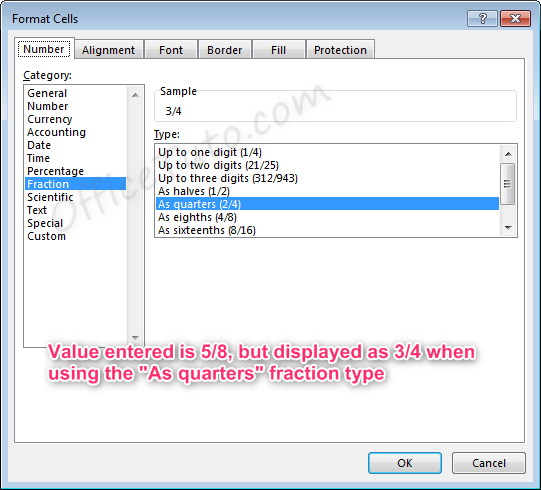
- Also note
that for the formatting options with “Up to x digits”, Excel will always round
down to the lowest exact equivalent fraction when possible.
For example, if we enter a value of 2/4 with one of these formatting options active, the value displayed will be 1/2, as this is the mathematical equivalent. This behavior will not take place for formatting options “As…”, since these specifically determine what the denominator should be.
- Fractions listed as more than a whole (meaning the numerator is a higher number than the denominator), such as 7/4 will automatically be adjusted into a whole number and a fraction 13/4, where the fraction follows the formatting rules selected.
9- Scientific format
Scientific format, otherwise known as
Exponential Notation, allows very large and small numbers to be accurately
represented within a cell, even when the size of the cell cannot accommodate
the size of the numbers.
The way exponential notation works is to theoretically place a decimal in a spot that would make the number shorter, then describe where to move that decimal to return to the original number.
Examples with large numbers, where the decimal is moved to the left:
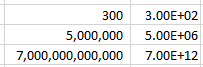
For the number 300 to be expressed in
exponential notation, Excel moves the decimal from after the whole number
300.00 to between the 3 and the 00. This is typed out as E+02 since the decimal
was moved two places to the left. The other examples are similar, where the
decimal was moved 6 and 12 places to the left.
Examples with small numbers, where the decimal is moved to the right:
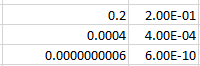
For the number 0.2 to be expressed in
exponential notation, Excel moves the decimal to create a whole number 2. This
is typed out as E-01 since the decimal was moved one place to the right. The
other examples are similar, where the decimal was moved 4 and 10 places to the
right.
Scientific formatting options are listed in the “Format Cells” dialog box, accessible by going to the “Home” tab of the ribbon, and clicking the “More Number Formats” option of the “Number Format” dropdown list.
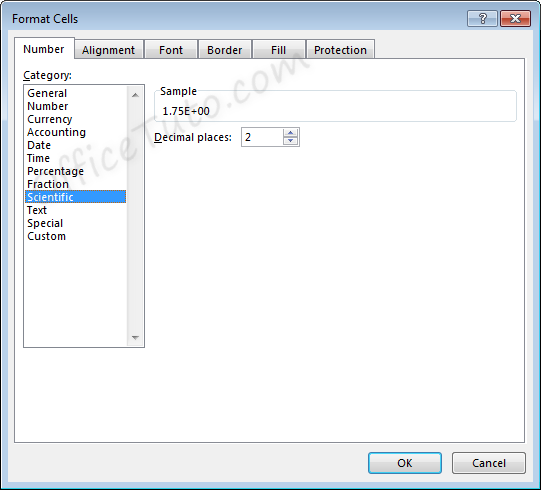
The only option available is to alter the
number of decimal places shown in the number prior to the scientific notation.
For example, for the value 11.43 formatted with the scientific format, if we change the Decimal places from 2 to 1, the display will change as follows.
Two decimals: 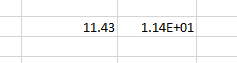
One decimal: 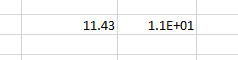
10- Text format
Cells can be formatted as Text through the
“Number Format” dropdown list, in the “Number” group of commands of the “Home”
tab.
Using the Text format in Excel allows values to be entered as they are, without Excel changing them per the above formatting rules.
In general, when entering a text in a cell, you won’t need to set its type to “Text”, as the default format type “General” is sufficient in most cases.
This may be useful when you want to display numbers with leading zeros, want to have spaces before or after numbers or letters, or when you want to display symbols that Excel normally uses for formulas.
Below are examples of some fields formatted as Text.
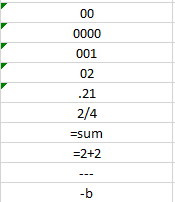
Note that when a number is formatted as Text, Excel will display a symbol showing that there could be a possible error .
Clicking the cell, then clicking the pop-up icon will show what the error may be and offer suggestions for resolution.
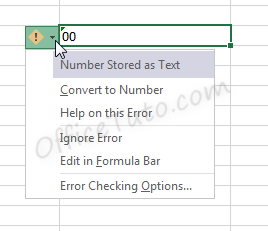
11- Special format
Special format offers four options in the “Format Cells” dialog box, accessible by going to the “Home” tab of the ribbon, and clicking the launcher arrow in the “Number” group of commands.
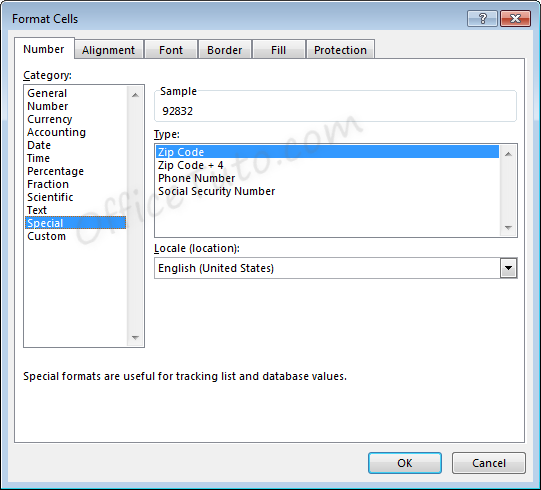
- Zip Code
When less than five numbers are entered in Zip
Code format, leading zeros will be added to bring the total to five numbers.
When more than five numbers are entered in Zip Code format, all numbers will be displayed, even though this does not meet the format criteria.
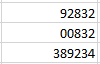
- Zip Code + 4
Zip Code + 4 format automatically creates a
dash symbol – before the last four numbers in the zip code.
When less than nine numbers are entered in Zip
Code + 4 format, leading zeros will be added to bring the total to nine
numbers.
When more than nine numbers are entered in Zip Code + 4 format, extra numbers are displayed prior to the dash symbol –.
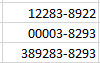
- Phone Number
Phone Number format automatically creates a
dash –
before the last four numbers in the phone number. This format also adds
parentheses ( ) around the area code when an area code is entered.
When less than the expected number of digits
are entered in Phone Number format, only the entered digits will be displayed,
starting from the end of the phone number, as shown on the third and fourth
lines, below.
When more than the expected number of digits
are entered in Phone Number format, extra numbers are displayed within the area
code parentheses.
Note that Phone Number format in Excel does not handle the number 1 before an area code. This entry would be treated like any other extra number.
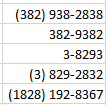
- Social Security Number
Social Security Number format automatically
creates a dash – before the last four numbers in the social security number
and a dash before the last six numbers in the social security number.
When less than nine numbers are entered in
Social Security Number format, leading zeros will be added to bring the total
to nine numbers.
When more than nine numbers are entered in Social Security Number format, extra numbers are displayed prior to the first dash –.
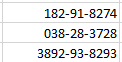
12- Custom format
Custom formats can be used or added through the
“Format Cells” dialog box, accessible from the “Number” group of commands in
the “Home” tab of the ribbon by clicking the “Number Format” launcher arrow.
This can be useful if the above formatting options do not work for your needs. Custom number formats can be created or updated by typing into the “Type” field of the “Format Cells” dialog box.
When creating a new custom format, be sure to use an existing custom format that you are okay with changing.
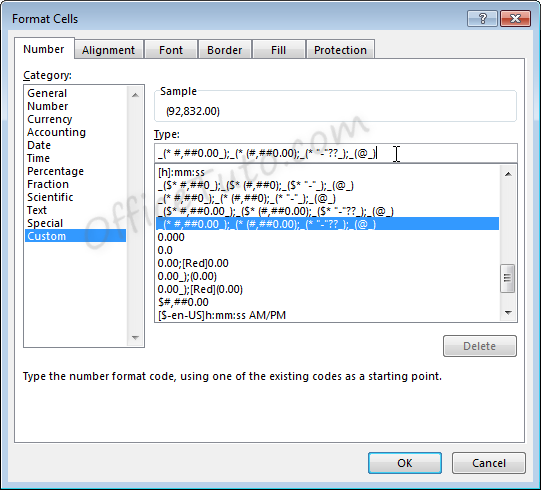
Custom number formats are separated, at
maximum, into four parts separated by semicolons ; .
- Part 1: How
to handle positive number values - Part 2: How
to handle negative number values - Part 3: How
to handle zero number values - Part 4: How
to handle text values
Note that if fewer parts are included in the custom format coding, Excel will determine how best to merge the above options: As an example, if two parts are listed, positive and zero values will be grouped.
Note that Excel may update the formatting of some fields to Custom automatically depending on what actions are taken on the field.
C- Common issues caused by wrong cell format types in Excel
1- Common issues due to wrong cell format types in Excel
The most common problems you may encounter with a wrong cell format type in Excel are of 3 types:
– Getting a wrong value.
– Getting an error.
– Formula displayed as-is and not calculated.
Let’s illustrate these 3 cases with some examples:
- Getting a wrong value
This may occur when you enter a value in an already formatted cell with an inappropriate format type, or when you apply a different format to a cell already containing a value.
The following table details some examples:
- Getting an error
This occurs when you enter a text preceded with a symbol of a dash, or plus, or equal, as an element of a list.
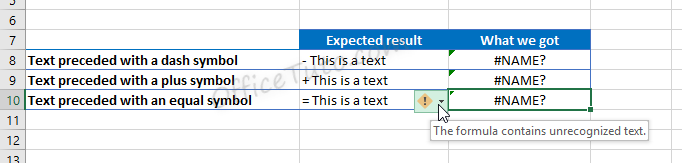
Excel wrongly interprets the text as a formula and show the error “The formula contains unrecognized text”.
- Formula displayed as-is and not calculated
In the following example, we tried to calculate the total of prices from cell B2 to B6 using the Excel SUM function, but Excel doesn’t calculate our formula and just displayed it as-is.
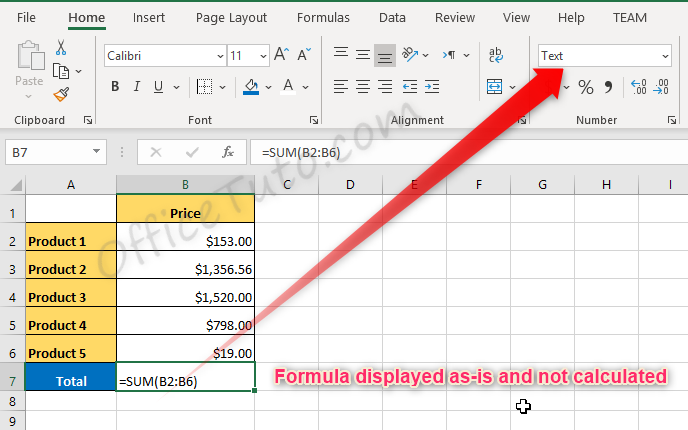
The source of the problem is that the result cell, B7, was previously formatted as text before entering the formula.
2- How to correct wrong cell format type issues in Excel
To correct cell format type issues in Excel, apply the right format in the “Number Format” drop-down list, and sometimes, you’ll also need to re-enter the content of the cell. For cells with formulas displayed as text, choose the “General” format, then double click in the cell and press Enter.
Jeff Golden is an experienced IT specialist and web publisher that has worked in the IT industry since 2010, with a focus on Office applications.
On this website, Jeff shares his insights and expertise on the different Office applications, especially Word and Excel.
In Microsoft Excel, a cell is a rectangular box that occurs at the intersection of a vertical column and a horizontal row in a worksheet. Vertical columns are numbered with alphabetic values such as A, B, C. Horizontal rows are numbered with numeric values such as 1, 2, 3.
Each cell has its own set of coordinates or position in the worksheet such as A1, A2, or M16. In the example above, we are positioned on cell A1 which is the intersection of column A and row 1.
A cell can only store 1 piece of data at a time. You can store data in a cell such as a formula, text value, numeric value, or date value.
There are many things that you can do with cells in Excel such as changing the font format, number format, background, alignment, and conditional formatting. Here is a list of topics that explain how to use cells in Excel.
Font Format
- Change the font in a cell in Excel 2016 | 2013 | 2011 | 2010 | 2007 | 2003
- Change the font color in a cell in Excel 2016 | 2013 | 2011 | 2010 | 2007 | 2003
- Change the font size in a cell in Excel 2016 | 2013 | 2011 | 2010 | 2007 | 2003
- Draw a line through a value in a cell (strikethrough) in Excel 2016 | 2013 | 2011 | 2010 | 2007 | 2003
- Create a subscript value in a cell in Excel 2016 | 2013 | 2011 | 2010 | 2007 | 2003
- Create a superscript value in a cell in Excel 2016 | 2013 | 2011 | 2010 | 2007 | 2003
- Use the Format Painter Excel 2016 | 2013 | 2011 | 2010 | 2007 | 2003
Number Format
- Format display of text in a cell (ie: numbers, dates, etc) in Excel 2016 | 2013 | 2011 | 2010 | 2007 | 2003
Fill/Background Format
- Change the background color of a cell in Excel 2016 | 2013 | 2011 | 2010 | 2007 | 2003
Alignment Format
- Align text to the top of the cell in Excel 2016 | 2013 | 2011 | 2010 | 2007 | 2003
- Center text across multiple cells in Excel 2016 | 2013 | 2011 | 2010 | 2007 | 2003
- Wrap text in a cell in Excel 2016 | 2013 | 2011 | 2010 | 2007 | 2003
- Merge cells in Excel 2016 | 2013 | 2011 | 2010 | 2007 | 2003
- Wrap text in merged cells in Excel 2016 | 2013 | 2011 | 2010 | 2007 | 2003
- Rotate text in a cell in Excel 2016 | 2013 | 2011 | 2010 | 2007 | 2003
- Stop «wrap text» when pasting in Excel 2013 | 2011 | 2010 | 2007 | 2003
Border/Line Format
- Draw a border around a cell in Excel 2016 | 2013 | 2011 | 2010 | 2007 | 2003
Protection
- Protect a cell in Excel 2016 | 2013 | 2011 | 2010 | 2007 | 2003
- Hide formulas from appearing in the edit bar in Excel 2016 | 2013 | 2011 | 2010 | 2007 | 2003
Conditional Formatting
- Change the font color based on the value in the cell in Excel 2011 | 2010 | 2007 | 2003
- Automatically alternate row colors (one shaded, one white) in Excel 2010 | 2007 | 2003
- Automatically alternate row colors (two shaded, two white) in Excel 2010 | 2007 | 2003
- Automatically alternate row colors (three shaded, three white) in Excel 2010 | 2007 | 2003
- Automatically highlight highest and lowest values in a range of cells in Excel 2011 | 2010 | 2007 | 2003
- Automatically highlight expired dates and dates that are 30 days from expiration in Excel 2010 | 2007 | 2003
- Highlight 1st, 2nd, 3rd highest scores in Excel 2003
- Change the font color in one cell based on the value in another cell in Excel 2003
Data Validation
- Set up a cell to allow a maximum number of characters in Excel 2016 | 2013 | 2011 | 2010 | 2007 | 2003
- Set up a cell to allow a specific number of characters in Excel 2016 | 2013 | 2011 | 2010 | 2007 | 2003
- Set up a cell to allow positive numbers in Excel 2016 | 2013 | 2011 | 2010 | 2007 | 2003
Comments
- Display comment indicator in Excel 2016 | 2013 | 2011 | 2010 | 2007 | 2003
AutoCorrect
- Turn off AutoCorrect in Excel 2010 | 2007 | 2003
Miscellaneous
- Copy and paste only nonblank cells (condensing paste range) in Excel 2013 | 2011 | 2010 | 2007 | 2003