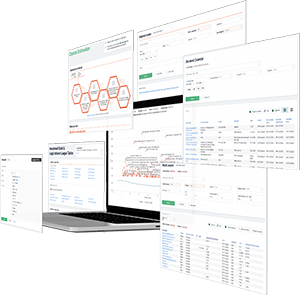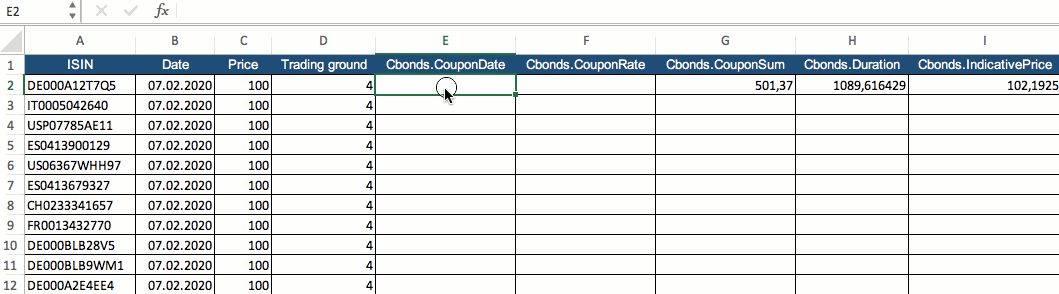Как работает

Как работает

Демонстрационные шаблоны
Все данные по облигациям, акциям и ETF в 1 клик
База из 500 000 облигаций, акций и ETF со всего мира
Многофункциональный поиск финансовых инструментов по заданным параметрам
Рейтинги от более 70 рейтинговых агентств, включая лидирующие РА
Более 300 источников котировок внебиржевого рынка и фондовых бирж
Постоянный 24/7 доступ с любого устройства, мобильное приложение и надстройка Excel
Получить доступ
Функциональность

- 1 — Параметры, торги, дивиденды
- 2 — Параметры выпуска, котировки участников рынка, денежный поток и оферты
- 3 — Результаты поиска эмиссий по сохраненным критериям
- 4 — Отчетность эмитентов России и стран СНГ
- 5 — Мониторинг, группировка и графический анализ избранных эмиссий
- 6 — 120 карт рынка и бенчмарки на дату
- 7 — Встроенные 70 функций по облигациям, котировкам и индексам
- 8 — Размещения, выплаты купонов и амортизация, оферты и погашения
- 9 — Размещения облигаций за последний месяц
- 10 — По каждой из 500 000 бумаг за период и по каждой из 150 бирж на дату
- 11 — Расчет доходности и дюрации, выпуклости и стоимости одного б.п
- 12 — Более 20 000 индексов с глубиной архива 10 лет
How it works

How it works

Demo templates
Find Any Data on Any Bond in Just One Click
Full data on over 500,000 bonds and stocks worldwide
Powerful bond screener
Ratings from the top 3 global ratings agencies, plus over 70 local ones
Over 300 pricing sources from the OTC market and world stock exchanges
User-friendly and intuitive across multiple platforms
Get access
×
— Are you looking for the complete & verified bond data?
— We have everything you need:

full data on over 700 000 bonds, stocks & ETFs;
powerful bond screener;
over 350 pricing sources among stock exchanges & OTC market;
ratings & financial reports;
user-friendly interface;
available anywhere via Website, Excel Add-in and Mobile app.
Register
×
Why 
You will have detailed descriptive & pricing data for 650K bonds, 76K stocks, 8K ETFs
Get full access to the platform from any device & via Cbonds app
Enhance your portfolio management with Cbonds Excel Add-in
Build yield maps, make chart comparison within a click
Don’t wait any longer — start using Cbonds today! Register
Features

- 1 — Parameters, trading information, dividends
- 2 — Parameters, market participants quotes, cash flow and put/call options
- 3 — Bond search results according to previously saved criteria
- 4 — Financial reports of issuers from Russia and CIS
- 5 — Tracking of favorite issues and chart analysis
- 6 — 120 market maps and benchmarks by date
- 7 — 70 built-in functions for bonds, prices and indices
- 8 — Placements, coupon payments and sinking fund provisions, options and redemptions
- 9 — All bond placements for the last month
- 10 — For each of the 500,000 issues by period and for each of the 150 trading floors by date
- 11 — Calculation of yield, duration, convexity, PVBP
- 12 — More than 20,000 indices with 10 year archive dept
31 марта 2022 г.
16:00-17:00 (мск)
Мероприятие завершено
Видео семинара доступно по ссылке.
В течение данного семинара будет продемонстрирован основной функционал надстройки, а также преднастроенные шаблоны портфелей с функциями Cbonds для получения данных по облигациям, акциям и ETF.
Cbonds Add-in – надстройка для Excel, которая позволяет оперативно загрузить параметры акций, облигаций и еврооблигаций, котировки торговых систем и участников рынка, индексы облигационного рынка, а также работать с аналитическими сервисами Cbonds непосредственно в Excel. Основным преимуществом надстройки является возможность получать требуемые данные в виде функций Excel.
Надстройка Cbonds Add-in дает возможность автоматизировать многие операции по отслеживанию портфеля, получению текущих и архивных данных, визуализации данных и будет полезным инструментом для работы аналитиков, бэк-офисов, подразделений риск-менеджмента а также частных инвесторов.
Скачать надстройку и инструкцию по установке можно на странице продукта.
Языки: русский
Ожидаемое количество участников: 200
Организаторы
Генеральные информационные партнеры
Мероприятие завершено
Спикеры
-
Бударин Александр
Руководитель отдела долговых рынков России и СНГ, Группа компаний Cbonds
Все спикеры
Похожие видео
«Cbonds Add-in — надстройка для Excel: функции Cbonds, ведение портфеля»| CbondsСкачать
Инфляция, дефолт «ОР Групп», студенческий конкурс CbondsСкачать
Cbonds Блиц: об актуальных инвестициях и будущем финансового рынка | CbondsСкачать
Инвестбанки (клип Cbonds, версия 2.0)Скачать
Как подключить надстройку Excel (Add-In)?Скачать
РОК-выступления: Дмитрий Воронин, советник генерального директора, КЛС-Трейд |CbondsСкачать
Дополнительные материалы
РОК-2021. Как это было | CbondsСкачать
Моя бабушка едет в Питер. РОК21 | CbondsСкачать
CBONDS «НА ОФИГЕННЫХ СИБОНДАХ»Скачать
Первые кредитные рейтинги Армении, облигации СПБ Биржи и успешные эмитенты | Cbonds Weekly NewsСкачать
OR GROUP. Интервью с эмитентом | Онлайн-семинар CbondsСкачать
Размещение 3-го облигационного выпуска ГК Талан | Онлайн-семинар CbondsСкачать
Размещение облигационного займа Группы «Самолет»| Онлайн-семинар CbondsСкачать
Инвестиционные идеи на рынке облигаций 08/2021Скачать
Cbonds Weekly News — 11 (04.08.21)Скачать
EXCEL: Загружаем курсы валют с сайта ЦБ через функцию ВЕБСЛУЖБА или VBAСкачать
Ключевая ставка 9,5; МФПП; «зеленые» ипотечные бонды|CbondsСкачать
Надстройка Cbonds для Microsoft Excel
Облигации, торги и индексы прямо в Excel


Как работает
Как работает
Демонстрационные шаблоны

Начните работу с надстройкой со скачивания готового шаблона и познакомьтесь с возможностями функций Cbonds
- Полное покрытие мировых рынков облигаций и акций
- Свыше 20 000 индексов по рынкам акций, облигаций, товарному рынку и макроэкономике
- Рейтинги всех глобальных и страновых рейтинговых агентств
- Отчетность эмитентов по МСФО и локальным стандартам
- Высокая скорость работы, интуитивный интерфейс, отличные графические возможности
- Доступ через сайт, мобильное приложение, надстройку для MS Excel
- Надежные источники данных
- Расширенные возможности поиска и отслеживания динамики финансовых инструментов
Функциональность
- 1 — Параметры, торги, дивиденды
- 2 — Параметры выпуска, котировки участников рынка, денежный поток и оферты
- 3 — Результаты поиска эмиссий по сохраненным критериям
- 4 — Отчетность эмитентов России и стран СНГ
- 5 — Мониторинг, группировка и графический анализ избранных эмиссий
- 6 — 120 карт рынка и бенчмарки на дату
- 7 — Встроенные 70 функций по облигациям, котировкам и индексам
- 8 — Размещения, выплаты купонов и амортизация, оферты и погашения
- 9 — Размещения облигаций за последний месяц
- 10 — По каждой из 500 000 бумаг за период и по каждой из 150 бирж на дату
- 11 — Расчет доходности и дюрации, выпуклости и стоимости одного б.п
- 12 — Более 20 000 индексов с глубиной архива 10 лет
Моментальное получение данных в Excel
Главный российский бенчмарк в Excel в два клика
Данные от 150 бирж по итогам торгов: цены, доходности, обороты
Графический анализ регионального, странового либо отраслевого долгового рынка
Главный российский бенчмарк в Excel в два клика
Данные от 150 бирж по итогам торгов: цены, доходности, обороты
Графический анализ регионального, странового либо отраслевого долгового рынка
Надстройка не запускается (не появляется панель инструментов). Что делать?
Есть несколько причин, по которым панель инструментов может не появиться в Excel на вкладке НАДСТРОЙКИ
Причина : вы забыли разблокировать надстройку после скачивания с сайта
Когда может случиться: при первом запуске скачанной надстройки
Решение проблемы : перед запуском скачанного файла надстройки, необходимо:
- найти скачанный файл надстройки в папке (обычно это папка «Загрузки»)
- щелкнуть правой кнопкой мыши на файле — Свойства— ставим галочку Разблокировать— ОК
- и только после этого запускать
Это связано с недавним изменением политики безопасности в приложениях Office (скачанные из интернета файлы с макросами, не будучи предварительно разблокированными, запускаются без макросов)
Причина : антивирус повредил файл надстройки при проверке
ЭТО НАИБОЛЕЕ ЧАСТО ВСТРЕЧАЮЩАЯСЯ ПРОБЛЕМА В 2018 — 2020 ГОДАХ
Даже если вам кажется, что у вас нет антивируса, наверняка он есть, — например, встроенный в систему Защитник Windows (он же Windows Defender)
Когда может случиться: в любой момент. чаще всего, это происходит при скачивании файла с сайта
Решение проблемы : надо добавить мой сайт ExcelVBA.ru и расширение файла .xla в список исключений антивируса,
после чего заново скачать надстройку с сайта.
ВАЖНО: убедитесь, что антивирус никак не реагирует на скачивание и запуск надстройки.
Если какое-то предупреждение от антивируса выскочило — с вероятностью 90%, антивирус повредил файл надстройки, и надстройка не запустится.
Причина : в настройках безопасности Excel заданы ограничения
Когда может случиться: в новых версиях Office такое иногда имеет место быть
Решение проблемы : нажимаем в меню Excel Файл — Параметры — Центр управления безопасностью, и потом справа кнопку Параметры центра управления безопасностью . .
В появившемся окне в левом столбце есть пункты Надёжные расположения и Надёжные документы.
По очереди заходим в каждый из этих разделов, и ставим галочки «Отключить все надёжные расположения» и «Отключить надёжные документы».
Теперь закрываем Excel, и пробуем снова запустить надстройку.
После этого Excel не будет считать надстройку ненадежной, только потому что она расположена не в той папке.
Причина : надстройка не запустилась вместе с Excel
Когда может случиться: при повторных запусках (когда до этого всё работало)
Решение проблемы : убедитесь, что надстройка запущена. Для этого, найдите файл надстройки в папке, и запустите его двойным щелчком.
Если надстройка запускается автоматически (включена опция автозапуска в О программе — Опции), убедитесь, что вы не перемещали и не переименовывали файл надстройки.
Причина : макросы в Excel отключены в режиме «без уведомлений»
Excel просто молча отключает все макросы во всех файлах.
Когда может случиться: при первом запуске скачанной надстройки
Встречается очень редко. По умолчению, макросы отключены «с уведомлением», т.е. Excel спрашивает, нужно ли включить макросы для каждого запускаемого файла с макросами.
Решение проблемы : нужно включить макросы в Excel
Нажимаем в меню Excel Файл — Параметры — Центр управления безопасностью, и потом справа кнопку Параметры центра управления безопасностью . .
В появившемся окне в левом столбце выбираем пункт Параметры макросов, и справа выбираем опцию «Включить все макросы»
Как создать свою надстройку для Microsoft Excel
Даже если вы не умеете программировать, то существует множество мест (книги, сайты, форумы), где можно найти готовый код макросов на VBA для огромного количества типовых задач в Excel. По моему опыту, большинство пользователей рано или поздно собирают свою личную коллекцию макросов для автоматизации рутинных процессов, будь то перевод формул в значения, вывод суммы прописью или суммирования ячеек по цвету. И тут встает проблема — код макросов на Visual Basic нужно где-то хранить, чтобы потом использовать в работе.
Самый простой вариант — сохранять код макросов прямо в рабочем файле, зайдя в редактор Visual Basic с помощью сочетания клавиш Alt + F11 и добавив новый пустой модуль через меню Insert — Module:
При таком способе возникает, однако, несколько неудобств:
- Если рабочих файлов много, а макрос нужен везде, как например макрос преобразования формул в значения, то и копировать код придется в каждую книгу.
- Нужно не забыть сохранить файл в формате с поддержкой макросов (xlsm) или в формате двоичной книги (xlsb).
- При открытии такого файла защита от макросов будет каждый раз выдавать предупреждение, которое нужно подтвердить (ну, или отключить защиту полностью, что может быть не всегда желательно).
Более изящным решением будет создание своей собственной надстройки (Excel Add-in) — отдельного файла особого формата (xlam), содержащего все ваши «любимые» макросы. Плюсы такого подхода:
- Достаточно будет один раз подключить надстройку в Excel — и можно будет использовать её VBA процедуры и функции в любом файле на этом компьютере. Пересохранять ваши рабочие файлы в xlsm- и xlsb-форматы, таким образом, не потребуется, т.к. исходный код будет храниться не в них, а в файле надстройки.
- Защита от макросов вас тоже беспокоить уже не будет, т.к. надстройки по определению входят в доверенные источники.
- Можно сделать отдельную вкладку на ленте Excel с красивыми кнопками для запуска макросов надстройки.
- Надстройка — это отдельный файл. Его легко переносить с компьютера на компьютер, делиться им с коллегами или даже продавать 😉
Давайте рассмотрим весь процесс создания своей собственной надстройки для Microsoft Excel по шагам.
Шаг 1. Создаем файл надстройки
Открываем Microsoft Excel с пустой книгой и сохраняем ее под любым подходящим именем (например MyExcelAddin) в формате надстройки с помощью команды Файл — Сохранить как или клавиши F12 , указав тип файла Надстройка Excel (Excel Add-in):
Обратите внимание, что стандартно Excel хранит надстройки в папке C:UsersВаше_имяAppDataRoamingMicrosoftAddIns, но, в приниципе, можно указать любую другую удобную вам папку.
Шаг 2. Подключаем созданную надстройку
Теперь созданную нами на прошлом шаге надстройку MyExcelAddin надо подключить к Excel. Для этого идем в меню Файл — Параметры — Надстройки (File — Options — Add-Ins) , жмем на кнопку Перейти (Go) в нижней части окна. В открывшемся окне жмем кнопку Обзор (Browse) и указываем положение нашего файла надстройки.
Если вы все сделали правильно, то наша MyExcelAddin должна появиться в списке доступных надстроек:
Шаг 3. Добавляем в надстройку макросы
Наша надстройка подключена к Excel и успешно работает, но в ней нет пока ни одного макроса. Давайте её наполним. Для этого нужно открыть редактор Visual Basic сочетанием клавиш Alt + F11 или кнопкой Visual Basic на вкладке Разработчик (Developer) . Если вкладки Разработчик не видно, то её можно отобразить через Файл — Параметры — Настройка ленты (File — Options — Customize Ribbon) .
В левом верхнем углу редактора должно быть окно Project (если его не видно, то включите его через меню View — Project Explorer):
В этом окне отображаются все открытые книги и запущенные надстройки Microsoft Excel, в том числе и наша VBAProject (MyExcelAddin.xlam) Выделите её мышью и добавьте в неё новый модуль через меню Insert — Module. В этом модуле мы и будем хранить VBA-код наших макросов надстройки.
Код можно либо набрать «с нуля» (если вы умеете программировать), либо скопировать откуда-нибудь уже готовый (что гораздо проще). Давайте, для пробы, введем в добавленный пустой модуль код простого, но полезного макроса:
После набора кода не забудьте нажать на кнопку сохранения (дискетку) в левом верхнем углу.
Наш макрос FormulasToValues, как легко сообразить, преобразует формулы в значения в выделенном предварительно диапазоне. Иногда такие макросы называют еще процедурами. Чтобы его запустить, нужно выделить ячейки с формулами и открыть специальное диалоговое окно Макросы с вкладки Разработчик (Developer — Macros) или сочетанием клавиш Alt + F8 . Обычно в этом окне отображаются доступные макросы из всех открытых книг, но макросы надстроек здесь не видны. Несмотря на это, мы можем ввести имя нашей процедуры в поле Имя макроса (Macro name) , а затем нажать кнопку Выполнить (Run) — и наш макрос заработает:
При назначении клавиш имейте ввиду, что здесь учитывается регистр и раскладка клавиатуры. Поэтому, если вы назначите сочетание, например, Ctrl + Й , то, по факту, вам придется в будущем следить за тем, чтобы у вас была включена именно русская раскладка и жать дополнительно Shift , чтобы получить заглавную букву.
Для удобства можно добавить и кнопку для нашего макроса на панель быстрого доступа в левом верхнем углу окна. Для этого выберите Файл — Параметры — Панель быстрого доступа (File — Options — Customize Quick Access Toolbar) , а затем в выпадающем списке в верхней части окна опцию Макросы. После этого наш макрос FormulasToValues можно поместить на панель кнопкой Добавить (Add) и выбрать для него значок кнопкой Изменить (Edit) :
Шаг 4. Добавляем в надстройку функции
Кроме макросов-процедур, существуют еще и макросы-функции или как их еще называют UDF (User Defined Function = пользовательская функция). Давайте создадим в нашей надстройке отдельный модуль (команда меню Insert — Module) и вставим туда код такой функции:
Несложно сообразить, что эта функция нужна для извлечения НДС из суммы включающей НДС. Не бином Ньютона, конечно, но нам для примера сгодится, чтобы показать основные принципы.
Заметьте, что синтаксис функции отличается от процедуры:
- используется конструкция Function . End Function вместо Sub . End Sub
- после названия функции в скобках указываются её аргументы
- в теле функции производятся необходимые вычисления и затем результат присваивается переменной с названием функции
Также обратите внимание, что эту функцию не нужно, да и невозможно запустить как предыдущий макрос-процедуру через диалоговое окно Макросы и кнопку Выполнить. Такую макрофункцию нужно использовать как стандартную функцию листа (СУММ, ЕСЛИ, ВПР. ), т.е. просто ввести в любую ячейку, указав в качестве аргумента значение суммы с НДС:
. или ввести через стандартное диалоговое окно вставки функции (кнопка fx в строке формул), выбрав категорию Определенные пользователем (User Defined) :
Единственный неприятный момент здесь — это отсутствие привычного описания функции в нижней части окна. Чтобы его добавить придется проделать следующие действия:
- Откройте редактор Visual Basic сочетанием клавиш Alt + F11
- Выделите надстройку в панели Project и нажмите клавишу F2 , чтобы открыть окно Object Browser
- Выберите в верхней части окна в выпадающем списке свой проект надстройки
- Щелкните по появившейся функции правой кнопкой мыши и выберите команду Properties.
- Введите описание функции в окно Description
- Сохраните файл надстройки и перезапустите Excel.
После перезапуска у функции должно отобразиться описание, которое мы ввели:
Шаг 5. Создаем вкладку надстройки в интерфейсе
Финальным, хоть и не обязательным, но приятным штрихом будет создание отдельной вкладки с кнопкой запуска нашего макроса, которая будет появляться в интерфейсе Excel после подключения нашей надстройки.
Информация об отображаемых вкладках по умолчанию содержится внутри книги и должна быть оформлена в виде специального XML-кода. Проще всего писать и редактировать такой код с помощью специальных программ — XML-редакторов. Одна из самых удобных (и бесплатных) — это программа Максима Новикова Ribbon XML Editor.
Алгоритм работы с ней следующий:
- Закройте все окна Excel, чтобы не было конфликта файлов, когда мы будем редактировать XML-код надстройки.
- Запустите программу Ribbon XML Editor и откройте в ней наш файл MyExcelAddin.xlam
- При помощи кнопки tabs в левом верхнем углу добавьте заготовку кода для новой вкладки:
В пустые кавычки нужно вписать id нашей вкладки и группы (любые уникальные идентификаторы), а в label — названия нашей вкладки и группы кнопок на ней:
При помощи кнопки button на панели слева добавляем заготовку кода для кнопки и дописываем к ней теги:
— label — это текст на кнопке
— imageMso — это условное название изображения на кнопке. Я использовал иконку с красной кнопкой, которая имеет название AnimationCustomAddExitDialog. Названия всех доступных кнопок (а их несколько сотен!) можно найти на большом количестве сайтов в интернете, если искать по ключевым словам «imageMso». Для начала можно сходить сюда.
—onAction — это имя процедуры обратного вызова — специального короткого макроса, который будет запускать наш основной макрос FormulasToValues. Назвать эту процедуру можно как угодно. Мы добавим её чуть позже.
Сохраняем внесенные изменения и, вернувшись в Excel проверяем результат:
Вот и всё — надстройка готова к использованию. Наполните её своими процедурами и функциями, добавьте красивые кнопки — и использовать макросы в работе станет намного проще.
источники:
http://excelvba.ru/faq/addin_toolbar
http://www.planetaexcel.ru/techniques/3/6154/