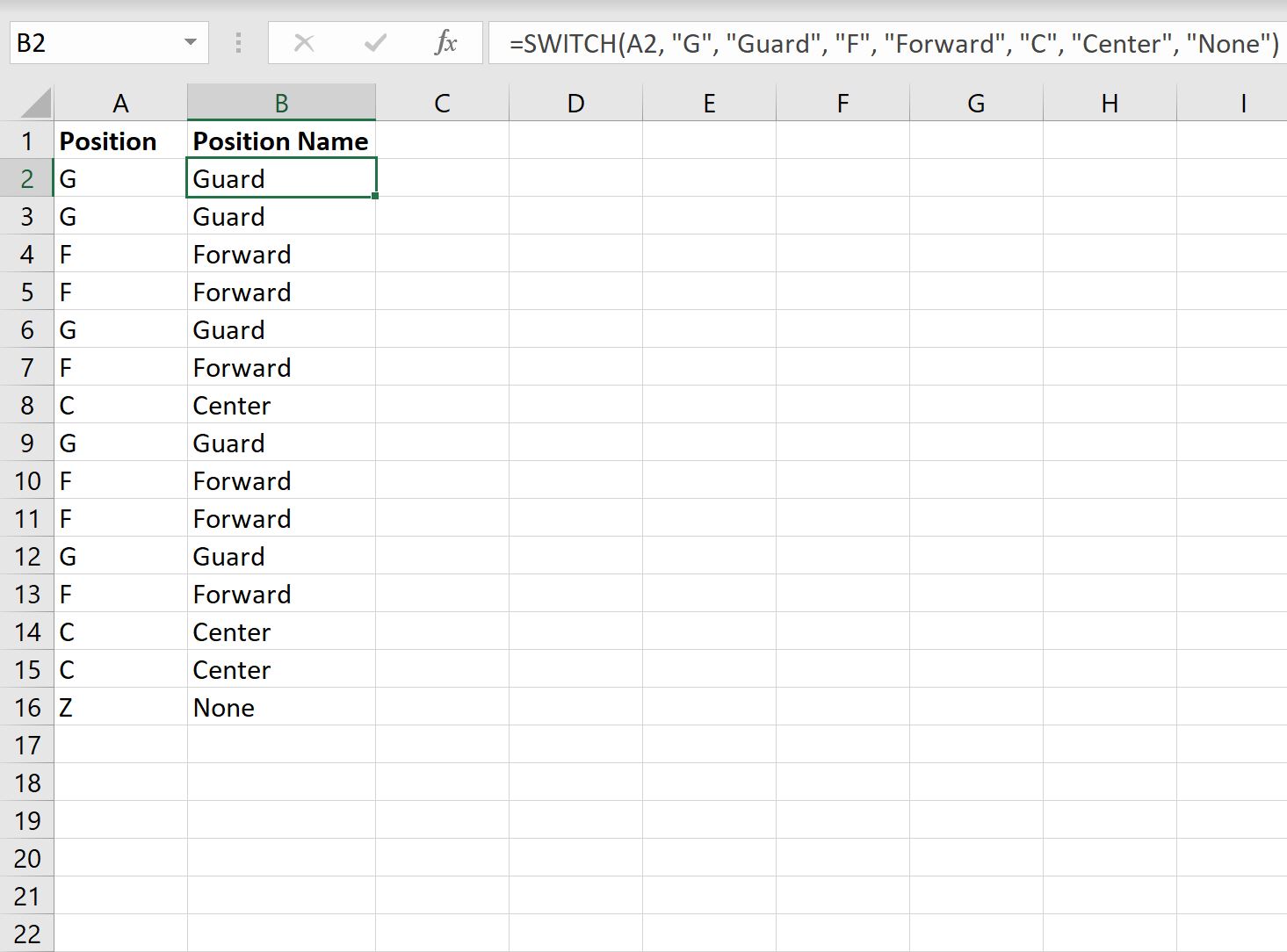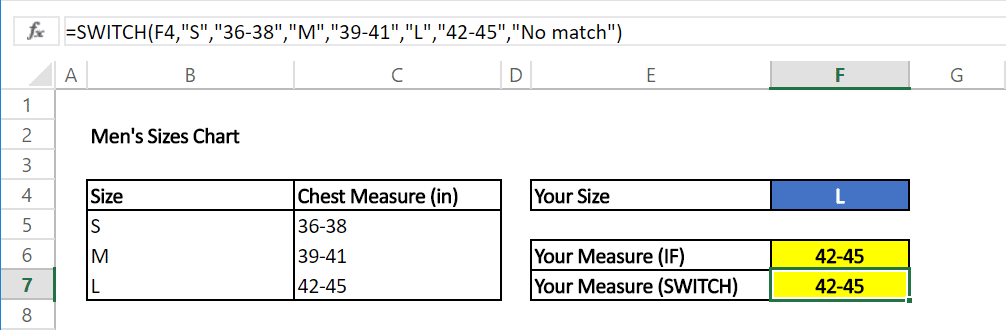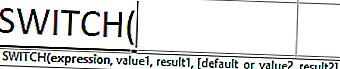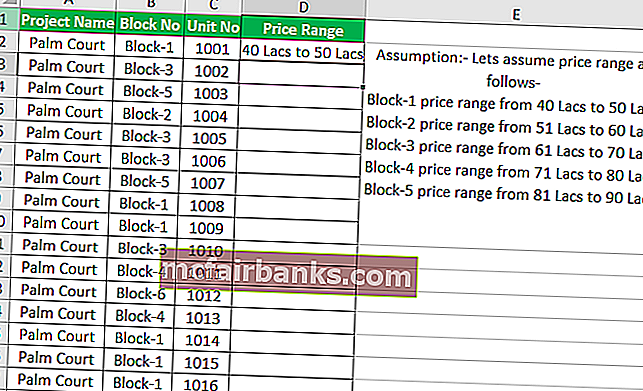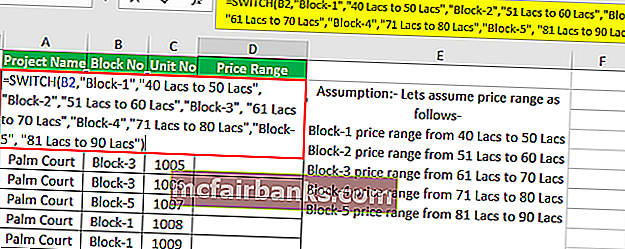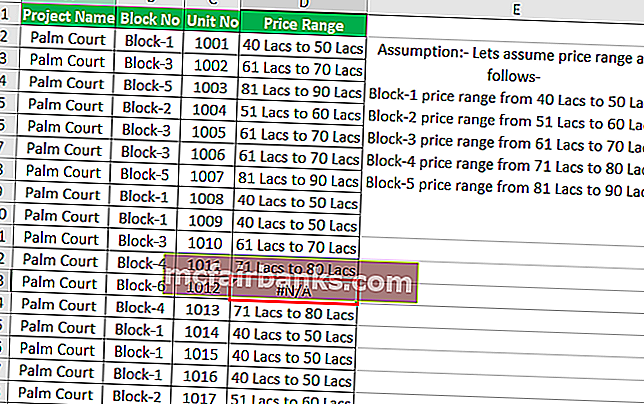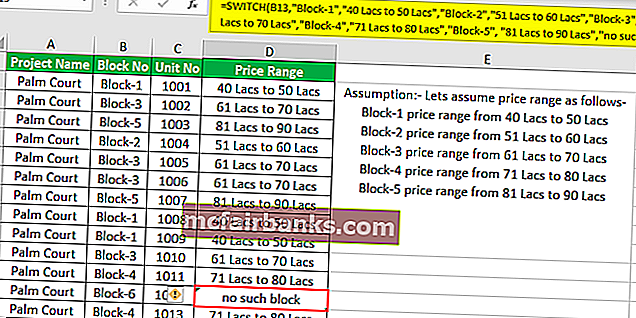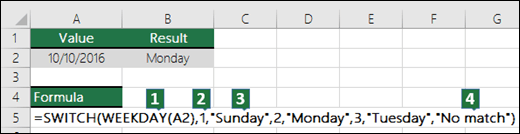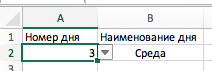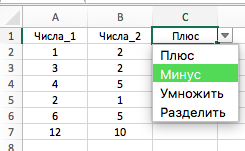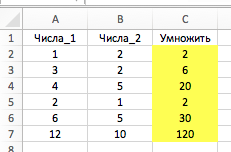17 авг. 2022 г.
читать 1 мин
Оператор case — это тип оператора, который проходит через условия и возвращает значение при выполнении первого условия.
Самый простой способ реализовать оператор case в Excel — использовать функцию ПЕРЕКЛЮЧАТЕЛЬ() , которая использует следующий базовый синтаксис:
=SWITCH( A2 , "G", "Guard", "F", "Forward", "C", "Center", "None")
Эта конкретная функция просматривает ячейку A2 и возвращает следующее значение:
- « На страже », если ячейка A2 содержит «G»
- « Вперед », если ячейка A2 содержит «F»
- « По центру », если ячейка A2 содержит «C»
- « Нет », если ячейка A2 не содержит ни одного из предыдущих значений.
В следующем примере показано, как использовать эту функцию на практике.
Пример: оператор Case в Excel
Предположим, у нас есть следующий список баскетбольных позиций:
Мы будем использовать следующую функцию SWITCH() , чтобы вернуть определенное имя позиции в столбце B на основе значения в столбце A:
=SWITCH( A2 , "G", "Guard", "F", "Forward", "C", "Center", "None")
Мы введем эту формулу в ячейку B2 , а затем скопируем и вставим ее в каждую оставшуюся ячейку в столбце B:
Обратите внимание, что эта формула возвращает следующие значения в столбце B:
- « Guard », если столбец A содержит «G»
- « Вперед », если столбец A содержит «F»
- « По центру », если столбец A содержит «C»
- « Нет », если столбец A не содержит ни одного из предыдущих значений.
Обратите внимание, что последнее значение в столбце B возвращает значение « Нет », поскольку мы не указали конкретное значение для возврата «Z» в формуле.
Дополнительные ресурсы
В следующих руководствах объясняется, как выполнять другие распространенные задачи в Excel:
Excel: как найти уникальные значения из нескольких столбцов
Excel: как сопоставить два столбца и вернуть третий
Написано

Замечательно! Вы успешно подписались.
Добро пожаловать обратно! Вы успешно вошли
Вы успешно подписались на кодкамп.
Срок действия вашей ссылки истек.
Ура! Проверьте свою электронную почту на наличие волшебной ссылки для входа.
Успех! Ваша платежная информация обновлена.
Ваша платежная информация не была обновлена.
Excel case statements can be handled with either SWITCH function or nested IF statements. A popular use for the IF function is creating nested formulas that can check for various criteria. However, nested IF statements can get pretty complicated and cumbersome when dealing with several conditions.
Excel has introduced the SWITCH function which can essentially do what nested IF functions can, using only one function. In this article, we’re going to take a look at the differences between these two Excel case statements and how you can compare several conditions more efficiently. You can download our sample workbook below.
The Basics of the IF Function
The IF function is one of the most popular functions of Excel. It allows creating conditions, on which a logic can be implemented. The IF function gives a TRUE or FALSE result depending on the outcome of the condition check.
There really are no other alternatives to the IF function, therefore, users typically prefer using nested structures which means using the function over and over again. Let’s see how this works on an example. Below is a set of IF formulas inside one another.
This formula checks for 4 conditions, «S», «M», «L» and “other” to give a measurement. To do this, we need 2 extra IF functions which are connected to the negative result argument of the previous one. The logic in this structure is to continue the formula if first condition is not met. Then look at the second condition and continue likewise until the criteria is satisfied.
As you can imagine, nested IF statements become harder to read and maintain as the number of condition increase. The SWITCH function was introduced as a user-friendly alternative to alleviate the burden of too many IF formulas.
The Better Alternative: SWITCH Function
The SWITCH function was first introduced in Excel 2016 not to replace the IF function, but instead as an alternative to nested IF formulas. The SWITCH function evaluates the value in its first argument against the value-result pairs, and returns the result from the matched pair if there is a match, or the default value if there are none.
Syntax
=SWITCH(expression, value1, result1, [default or value2, result2],…[default or value3, result3])
| Argument | Description |
| expression | Expression is the value (i.e. a number, date, or text) that will be compared against value1…value126. |
| value1…value126 | valueN (nth value parameter) is the value that will be compared against an expression. |
| result1…result126 | resultN (nth result parameter) is the value to be returned when the corresponding valueN argument that matches the expression. resultN must be entered for each corresponding valueN argument. |
| default | (Optional) default is the value to be returned in case there are no matches in any valueN expressions. The default has no corresponding resultN expression. default must be the final argument of the function.
If a default value is not defined and no matches are found, the formula returns #N/A error. |
Note: Because functions are limited to 254 parameters, you can use up to 126 pairs of value and result arguments.
SWITCH vs. IF
Let’s revisit the measurement example using the SWITCH function this time.
The first advantage is the number of formulas used in this argument. When creating a nested IF statement, you need to be actively tracing where you’re at in the formula at each step. Using the SWITCH formula, you can do what 126 IF functions could, using a single function.
Note: It is not advisable to create a SWITCH function that contains 126 value-result pairs. Instead, try using the VLOOKUP function for matching large condition sets. For more information about the VLOOKUP, check out our HOW TO VLOOKUP article.
The second advantage comes from the fact that your formula is going to be much shorter in most cases. Formula text with the SWITCH function is shorter, and easier to read.
A case statement is a type of statement that goes through conditions and returns a value when the first condition is met.
The easiest way to implement a case statement in Excel is by using the SWITCH() function, which uses the following basic syntax:
=SWITCH(A2, "G", "Guard", "F", "Forward", "C", "Center", "None")
This particular function looks at cell A2 and returns the following value:
- “Guard” if cell A2 contains “G”
- “Forward” if cell A2 contains “F”
- “Center” if cell A2 contains “C”
- “None” if cell A2 does not contain any of the previous values
The following example shows how to use this function in practice.
Example: Case Statement in Excel
Suppose we have the following list of basketball positions:
We’ll use the following SWITCH() function to return a specific position name in column B based on the value in column A:
=SWITCH(A2, "G", "Guard", "F", "Forward", "C", "Center", "None")
We’ll type this formula into cell B2 and then copy and paste it down to every remaining cell in column B:
Notice that this formula returns the following values in column B:
- “Guard” if column A contains “G”
- “Forward” if column A contains “F”
- “Center” if column A contains “C”
- “None” if column A does not contain any of the previous values
Notice that the last value in column B returns a value of “None” since we didn’t specify a specific value to return for “Z” in the formula.
Additional Resources
The following tutorials explain how to perform other common tasks in Excel:
Excel: How to Find Unique Values from Multiple Columns
Excel: How to Match Two Columns and Return a Third
Содержание
- Как использовать функцию SWITCH в Excel? (с примерами)
- Что такое функция SWITCH в Excel?
- Синтаксис
- пример
- Формула переключения
- Как написать заявление о прецеденте в Excel (с примером)
- Пример: оператор Case в Excel
- Дополнительные ресурсы
- SWITCH function
- Overview
- Examples
- VBA Excel. Оператор Select Case (синтаксис, примеры)
- Описание оператора Select Case
- Синтаксис оператора Select Case
- Компоненты оператора Select Case
- Примеры использования в VBA Excel
- Пример 1
- SWITCH (функция SWITCH)
- Обзор
- Примеры
Как использовать функцию SWITCH в Excel? (с примерами)
Что такое функция SWITCH в Excel?
Функция переключения в Excel — это функция сравнения и ссылки в Excel, которая сравнивает и сопоставляет указанную ячейку с группой ячеек и возвращает результат на основе первого найденного совпадения, метод использования этой функции следующий = SWITCH (целевая ячейка, значение 1, результат 1….), на основе значения, которое публикуется.
Синтаксис
- Значение выражения — значение или выражение для сопоставления
- Value1 / Result1 — первая пара значения и результата
- Значение2 / Результат2 — вторая пара значения и результата (необязательно)
- По умолчанию — значение по умолчанию для использования, если совпадение не найдено.
пример
- Одно из названий проекта «Пальмовый суд»
- Различные блоки, которые доступны в проекте
- Различные номера единиц, доступные в проекте для соответствующих блоков.
- Это «ценовой диапазон», который мы должны определить согласно принятому предположению.
Формула переключения
Давайте посмотрим на формулу Switch, чтобы получить значение ячейки 2 в столбце Price Range —
- Функция SWITCH будет доступна в Excel 2016.
- В этом примере мы должны взять ячейку блока в качестве выражения, поскольку предположения о ценах основаны на номерах блоков.
- Значение1 и результат 1 — мы упомянули условие, что если выражение соответствует значению 1, тогда принимайте Результат 1 или переходите к условию 2.
- Значение 2 и результат 2 — если условие 1 не удовлетворяет, тогда выражение переходит к условию 2, чтобы проверить, найдет ли оно совпадение для получения результата 2, и этот шаг будет продолжаться до тех пор, пока выражение не совпадет со значением.
- Если выражение не соответствует какому-либо значению в условиях, то по умолчанию на выходе будет NA (это можно увидеть на изображении ниже).
Чтобы упомянуть некоторую инструкцию для ячеек, которые показывают #NA, мы можем указать строку в кавычках, как показано ниже:
Если мы оценим указанную выше проблему с помощью функции ЕСЛИ, тогда нам понадобится вложенный ЕСЛИ в Excel для истинного или ложного, который не является функцией поиска. Только когда это правда, он выдает один результат, а при ложном — другой.
Источник
Как написать заявление о прецеденте в Excel (с примером)
Оператор case — это тип оператора, который проходит через условия и возвращает значение при выполнении первого условия.
Самый простой способ реализовать оператор case в Excel — использовать функцию ПЕРЕКЛЮЧАТЕЛЬ() , которая использует следующий базовый синтаксис:
Эта конкретная функция просматривает ячейку A2 и возвращает следующее значение:
- « На страже », если ячейка A2 содержит «G»
- « Вперед », если ячейка A2 содержит «F»
- « По центру », если ячейка A2 содержит «C»
- « Нет », если ячейка A2 не содержит ни одного из предыдущих значений.
В следующем примере показано, как использовать эту функцию на практике.
Пример: оператор Case в Excel
Предположим, у нас есть следующий список баскетбольных позиций:
Мы будем использовать следующую функцию SWITCH() , чтобы вернуть определенное имя позиции в столбце B на основе значения в столбце A:
Мы введем эту формулу в ячейку B2 , а затем скопируем и вставим ее в каждую оставшуюся ячейку в столбце B:
Обратите внимание, что эта формула возвращает следующие значения в столбце B:
- « Guard », если столбец A содержит «G»
- « Вперед », если столбец A содержит «F»
- « По центру », если столбец A содержит «C»
- « Нет », если столбец A не содержит ни одного из предыдущих значений.
Обратите внимание, что последнее значение в столбце B возвращает значение « Нет », поскольку мы не указали конкретное значение для возврата «Z» в формуле.
Дополнительные ресурсы
В следующих руководствах объясняется, как выполнять другие распространенные задачи в Excel:
Источник
SWITCH function
The SWITCH function evaluates one value (called the expression) against a list of values, and returns the result corresponding to the first matching value. If there is no match, an optional default value may be returned.
Note: This feature is available on Windows or Mac if you have Office 2019, or if you have a Microsoft 365 subscription. If you are a Microsoft 365 subscriber, make sure you have the latest version of Office.
SWITCH(expression, value1, result1, [default or value2, result2],…[default or value3, result3])
Expression is the value (such as a number, date or some text) that will be compared against value1…value126.
ValueN is a value that will be compared against expression.
ResultN is the value to be returned when the corresponding valueN argument matches expression. ResultN and must be supplied for each corresponding valueN argument.
Default is the value to return in case no matches are found in the valueN expressions. The Default argument is identified by having no corresponding resultN expression (see examples). Default must be the final argument in the function.
Because functions are limited to 254 arguments, you can use up to 126 pairs of value and result arguments.
Overview
In its simplest form, the SWITCH function says:
=SWITCH(Value to switch, Value to match1. [2-126], Value to return if there’s a match1. [2-126], Value to return if there’s no match)
Where you can evaluate up to 126 matching values and results.
See the following formula:
Value to switch? In this case, WEEKDAY(A2) equals 2.
What value do you want to match? In this case, it’s 1, 2 and 3.
If there’s a match, what do you want to return as a result? In this case, it would be Sunday for 1, Monday for 2 and Tuesday for 3.
Default value to return if there’s no match found. In this case, it’s the text «No match».
Note: If there are no matching values, and no default argument is supplied, the SWITCH function returns the #N/A! error.
Examples
You can copy the example data in the following table and paste it in cell A1 of a new Excel worksheet to see the SWITCH function in action. If the formulas don’t show results, you can select them, then press F2 > Enter. If you need to, you can adjust the column widths to see all the data.
Because A2=2, and Monday is the result argument corresponding to the value 2, SWITCH returns Monday
Because there’s no match and no else argument, SWITCH returns #N/A!
Источник
VBA Excel. Оператор Select Case (синтаксис, примеры)
Оператор Select Case, выполняющий одну или более групп операторов VBA Excel в зависимости от значения управляющего выражения. Синтаксис, компоненты, примеры.
Описание оператора Select Case
Оператор Select Case используется в VBA Excel для управления отдельными блоками операторов в зависимости от значения управляющего выражения (переменной) и сравнительных условий, задаваемых ключевым словом Case.
Синтаксис оператора Select Case
Компоненты оператора Select Case
- выражение – любое числовое или строковое выражение, переменная;
- условие – диапазон значений или выражение с операторами сравнения и ключевым словом Is*;
- операторы – блок операторов VBA Excel, который выполняется при вхождении значения управляющего выражения в диапазон, заданный в условии, или при возврате выражением с операторами сравнения значения True;
- блок операторов после ключевой фразы Case Else** выполняется в том случае, если в предыдущих условиях Case не будет найдено совпадений со значением управляющего выражения (переменной).
* Редактор VBA Excel автоматически добавляет ключевое слово Is в условия с операторами сравнения.
** Компонент Case Else с соответствующим блоком операторов необязательны, но рекомендуется их использовать для обработки непредвиденных значений управляющего выражения (переменной).
Примеры использования в VBA Excel
Пример 1
Пример использования оператора Select Case с операторами сравнения в условиях:
Источник
SWITCH (функция SWITCH)
Функция ПЕРЕКЛЮЧ вычисляет значение (которое называют выражением) на основе списка значений и возвращает результат, соответствующий первому совпадающему значению. Если совпадения не обнаружены, может быть возвращено необязательное стандартное значение.
Примечание: Эта функция доступна на Windows или Mac, если у вас Office 2019 или если у вас есть подписка Microsoft 365 . Если вы являетесь подписчиком Microsoft 365, убедитесь, что у вас установлена последняя версия Office.
SWITCH(выражение;значение1;результат1;[по_умолчанию или значение2;результат2];…[по_умолчанию или значение3;результат3])
выражение — это значение (например, число, дата или текст), которое сравнивается со значениями значение1…значение126.
значениеN — это значение, с которым сравнивается выражение.
результатN — это значение, возвращаемое, если аргумент значениеN совпадает с выражением. Значение результатN необходимо задать для каждого аргумента значениеN .
по умолчанию
(необязательно)
Значение, возвращаемое, если совпадения выражения со значениями значение1. значение126 не обнаружены. Аргумент по_умолчанию можно быстро найти, поскольку для него не задается соответствующее значение результатN (см. примеры). Значение по_умолчанию должно быть последним в функции.
Поскольку у функций не может быть больше 254 аргументов, можно использовать до 126 пар аргументов значениеN и результатN.
Обзор
Самая простая функция ПЕРЕКЛЮЧ имеет такую структуру:
=ПЕРЕКЛЮЧ(значение для переключения;значение, которое должно совпасть1. [2–126];значение, возвращаемое при совпадении1. [2–126];значение, возвращаемое при отсутствии совпадений)
В ней можно вычислить до 126 совпадающих значений и результатов.
Значение для переключения? В данном случае значение ДЕНЬНЕД(A2) равно 2.
Какое значение должно совпасть? В данном случае — 1, 2 и 3.
Какой результат должен быть возвращен при совпадении? В данном случае: «воскресенье» для значения 1, «понедельник» для значения 2 и «вторник» для значения 3.
Стандартное значение, возвращаемое при отсутствии совпадений. В данном случае — текст «совпадения отсутствуют».
Примечание: Если совпадающих значений нет и аргумент по умолчанию не указан, функция ПЕРЕКЛЮЧ возвращает ошибку #Н/Д!.
Примеры
Вы можете проверить, как работает функция ПЕРЕКЛЮЧ, скопировав образец данных из следующей таблицы и вставив его в ячейку A1 нового листа Excel. Если результаты формул не отображаются, выделите формулы и нажмите клавишу F2, а затем — клавишу ВВОД. При необходимости измените ширину столбцов, чтобы видеть все данные.
Поскольку в ячейке A2 указано значение 2 и аргумент «результат», соответствующий значению 2, — это «понедельник», функция ПЕРЕКЛЮЧ возвращает значение «понедельник».
Поскольку совпадения отсутствуют и аргумент иначе не указан, функция ПЕРЕКЛЮЧ возвращает значение #Н/Д!.
Источник
Функция ПЕРЕКЛЮЧ предназначена для логического сравнения значений в Excel принимает на вход логическое выражение и список возможных значений, с которыми сравнивается результат выполнения логического выражения, и возвращает значение, соответствующее первому найденному совпадению в списке.
Как сделать переключатель в Excel
Наряду с функцией ЕСЛИМН, функция ПЕРЕКЛЮЧ была введена для упрощения вычисления формул, содержащих большое число вложенных функций ЕСЛИ.
Примечания:
- Данная функция доступна пользователям MS Office версии 2016 и более новых.
- Для тех, кто знаком с языками программирования, для лучшего понимания рассматриваемой функции можно использовать ее аналогию с конструкцией switch – case, используемой, например в Java или C#.
Пример 1. В таблице содержится ячейка со списком, в котором указаны числовые значения (от 1 до 7). Необходимо выводить название дня недели, соответствующее выбранному номеру в списке (например, 1 – понедельник).
Вид таблицы данных:
Реализуем задачу с использованием рассматриваемой функции:
Значение, переданное в качестве первого аргумента (ссылка на ячейку A2 со списком), последовательно сравнивается с последующими аргументами (значение1, значение2…). В случае совпадения будет выведен соответствующий результат.
Выберем число 3 в списке. Полученное значение:
В результат получился переключатель между текстовыми значениями указанных в аргументах функции. По принципу действия сильно напоминает функцию ВЫБОР, но в следующем примере рассмотрим в чем преимущества функции ПЕРЕКЛЮЧ.
Создание переключателя между формулами в Excel
Пример 2. В таблице хранятся два столбца числовых значений. Необходимо реализовать возможность быстрого получения результатов простых арифметических операций над ними: перемножения, деления, суммы и разницы.
Для быстрого переключения между операциями создадим список.
Вид таблицы данных:
Для быстрого вывода результатов вычислений в столбец C используем следующую формулу массива:
Для проверки выберем значение «Умножить» из списка. Полученные результаты:
Правила использования функции ПЕРЕКЛЮЧ в Excel
Рассматриваемая функция имеет следующую синтаксическую запись:
=ПЕРЕКЛЮЧ(выражение; значение1; результат1; [по_умолчанию или значение2; результат2]; …[по_умолчанию или значение3; результат3])
Описание аргументов:
- выражение – обязательный, принимает ссылку на ячейку с проверяемыми данными или логическое выражение, результат вычисления которого будет сравниваться с последующими значениями;
- значение1 – обязательный, принимает ссылку на ячейку или значение, с которым будут сравниваться данные, принятые в качестве первого аргумента;
- результат1 – обязательный, принимает любое значение или ссылку на ячейку, содержащую выводимый результат, если данные, переданные в качестве аргументов выражение и значение1 совпали;
- [по_умолчанию_или_значение2] – не обязательный, принимает либо данные, сравниваемые с выражение или значение, которое будет выводиться по умолчанию, если необходимо выполнить сравнение только с одним значением;
- [результат2] – необязательный, принимает значение или ссылку на ячейку с данными, которые будут возвращены, если значения выражение и [по_умолчанию_или_значение2] совпали. Последующие аргументы имеют тот же смысл.
Примечания:
- Максимальное число аргументов, принимаемых функцией ПЕРКЛЮЧ, составляет 254. То есть, можно выполнить проверку по списку из 126 значений/результатов.
- Если рассматриваемая функция содержит только 3 аргумента, то есть значение по умолчанию явно не задано, в случае если проверяемые значения не совпадают, функция вернет код ошибки #Н/Д. Например, =ПЕРЕКЛЮЧ(3*2;7;”семь”) вернет #Н/Д, поскольку 3*2=6, то есть не совпадает с 7, а значение по умолчанию не введено в виде следующего аргумента.