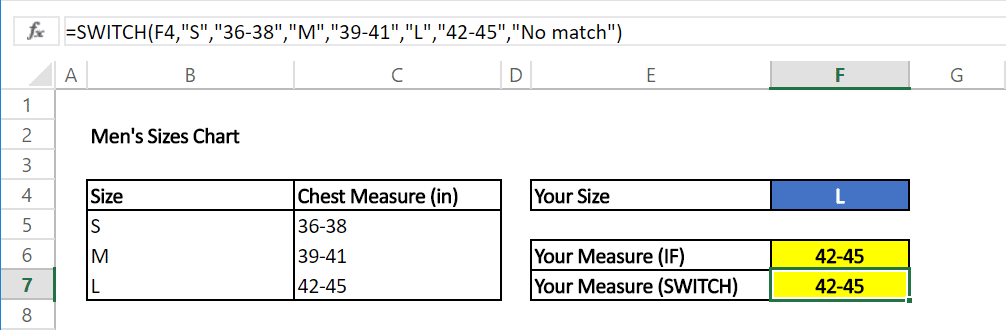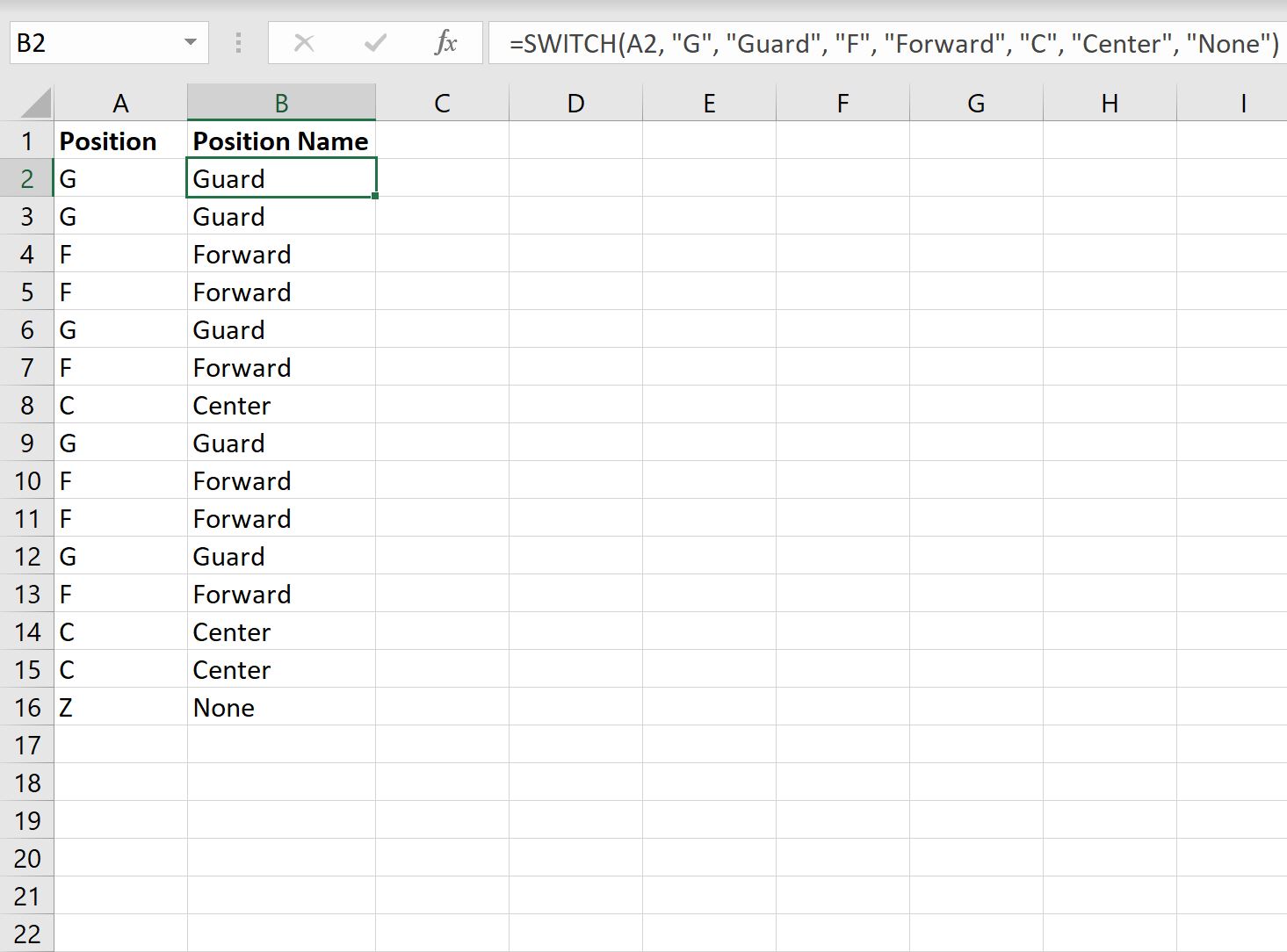Содержание
- Excel Case Statements: SWITCH Function Versus Nested IF
- The Basics of the IF Function
- The Better Alternative: SWITCH Function
- Syntax
- SWITCH vs. IF
- Оператор Select Case
- Синтаксис
- Замечания
- Пример
- См. также
- Поддержка и обратная связь
- IF function
- Simple IF examples
- Common problems
- Need more help?
- VBA Excel. Оператор Select Case (синтаксис, примеры)
- Описание оператора Select Case
- Синтаксис оператора Select Case
- Компоненты оператора Select Case
- Примеры использования в VBA Excel
- Пример 1
Excel Case Statements: SWITCH Function Versus Nested IF
by Adam | Jul 11, 2018 | Blog
Excel case statements can be handled with either SWITCH function or nested IF statements. A popular use for the IF function is creating nested formulas that can check for various criteria. However, nested IF statements can get pretty complicated and cumbersome when dealing with several conditions.
Excel has introduced the SWITCH function which can essentially do what nested IF functions can, using only one function. In this article, we’re going to take a look at the differences between these two Excel case statements and how you can compare several conditions more efficiently. You can download our sample workbook below.
The Basics of the IF Function
The IF function is one of the most popular functions of Excel. It allows creating conditions, on which a logic can be implemented. The IF function gives a TRUE or FALSE result depending on the outcome of the condition check.
There really are no other alternatives to the IF function, therefore, users typically prefer using nested structures which means using the function over and over again. Let’s see how this works on an example. Below is a set of IF formulas inside one another.
This formula checks for 4 conditions, «S», «M», «L» and “other” to give a measurement. To do this, we need 2 extra IF functions which are connected to the negative result argument of the previous one. The logic in this structure is to continue the formula if first condition is not met. Then look at the second condition and continue likewise until the criteria is satisfied.
As you can imagine, nested IF statements become harder to read and maintain as the number of condition increase. The SWITCH function was introduced as a user-friendly alternative to alleviate the burden of too many IF formulas.
The Better Alternative: SWITCH Function
The SWITCH function was first introduced in Excel 2016 not to replace the IF function, but instead as an alternative to nested IF formulas. The SWITCH function evaluates the value in its first argument against the value-result pairs, and returns the result from the matched pair if there is a match, or the default value if there are none.
Syntax
=SWITCH(expression, value1, result1, [default or value2, result2],…[default or value3, result3])
| Argument | Description |
| expression | Expression is the value (i.e. a number, date, or text) that will be compared against value1…value126. |
| value1…value126 | valueN (nth value parameter) is the value that will be compared against an expression. |
| result1…result126 | resultN (nth result parameter) is the value to be returned when the corresponding valueN argument that matches the expression. resultN must be entered for each corresponding valueN argument. |
| default | (Optional) default is the value to be returned in case there are no matches in any valueN expressions. The default has no corresponding resultN expression. default must be the final argument of the function.
If a default value is not defined and no matches are found, the formula returns #N/A error. |
Note: Because functions are limited to 254 parameters, you can use up to 126 pairs of value and result arguments.
SWITCH vs. IF
Let’s revisit the measurement example using the SWITCH function this time.
The first advantage is the number of formulas used in this argument. When creating a nested IF statement, you need to be actively tracing where you’re at in the formula at each step. Using the SWITCH formula, you can do what 126 IF functions could, using a single function.
Note: It is not advisable to create a SWITCH function that contains 126 value-result pairs. Instead, try using the VLOOKUP function for matching large condition sets. For more information about the VLOOKUP, check out our HOW TO VLOOKUP article.
The second advantage comes from the fact that your formula is going to be much shorter in most cases. Formula text with the SWITCH function is shorter, and easier to read.
Источник
Оператор Select Case
Выполняет несколько групп операторов в зависимости от значения выражения.
Синтаксис
Выборвыражения для тестирования варианта
[ Caseexpressionlist-n [ statements-n ]]
[ Case Else [ elsestatements ]]
End Select
Синтаксис оператора Select Case состоит из следующих частей:
| Part | Описание |
|---|---|
| выражение testexpression | Обязательно. Любое числовое выражение или строковое выражение. |
| expressionlist-n | Обязательный параметр, если используется оператор Case.
Разделенный список одной или нескольких из следующих форм: expression, expressionToexpression, Iscomparisonoperatorexpression. Ключевое словоTo задает диапазон значений. Если вы используете ключевое слово To, то наименьшее значение должно быть указано до To. Используйте ключевое слово Is с операторами сравнения (кроме Is и Like) для указания диапазона значений. Если этот параметр не указан, автоматически вставляется ключевое слово Is. |
| statements-n | Необязательный параметр. Одна или несколько инструкций, выполняемых, если выражение testexpression соответствует любой части expressionlist-n. |
| elsestatements | Необязательный параметр. Один или несколько операторов, которые выполняются, если testexpression не соответствует какому-либо из выражений Case. |
Замечания
Если выражение testexpression соответствует любому выражениюсписка выраженийcase, операторы, следующие за этим предложением Case, выполняются до следующего предложения Case или до последнего предложения до end select. Затем контроль передается оператору после End Select. Если testexpression совпадает с выражением expressionlist в нескольких предложениях Case, выполняются только операторы после первого совпадения.
Предложение Case Else используется для указания того, что выражения elsestatements выполняются, если не обнаружено совпадение между testexpression и expressionlist в других предложениях Case. Хотя это необязательно, рекомендуется использовать оператор Case Else в блоке Select Case для обработки непредвиденных значений testexpression. Если список выраженийcase не соответствует testexpression и оператор Case Else отсутствует, выполнение продолжается в инструкции End Select.
Используйте несколько выражений или диапазонов в каждом предложении Case . Например, допустима следующая строка.
Оператор сравнения Is — не то же самое, что ключевое слово Is, используемое в операторе Select Case.
Вы также можете указать диапазоны и несколько выражений для строк символов. В следующем примере case сопоставляет строки, которые точно равны , строки, которые находятся everything между nuts и soup в алфавитном порядке, и текущее значение TestItem :
Операторы Select Case могут быть вложенными. Каждый вложенный оператор Select Case должен иметь соответствующую инструкцию End Select .
Пример
В этом примере оператор Select Case используется для оценки значения переменной. Второе предложение Case содержит значение оцениваемой переменной, поэтому выполняется только связанный с ним оператор.
См. также
Поддержка и обратная связь
Есть вопросы или отзывы, касающиеся Office VBA или этой статьи? Руководство по другим способам получения поддержки и отправки отзывов см. в статье Поддержка Office VBA и обратная связь.
Источник
IF function
The IF function is one of the most popular functions in Excel, and it allows you to make logical comparisons between a value and what you expect.
So an IF statement can have two results. The first result is if your comparison is True, the second if your comparison is False.
For example, =IF(C2=”Yes”,1,2) says IF(C2 = Yes, then return a 1, otherwise return a 2).
Use the IF function, one of the logical functions, to return one value if a condition is true and another value if it’s false.
IF(logical_test, value_if_true, [value_if_false])
The condition you want to test.
The value that you want returned if the result of logical_test is TRUE.
The value that you want returned if the result of logical_test is FALSE.
Simple IF examples
In the above example, cell D2 says: IF(C2 = Yes, then return a 1, otherwise return a 2)
In this example, the formula in cell D2 says: IF(C2 = 1, then return Yes, otherwise return No)As you see, the IF function can be used to evaluate both text and values. It can also be used to evaluate errors. You are not limited to only checking if one thing is equal to another and returning a single result, you can also use mathematical operators and perform additional calculations depending on your criteria. You can also nest multiple IF functions together in order to perform multiple comparisons.

=IF(C2>B2,”Over Budget”,”Within Budget”)
In the above example, the IF function in D2 is saying IF(C2 Is Greater Than B2, then return “Over Budget”, otherwise return “Within Budget”)

In the above illustration, instead of returning a text result, we are going to return a mathematical calculation. So the formula in E2 is saying IF(Actual is Greater than Budgeted, then Subtract the Budgeted amount from the Actual amount, otherwise return nothing).
In this example, the formula in F7 is saying IF(E7 = “Yes”, then calculate the Total Amount in F5 * 8.25%, otherwise no Sales Tax is due so return 0)
Note: If you are going to use text in formulas, you need to wrap the text in quotes (e.g. “Text”). The only exception to that is using TRUE or FALSE, which Excel automatically understands.
Common problems
What went wrong
There was no argument for either value_if_true or value_if_False arguments. To see the right value returned, add argument text to the two arguments, or add TRUE or FALSE to the argument.
This usually means that the formula is misspelled.
Need more help?
You can always ask an expert in the Excel Tech Community or get support in the Answers community.
Источник
VBA Excel. Оператор Select Case (синтаксис, примеры)
Оператор Select Case, выполняющий одну или более групп операторов VBA Excel в зависимости от значения управляющего выражения. Синтаксис, компоненты, примеры.
Описание оператора Select Case
Оператор Select Case используется в VBA Excel для управления отдельными блоками операторов в зависимости от значения управляющего выражения (переменной) и сравнительных условий, задаваемых ключевым словом Case.
Синтаксис оператора Select Case
Компоненты оператора Select Case
- выражение – любое числовое или строковое выражение, переменная;
- условие – диапазон значений или выражение с операторами сравнения и ключевым словом Is*;
- операторы – блок операторов VBA Excel, который выполняется при вхождении значения управляющего выражения в диапазон, заданный в условии, или при возврате выражением с операторами сравнения значения True;
- блок операторов после ключевой фразы Case Else** выполняется в том случае, если в предыдущих условиях Case не будет найдено совпадений со значением управляющего выражения (переменной).
* Редактор VBA Excel автоматически добавляет ключевое слово Is в условия с операторами сравнения.
** Компонент Case Else с соответствующим блоком операторов необязательны, но рекомендуется их использовать для обработки непредвиденных значений управляющего выражения (переменной).
Примеры использования в VBA Excel
Пример 1
Пример использования оператора Select Case с операторами сравнения в условиях:
Источник
Excel case statements can be handled with either SWITCH function or nested IF statements. A popular use for the IF function is creating nested formulas that can check for various criteria. However, nested IF statements can get pretty complicated and cumbersome when dealing with several conditions.
Excel has introduced the SWITCH function which can essentially do what nested IF functions can, using only one function. In this article, we’re going to take a look at the differences between these two Excel case statements and how you can compare several conditions more efficiently. You can download our sample workbook below.
The Basics of the IF Function
The IF function is one of the most popular functions of Excel. It allows creating conditions, on which a logic can be implemented. The IF function gives a TRUE or FALSE result depending on the outcome of the condition check.
There really are no other alternatives to the IF function, therefore, users typically prefer using nested structures which means using the function over and over again. Let’s see how this works on an example. Below is a set of IF formulas inside one another.
This formula checks for 4 conditions, «S», «M», «L» and “other” to give a measurement. To do this, we need 2 extra IF functions which are connected to the negative result argument of the previous one. The logic in this structure is to continue the formula if first condition is not met. Then look at the second condition and continue likewise until the criteria is satisfied.
As you can imagine, nested IF statements become harder to read and maintain as the number of condition increase. The SWITCH function was introduced as a user-friendly alternative to alleviate the burden of too many IF formulas.
The Better Alternative: SWITCH Function
The SWITCH function was first introduced in Excel 2016 not to replace the IF function, but instead as an alternative to nested IF formulas. The SWITCH function evaluates the value in its first argument against the value-result pairs, and returns the result from the matched pair if there is a match, or the default value if there are none.
Syntax
=SWITCH(expression, value1, result1, [default or value2, result2],…[default or value3, result3])
| Argument | Description |
| expression | Expression is the value (i.e. a number, date, or text) that will be compared against value1…value126. |
| value1…value126 | valueN (nth value parameter) is the value that will be compared against an expression. |
| result1…result126 | resultN (nth result parameter) is the value to be returned when the corresponding valueN argument that matches the expression. resultN must be entered for each corresponding valueN argument. |
| default | (Optional) default is the value to be returned in case there are no matches in any valueN expressions. The default has no corresponding resultN expression. default must be the final argument of the function.
If a default value is not defined and no matches are found, the formula returns #N/A error. |
Note: Because functions are limited to 254 parameters, you can use up to 126 pairs of value and result arguments.
SWITCH vs. IF
Let’s revisit the measurement example using the SWITCH function this time.
The first advantage is the number of formulas used in this argument. When creating a nested IF statement, you need to be actively tracing where you’re at in the formula at each step. Using the SWITCH formula, you can do what 126 IF functions could, using a single function.
Note: It is not advisable to create a SWITCH function that contains 126 value-result pairs. Instead, try using the VLOOKUP function for matching large condition sets. For more information about the VLOOKUP, check out our HOW TO VLOOKUP article.
The second advantage comes from the fact that your formula is going to be much shorter in most cases. Formula text with the SWITCH function is shorter, and easier to read.
17 авг. 2022 г.
читать 1 мин
Оператор case — это тип оператора, который проходит через условия и возвращает значение при выполнении первого условия.
Самый простой способ реализовать оператор case в Excel — использовать функцию ПЕРЕКЛЮЧАТЕЛЬ() , которая использует следующий базовый синтаксис:
=SWITCH( A2 , "G", "Guard", "F", "Forward", "C", "Center", "None")
Эта конкретная функция просматривает ячейку A2 и возвращает следующее значение:
- « На страже », если ячейка A2 содержит «G»
- « Вперед », если ячейка A2 содержит «F»
- « По центру », если ячейка A2 содержит «C»
- « Нет », если ячейка A2 не содержит ни одного из предыдущих значений.
В следующем примере показано, как использовать эту функцию на практике.
Пример: оператор Case в Excel
Предположим, у нас есть следующий список баскетбольных позиций:
Мы будем использовать следующую функцию SWITCH() , чтобы вернуть определенное имя позиции в столбце B на основе значения в столбце A:
=SWITCH( A2 , "G", "Guard", "F", "Forward", "C", "Center", "None")
Мы введем эту формулу в ячейку B2 , а затем скопируем и вставим ее в каждую оставшуюся ячейку в столбце B:
Обратите внимание, что эта формула возвращает следующие значения в столбце B:
- « Guard », если столбец A содержит «G»
- « Вперед », если столбец A содержит «F»
- « По центру », если столбец A содержит «C»
- « Нет », если столбец A не содержит ни одного из предыдущих значений.
Обратите внимание, что последнее значение в столбце B возвращает значение « Нет », поскольку мы не указали конкретное значение для возврата «Z» в формуле.
Дополнительные ресурсы
В следующих руководствах объясняется, как выполнять другие распространенные задачи в Excel:
Excel: как найти уникальные значения из нескольких столбцов
Excel: как сопоставить два столбца и вернуть третий
Написано

Замечательно! Вы успешно подписались.
Добро пожаловать обратно! Вы успешно вошли
Вы успешно подписались на кодкамп.
Срок действия вашей ссылки истек.
Ура! Проверьте свою электронную почту на наличие волшебной ссылки для входа.
Успех! Ваша платежная информация обновлена.
Ваша платежная информация не была обновлена.
В этом учебном материале вы узнаете, как использовать Excel оператор CASE с синтаксисом и примерами.
Описание
Оператор CASE в Microsoft Excel имеет функциональные возможности оператора IF-THEN-ELSE. Оператор CASE — это встроенная в Excel функция, которая относится к категории логических функций. Её можно использовать как функцию VBA в Excel. В качестве функции VBA вы можете использовать эту функцию в коде макроса, который вводится через редактор Microsoft Visual Basic Editor.
Синтаксис
Синтаксис оператора CASE в Microsoft Excel:
Select Case test_expression
Case condition_1
result_1
Case condition_2
result_2
…
Case condition_n
result_n
[ Case Else
result_else ]
End Select
Аргументы или параметры
- test_expression
- Строковое или числовое значение. Это значение, которое вы сравниваете со списком условий. (например, condition_1, condition_2, … condition_n)
- condition_1, … condition_n
- Условия, которые оцениваются в указанном порядке. Как только
conditionокажется истинным, выполнится соответствующий код иconditionsбольше не будтут оцениваться. - result_1, … result_n
- Код, который выполняется, когда
conditionоказывается истинным.
Возвращаемое значение
Оператор CASE выполняет соответствующий код для первого условия, которое оказывается True.
Если ни одно из условий не выполнено, то будет выполнено предложение Else в операторе CASE. Предложение Else не является обязательным.
Если предложение Else опущено и ни одно условие не выполняется, то оператор CASE ничего не сделает.
Применение
- Excel для Office 365, Excel 2019, Excel 2016, Excel 2013, Excel 2011 для Mac, Excel 2010, Excel 2007, Excel 2003, Excel XP, Excel 2000
Тип функции
- Функция VBA
Пример (как функция VBA)
Оператор CASE может использоваться только в коде VBA в Microsoft Excel.
Рассмотрим несколько примеров функции оператора CASE, чтобы понять, как использовать оператор CASE в коде Excel VBA:
|
Select Case LRegion Case «С» LRegion = «Север» Case «Ю» LRegion = «Юг» Case «В» LRegion = «Восток» Case «З» LRegion = «Запад» End Select |
С помощью оператора Excel CASE вы также можете использовать ключевое слово To, чтобы указать диапазон значений.
Например:
|
Select Case LNumber Case 1 To 10 LRegion = «Север» Case 11 To 20 LRegion = «Юг» Case 21 To 30 LRegion = «Восток» Case Else LRegion = «Запад» End Select |
С помощью оператора Excel CASE вы также можете разделять значения запятыми.
Например:
|
Select Case LNumber Case 1, 2 LRegion = «Север» Case 3, 4, 5 LRegion = «Юг» Case 6 LRegion = «Восток» Case 7, 11 LRegion = «Запад» End Select |
И, наконец, с помощью оператора Excel CASE вы также можете использовать ключевое слово Is для сравнения значений.
Например:
|
Select Case LNumber Case Is<100 LRegion = «Север» Case Is<200 LRegion = «Юг» Case Is<300 LRegion = «Восток» Case Else LRegion = «Запад» End Select |
Оператор Select Case, выполняющий одну или более групп операторов VBA Excel в зависимости от значения управляющего выражения. Синтаксис, компоненты, примеры.
Оператор Select Case используется в VBA Excel для управления отдельными блоками операторов в зависимости от значения управляющего выражения (переменной) и сравнительных условий, задаваемых ключевым словом Case.
Синтаксис оператора Select Case
|
Select Case выражение Case условие 1 [операторы 1] Case условие 2 [операторы 2] ——————————— Case условие n [операторы n] Case Else [операторы] End Select |
Компоненты оператора Select Case
- выражение – любое числовое или строковое выражение, переменная;
- условие – диапазон значений или выражение с операторами сравнения и ключевым словом Is*;
- операторы – блок операторов VBA Excel, который выполняется при вхождении значения управляющего выражения в диапазон, заданный в условии, или при возврате выражением с операторами сравнения значения True;
- блок операторов после ключевой фразы Case Else** выполняется в том случае, если в предыдущих условиях Case не будет найдено совпадений со значением управляющего выражения (переменной).
* Редактор VBA Excel автоматически добавляет ключевое слово Is в условия с операторами сравнения.
** Компонент Case Else с соответствующим блоком операторов необязательны, но рекомендуется их использовать для обработки непредвиденных значений управляющего выражения (переменной).
Примеры использования в VBA Excel
Пример 1
Пример использования оператора Select Case с операторами сравнения в условиях:
|
1 2 3 4 5 6 7 8 9 10 11 12 13 14 15 16 17 18 19 |
Sub primer1() Dim a As Integer, b As String a = InputBox(«Введите число от 1 до 5», «Пример 1», 1) Select Case a Case Is = 1 b = «один» Case Is = 2 b = «два» Case Is = 3 b = «три» Case Is = 4 b = «четыре» Case Is = 5 b = «пять» Case Else b = «Число не входит в диапазон от 1 до 5» End Select MsgBox b End Sub |
Этот пример аналогичен первому примеру из статьи VBA Excel. Функция Choose, с помощью которой и следует решать подобные задачи в VBA Excel.
Пример 2
Пример использования оператора Select Case с заданным диапазоном в условиях:
|
Sub primer2() Dim a As Integer, b As String a = InputBox(«Введите число от 1 до 30», «Пример 2», 1) Select Case a Case 1 To 10 b = «Число « & a & » входит в первую десятку» Case 11 To 20 b = «Число « & a & » входит во вторую десятку» Case 21 To 30 b = «Число « & a & » входит в третью десятку» Case Else b = «число « & a & » не входит в первые три десятки» End Select MsgBox b End Sub |
Для решения подобной задачи в VBA Excel можно использовать многострочную конструкцию оператора If…Then…Else, но решение с Select Case выглядит изящней.