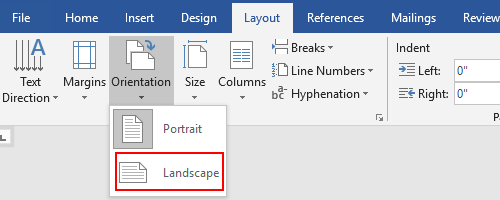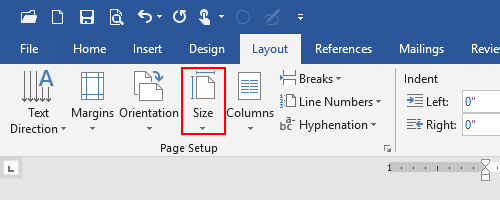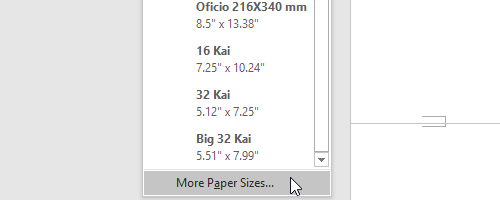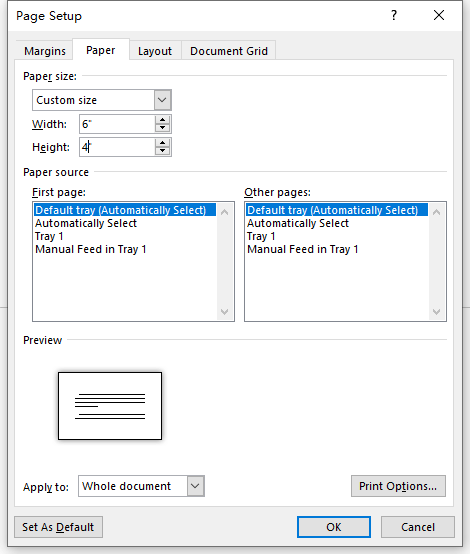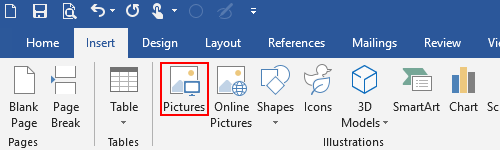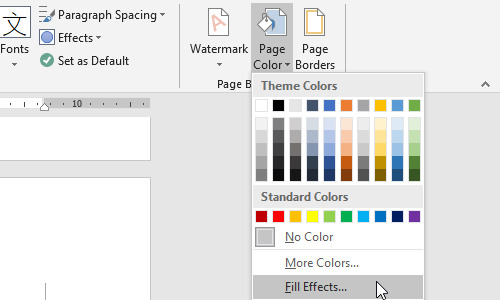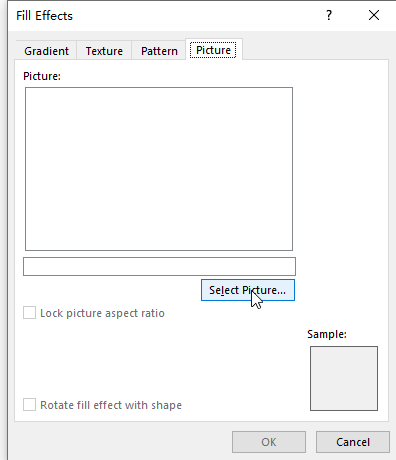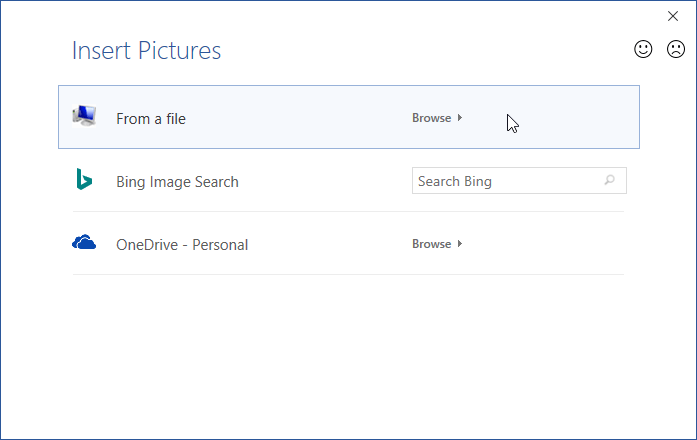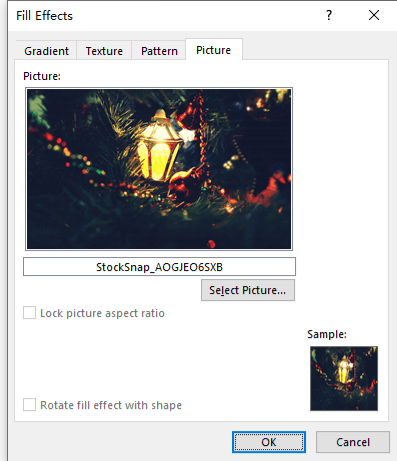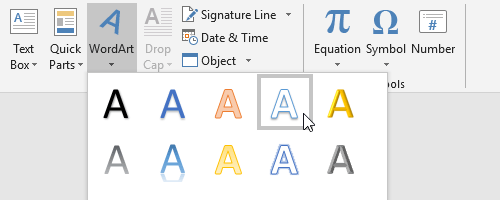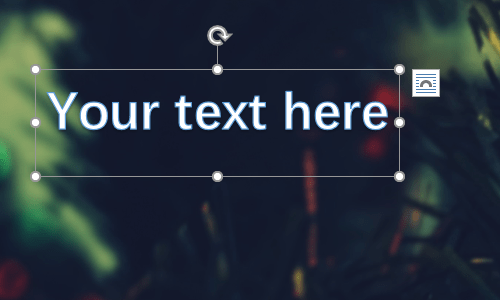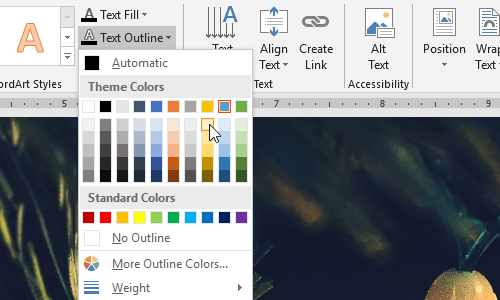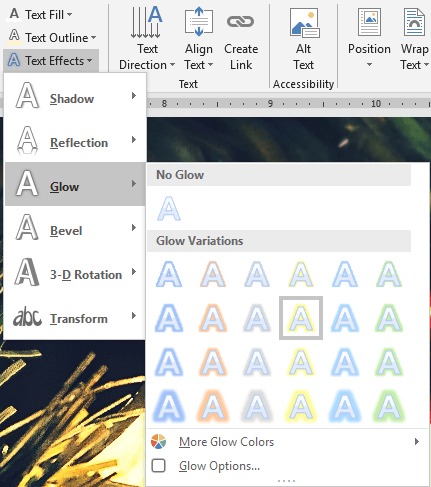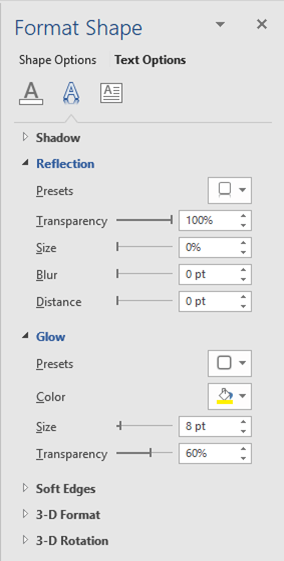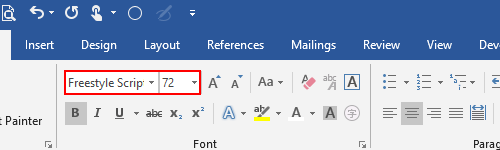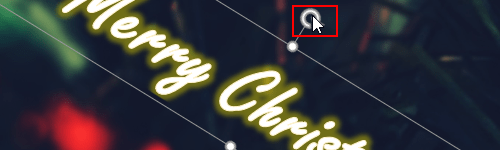Download Article
Step-by-step guide to making your own business cards in Word
Download Article
- Using a Template
- Creating from Scratch
- Video
- Expert Q&A
|
|
|
If you need to make business cards in a hurry and you don’t have fancy design software, Microsoft Word has the tools you need to make and print business cards. You can use templates to make the process easy but still maintain an individual feel, or you can create the cards completely from scratch. If you are creating cards from scratch, you can use the Table tool to help keep your cards at the proper size. This wikiHow guide will show you how to make business cards in Microsoft Word.
Things You Should Know
- Use a template by going to File > New and searching for «business cards.»
- Create your own card from scratch by going to File > New > Blank document.
- Use a table to organize copies of your business card on a single page.
-
1
Click the File tab and select New. You’ll be creating a new document from a business card template. If you just opened Microsoft Word, you can click New in the left menu.
Tip: Using a template will allow you to quickly make a lot of professional-looking cards at once.
-
2
Search for business card templates. Use the search field in the new document creation window to search for «business card». This will bring up a variety of free templates that you can use for business cards. There are templates for horizontal and vertical cards.
Advertisement
-
3
Click a template that you want to use. You’ll be able to change any element of the template you’d like, including colors, images, font, and layout. Pick the template that most closely matches the vision of your business card in your head.[1]
- Clicking a template will open a window with more information about the template.
-
4
Click the Create button to open the template in Word. This is under the description of the template. This will create a new file with the document template for you to use.
-
5
Fill out the information fields in the first card. If you’re using Office 2010 or newer (and the template was designed for 2010 or newer), you’ll see your text appear in all of the business cards on the page. You’ll only have to fill out information for one card this way. If the template is not designed to automatically fill out successive cards, you’ll need to enter the data for each one manually.
-
6
Change the format of any elements. You can select any of the text on the business card and change the format. You can switch fonts, change colors and size, and more, just like you would regular text.
- Since this is a business card, make sure that the font you choose is easy to read.
-
7
Replace the logo (if necessary). If the business card template has a placeholder logo, you can click it to replace it with your own. Make sure that you resize your logo so that it fits, and that it doesn’t look bad when the size has been changed.
-
8
Proofread the cards. Make absolutely sure that your business cards do not have any typos or other mistakes. Your business card is one of the first impressions people will have of you, so you don’t want to start off on the wrong foot.
- You can have a family member or friend review your cards before printing to make sure they’re free of errors.
-
9
Print the cards on stock, or send the file to a printer. If you’re going to be printing the cards at home, you’ll need high quality stock paper. Stick to white or off-white, and pick your finish. Most business cards don’t have a finish, but some people prefer a glossier card. Many print shops will be able to open your saved business card template and print them for you as well.
- When purchasing paper, make sure that your printer at home can handle it. Check your printer’s documentation or support site for details on the type of paper that it supports.
-
10
Use a precision cutting tool to finish the cards. Once the cards are printed, you’ll need to cut the sheet up. Each sheet will typically have ten cards on it. Don’t use scissors or other methods of cutting that rely on you keeping a straight line. Instead, use a paper guillotine or precision paper cutter. Many print shops have these tools available for customers, or can do the cutting for you.
- Note that the standard business card size varies by country. Here are a few other standards:
- The standard business card size is also 3.5 inches (8.9 cm) x 2 inches (5.1 cm) in Canada.
- In the United Kingdom, the standard size is 8.5 centimetres (3.3 in) x 5.5 centimetres (2.2 in).
- For Australia, the standard size is 9.1 centimetres (3.6 in) x 5.5 centimetres (2.2 in).
Tip: The standard US business card size is 3.5 inches (8.9 cm) x 2 inches (5.1 cm) (or 2 inches (5.1 cm) x 3.5 inches (8.9 cm) for vertical cards).
- Note that the standard business card size varies by country. Here are a few other standards:
Advertisement
-
1
Click New to create a new blank document. If you’d prefer to create your business card yourself, you can use the Table tool to make it easier.
- You can also use photo editing software like Photoshop to make a custom business card.
-
2
Click the Layout tab and click Margins. Select «Narrow» to make the margins a little smaller than the default setting. This will allow you to fit the business cards on the page.
-
3
Click the Insert tab and then click Table. A grid will appear beneath the Table button.
-
4
Create a 2 x 5 table. Use the grid to insert a table that is two cells wide and five cells high.
-
5
Right-click on the table’s selection crosshair and select «Table Properties». This will open the Table Properties window. The selection crosshair appear in the upper-left corner of the table when you hover over it.
-
6
Set the alignment of the table to Center. This will make it easier to make the cards even. This setting is in the Table tab of the «Table Properties» window.
-
7
Click the «Row» tab and check the «Specify height» box. Enter 2" and change the drop-down menu to «Exactly».
- Note that the standard business card size varies by country. The standard US business card size is 3.5 inches (8.9 cm) x 2 inches (5.1 cm). Here are a few other standards:
- The standard business card size is also 3.5 inches (8.9 cm) x 2 inches (5.1 cm) in Canada.
- In the United Kingdom, the standard size is 8.5 centimetres (3.3 in) x 5.5 centimetres (2.2 in).
- For Australia, the standard size is 9.1 centimetres (3.6 in) x 5.5 centimetres (2.2 in).
- Note that the standard business card size varies by country. The standard US business card size is 3.5 inches (8.9 cm) x 2 inches (5.1 cm). Here are a few other standards:
-
8
Click the «Column» tab and check the «Specify width» box. Enter 3.5" and change the drop-down menu to your preferred measurement such as «Inches».
-
9
Examine your table. You should now have a table on your page that is separated into ten identical business card-sized cells. If the table doesn’t fit, you may have to extend your bottom margin by a tenth of an inch.
-
10
Right-click the crosshair again and select AutoFit. Choose «Fixed column width». This will prevent the table from changing shape as you add information to the first cell.
- For double-sided business cards, copy and paste the table onto a second page in the Word document. The second page will be the back of the business card.
-
11
Add your information to the first cell. You can use all of your regular Word formatting tools while typing in the cell. You can insert text boxes and images, change fonts, add color, or perform any other formatting that you’d like.
- Adding pictures to your business card can give it a personal touch and build your brand. You can crop and rotate the images as needed.
- Check out our guide to formatting in Word for more tips!
- If you’re creating a double-sided card, add your additional information to the first cell in the second page table.
-
12
Proofread the card. Before copying the information into each of the other cells, take the time to review it now for any errors or typos. If you proofread later, you’ll have to change each cell instead of just changing the first before copying it.
- You can have a family member or friend review your cards before printing to make sure they’re free of errors.
-
13
Select the entire first cell when you’re satisfied. To do so:
- Move your cursor to the bottom-left corner of the cell until it turns into a diagonal arrow.
- Click and the cell’s contents will be selected.
- Press Ctrl+C (Windows) or ⌘ Cmd+C (Mac) to copy the contents of the cell to the clipboard.
-
14
Click in the next cell and paste the copied information. You can click «Paste» in the Home tab, or you can press Ctrl+V (Windows) or ⌘ Cmd+V (Mac). Your copied information will appear in the cell in the right locations. Repeat this for each of the cells on the page.
- Make sure that your business card organization is minimalistic. You can’t realistically fit everything about your company into a single card—instead, focus on the most important info like your company logo, name, email address, physical address, website, and role in the company.[2]
- Make sure that your business card organization is minimalistic. You can’t realistically fit everything about your company into a single card—instead, focus on the most important info like your company logo, name, email address, physical address, website, and role in the company.[2]
-
15
Right-click the crosshair again and select «Table Properties». Click the «Borders and Shading» button and select «None» for the border. This will ensure that parts of the cell borders don’t appear when the cards are cut.
- Make sure to save your Word document in case you want to edit it later!
-
16
Find good paper for the cards. You’ll want a nice card stock paper to print your new business cards on. Make sure that your printer supports the type of paper that you get. You can also send your completed file off to a printer to have the cards professionally printed.
- To print double-sided cards, make sure to select Print on both sides in the print menu. This will print the second page (the back of the business card) on the back side of the paper.
- Print one test sheet first to make sure everything looks good and that the back side is aligned properly with the front.
-
17
Use a precision cutting tool. Avoid using scissors or other cutting tools that require you to maintain a straight line. Use professional paper cutting tools to make sure your cuts are even and properly measured.
Advertisement
Add New Question
-
Question
How do I print different business cards on the same page?
Kyle Smith is a wikiHow Technology Writer, learning and sharing information about the latest technology. He has presented his research at multiple engineering conferences and is the writer and editor of hundreds of online electronics repair guides. Kyle received a BS in Industrial Engineering from Cal Poly, San Luis Obispo.
wikiHow Technology Writer
Expert Answer
If you’re using a template, you’ll need to choose a template that doesn’t automatically update the rest of the cards. If you’re creating a card from scratch using a table, you can make each cell a different card.
-
Question
How do I put an online photo on my business cards in Microsoft Word?
Kyle Smith is a wikiHow Technology Writer, learning and sharing information about the latest technology. He has presented his research at multiple engineering conferences and is the writer and editor of hundreds of online electronics repair guides. Kyle received a BS in Industrial Engineering from Cal Poly, San Luis Obispo.
wikiHow Technology Writer
Expert Answer
You’ll need to copy or download the online photo. Then, in Microsoft Word, go to Insert > Picture to add a photo to the business card.
-
Question
make one card on a sheet
Kyle Smith is a wikiHow Technology Writer, learning and sharing information about the latest technology. He has presented his research at multiple engineering conferences and is the writer and editor of hundreds of online electronics repair guides. Kyle received a BS in Industrial Engineering from Cal Poly, San Luis Obispo.
wikiHow Technology Writer
Expert Answer
You can make a single card by following the table method above and only filling in one cell. Make sure the table is formatted with the standard business card measurement.
See more answers
Ask a Question
200 characters left
Include your email address to get a message when this question is answered.
Submit
Advertisement
Sample Business Cards
Video
About This Article
Article SummaryX
1. Click the File menu and select New.
2. Search for business card templates.
3. Select a template.
4. Fill out the fields in the first card.
5. Edit format, fonts, and colors.
6. Replace the logo (optional).
7. Proofread the cards.
8. Print the cards to cardstock.
9. Cut the cards.
Did this summary help you?
Thanks to all authors for creating a page that has been read 827,656 times.
Is this article up to date?
Introduction: How to Make Birthday Cards With Microsoft Word
It is advisable to involve your kids in creating the home made birthday cards. This will save you money and also entertain your kids. Your relatives and friends will always be excited to receive birthday cards that have been made by your kids. In this article we have set down some tips on how to create the perfect birthday card using Microsoft Word.
Step 1: Make Up Your Mind on the Content of Your Card.
It is very important that before you start making your card, you should have in mind the type of things you would like to put down in the birthday card. You should sketch the details down on a piece of paper so as not to forget.
Step 2: Open the Microsoft Office 2010 or Any New Version on Your Computer.
This is pretty basic and you cannot miss it.
Step 3: Lay Out a Template
After opening the Microsoft Word app in your computer, head to the file section > New > Blank document. After that, go to the page layout section and select orientation and then select landscape. Finally, go to the column section and select the number of columns you would like( we recommend two columns ). Using two columns, you can now include images , any text you would like, and any type of decorations you would like to use on the column that is on the right side ( hand ) — this is what will make up the front of your birthday card. The fact that you are using columns means that even if you fold it after printing it, the birthday card will be nicely lined up.
Step 4: You Ought to Change the Color of Your Background.
Click on the page layout section then click on the page color. The page color consists of many different types of colors that you can choose from. When choosing the right color, always consider the receiver’s favorite color and not the color you prefer. You want the card to be perfect so as to make the receiver extremely happy. If you are not sure of the right color, then you necessarily do not have to put a background color. The background color will sometimes use up a lot of your ink, therefore it is not really a must.
Step 5: Add a Border.
At this step, you should go the page layout section and click on page border. Choose any style that is fun and appeals to you ( these styles are available at the bottom in the Art box and it consists of several patterns, different kinds of balloons, stars and even hearts ). You should also choose the type of color.
Step 6: Add the Appropriate Text.
Head to Home and select Word Art section- here you can choose the type of text that you would like to use. You can decide on the text color or text size at this step.
Step 7: Add the Clip Art.
If you are using new version like Office 360, 2013 or 16 then unfortunately Microsoft Office no longer provide clip arts. But if you are using 2010 or earlier version then go to Insert and click on Clip Art. Microsoft Word 2010 consists of many kinds of images you can pick and use. Click on the search section and type the word ‘birthday’.
Step 8: Insert Your Own Pictures.
Go to insert and select pictures. You should have the pictures saved somewhere in a folder in your computer. Click on the folder which has the picture and select the one you are planning to use. You can decide to crop your picture or not. After you are satisfied, save the file.
Step 9: Edit Your Card.
You should go through your card just to make sure everything is in order.
Step 10: Print and Save Your Card.
Printing is done just like the way you print a normal power point file and the save it in your computer.
Step 11: Some Tips on How to Make Adorable Cards:
- The message should be handwritten on the inside of the card. It gives an intimate touch if you have written the person’s name and whom it is from by hand instead of using your computer.
- If you decide on using your computer and printing the birthday cards, it is recommended to utilize quality paper or even the thin cards.
- The front of your birthday card should consist of your own photos. This is advisable even if you decide to use either your hand or your computer.
- Make the card’s outline using the computer and then let your kids do the rest of the decorating work.
- If you are not very familiar with designing a card then use a template so all you will need to do is fill and print it.
Be the First to Share
Recommendations
If you want to design business cards or a digital brochure quickly and don’t have access to expensive design software such as Adobe Photoshop, you don’t have to worry! The popular Microsoft Word program includes the tools you need to create and print professional business cards.
You can use business card templates to speed up the whole process, or you can create your own business cards from scratch. There are many tools at your disposal in the program – in this article, we will discuss how to create and design cards in Word and other similar programs.
How to make a business card in Microsoft Word in 5 steps?
1) When you open Microsoft Word, navigate to the “File” tab and then select “New” from the left panel.
2) In the template search bar in the gallery in the middle of the window, search for “Business Cards”.
3) Now the business card templates will be displayed. Browse through the entire library of business card templates and select the one you like best. Once selected, a window with a preview and description of the template will appear on your computer screen. Click on the button that says “Create”.
4) Word will download the file from the Office gallery. Now your business cards will appear in a new Word document. You can often choose the appropriate colors in the design, but most users will probably just want to type in their information into the template. Replace the example content with your own contact data.
5) In some templates, editing the contents of one business card will not change the others. To do this, you should use the Find and Replace function – press Ctrl+H in Windows or apple key+H in MacOS. You can replace, for example, “Your name” with your first and last name in the business card template.
Creating business cards in Word without a template
If you want to create your own business cards, start by creating a new blank document. You can easily use the Table tool to make your own business cards in a matter of minutes.
Click the “Margins” button on the “Page Layout” tab. To make the margins slightly smaller than the default setting, select the “Narrow margin” option. This will allow the two columns of your business card to fit on the page.
From the Insert tab, select “Insert Table”. A grid will appear in a drop-down menu below the Table button. To fit ten cards on a single sheet, choose a table with dimensions of two columns by five rows.
Click on the table, select the “Table Properties” menu, and then on the “Table” tab, select “Preferred Width” – choose 2 inches or 5.5 centimeters, depending on your country. Similarly, click on “Preferred Width” in the “Column” tab. Set the width to 3.5 inches or 8.5 centimeters in the table properties window. These are the dimensions of a standard business card. If you want to stick to the exact standard business card size, it’s exactly 85.60 mm × 53.98 mm.
You should now have a table divided into ten identical cells the size of a standard professional business card on your blank new document page. If the table does not fit, the margin can be reduced.
In America, business cards are mostly printed on Letter paper, while in European countries they are printed on A4 paper. As a result, you need to match the dimensions that are commonly used in your country when you experiment with business card design in Microsoft Office. Select the page size from the drop-down menu on the appropriate page.
Select AutoFit by checking Fixed column width. This will ensure that the table does not change shape as you fill the first cell with data.
Now you can fill the first cell with your personal information. Decorate it aesthetically, change the font color, use nice fonts and WordArt options. You can add shapes if you select format shape to match it to the font color and the cell. You can add graphic elements or your corporate logo image to underline the professional brand.
When you are done, select the entire first cell. To do this quickly, move your cursor to the bottom left corner of the cell until it turns into an arrow. The contents of the cell will be selected when you click. Copy the contents – whether by pressing Ctrl-C or selecting the “Copy” option in the menu.
Now you can paste the contents into the next cell. Select multiple cells at once to paste the content into them. You might want to hide the table borders – to do it, choose the hide lines option in the “table properties” menu.
When you’re happy with your project, save it as a PDF, DOCX, or print it on nice card stock paper!
A foldable card in Word – how to make it?
You can easily convert a business card to a foldable one. To do it, follow the test above, but design the cards using double-sided printing.
Remember to use formatting tools to place your table in the middle of the paper, so that you can use double-sided printing to print on both sides of the card.
How to print multiple business cards on one sheet in Word?
Before you print out and design your business cards, check how your printer works with double-sided printing. If it has a native function test it out.
Then, you can start out designing business cards in Microsoft Word. When using double-sided printing, first design the covers of the foldable business card (pages 4 and 1), and on the next page the inner pages (3 and 2). Print a test page of a word document, to create a business card that resembles a booklet.
Business card templates in Word – a gallery
This business card template is very user-friendly thanks to the cute pattern of logos on each card and the great use of colors.
This 80s-style business card template can be used to create effective and stylish cards in MS Word.
Using this business card template can make your cards look very official, especially thanks to the business-style lines.
The blue spheres of these business cards can make your designs stand out from the crowd.
The soft theme of ladybugs and cards can work for a less official business card.
The elegant triangle theme makes these templates look very dynamic.
This colorful business card can look very cute, but in the right business, these templates might be very persuasive.
You can match this business card template to your corporate strategy if you replace the lotus theme with your logo image.
You can use this template to design business cards with a consistent pattern for your needs.
This simple design allows you to customize the business cards with your own corporate logo.
Conclusion
Using MS Office, you have a number of business card templates available, allowing you to quickly create a professional-looking business card. You can find free templates for download on the web, but you can also prepare them yourself.
With Publuu, you can publish your brochures and business cards online as beautiful PDF documents that can be opened on any device. You can place a QR code on your business card that redirects to your online brochure, ebook, or catalog.
Printing your own business cards on your own computer using a business card template in Microsoft Word or PowerPoint will save you time and money while you gain creative freedom.
You may be also interested in:
How to Make a Brochure in InDesign – A Short Guide
Postcard Design – A Comprehensive Guide for Beginners
PDF Design – The Best Software to Create a Professional PDF
Thinking of doing without business cards? Think again.
Even in today’s high tech world, business cards are a great
way to stay connected. You may be
tempted to do without business cards. After all, social media tools are how most people stay connected these
days, right? Business cards seem outmoded. Plus, you don’t want to go to the
expense of hiring a designer or going to a print shop to create a business card
for your small business.
But, it’s often quicker to exchange business cards than to
type contact information into your mobile phone. Having a business card handy
to pass out when needed makes good business sense.
Consider this. You are at a trade show and you just made a
great contact. You want to speak with them further, but suddenly they look at
their watch and mention that they have an appointment. “Can I have your card?”
the contact asks.
Fortunately, you decided to use business cards. You reach
into your pocket and hand them your business card. And they hand you theirs. They’re gone for now, but you’ll call them next week if you don’t hear from
them sooner. This is how business card etiquette works.
While you need business cards, you don’t necessarily need a designer or a print shop to create
professional business cards. Instead, you can do it yourself. In this tutorial, I’ll show you how to create your
own inexpensive business cards using Microsoft Word.
How to Make Business Cards in Word: Begin With Planning and Preparation
You can readily create an inexpensive, yet professional business card
using MS Word. It does, however, take some upfront planning first to make sure your design is on target with your brand goals. You should also have the assets you need to work with in-hand before getting started. Here’s what to prepare before jumping into Word:
1. Choose Your Fonts and Colors
How your business card looks is important. Your business
card should make a professional impression. Choose the right fonts and colors that match your card design to your brand identity.
Generally speaking, select colors and fonts that are
appropriate for your field. Fluorescent pink and orange might draw attention to
your business card, but for some industries those colors could seem
unprofessional. Likewise, a playful font is probably an inappropriate choice
for a conservative business.
Also, your business card is part of your marketing strategy.
It should match or complement your website, stationery, and other marketing
materials. Your target market should be able to recognize that your marketing
materials come from the same company.
You could also choose various sizes for your business cards,
but if you’re new to creating business cards it’s best to go with the standard
business card size of 3.5 inches by 2 inches. Learn more about various business card sizes you could use:
If you’re not a professional designer, it’s a good idea to
use a business card template to make sure that your business card has a
balanced, professional look. Word has some templates available online that you
can use, which we cover deeper in this tutorial.
Now that you’ve determined how your business card is going
to look, you are ready to gather your business information to put on your business card.
2. Decide What Information to Include
Business cards are small and there’s limited space to
include information. Yet, you want your contacts to be able to reach you.
You may be tempted to cram as much information onto your
business card as possible. Don’t do it. A cluttered card looks
sloppy and unprofessional. Instead, focus on including these essential bits of
information:
- Company name
- Company logo
- Name and title (if there is one)
- Contact information
- Website
- Social media links (only if you have a strong
social presence)
For a more thorough discussion of what to include on your
business card, read:
Make sure you have that information prepared and assets like your logo readily available. Now, you are ready to make your own business cards with MS
Word.
3. Create Your Business Card in Microsoft Word
There are basically two methods of using MS Word to create a
business card:
- By using a Word template
- By using a table in Word
I’ll go over both methods in detail in the next sections.
Note: This tutorial is based
on the version of Word found in Microsoft Office 365. The process for earlier
versions of Word might be slightly different.
How to Use a Word
Business Card Template
Use the following steps to make your own business card design using a template in
Word:
Step 1 — Search for a Business Card Template
Open a new document in Word. Now select the New option on the left of the screen to display common templates.
To choose one of the online templates, type the words “Business Card” into the Search bar and press the Enter key.
Step 2 — Browse Through Available Templates
Use
the scroll bar on the center right of the screen to browse through the various
business card templates available online.
Step 3 — Create Your Card From a Template
When you see a business card template you like, click on it
to enlarge your view of the template. Click the Create icon to download the template into your document.
For
this example, I’ve downloaded a template from Microsoft titled “Flower personal
business cards.” Even though the pink color and flower image don’t fit with the
business, I know that I can easily change them to match the professional brand
of my sample company.
If your copy of Word is registered, your name should already appear on the template.
Step 4 — Insert Your Logo
Next, let’s change the image to reflect our business logo.
Click the flower image in the template to select it. From the menu at the top of the screen select
the Insert option and then click on
the Pictures icon. Find the folder
where you store your corporate logo and select it.
Note: We used the Coloright logo template, from Elite Author Opaq, for this logo design. Discover more inspiring logo templates from Envato Market.
Click the logo you want to add to the business card to
replace the original image. Click Insert.
Since the template contains multiple cards, continue the process until all the
original images are replaced.
Note: Anytown
Consulting and Juan Perez are fictitious entities created for the purpose of
this tutorial. They are not intended to represent any real persons or
organizations.
Step 5 — Customize the Text
The next step is to change the color of the name text. To do
this highlight the entire name and select the font color icon from the toolbar
menu to display the font color palette.
For this example, I’m going to select a dark blue to go with
the blue in the logo. Click on a color in the color palette to replace the color
of the selected font.
Before we go any further, replace the template information
with your business information. To do this, highlight the template text to be
changed and type your information over it. You only need to do this on one card
and the information will be replaced on all the cards in the template.
Let’s pretend that our example company doesn’t have much of
a social media presence. For that reason, I delete the Twitter information from the template. If
you have an active professional social media presence, type your social media
information here instead.
Step 6 — Change Your Font
Our card looks pretty good now, but let’s make one final
change. The font used in our logo is a sans serif and the template font has
serifs. Let’s change the font on the business card to a san serif font for a
better match.
To
change the font type, highlight the text you want to change. Go to the font
selection option in the toolbar and click the arrow to display the available
fonts.
When
you find the font you want to use, click on it to replace the font in the
selected text.
You’re now ready to print your business cards, but first
let’s look at how you can use a table to create your own business cards.
How to Use a Word
Table to Create a Business Card
You can also use a table to create your own business cards
in Word. Here’s how:
Step 1 — Setup Your Document
Open a new document in Word. Once you are in a
blank document, click the Layout
menu option. Click the Margins
option in the toolbar. Use the Custom
Margins option on the menu to change the top and bottom margin to .25”.
Step 2 — Insert a Table
Click the Insert
option on the menu and click on the Table
icon. When you click on the Table icon, a grid appears to allow you
to define the number of rows and columns in your document. Highlight five rows
and two columns.
Click the Insert
Table option on the drop-down menu to add the table to your document.
Select the entire table by highlighting all the cells. Right-click on the table to bring up a new
drop-down menu.
Step 3 — Adjust Your Table Properties
Click the Table
Properties option on the submenu. The Table
Properties dialog box displays.
Click on the Center
icon. While the entire table is highlighted, also click on the Center Text icon in the drop-down menu
that appears when you right-click on the table. This centers any text or
graphics you add to the cell.
Next, click the Cell
tab at the top of the Table Properties dialog box. Now it is time to define the size of our
business cards. Place a check in the box next to the Preferred width option. Type 3.5” in the field next to Preferred width and click OK at the bottom of the dialog box.
Click the Row tab
at the top of the Table Properties
dialog box. Place a check in the box next to the Specify height option. Type 2” in the field next to Specify height and click OK at the bottom of the dialog box.
Your document should now look like this:
There are a total of ten business card size cells in your
table.
Step 4 — Insert Your Logo
You are ready to start adding information to your business
cards. Start with the cursor in the top cell. Click the Insert Option on the menu at the top of the screen, then click on the Pictures icon.
Find the folder where you stored your corporate
logo and select it.
Note: We used the Coloright logo template, from Elite Author Opaq, for this logo design. Find more great logo design templates from Envato Market.
Click
the logo you want to add to the business card and click Insert. Continue the process until all the business cards have a
logo image.
Step 5 — Customize Your Text
Now it’s time to add text to your business cards. First,
find and select the font you want to use. To change the font type, highlight
the text you want to change. Go to the font selection option in the toolbar and
click the arrow to display the available fonts.
You can also change the color of a font. Click on the color in the color palette to
replace the color of the selected font. To do this highlight the text you want
to change and select the font color icon from the toolbar menu to display the
font color palette.
Next, click beneath a logo image and type in your
information. Your finished business cards will look like this:
Your business cards are ready to print. You could also turn
the table borders off, but I prefer to use them as a guideline for cutting the
business cards apart.
How to Print Your Business Cards at Home
You’ve now learned how to create business cards using two
separate methods. But before you can use your business cards, you’ll need to
print them. You’ll need the following:
- High quality card stock
- A printer that can print card stock
- A paper cutter
You can find card stock in your local office supply store.
Some card stock is especially designed for business card use and comes with extra
software templates you can use to design your business card. The card stock may
even be perforated to make it easy to pull the cards apart after printing.
A laser printer provides the best quality print for your
business cards. Make sure that it has the capability to print card stock. If
your card design has color, you need a color laser printer.
To print your business cards, load your card
stock into the printer. Open your business card document. Click the File option from the menu at the top of
the screen. Click Print from the
menu on the left of the screen.
Check to make sure that your printer model displays under
the Printer option. If necessary,
change the printer settings. If desired, increase the number of copies to be
printed. (Remember that each card stock sheet prints ten business cards.)
When you are ready, click the Print icon on the upper left of the screen. Your business cards
print and are ready to be cut apart.
When cutting your business cards apart, be careful. It’s
important to cut straight lines. You may need to use a professional
cutting tool like a paper cutter.
How to Make Your Business Cards With InDesign or Photoshop
As your business gets larger, your business card needs
become more sophisticated.
When your small business is ready to move beyond the simple
business cards you can create with Word, consider using InDesign or Photoshop
to make your own business cards. With these professional design tools, you can
create a more unique or sophisticated business card design.
To learn more advanced techniques for creating business
cards, review the following tutorials:
If you do know how to use InDesign or Photoshop, or have
someone on your staff who can work with this software, consider using a professional business
card template from Envato Market. Or, browse through these curated collections of inspiring, professional templates:
Conclusion
Business cards are not outdated to use. Rather, they are still an
invaluable marketing tool. Business cards don’t have to be expensive either. In
this tutorial, you’ve learned how to make inexpensive, simple business cards in Microsoft Word.
A professional business card is a marketing tool that
represents your company. Make sure that your business card colors and fonts
coordinate with your other marketing materials. Don’t forget to include a way to contact you on your business cards.
When your small business is ready to move up to a more sophisticated business card design, InDesign or Photoshop can help you achieve more
impressive results. You’ll find plenty of professional business card templates
at Envato Market.
Don’t overlook the importance of business cards for your small business marketing.
The paper greeting cards is not as common as it used be. People nowadays tend to send e-cards by e-mail, which is convenient, fast and environmentally friendly. There are literally tons of templates for greeting cards can be found on Internet, but they are open for everyone, nothing special. If you want an unique greeting card which can show your love and gratitude, why not create one by yourself?
You don’t even need to learn any software for designing. Microsoft Word can already fulfill your basic need to make a card.
1. The first step is apparently to set the page in Word. Click Layout tab, switch Orientation of page to Landscape.
2. Then click Size to choose a template you prefer.
3. If you’re not satisfied with them, click More Paper Size… at the bottom of the drop-down menu.
4. You can then customize the paper size in Page Setup window. Click OK to confirm your setting.
5. It’s time to find a beautiful picture that matches the theme. Save it on your computer. Then click Insert – Pictures to insert the picture to your document.
6. Or if you want the picture to fill up the whole page, try setting it as the background. Switch to Design tab, click Page Color – Fill Effect...
7. Select Picture tab and click Select Picture…
8. Choose From a file. Select the picture you downloaded from Internet and insert it to your document.
9. You can see the preview below Sample. If it’s good for you, click OK to implement it.
10. Now the picture is set as your background. Switch to Insert tab, click WordArt and select a type you like to insert a textbox.
11. Click the textbox to enable the Shape Format tab. You can adjust the color of Text Fill and Text Outline here.
12. For better atmosphere of Christmas, I want this text to glow. So, click Text Effects – Glow to choose a template from Glow Variations.
13. You can also hit Glow Options… to enable advanced settings in Format Shape.
14. Select all the content in WordArt textbox, set the font & size of it in the upper-left corner of Word.
15. And finally you can press the border of the text to adjust its location, or drag the rotation arrow above it to rotate the text till it fulfil your need.
16. Now a simple card is done with the only tool – Microsoft Word. I just shared the basic steps. You can still make adjustments to it according to your preference, like adding borders, or changing color tones. Try making an unique greeting card for the one you love!
Copyright Statement: Regarding all of the posts by this website, any copy or use shall get the written permission or authorization from Myofficetricks.
























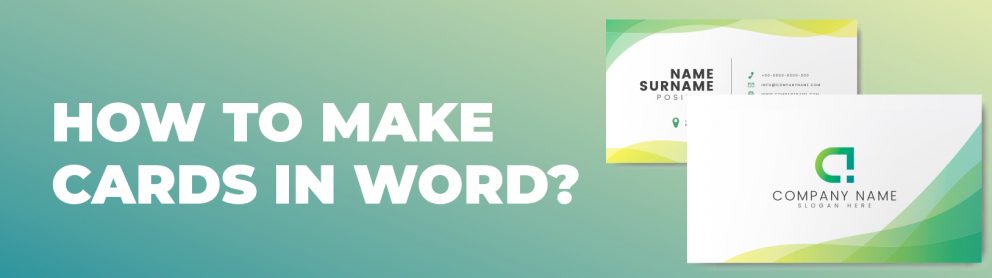
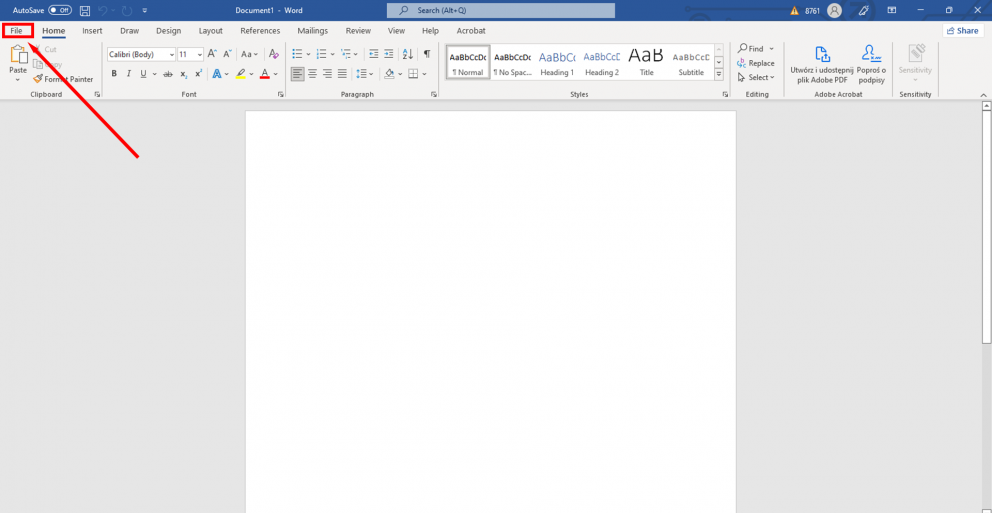
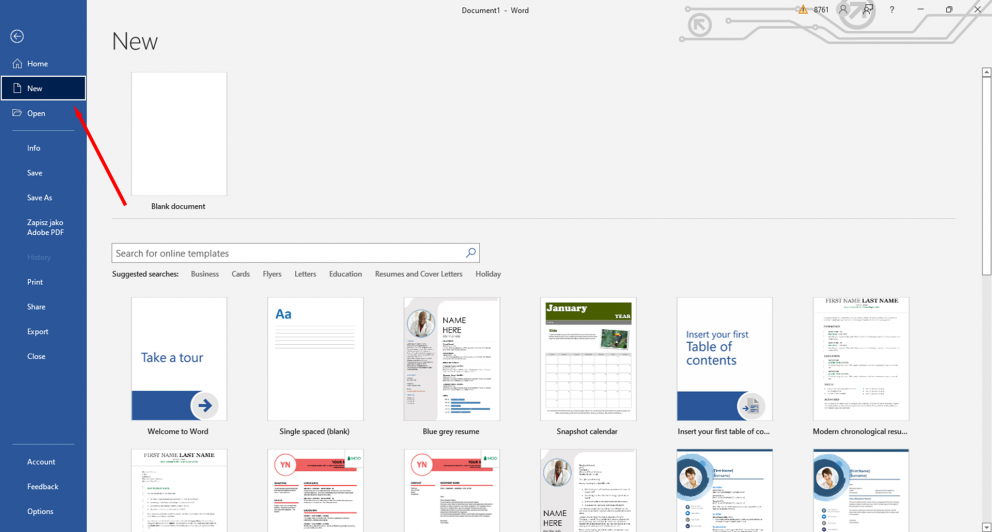
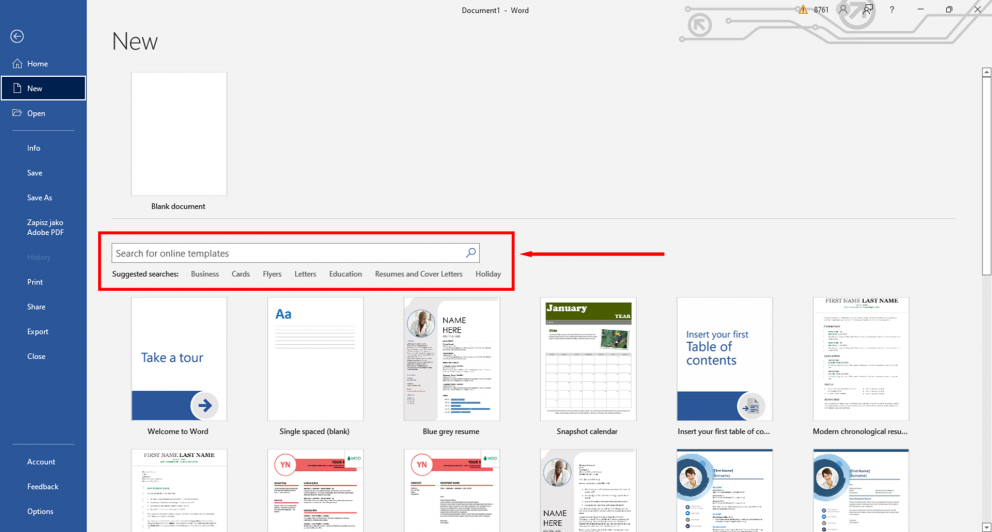

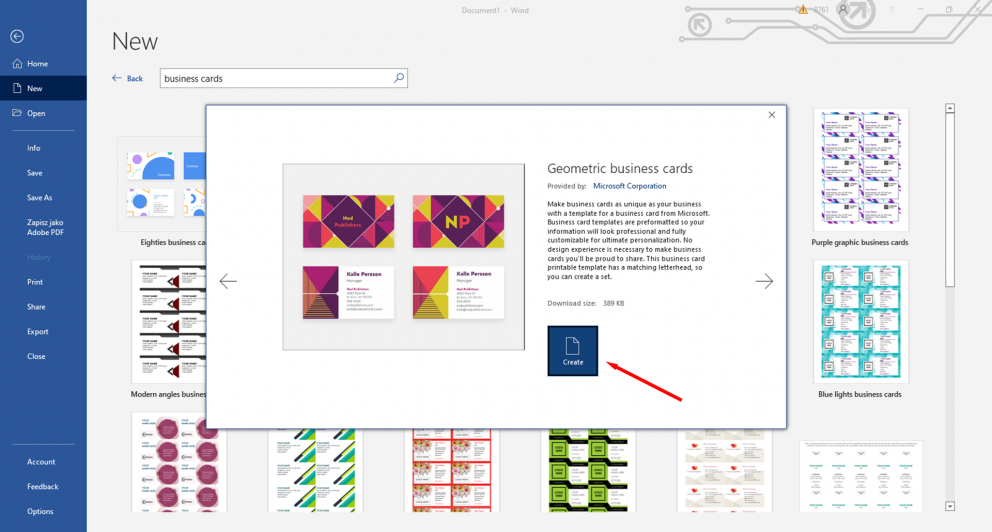



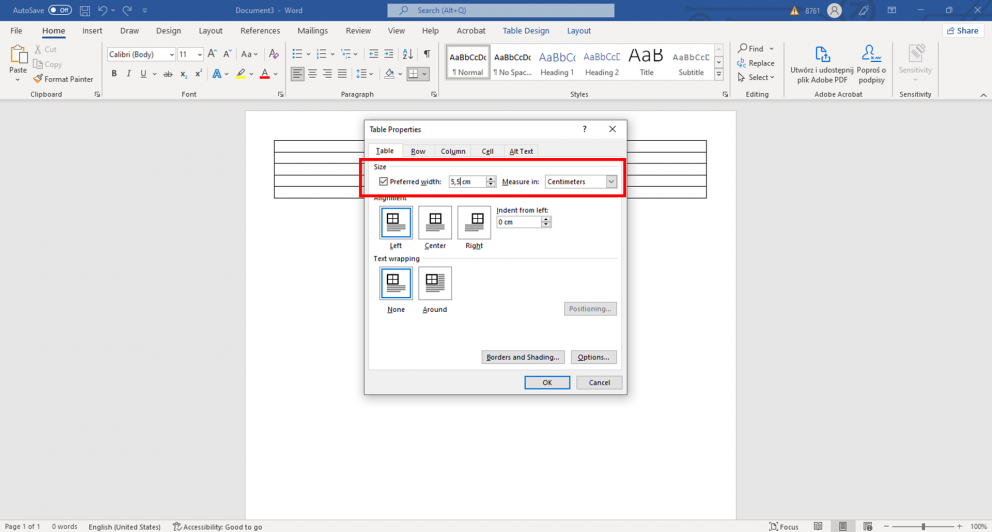
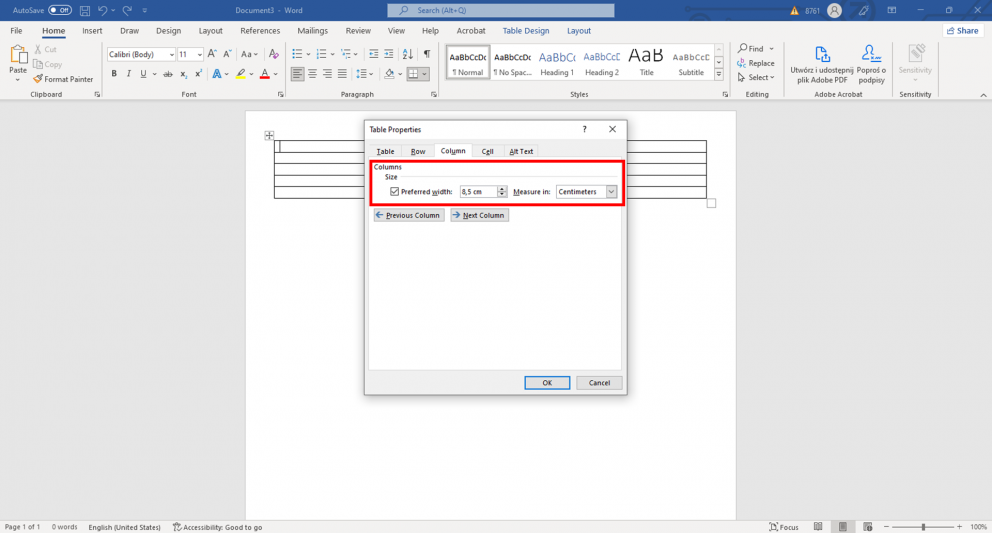
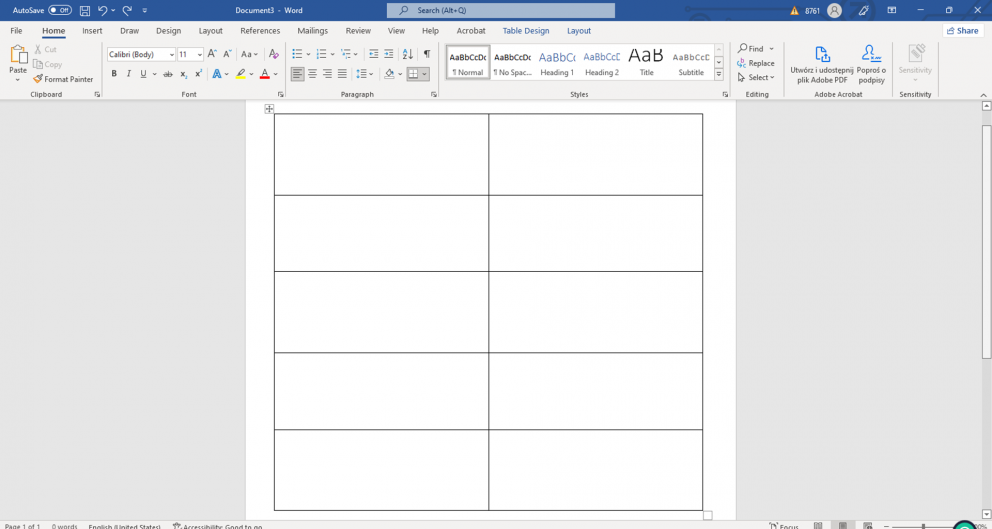
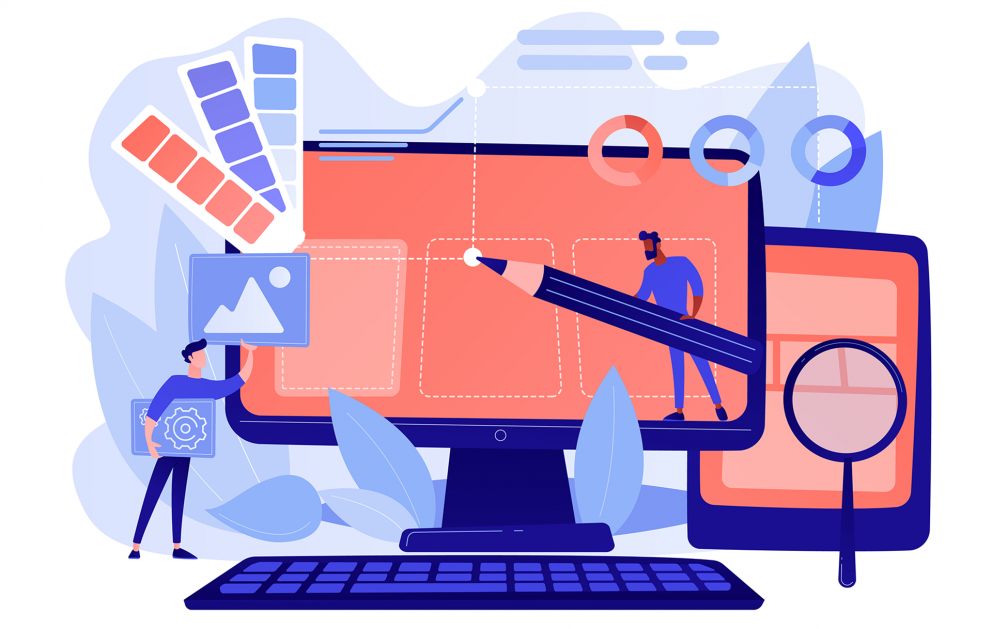
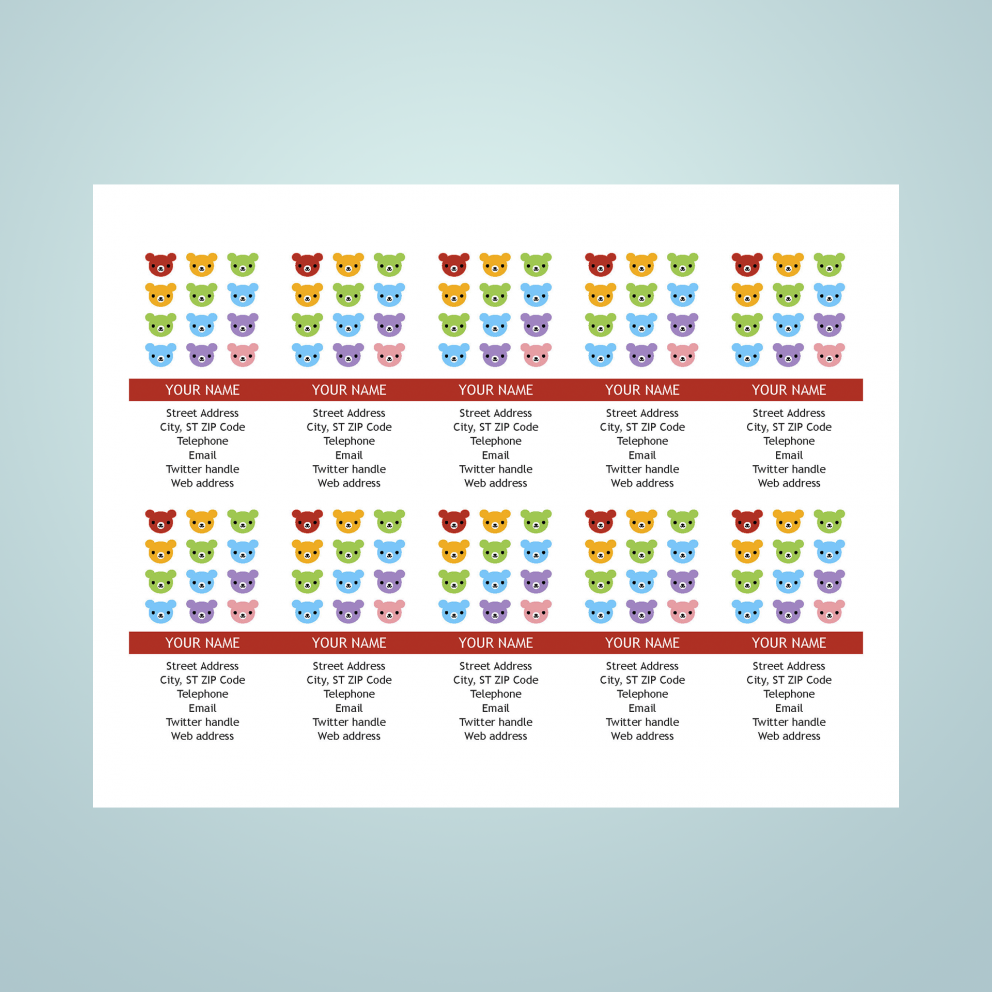
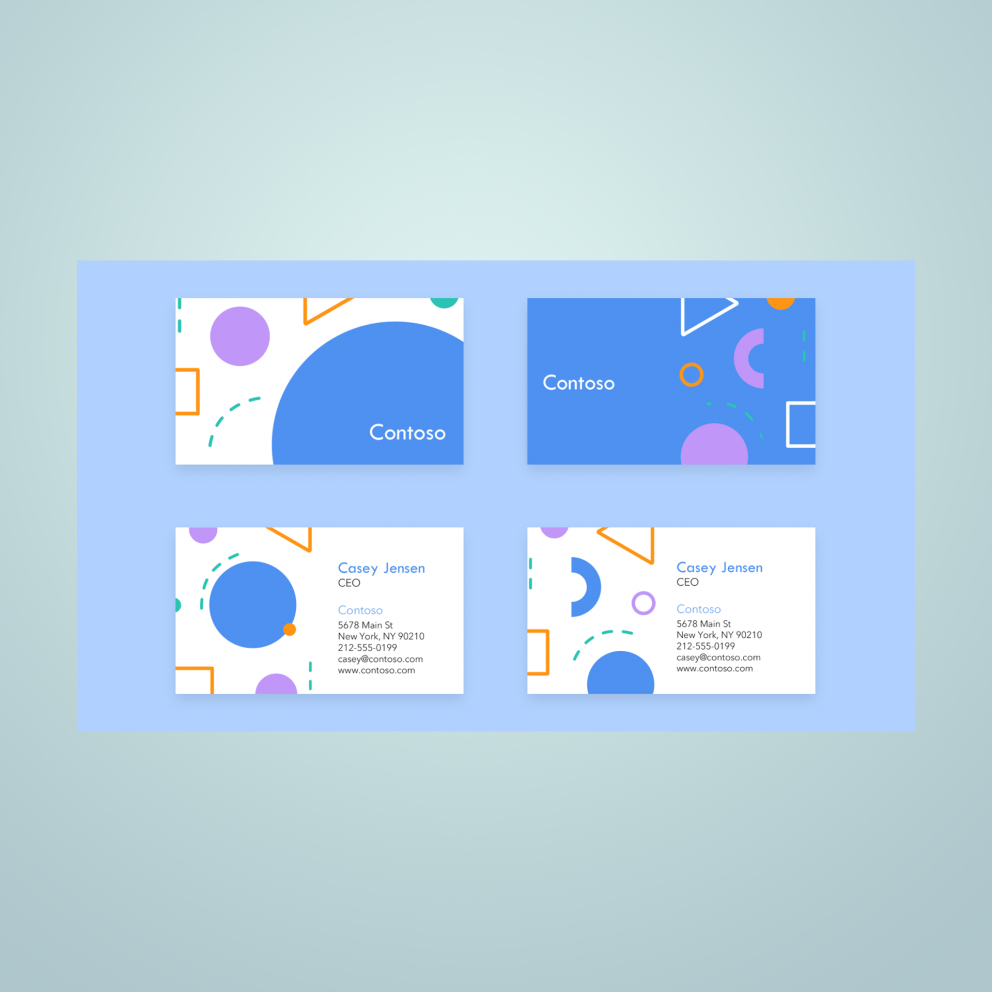
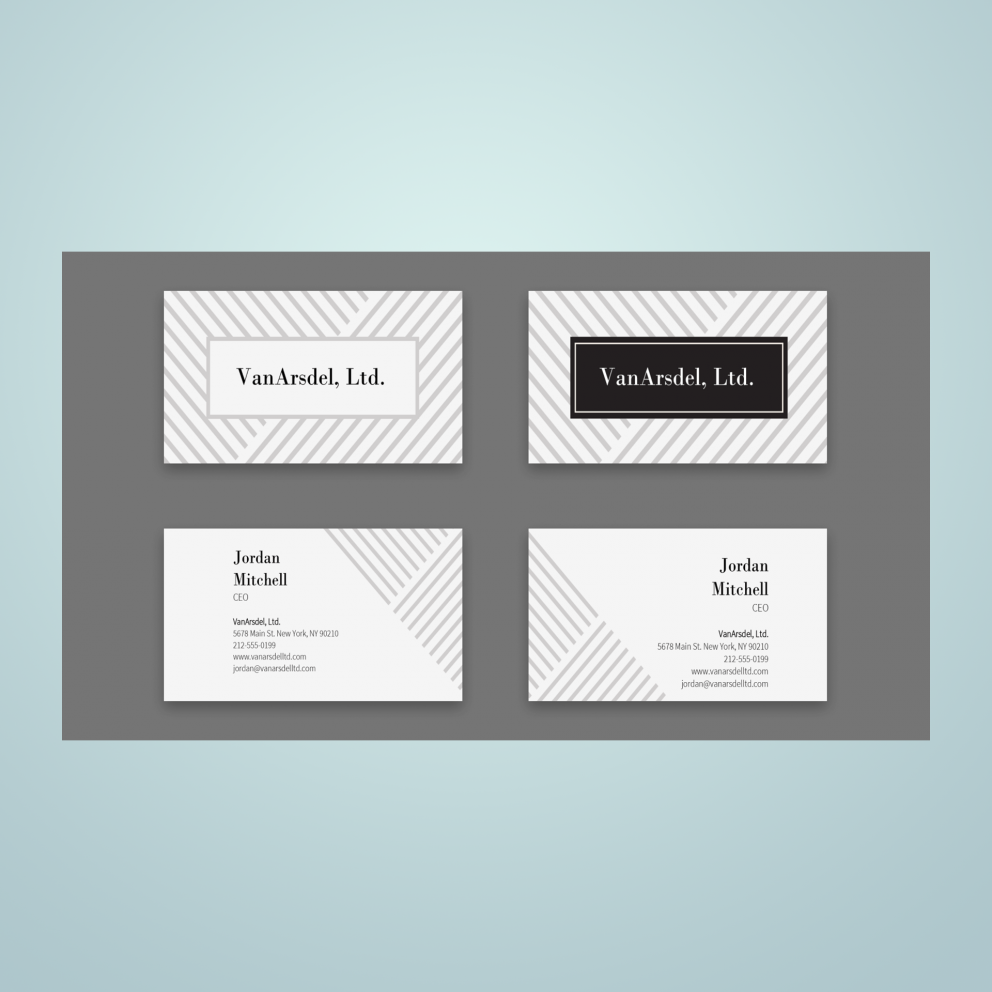
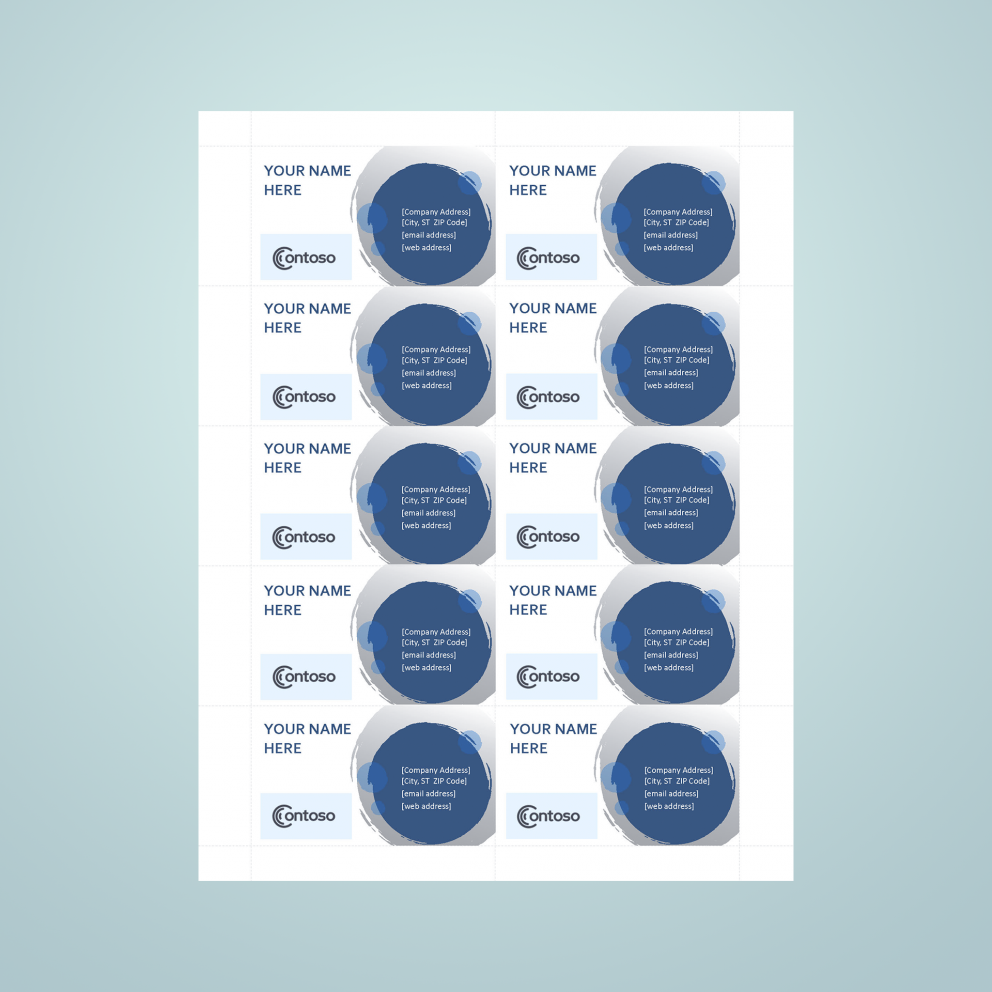
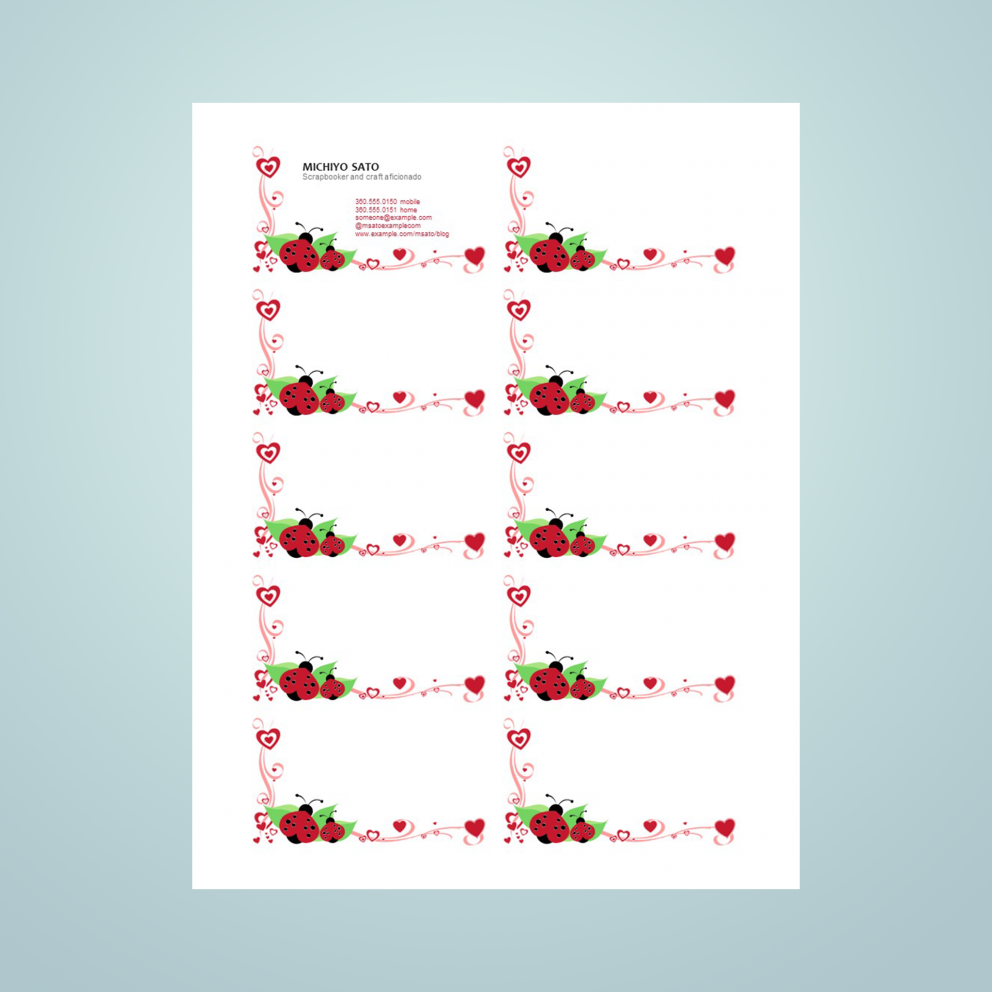
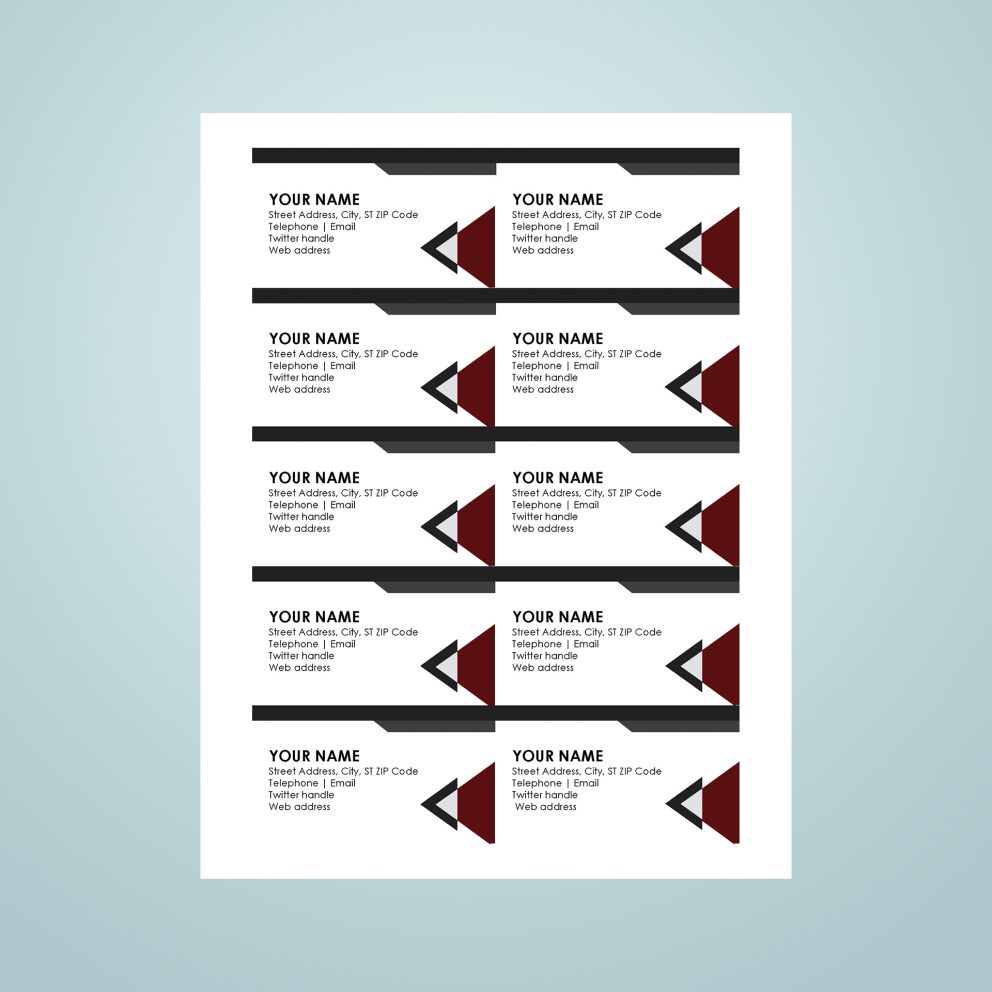
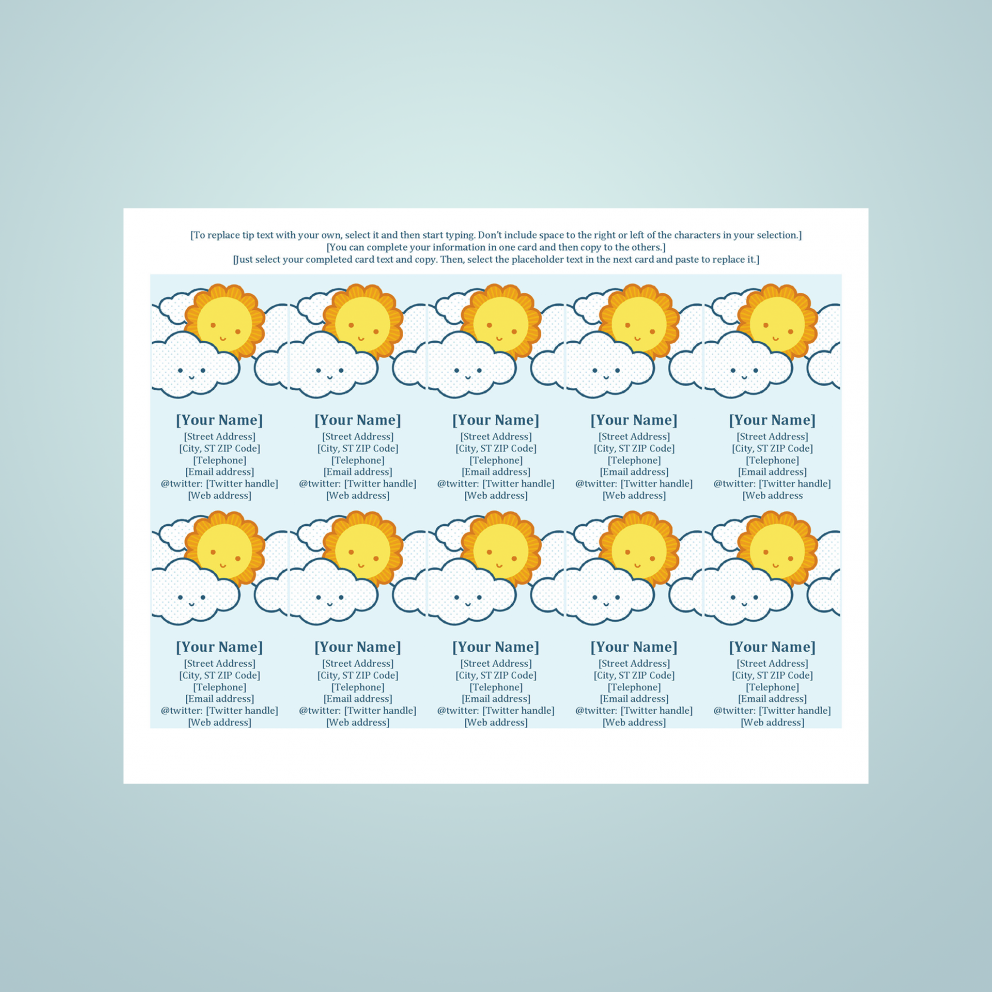
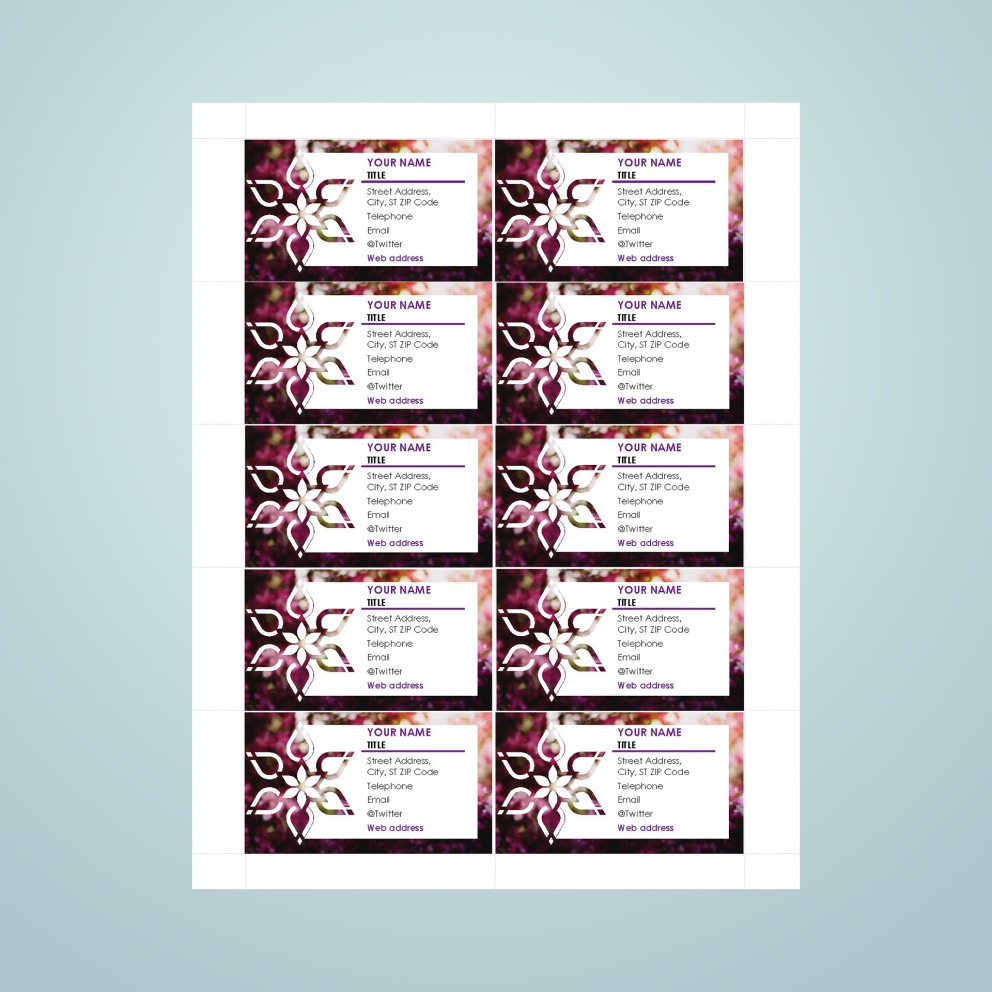
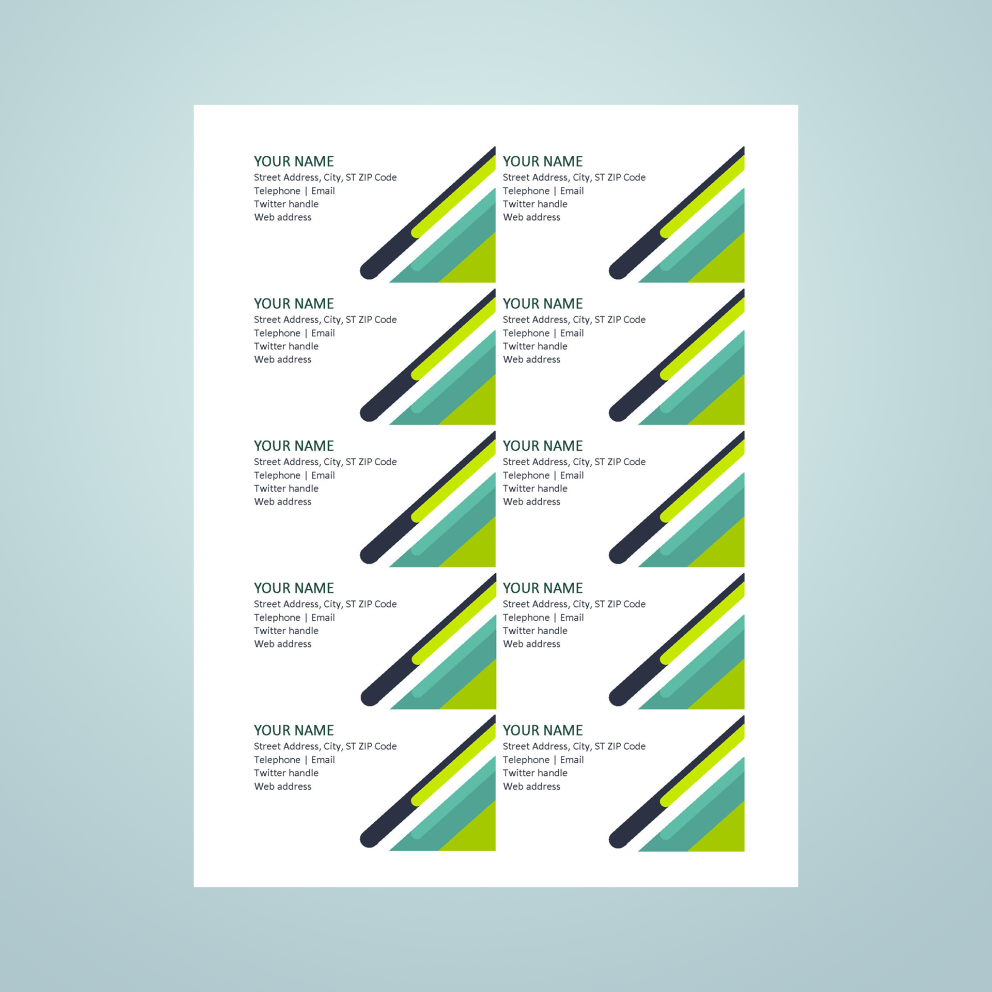
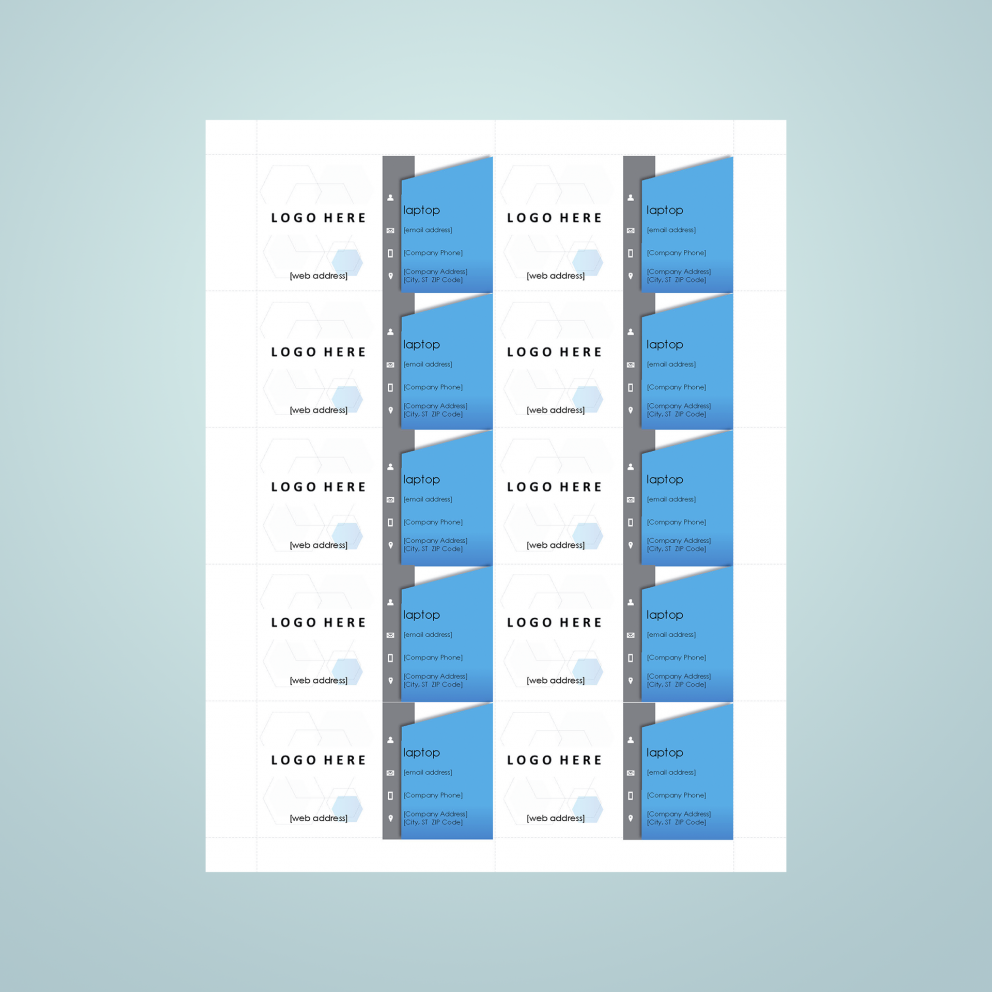
.jpg)
.jpg)
.jpg)
.jpg)
.jpg)
.jpg)
.jpg)
.jpg)
.jpg)
.jpg)
.jpg)
.jpg)
.jpg)
.jpg)
.jpg)
.jpg)
.jpg)
.jpg)
.jpg)
.jpg)
.jpg)
.jpg)
.jpg)
.jpg)
.jpg)
.jpg)
.jpg)
.jpg)
.jpg)
.jpg)
.jpg)
.jpg)
.jpg)
.jpg)
.jpg)
.jpg)
.jpg)
.jpg)
.jpg)
.jpg)
.jpg)
.jpg)
.jpg)
.jpg)
.jpg)
.jpg)
.jpg)
.jpg)
.jpg)
.jpg)
.jpg)